Troubleshooting Options
Having Trouble?
This document contains several tips and tricks to help you fix technical difficulties with your Agapao Tablet. If your tablet is not responding, applications are not working, or there are other problems, please read this document for a solution. It will provide you with a list of steps to perform when the issues occur followed by detailed instructions on how to perform each of those steps.
Please contact your local VGR office, if you continue to have trouble after performing these steps.
Please try these help options, working your way down this list in numerical order.
- Reboot the application
- Reboot the tablet
- If rebooting does not fix the issue, please try the options listed in the Help Options page of the app. Each option will give a brief description of what it does. Please exercise caution when choosing to Archive Database.
- Uninstall and reinstall application updates
Please try these steps in numerical order.
- Reboot the application
- Reboot the tablet
-
Note: You must be connected to the internet through Wifi to receive the current Quote Of The Day.
- Uninstall and reinstall application updates
- Reboot the tablet
- Reset The Tablet
- See Updater Diagnostics for additional Help options.
- Connect the tablet to a known good charger.
- Try a Hard Power Off
- Reset The Tablet
- To reboot an application, simply press the overview button at the bottom of the screen.
- This will display all open apps.
- On the application you would like to reboot, select the x to close or select right to left to swipe it closed.
- Select app icon to open again.
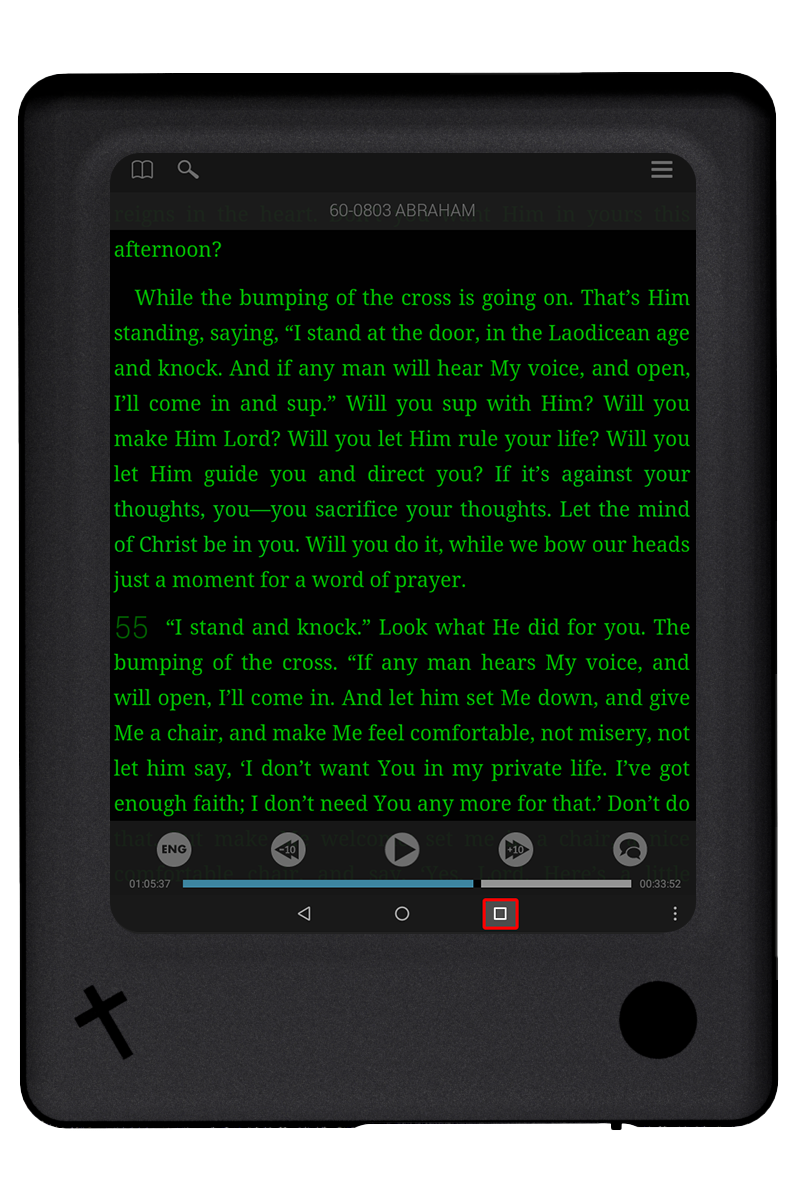
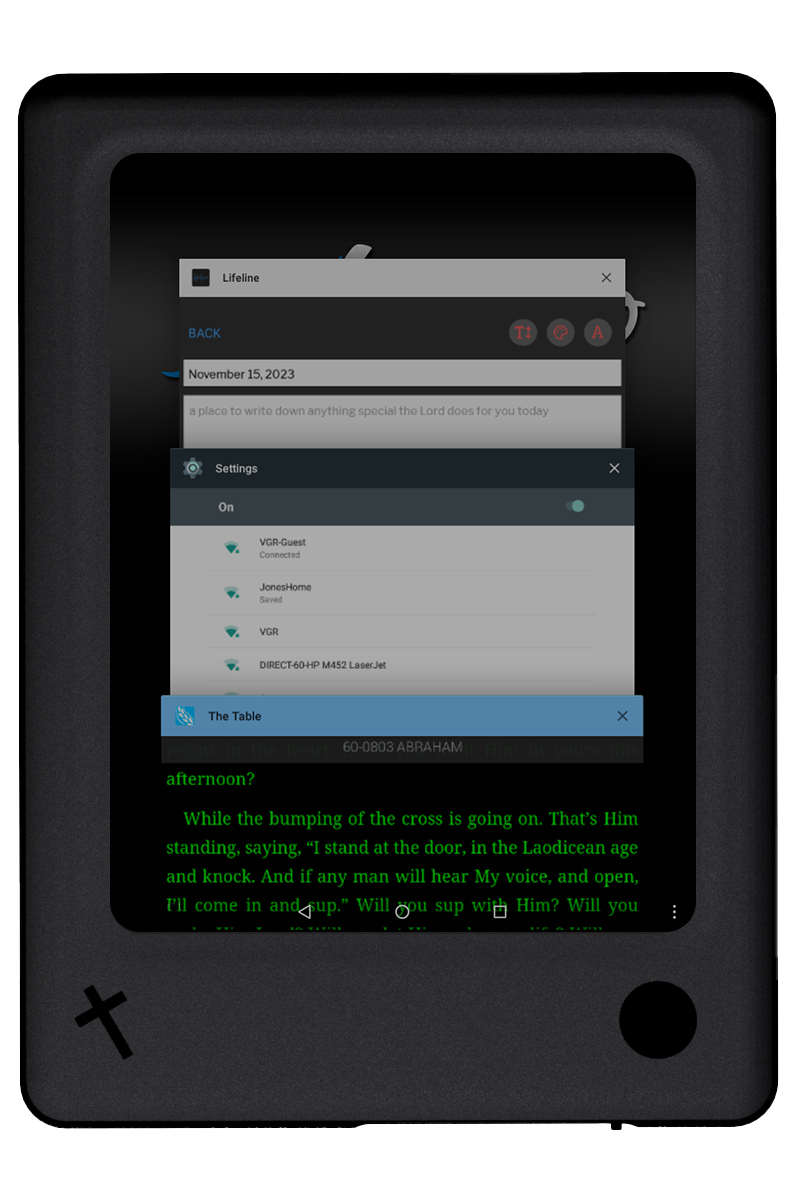
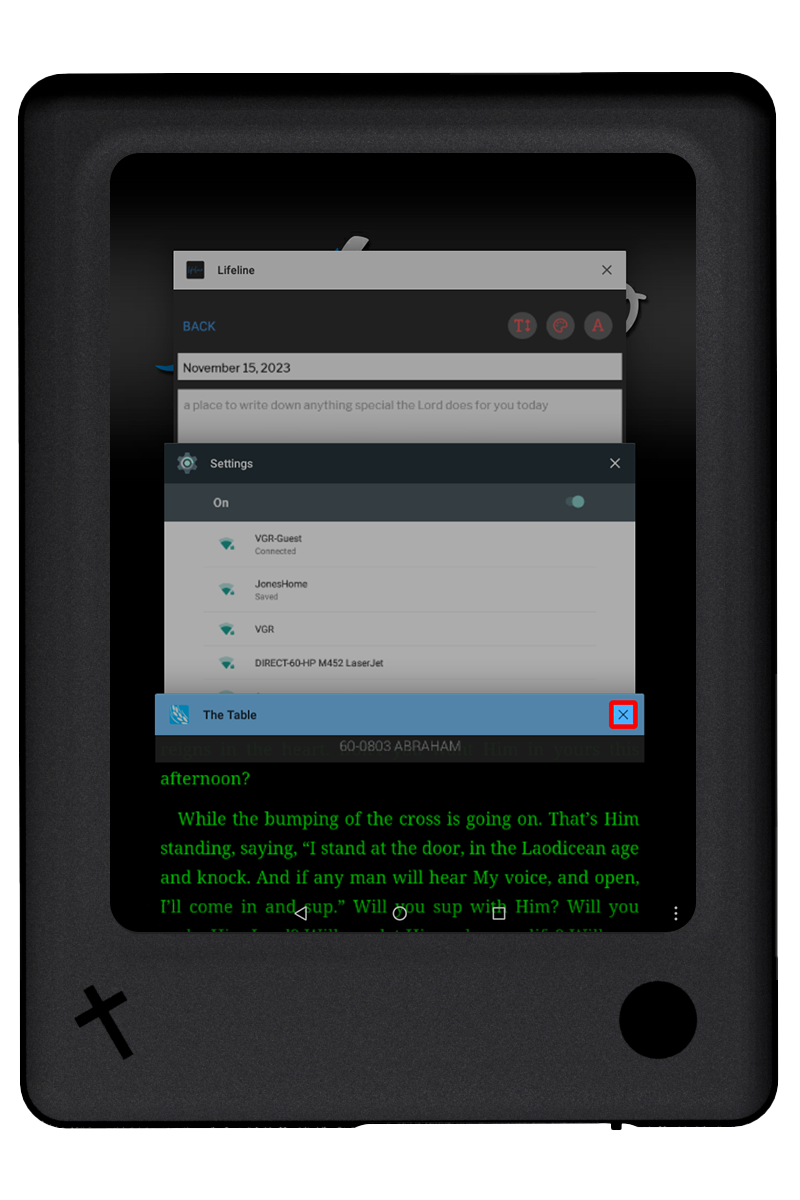
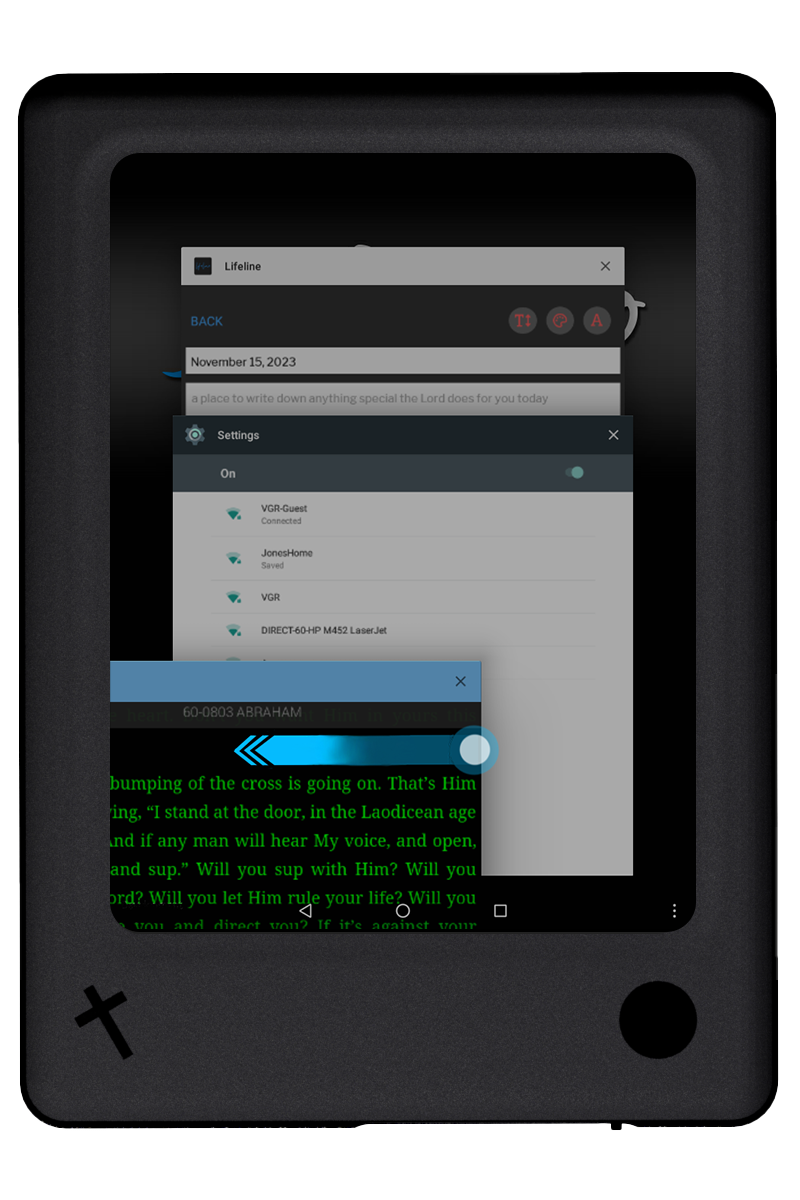
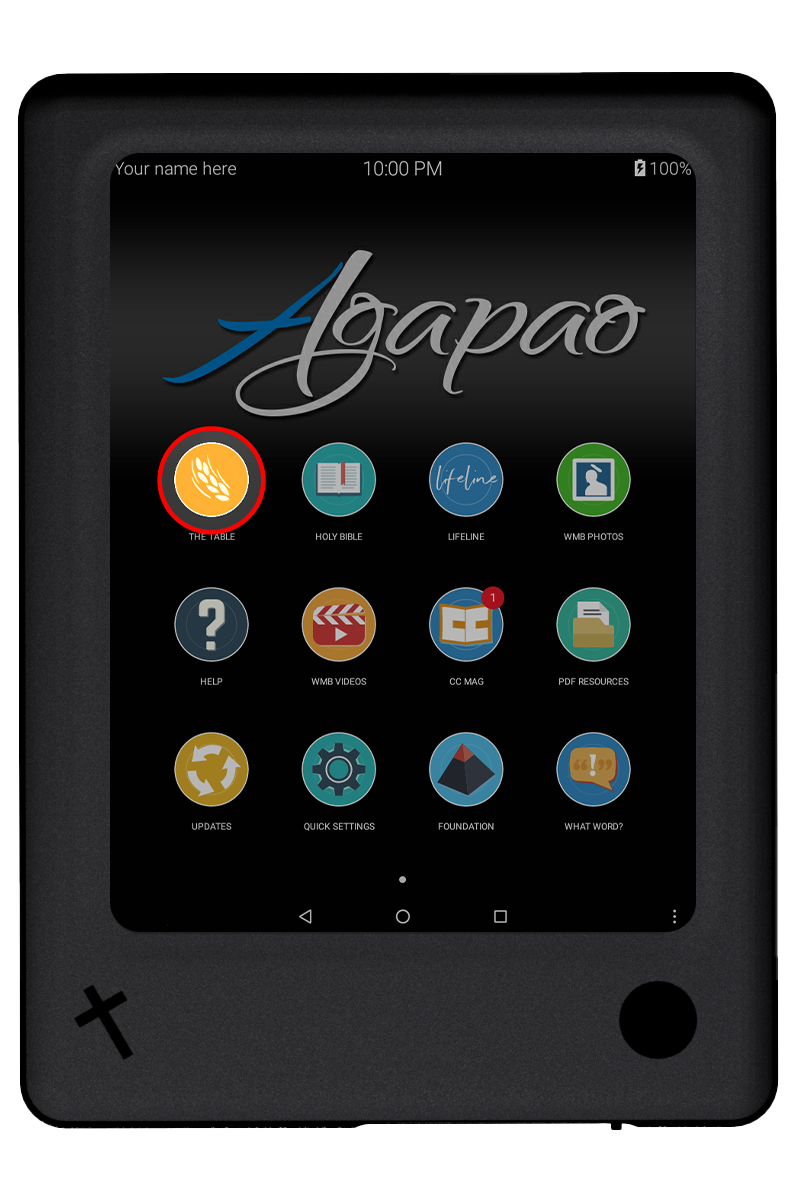
If you are having problems, please try rebooting the tablet.
Some reasons to reboot:
- Apps crashing
- Cannot connect to internet
- Cannot connect to P2P Host
How to reboot:
- Press and hold power button for about two seconds until the Power Off and Reboot options appear.
- Choose Reboot.
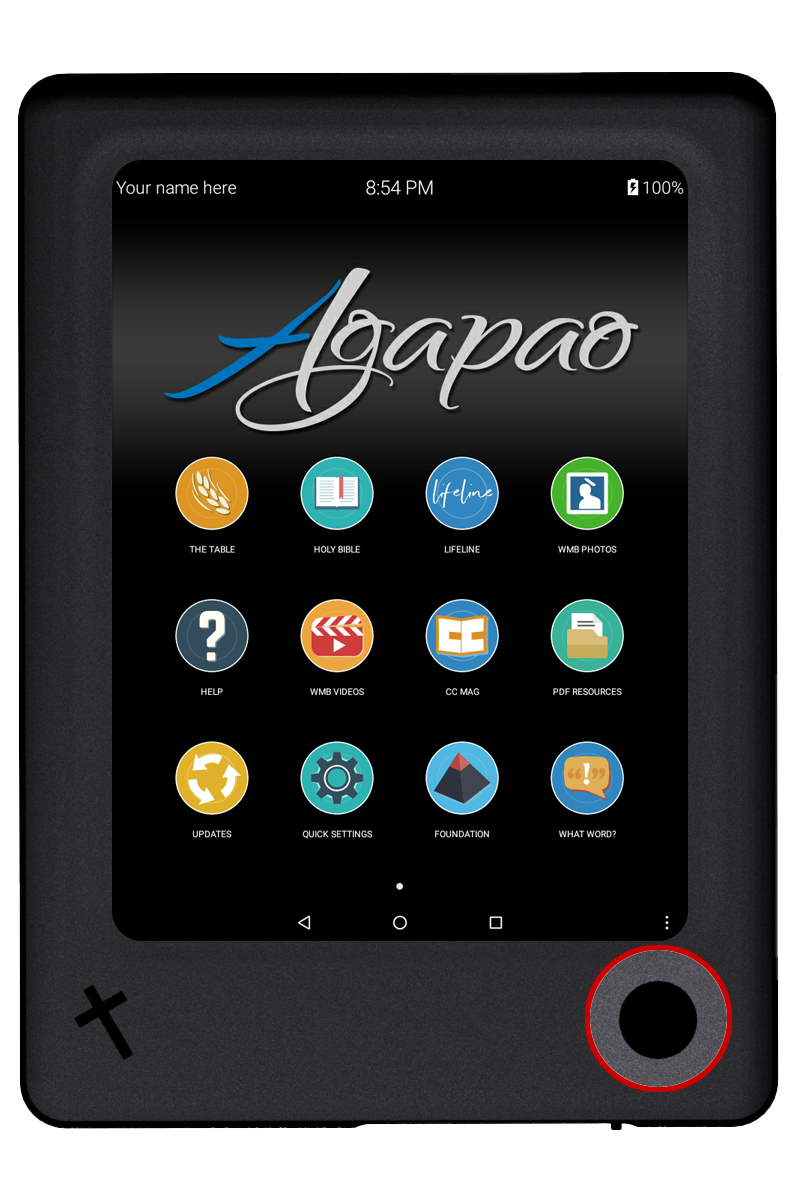
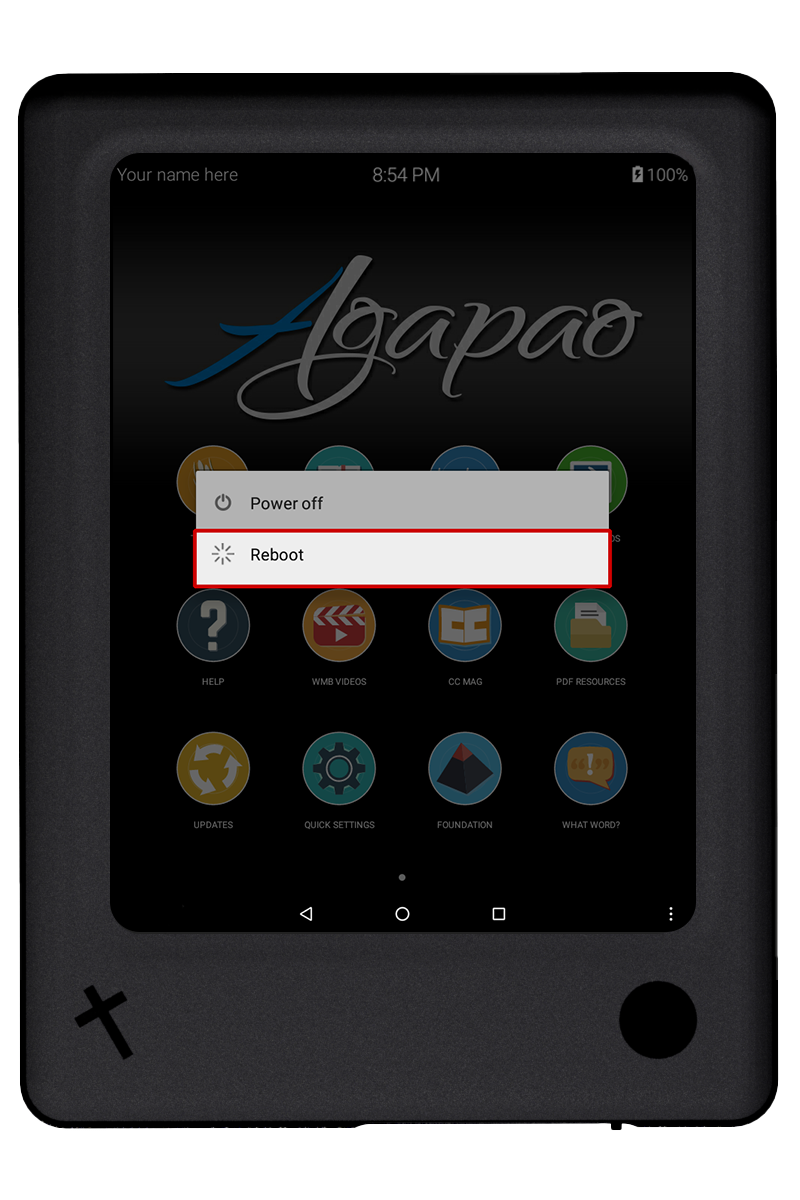
Another option is to power off and restart the tablet. This will accomplish much the same result as rebooting the tablet and can be done one of two ways.
Power Off From Quick Settings
Select the power off option in Quick Settings, then select yes to confirm you would like to do so.
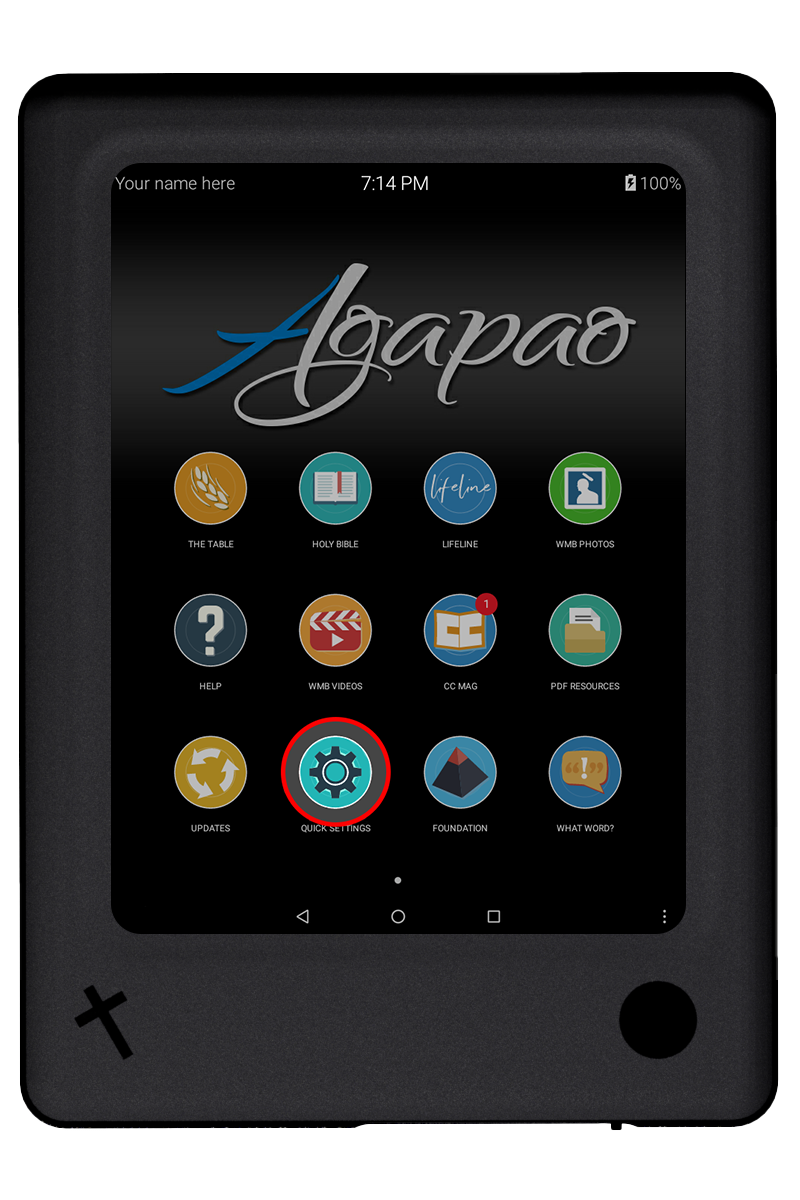
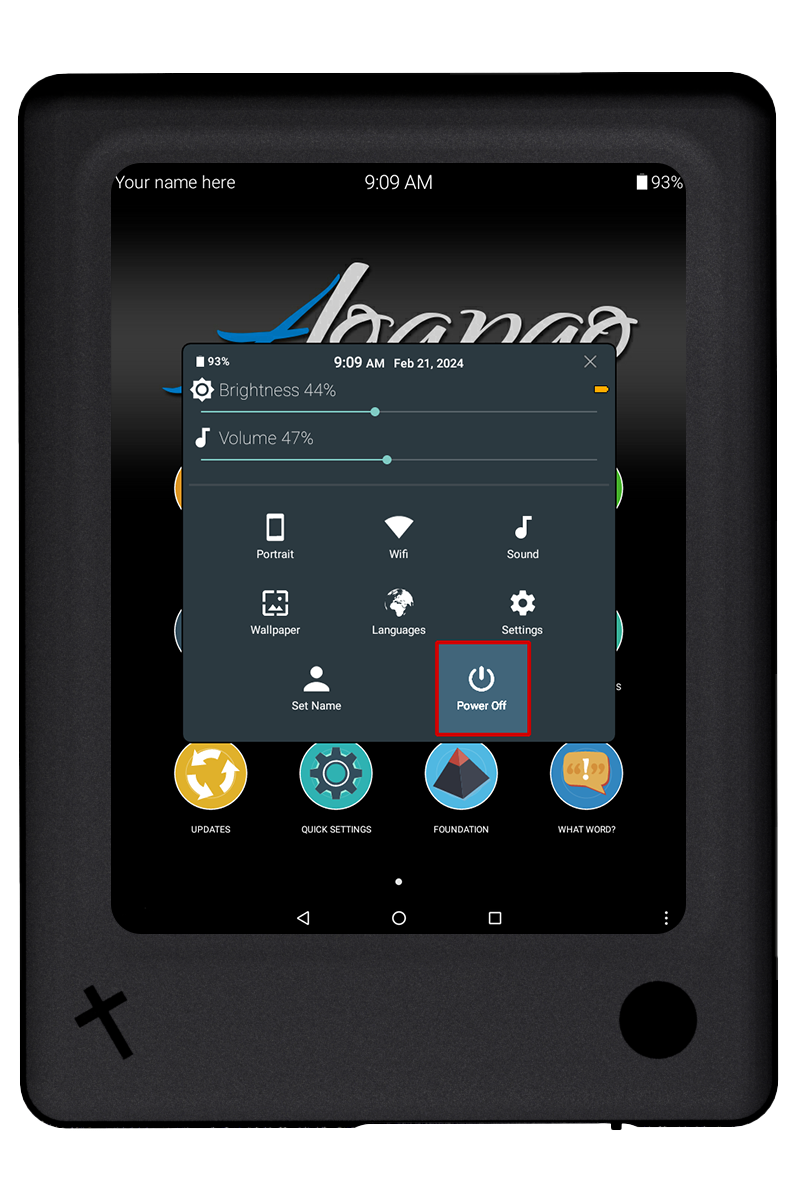
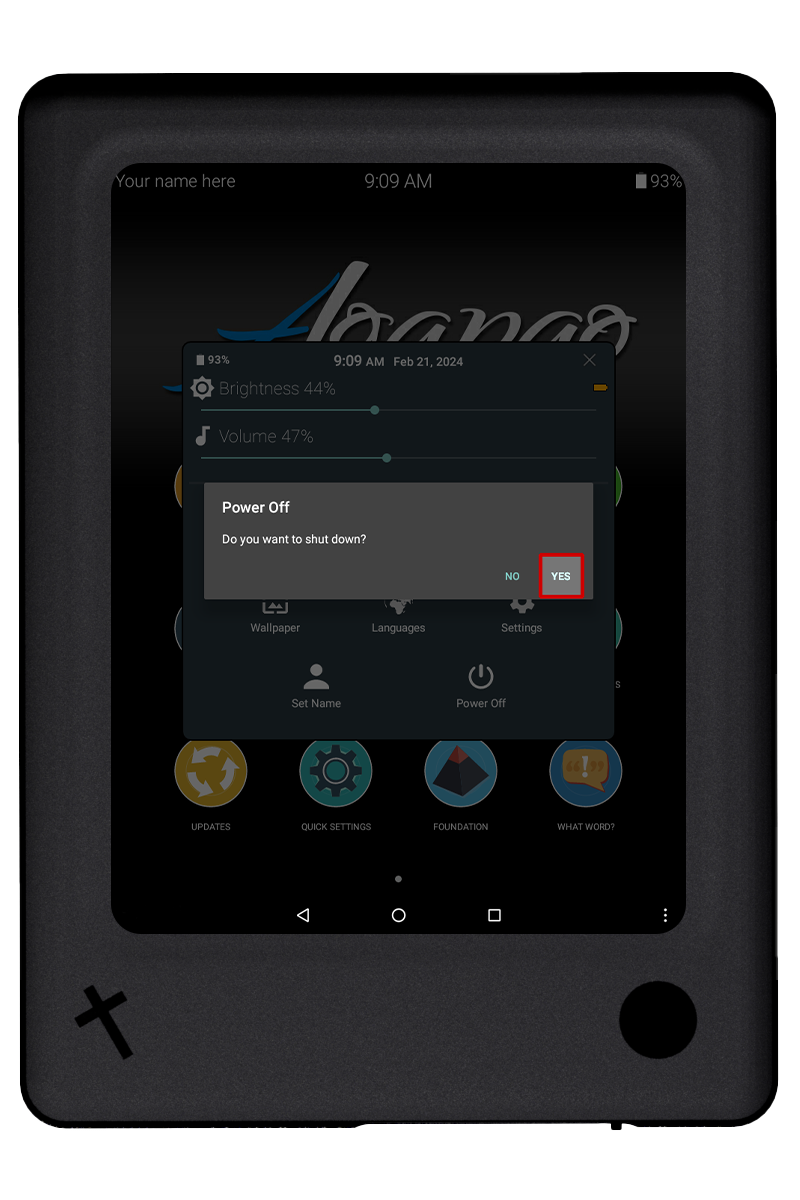
Press the power button again to turn the tablet back on.
Power Off Using The Power Button
You can also power off the tablet by pressing and holding the power button for about two seconds until the Power Off and Reboot options appear.
Choose Power Off.
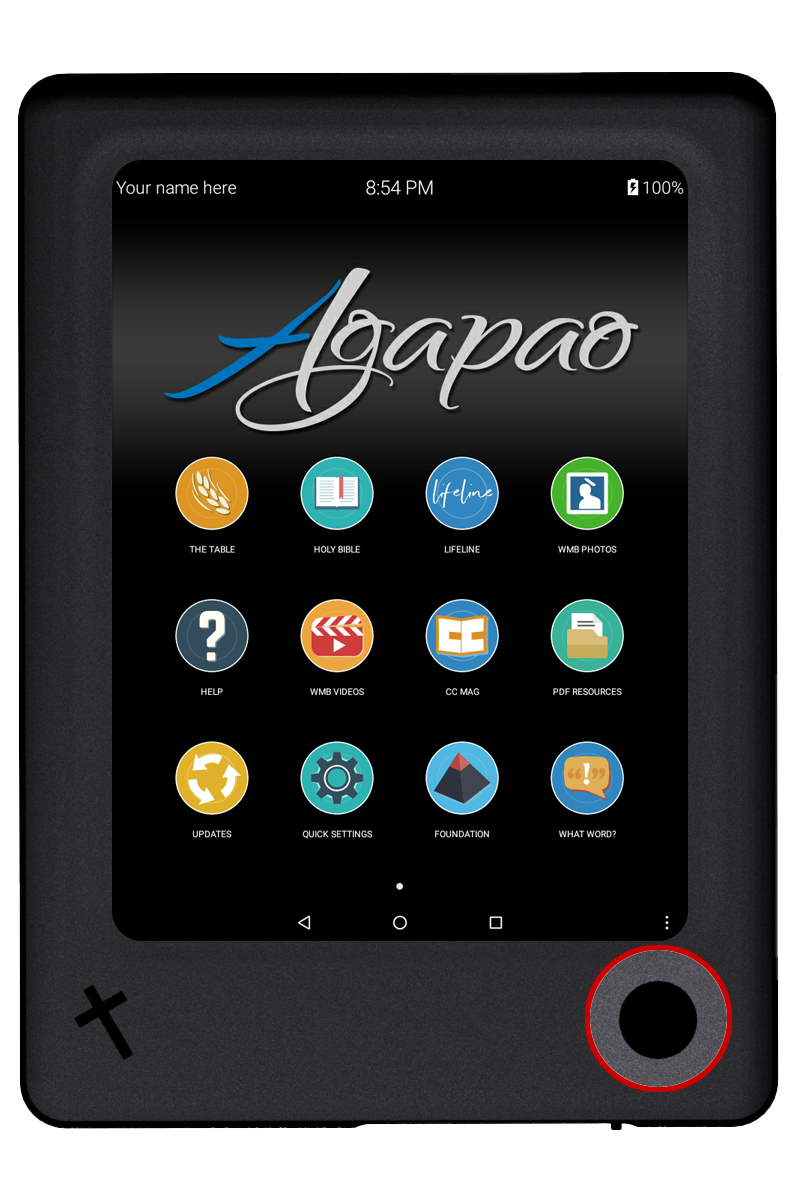
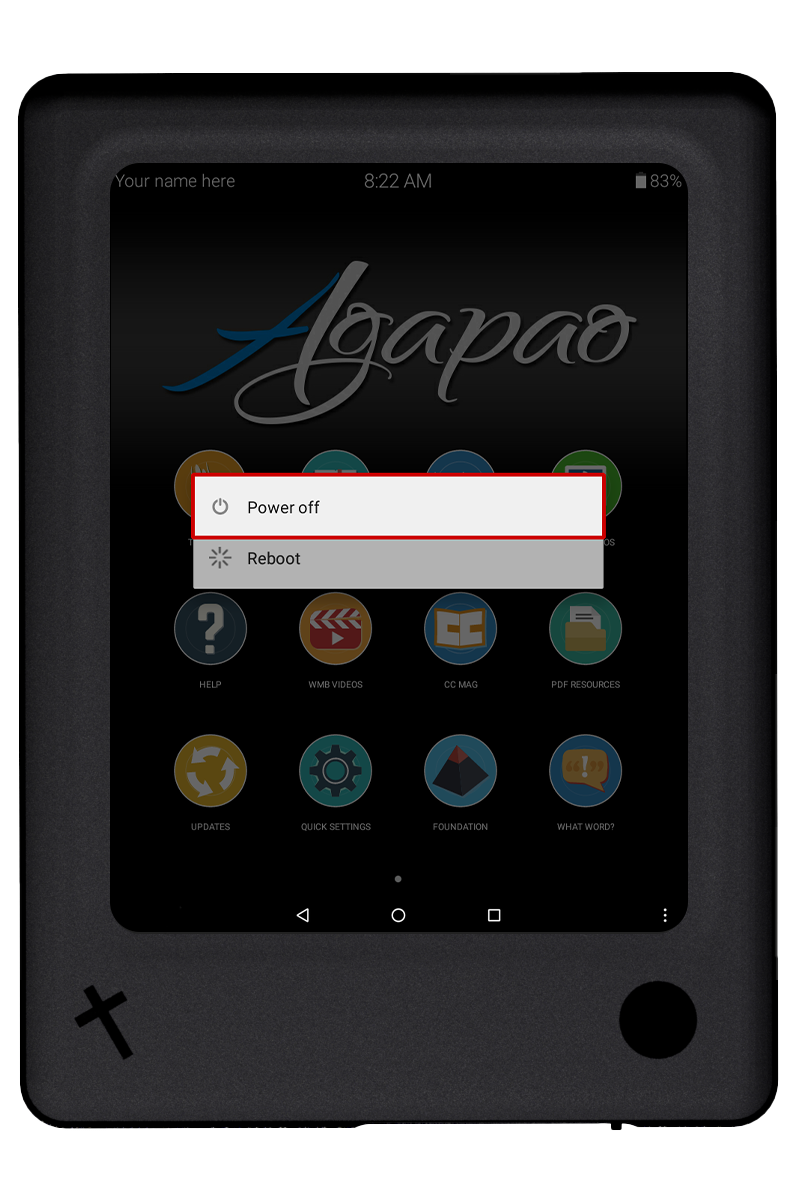
Press the power button again to turn the tablet back on.
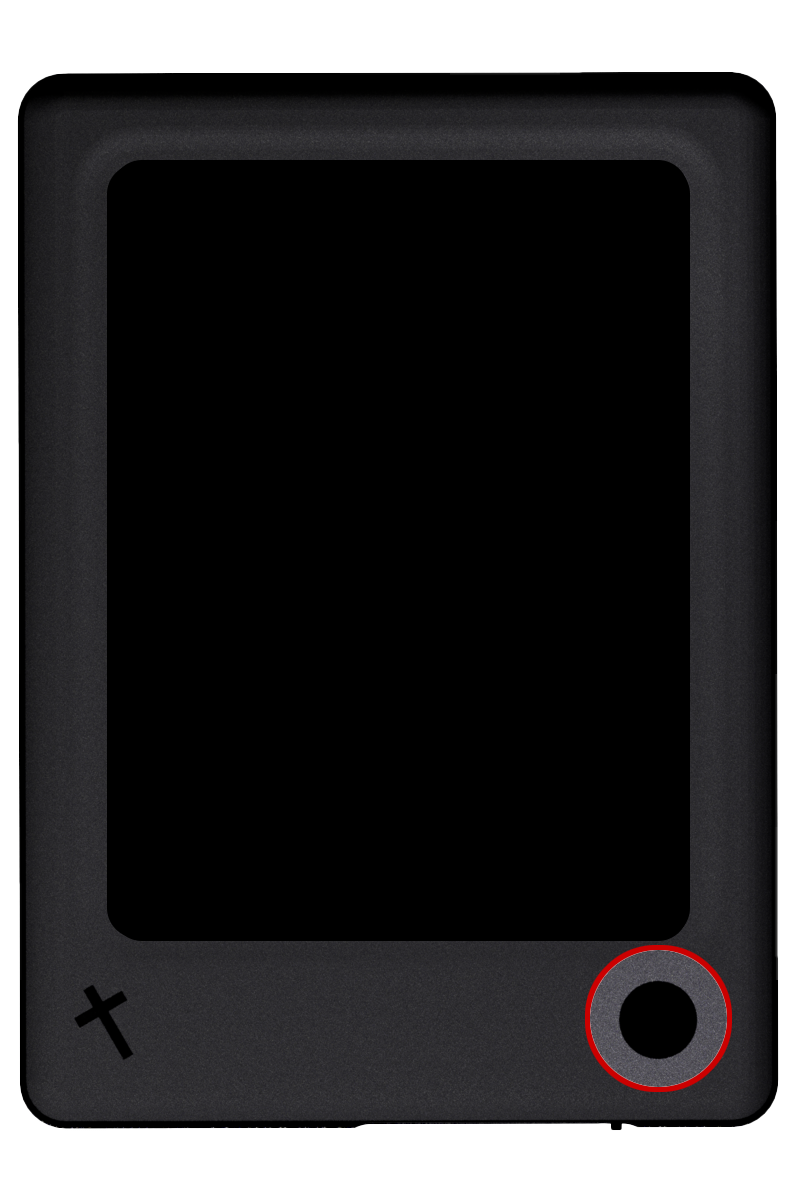
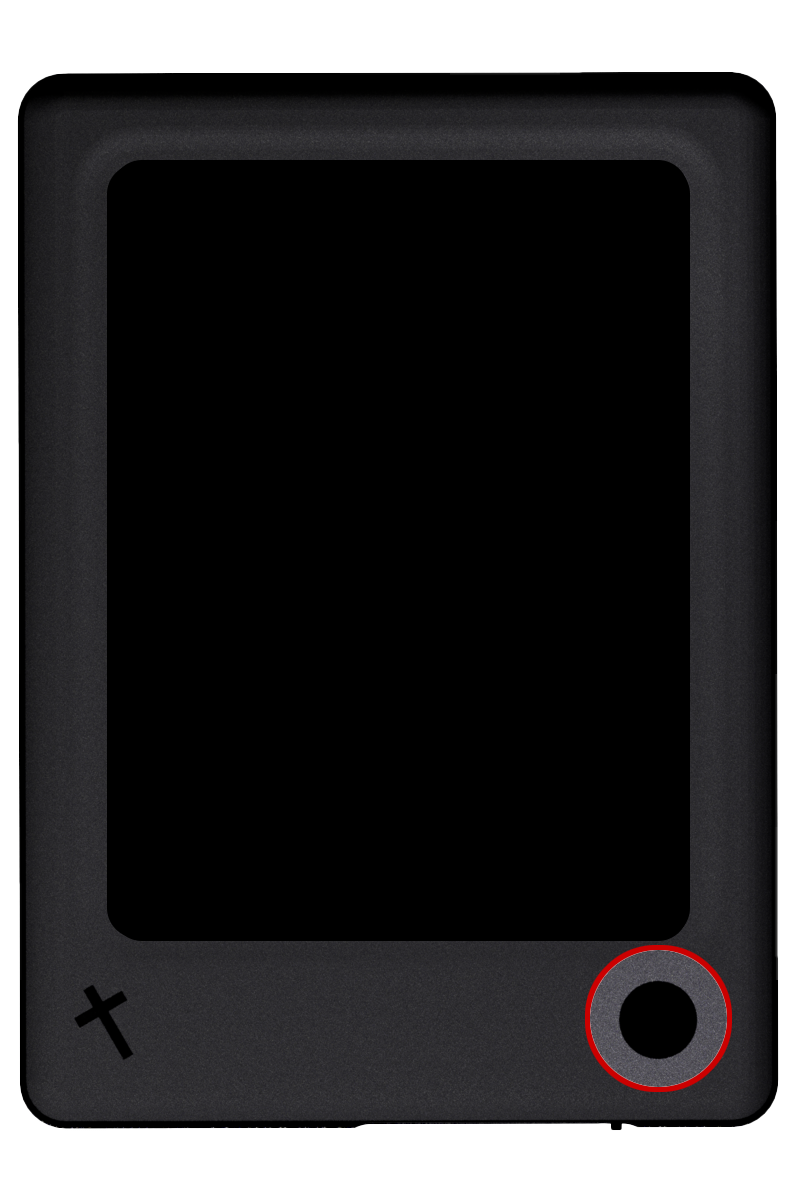
- Open Quick Settings.
- Select Settings.
- From the list of Settings, select Apps.
- Locate the app in which you would like to clear data and select it from the list of Apps to open the App Info.
- Select storage.
- Select Clear Data.
- Confirm you would like to “Delete app data” by selecting ok.
- Select the back button to go back a screen to App Info.
- Select Force Stop.
- Confirm you would like to force stop the app by selecting ok.
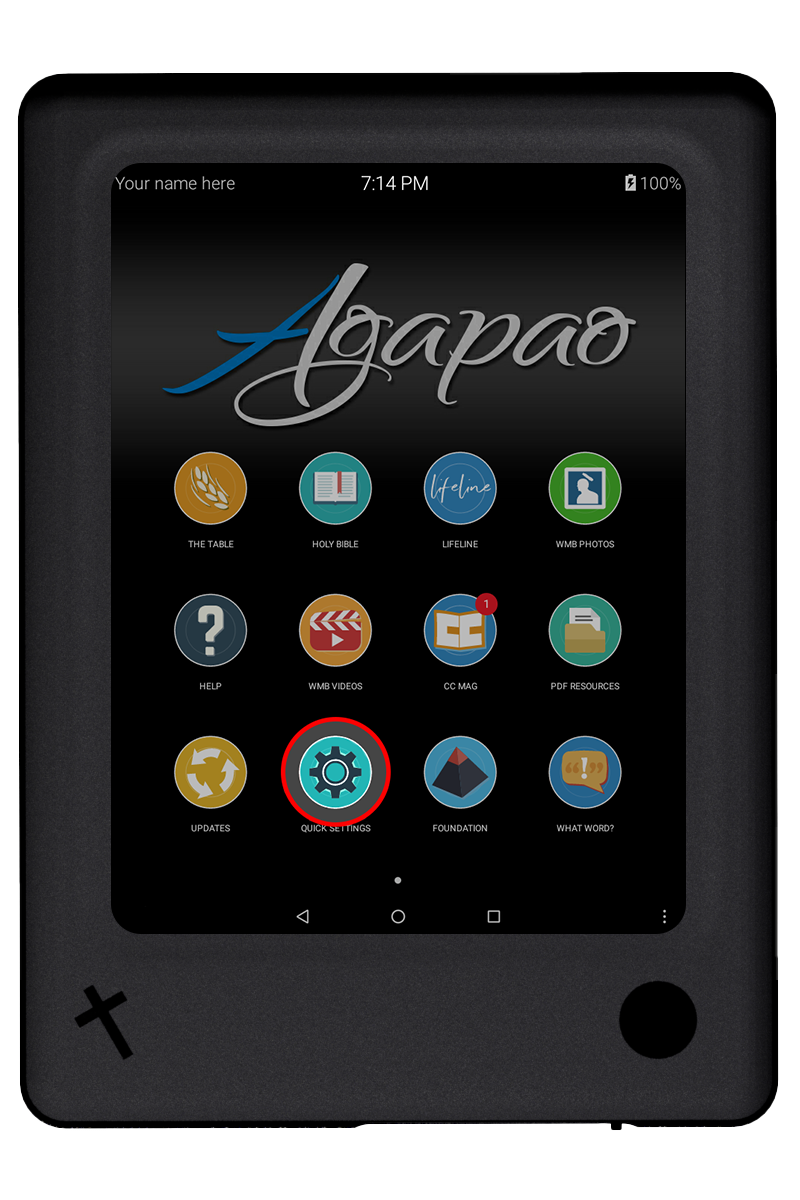
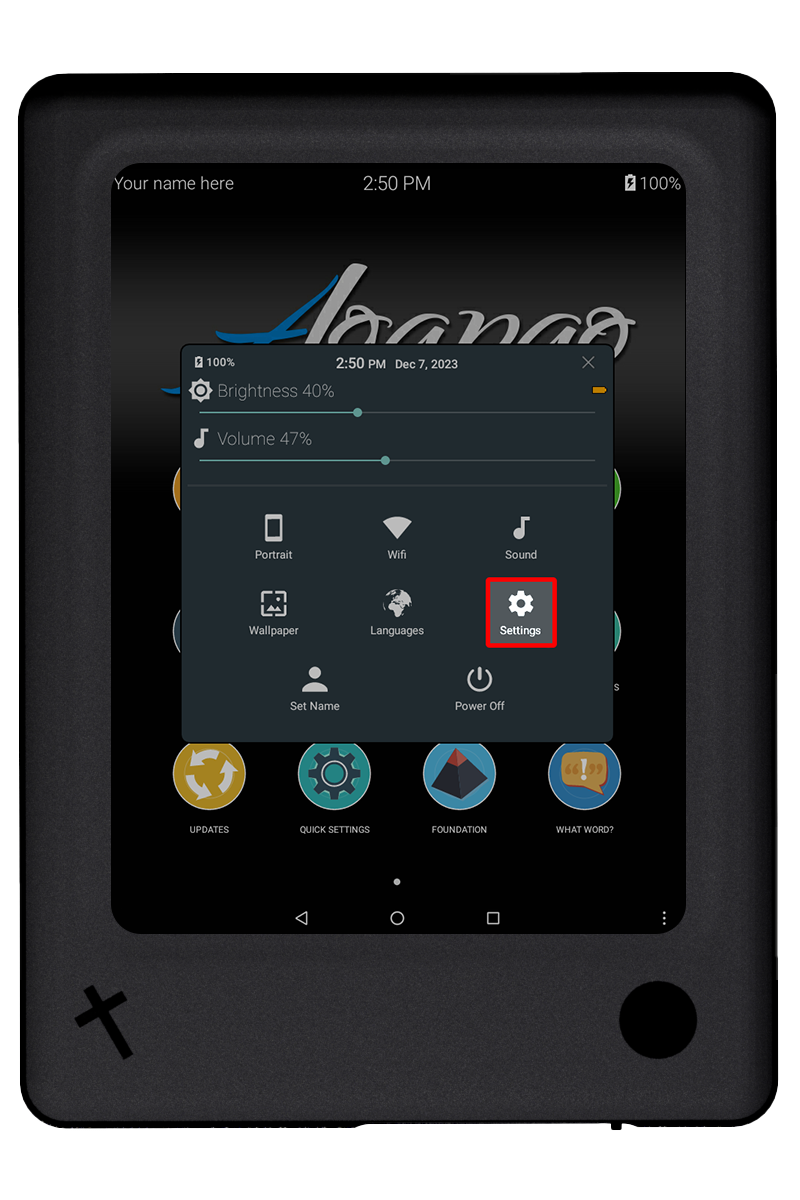
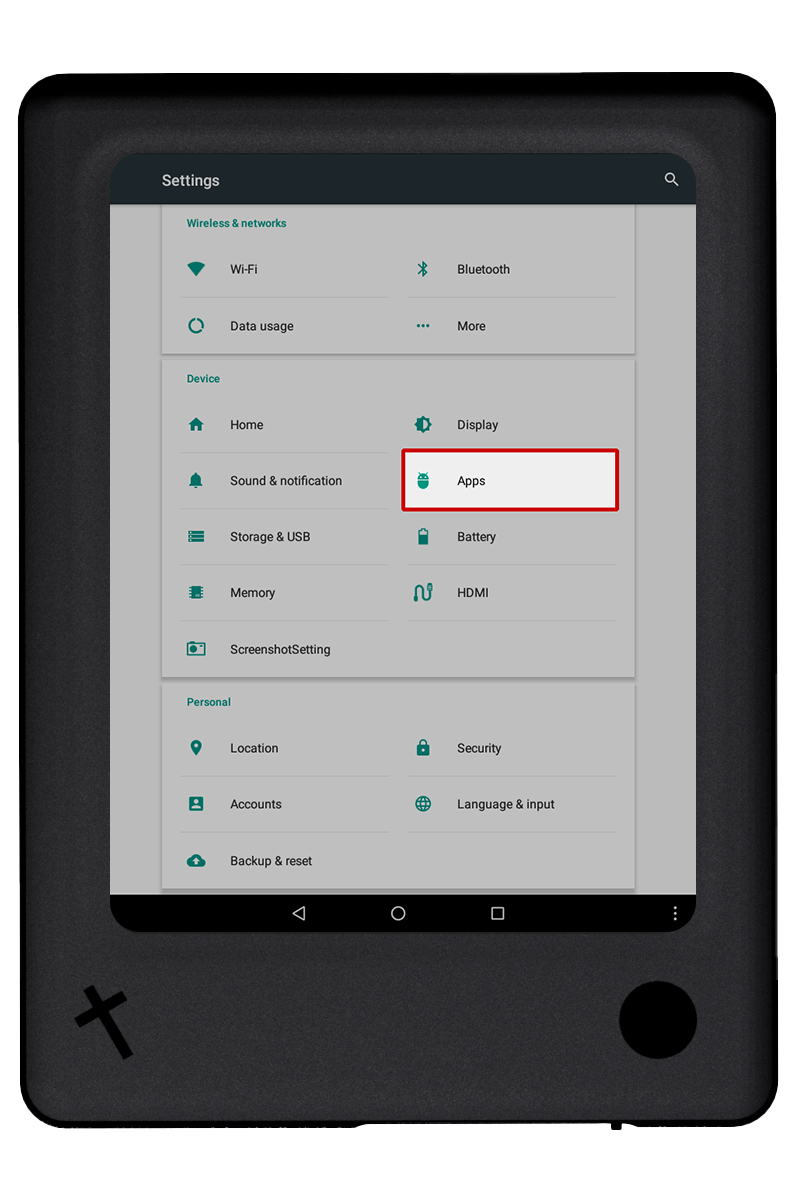
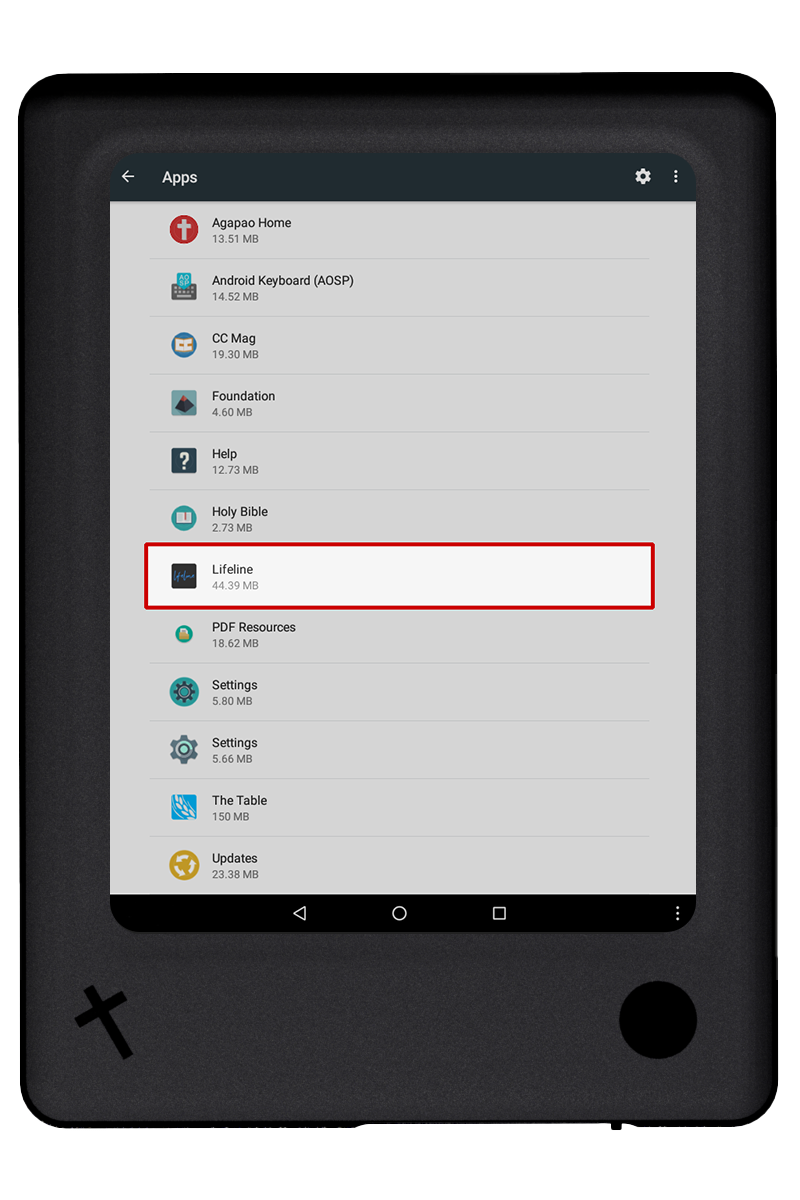
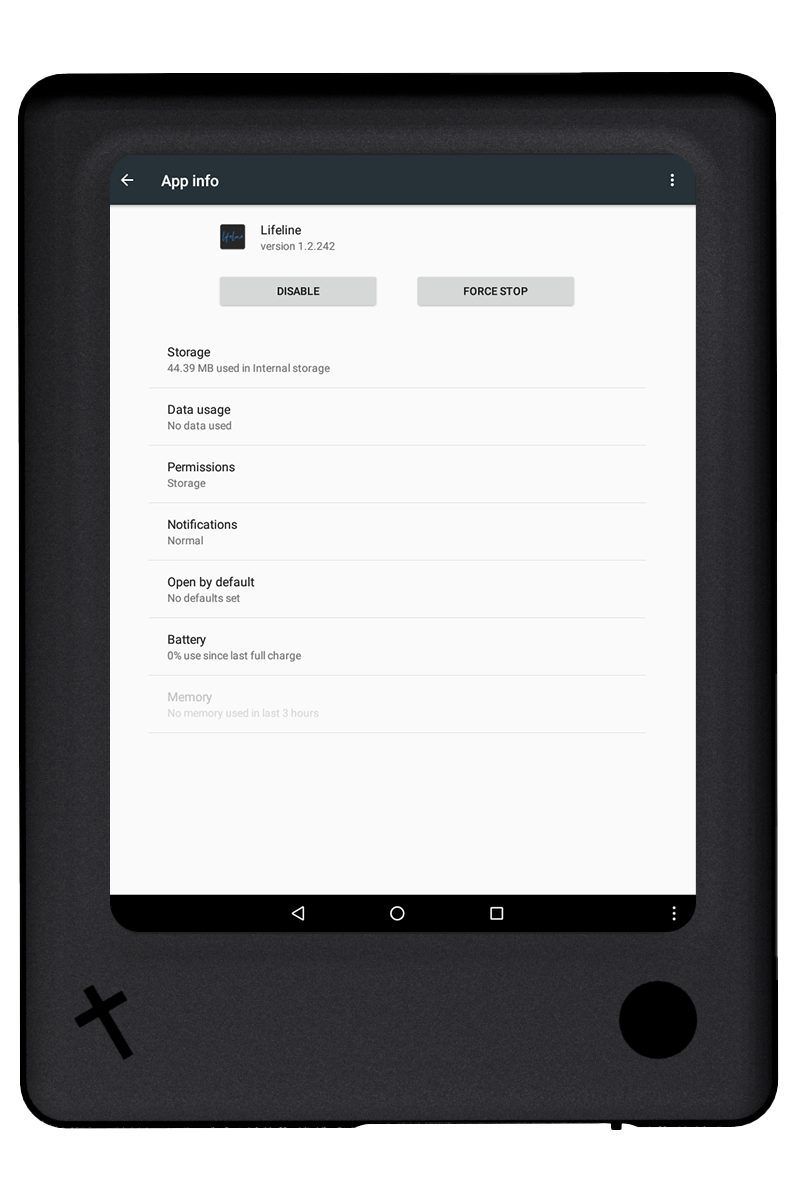
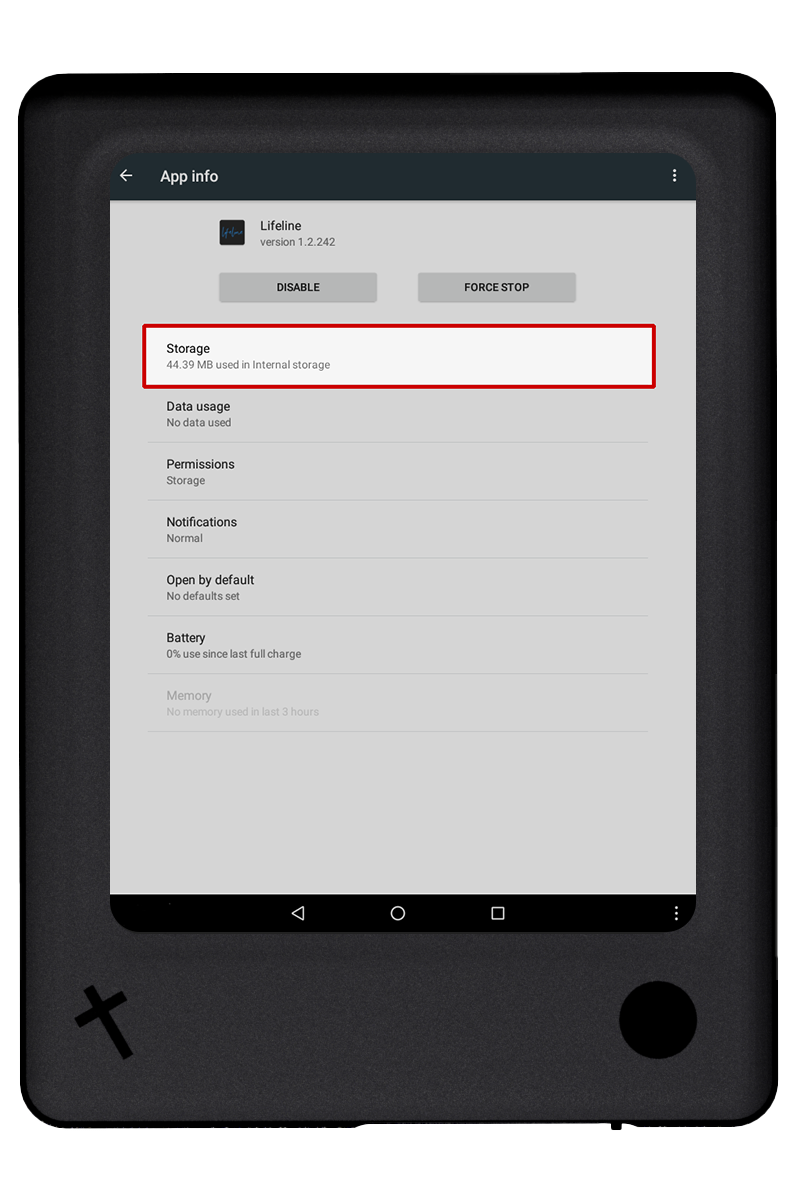
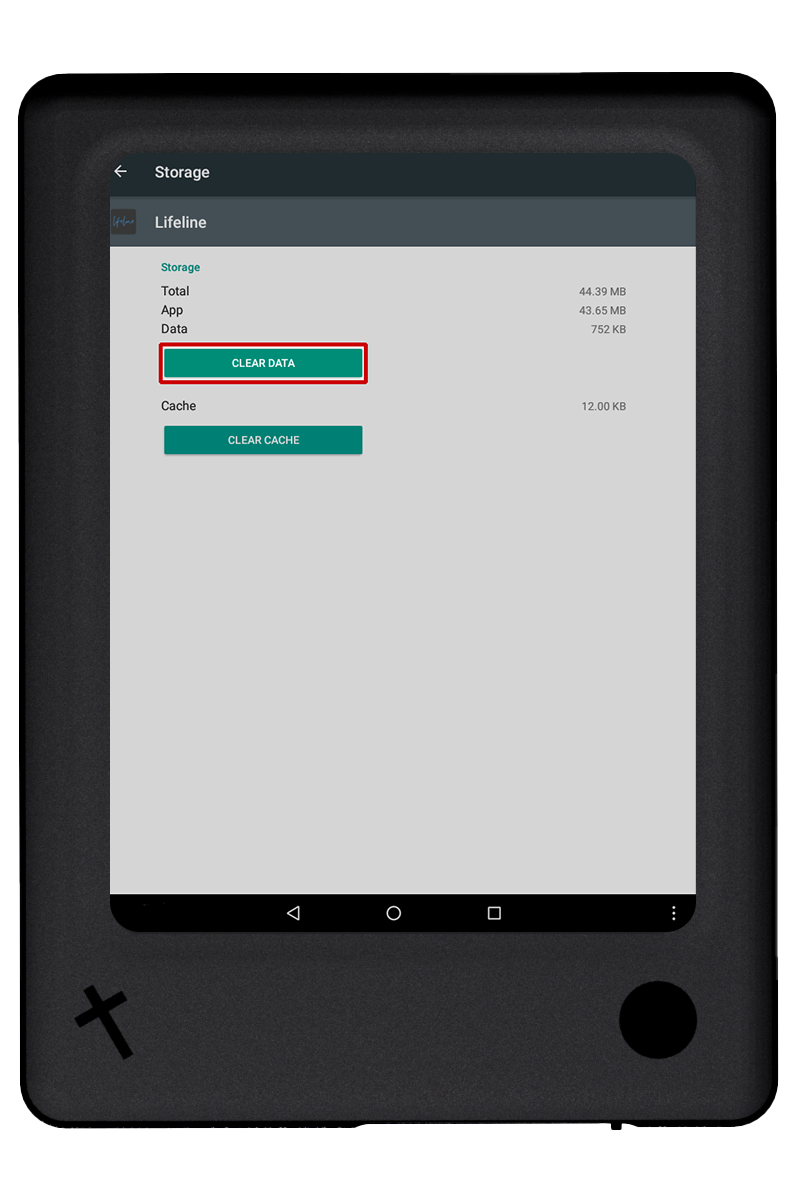
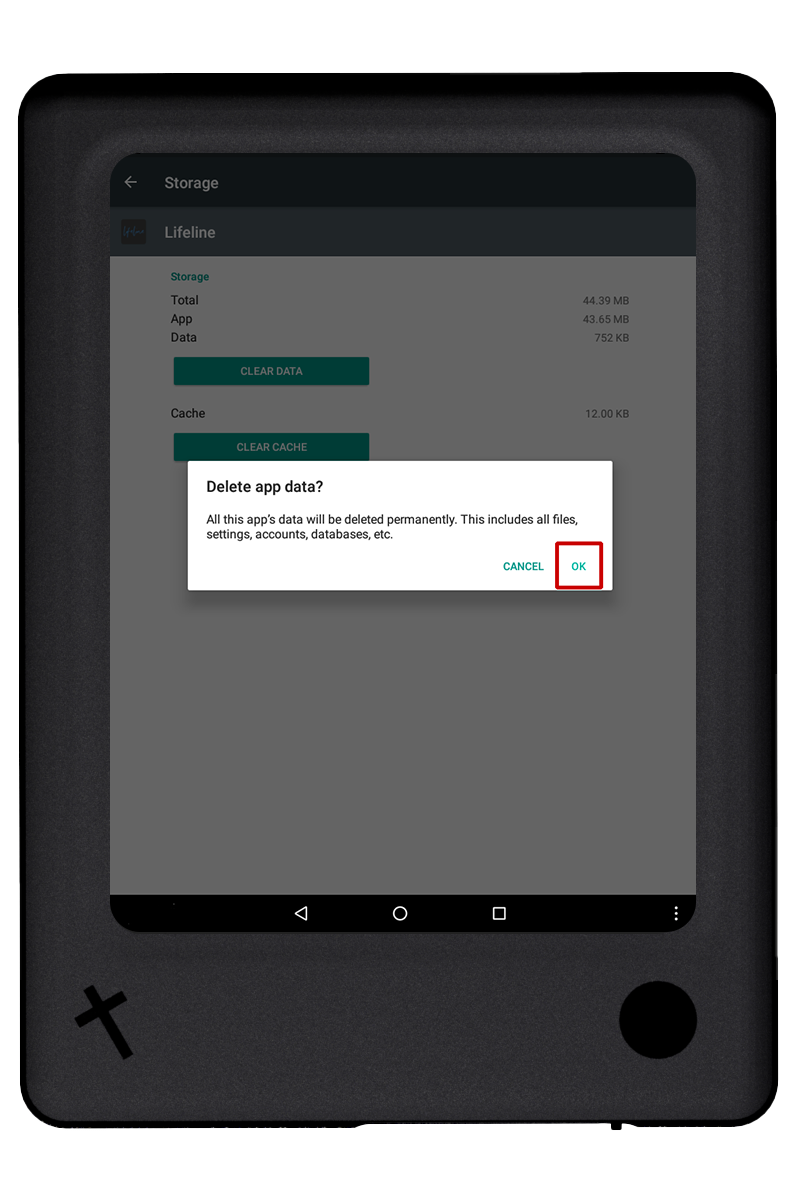
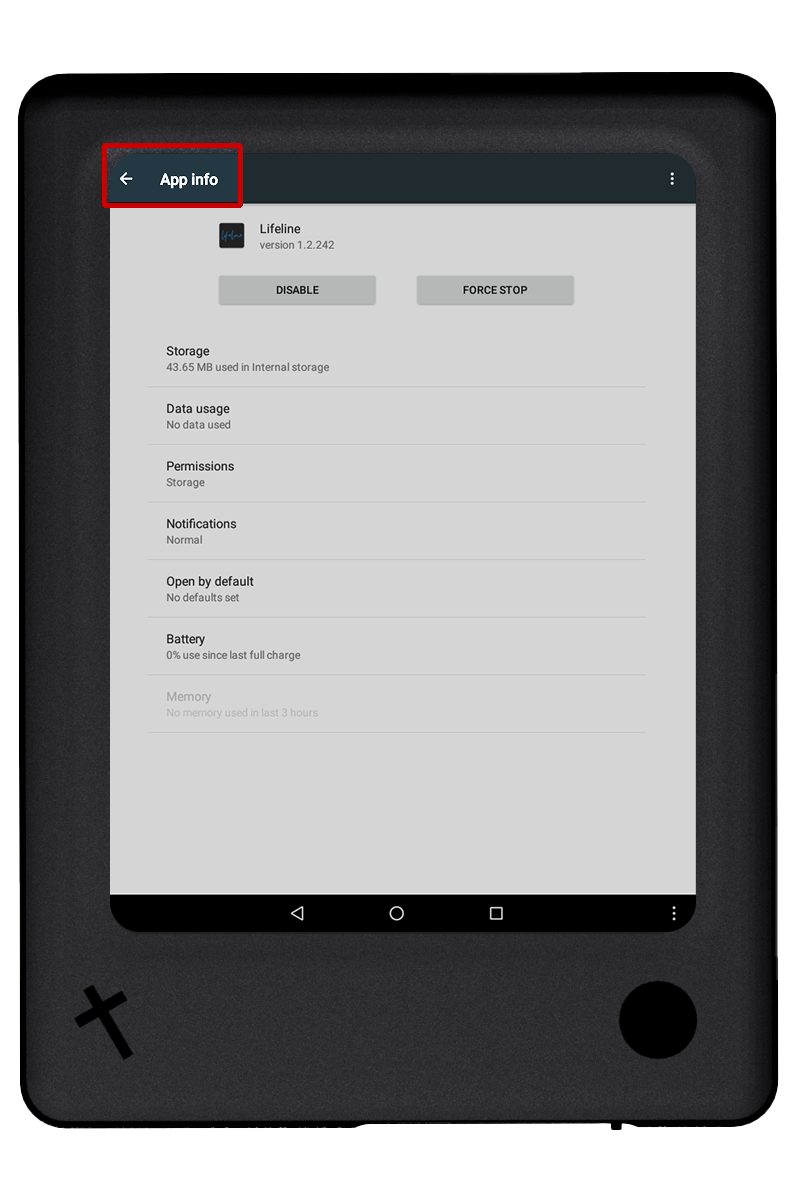
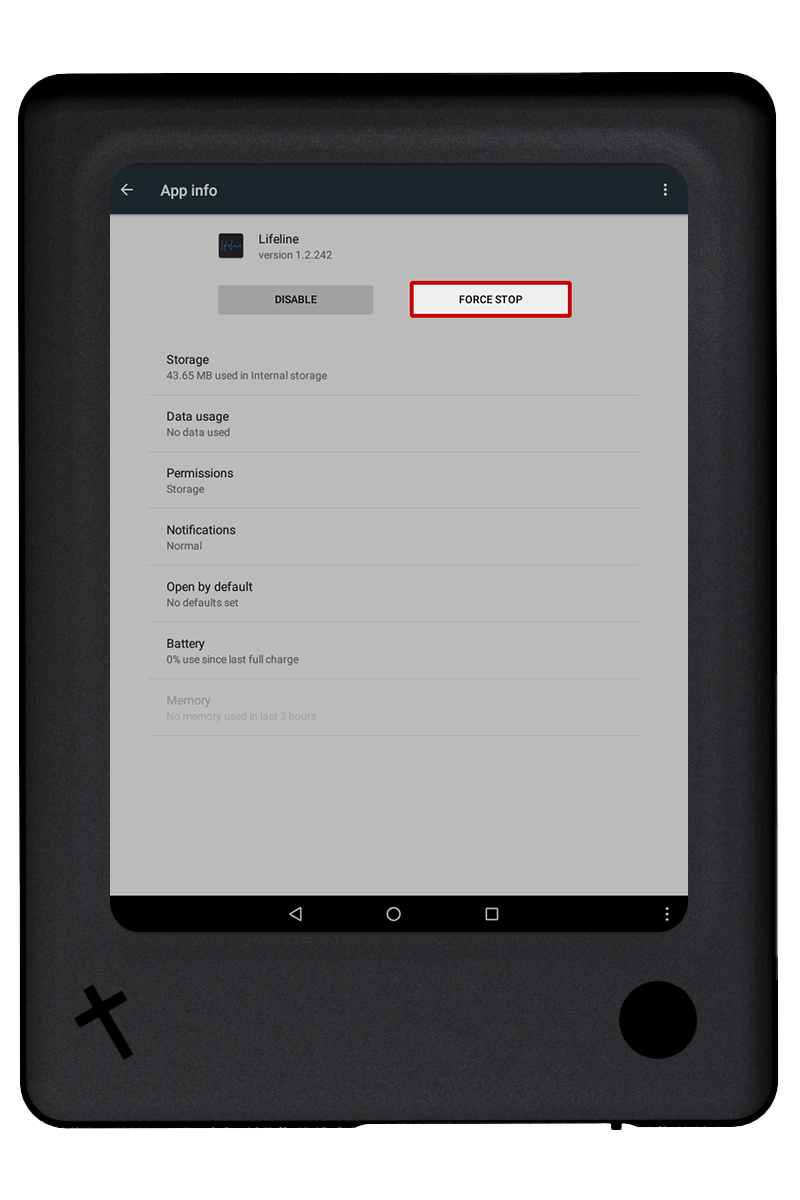
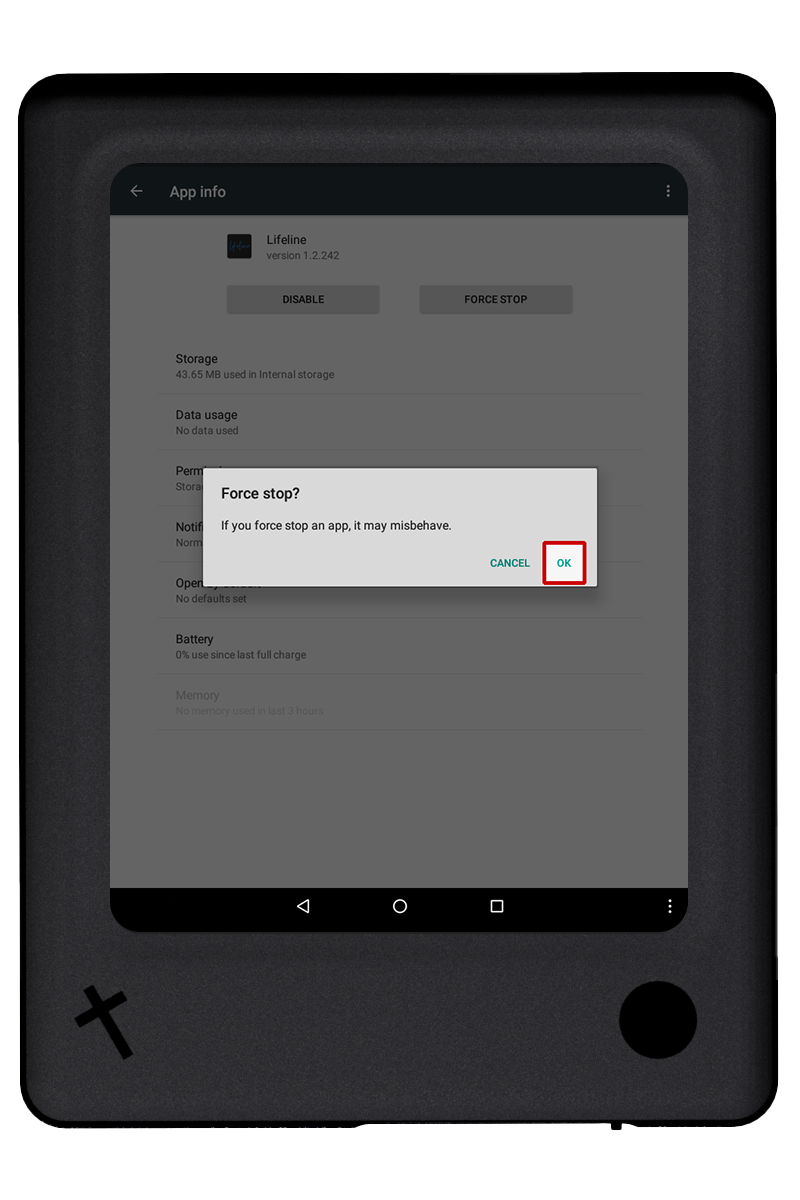
Shortcut from Lifeline App
- Open the Lifeline application.
- Scroll down and select Settings located at the bottom of the Lifeline home screen.
- Scroll to the bottom of Settings and select System Settings.
- Select the info button.
- Select storage.
- Select clear data.
- Confirm you would like to “Delete app data” by selecting ok.
- Select the back button to go back a screen to App Info.
- Select Force Stop.
- Confirm you would like to force stop the app by selecting ok.

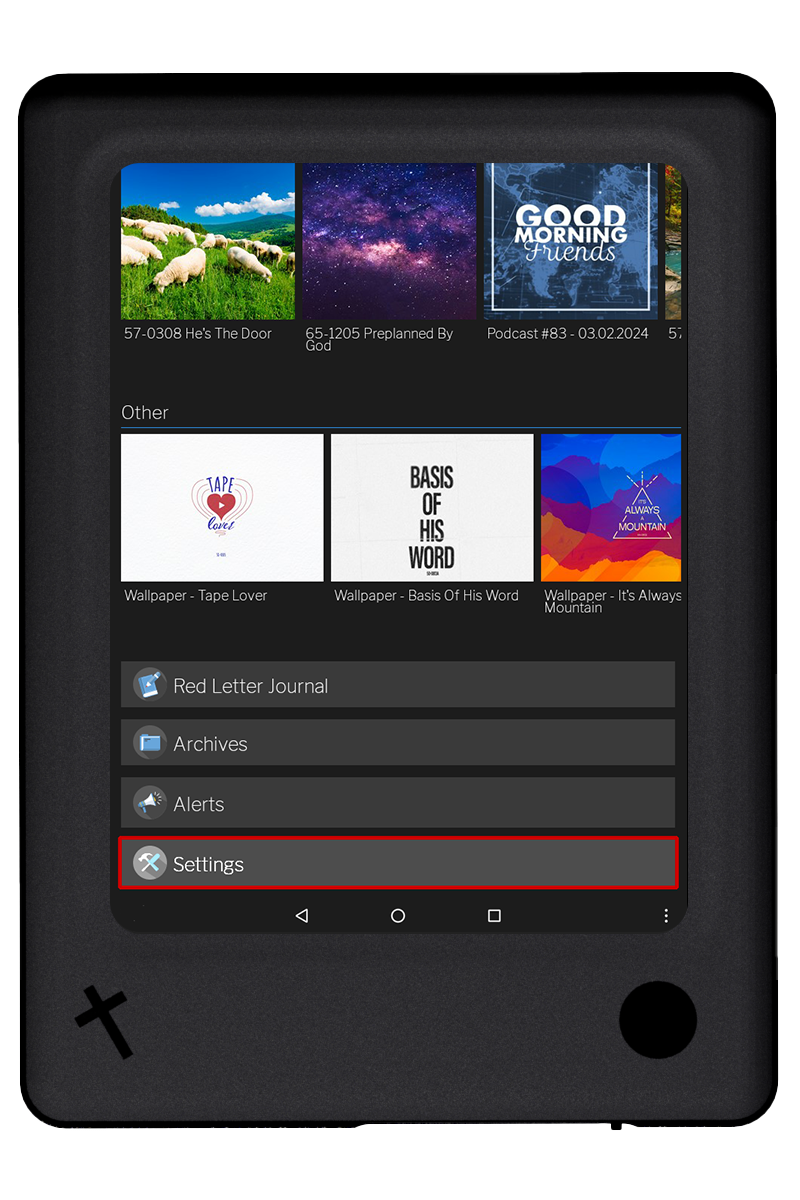
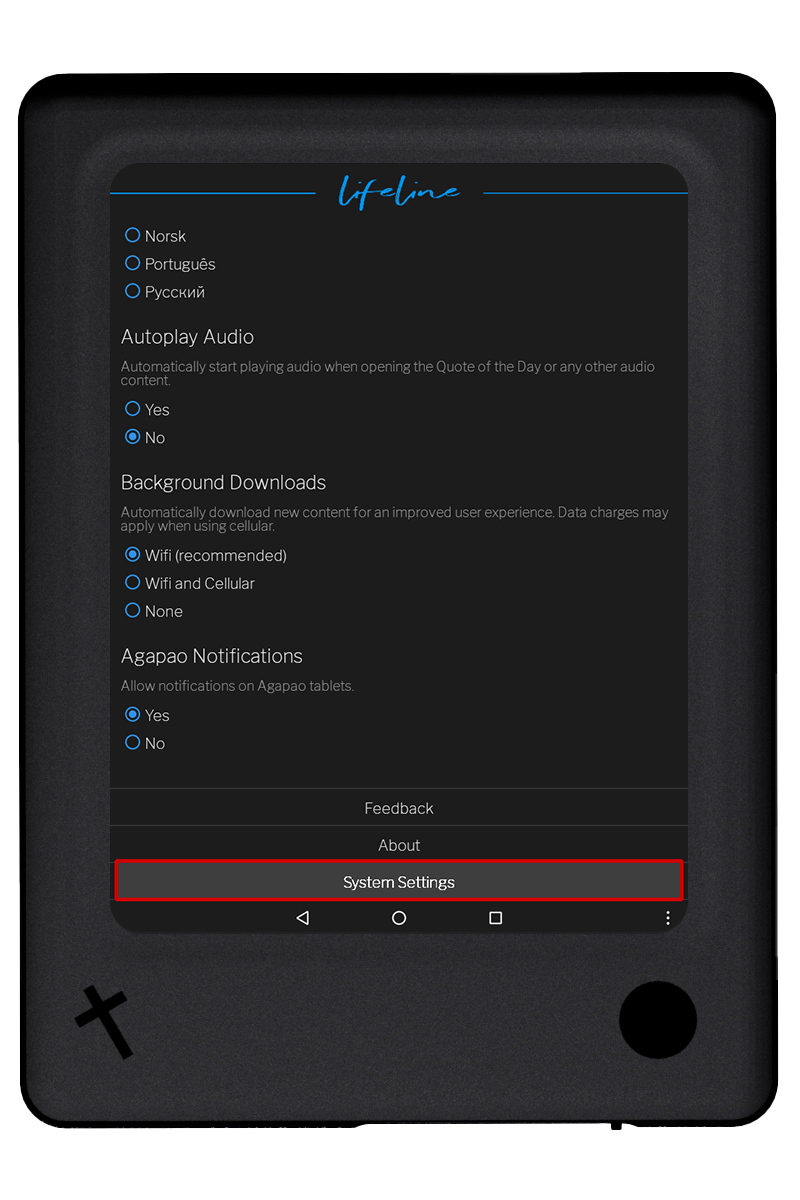
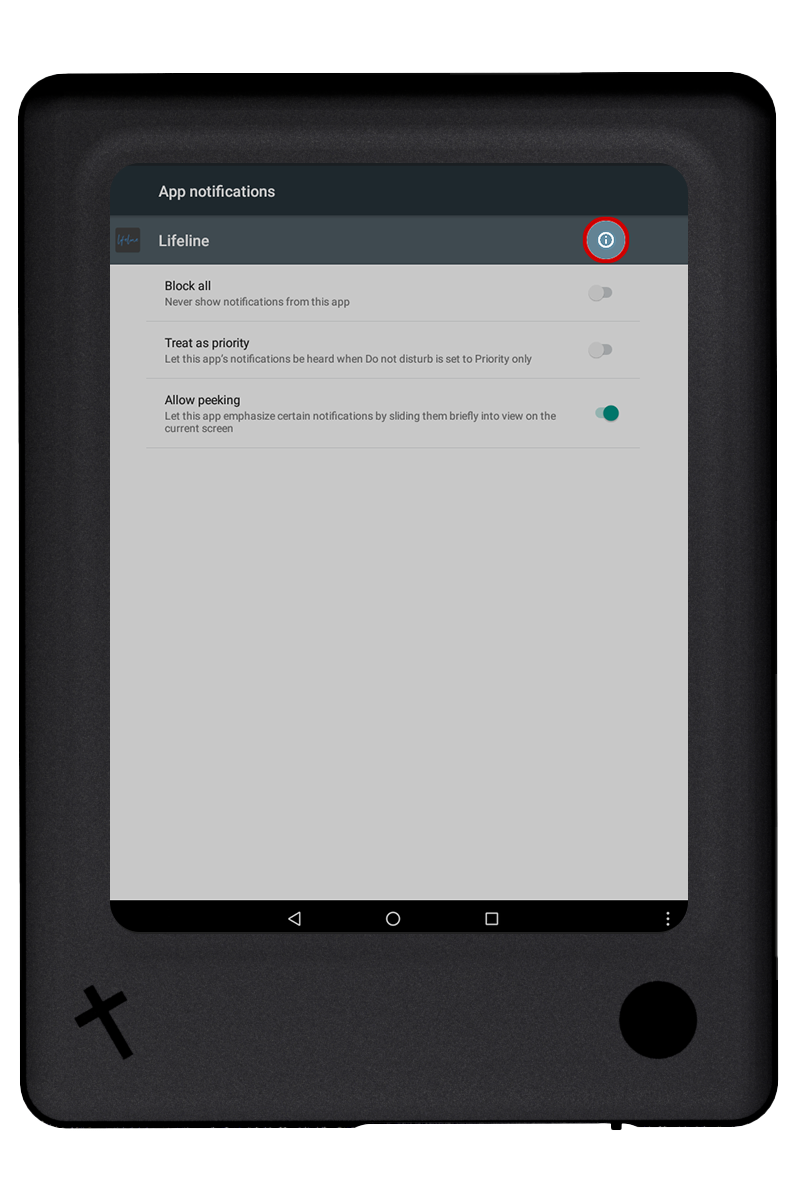
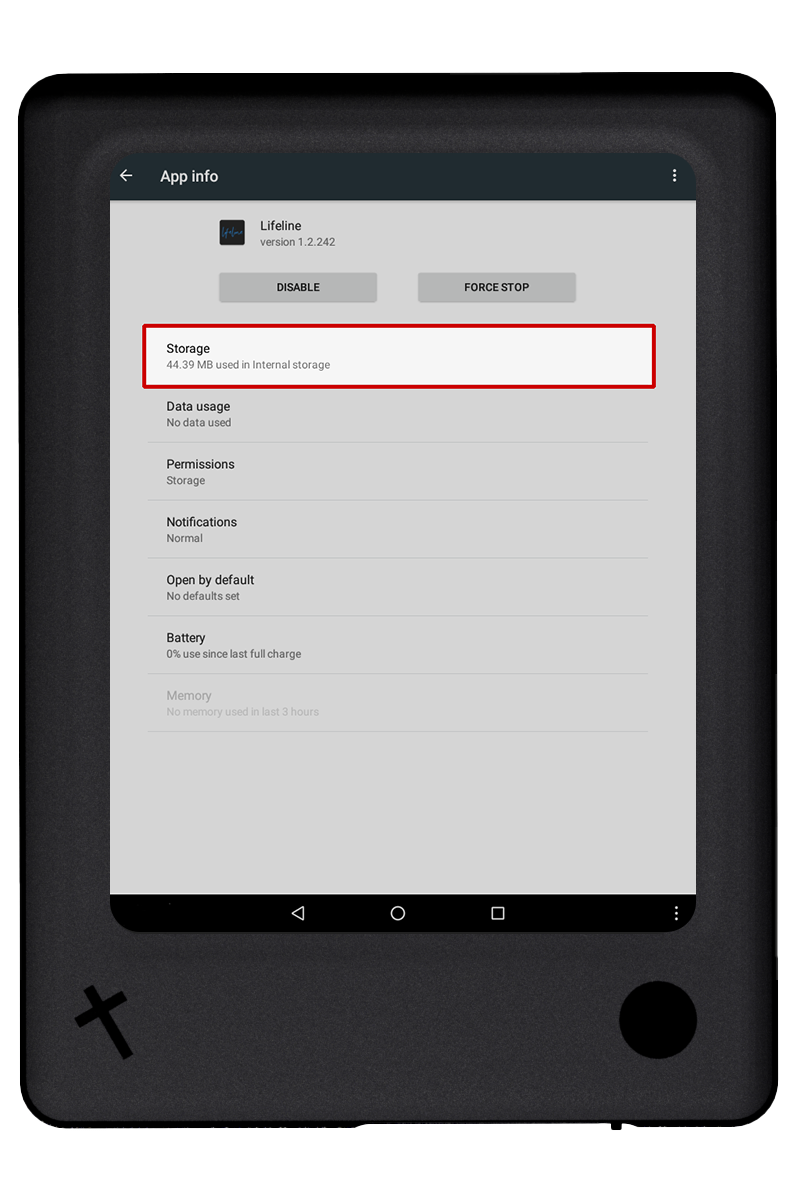
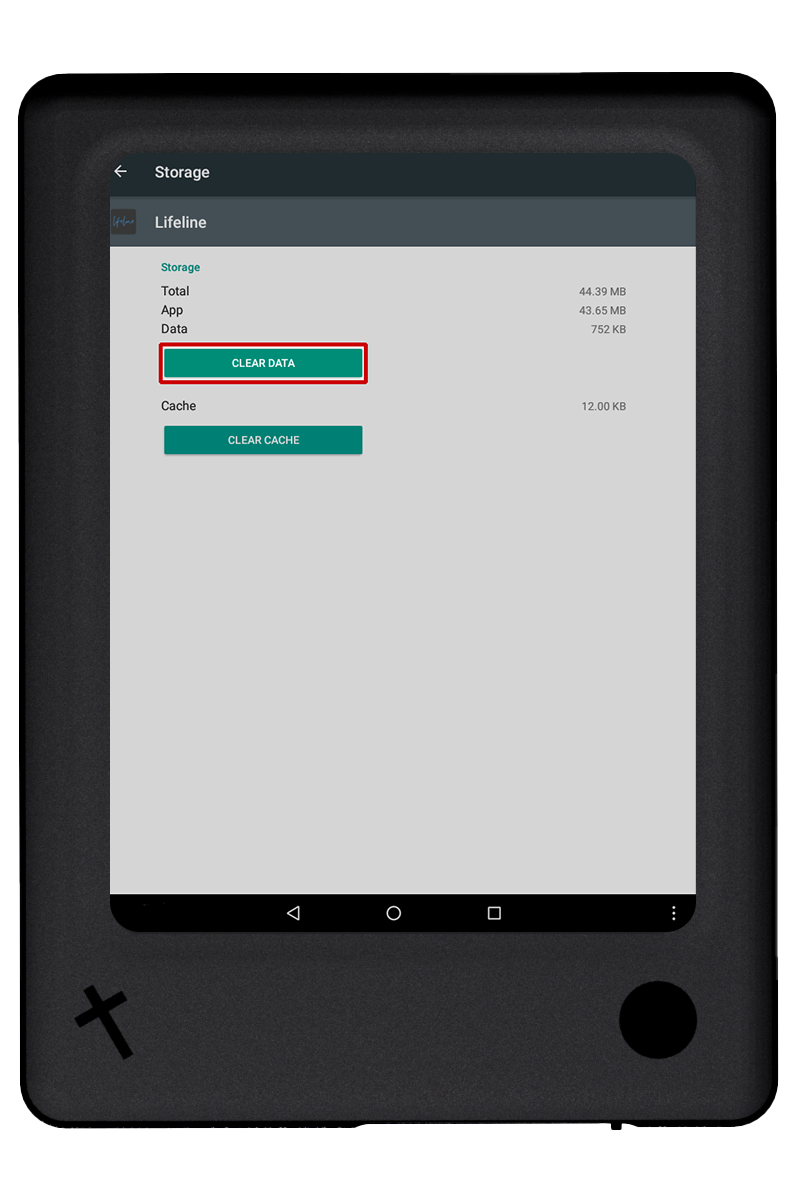
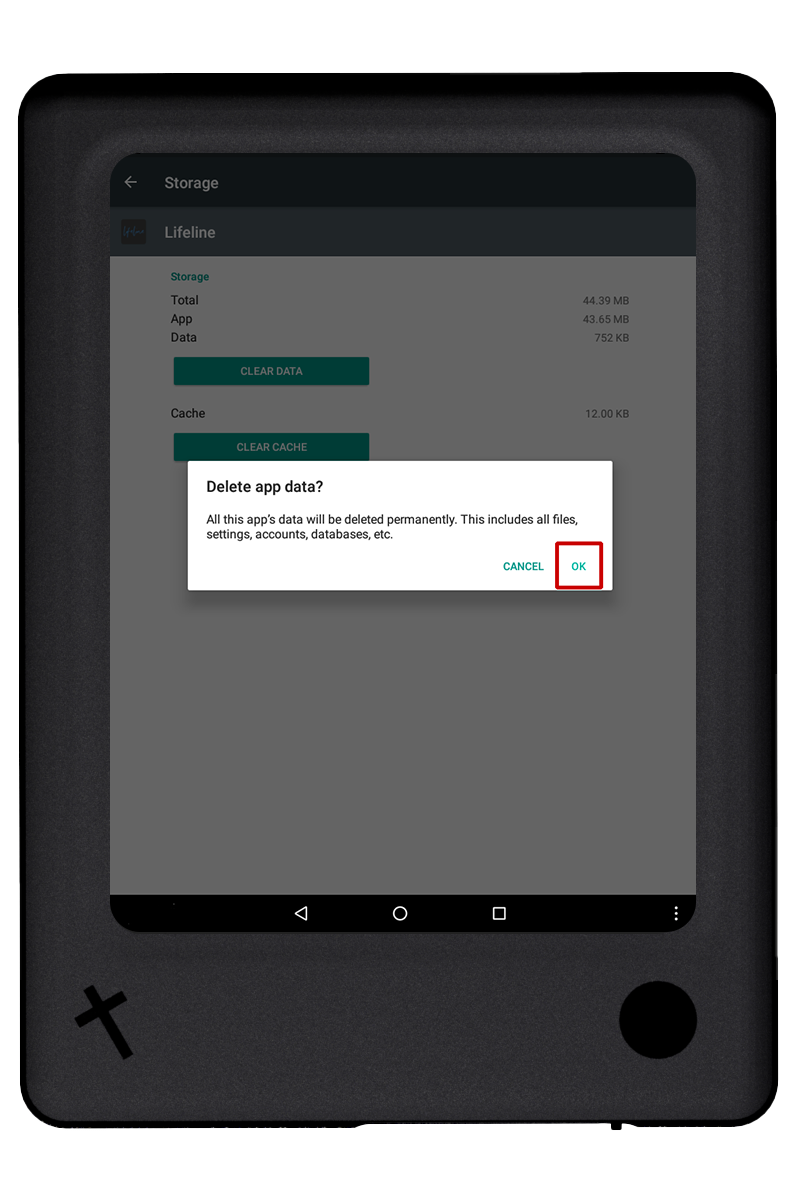
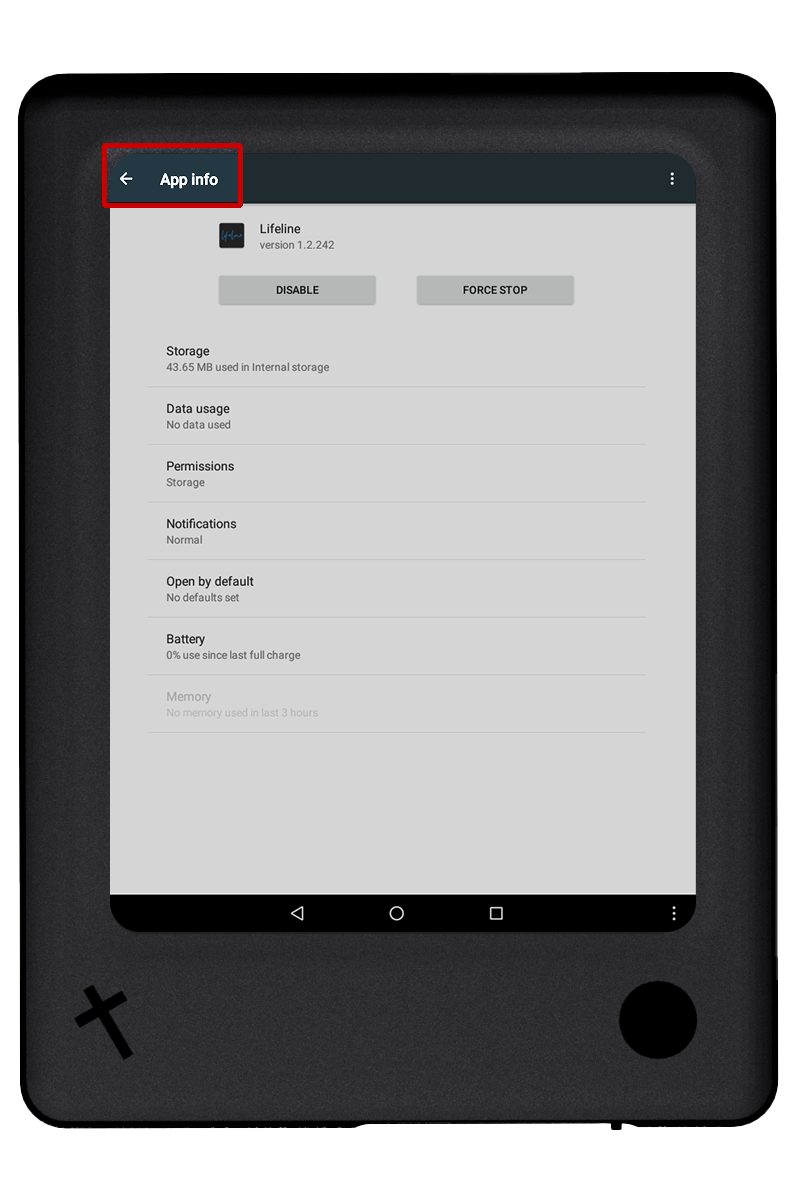
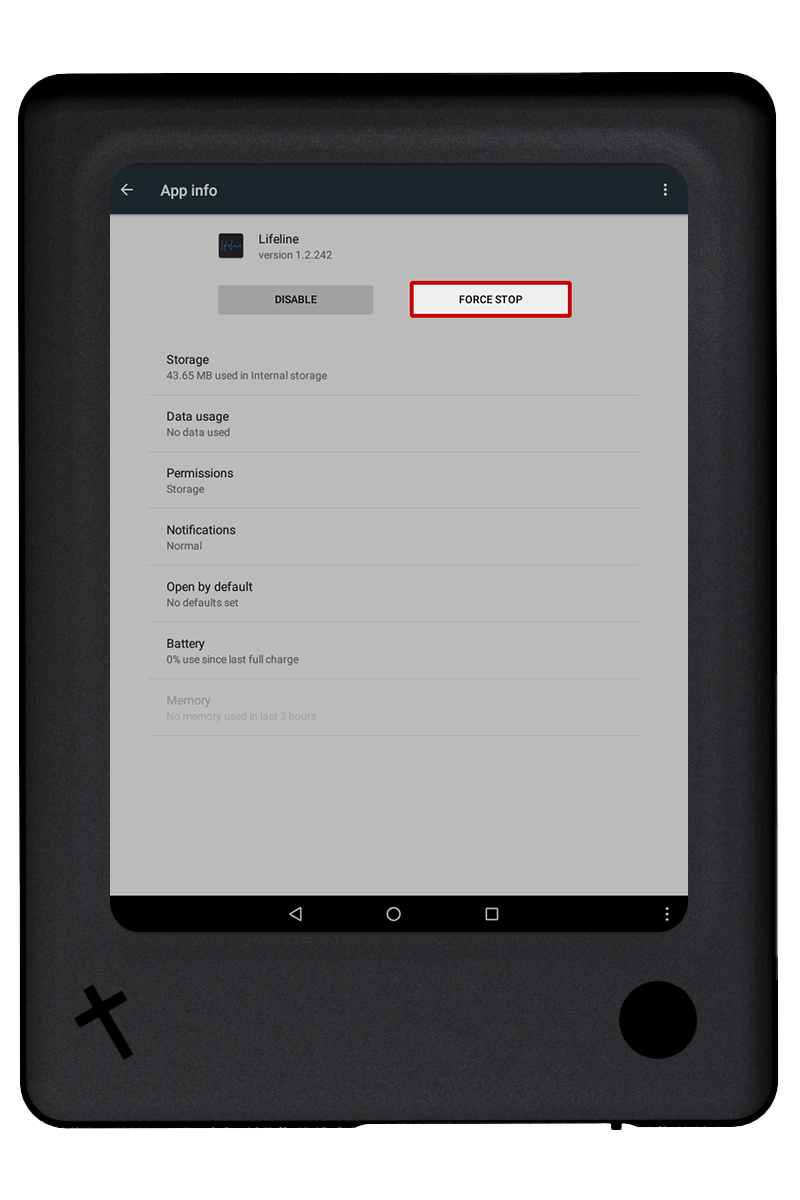
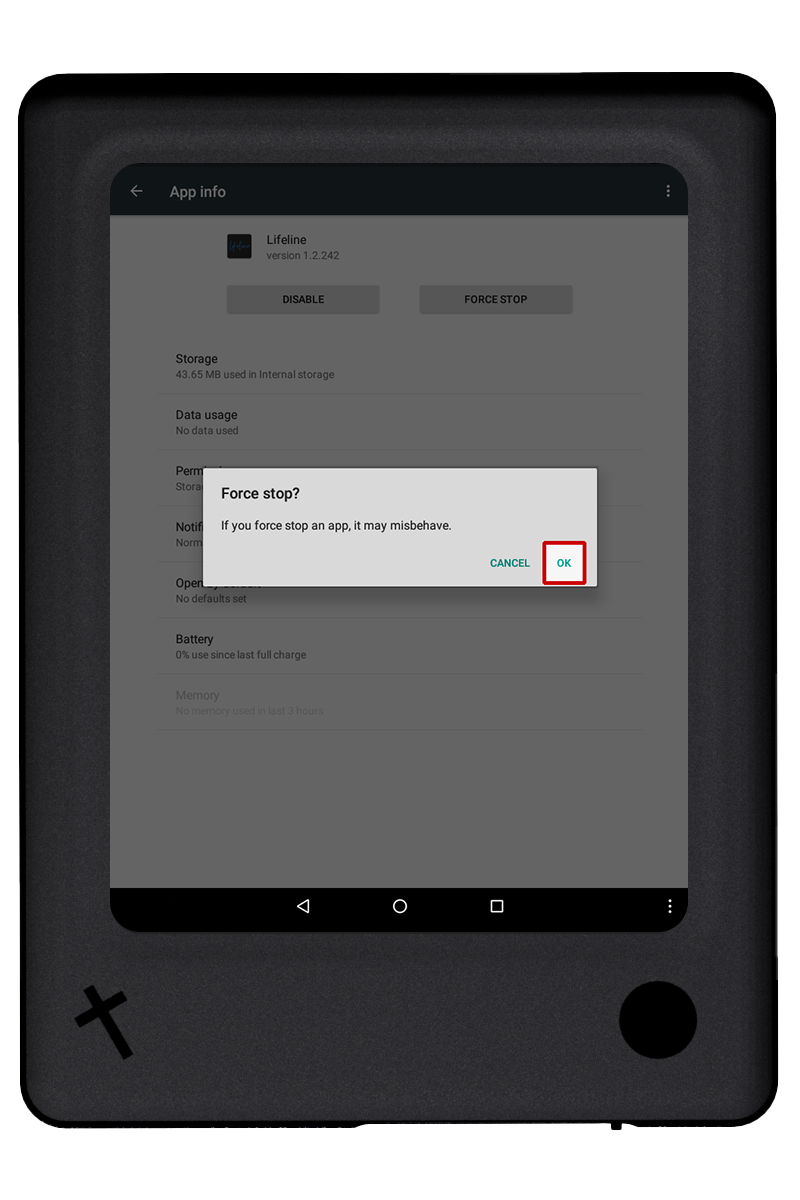
Uninstall app updates will revert the app back to the factory version that was originally loaded on the tablet before it was shipped. The updates can be reinstalled through the Updates application.
- Open the Quick Settings.
- Select Settings.
- From the list of Settings, select Apps.
- Select the app you would like to uninstall to open the App Info.
- Select the menu button in the top right corner.
- Select uninstall updates.
- Select ok to confirm you would like to uninstall updates.
- Select ok when asked whether you would like to replace it with the factory version.
- Run the Updates application to update to the latest version of the app.
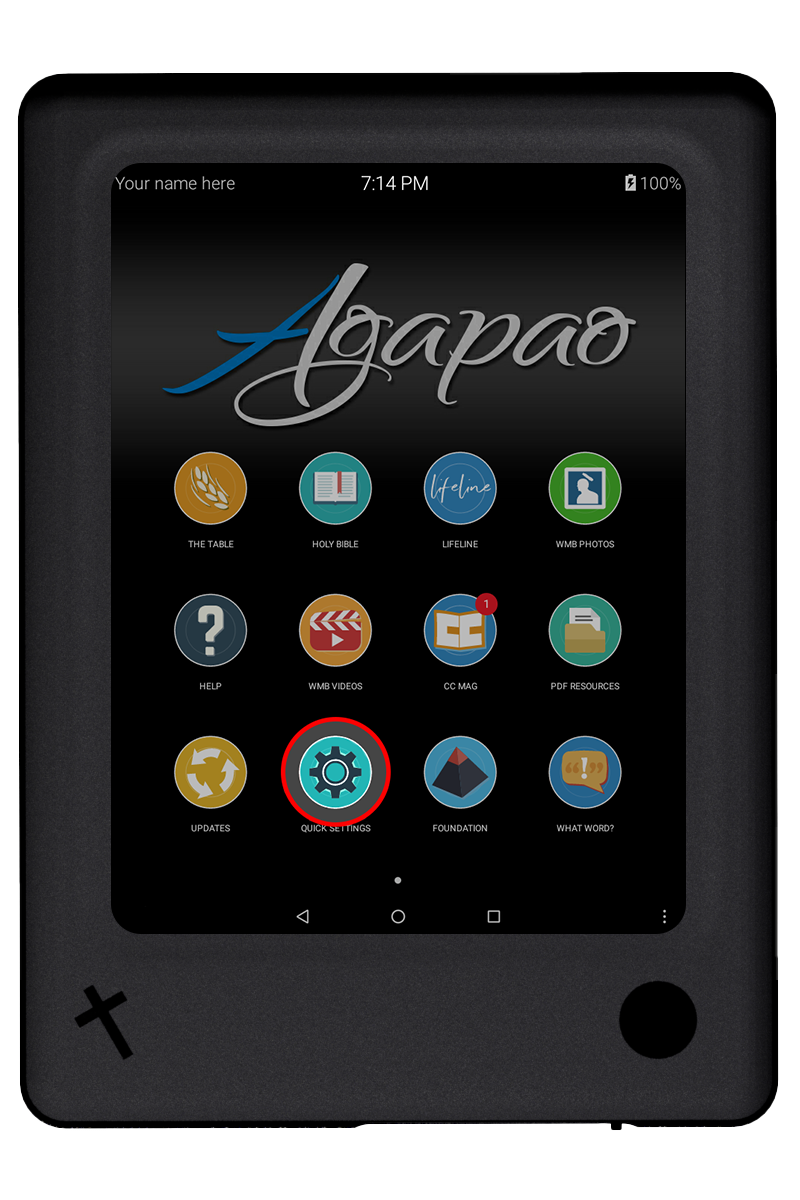
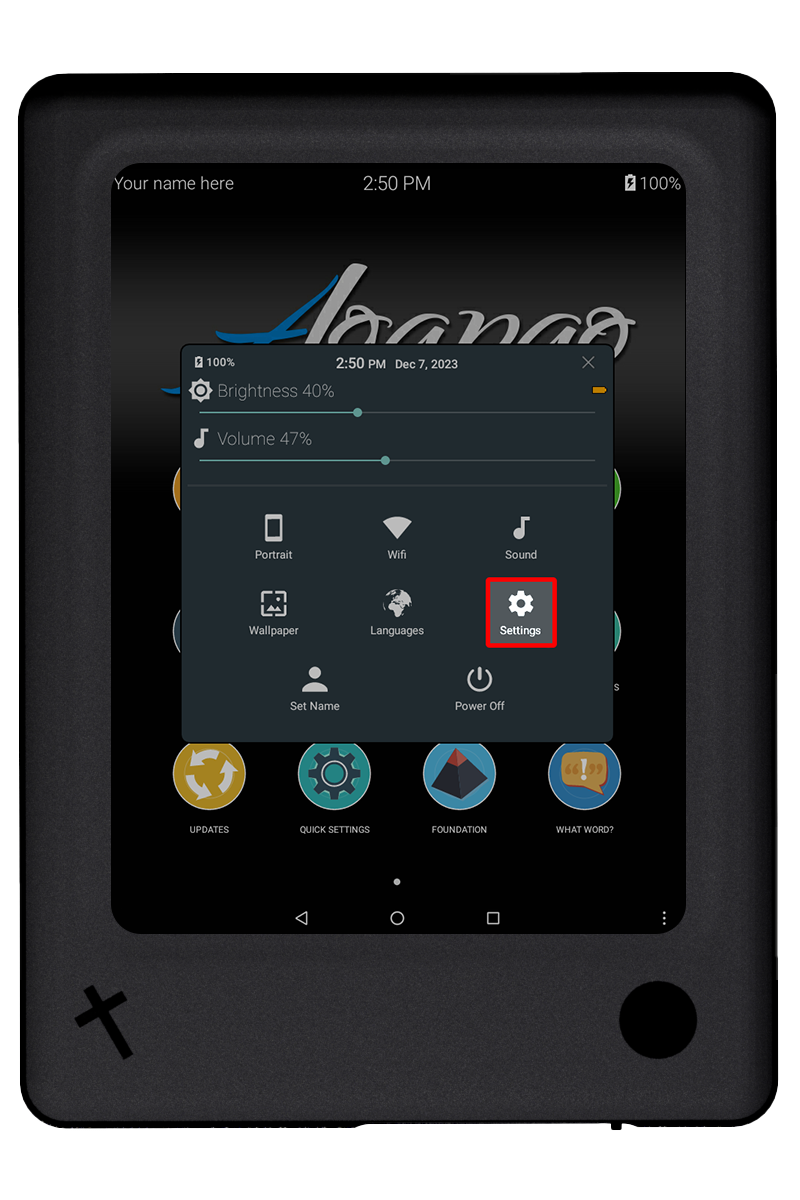
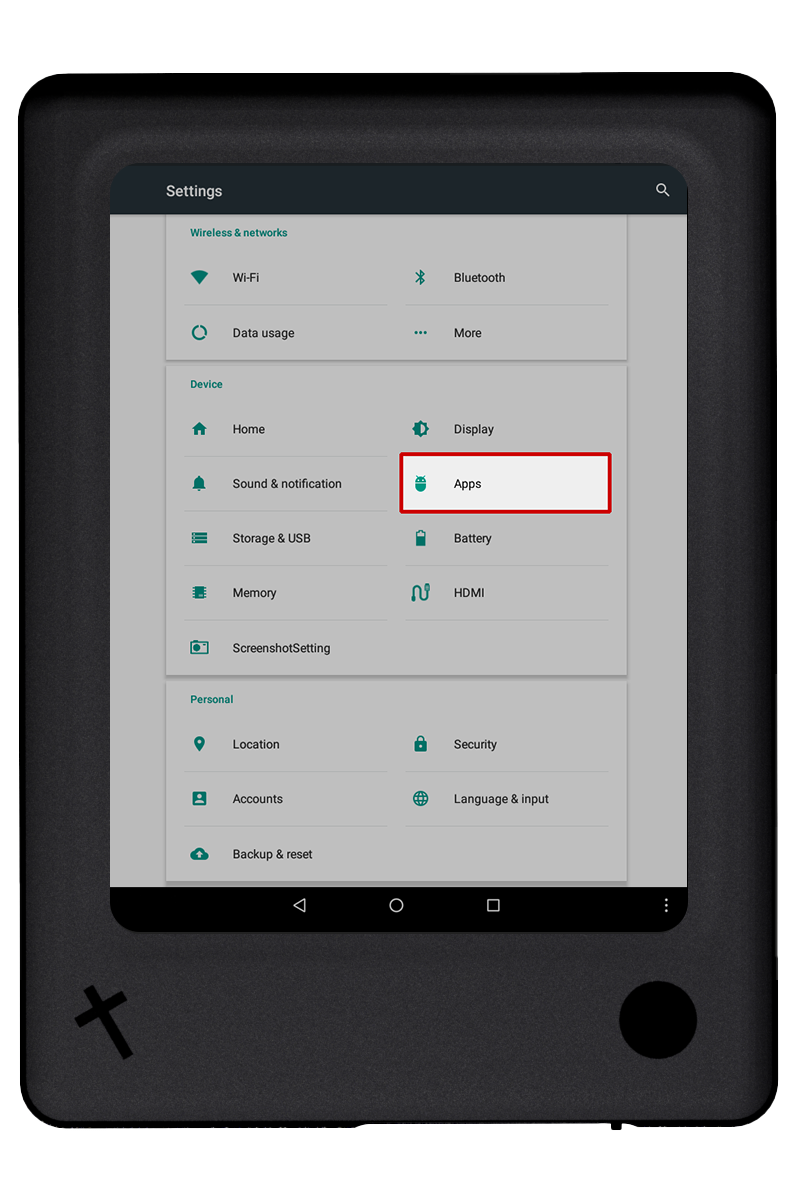
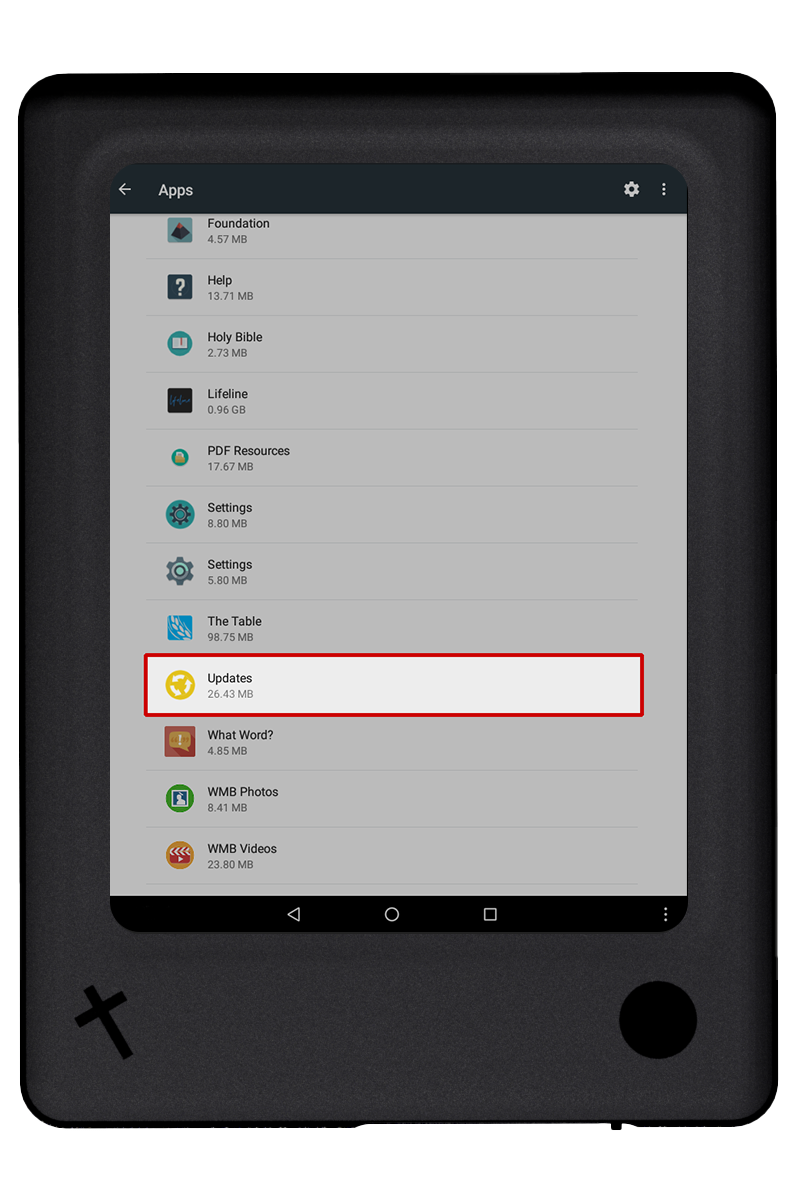
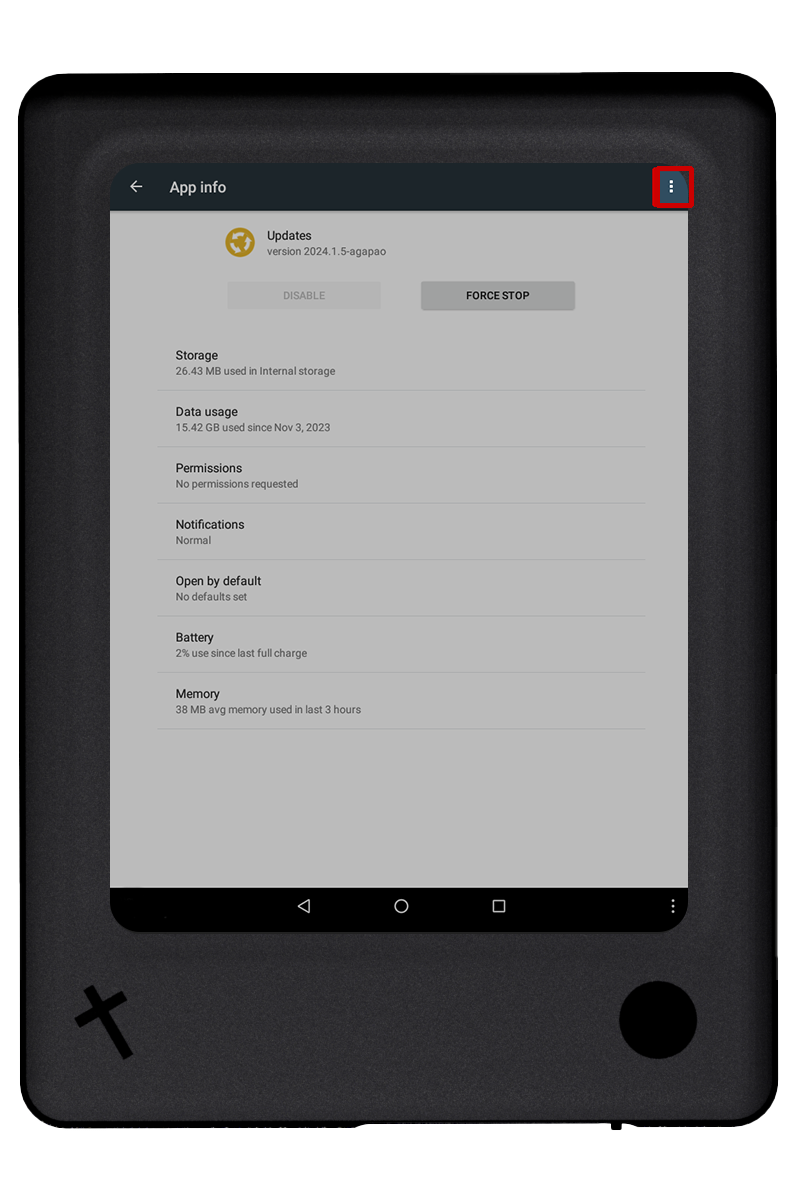
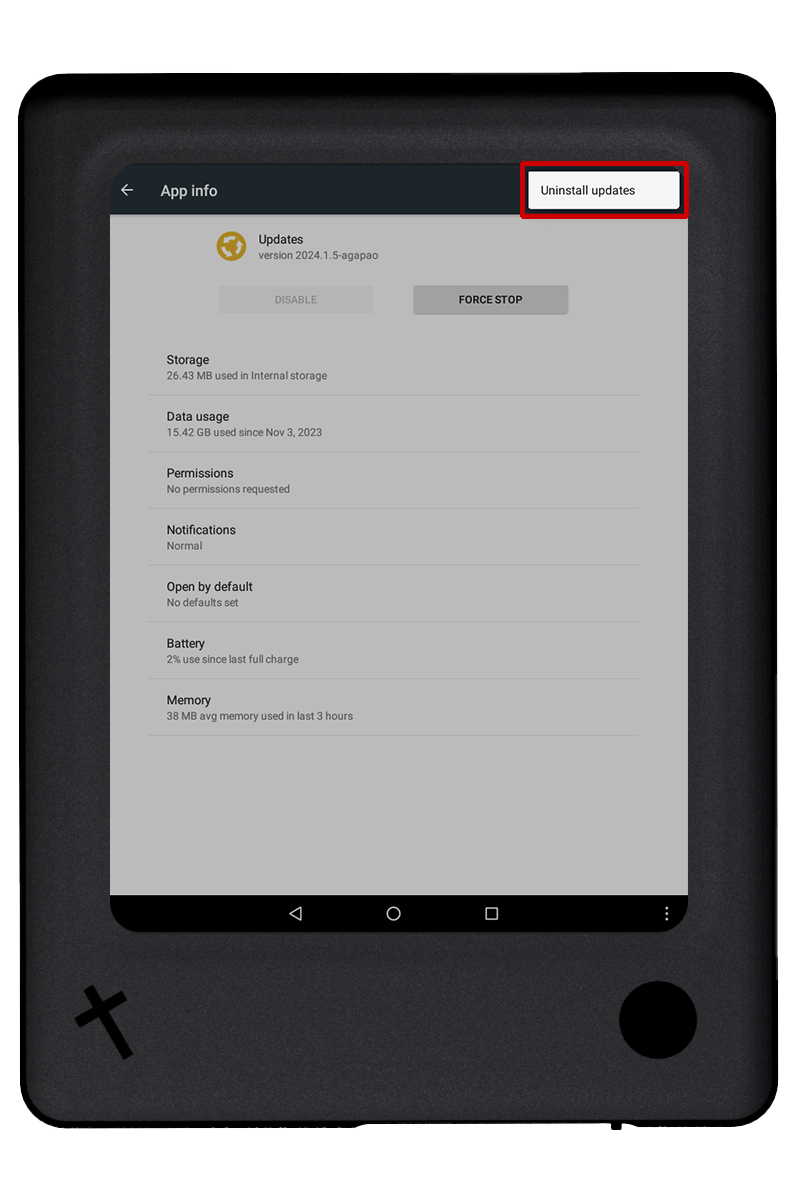
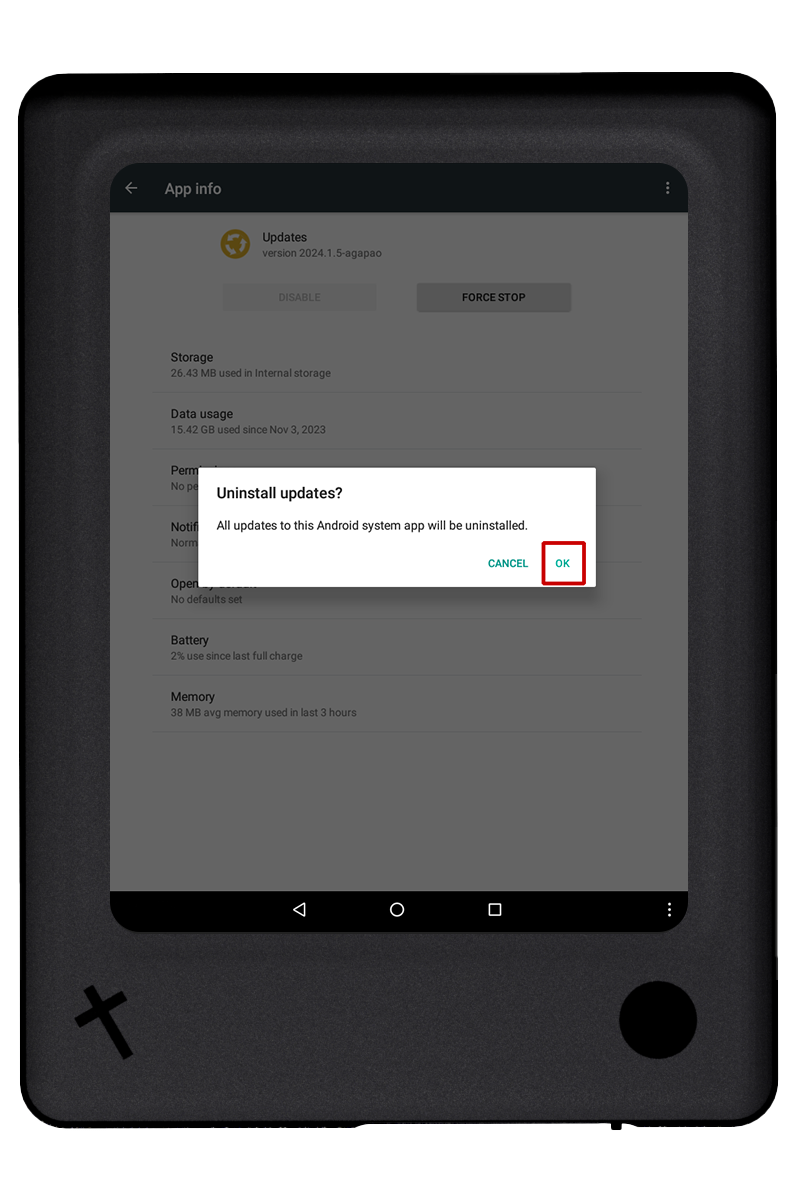
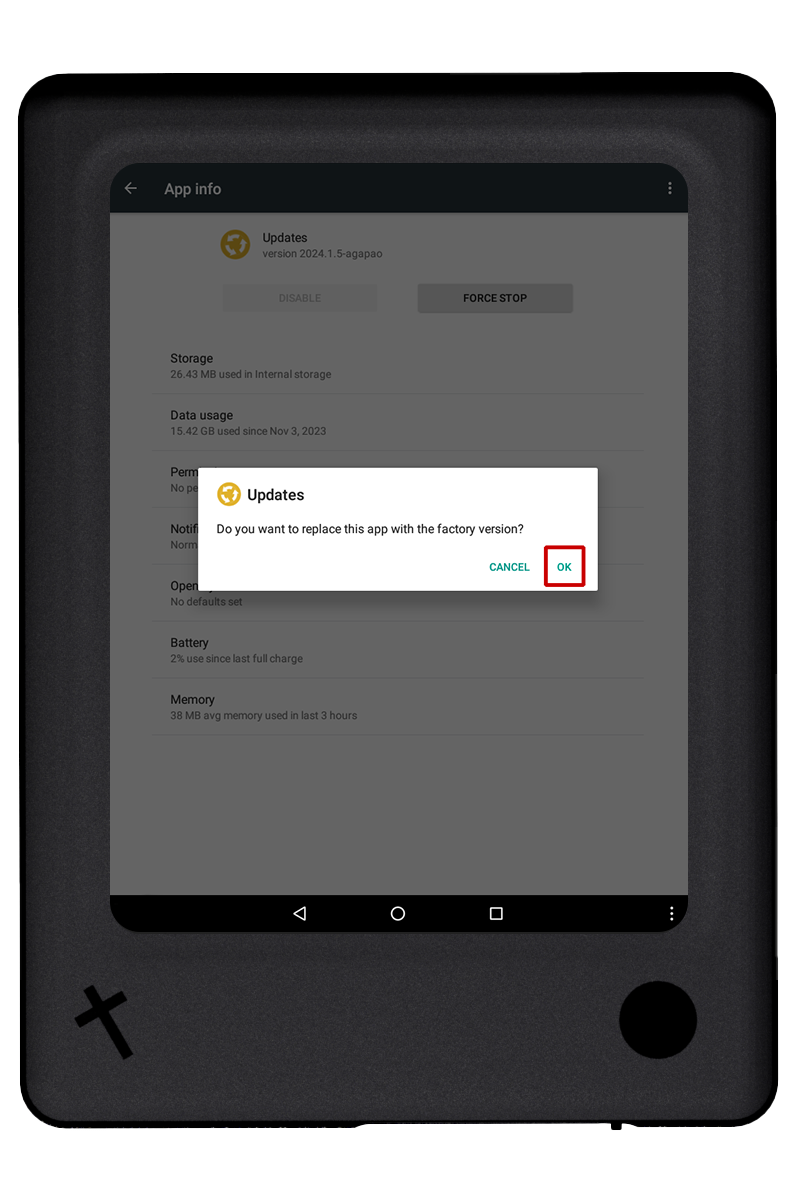
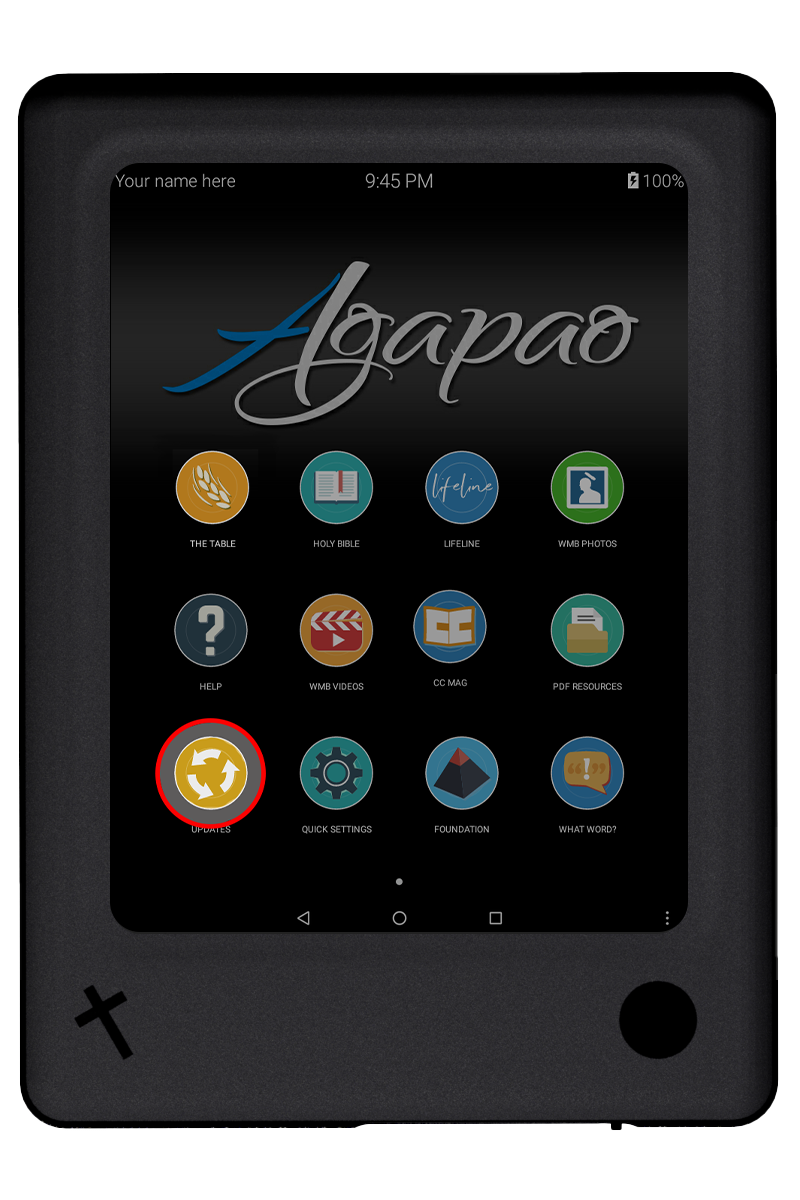
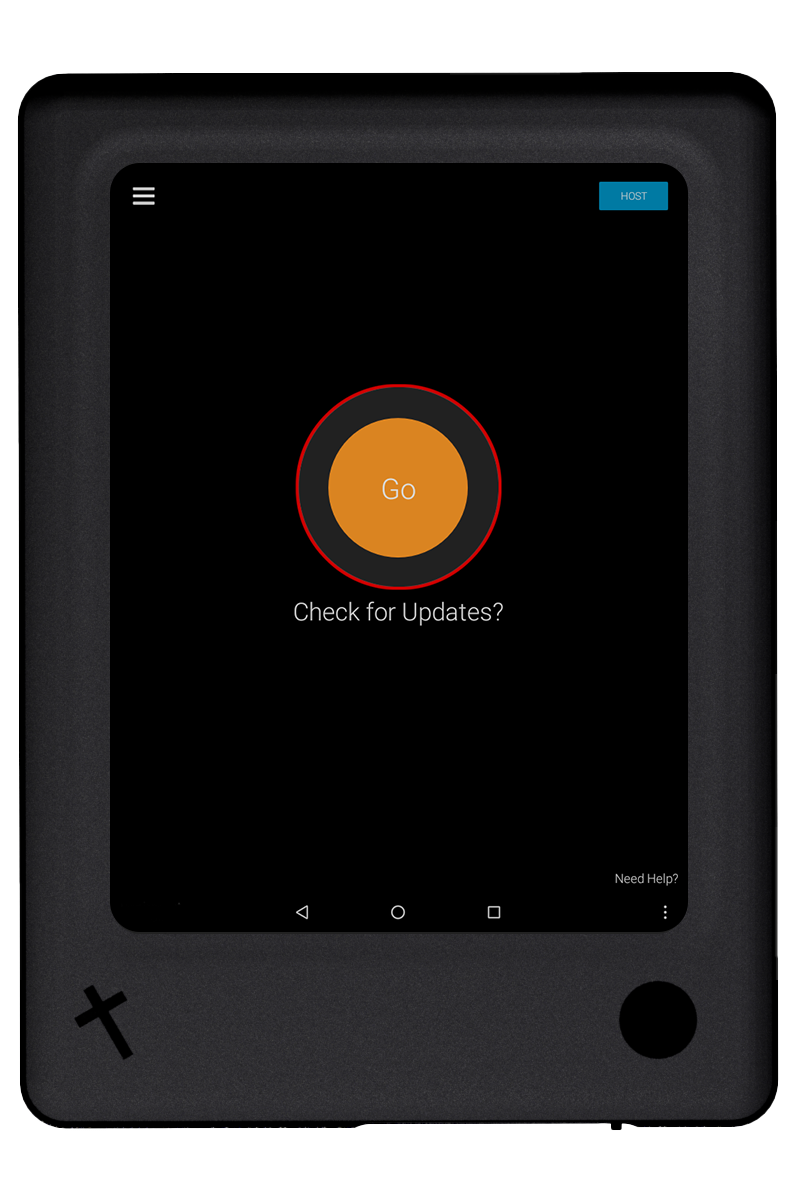
If the instructions in this guide have not helped, then you may need a Factory Data Reset. Go to Advanced Troubleshooting Options for instructions.
If you are having problems updating, please see Updater Diagnostics
If none of these options work, please contact your local VGR Office.