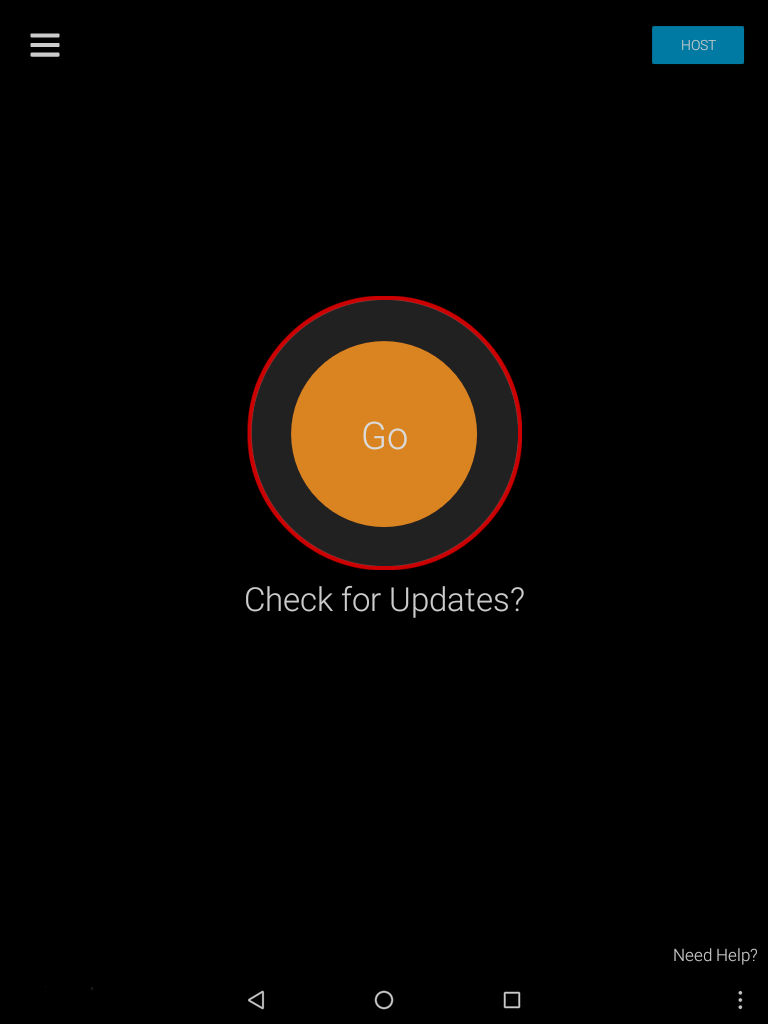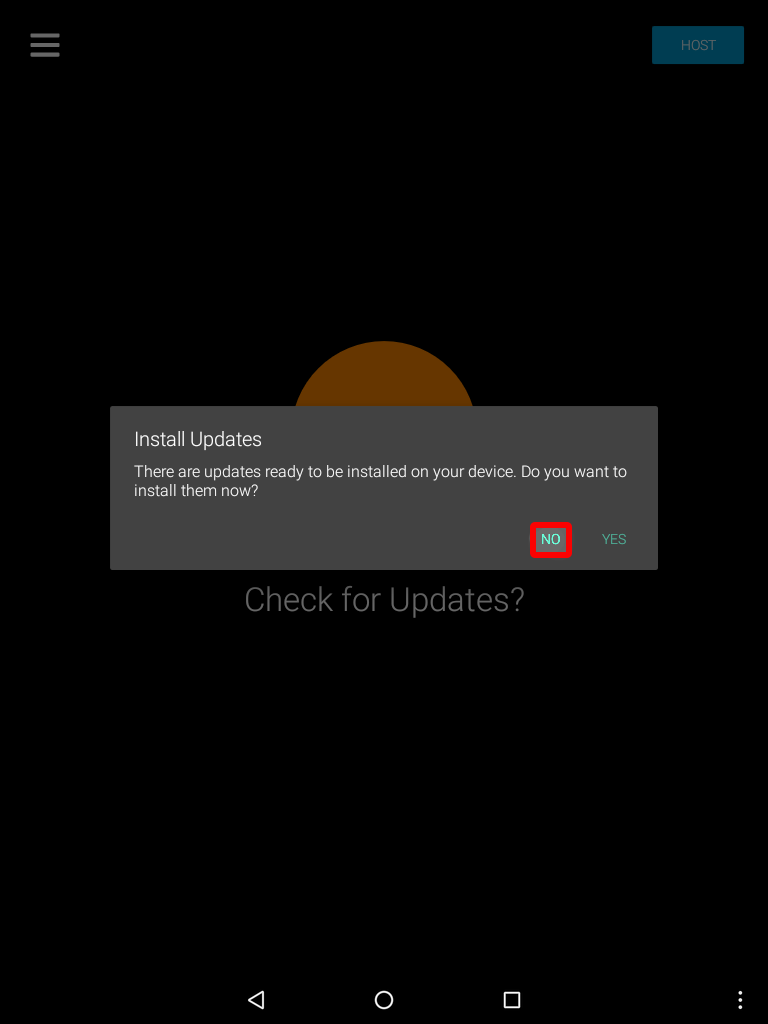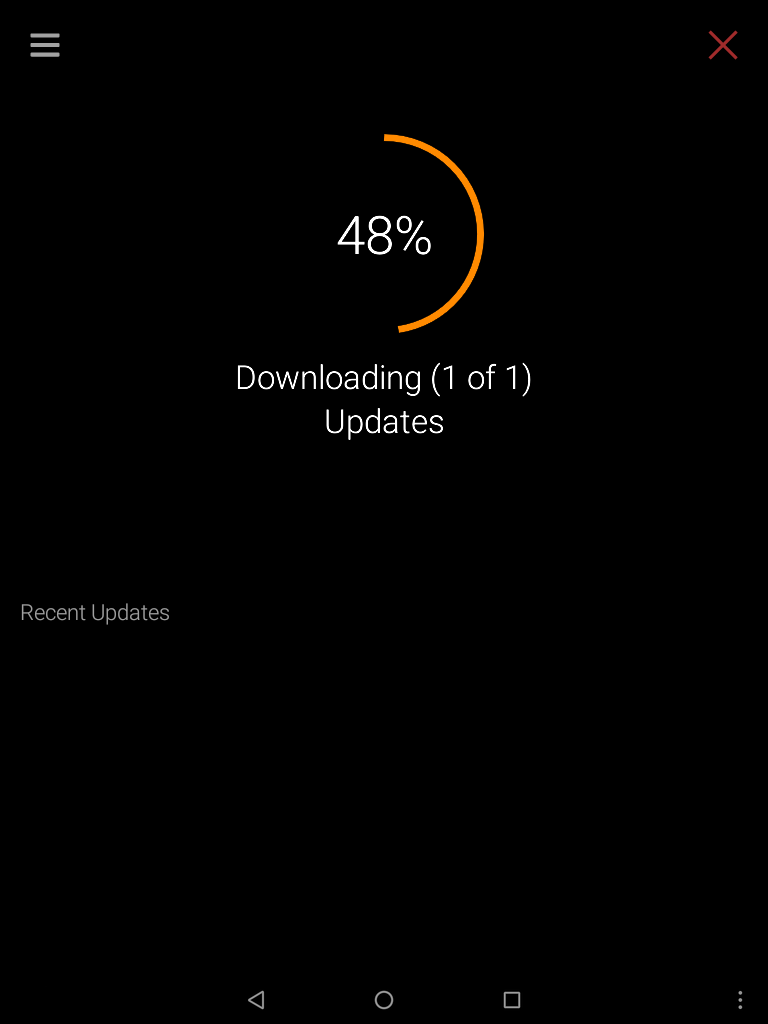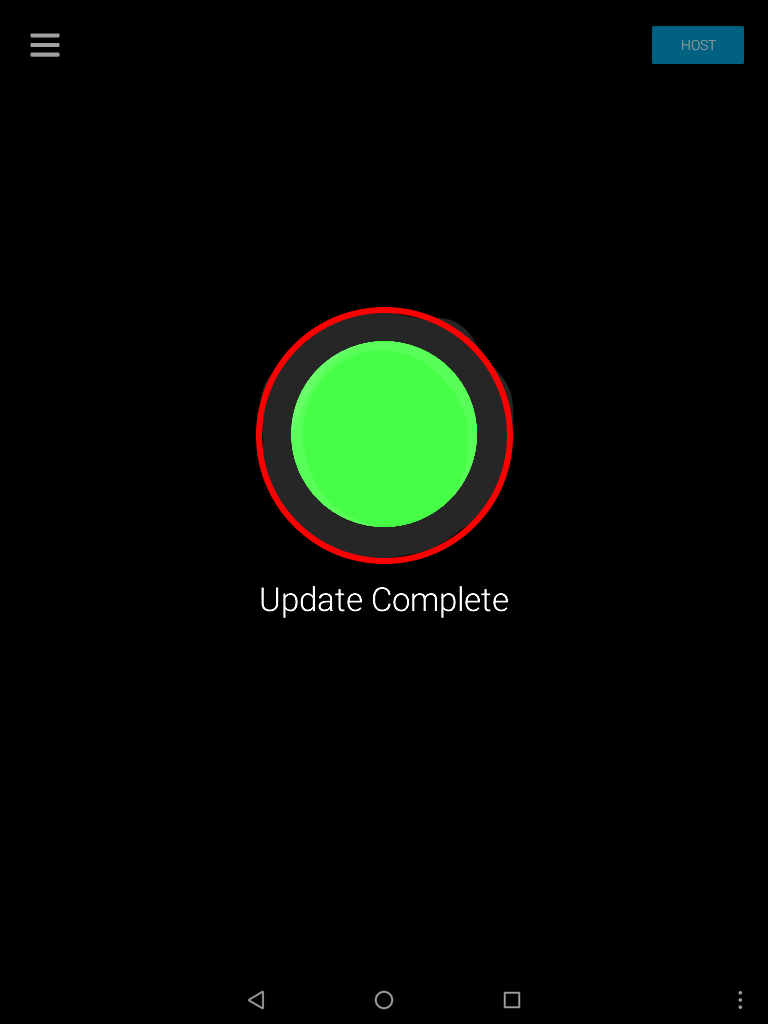Advanced Table Help
For help when the Table is not working correctly, try these options in order.
- Reboot the application.
- Reboot the tablet.
- If rebooting does not fix the issue, use The Table Help Options Menu of The Table app. A brief description of what each option does can be found on the following pages.
- Uninstall and reinstall application updates.
If you continue to have trouble after trying these solutions, please contact your local VGR office.
- To reboot The Table, simply press the overview button at the bottom of the screen.
- This will display all open apps.
- Then select the x to close The Table or select right or left to swipe it closed.
- Select the app icon to open again.
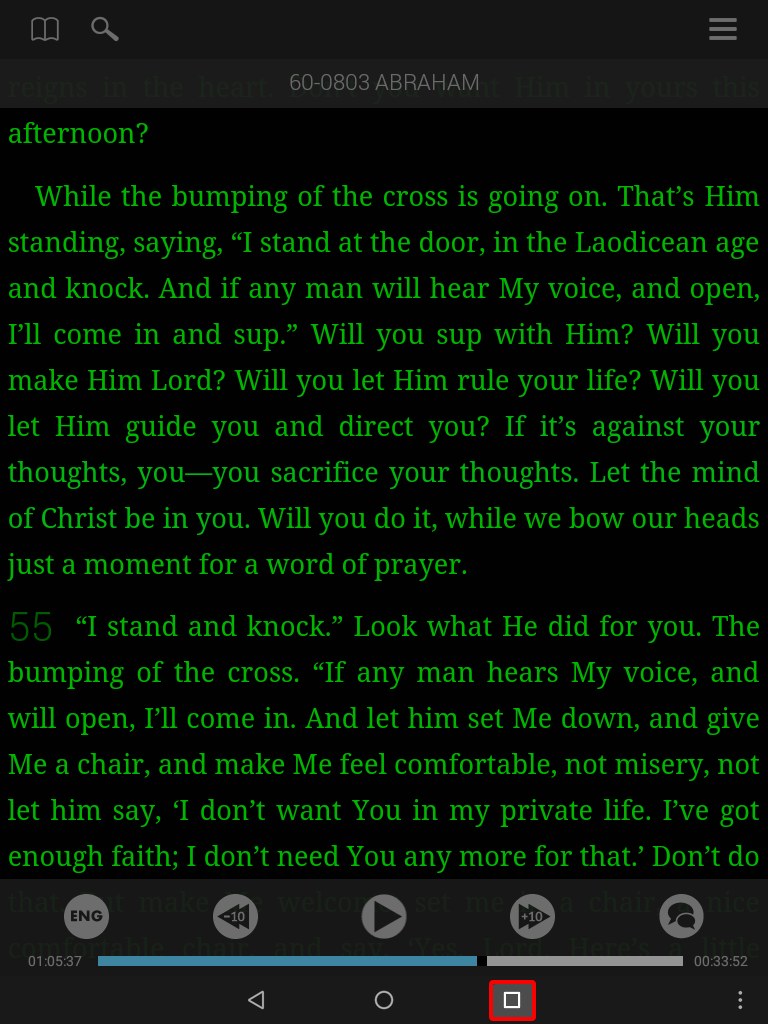
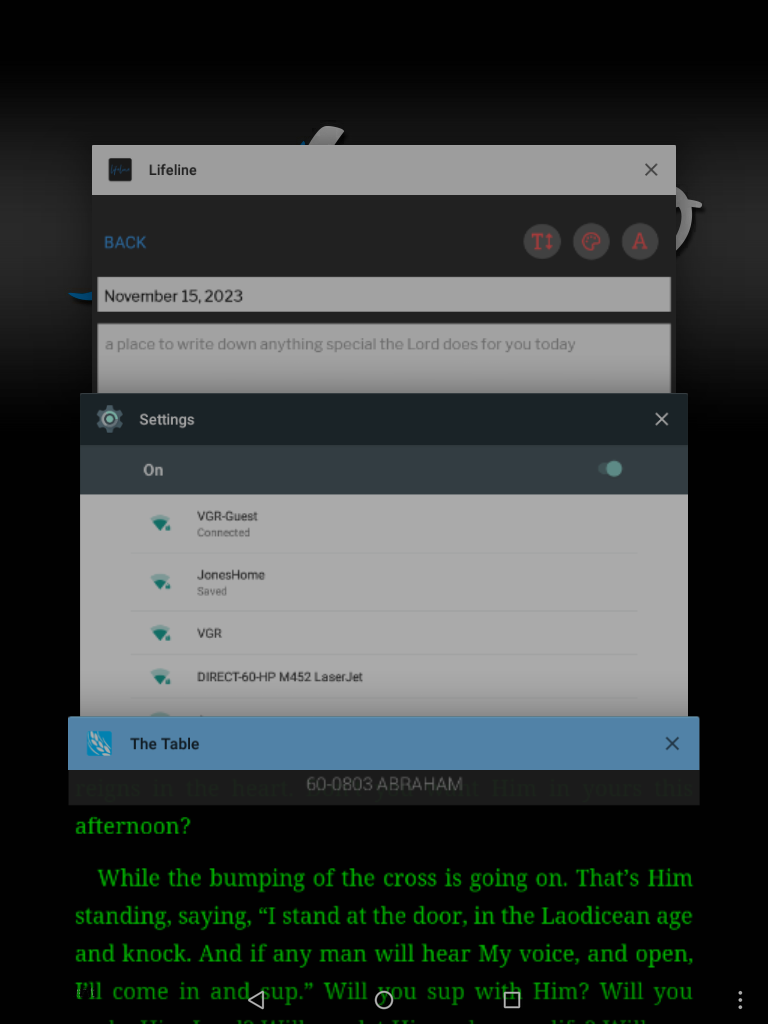
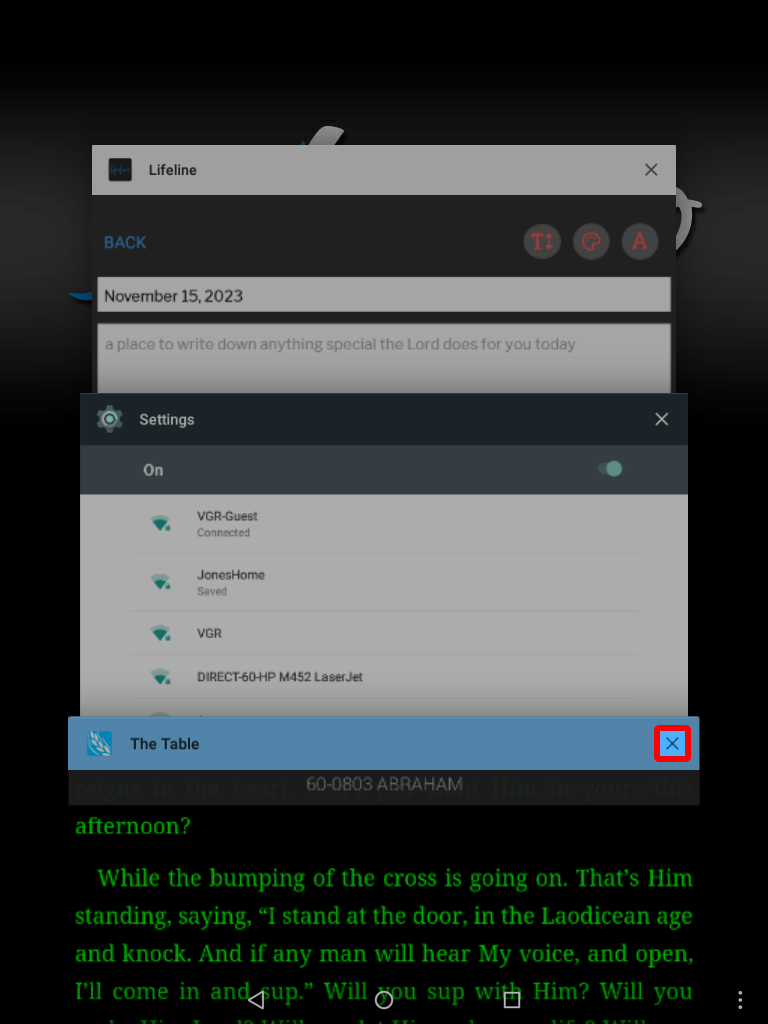
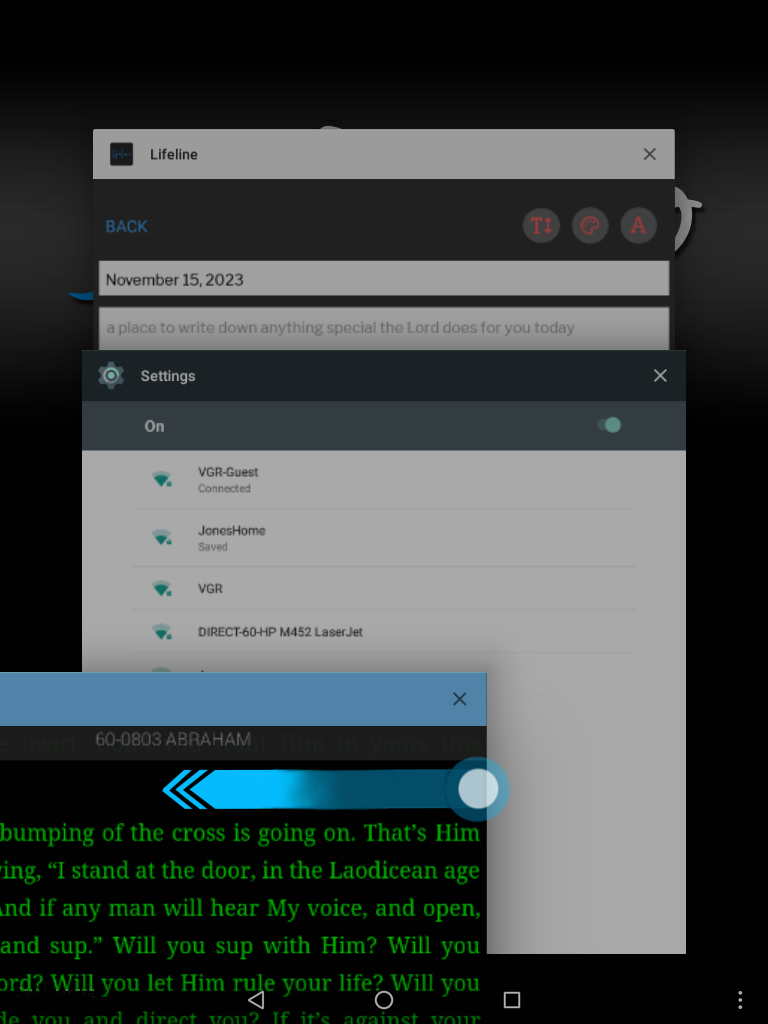
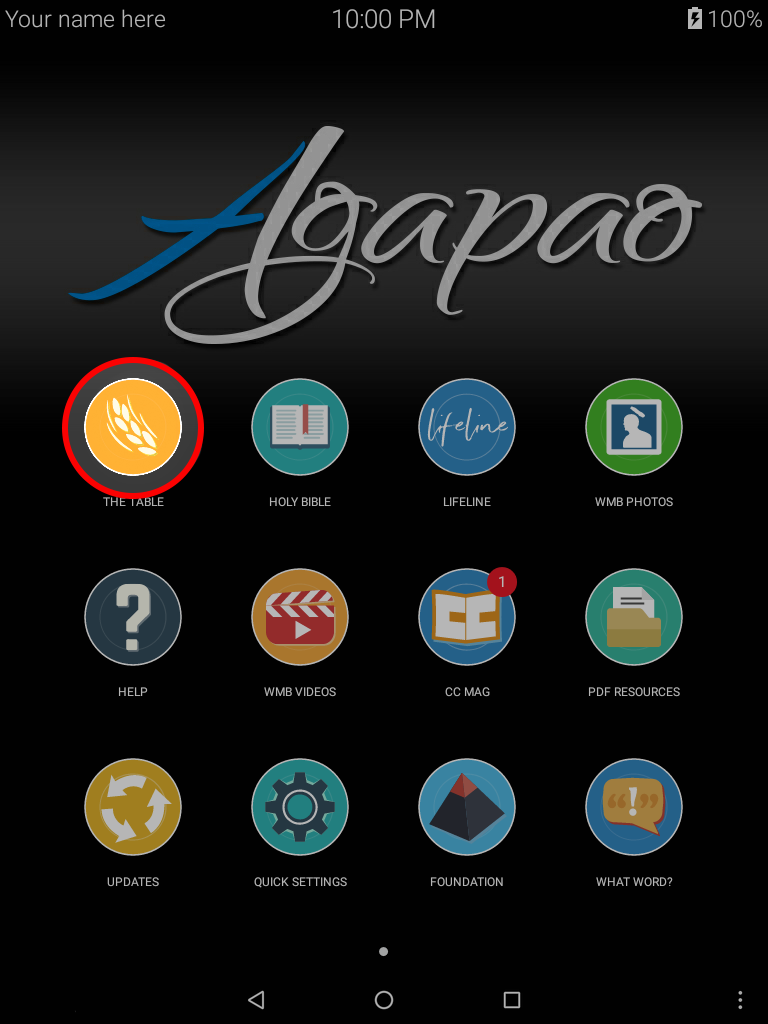
If you are having problems with The Table, try rebooting the tablet.
How to reboot:
- Press and hold power button for about two seconds until the Power Off and Reboot options appear.
- Choose Reboot.
- Select ok to confirm.
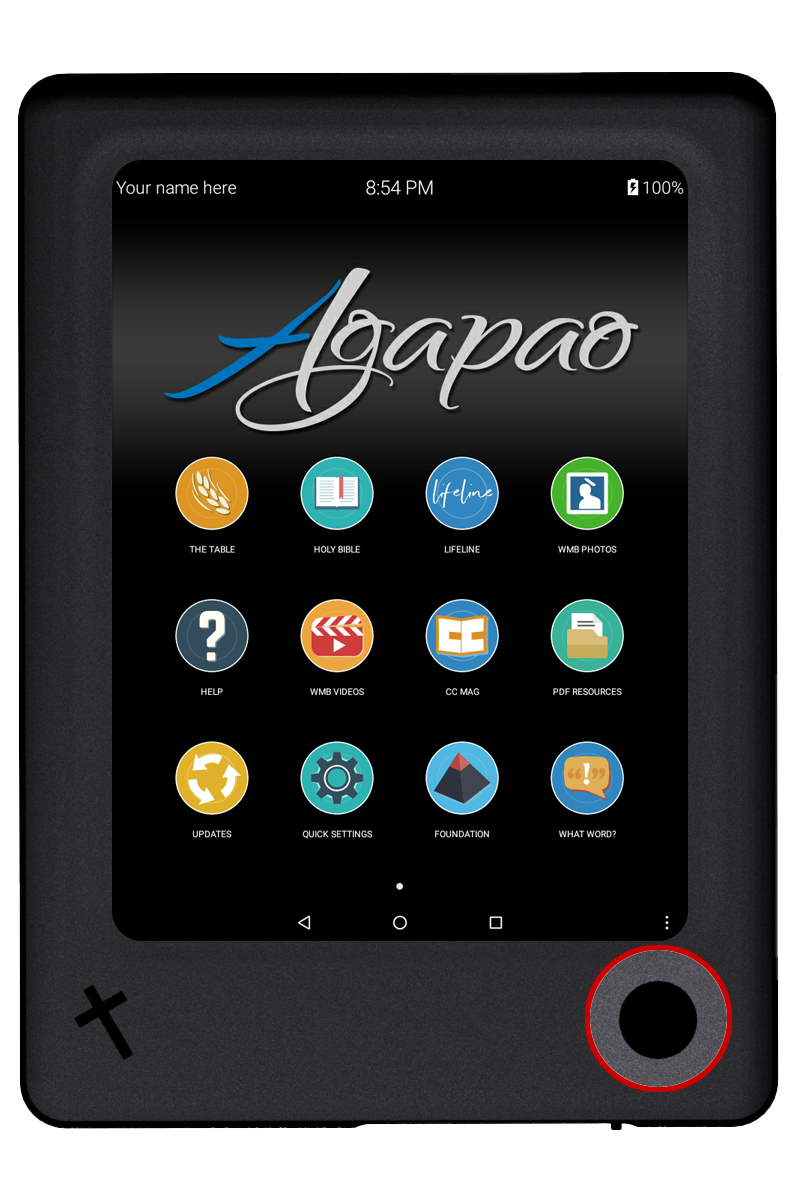
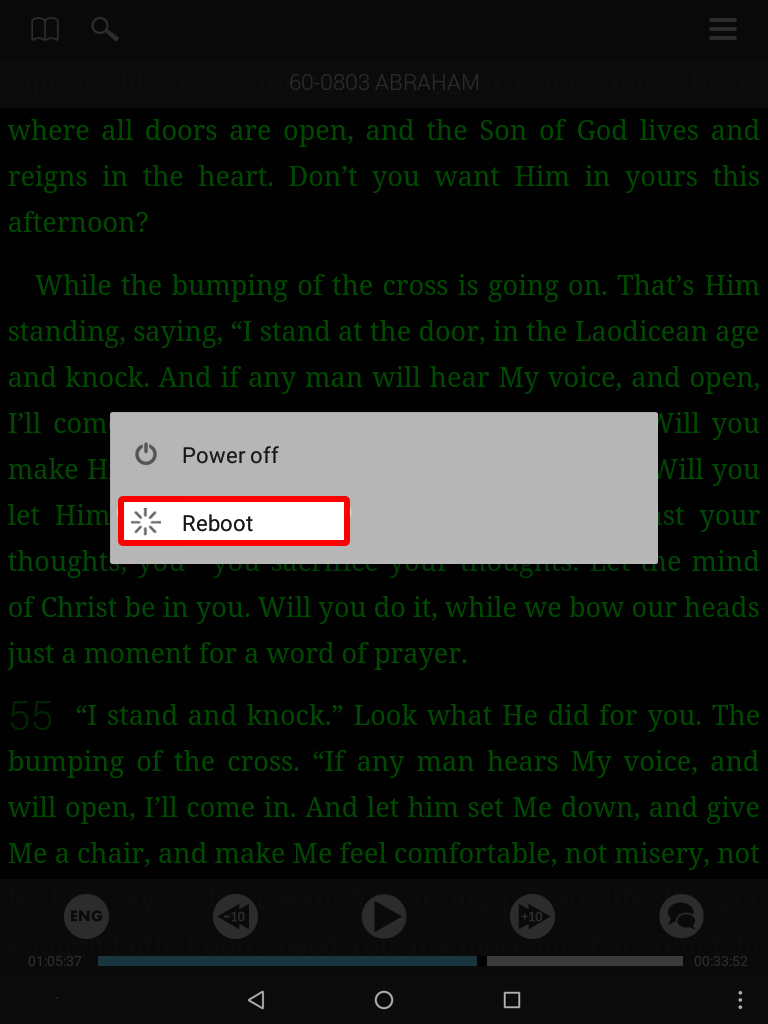
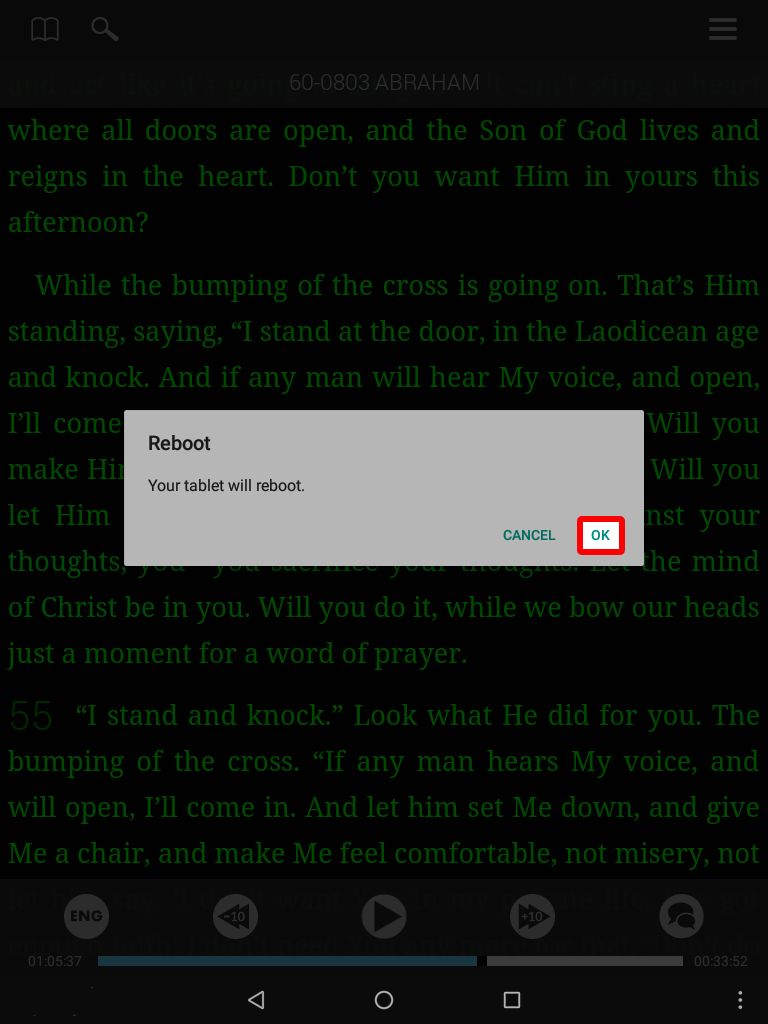
Access The Help Options Menu
If you have re-booted the Tablet and The Table still has a problem, there is a special menu that you can use to troubleshoot the problem. This document will show you how to fix most issues that come up when using The Table.
There are two ways the Help Menu can be accessed.
- Select Advanced Help Options from the Help section which is located under the menu in the top, right corner of the app.
- Select the Need Help button located in the bottom, right corner of the splash screen.
- To access The Table Help Options Menu from the splash screen, please reboot The Table.
When the splash screen with the wheat logo appears, touch the Need Help? button in the bottom right corner.
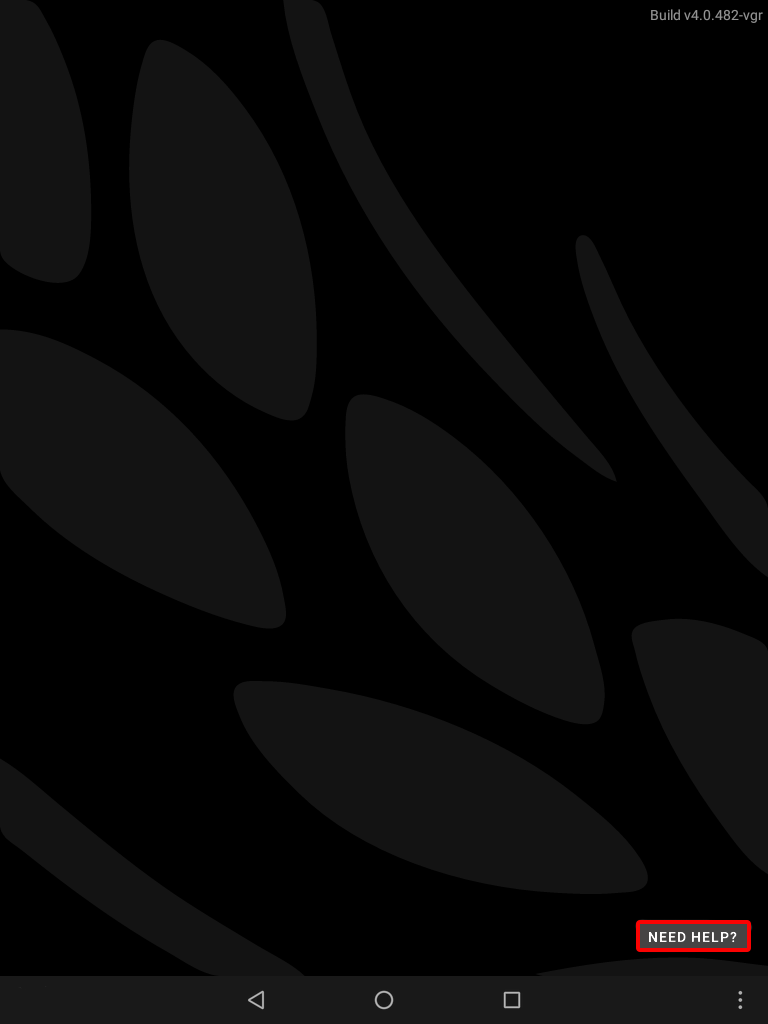
Note: You will only have a couple seconds to select the button. You may have to try several times, before you get the Menu.- This will bring up the Help Options Menu.
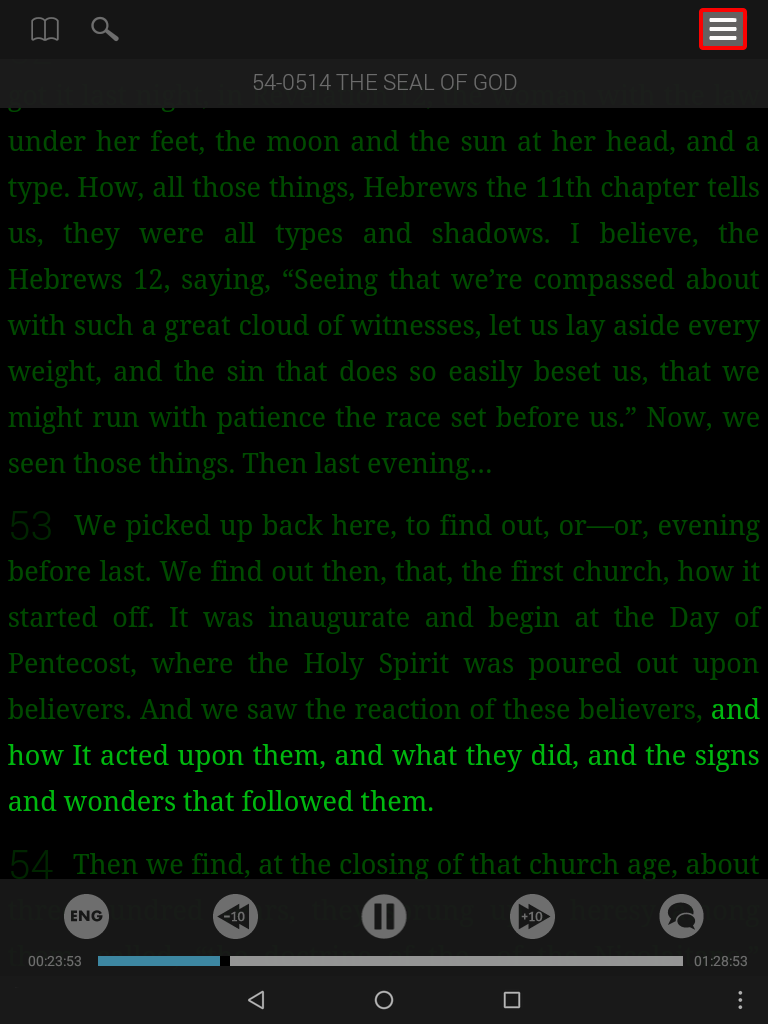
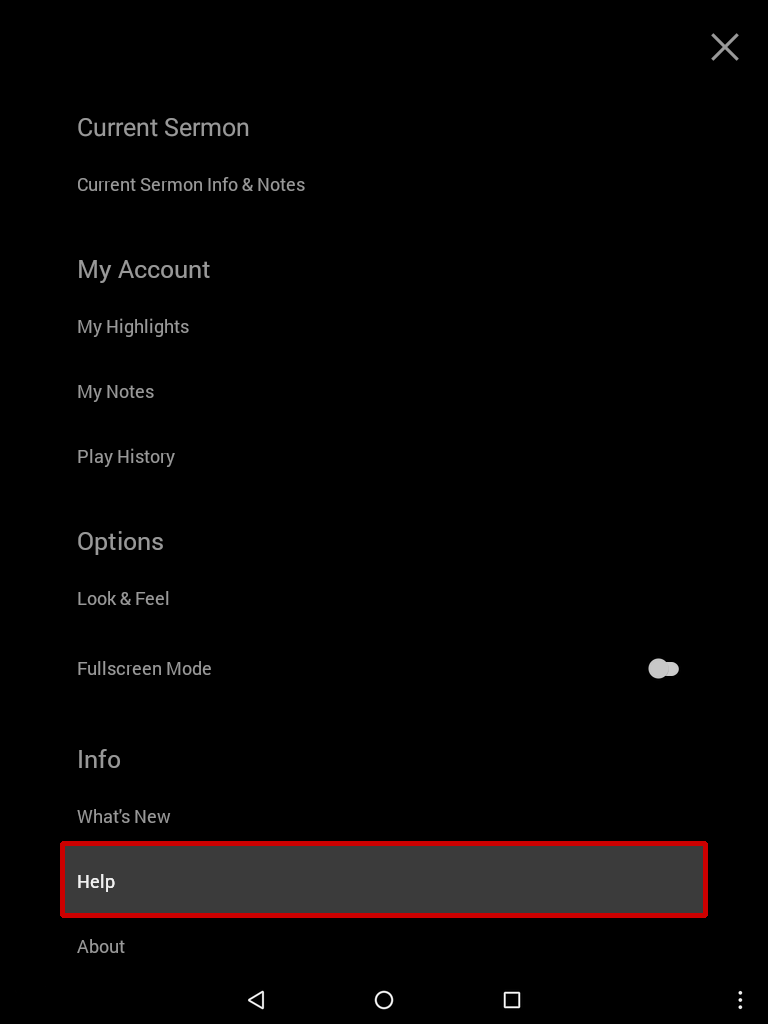
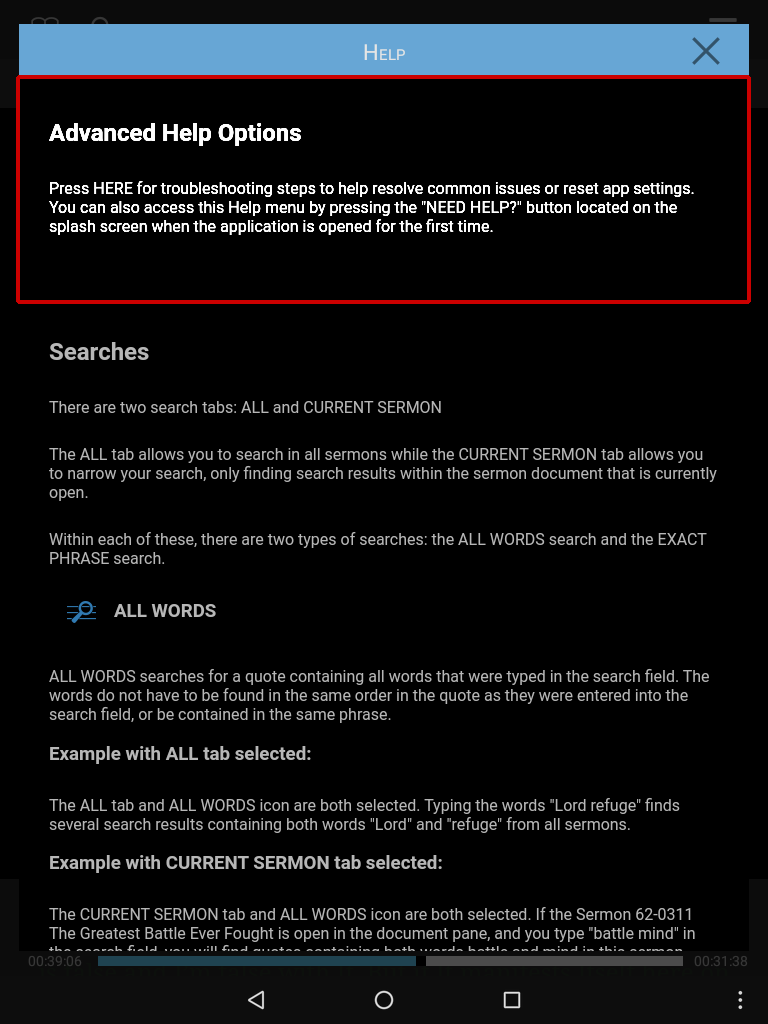
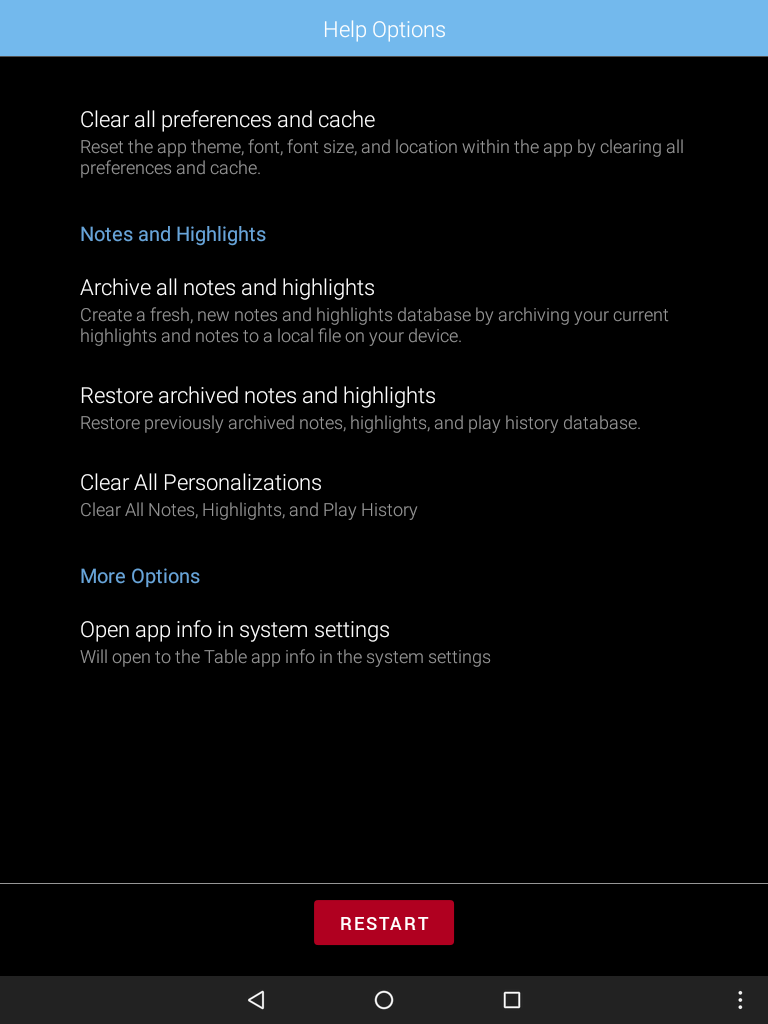
Help Options
Try these help options one by one and select restart.
Notes And Highlights
More Options
Clear All Preferences And Cache
Reset the app theme, font, font size, and location within the app by clearing all preferences and cache.
Please try this option first, if your app is repeatedly crashing.
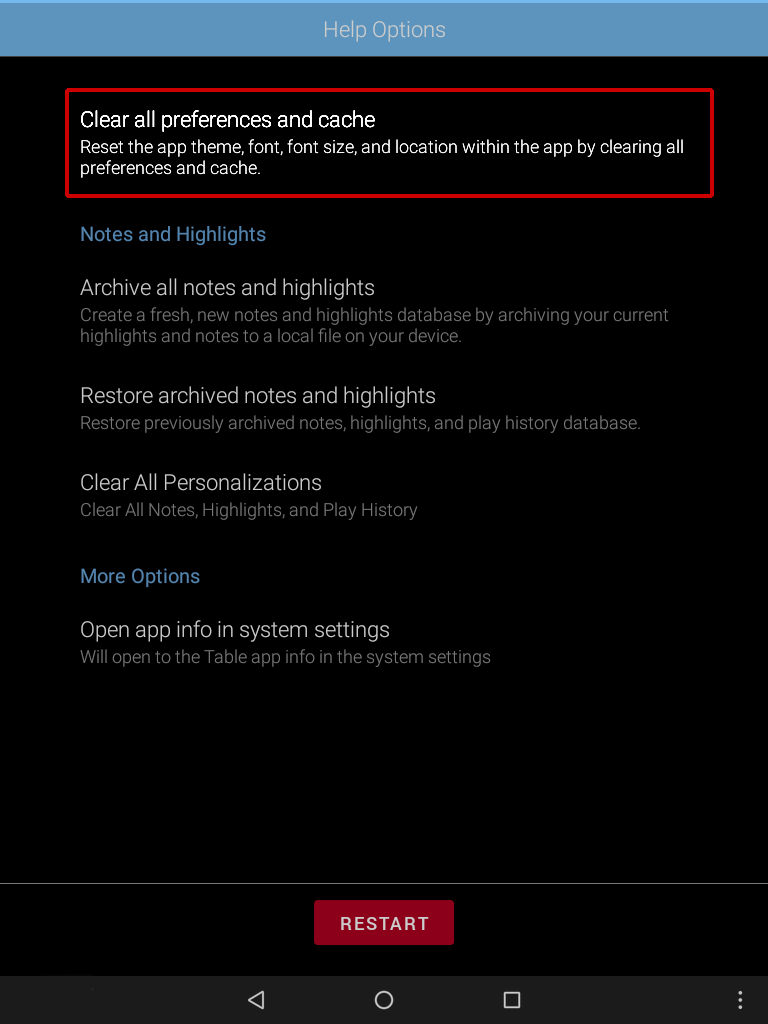
Archive All Notes And Highlights
Create a fresh, new notes and highlights database by archiving your current highlights.
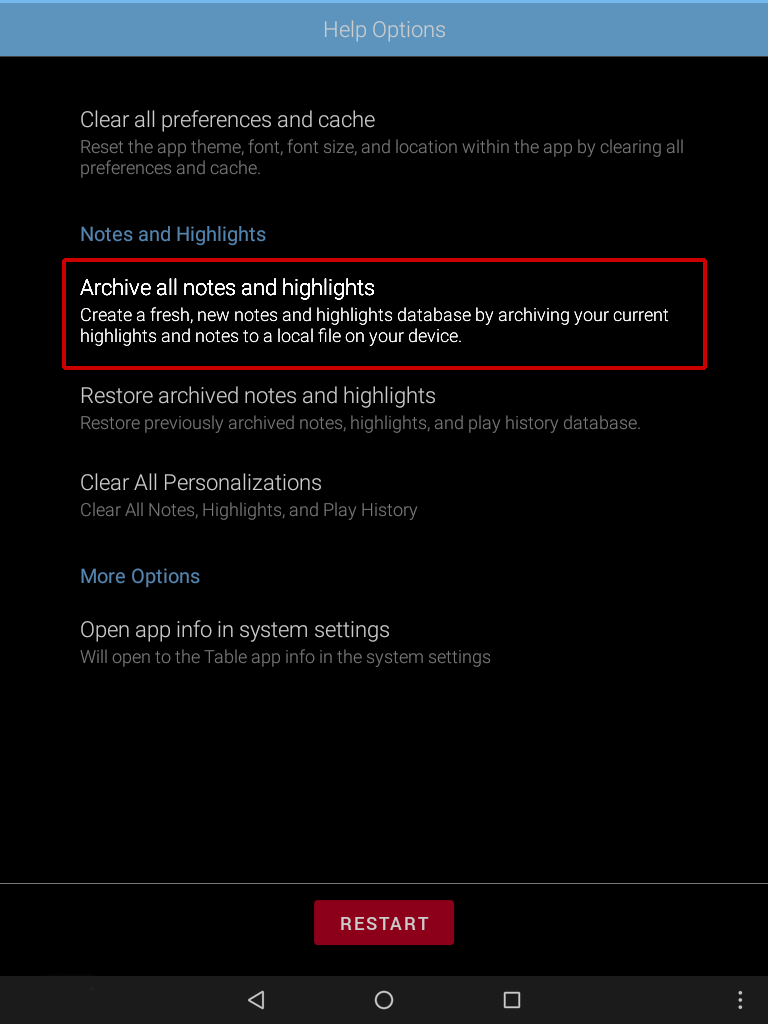
Reasons to Archive All Notes And Highlights:
- You are having severe issues with your notes and highlights.
- The application is crashing, and the other help options do not fix the issue.
A message will pop up to warn you that if you archive your notes and highlights database, your previous notes and highlights will no longer be accessible. The file is backed up, and a new, blank file with no notes and highlights is created to be used within the app.
Choose Yes if you are sure.
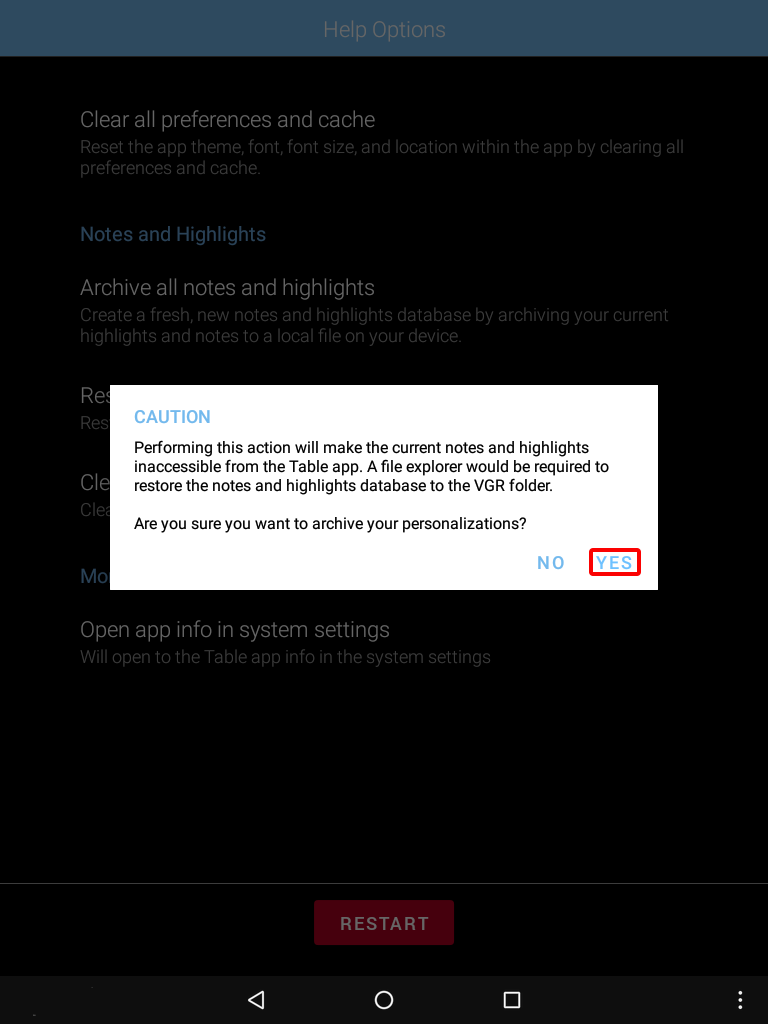
Restore Archived Notes And Highlights
Restore previously archived notes, highlights, and play history data base.
This option is located by selecting Restore Archived Notes and Highlights.
Look at the date and time stamps of the archived files and select one.
A dialog will appear stating the data base has been restored. Select OK.
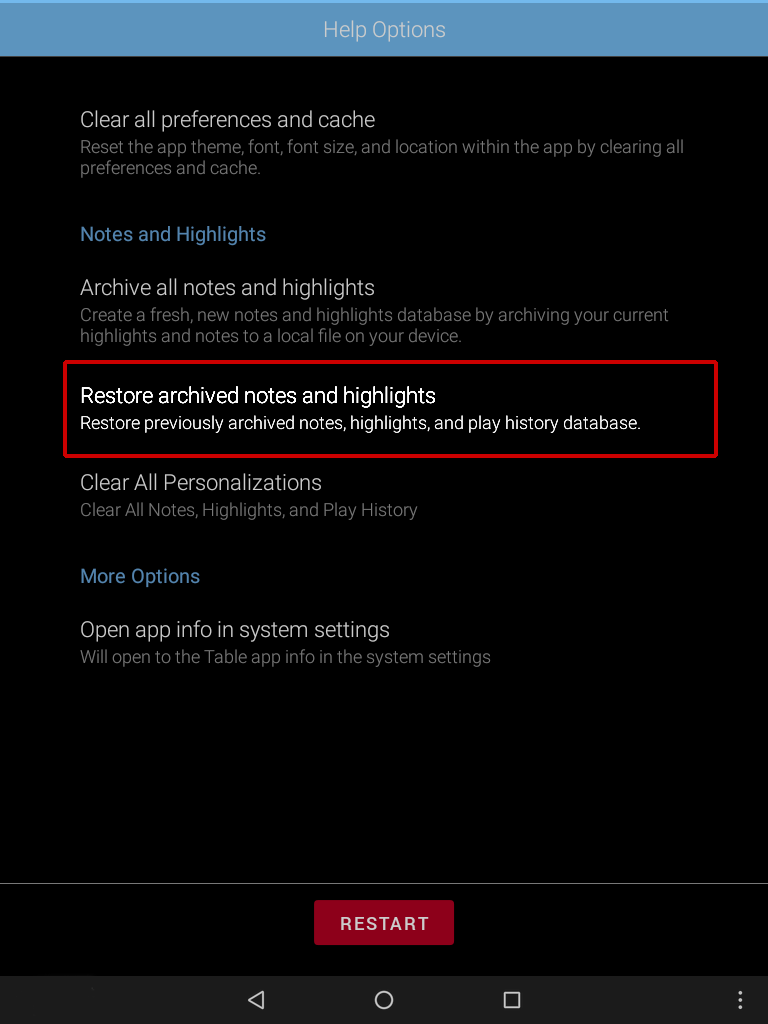
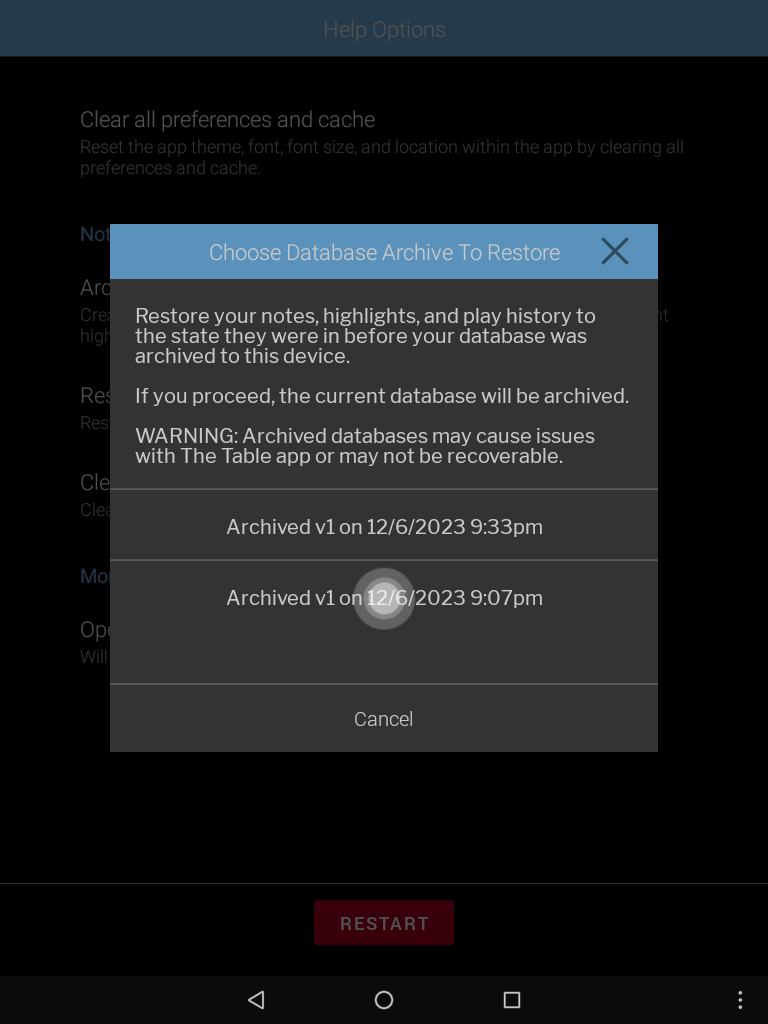
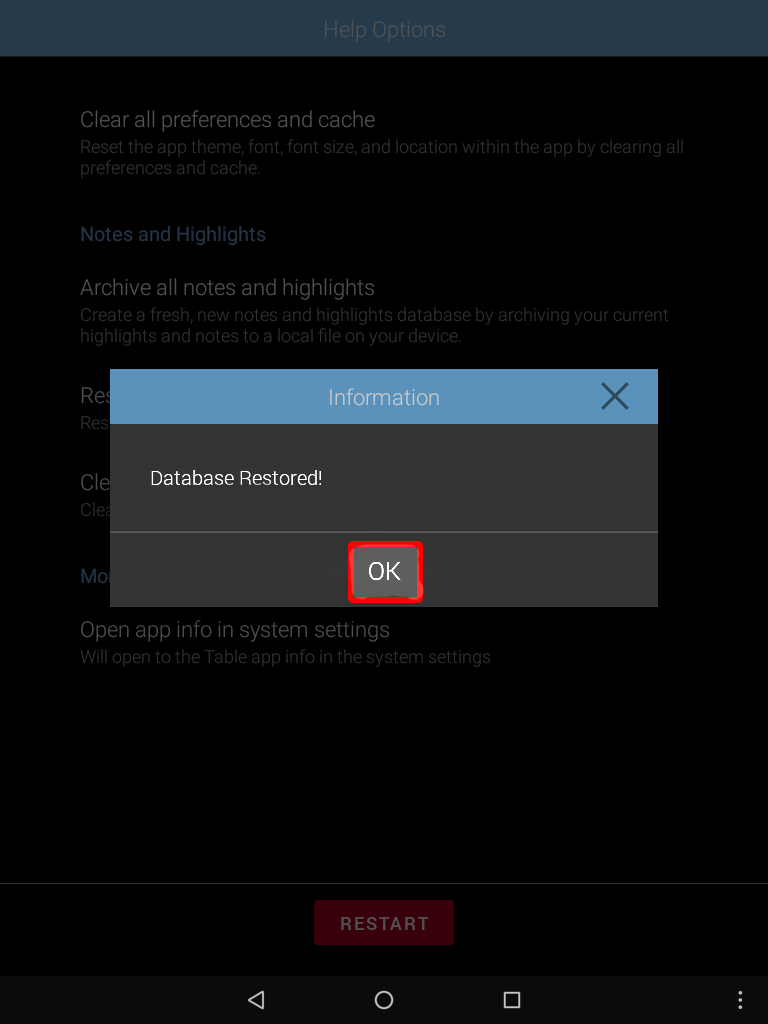
Clear All Personalizations
Clear all notes, highlights, play history, reading resume positions.
Choose this option if the app is repeatedly crashing and none of the other options worked.
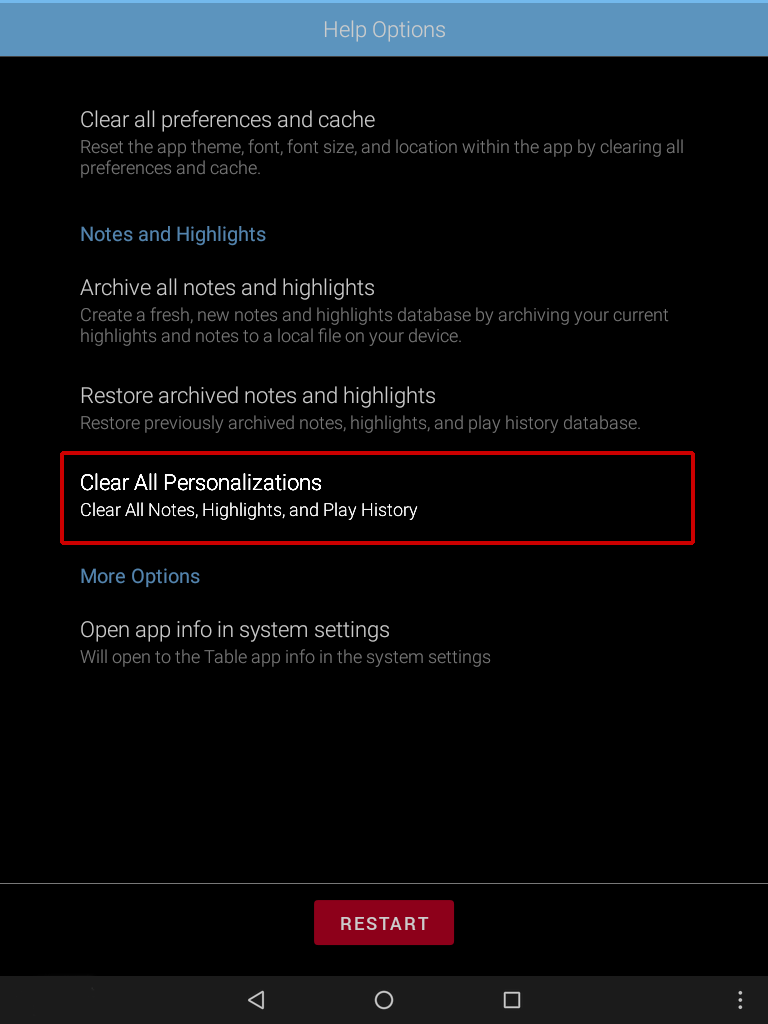
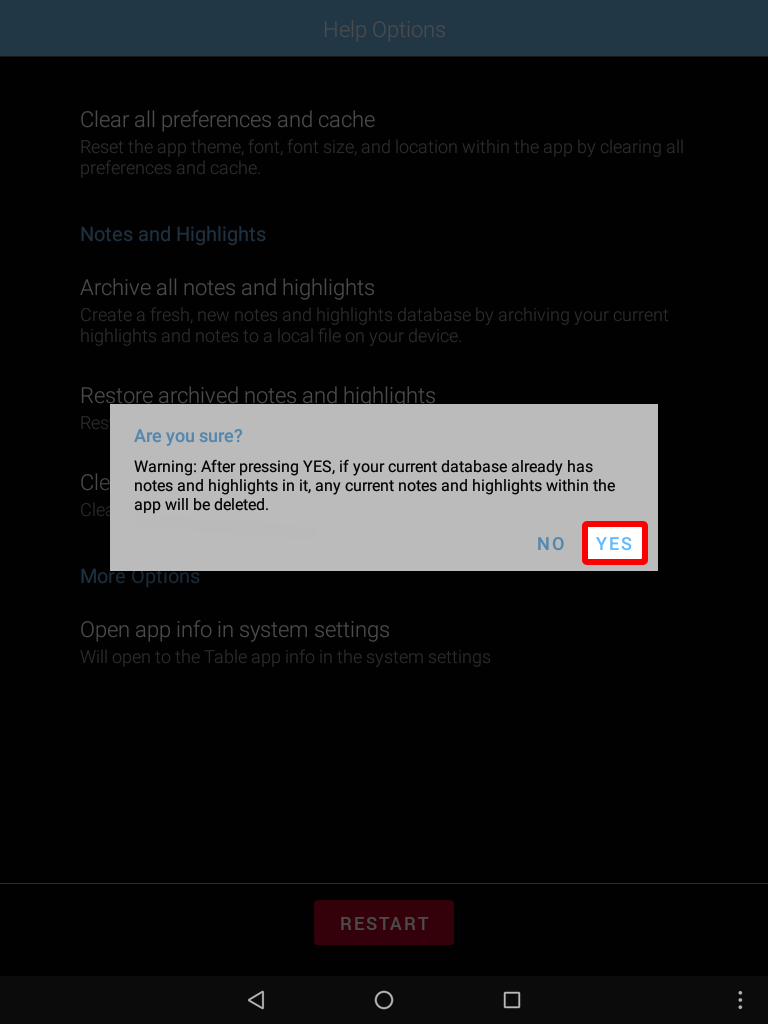
Open App Info In System Settings
Will open to the Table app info in the system settings.
Choose this option to view more Table app info in the system settings.
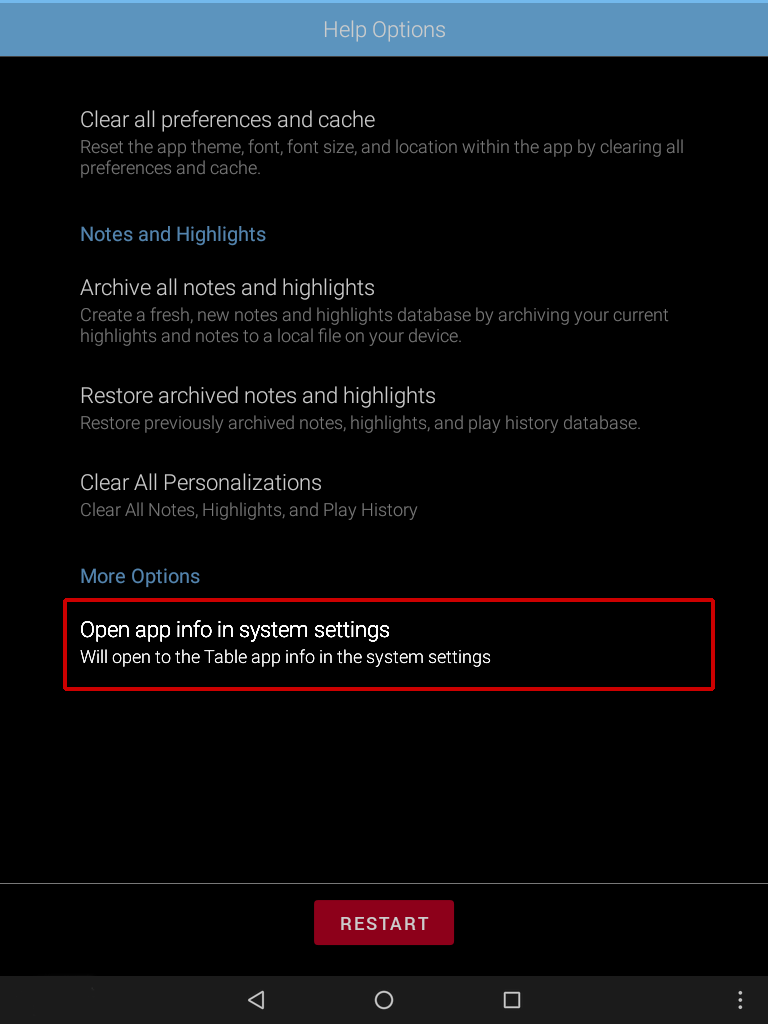
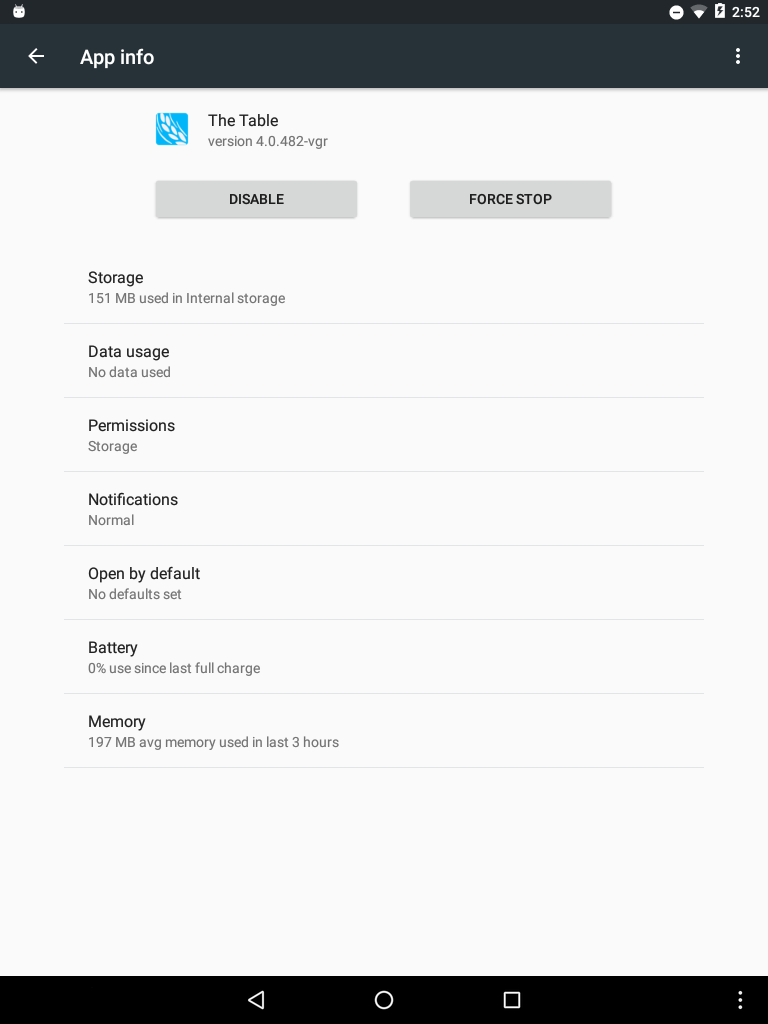
Only alter the settings if you understand their function.
When you are finished making your selections, Restart The Table.
Uninstalling all Table updates will revert the app back to the factory version that was originally loaded on the tablet. The updates should be reinstalled through the Updates application. This should fix what is wrong with The Table.
- Open the Quick Settings.
- Select Settings.
- From the list of Settings, please select Apps.
- Select The Table to open the App Info.
- Please select the menu button in the top right corner.
- Select uninstall updates.
- Select ok to confirm you would like to uninstall updates.
- Select ok when asked whether you would like to replace it with the factory version.
- The Table will now uninstall.
- Touch the Home button.
- Then the Update icon.
- Touch the Go button.
- If you see an Install Update dialog, then press no. You want a new copy of the updated Table, so press Go instead.
- Wait for the updates to finish installing.
- Press the green button to return to the Home app.
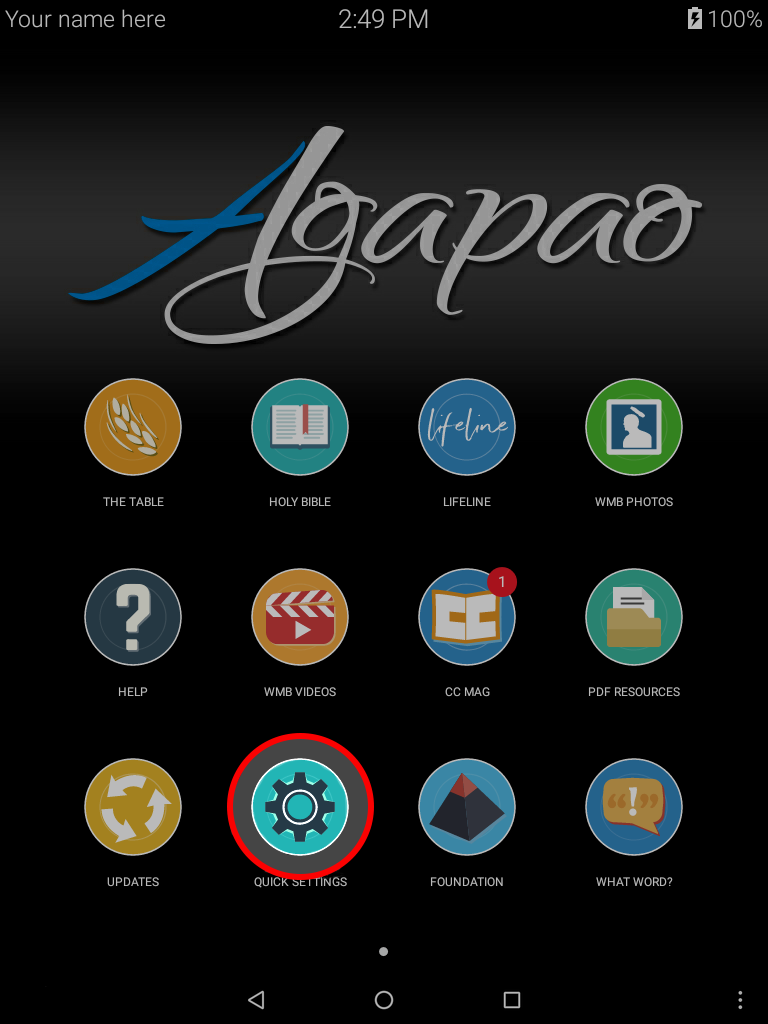
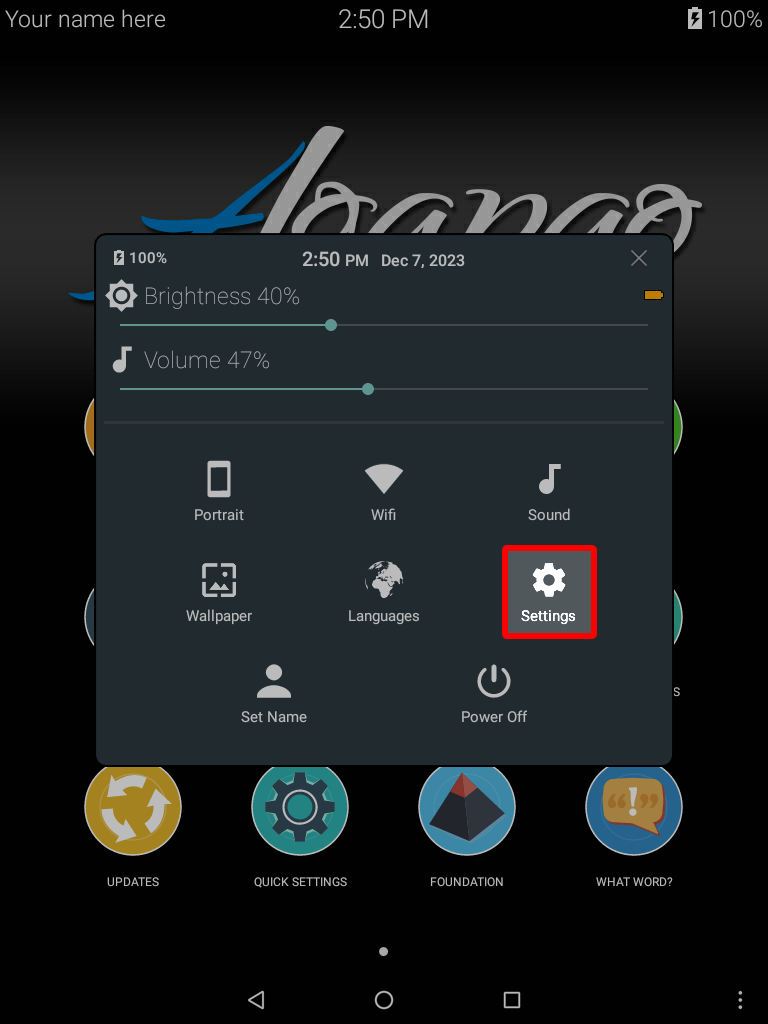
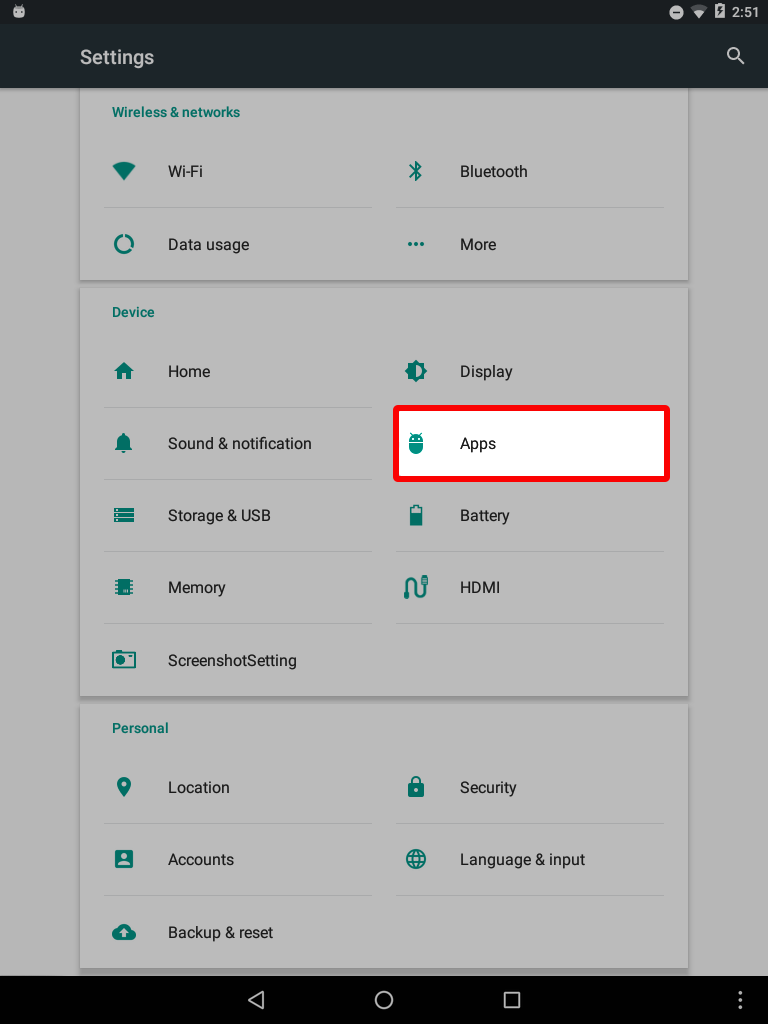
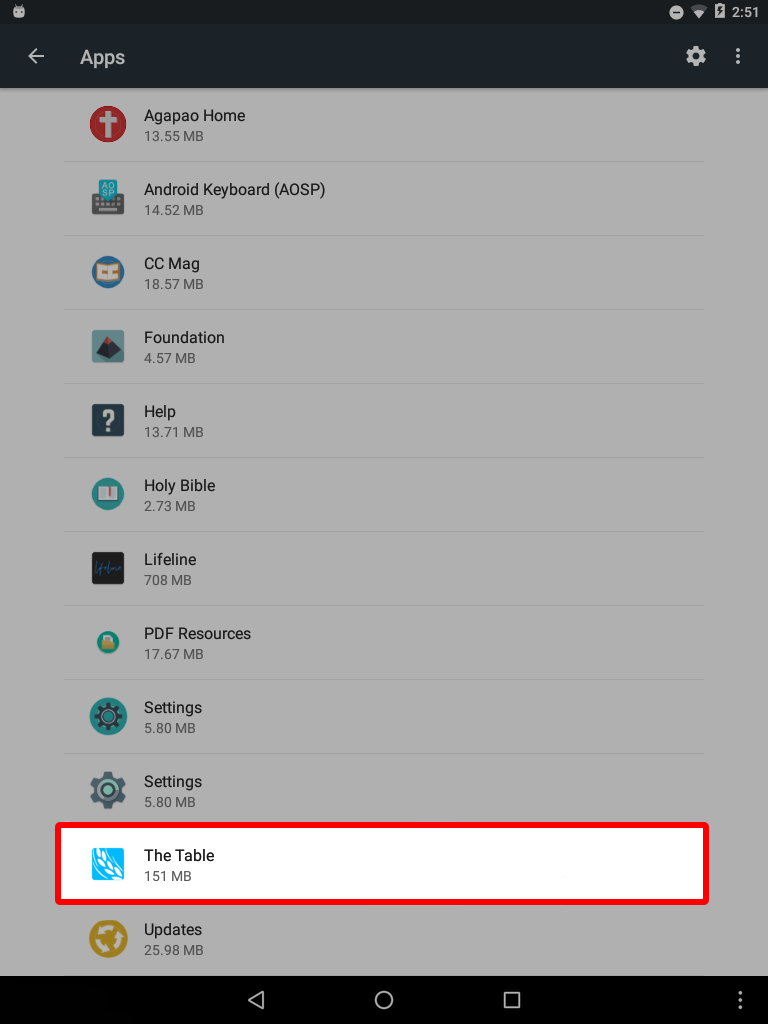
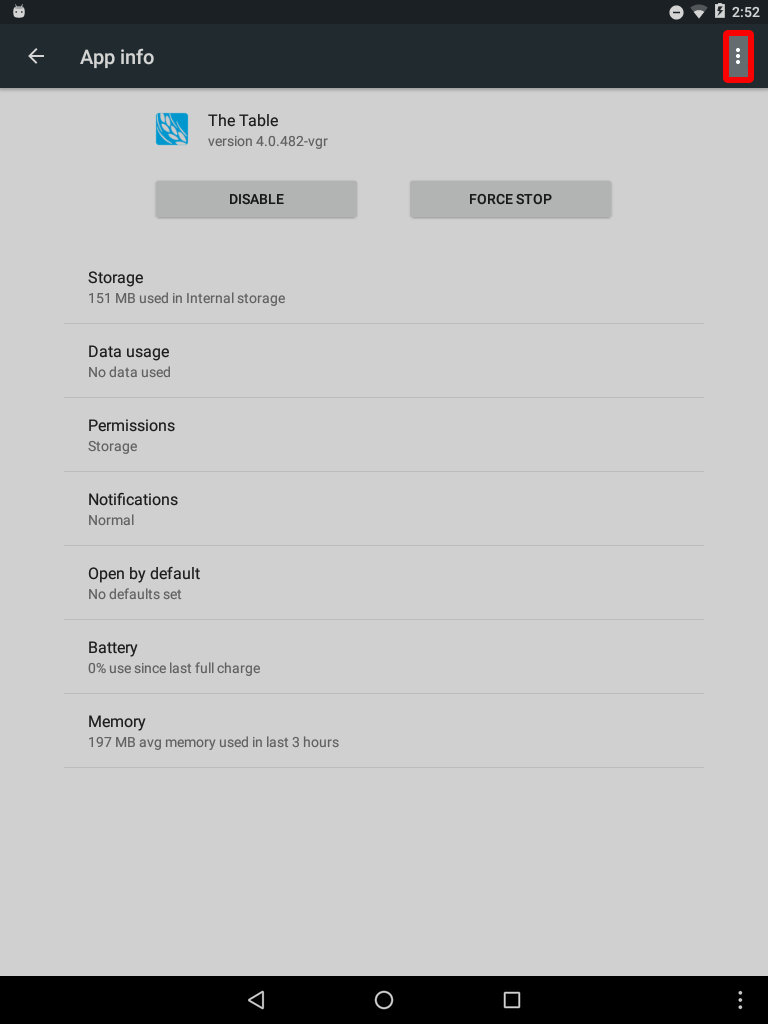
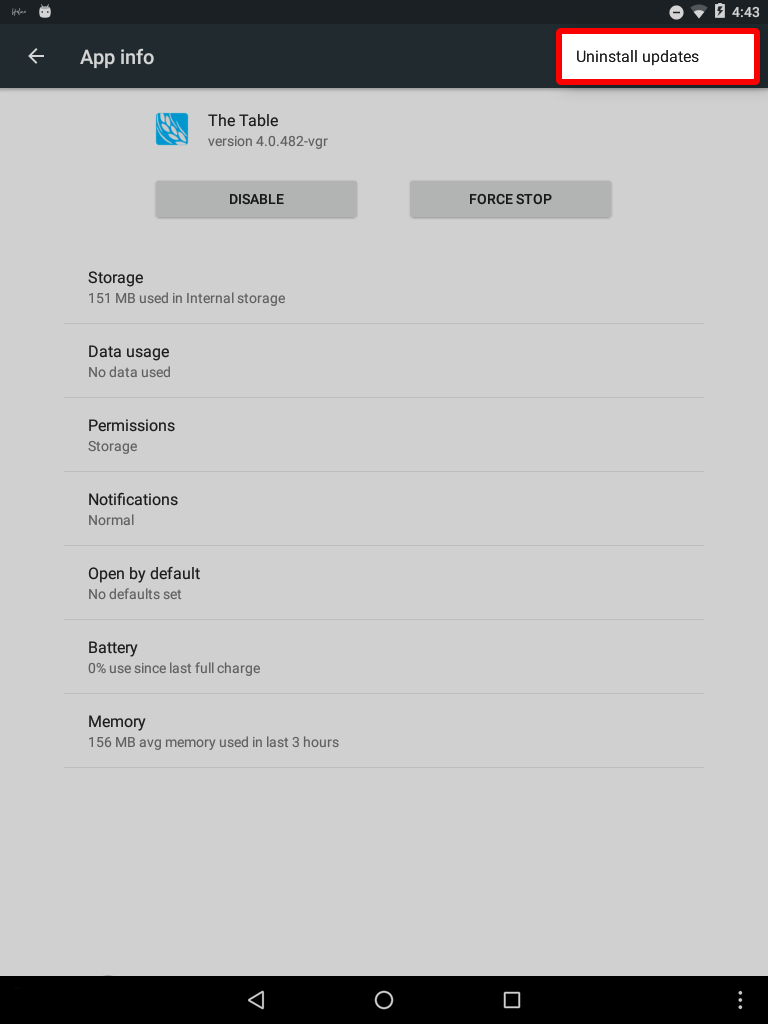
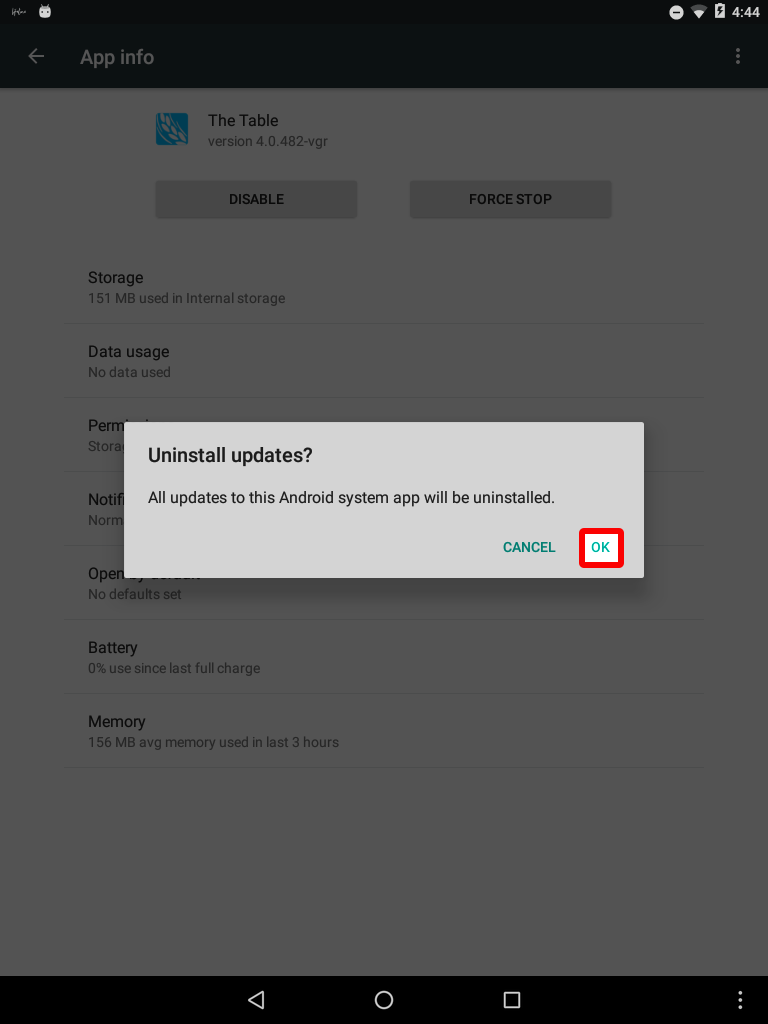
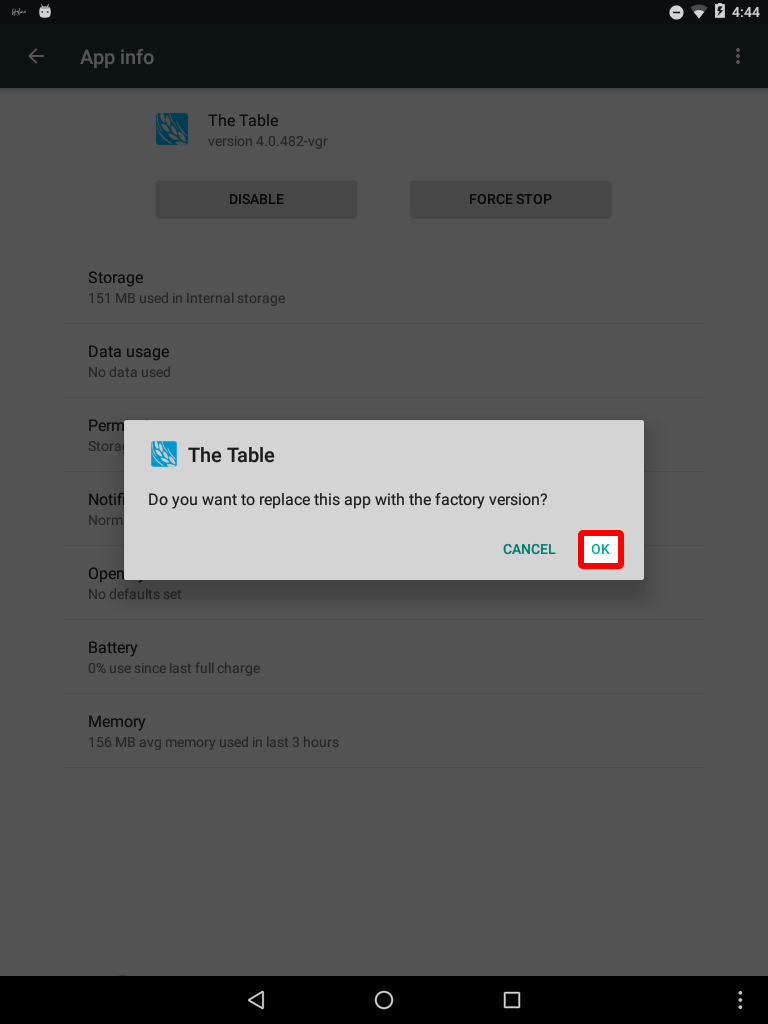
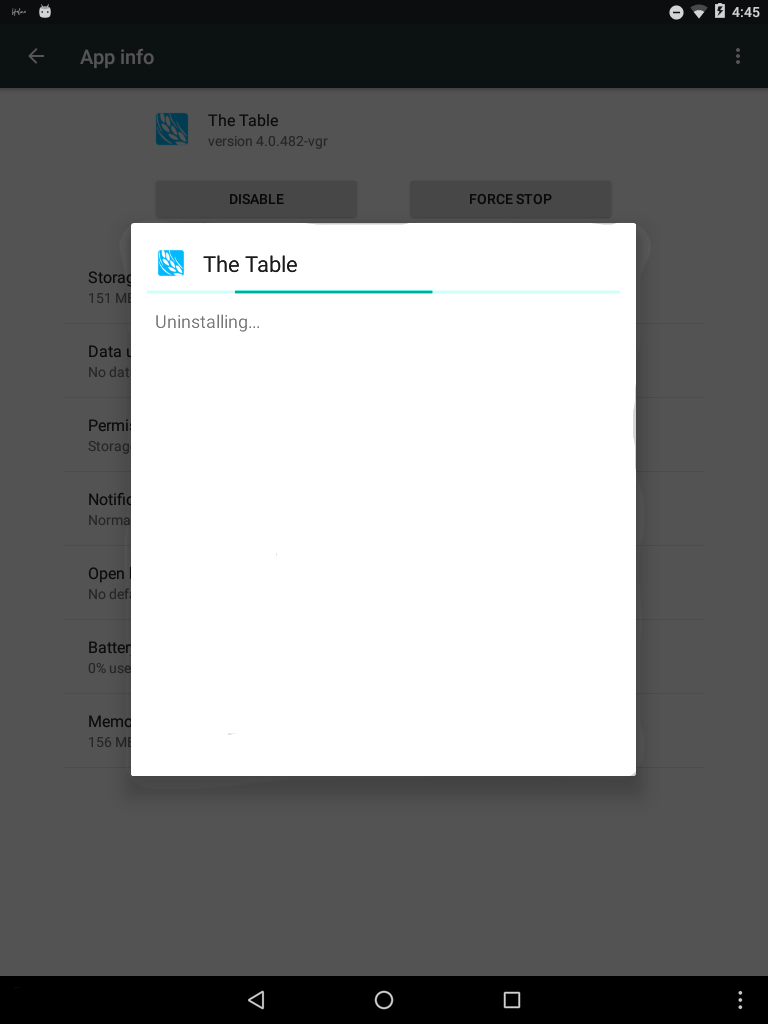
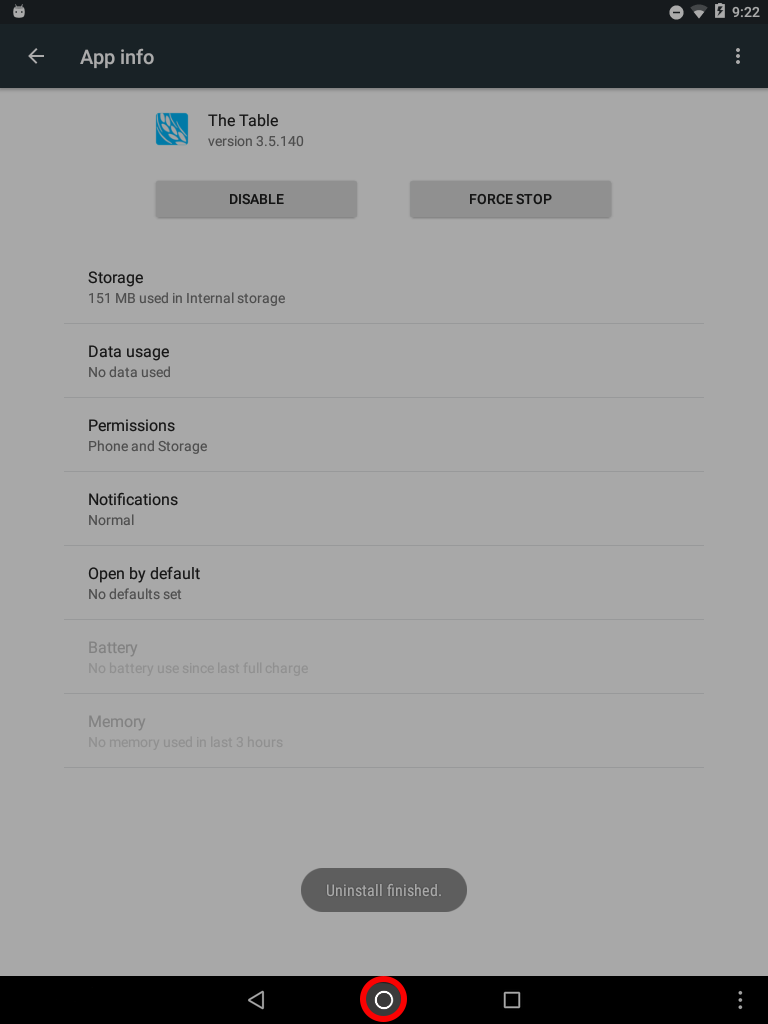
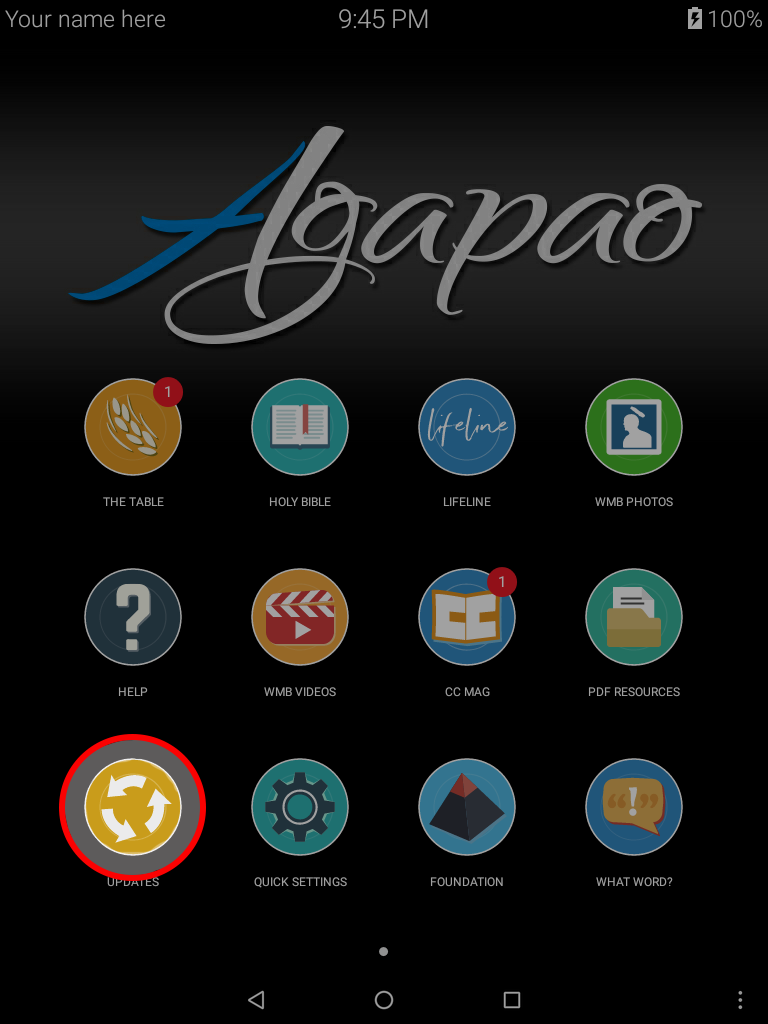
Run the updates application to update to the latest version of the app.