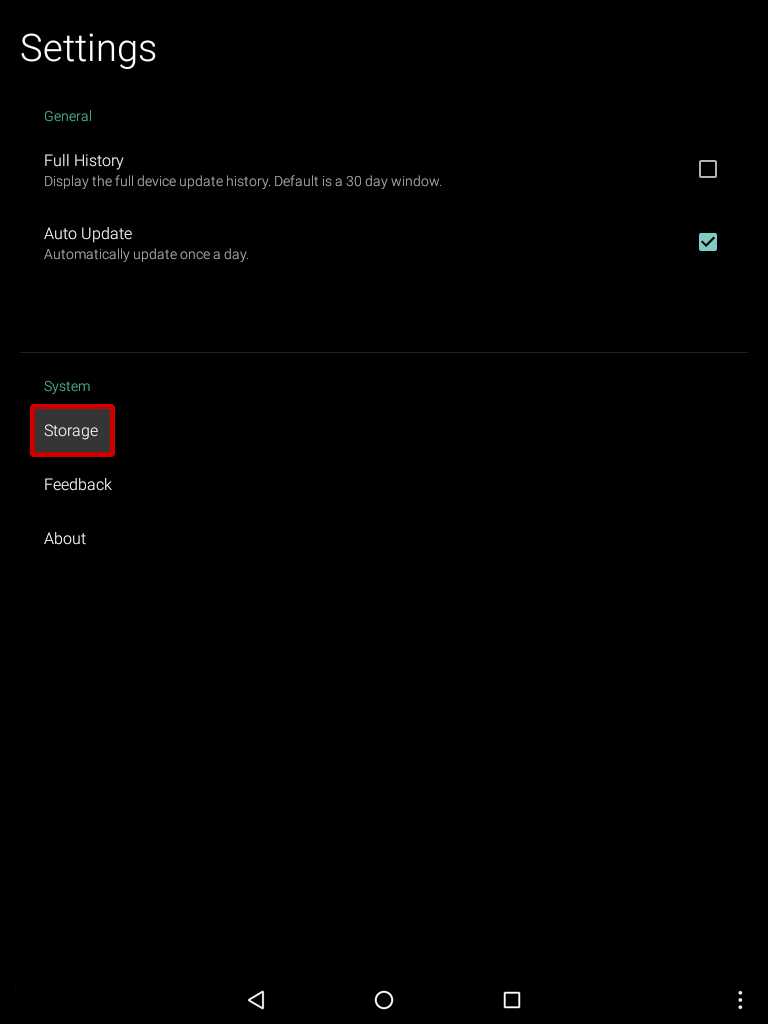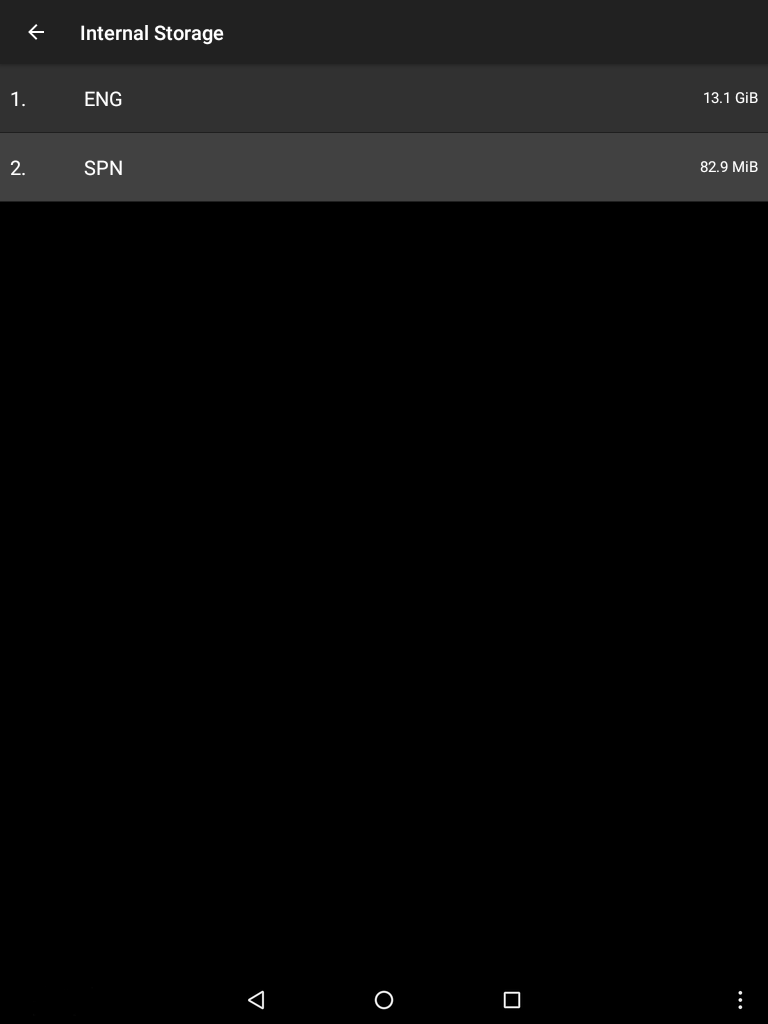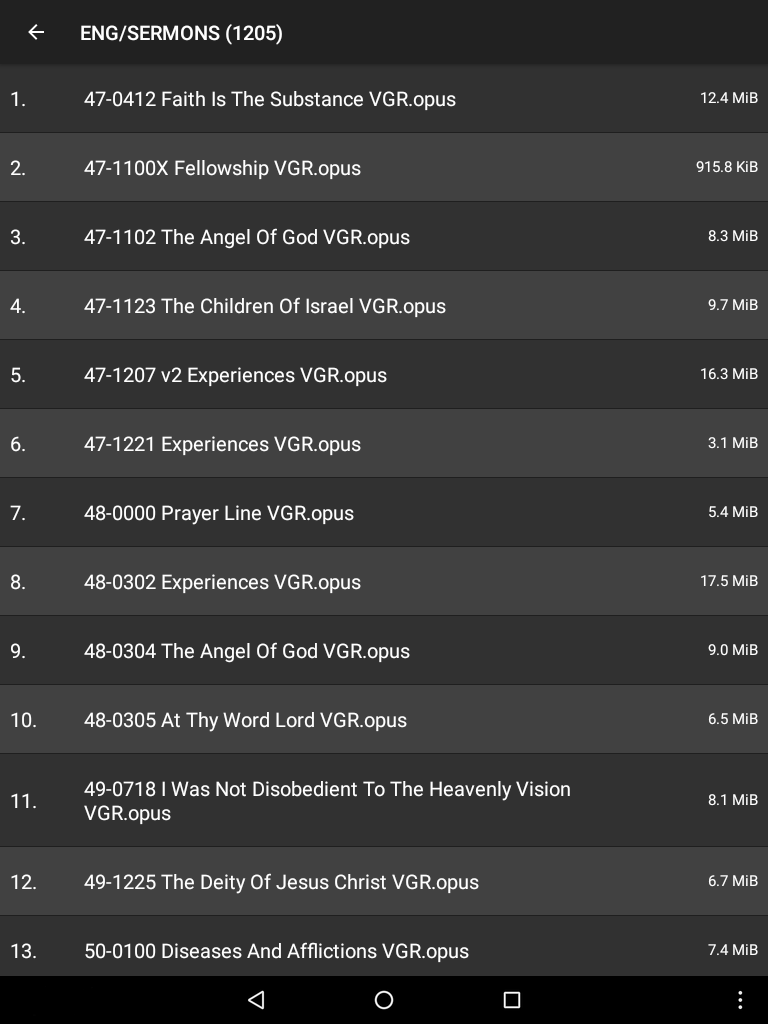Updater Diagnostics
If you are having problems Updating your Tablet.
Open the Updater.
In the upper left corner are 3 bars, which is the sign of a menu. This menu is the diagnostics menu for the updater. There is a lot of useful information here if you are trying to understand, or debug an issue with the Updater.
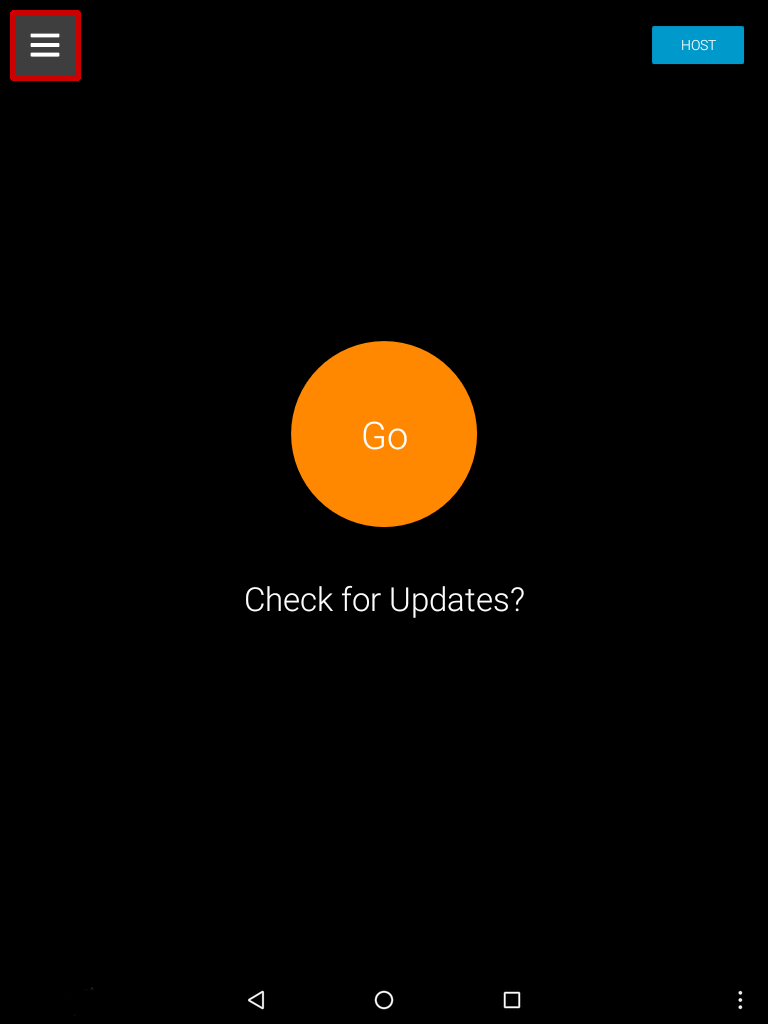
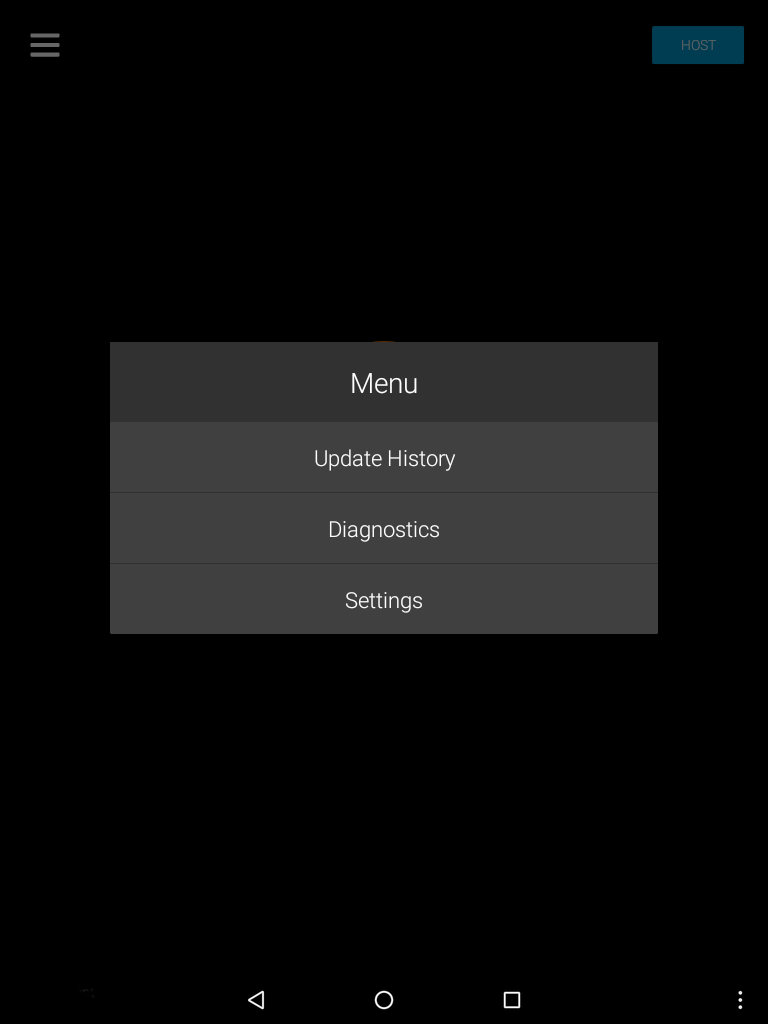
This option gives you the history of the last updates. This is useful to determine if the tablet has the latest files, and is updating normally. The history is a shortened version that just has the last updates.
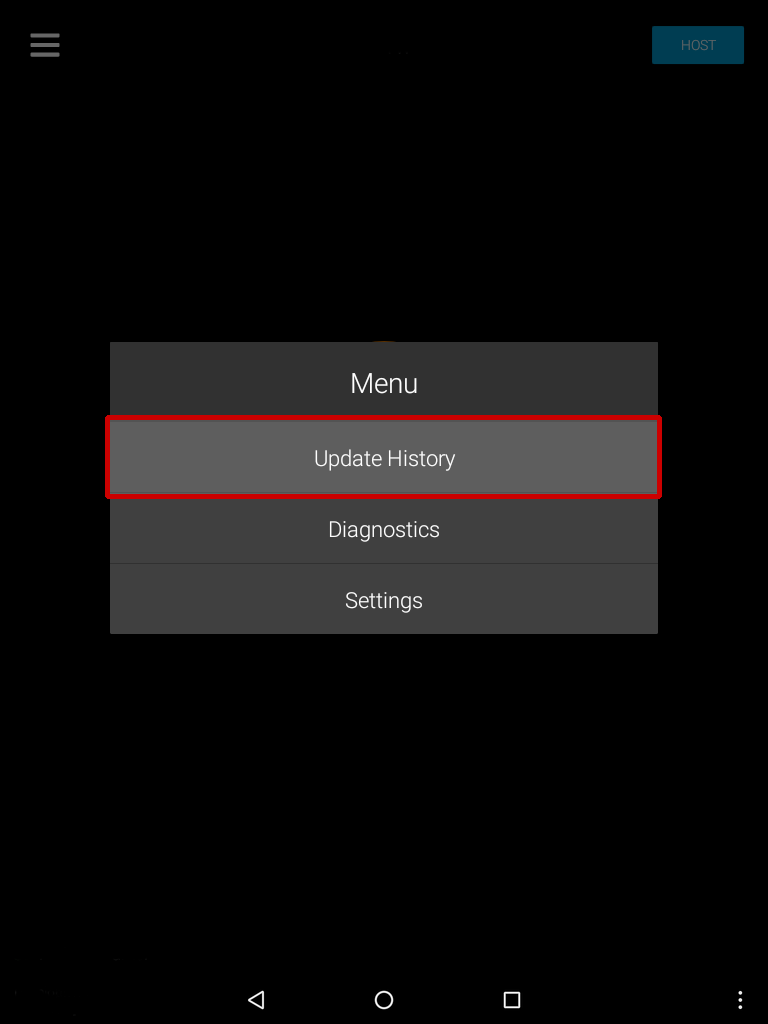
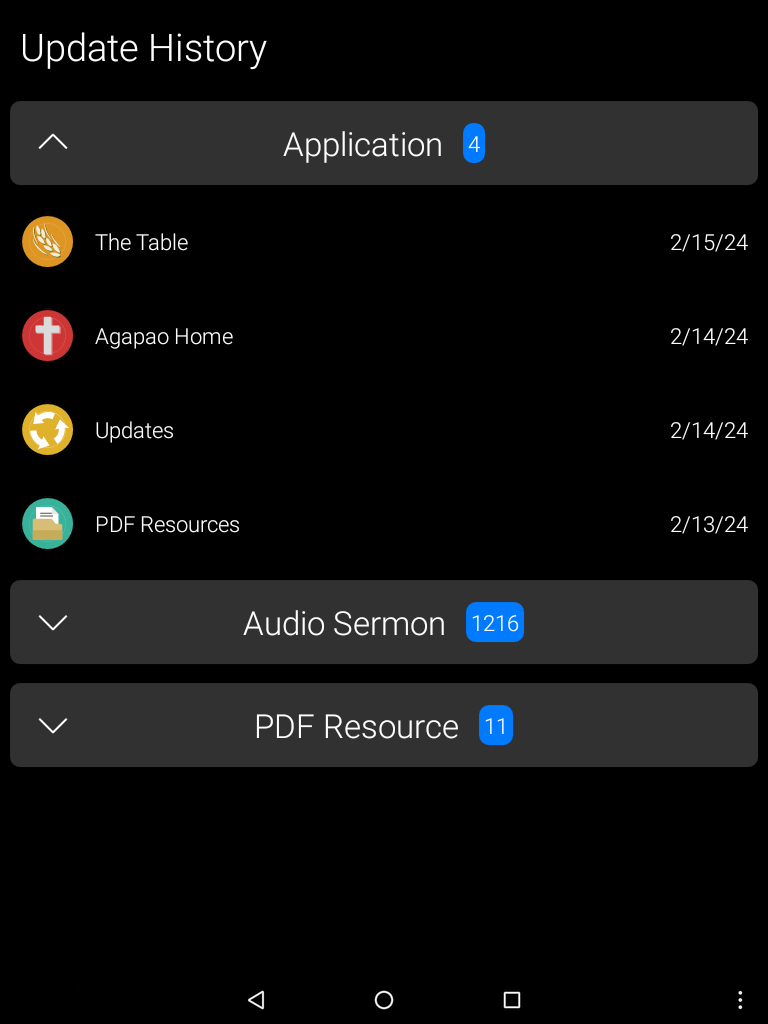
This page contains the information needed to diagnose most problems with the updater, and powerful tools that you can use to fix it. If you need to contact VGR tech support about any issue with the tablet, you will be asked to provide the info from this page. Each of the options will be explained in detail.
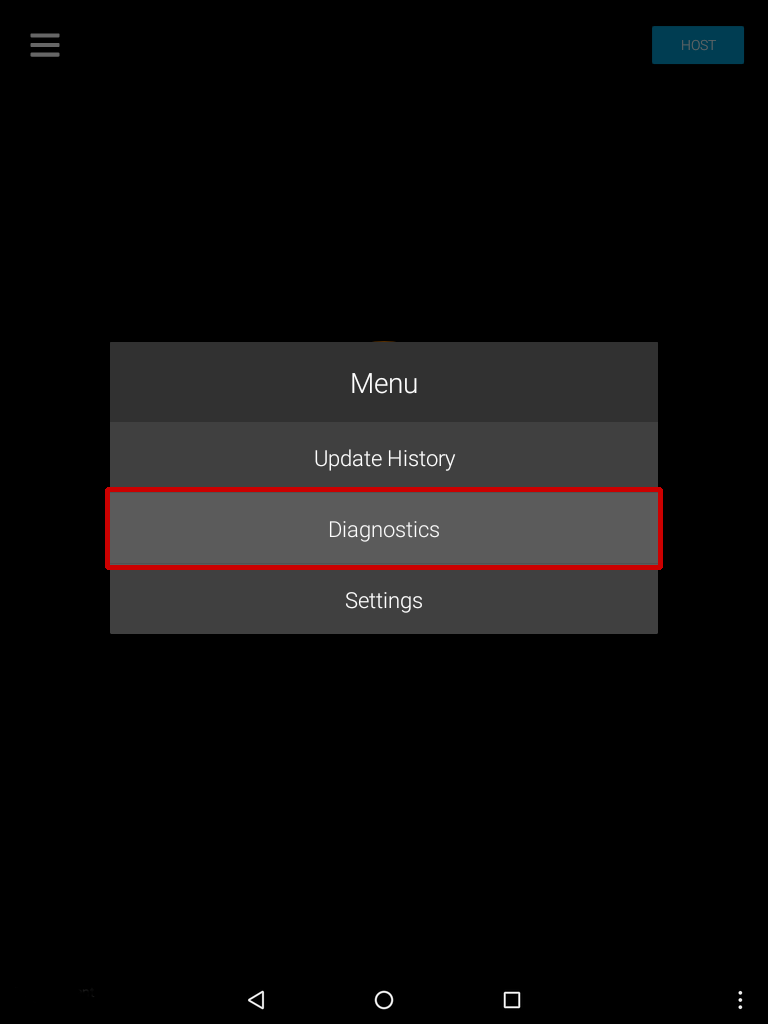
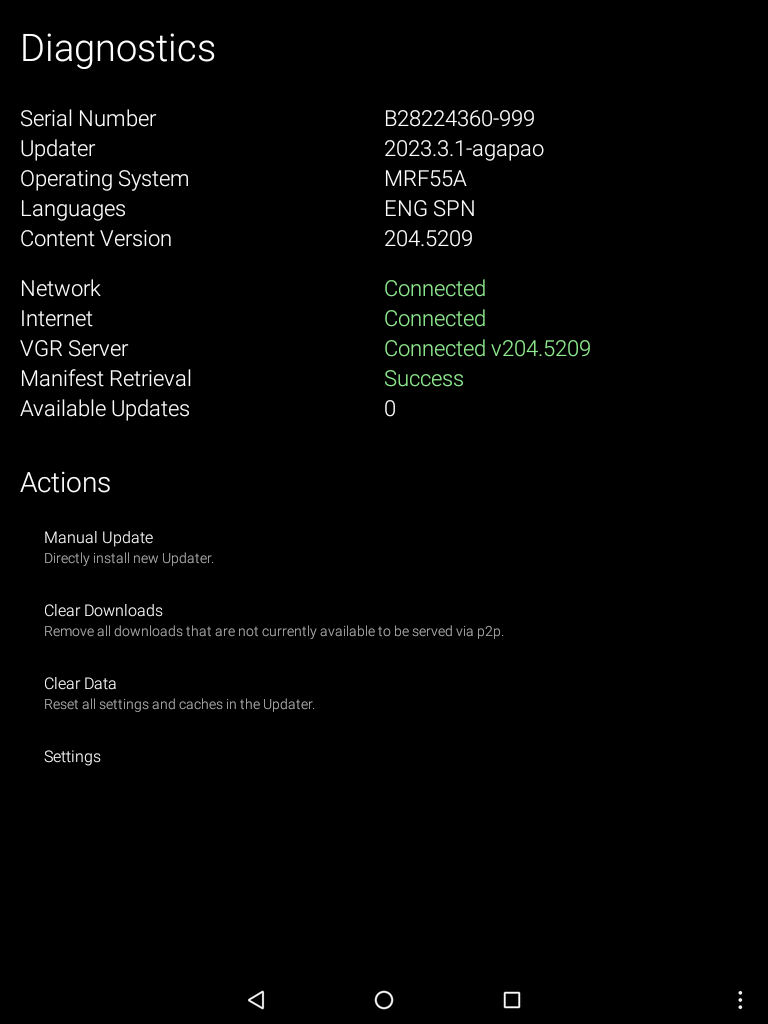
Serial Number
This is the serial number of the tablet. VGR tracks this number and knows who it was assigned to. It is required for any questions to your VGR office.
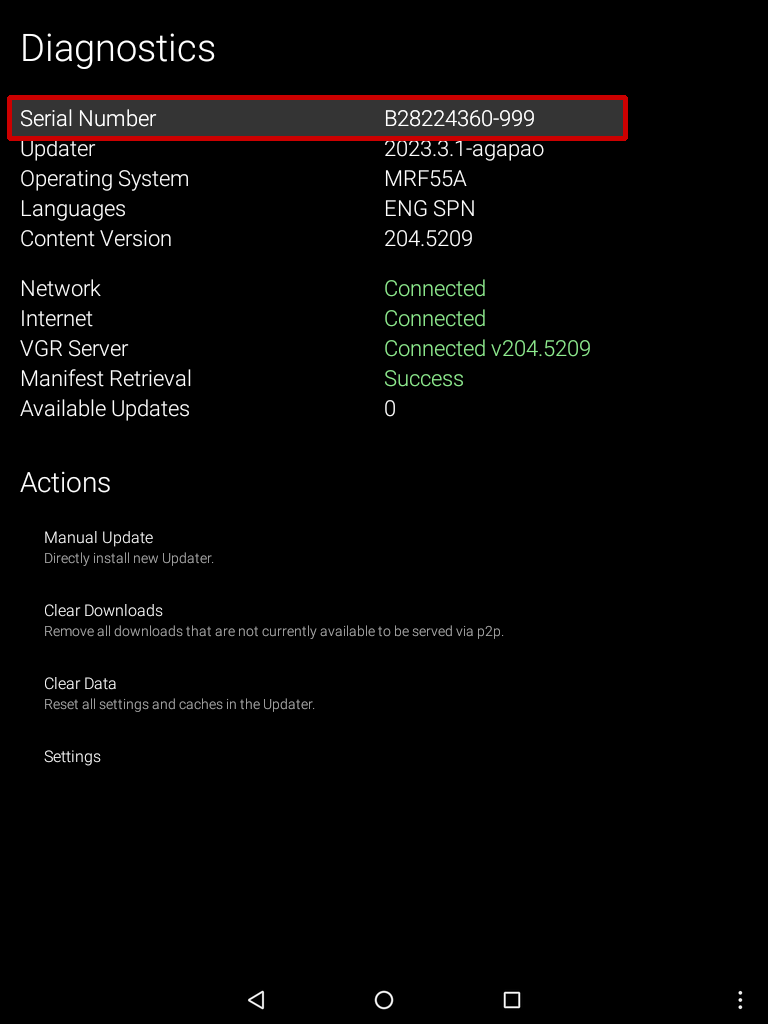
Updater
The version of the updater app. If this is not the latest version, then update the app first.
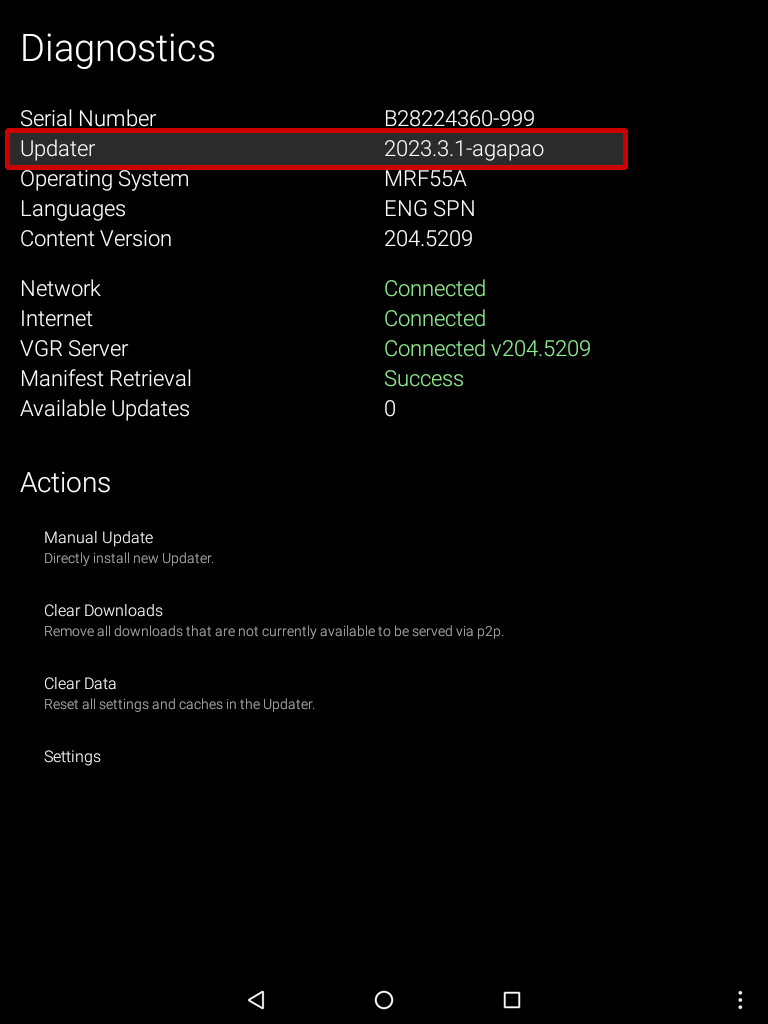
Operating System
This is the version of Android that is running.
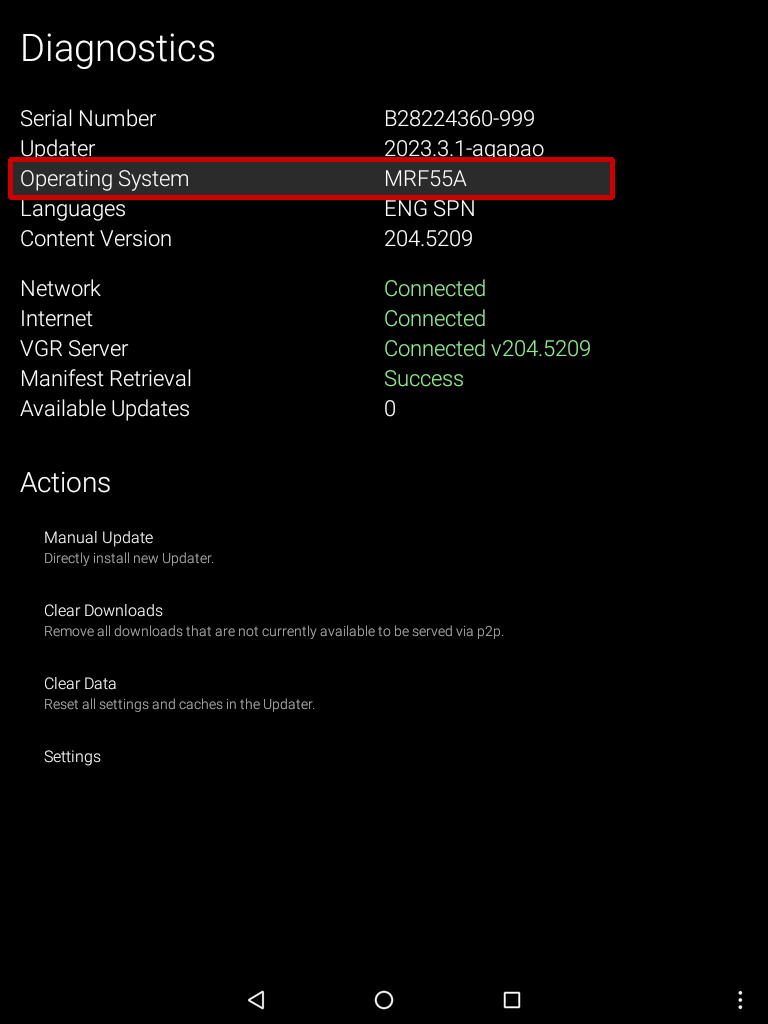
Languages
This shows what languages are installed on the Tablet.
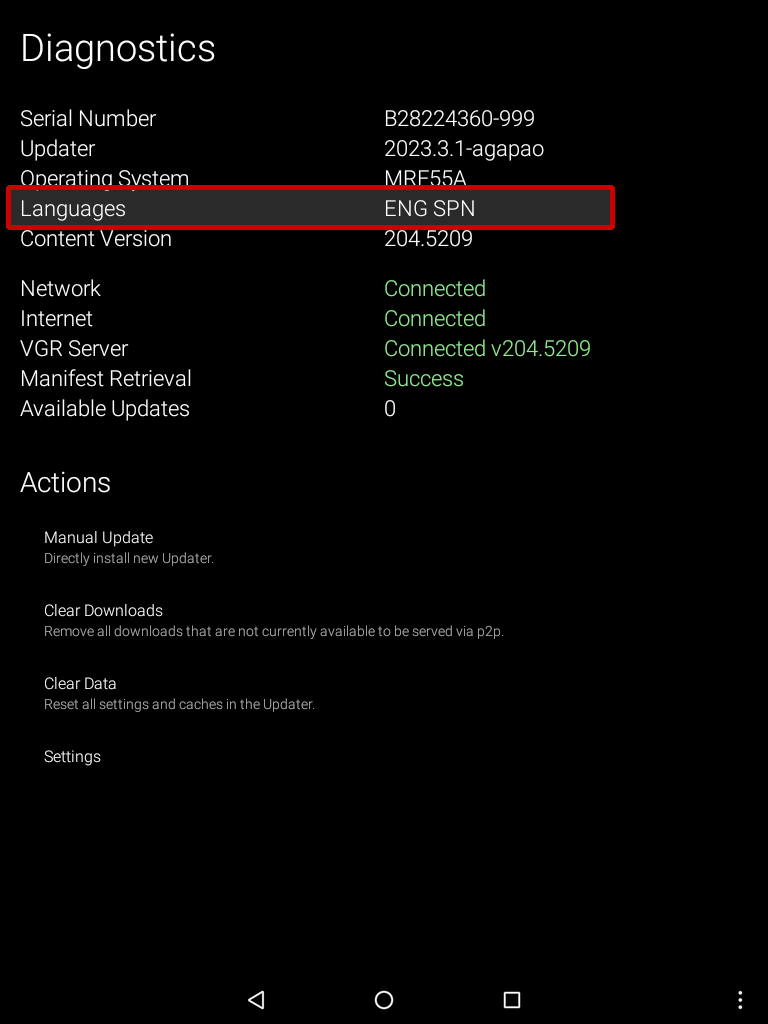
Content Version
This shows the version of the text and audio.
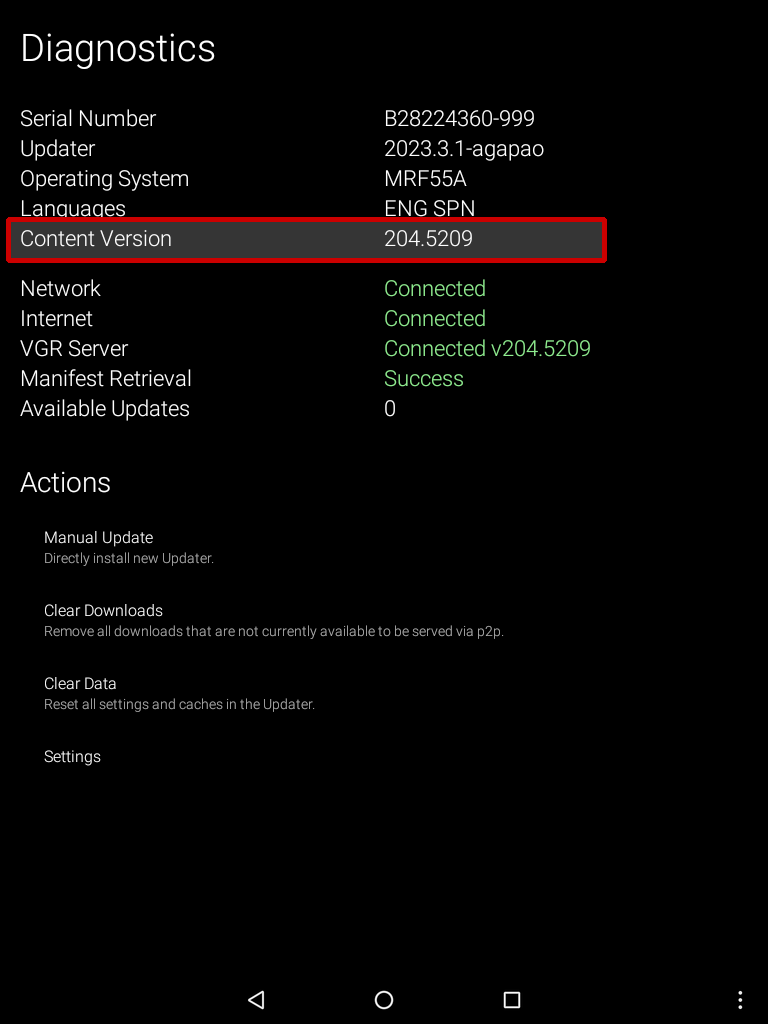
Network Debug Information
This section is used to help debug a tablet that is not connecting to the Internet and downloading the updates properly. Each step of the process is checked and listed here. This helps you pinpoint where the problem is
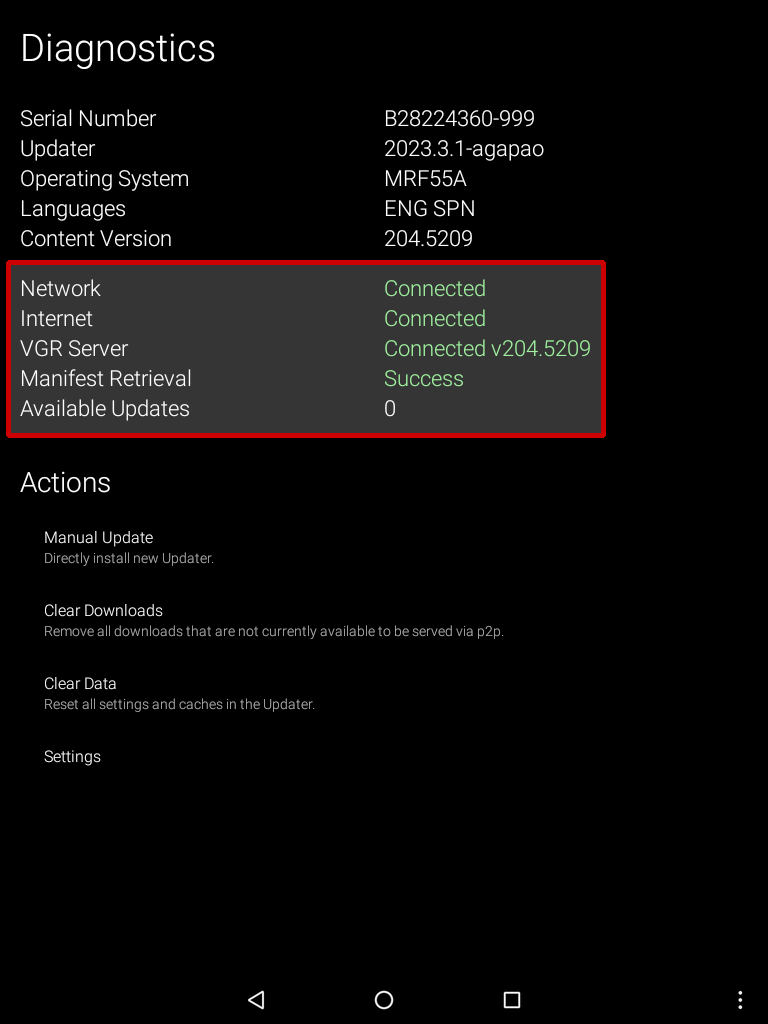
Network
If this says “connected,” then you know that you have attached to the Wi-Fi AP (Access Point) correctly. If it fails, then check your password, or try with a different device to see if the AP is working correctly. If a different device works, then reboot, and try again.
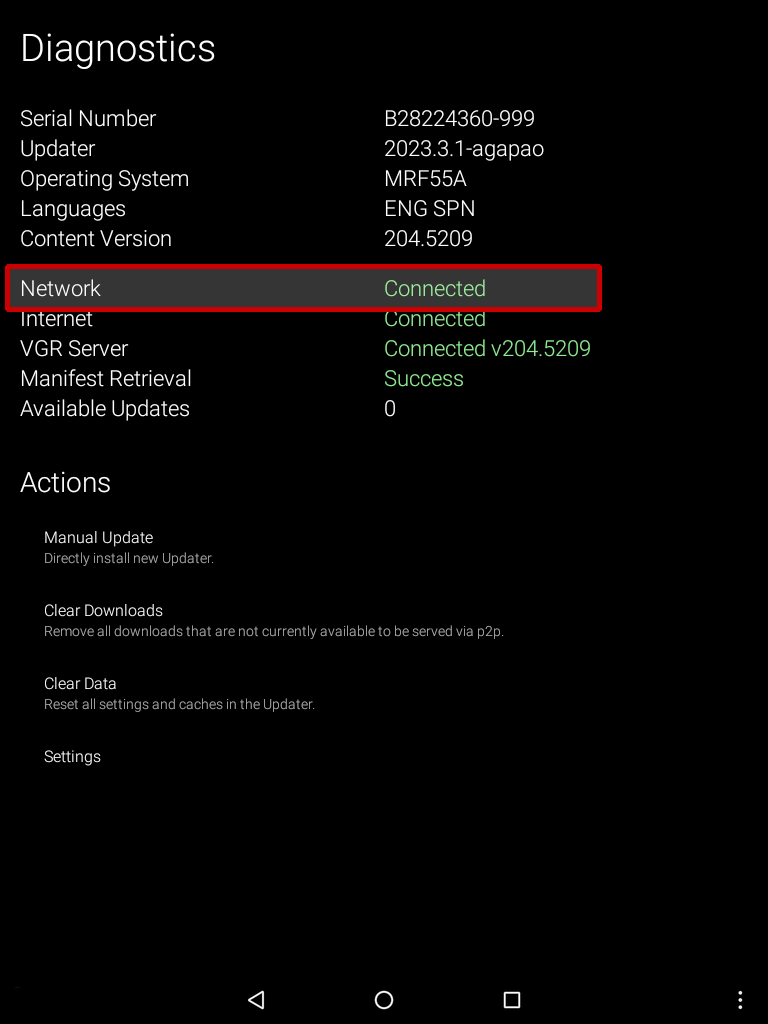
Internet
This checks to see if the Wi-Fi AP is connected to the internet properly. It does this by “pinging” the “normal” internet to see if it is accessible. If this fails, then look at the Wi-Fi AP. It has a problem connecting to the internet.
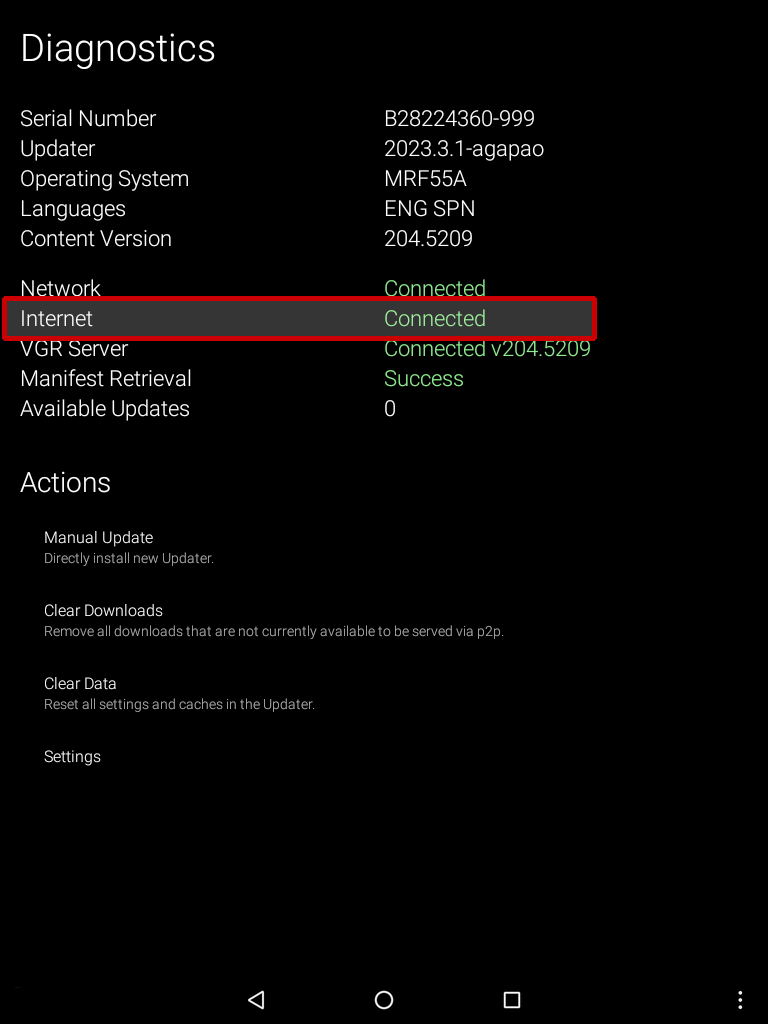
VGR Server
This checks to see if the tablet can see the VGR update server. If internet says “Connected”, but this fails, then the update server may be down. Wait and try again, or contact your VGR office to see if they know about the issue.
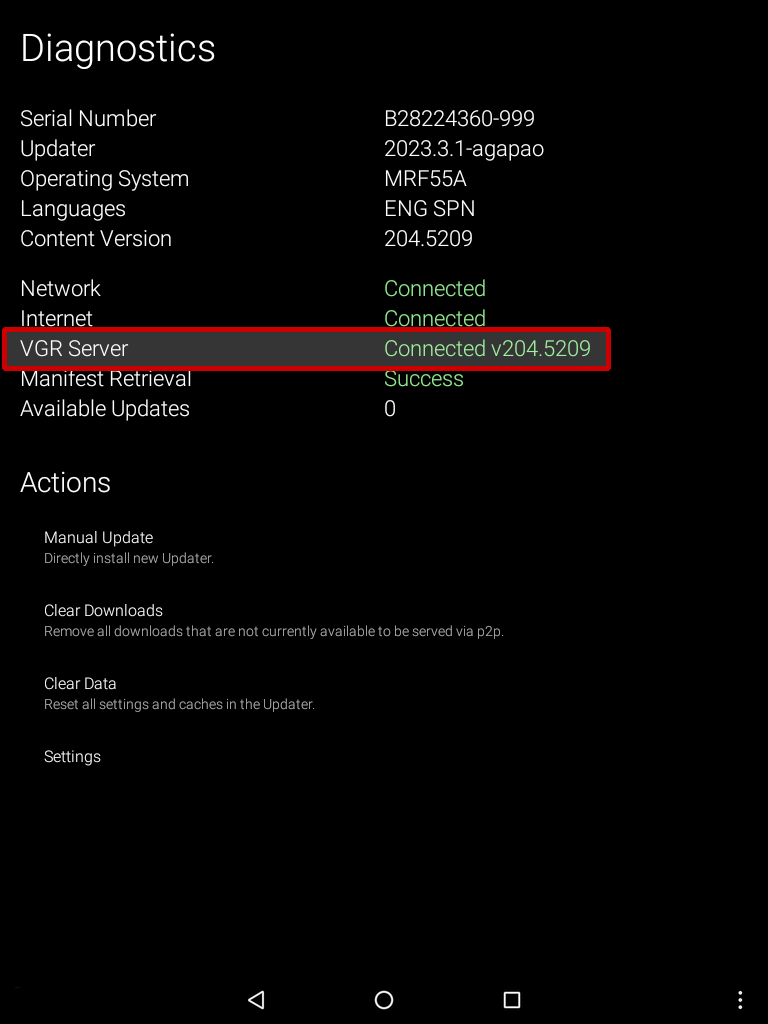
Manifest Retrieval
Tries to connect to the VGR server and download the manifest. The manifest contains the master list of sermons. If everything has passed to this point, but this fails, then try the fixes below. If it still fails, then contact your VGR office.
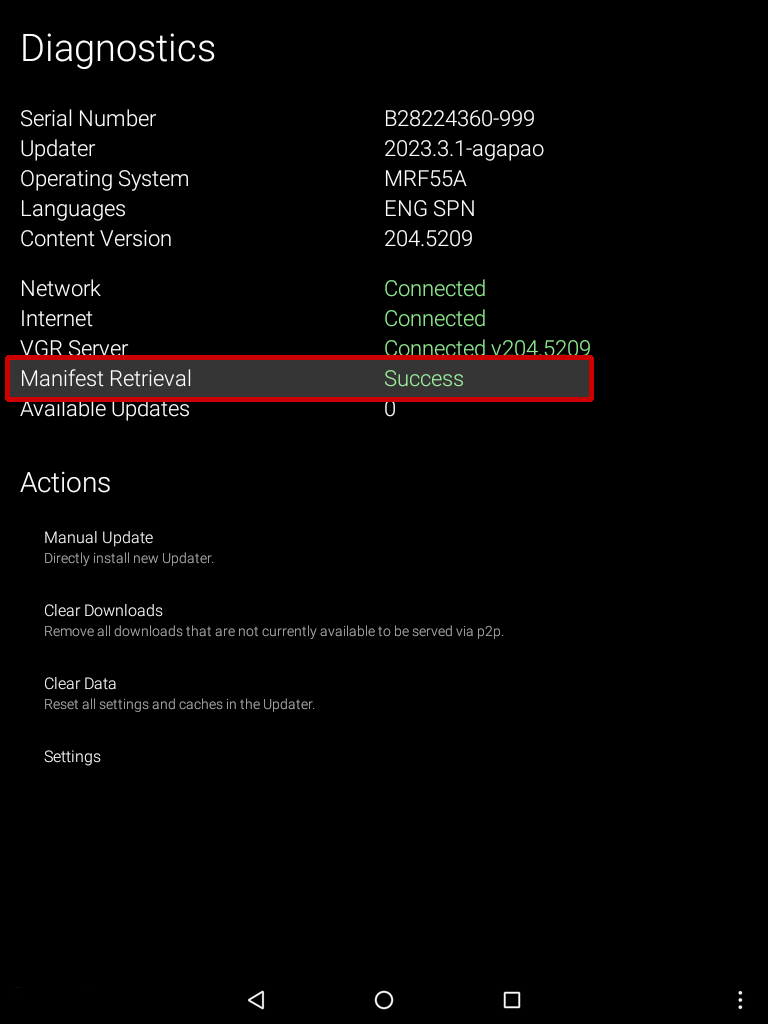
Available Updates
This shows the number of updates the tablet could install. If this passes, then the tablet can read the manifest, and everything should be working.
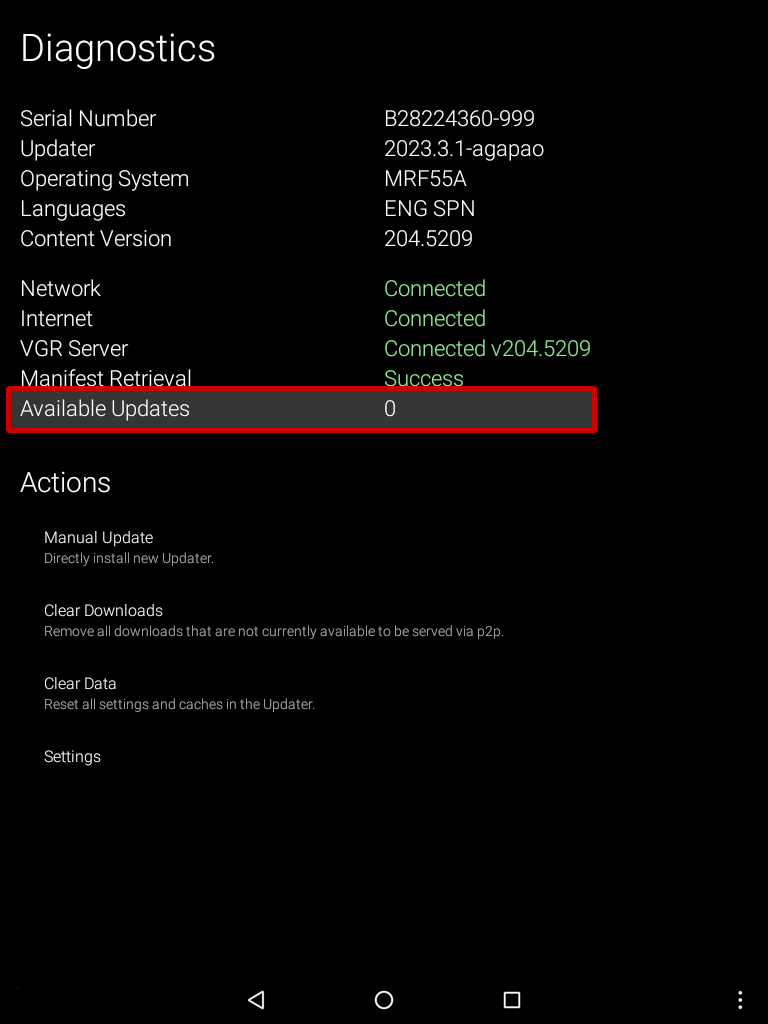
Actions
The next items are things to try to "fix" updater problems.
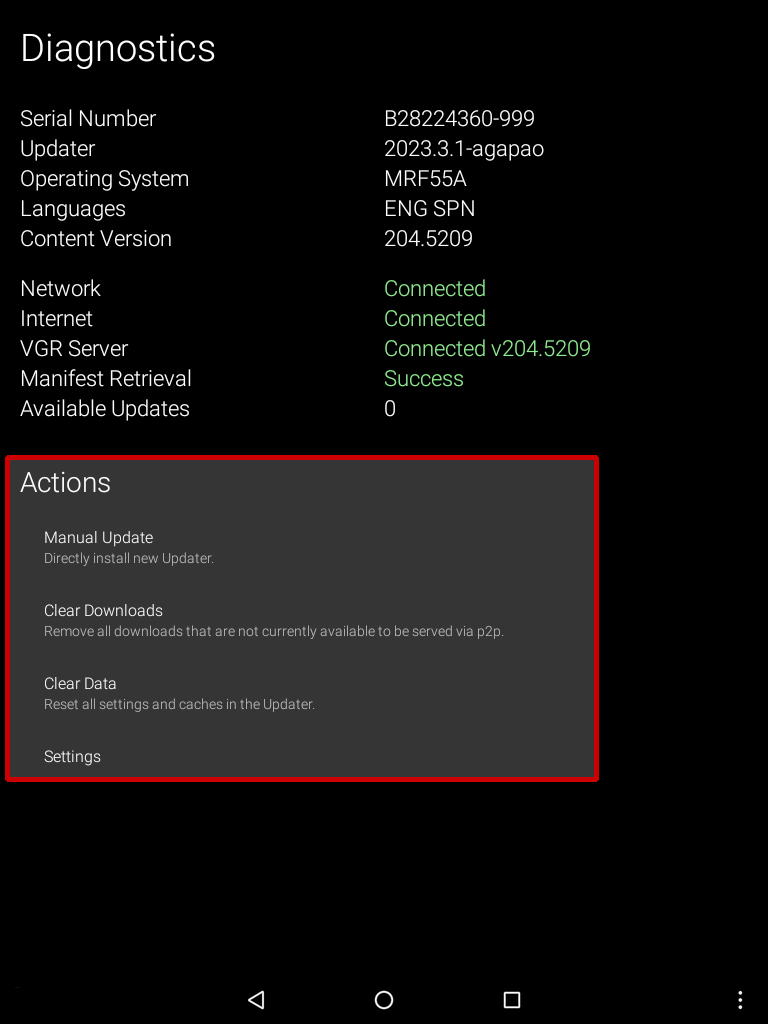
If none of these options work, please contact your local VGR office.
Manual Update
If updates fail to install, try a manual update. This will connect to the Update server to download and install the latest Update application without attempting to install any other updates. After you have successfully run a manual update, please return to the main screen of the Updates application and attempt to run the Updates app as normal.
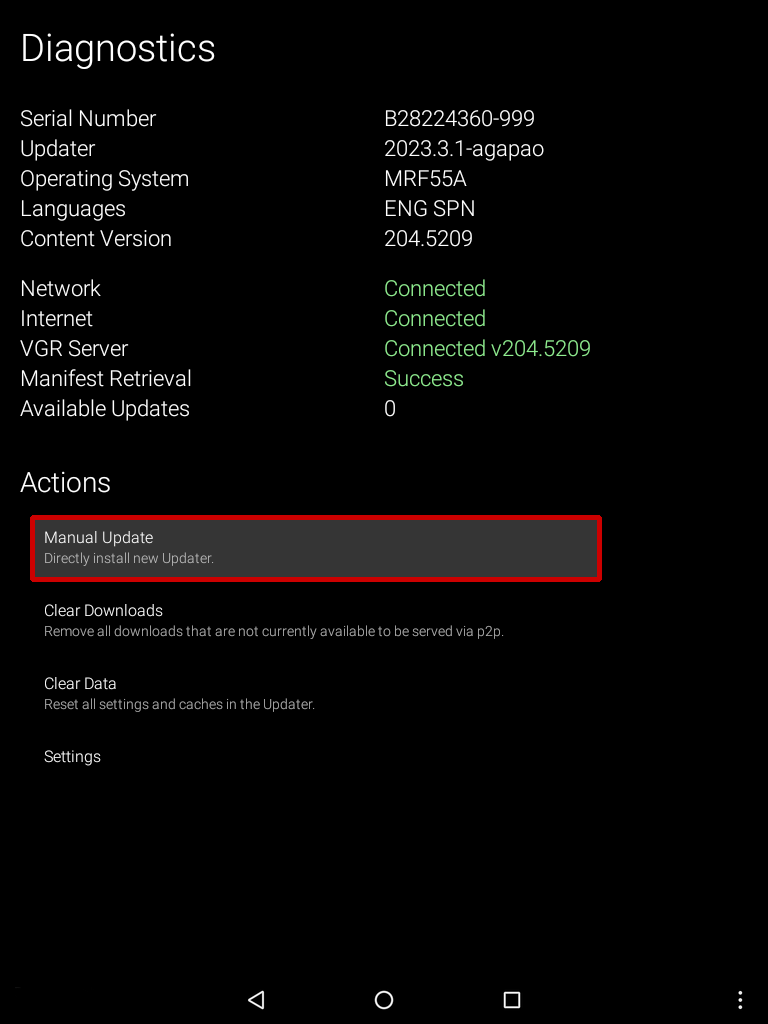
Clear Downloads
Sometimes, as files are downloaded, something happens in the process, and a file becomes corrupted. This will clear out the download folder and allow you to re-download the files. This fixes any bad downloads.
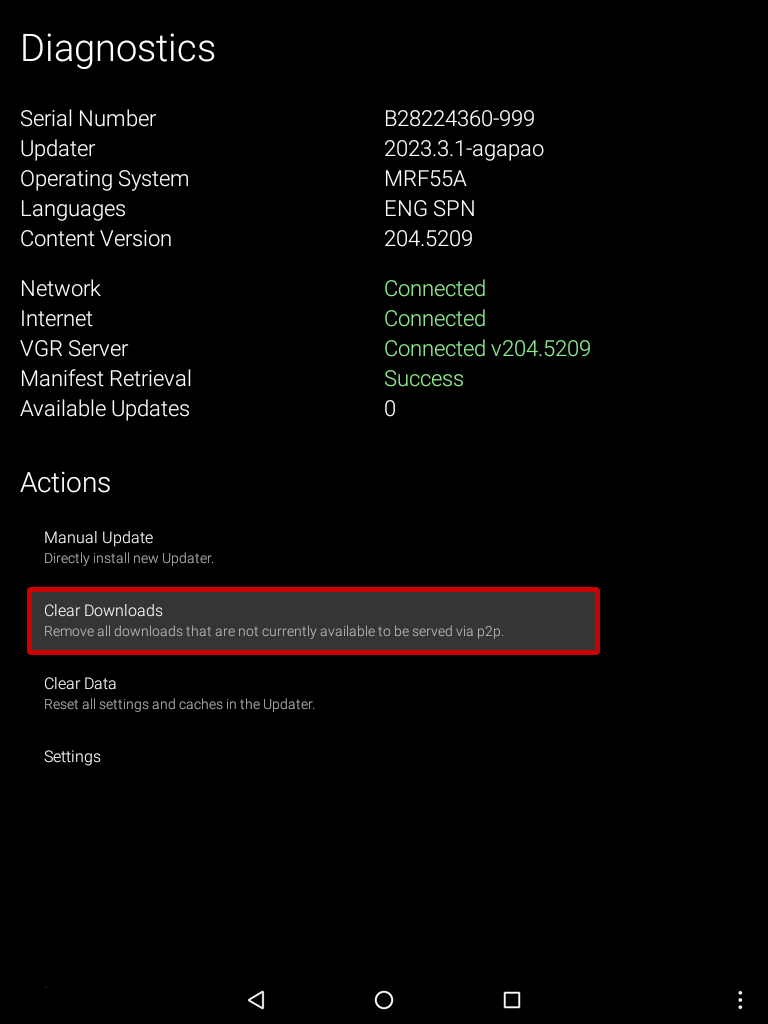
Clear Data
This clears data stored by the updater. The updater will automaticly re-build it.
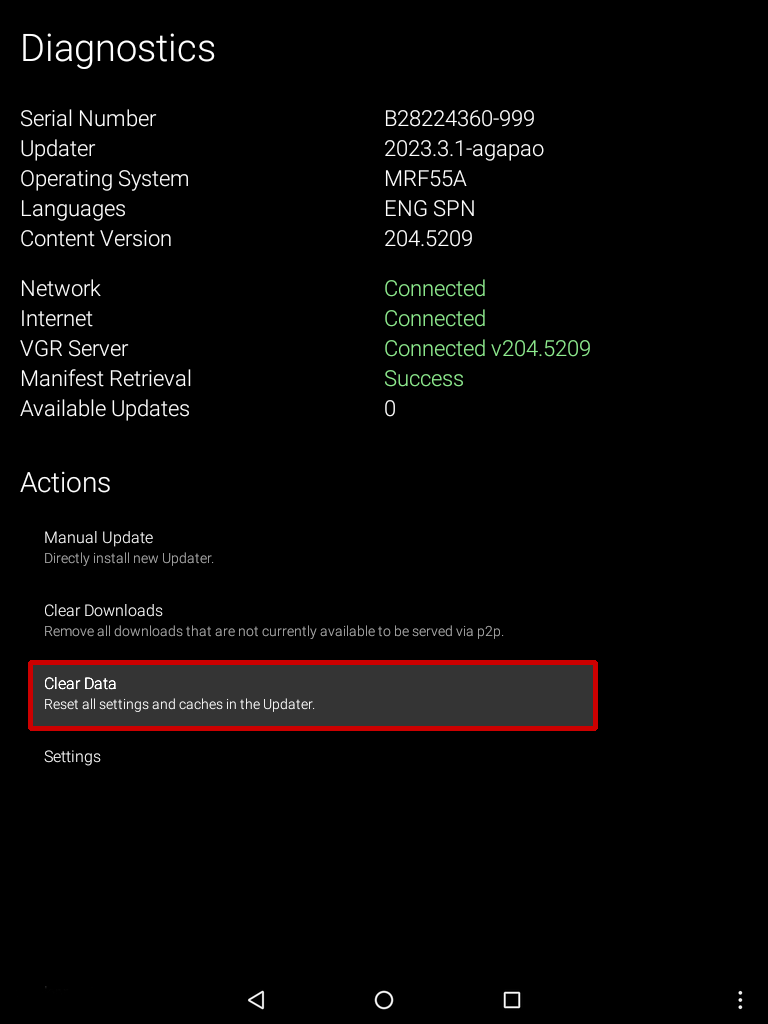
The Settings option allows you to make choices on how you wish the updater to work.
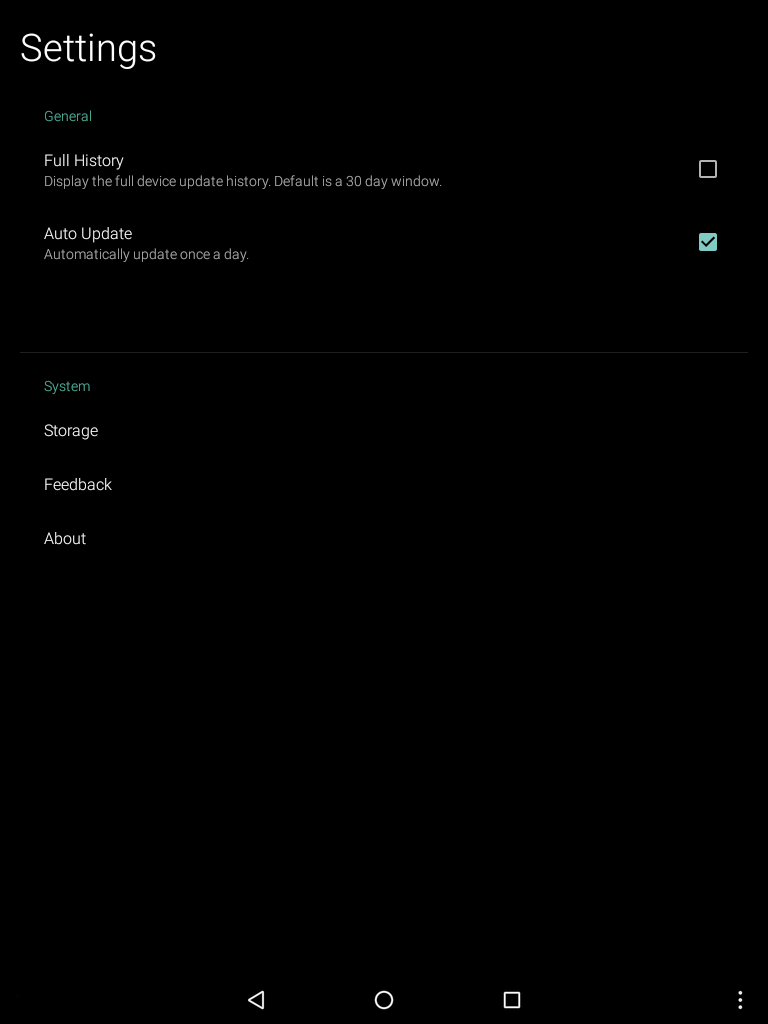
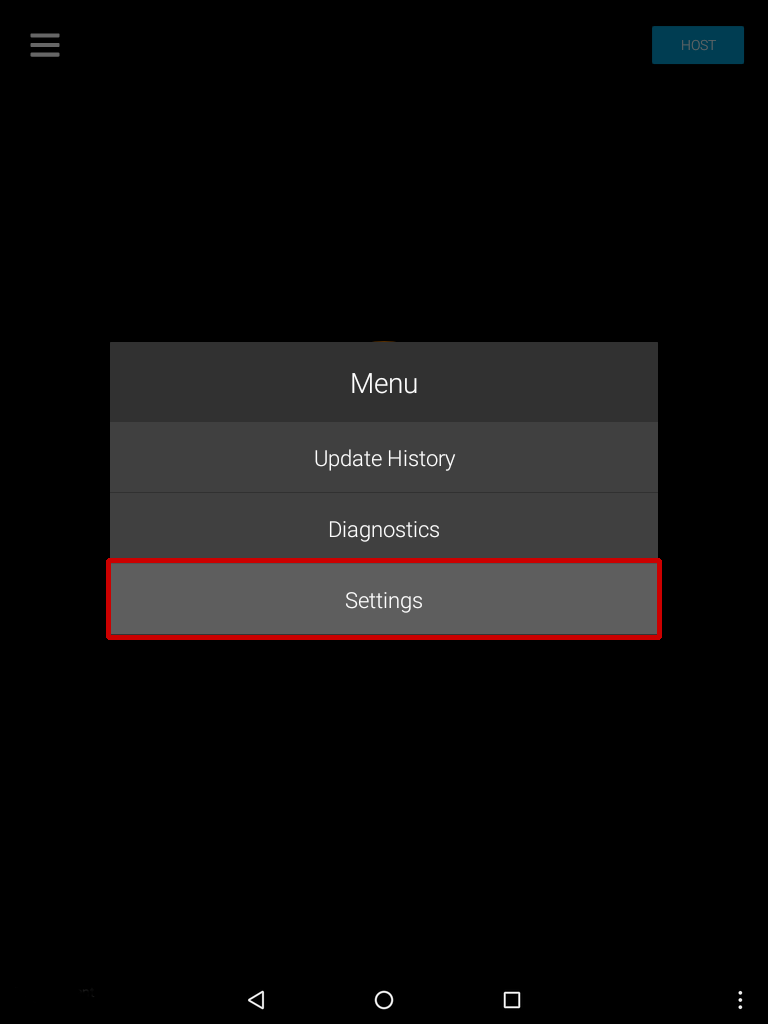
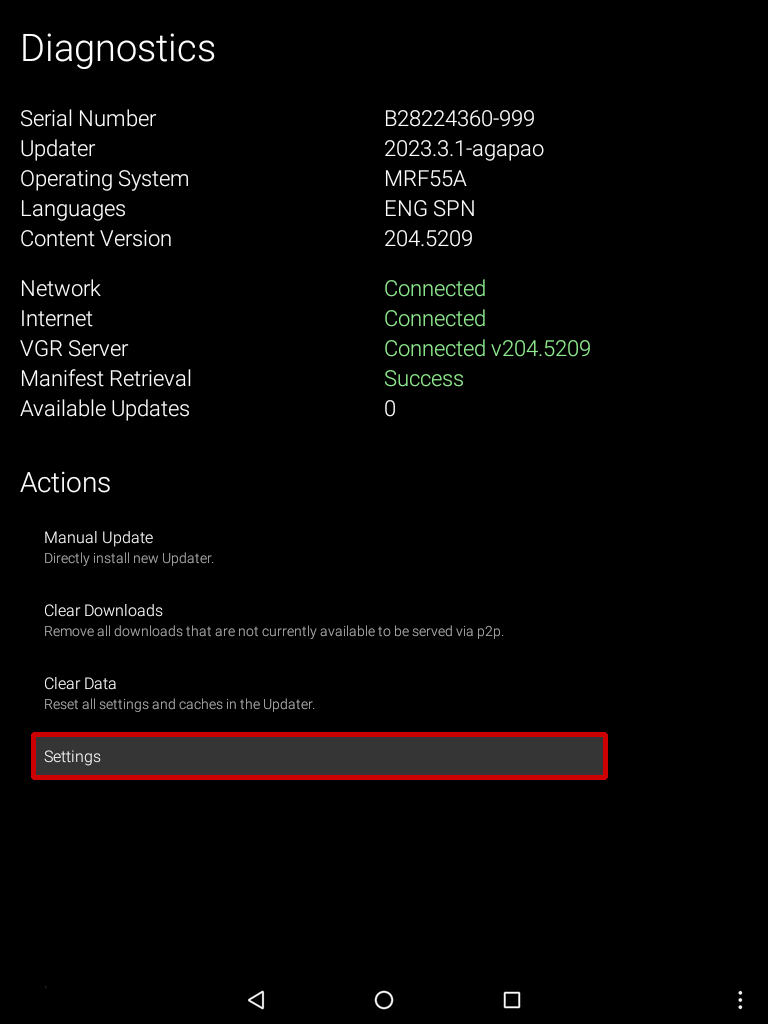
Full History
You can change the shortened history to a full history by checking this box.
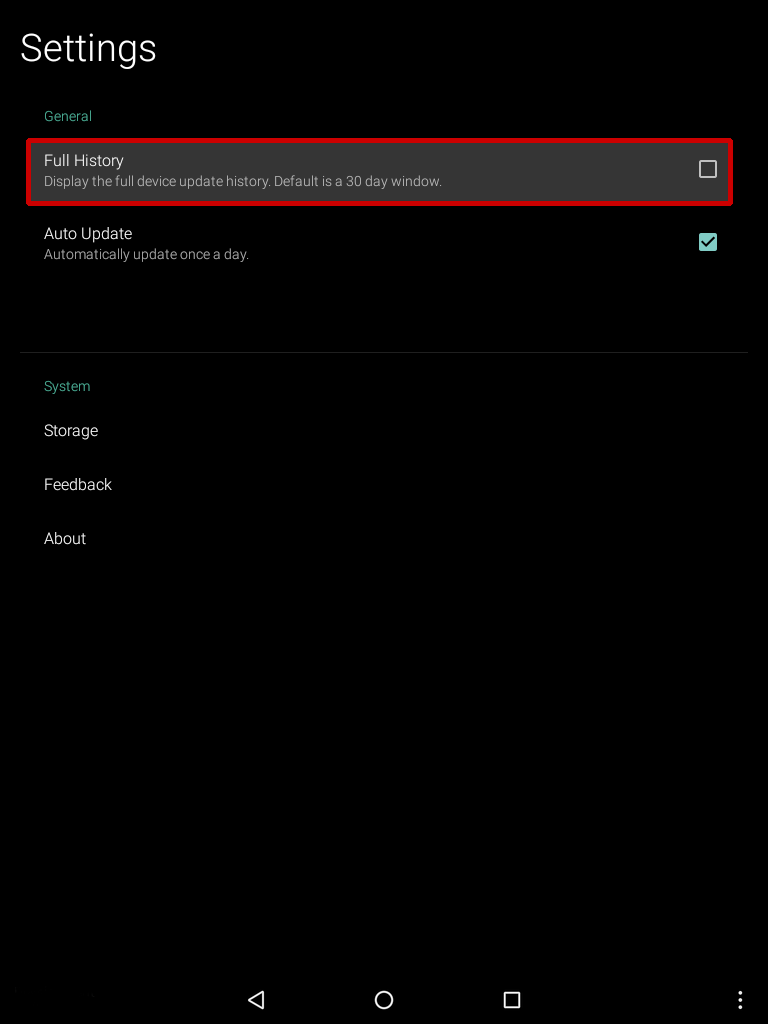
Auto Update
You can turn this off if you wish to control when your tablet updates itself.
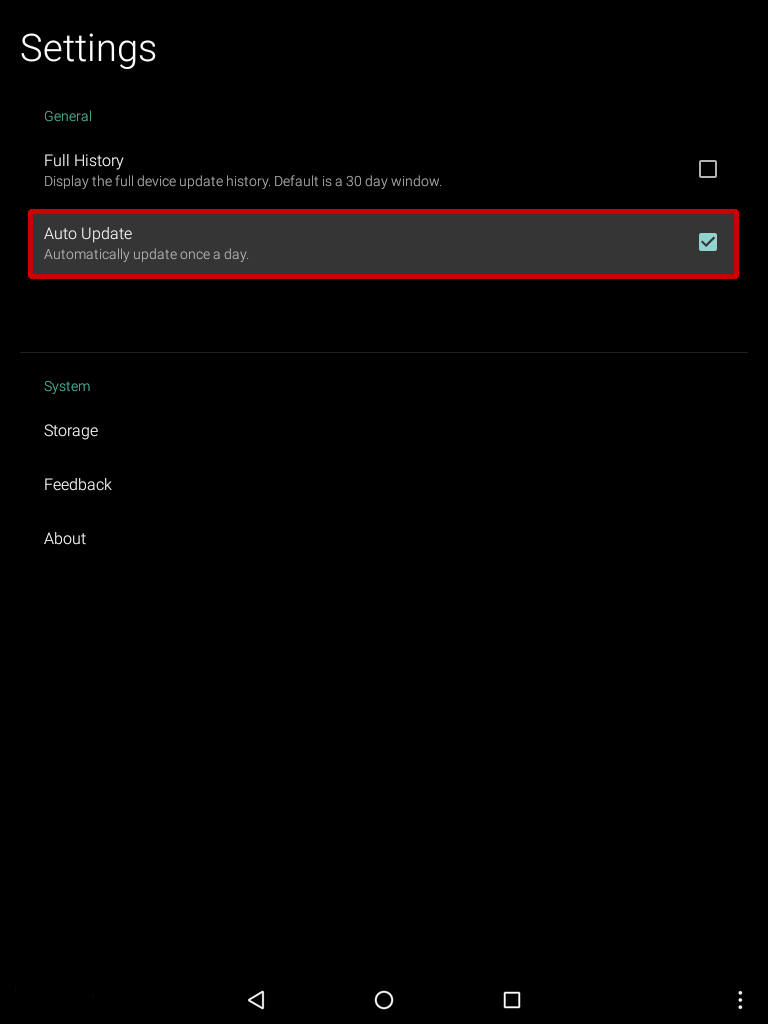
Storage
This allows you to see the actual audio files that are on the internal storage. This can help troubleshoot some playback issues.