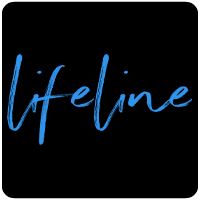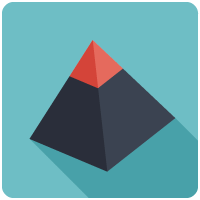Syncing Sermon Audio To Apple Devices
The Table app for iPhone and iPad is loaded from Apple’s App Store directly to your iOS device. The app does not include the audio files, so you must add the audio manually. This can be done by downloading the audio files individually or in bulk through The Table (iOS) app, or "syncing" the device to your computer using one of Apple's audio sofware apps: Apple Music or iTunes. “Syncing” is the process of controlling which files are loaded onto your iPad. Here are the step by step instructions on how to do this. These same instructions will work on an iPad, iPad mini, iPod touch, and iPhone. (From now on we will use the term iPad to refer to all of these devices.) If you don’t feel comfortable dealing with computers, it may be beneficial to get someone that can help you do the install. There are multiple ways of doing most of these steps. This demonstrates a way that will work for most people.
Note: While the bulk download option within the app allows you to download multiple audio files in a single setting, syncing is a nice alternative.
In app audio downloads do not persist across Table installs. You will have to re-download the audio files if the app must be uninstalled for any reason or you get a new device. Any files synced through Apple Music or iTunes will remain on the device after a Table uninstall and can be synced to new devices.
For more information about downloading files directly through The Table app, see Downloading and Streaming Individual Audio Files or Bulk Download Audio Files
The first step is to make sure that your iPad is updated with the latest version of iOS. You will always want to sync your iPad to the same computer, so choose one that will be available to you and is connected to the Internet. The iPad is connected to your computer with the USB cable that came with the iPad. Both Apple Music and iTunes will recognize the iPad when you plug it in, and add its name to the list. Click on the name and you will see any audio files listed on the iPad. Click on “sync settings” where you will see a list of preferences, then select “Check for Update” to make sure your iPad operating system is up to date. Follow the instructions as the iPad is updated. Upgrading can be a lengthy process.
Once your iPad has the latest iOS you can move on to the next step; installing The Table (iOS) app.
- From the iPad home screen, please select the “App Store” icon.
- Type "Voice of God Recordings" into the search bar, then select “search.”
- The Table (iOS) app should appear. Select it and go through the process of installing it.
Note: Once The Table app is finished installing, you will be prompted to sign into your Cloud Profile.
This will allow you login and backup any future notes and highlights to the VGR server and also restore a backup if you had peviously installed The Table app and used The Table Cloud Backup feature.
For more information, please see The Table Cloud Backups.
Insert the Table micro SD card into the same computer that you sync your iPad to, then you will be able to add the opus sermons to the iPad.
You may either use the Apple Music or iTunes app to load sermons onto your iPad. Importing the audio files from The Table micro SD card into either app works much the same way.
- Insert the card into the back of the included USB adapter, then plug the USB adapter into your computer.
-
Once inserted into your computer, drag the files from the card into Apple Music or iTunes.
To do this:
- Double click the micro SD card which should be visible on your computer as an external disk, and open up Apple Music or iTunes.
- Once you have both the card and Apple Music open, simply select the Music folder on the micro SD card then the MessageAudio folder. The MessageAudio folder contains separate folders for each language. Select the langauge you would like to load onto the iPad and drag it into Apple Music with your mouse. It will add all of the opus sermons in that folder into your Apple Music library.
Note: The audio files for An Exposition Of The Seven Church Ages are located in a Books folder within the ENG or English folder while the sermon audio is located in a Sermons folder. If you drag the ENG folder into Apple Music, it will copy both An Exposition Of The Seven Church Ages and the sermon audio, or you can drag the Books or Sermons folders individually to copy them separately. - Once all of the files are finished being loaded into Apple Music, eject the micro SD card.
You will now be able to load the sermons onto your device.
Now you have your files ready to load onto your iPad.
The next step is to “Sync” your iPad with either Apple Music or iTunes on your computer.
When you are finished copying the sermons to your iPad, you will need to eject it. Click on the eject button that is to the right of the iPad’s name. After it is ejected, test your iPad to make sure everything is there and it works.
You may have to select the download button beside the audio file name to download them.
If you do not have enough space on your iPad, it will not download all the sermon audio files, but copy over your playlist when you sync the Apple Music app directly from the device. You will need to manually select the download button on individual audio files to download them.
Also on the micro SD card:
- Deep Calleth to the Deep and Twentieth Century Prophet videos
- An Exposition Of The Seven Church Ages Audio Book
- Pictures
- Books: A Man Sent From God and A Prophet Visits South Africa
Note: Apple Music does not allow you to load anything other than audio files. To load these items onto the iPad, you may either use iTunes, or if you are using a Mac to sync the iPad and have iBooks, etc installed, you can use Finder to drop the drag the files onto the iPad.
Using Finder On A Mac:
- Connect the iPad to the Mac
- Use Finder to select the iPad from the location list
- Select Manage Storage
- Drag the files onto the iPad
- Once the files are finished loading, eject the iPad.
- Open iBooks, Photos, etc. to make sure all of your books, photos, etc. are present.
PDFs
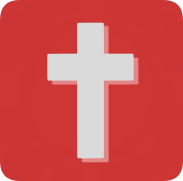 Translated PDFs downloaded from our website: http://themessage.com
Translated PDFs downloaded from our website: http://themessage.com
Games: