O Guia do A Mesa
- Menu de Idiomas
- Índice de Sermões
- Reprodução de Áudio Traduzido
- Aparência e Percepção
- Clicar e Reproduzir
- Leitura Simultânea
- Visualizador de Legendas
- Modo de Tela Cheia
- Histórico de Reprodução
- Pesquisar
- Criar Destaques
- Recursos Avançados de Destaque
- Criar Notas
- Meus Destaques
- Minhas Notas
- Copiar Citações no Diário Lifeline
- Opções de Ajuda
Para trocar de idioma, selecione o ícone menu de idiomas que aparece no lado esquerdo do reprodutor de áudio.
Será exibida uma lista de todos os idiomas disponíveis. Selecione o que deseja.
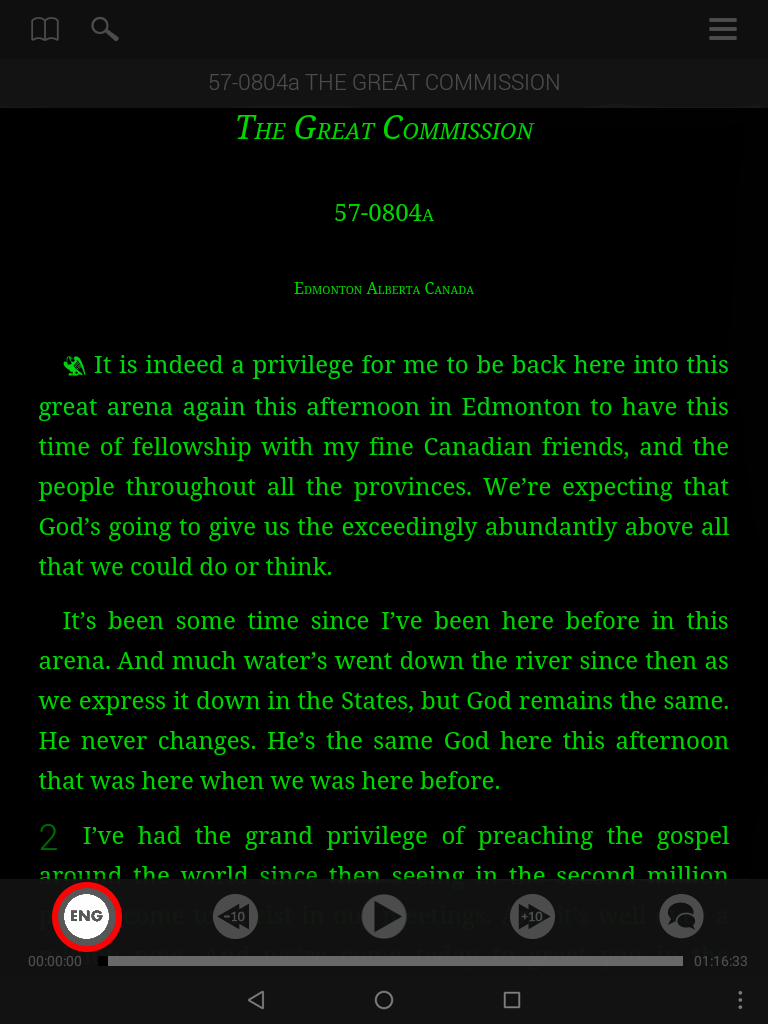
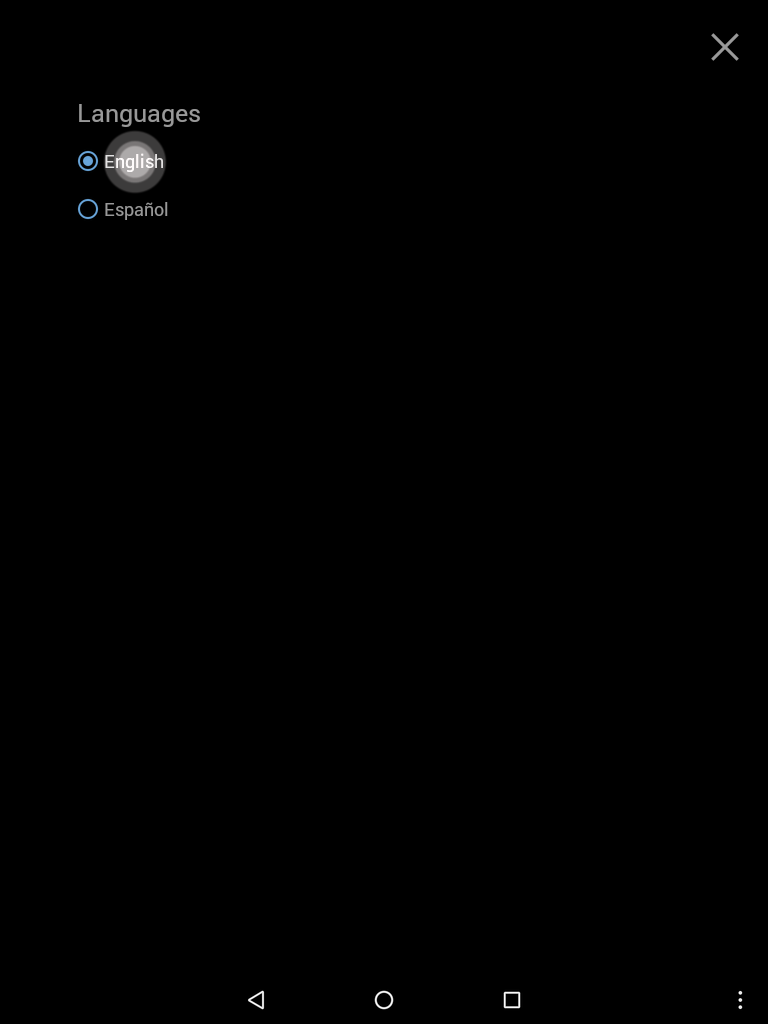
Agora você pode ouvir traduções em áudio e ler ou pesquisar traduções de texto nesse idioma.
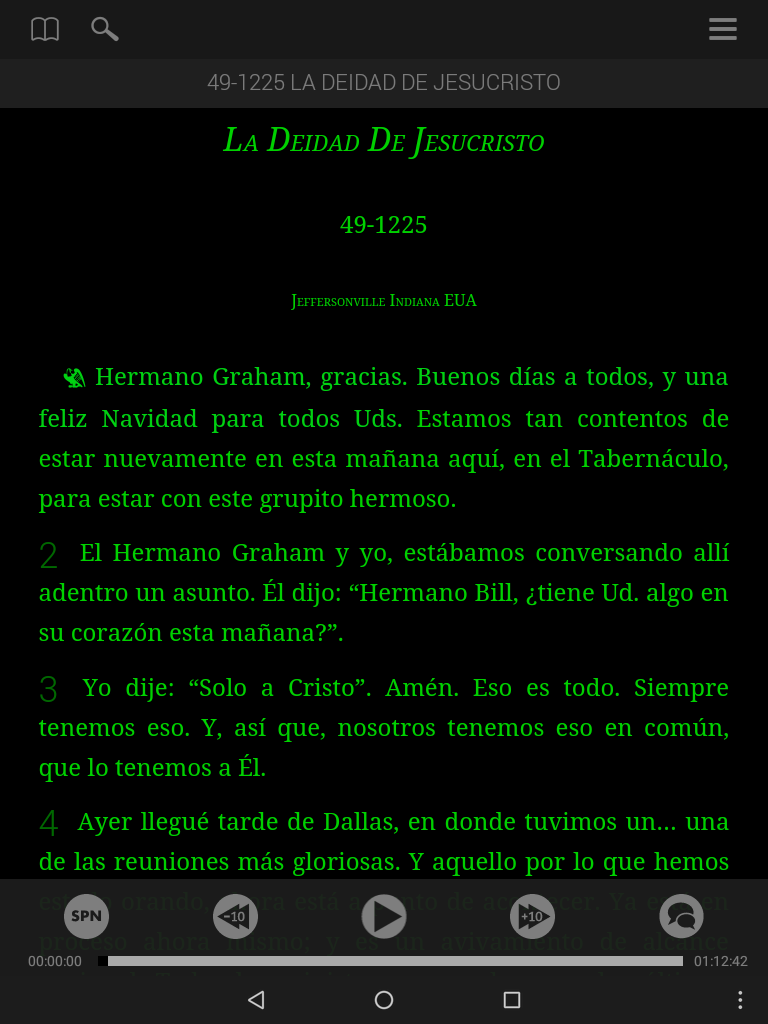
O Índice de Sermões foi criado para ajudá-lo a encontrar um sermão.
Toque no botão Indice de Sermões na parte superior esquerda da tela para abrir.
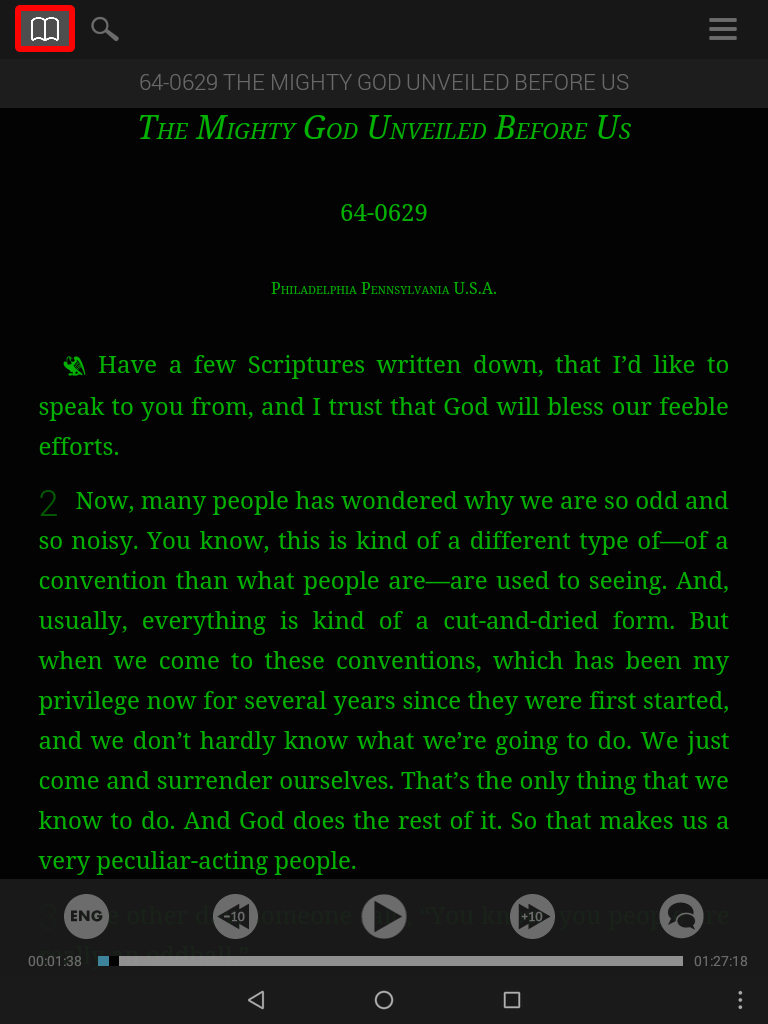
Você pode pesquisar o Índice de Sermões por data, título ou local do sermão.
Aba Data
A primeira aba classifica pela data em que o sermão foi pregado.
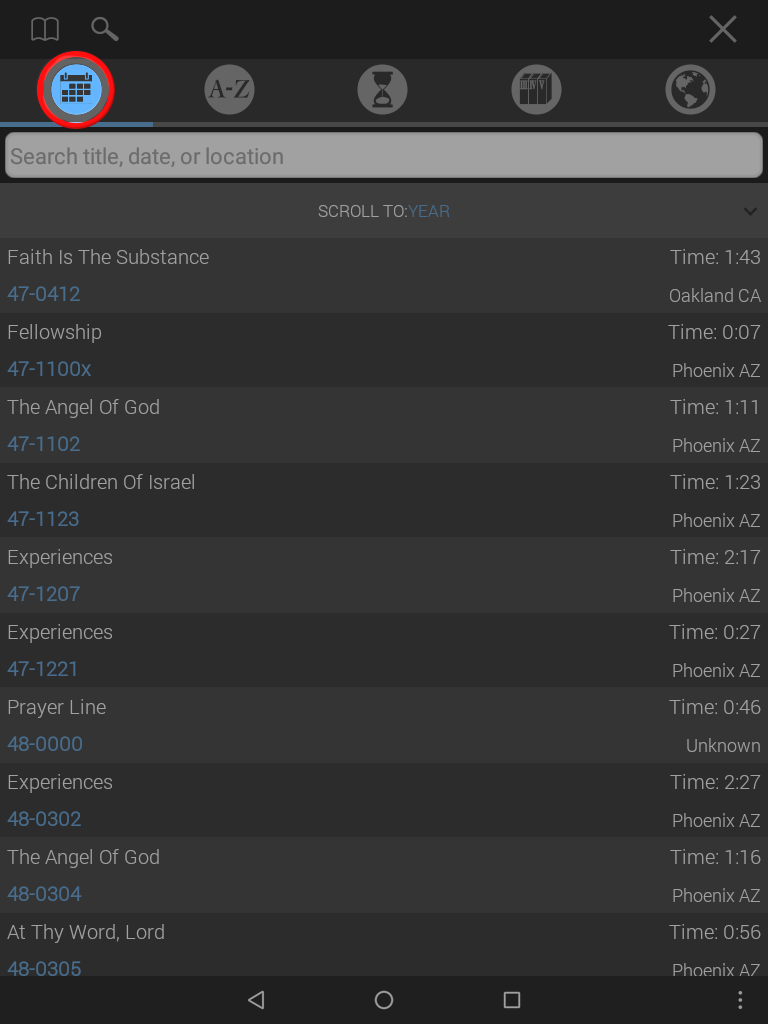
Se você quiser pular para um ano específico, clique na função Rolar acima da lista de sermões para escolher um ano.
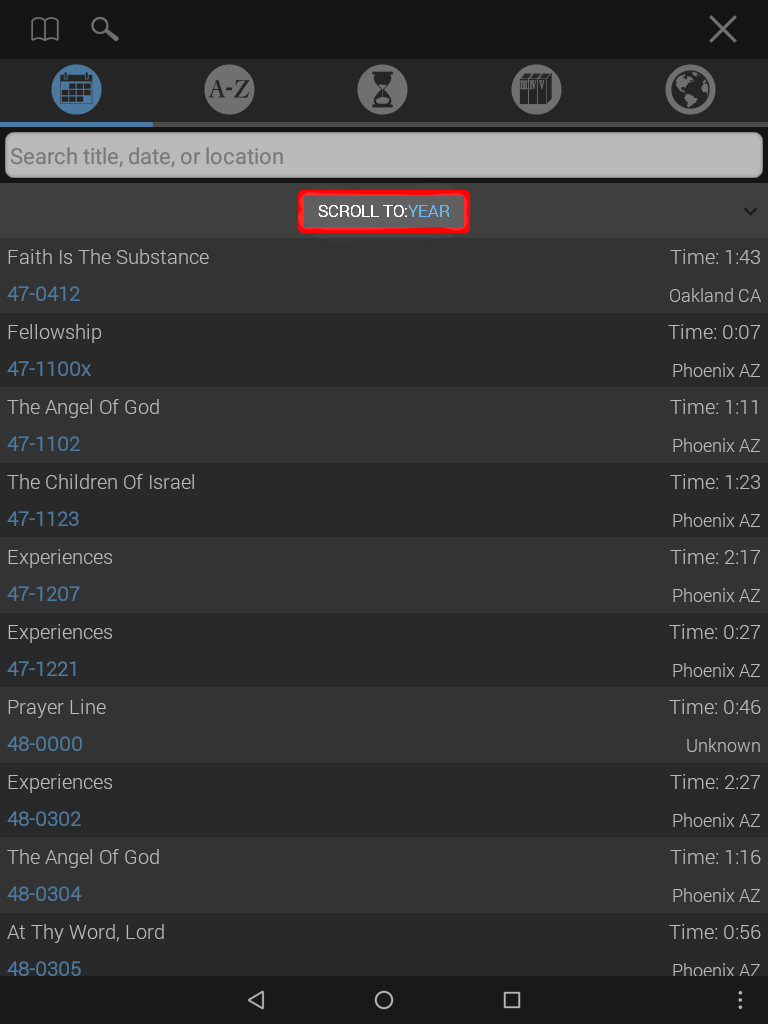
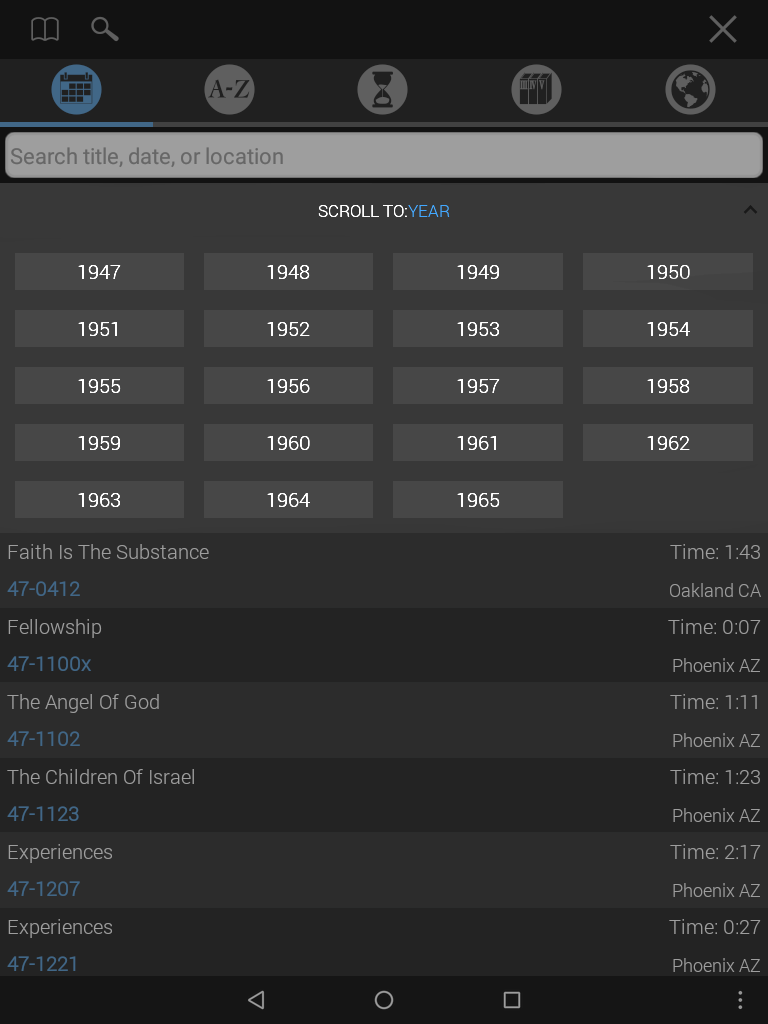
Aba Alfabética
A seleção da segunda aba abre o Índice Alfabético, onde os sermões são classificados por título.
Você pode pesquisar por data, título ou local do sermão.
O uso da função Rolar exibe títulos de sermões que começam com uma letra específica.
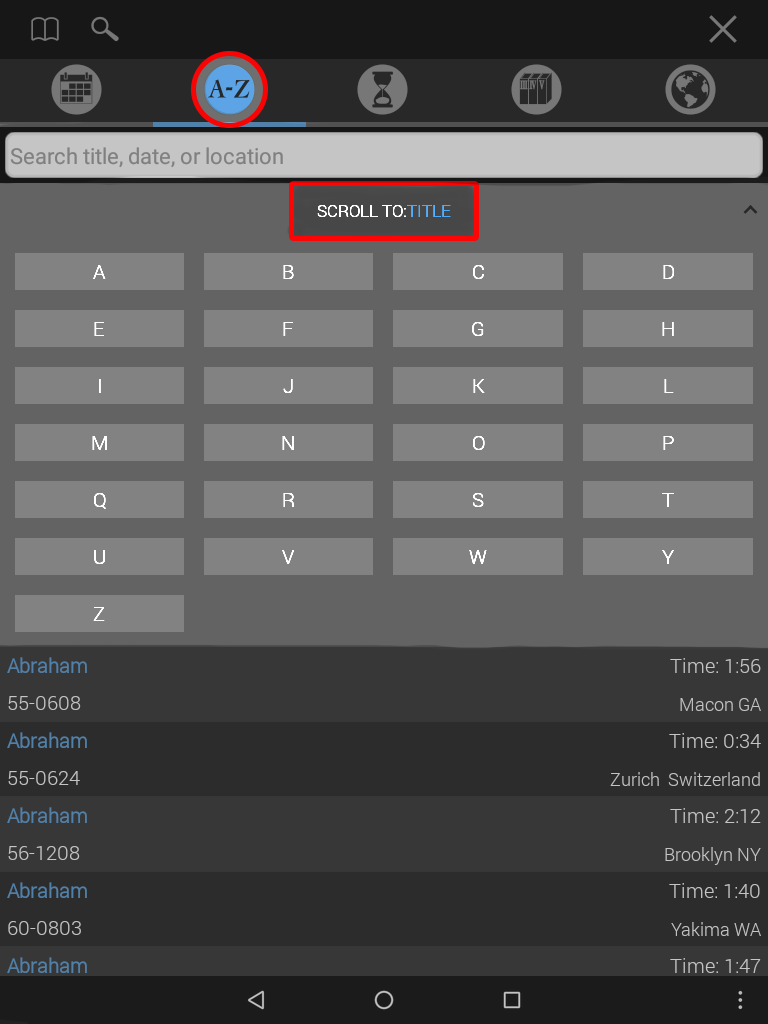
Aba Duração
Tocando na terceira aba, classifica pela Duração do sermão.
A duração é útil para encontrar um sermão que será reproduzido dentro de determinado período de tempo que se tem disponível.
Por exemplo: uma viagem de ônibus de 45 minutos.
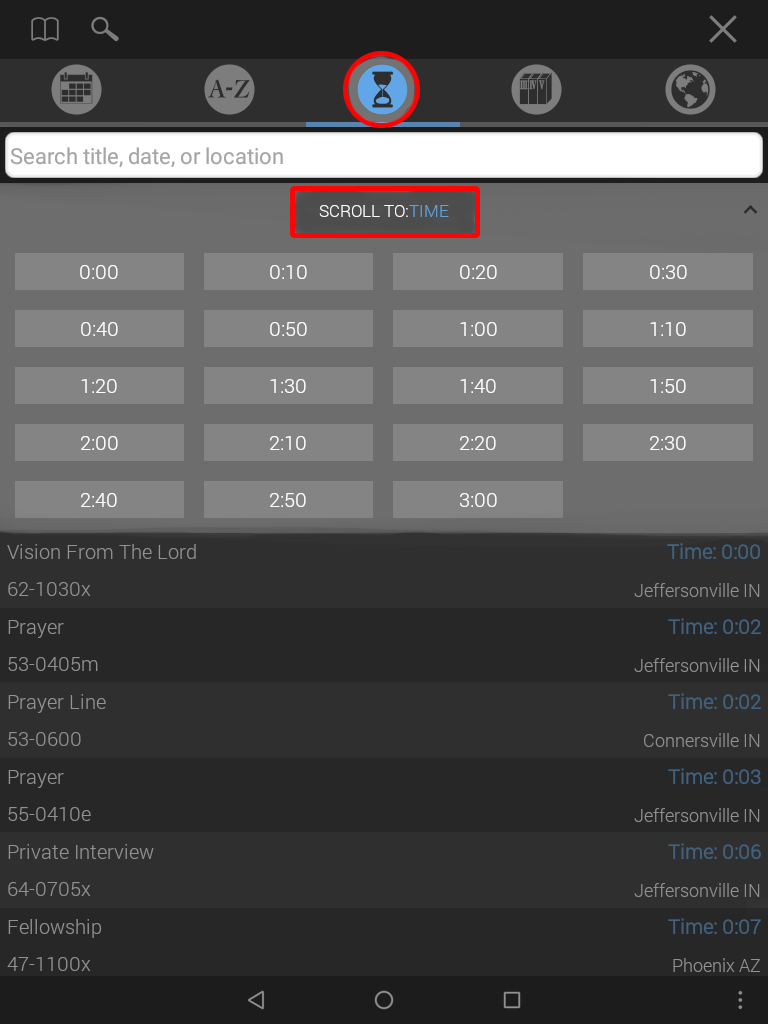
Se você quiser pular para um sermão de duração específica, clique na função Rolar acima da lista de sermões para escolher uma tempo.
Aba Séries
A quarta aba permite que você encontre um sermão por séries.
Exemplos: Os Sete Selos ou O Espírito Santo
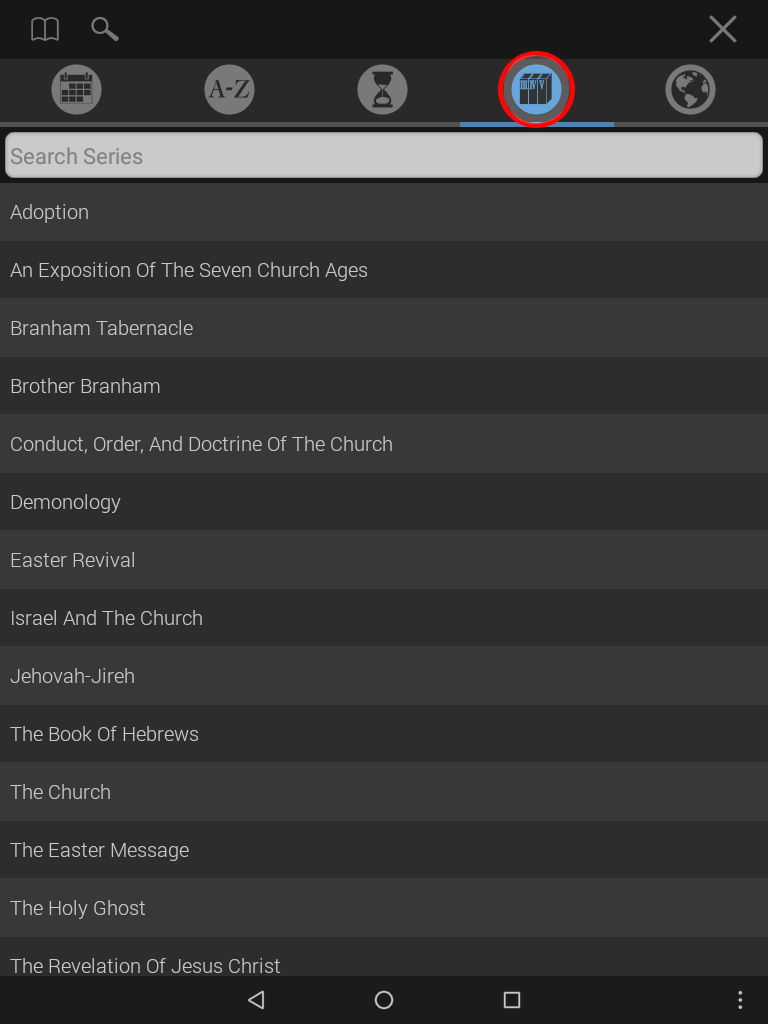
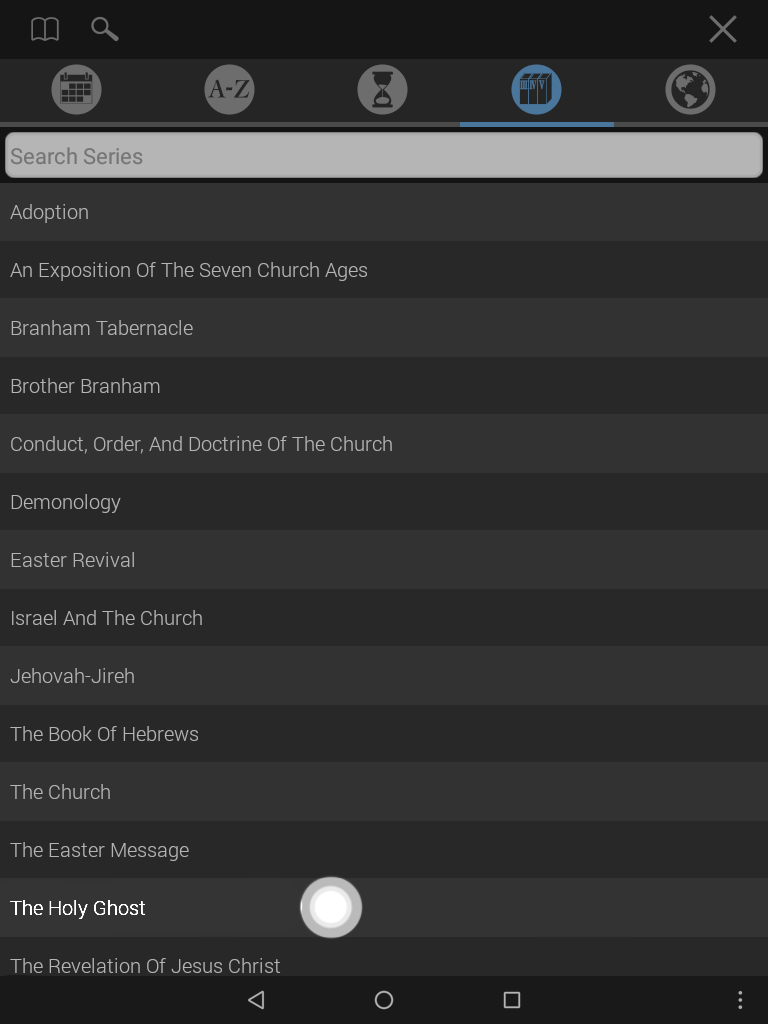
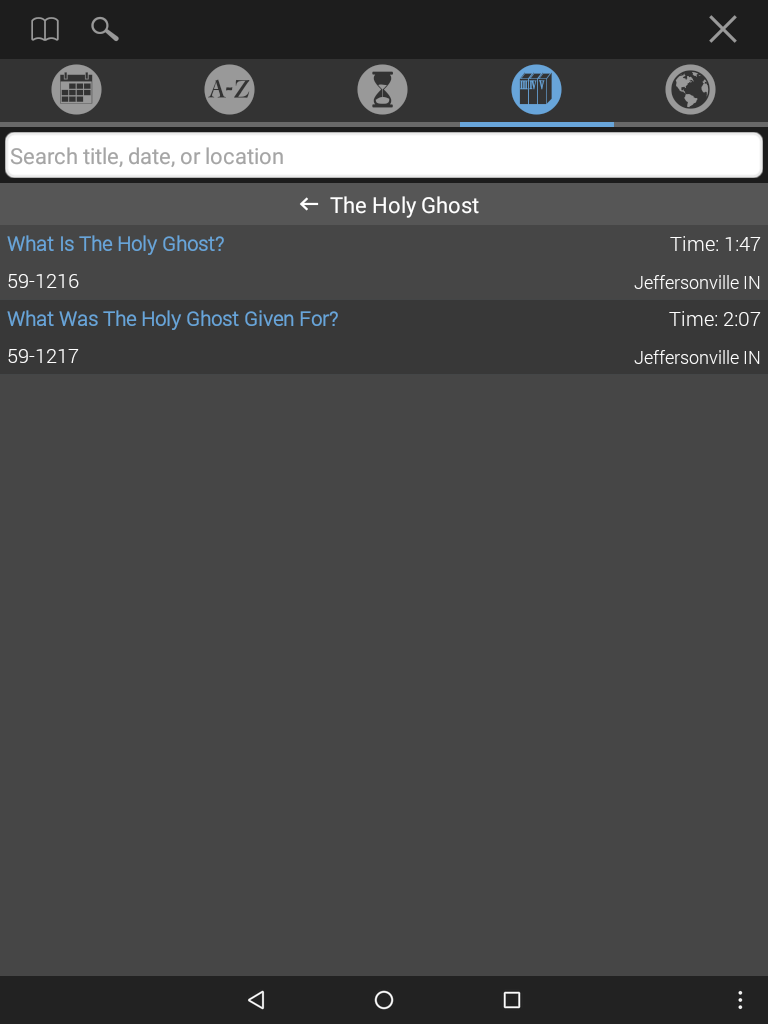
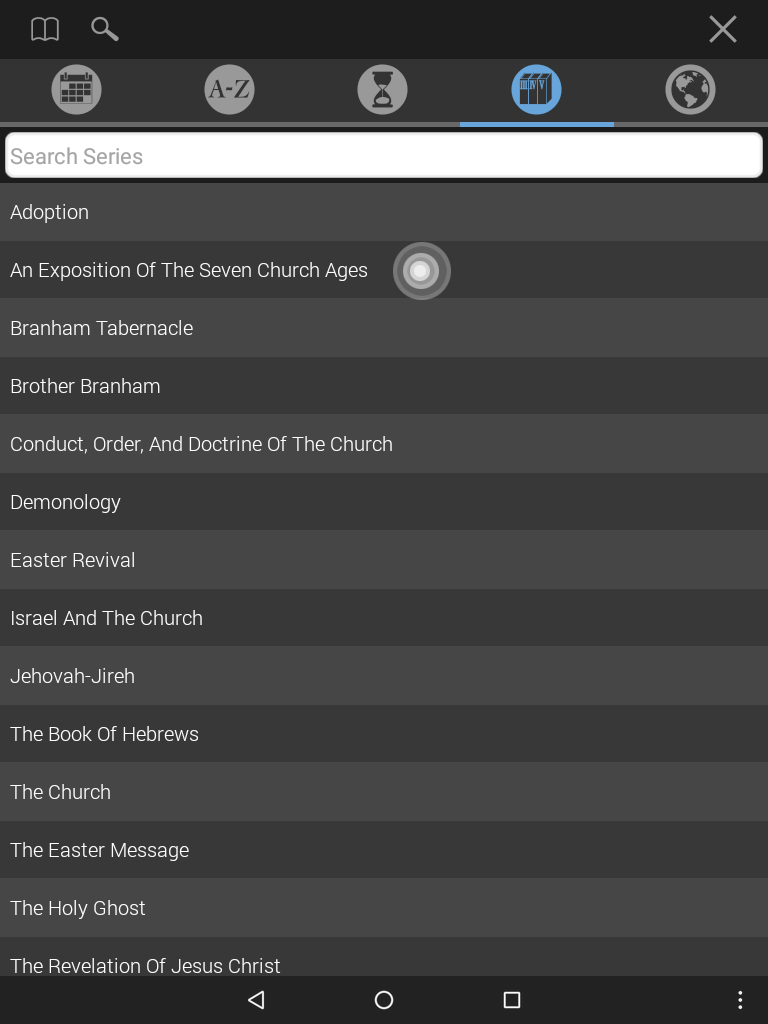
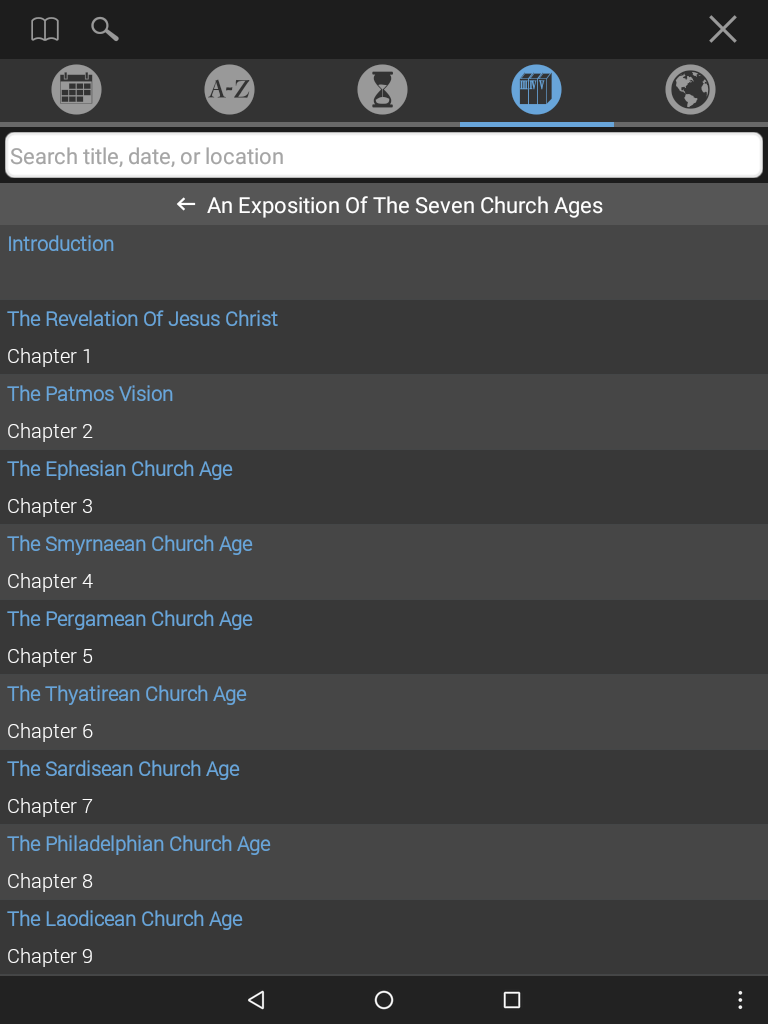
Aba Local
A última aba permite que você encontre um sermão com base no local em que ele foi pregado.
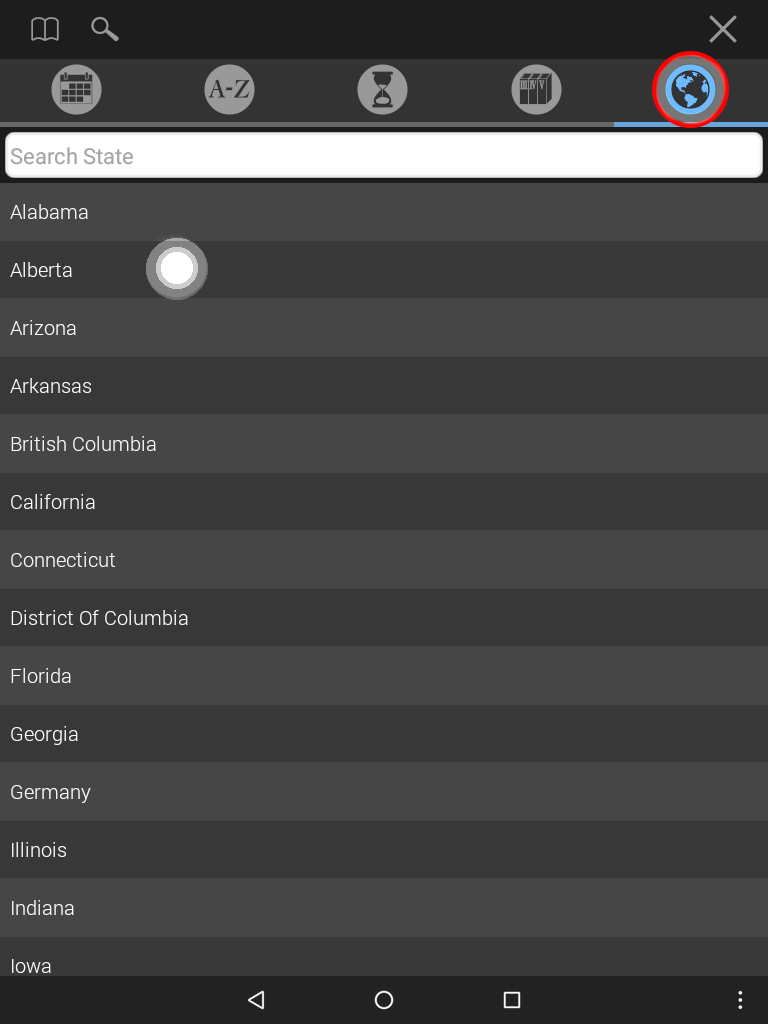
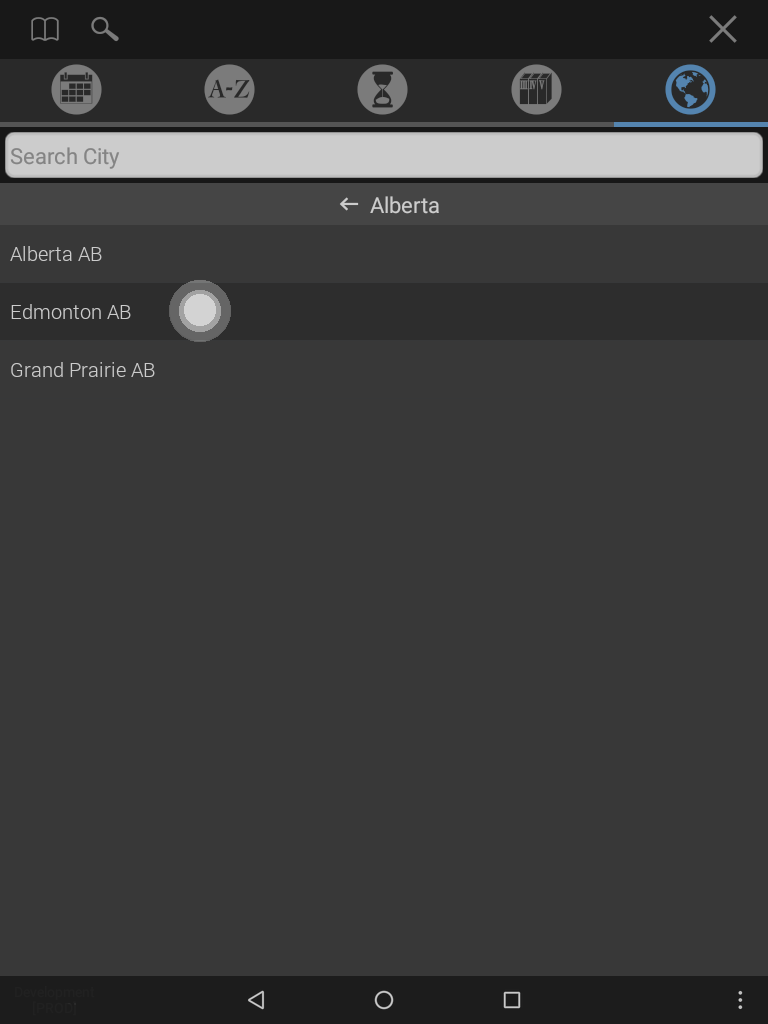
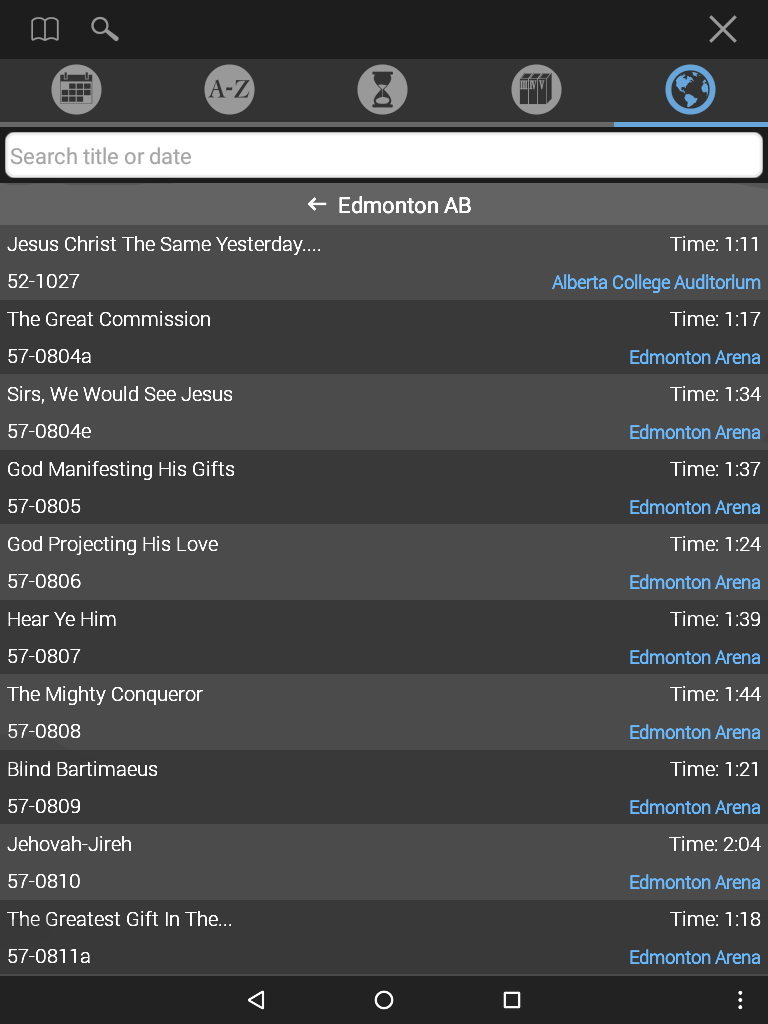
Você pode fazer uma busca por estado, país ou cidade.
Uma vez localizado, toque no sermão para carregá-lo e retornar à tela do documento.
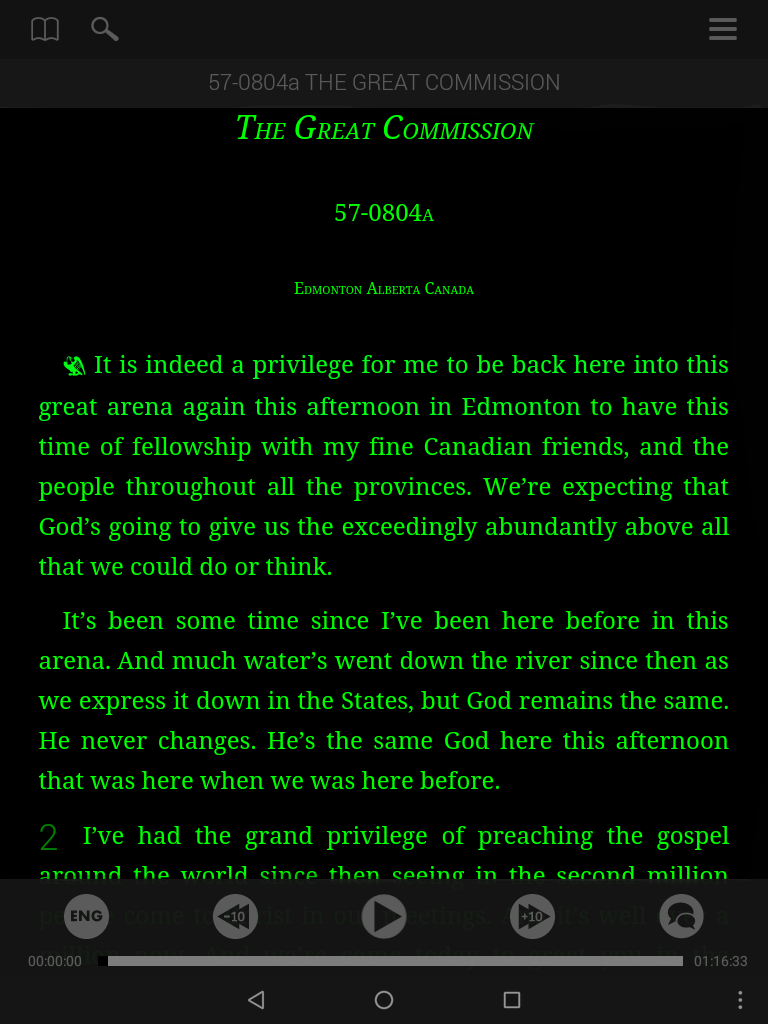
- Menu de Configurações de Áudio
- Modos de Áudio
- Como Reproduzir Áudio Traduzido
- Mudança de Formatos de Áudio
- Como Ajustar o Balanço do Volume entre o Irmão Branham e o Tradutor
Menu de Configurações de Áudio
Todas as configurações de áudio para reprodução de áudio traduzido estão localizadas no Menu Configurações de Áudio. Acessa-se esse menu selecionando-se o ícone Configurações de Áudio no lado direito do reprodutor de áudio.
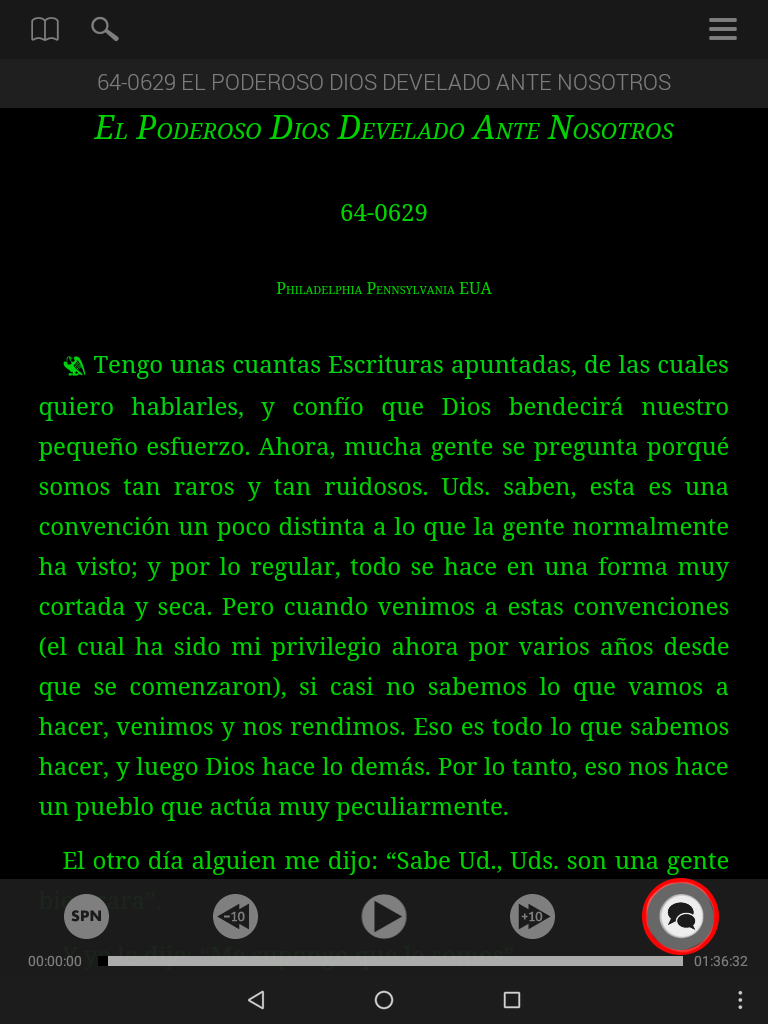
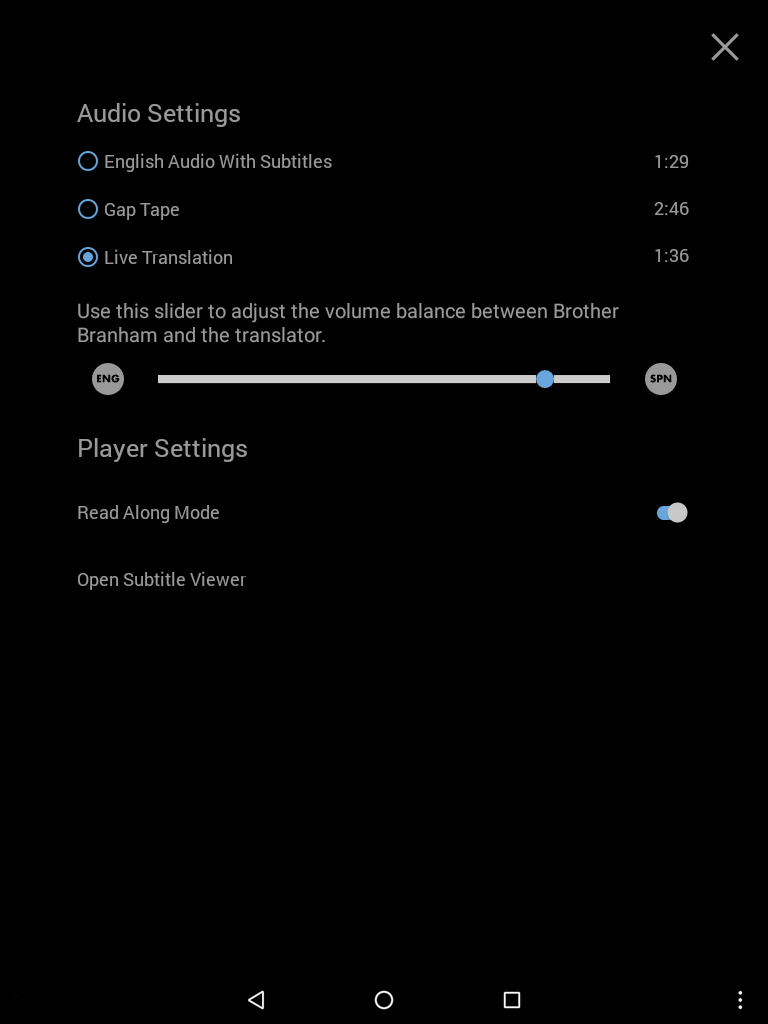
Modos de Áudio
Em um idioma estrangeiro, há três formatos de áudio disponíveis para escolha: Tradução Simultânea, Fita com Tradução Intercalada e Áudio em Inglês com Legendas.
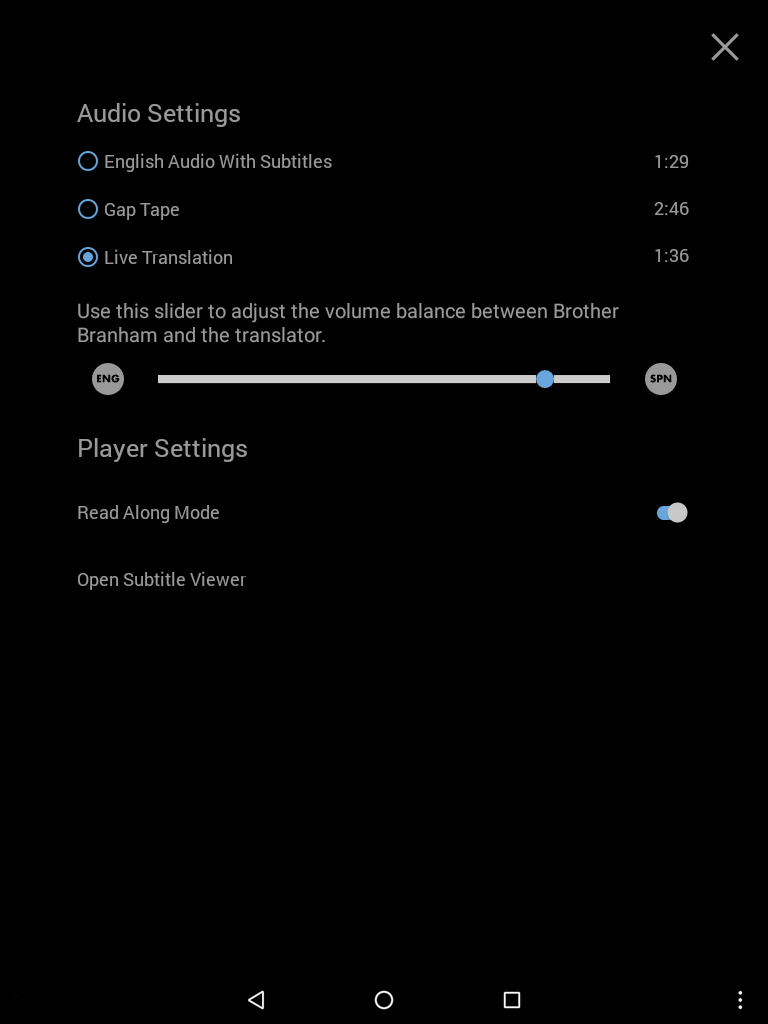
Tradução Simultânea
A Tradução Simultânea permite que o irmão Branham e o tradutor sejam reproduzidos simultaneamente. Não há pausa entre o irmão Branham e o tradutor. Ambos são reproduzidos ao mesmo tempo.
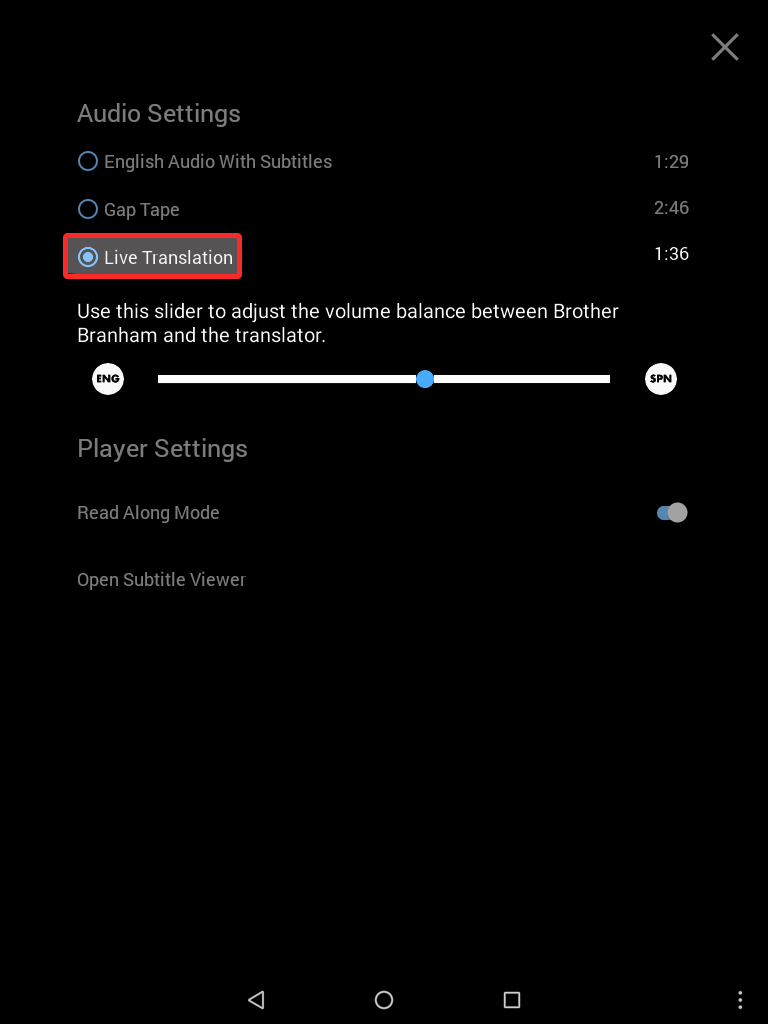
Fita com Tradução Intercalada
No modo Fita com Tradução Intercalada, você ouvirá o irmão Branham seguido por um tradutor. Quando o irmão Branham termina de falar, o áudio em inglês faz uma pausa até que o tradutor termine de falar. Quando o tradutor termina, o irmão Branham começa a falar novamente.
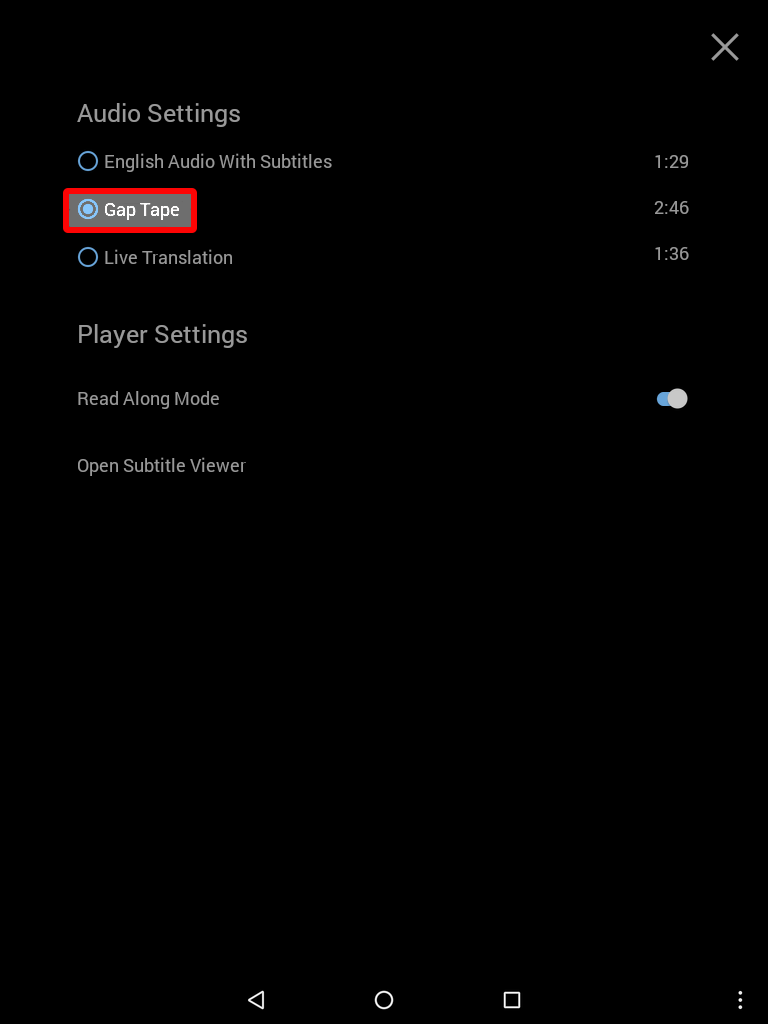
Áudio em Inglês com Legendas
O áudio em inglês com legendas permite que o áudio em inglês seja reproduzido enquanto as legendas traduzidas são exibidas. Não se ouve um tradutor.
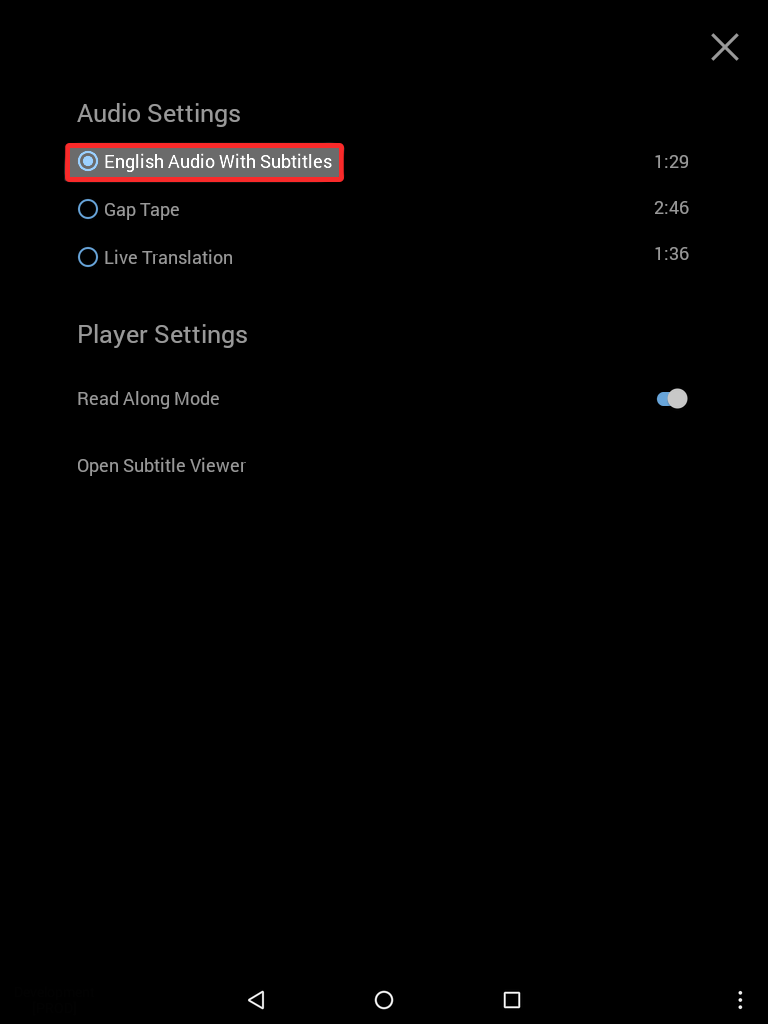
Como reproduzir áudio traduzido
- Selecione um sermão no Índice de Sermões para abri-lo.
- Aperte o play para começar a tocar.
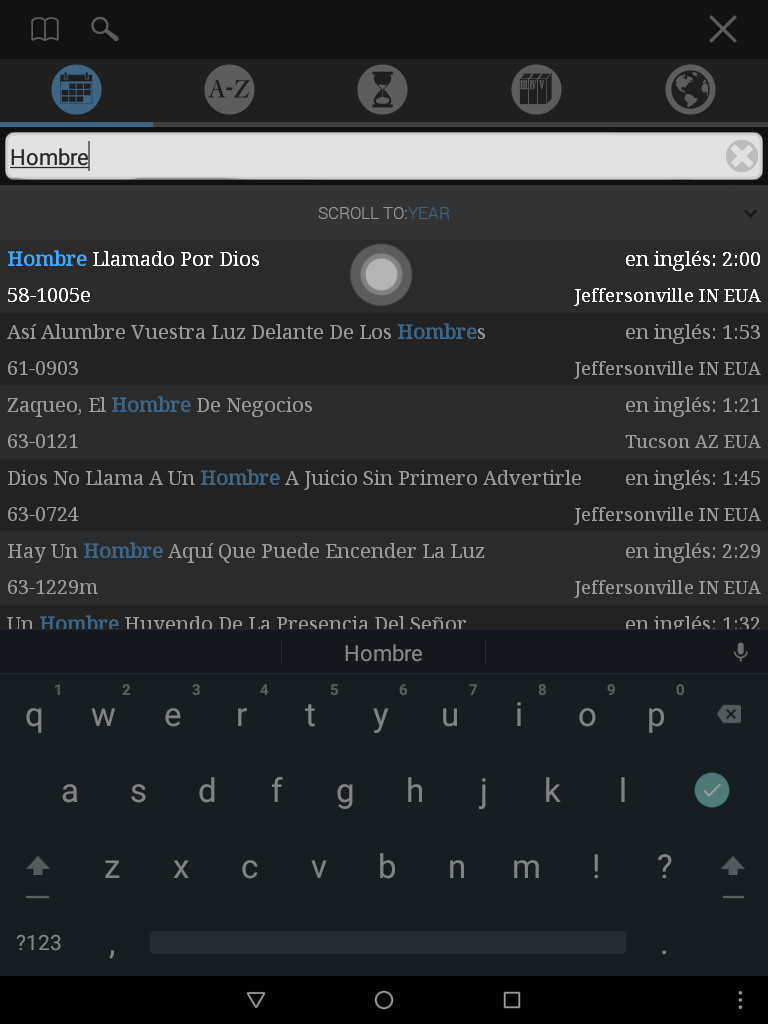
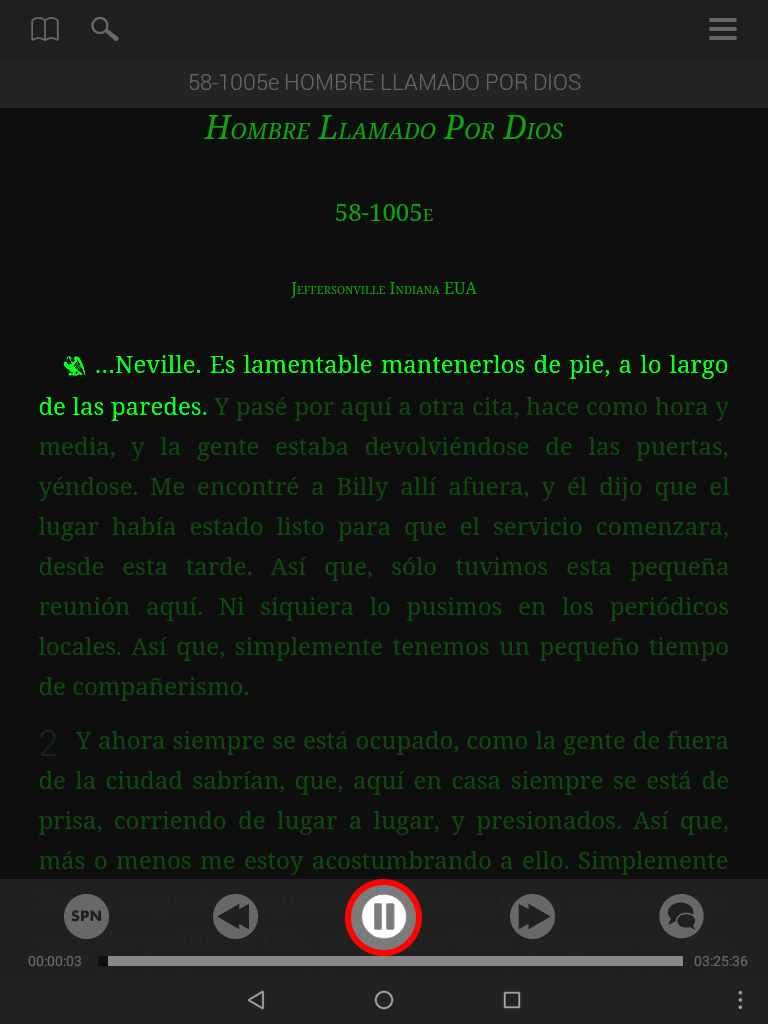
Um símbolo de Falta de Conteúdo aparecerá ao lado do título do sermão no Índice de Sermões, para notificar o usuário de que algo está faltando. Pode ser áudio traduzido ou legendas.
Se não tiver o símbolo de falta de conteúdo ao lado do título do sermão no Índice de Sermões, ele deve ter áudio traduzido disponível para reprodução. Se tiver o símbolo de falta de conteúdo ao lado do título, isso não significa necessariamente que está faltando o áudio traduzido. Em vez disso, podem estar faltando legendas. Abra o sermão para verificar.
O formato de áudio terá como padrão o Áudio em Inglês com Legendas se não houver áudio traduzido disponível para reprodução.
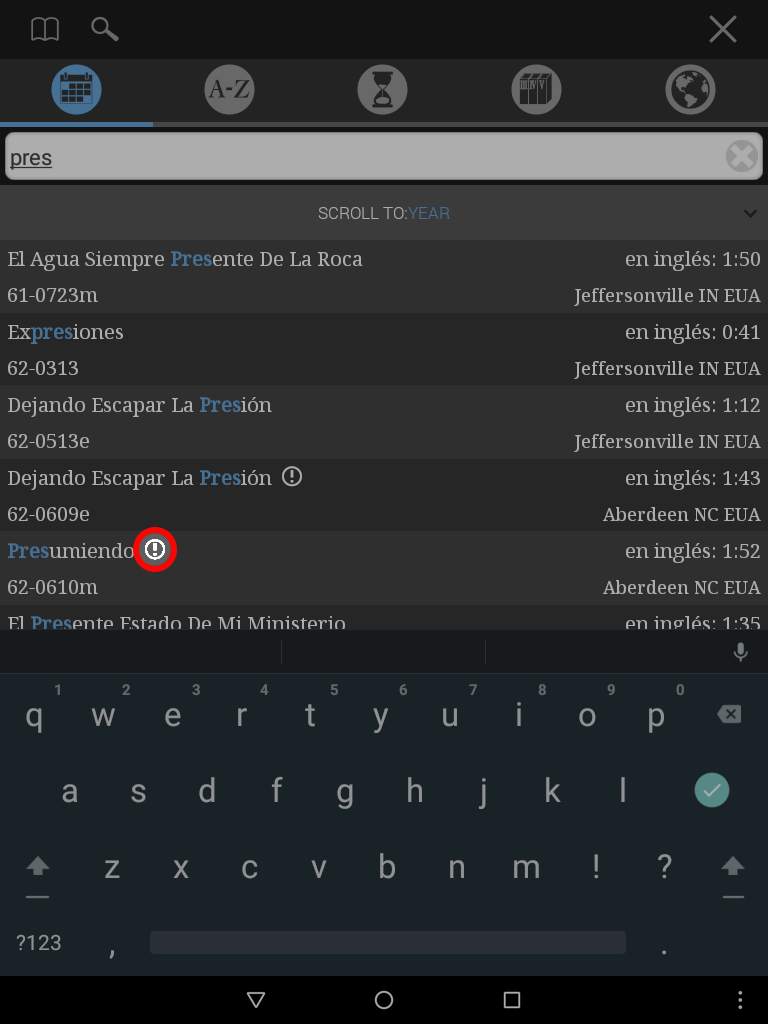
Mudança de Formatos de Áudio
As opções de Formato de Áudio estão localizadas no menu Configurações de Áudio.
- Localize o reprodutor de áudio. Se estiver no modo de tela cheia, talvez seja necessário rolar a tela para baixo.
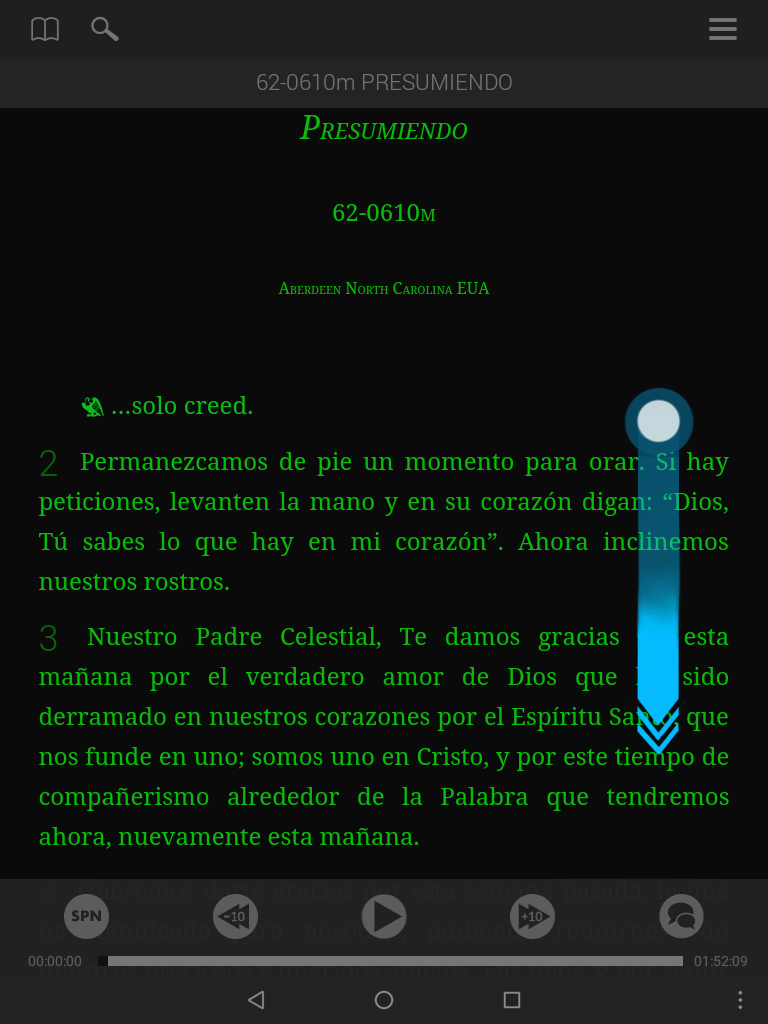
- Você verá o símbolo Configurações de Áudio à direita dos controles do reprodutor de áudio.
- Toque no ícone para ver suas opções.
- Selecione uma das três opções de formato de áudio: Tradução Simultânea, Fita com Tradução Intercalada, ou Áudio em Inglês com Legendas.

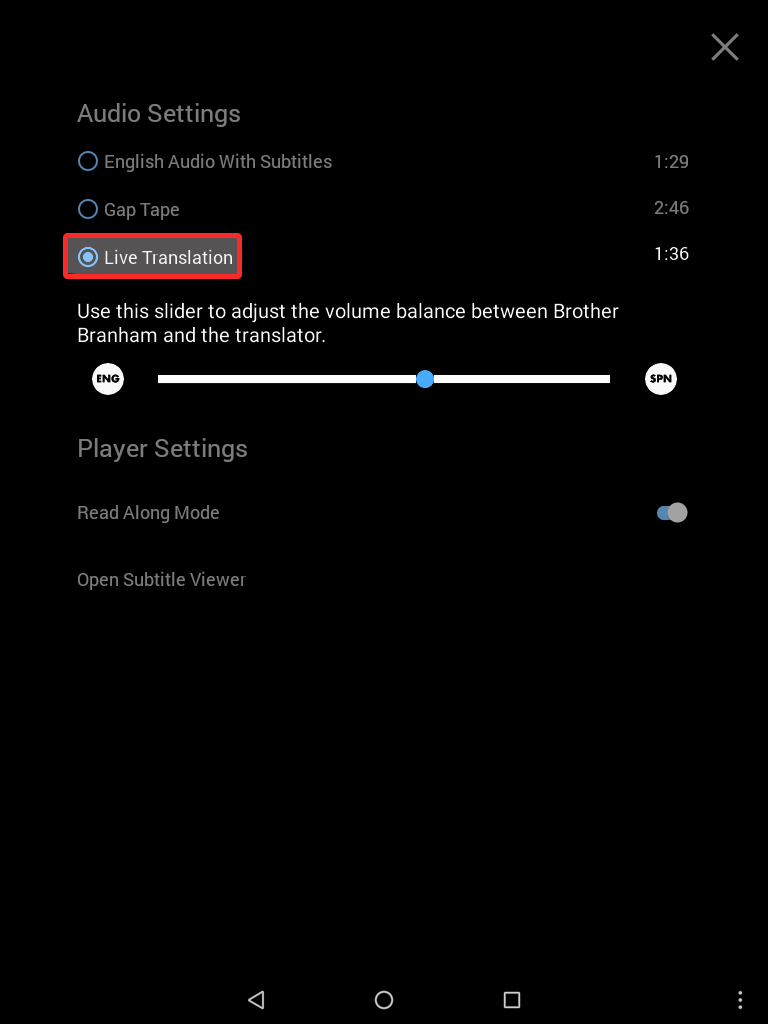
Como Ajustar o Balanço do Volume entre o Irmão Branham e o Tradutor
- Selecione o ícone configurações de áudio para abrir as configurações de áudio.
Nas Configurações de Áudio, você verá uma barra deslizante que pode ser usada para ajustar o balanço do volume entre o irmão Branham e o tradutor.
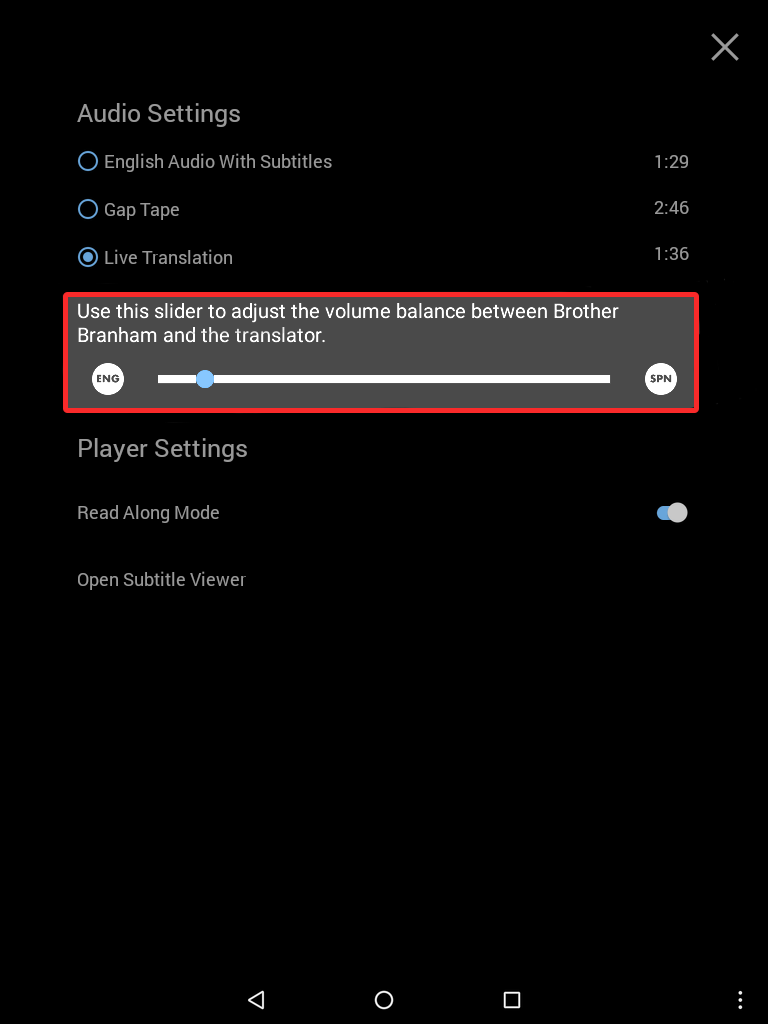
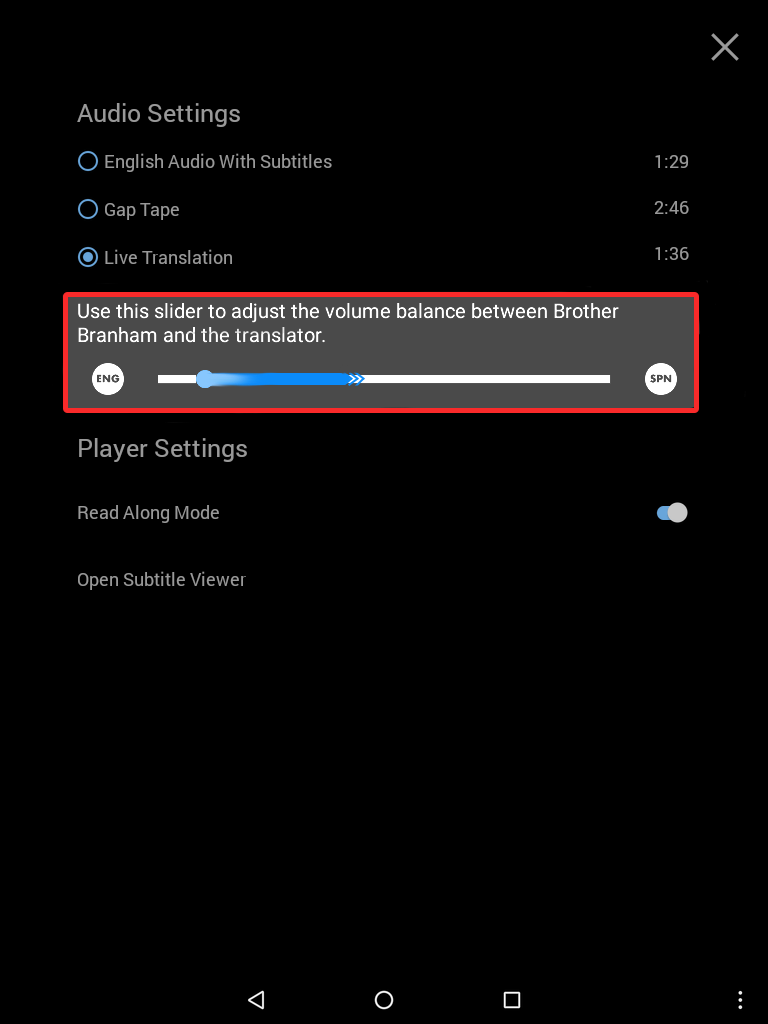
À medida que a barra deslizante se move mais para a direita, a voz do tradutor fica mais alta e a do irmão Branham fica mais baixa.
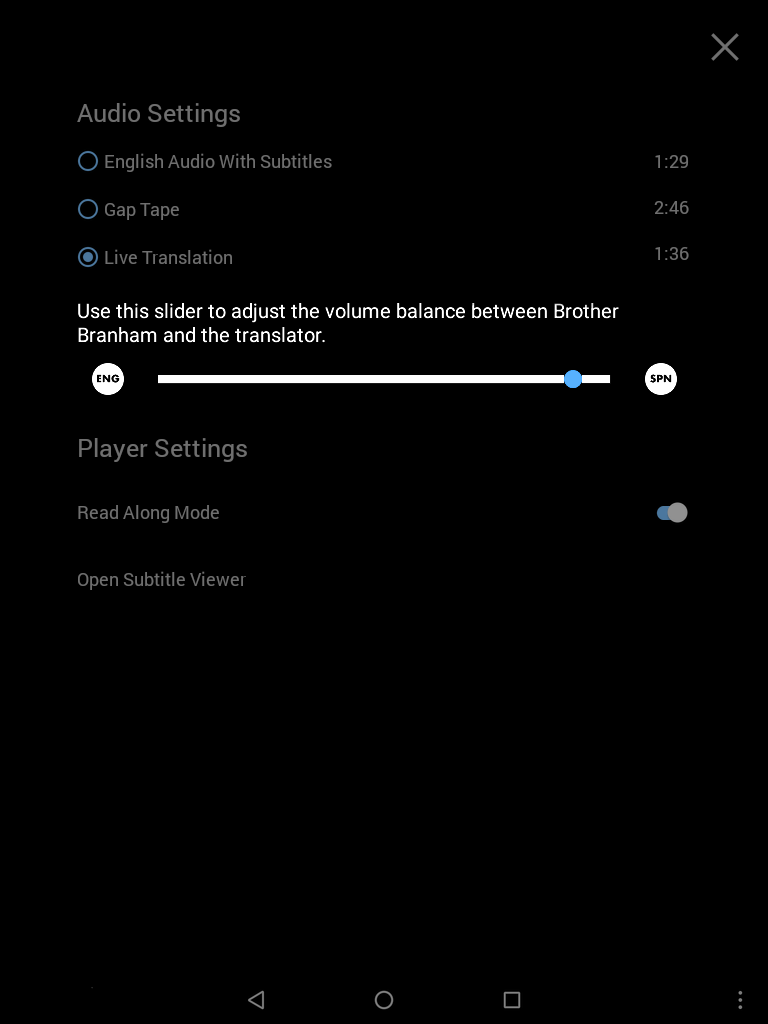
À medida que a barra deslizante se move mais para a esquerda, a voz do irmão Branham fica mais alta e a do tradutor fica mais baixa.
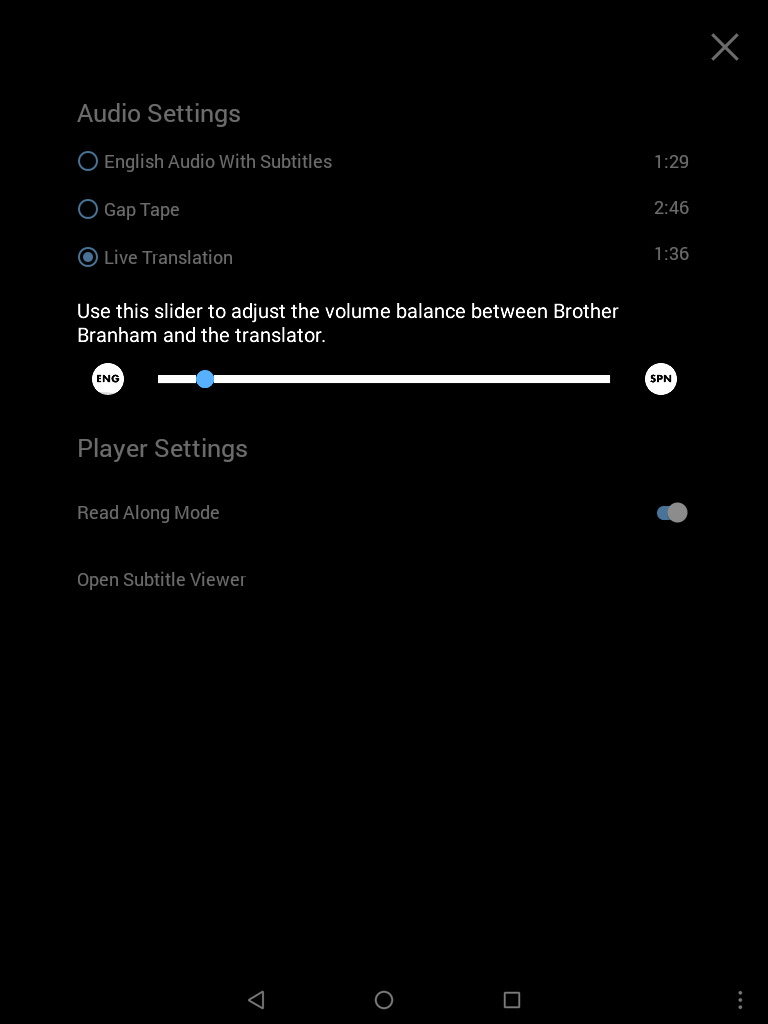
- Quando terminar de ajustar o balanço, selecione o x para fechar.
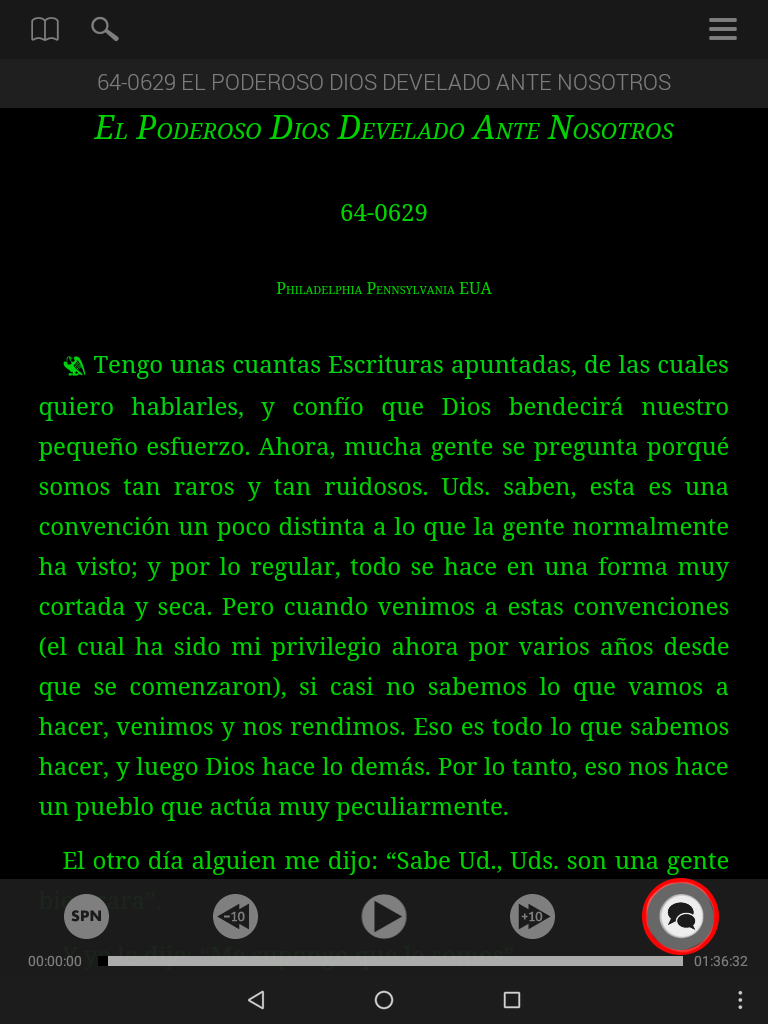
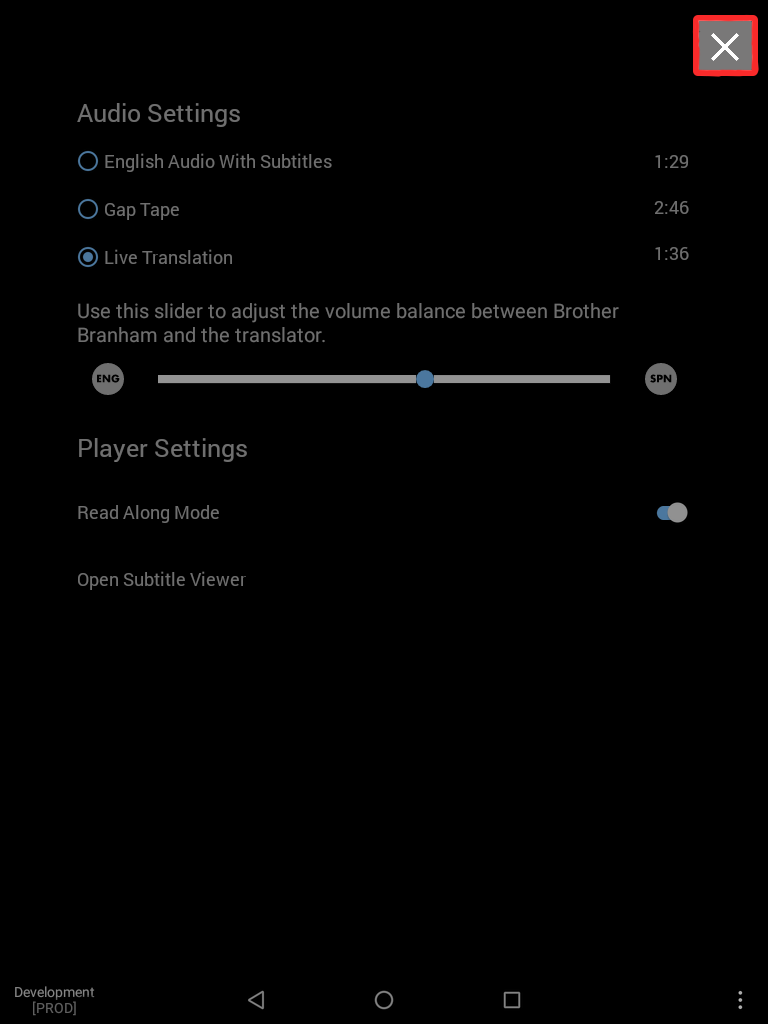
Aparência e Percepção contém suas configurações de exibição, como fonte e temas.
Essas opções estão localizadas no Menu Principal. Toque no botão menu no canto superior direito da tela e selecione Aparência e Percepção para abrir.
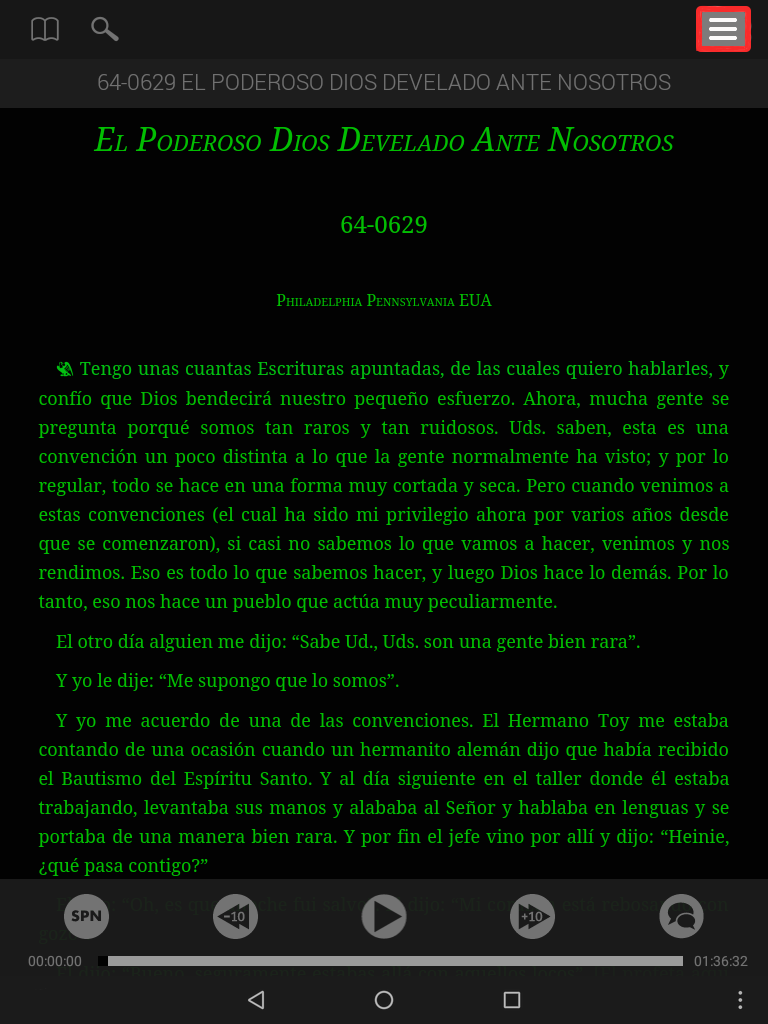
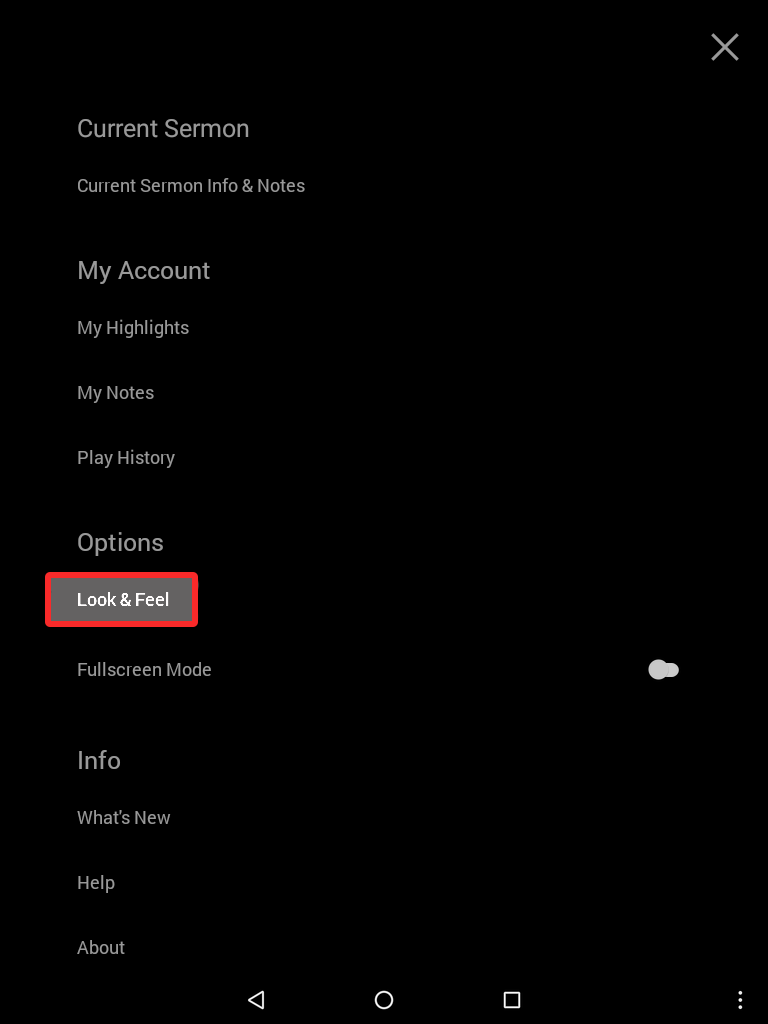
Selecione para escolher uma fonte que seja adequada para você.
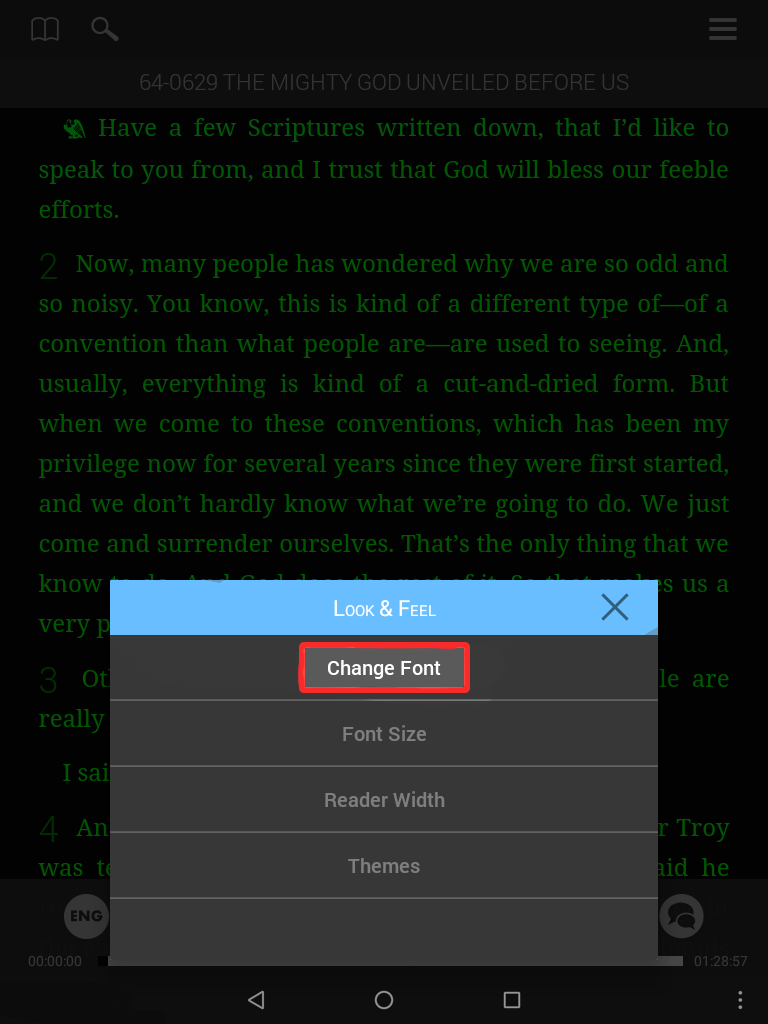
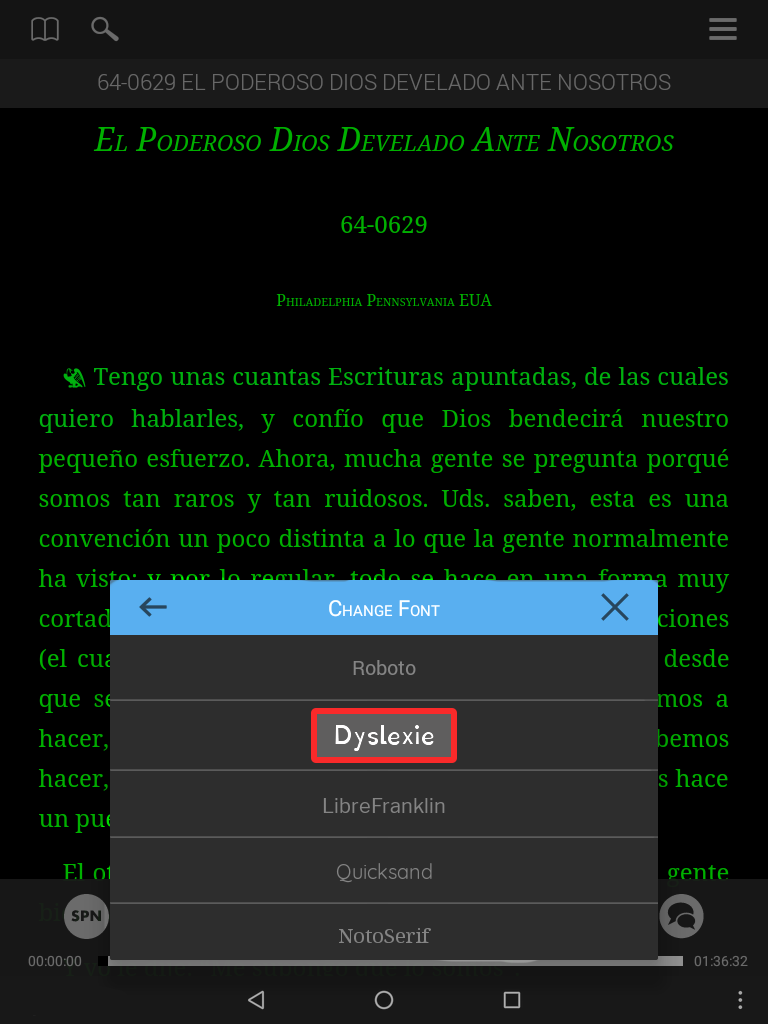

Selecione para tornar o texto menor ou MAIOR.
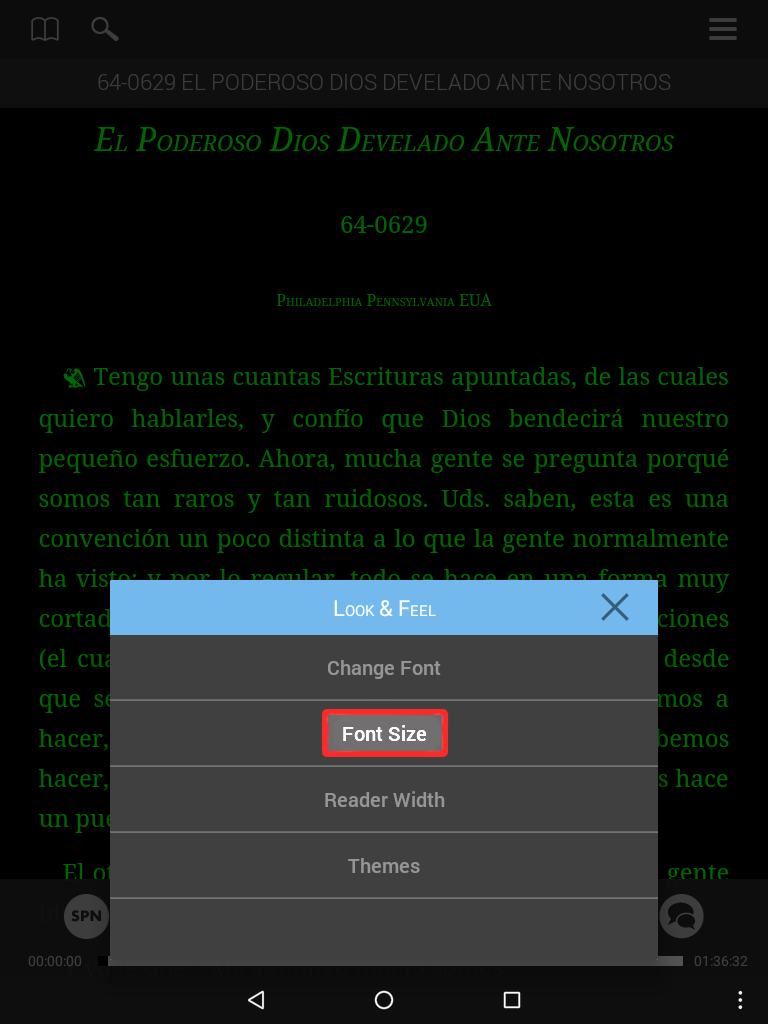
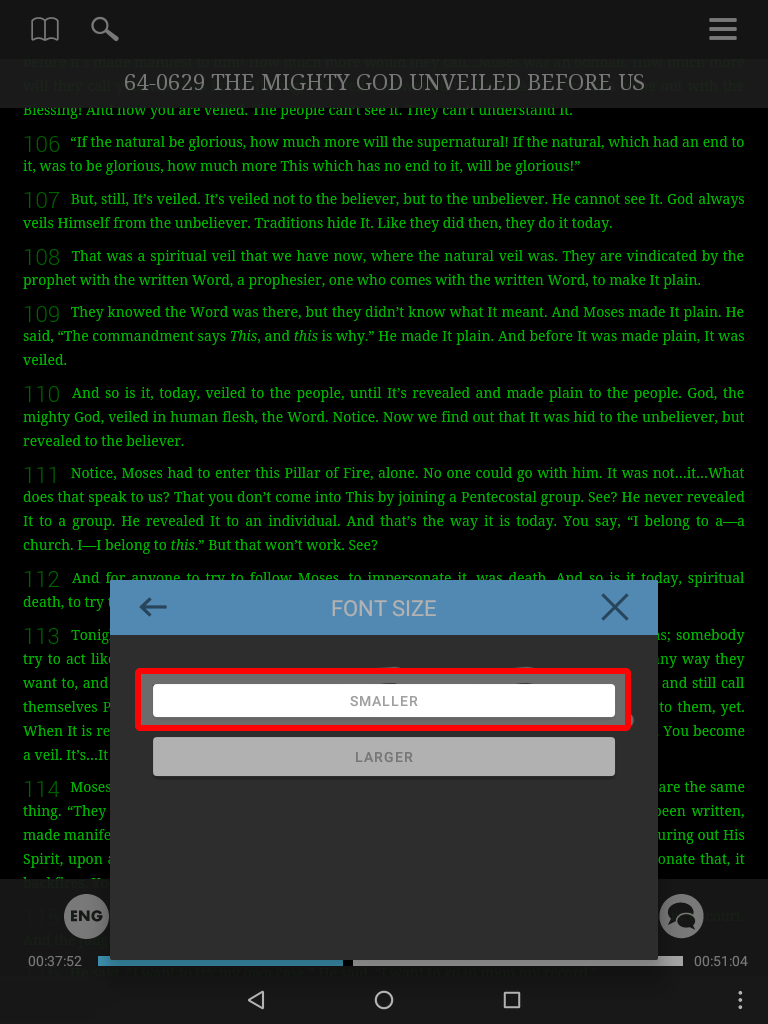
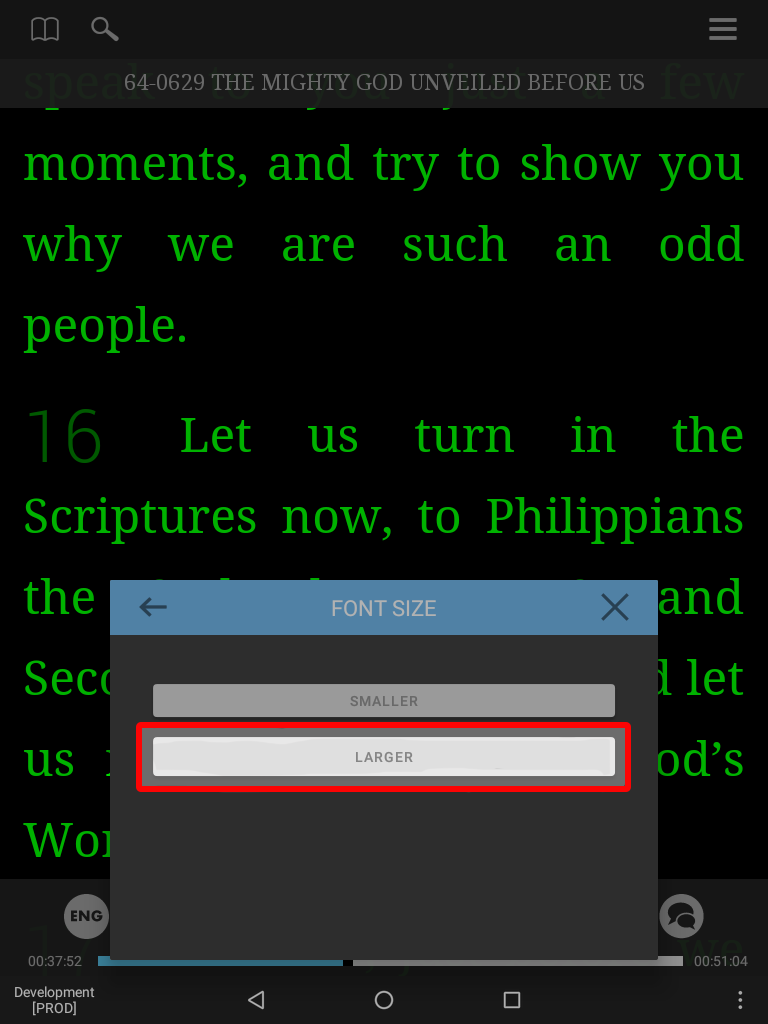
Diminui ou amplia a margem entre o texto e a borda da tela, permitindo centralizar o texto ou preencher a tela.
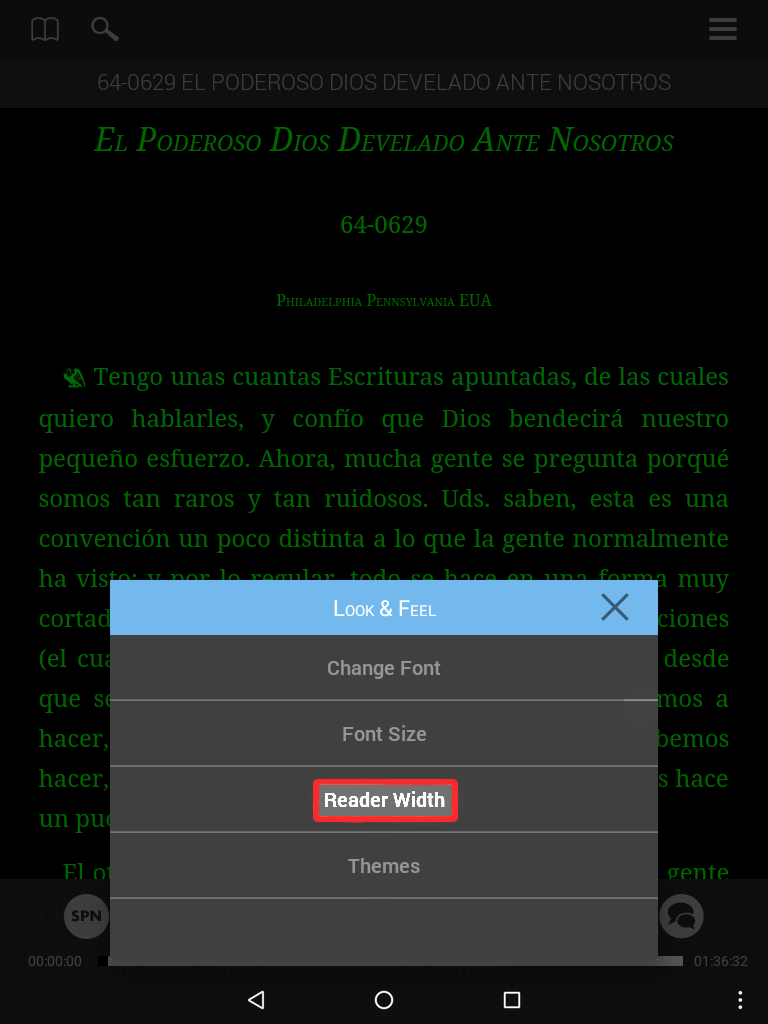
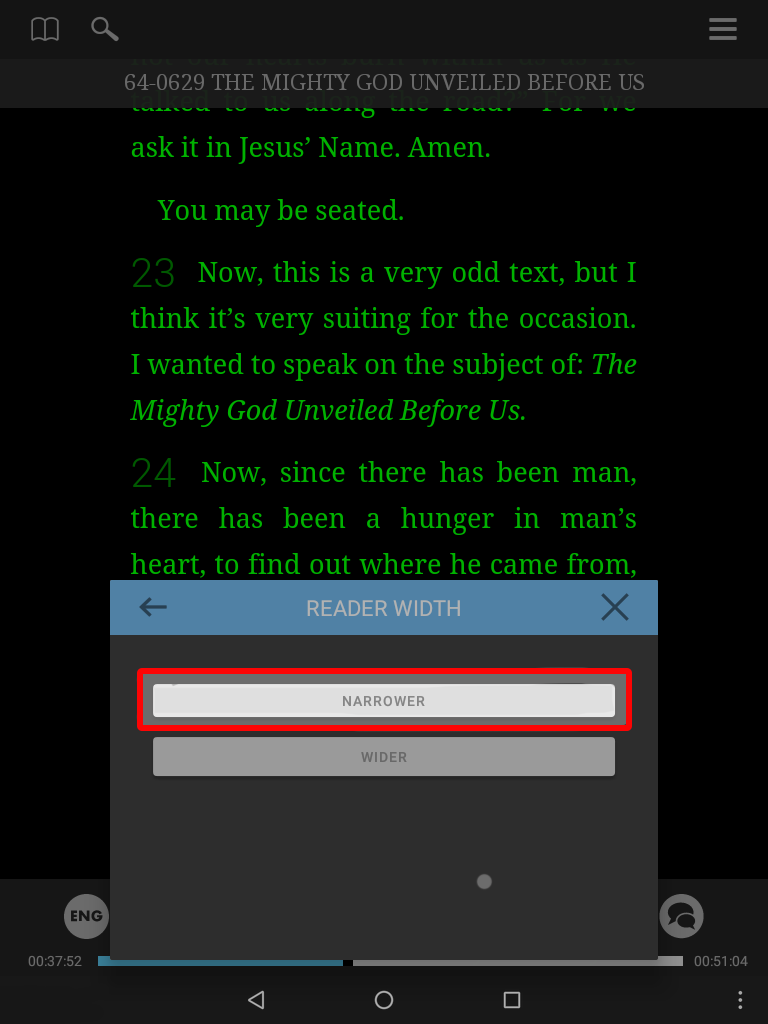
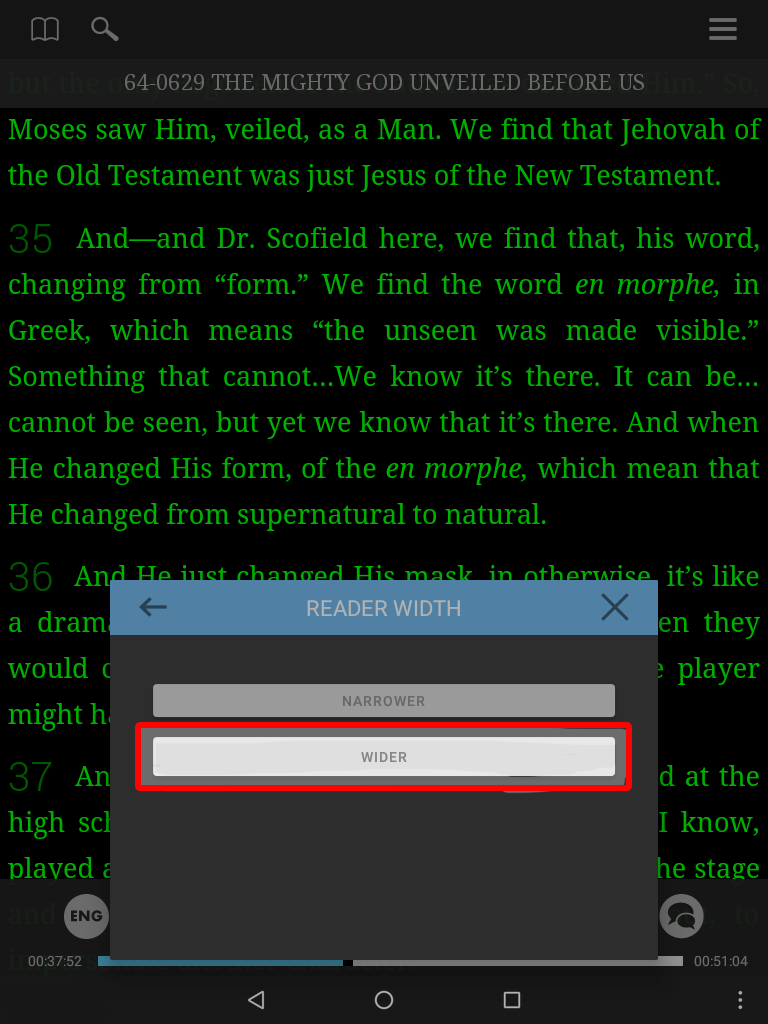
Permite que você escolha entre um conjunto de temas com diferentes cores de texto e de fundo.
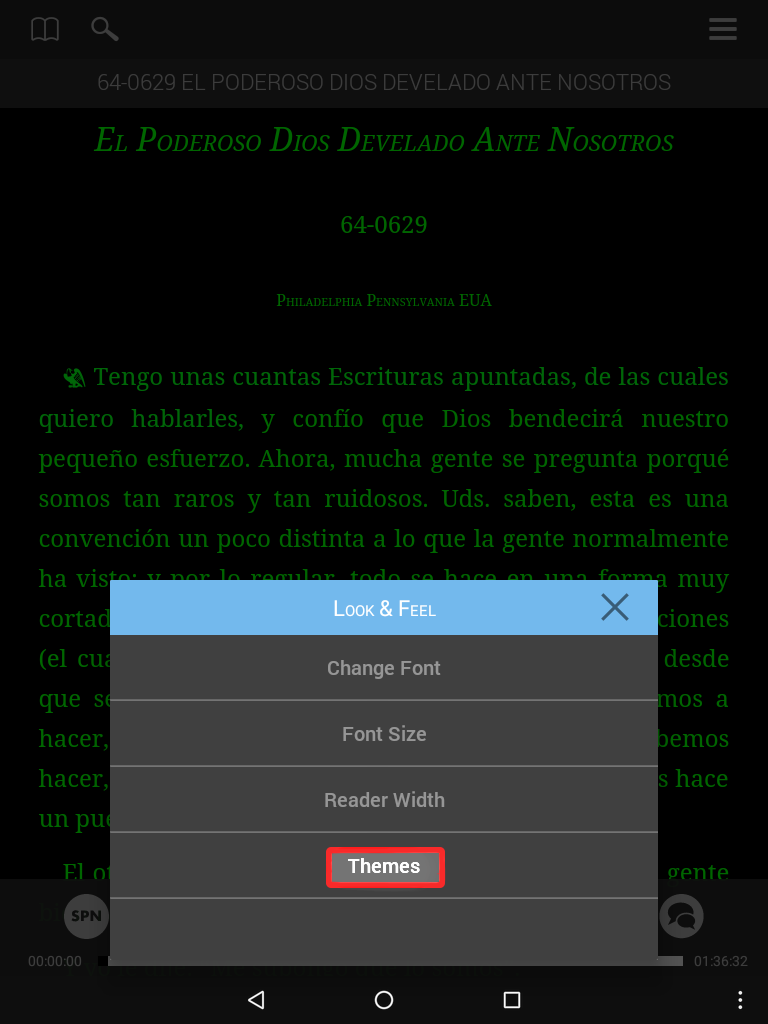
Claro
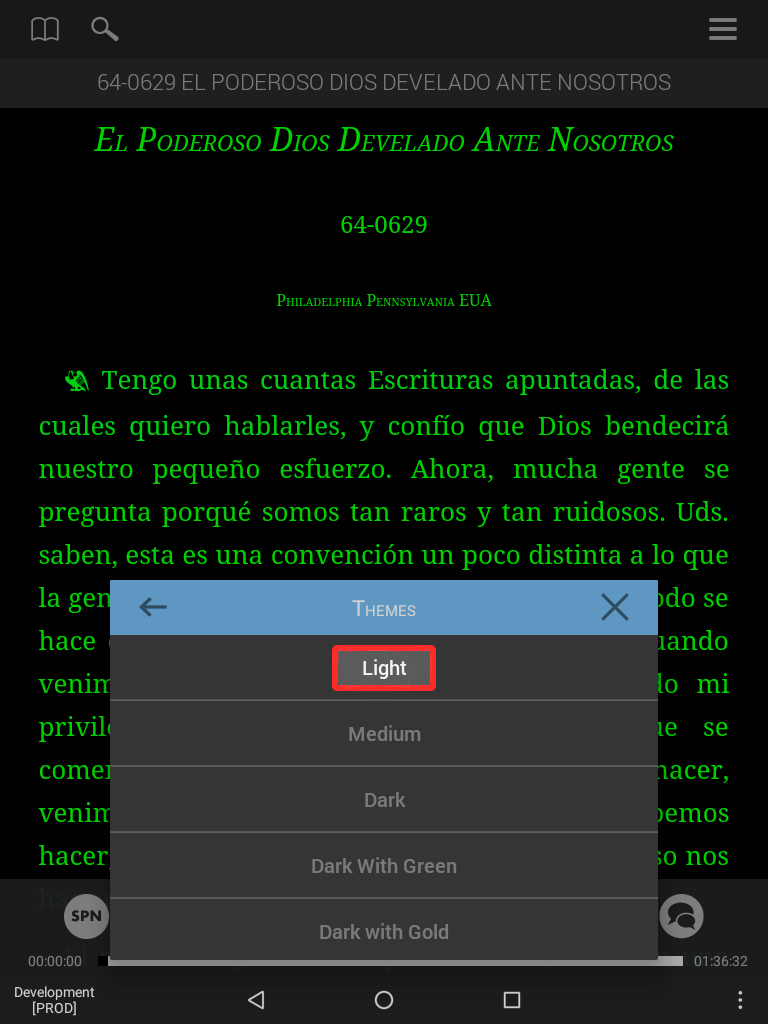
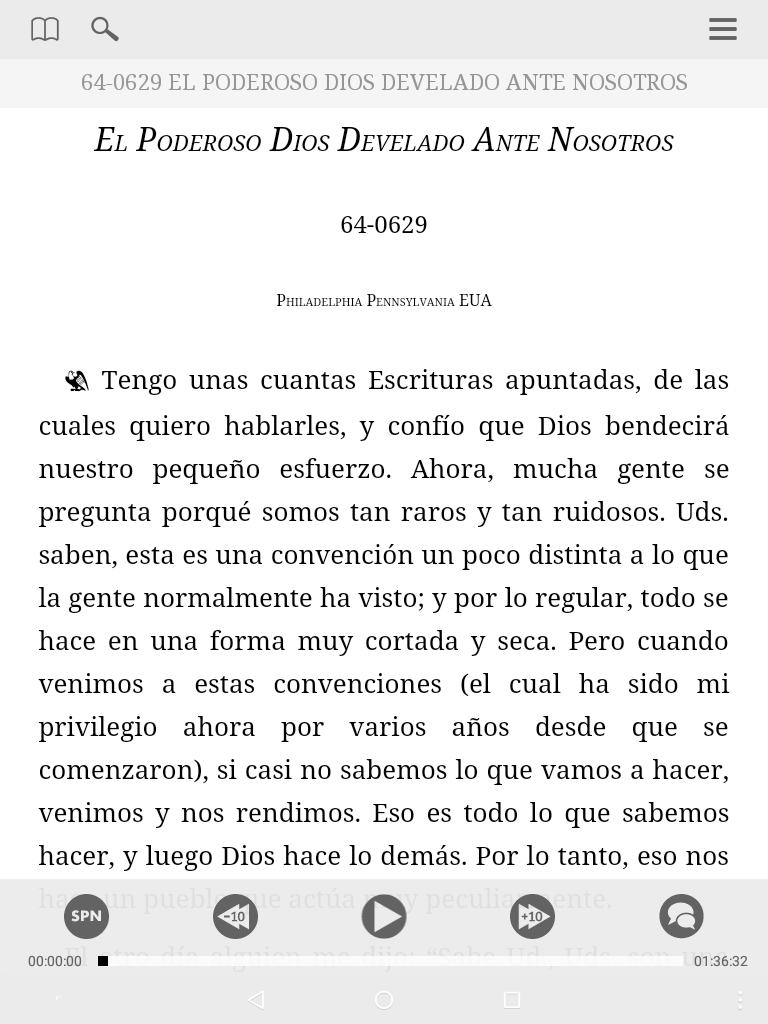
Escuro
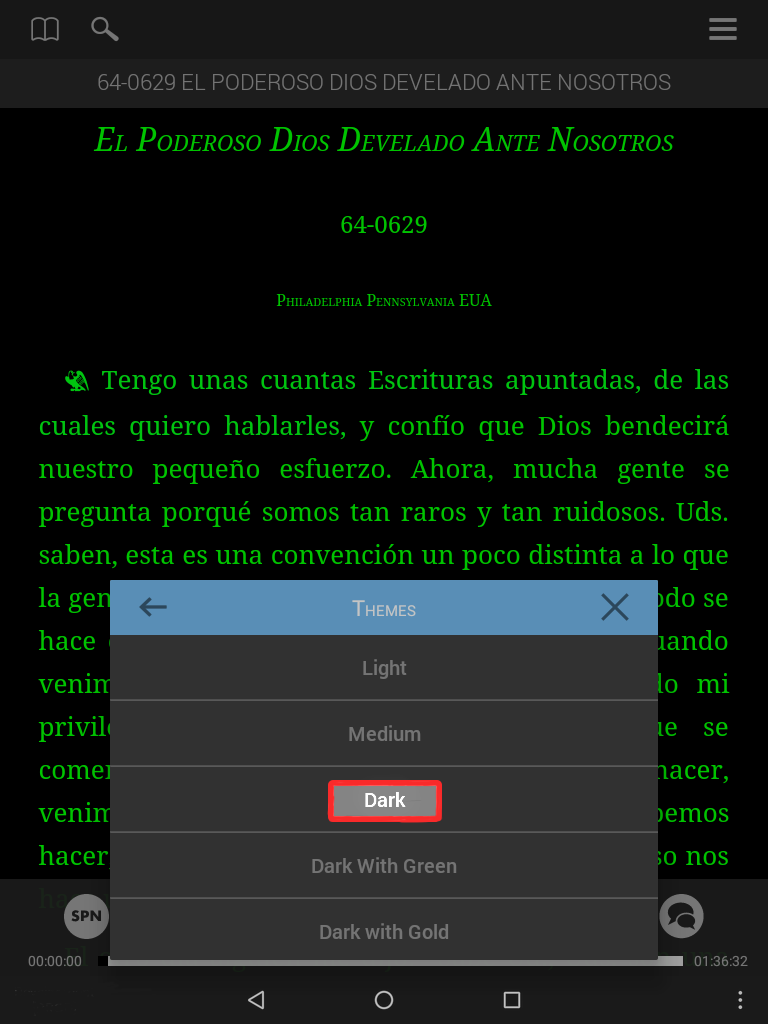
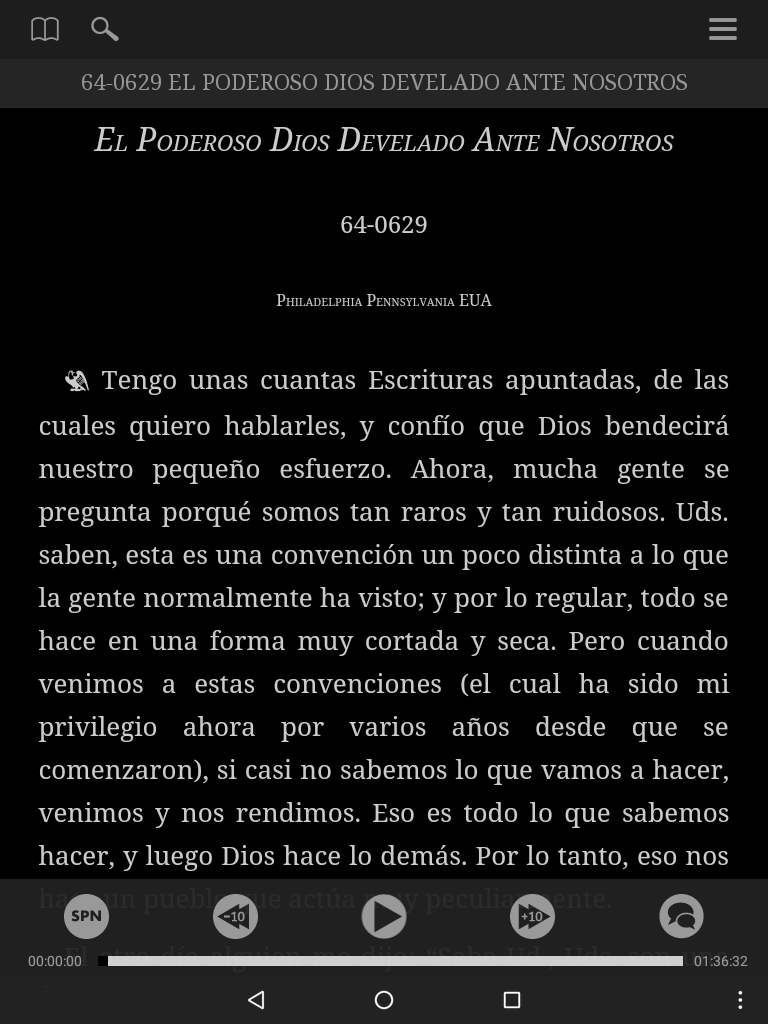
Tocar e Reproduzir permite que você inicie a reprodução a partir de qualquer citação no sermão. Isso melhora muito a busca, permitindo que você ouça rapidamente a citação, como o irmão Branham a falou.
Veja como:
- No menu de pesquisa: digite a pesquisa e selecione a citação desejada.
- Toque no segmento de texto que deseja ouvir.
- Toque na tecla de reprodução que aparece ao lado desse segmento de texto, e o áudio começará a ser reproduzido.
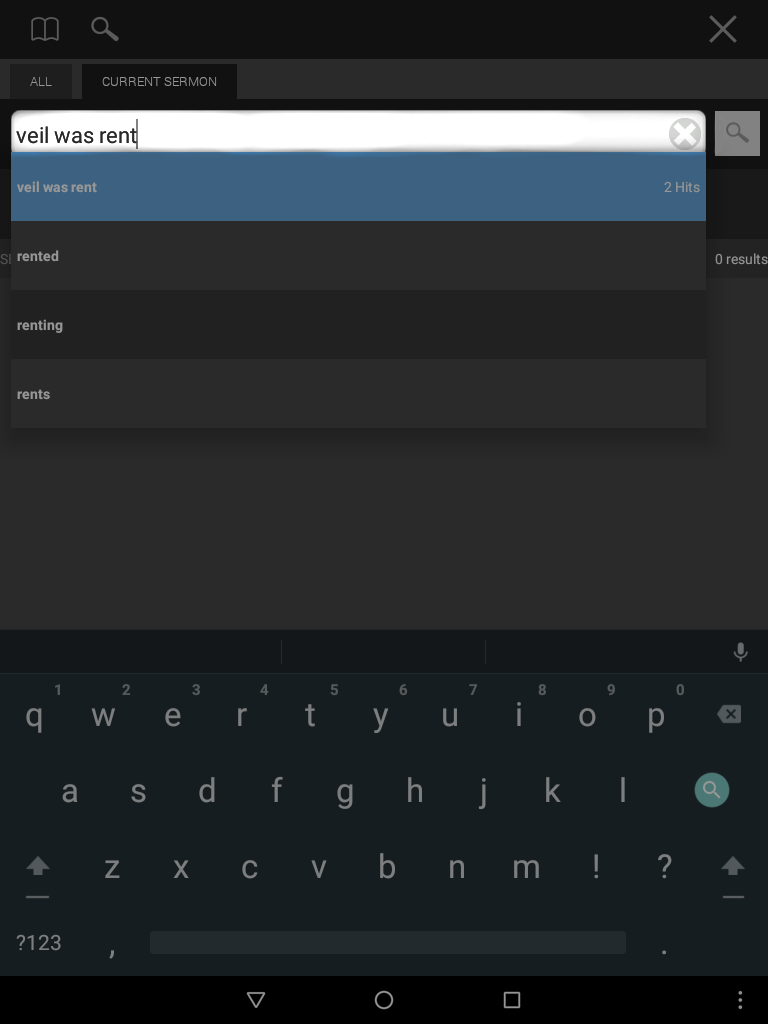
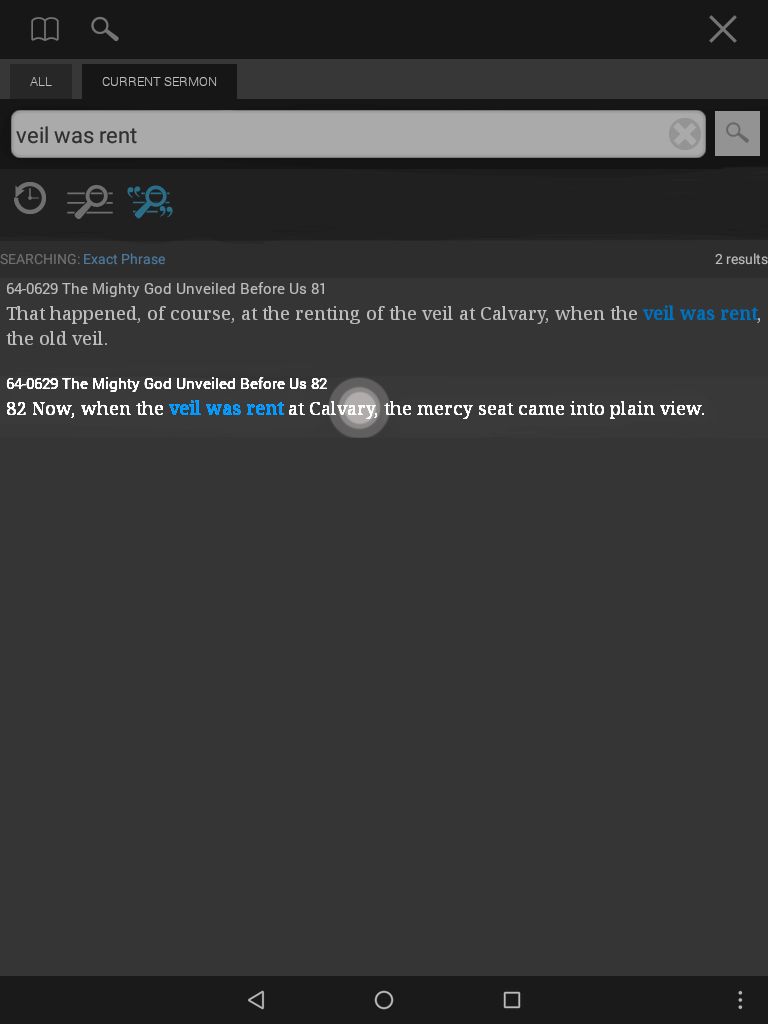
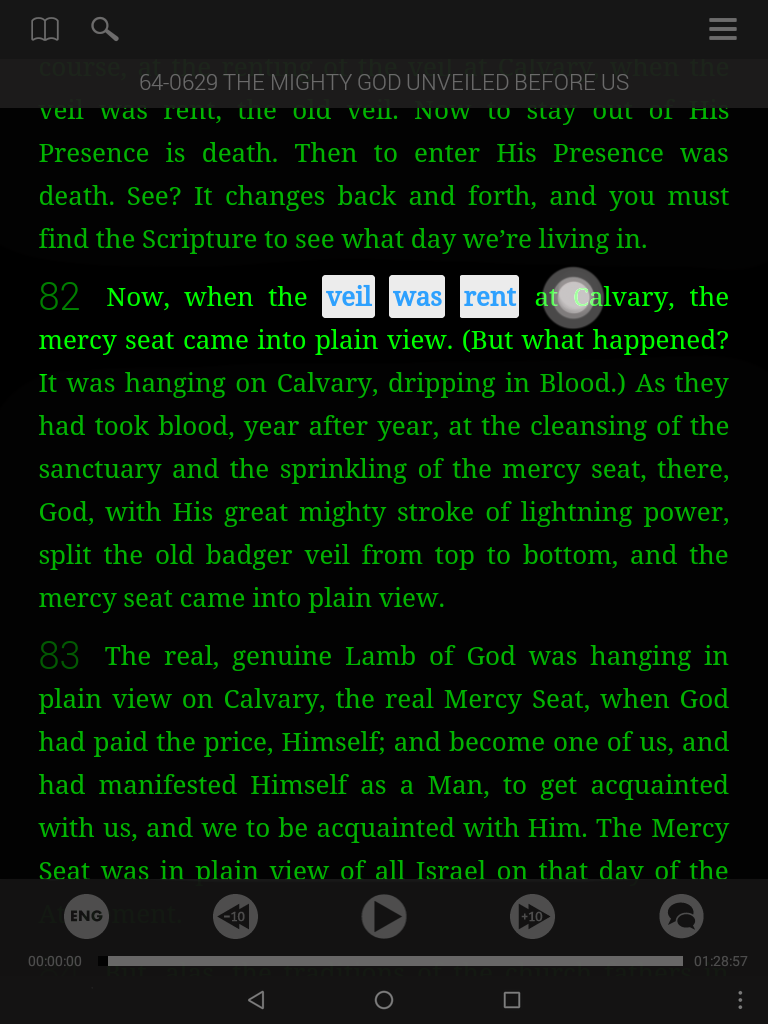
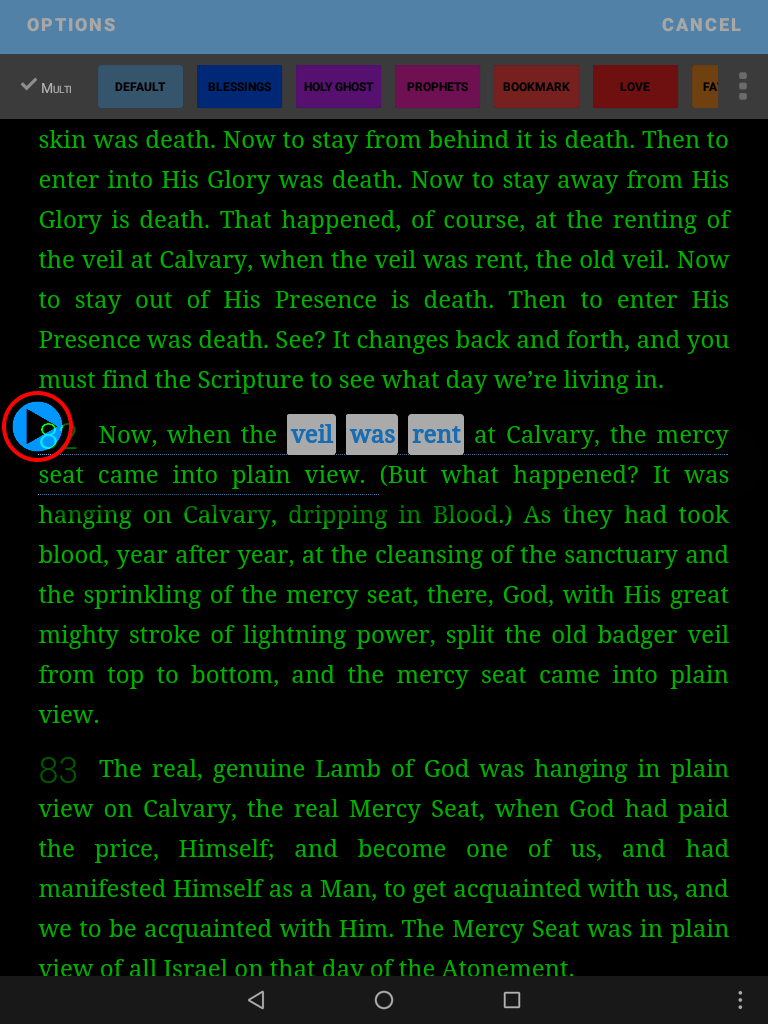
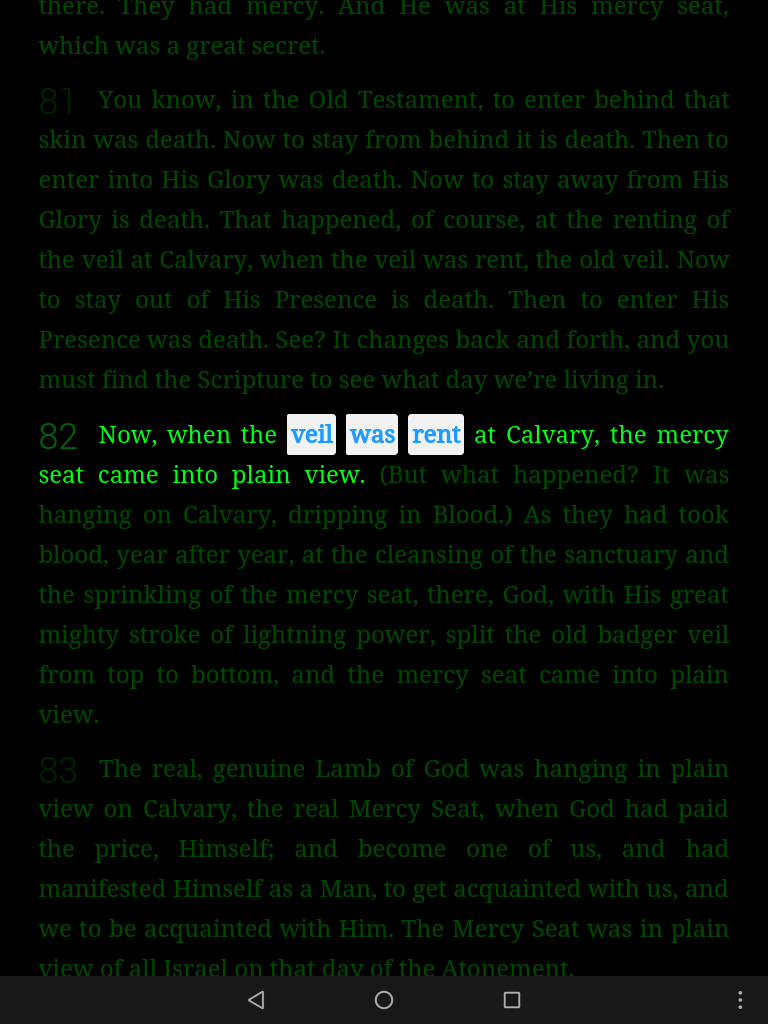
O modo “Leitura Simultânea” destaca automaticamente os segmentos de texto à medida que o áudio é reproduzido, para que você possa ler enquanto o irmão Branham fala. Esse modo foi projetado para tornar a leitura mais natural.
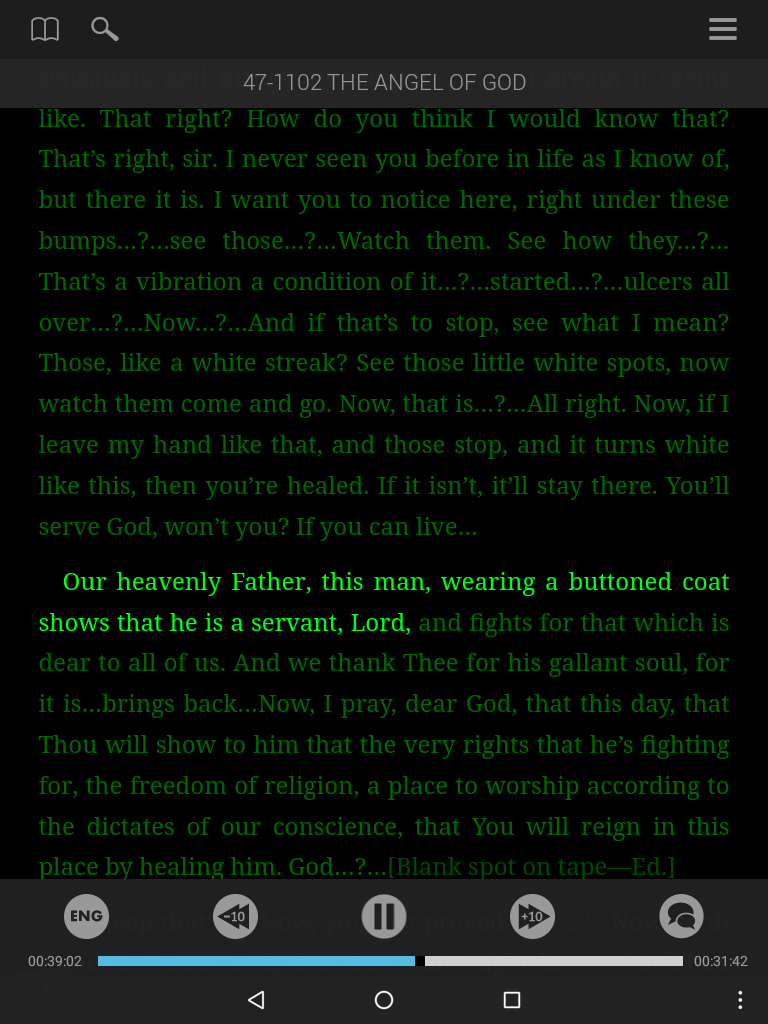
Para ativar o modo Leitura Simultânea:
- Toque no ícone Menu de Áudio localizado junto aos controles do reprodutor de áudio.
- Toque no botão Leitura Simultânea para ativar e desativar.
- Toque no x para fechar o Menu.
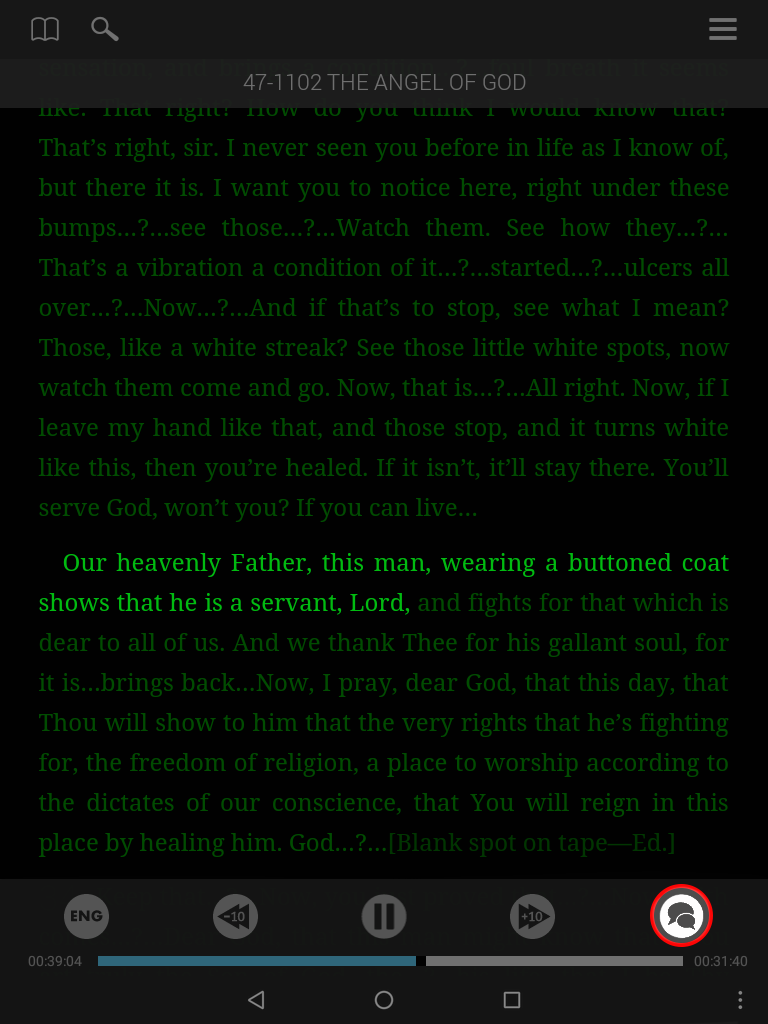
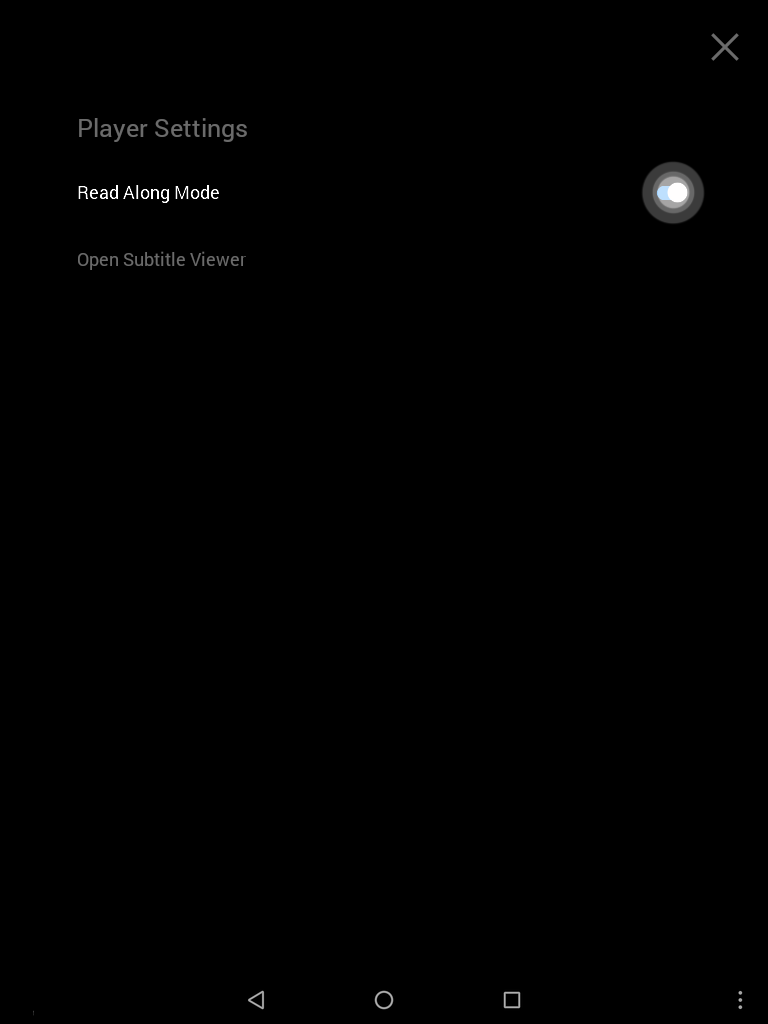
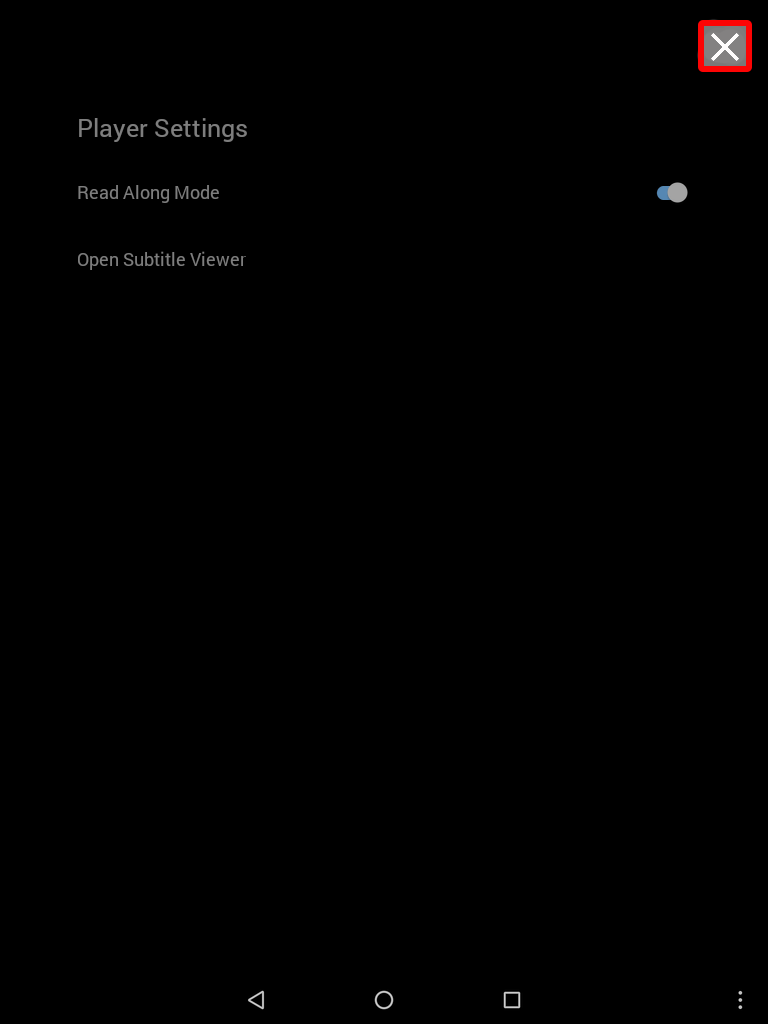
Ao usar o modo Leitura Simultânea, talvez você queira reler uma citação ou parar para destacar uma dessas pepitas de ouro. Sem problemas!
Veja como:
- Role para cima para pausar automaticamente o modo Leitura Simultânea.
- Destaque.
- Quando terminar, toque no botão de sincronização para retornar ao segmento de texto que está sendo reproduzido no momento.
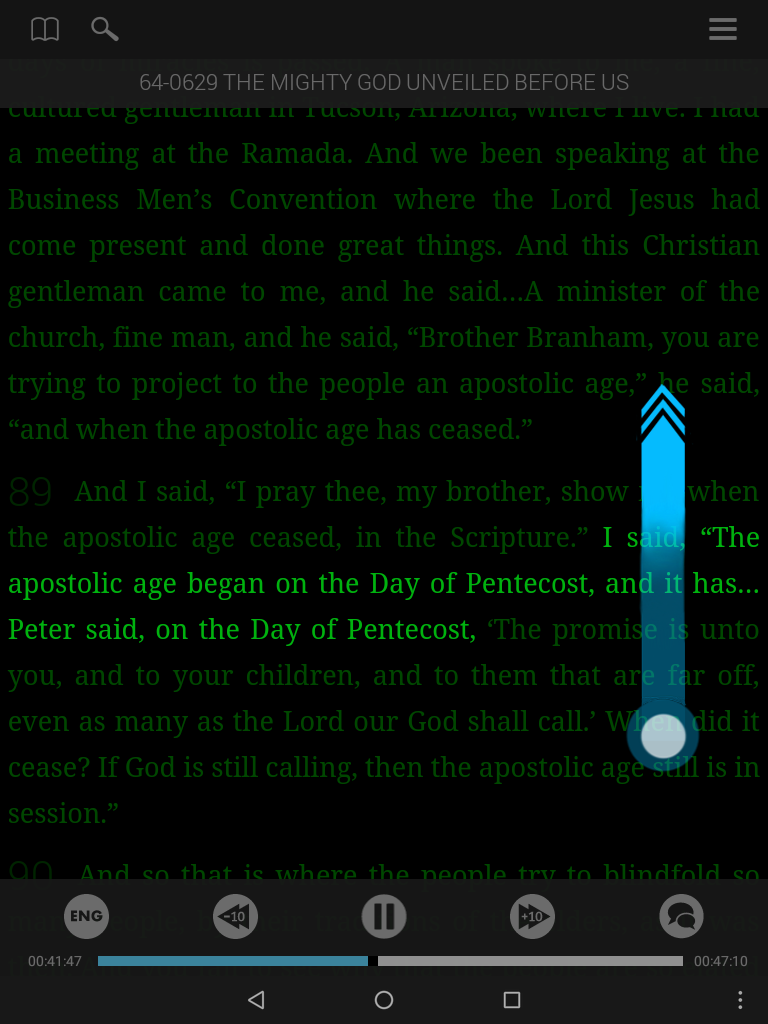
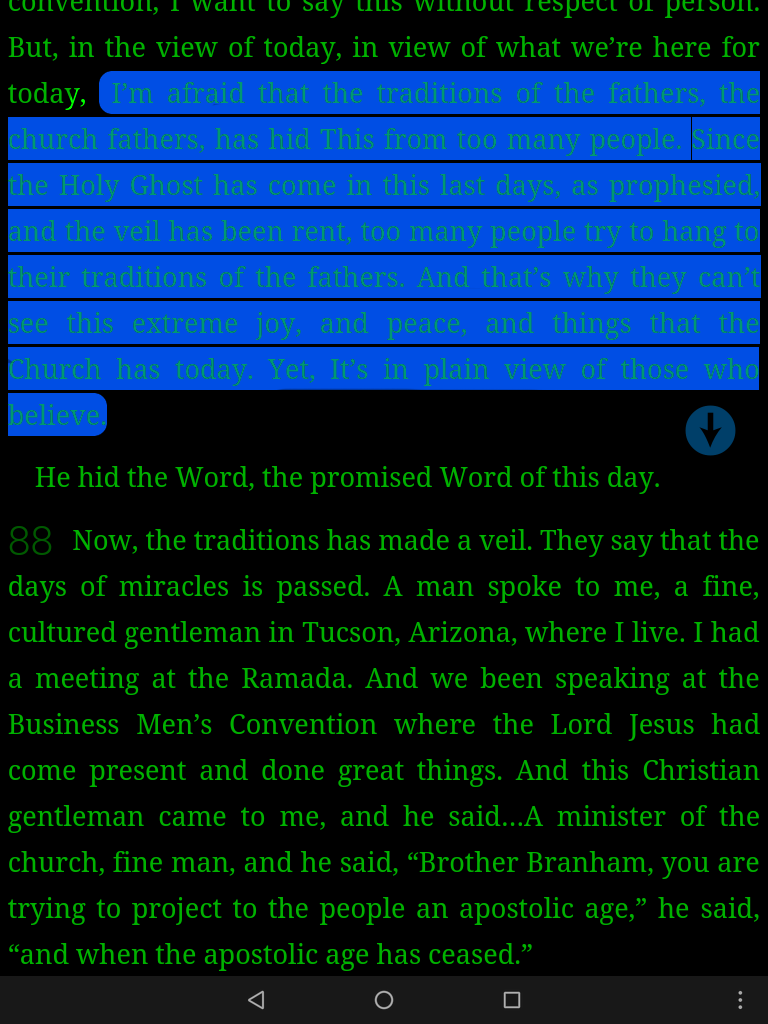
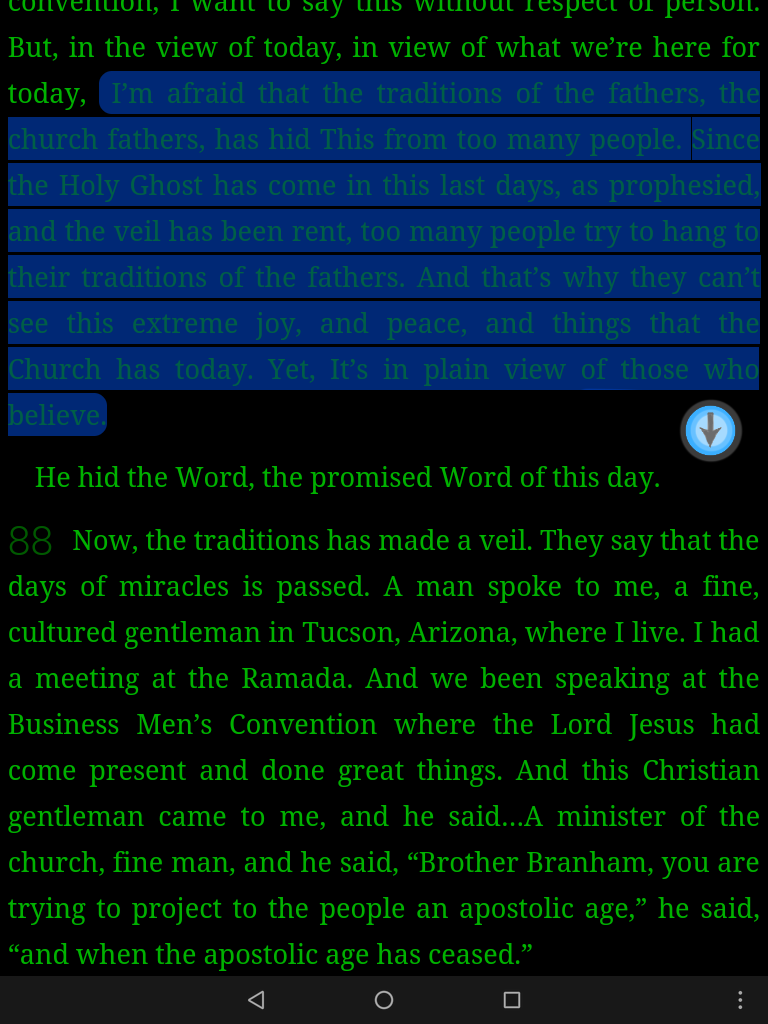
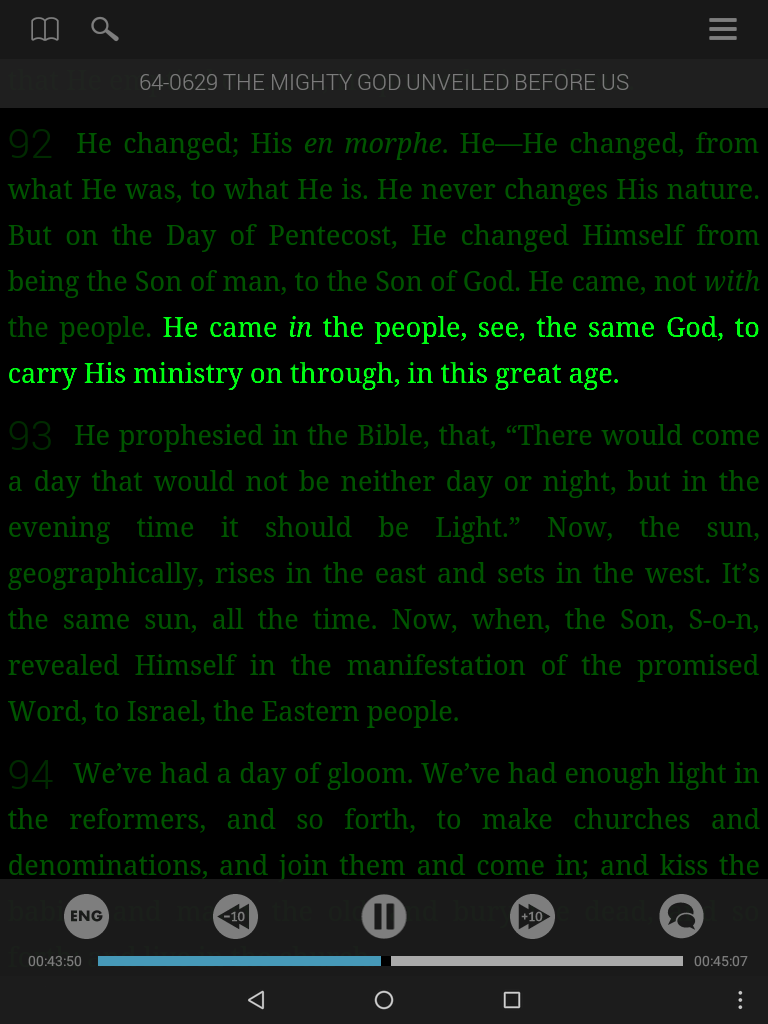
O Visualizador de Legendas foi criado para utilizar toda a tela, ampliando ao máximo o tamanho do texto. Isso é perfeito para acompanhar um Culto de Fita usando um projetor.
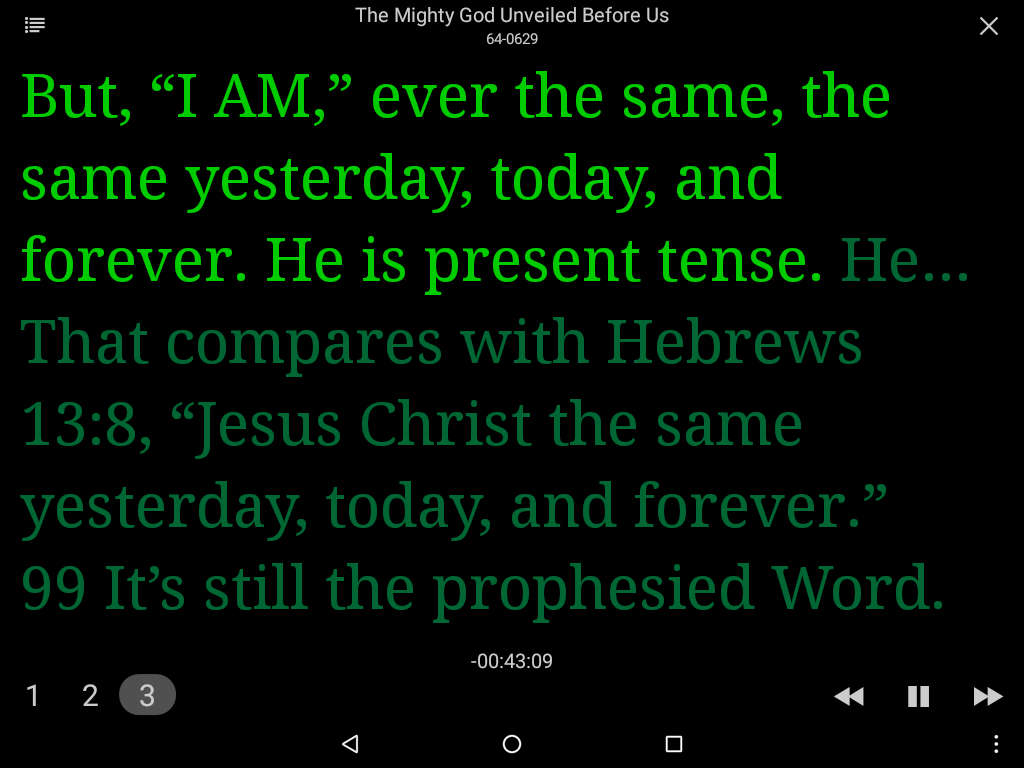
Para ativar o Visualizador de Legendas:
- O visualizador carrega em sua seleção atual. Vá ao ponto onde deseja que o Visualizador comece.
- Toque no ícone Menu de Áudio localizado junto aos controles do reprodutor de áudio.
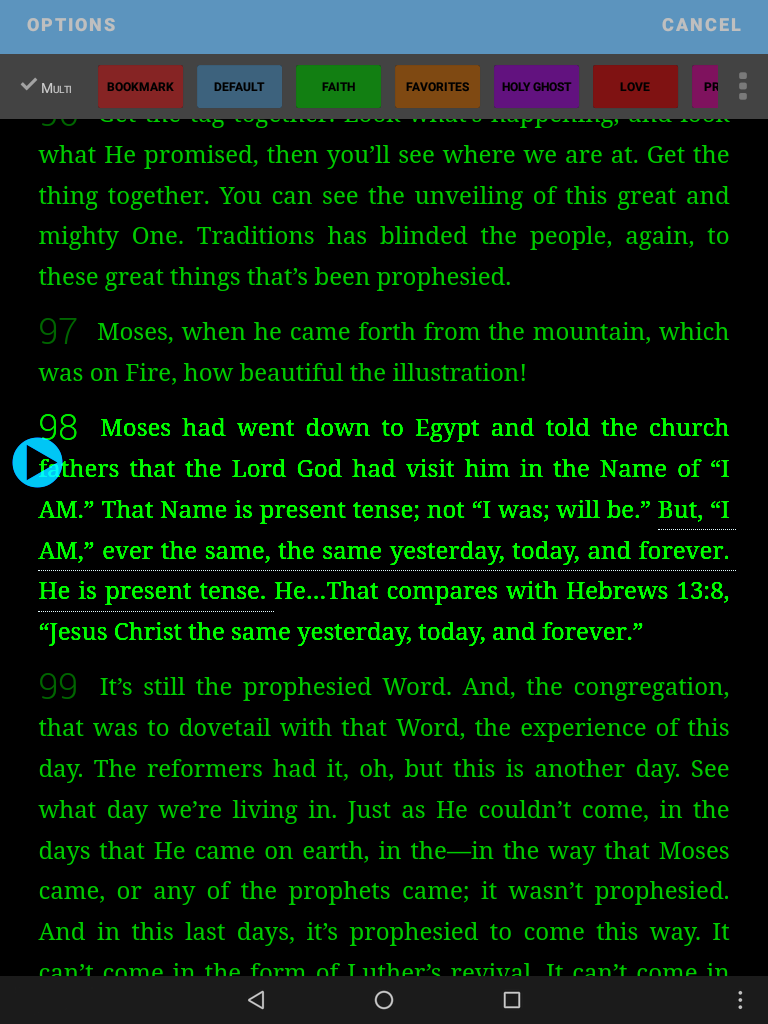
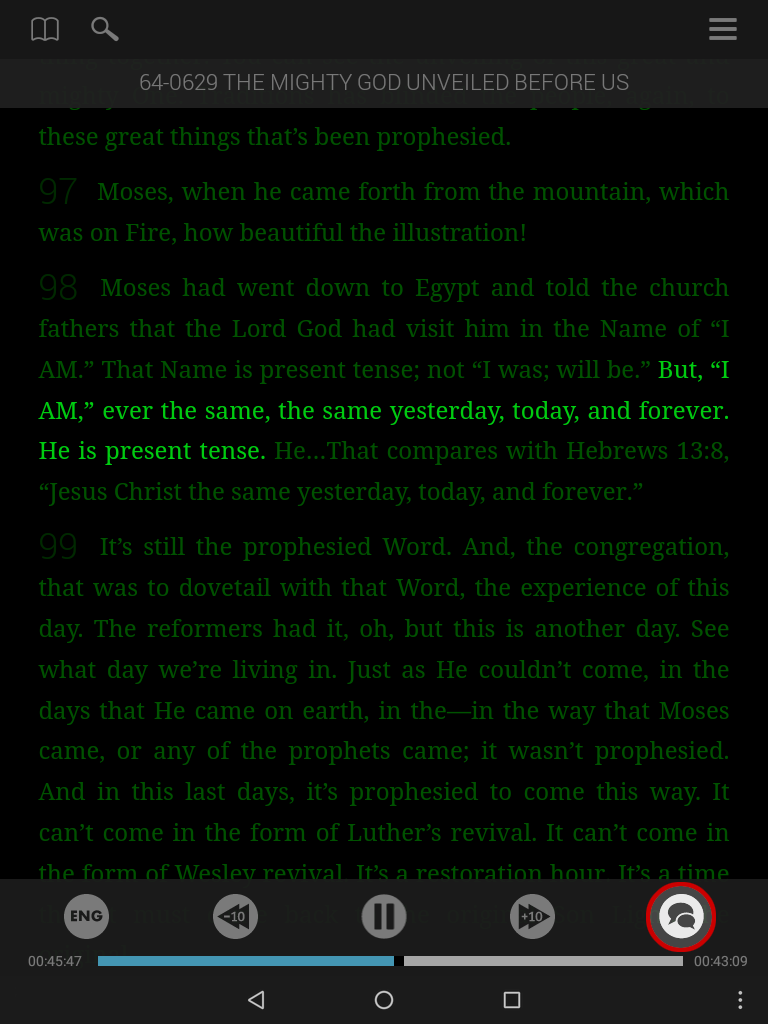
- Clique em Abrir Visualizador de Legendas.
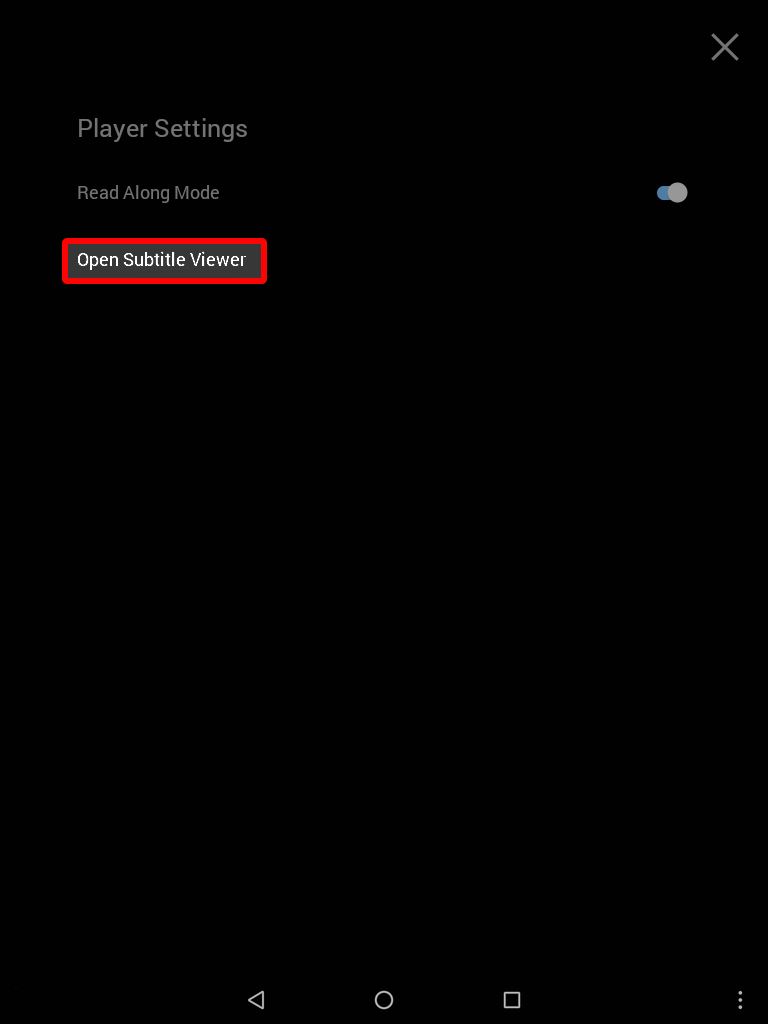
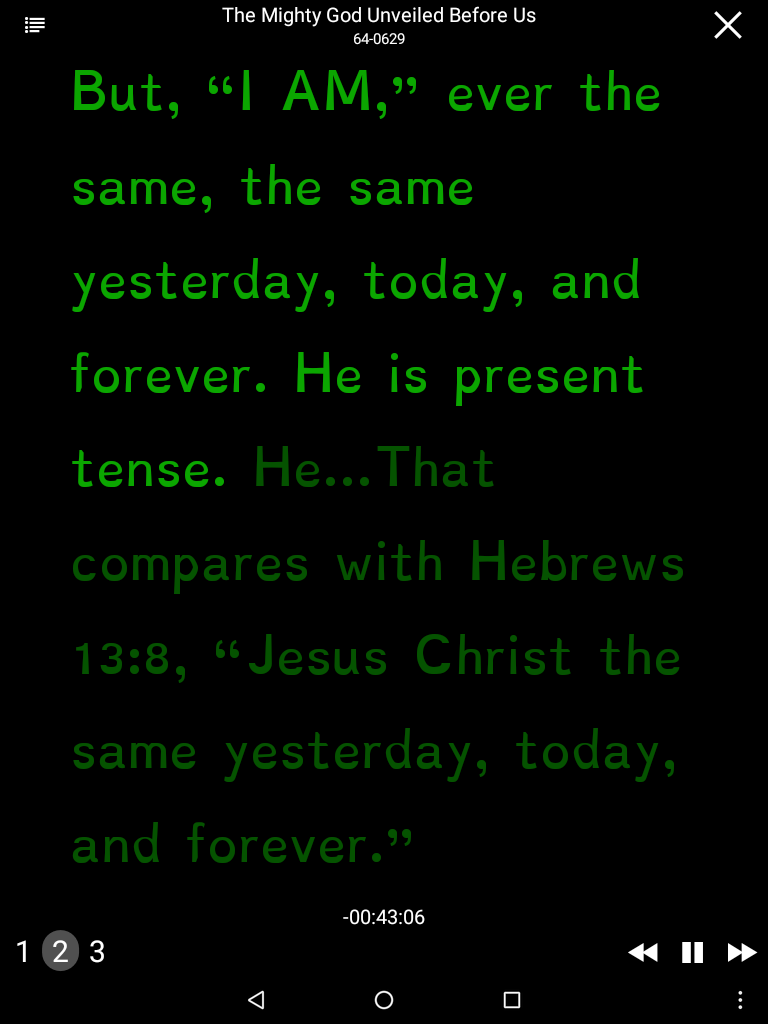
Controles do Visualizador de Legendas
Tocar em qualquer lugar da tela mostrará ou ocultará os controles do reprodutor de legendas e as opções do menu.
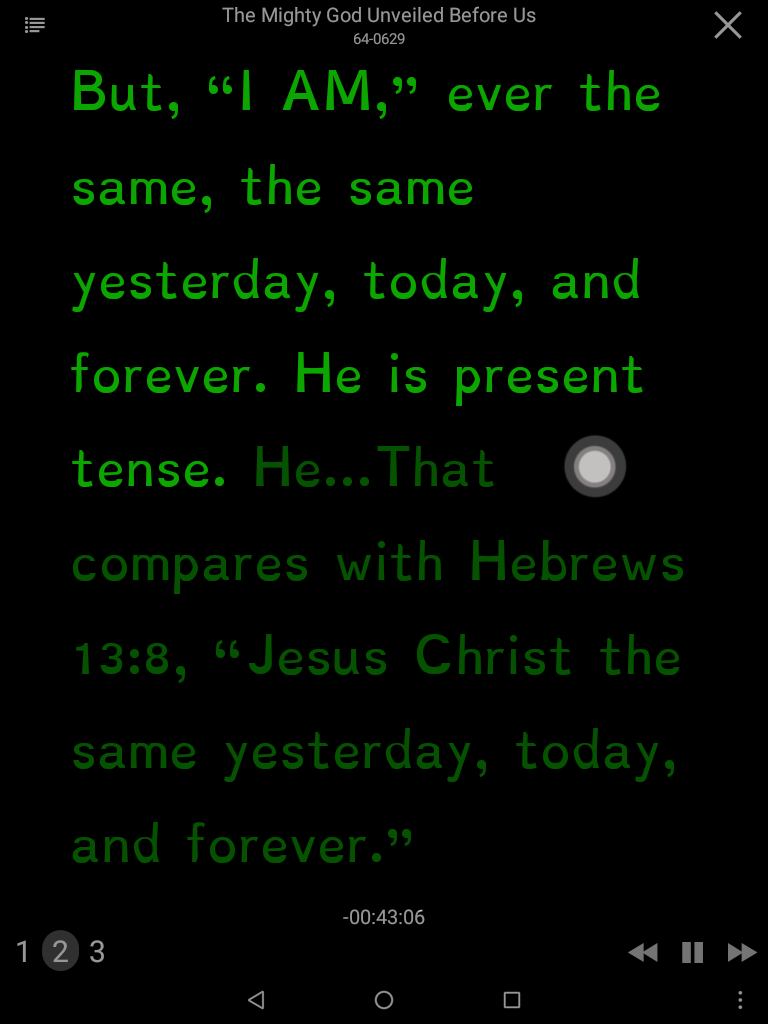
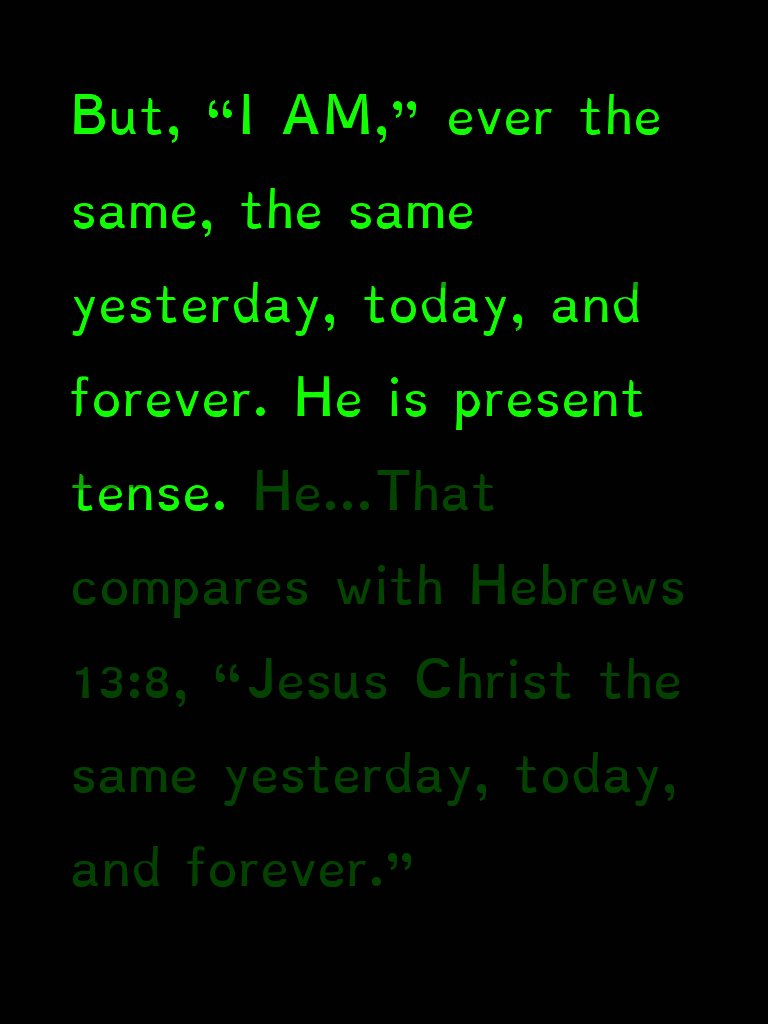
Número de Segmentos
Os botões inferiores esquerdos selecionarão 1, 2 ou 3 segmentos a serem exibidos. 1 exibe o texto maior.
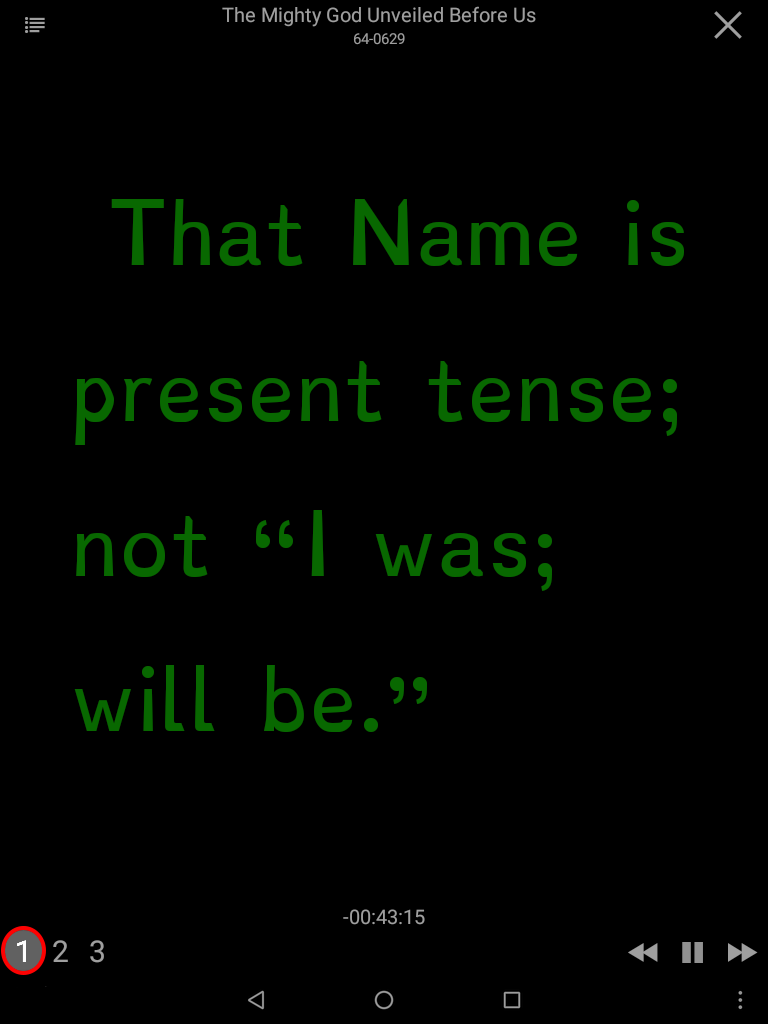
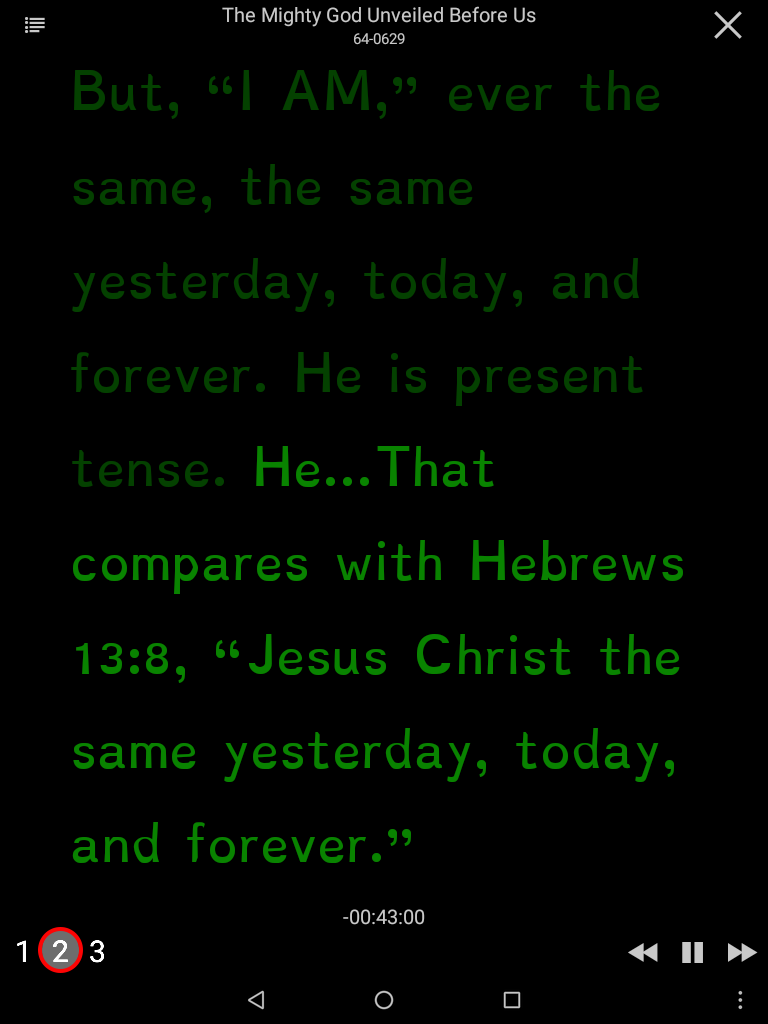
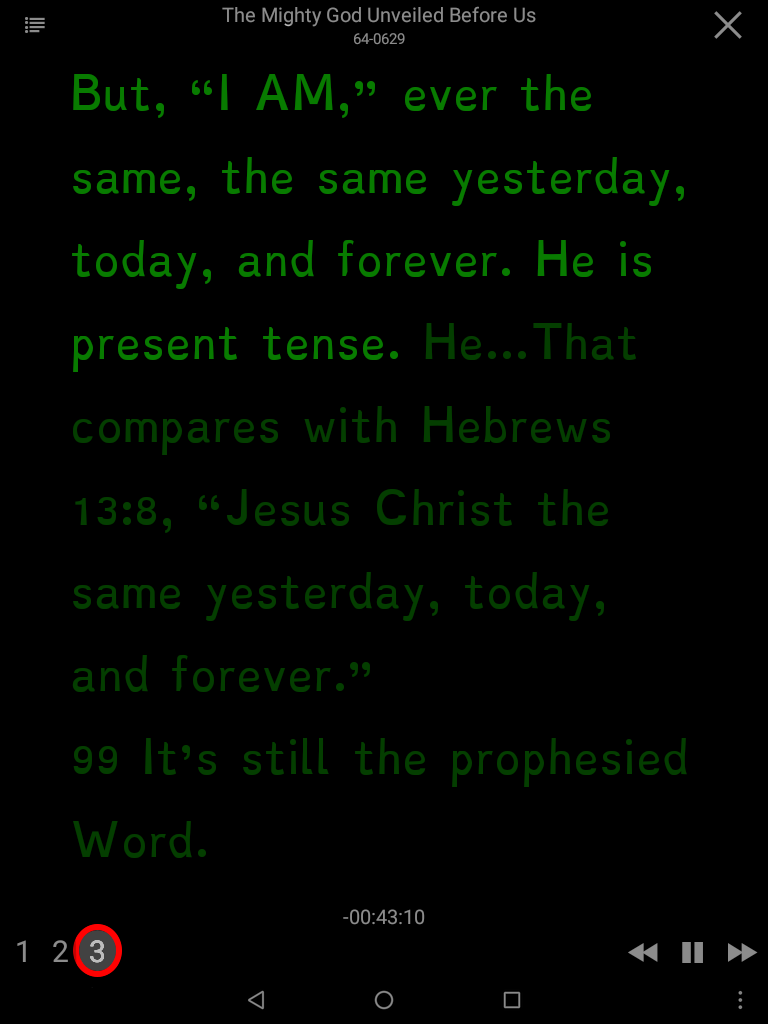
Controles do Reprodutor
Os botões do canto inferior direito controlam a reprodução do sermão.
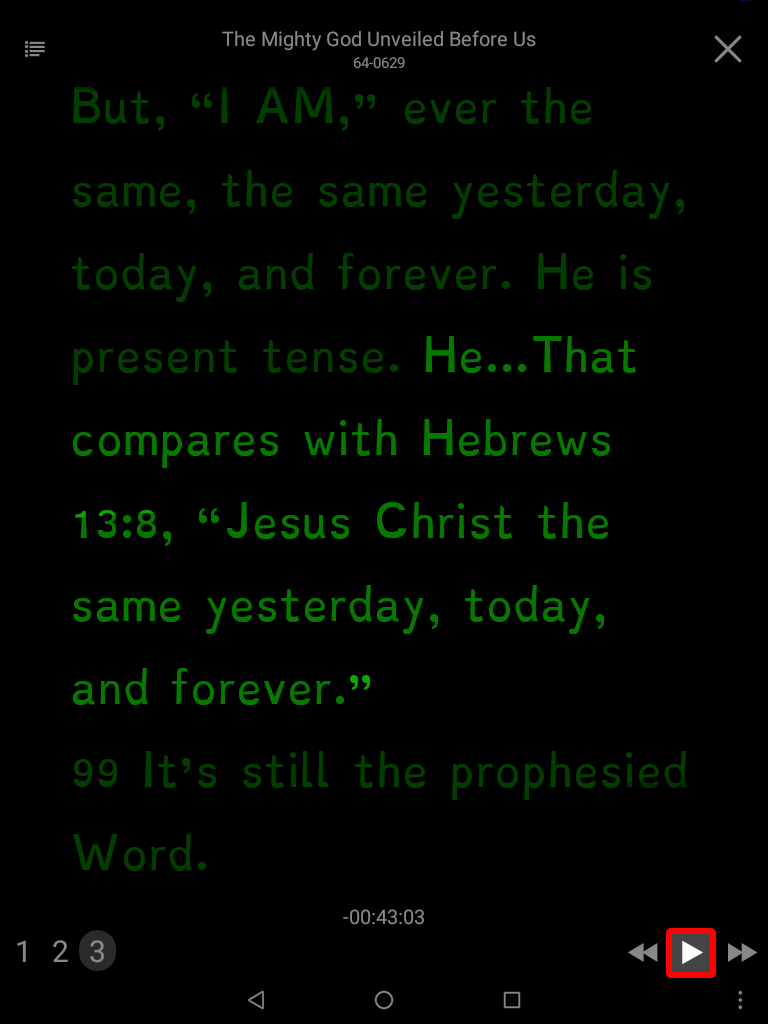
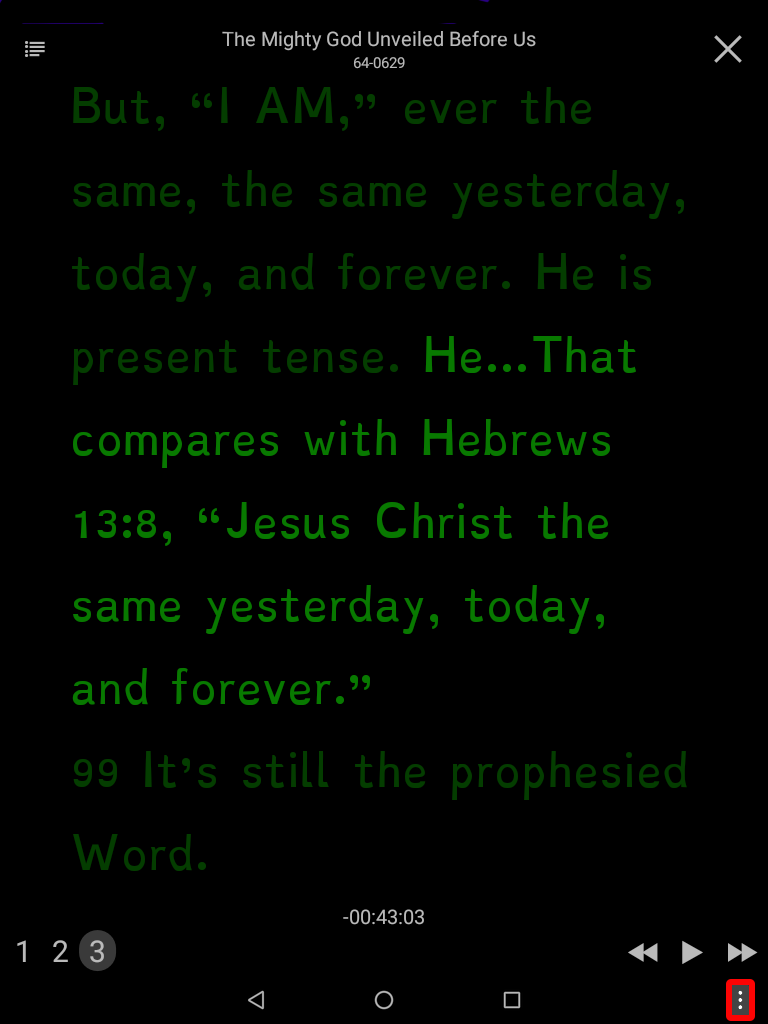
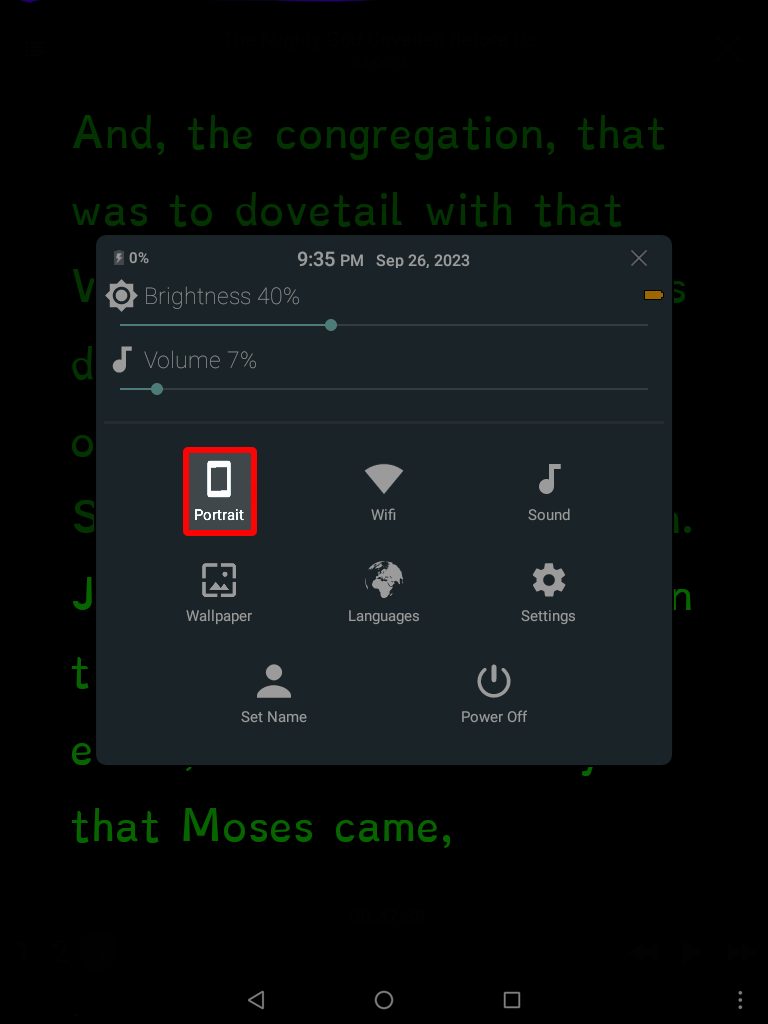
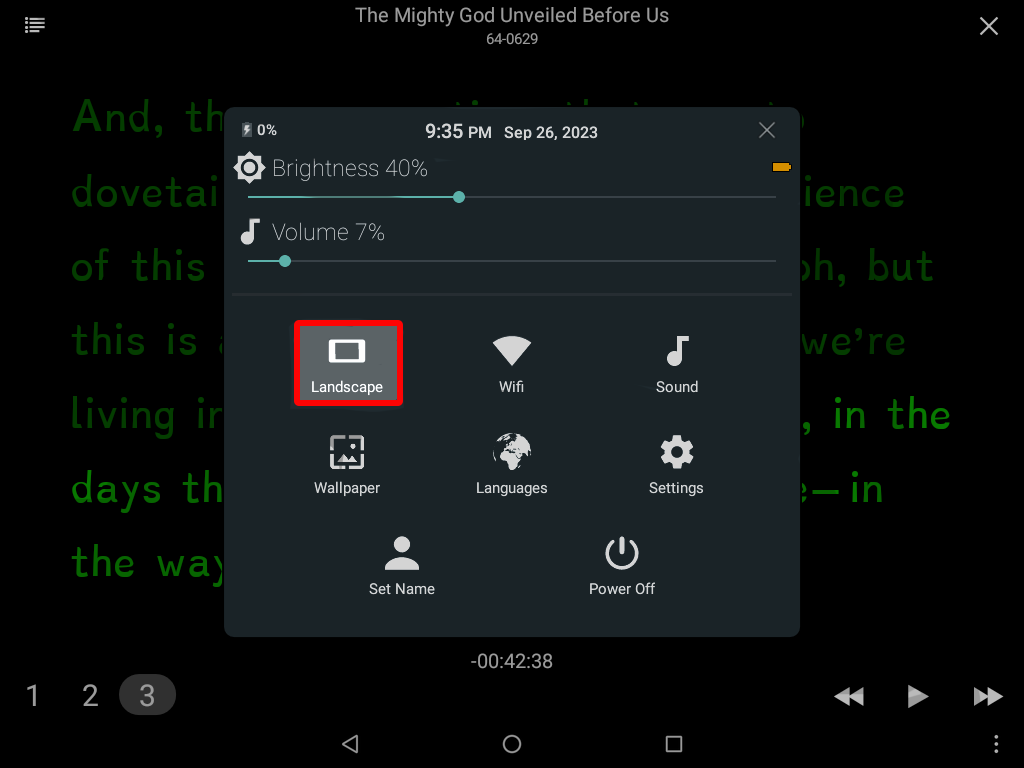
Toque no X para fechar as Configurações Rápidas.
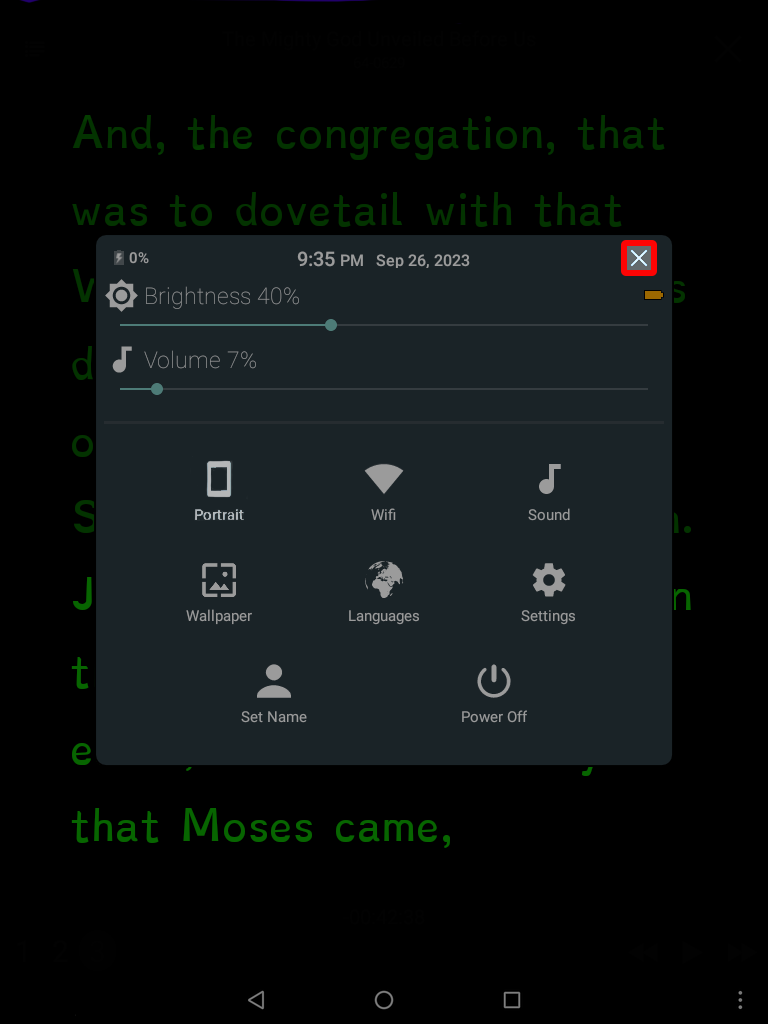
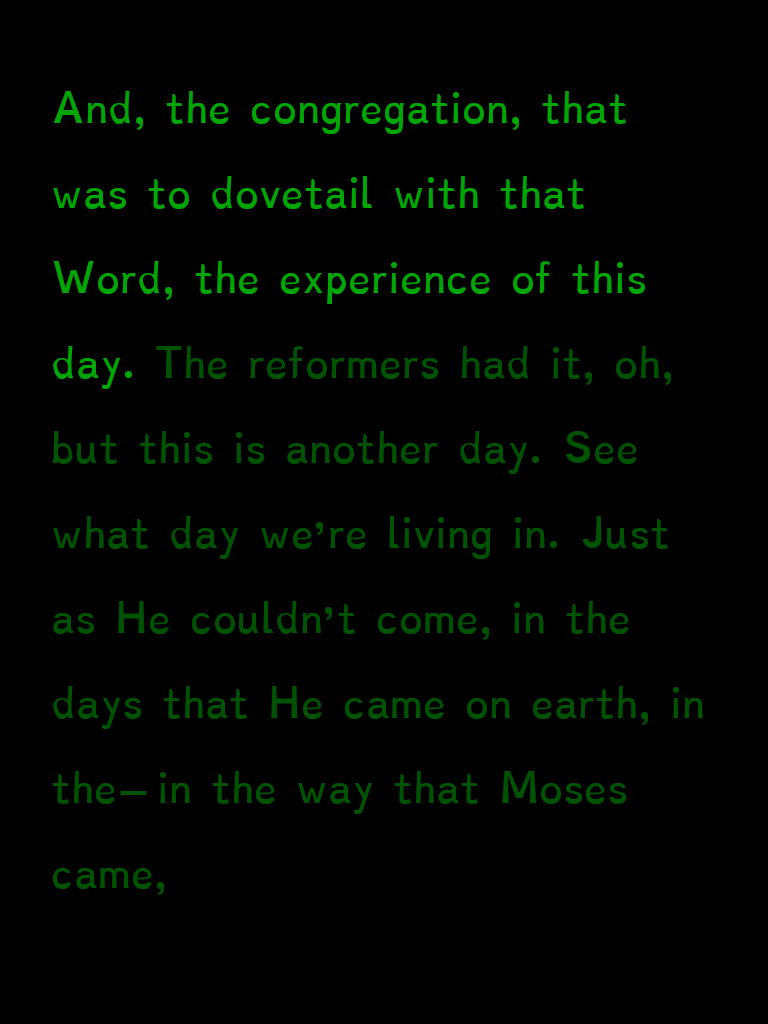
Menu de Legendas
O botão superior esquerdo abre o Menu de Legendas.
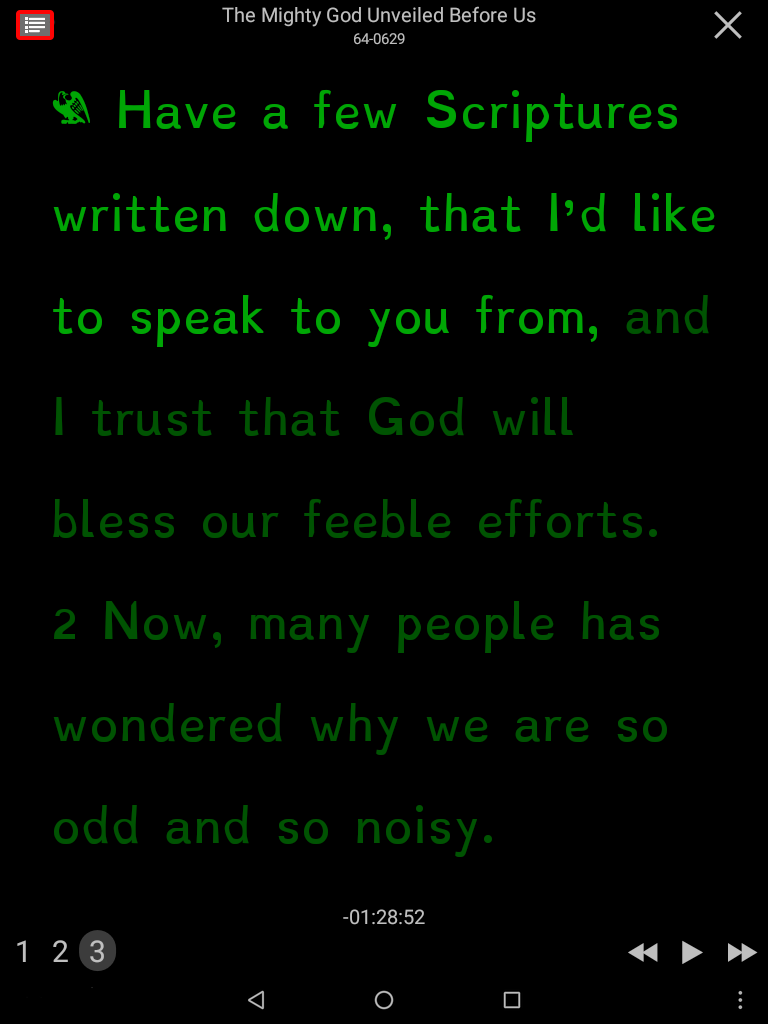
O Menu de Legendas permite que você altere a Aparência e Percepção da Legenda separadamente das configurações usuais do aplicativo A Mesa. Você encontrará Temas, Fontes, Espaçamento entre Linhas e Margens. (O tamanho da fonte é escolhido automaticamente.)
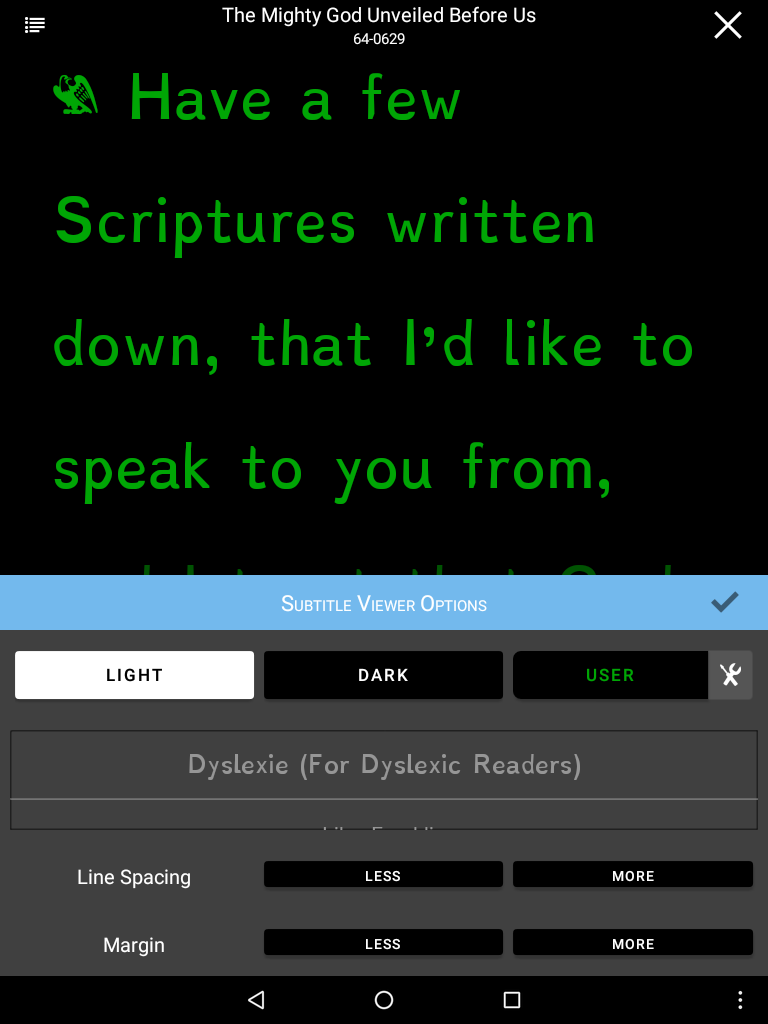
Fonts
Para ver mais fontes, role a tela para baixo.
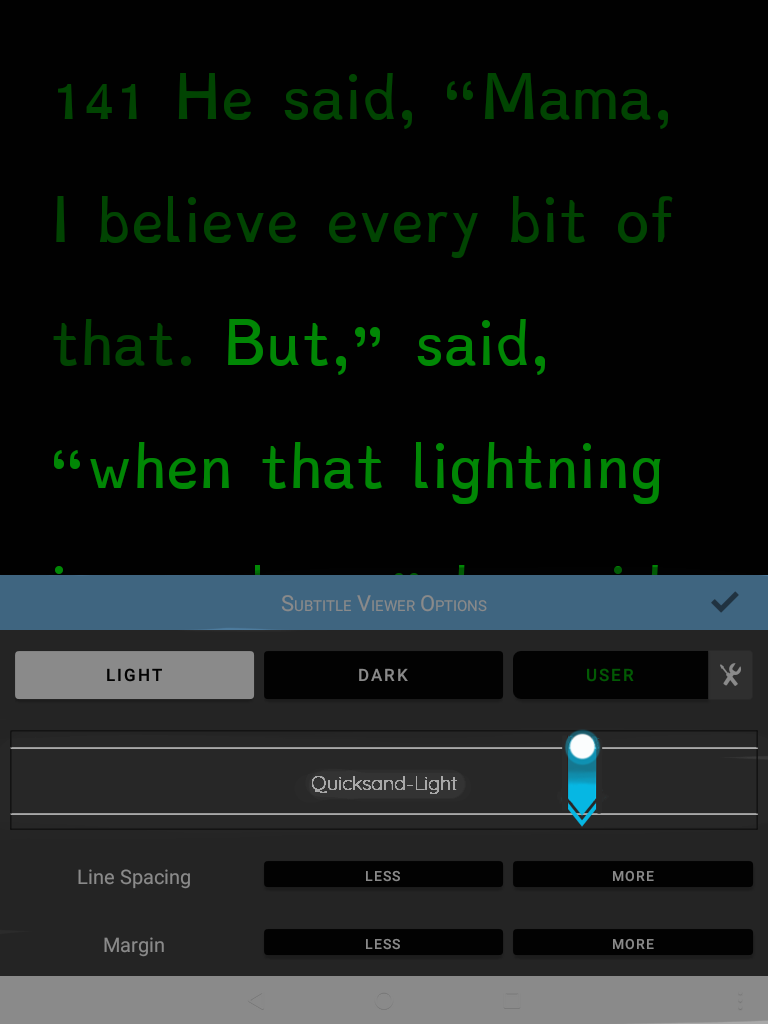
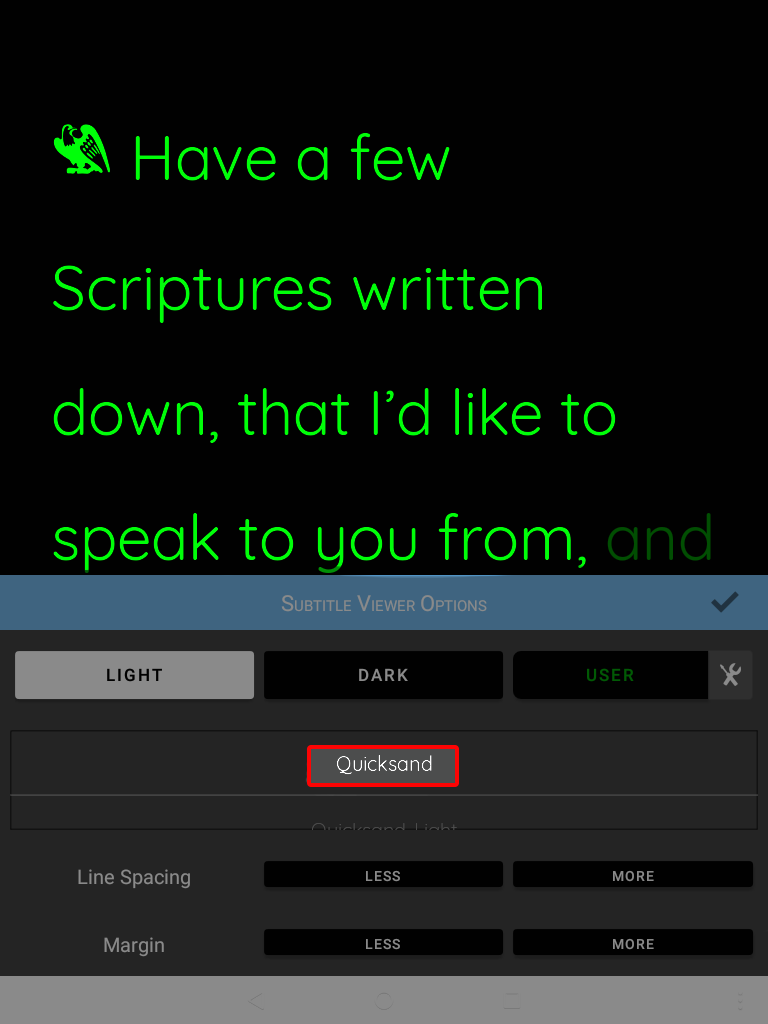
Temas
Além dos Temas predefinidos, ao tocar no ícone ferramenta você pode escolher a cor do texto e do fundo.
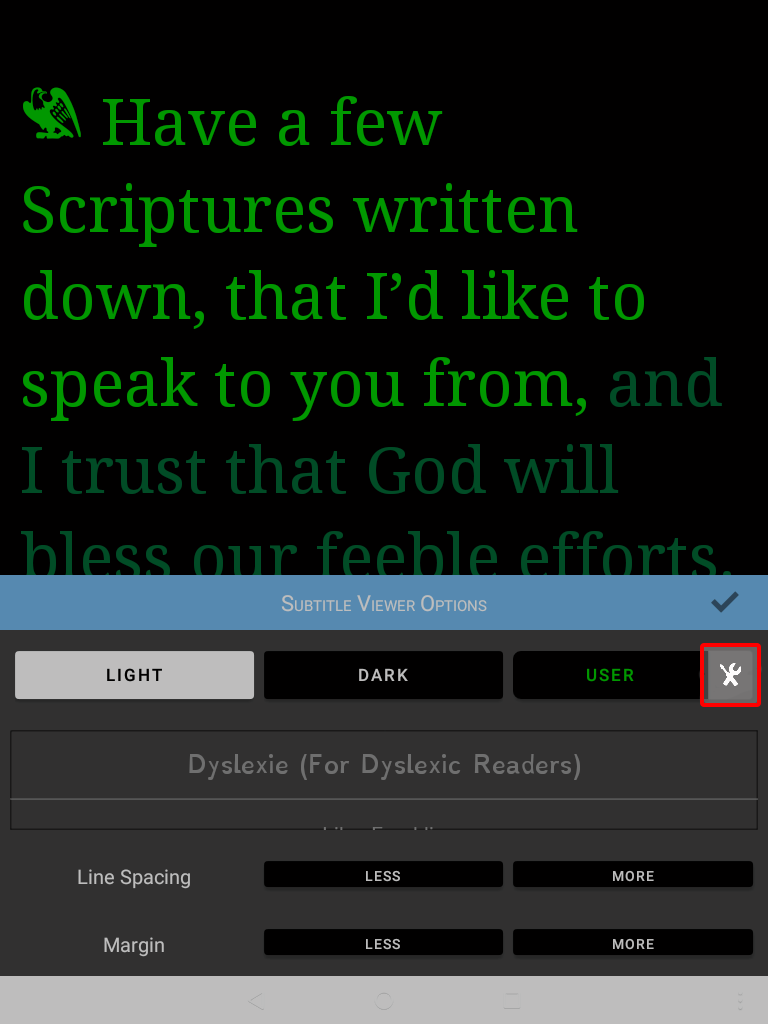
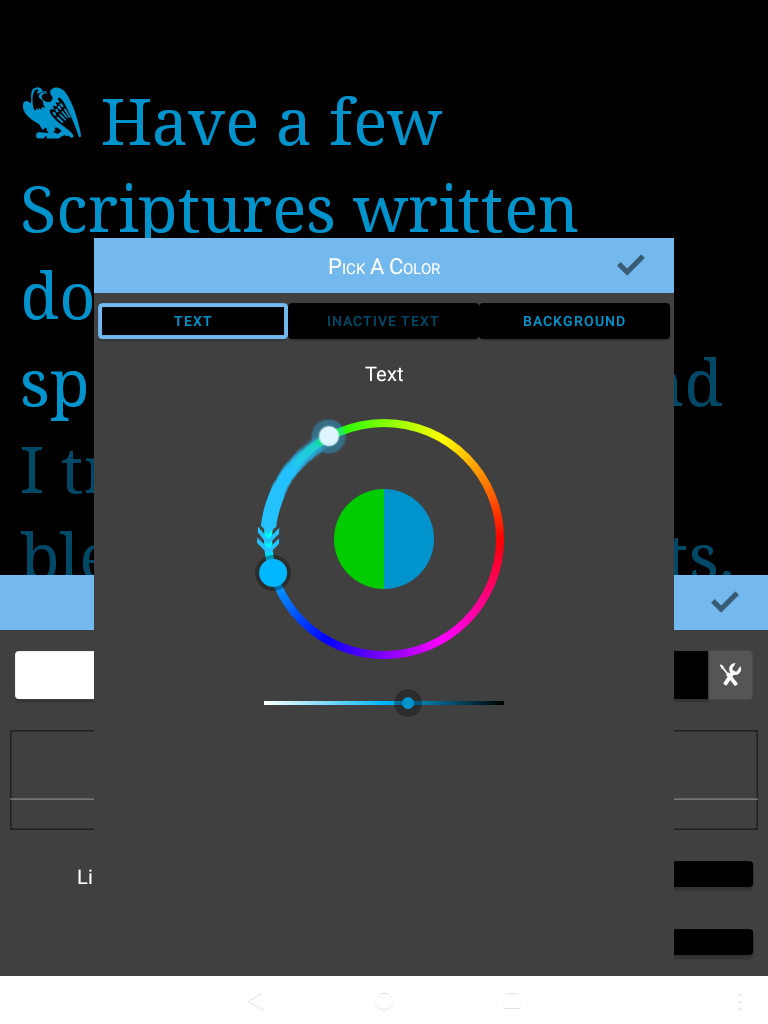
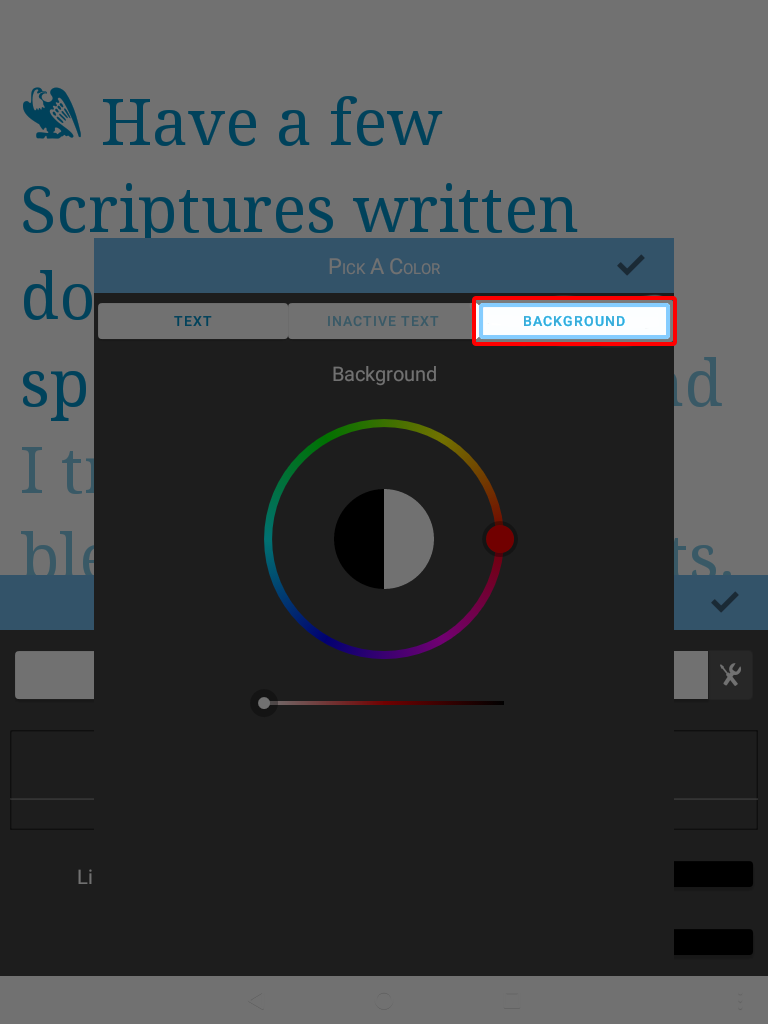
Quando terminar, certifique-se de tocar em marca de verificação para salvar as modificações.
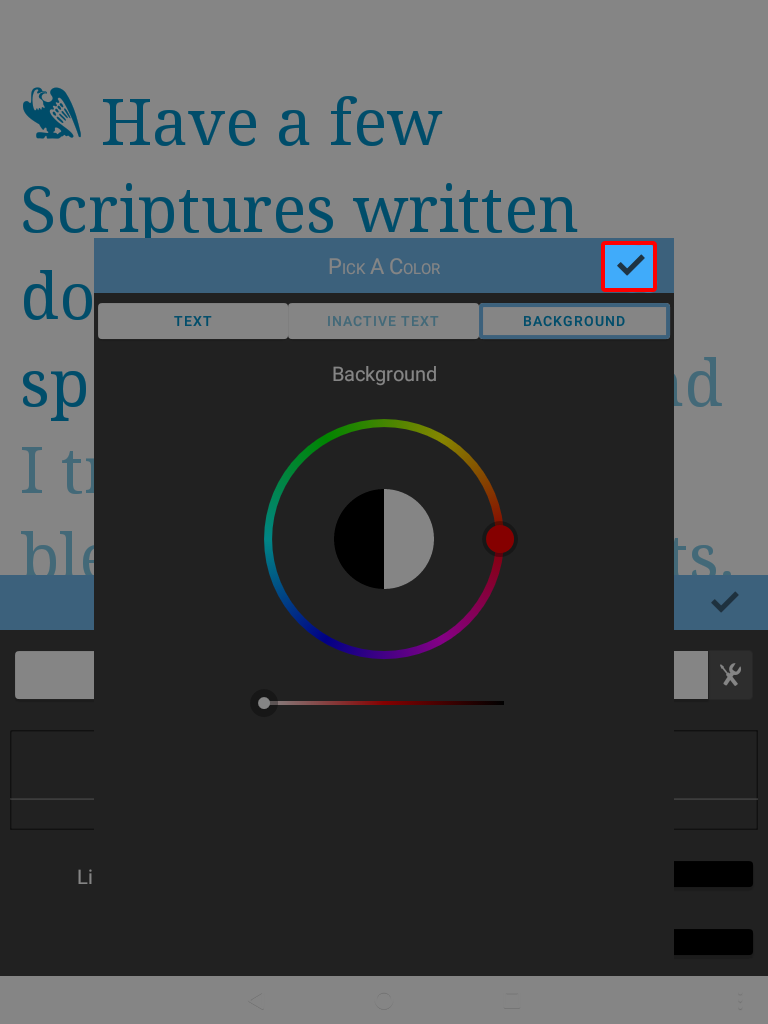
Fechar o Visualizador de Legendas
O X no canto superior direito fechará o visualizador de legendas e o levará de volta à visualização do documento.
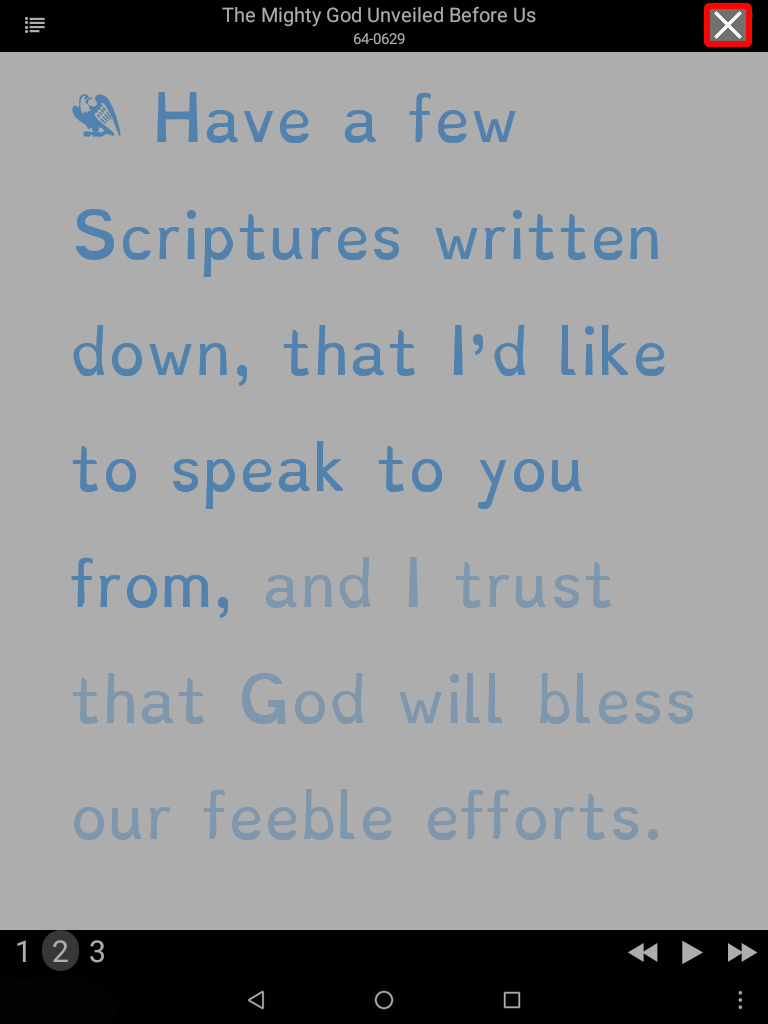
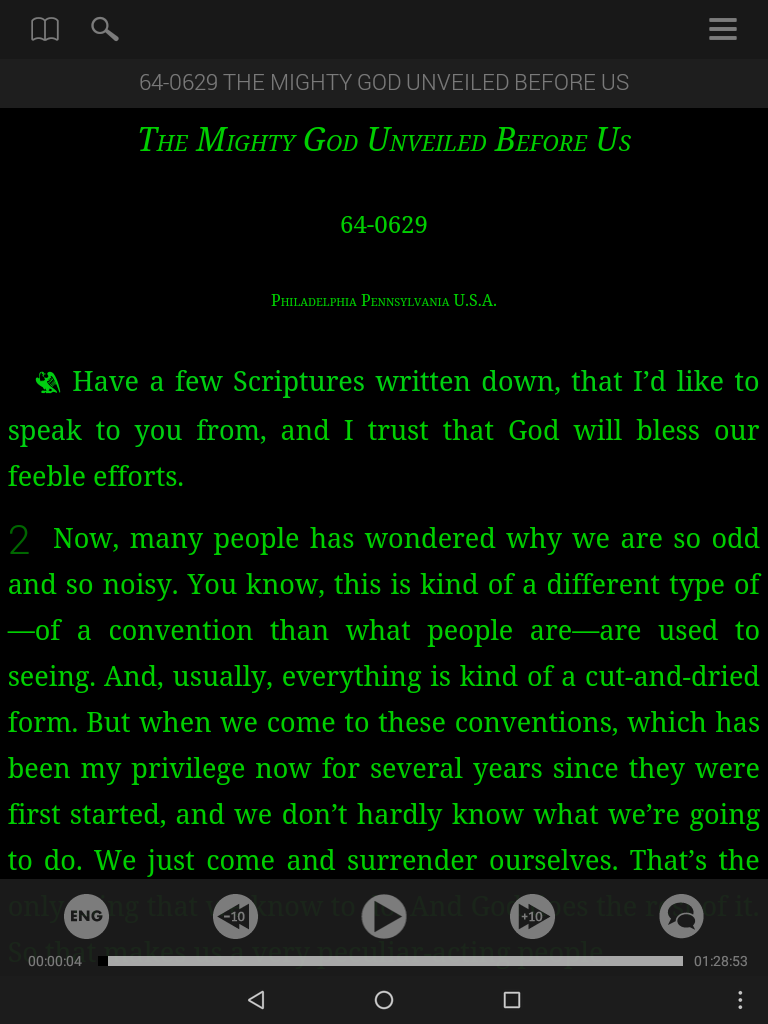
O Modo de Tela Cheia permite que o texto preencha a tela, para que você possa ler sem que o reprodutor e a barra superior fiquem visíveis.
Ativar o Modo de Tela Cheia:
- Para ativar o modo de tela cheia, vá para o menu localizado no canto superior direito da tela.
- Defina o botão tela cheia como ativado.
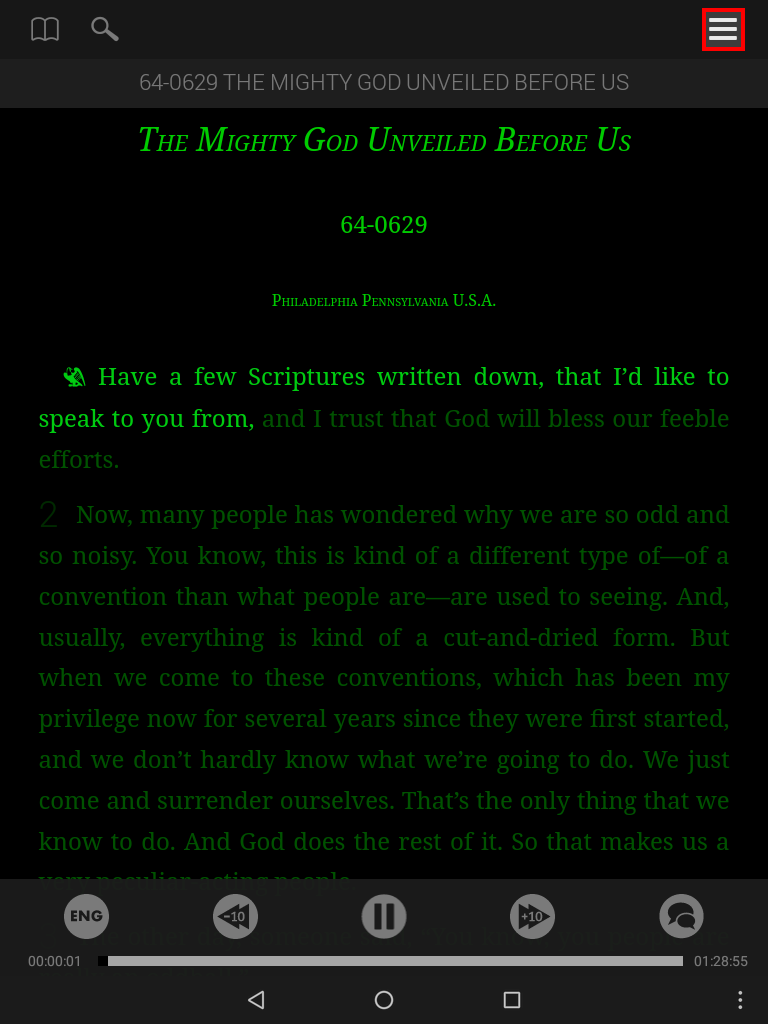
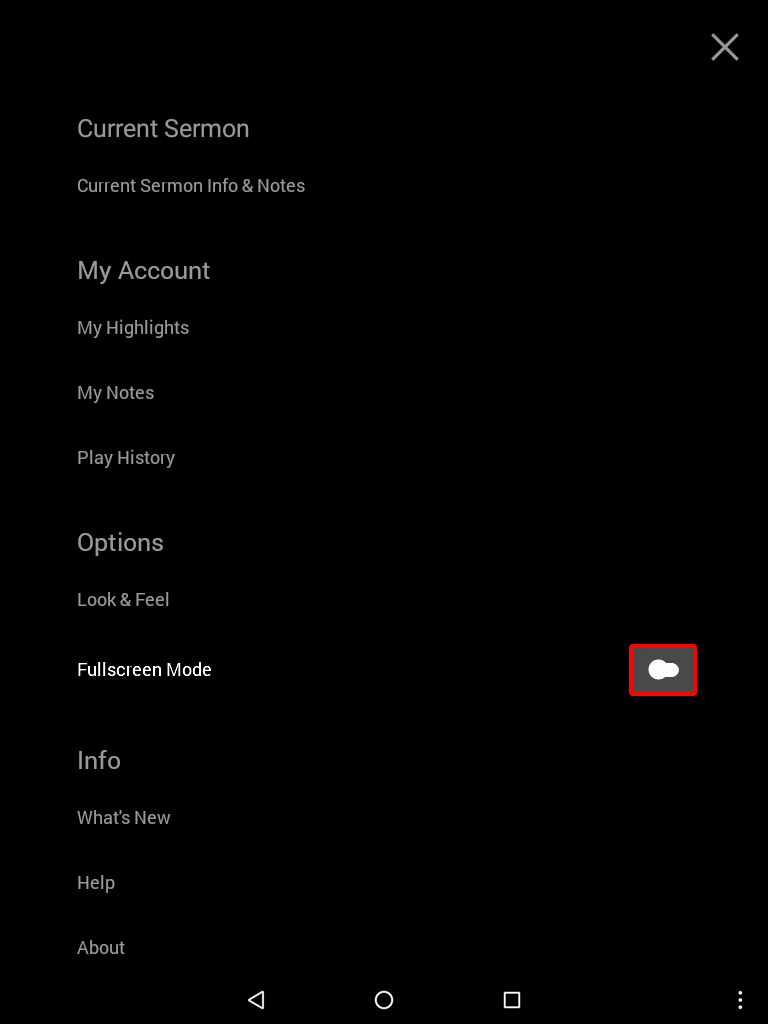
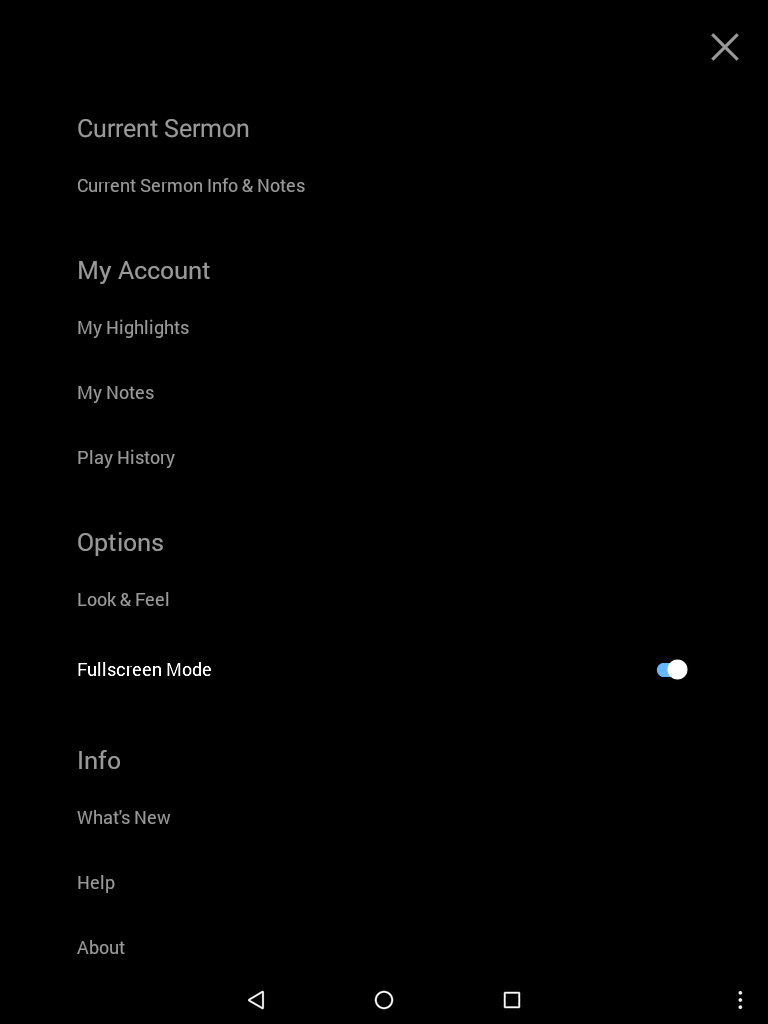
No modo de tela cheia, se quiser exibir o reprodutor ou a barra superior, basta rolar a tela rapidamente para cima.
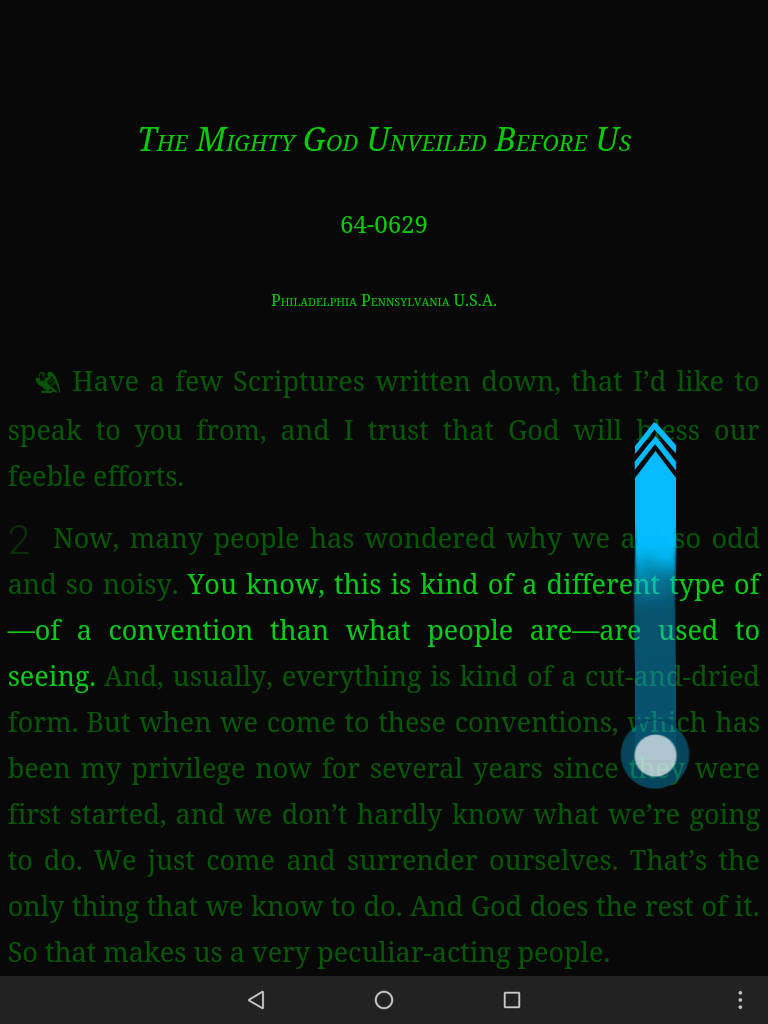
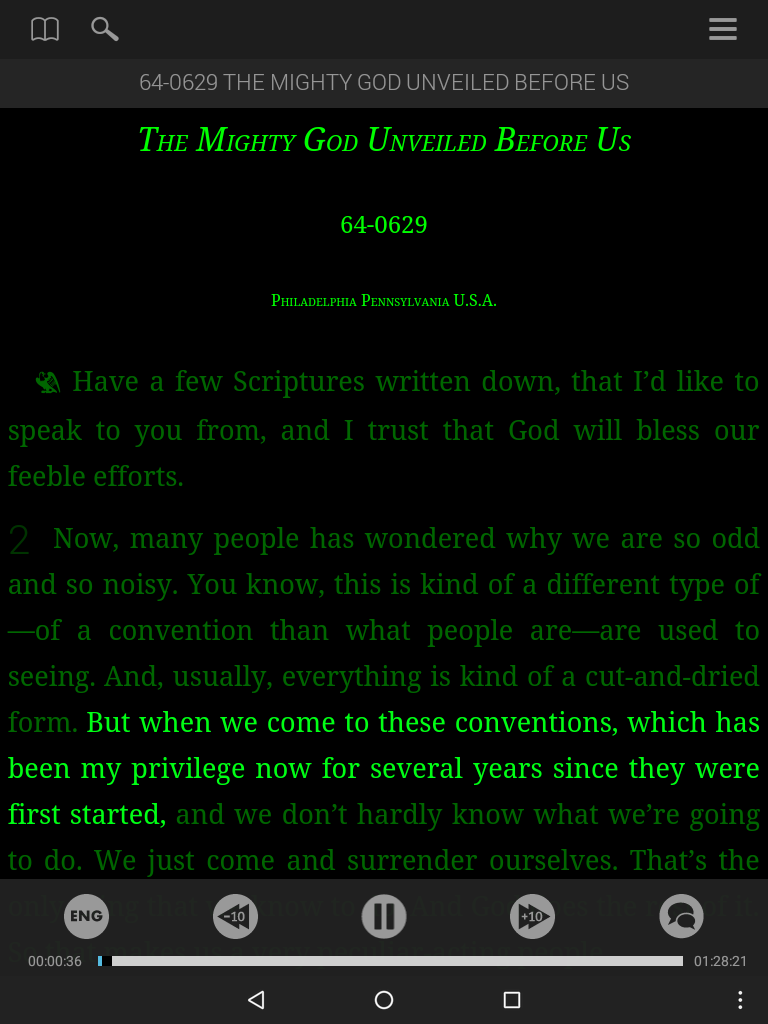
O Histórico de Reprodução é uma lista de todos os sermões que você reproduziu anteriormente.
Ele está localizado no Menu Principal, no canto superior direito do aplicativo.
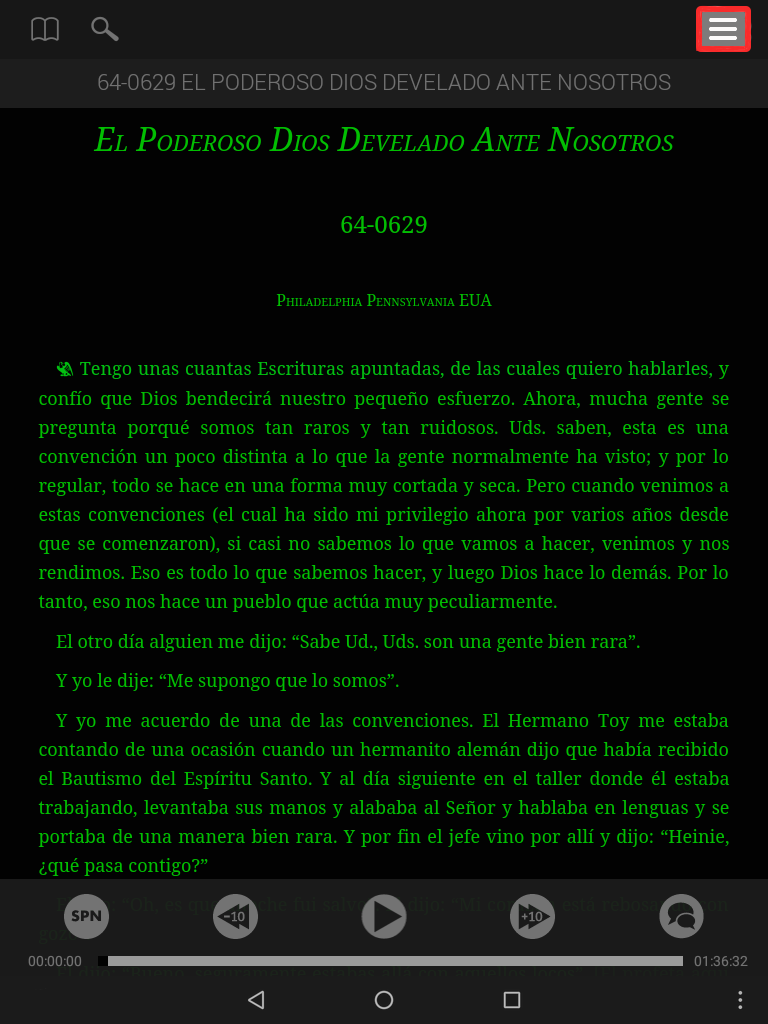
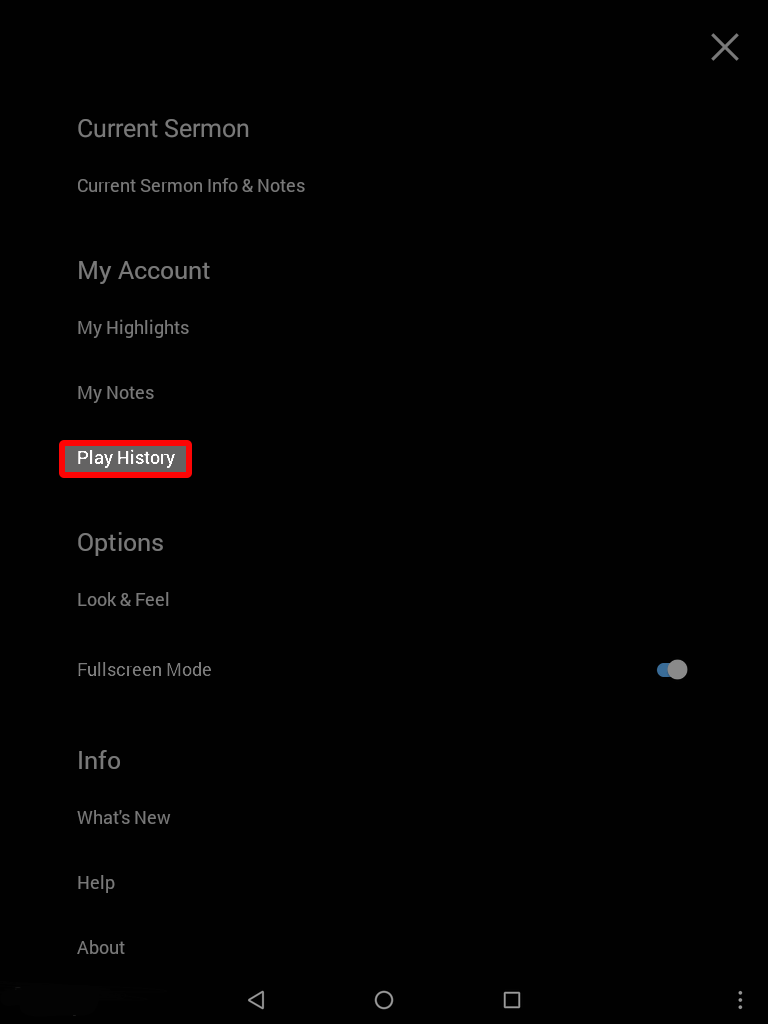
Abrir Sermão
Toque em qualquer sermão no Histórico de Reprodução para carregá-lo.
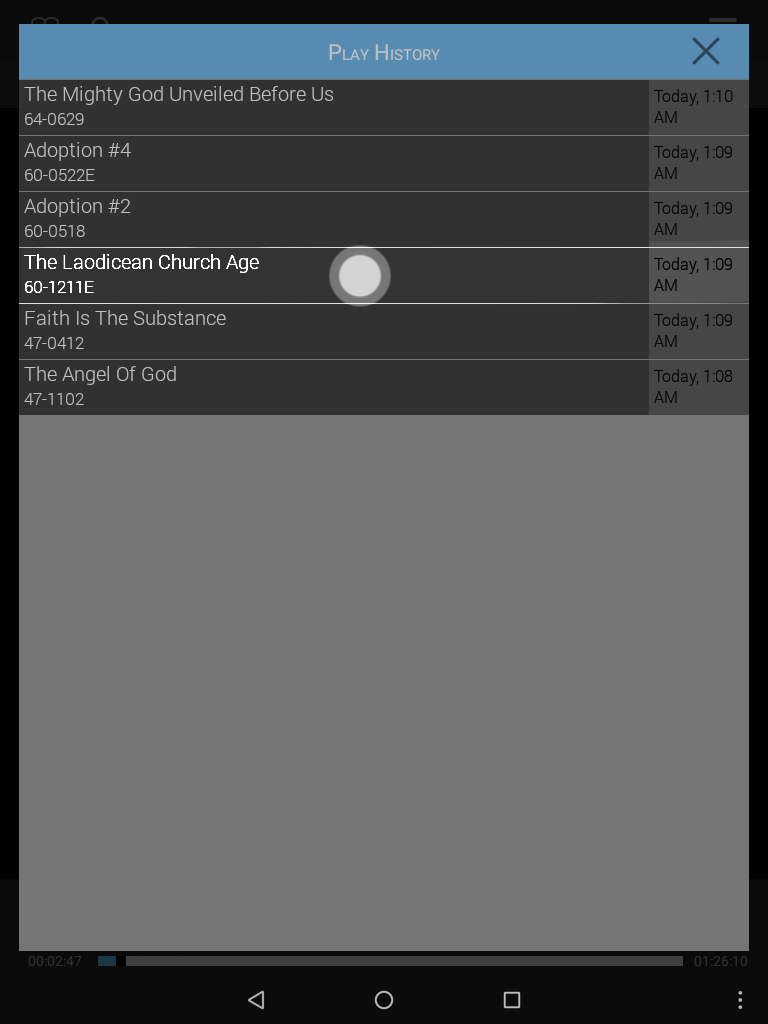
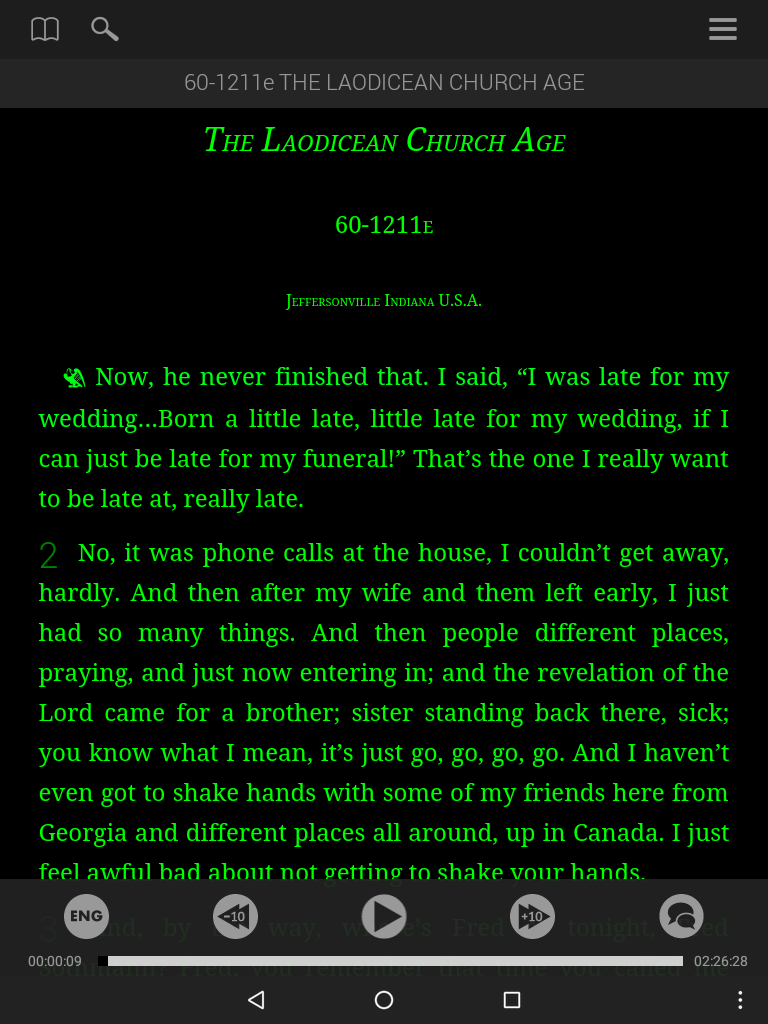
Excluir Histórico de Reprodução
Aperte e Segure para excluir quaisquer sermões anteriores da lista.
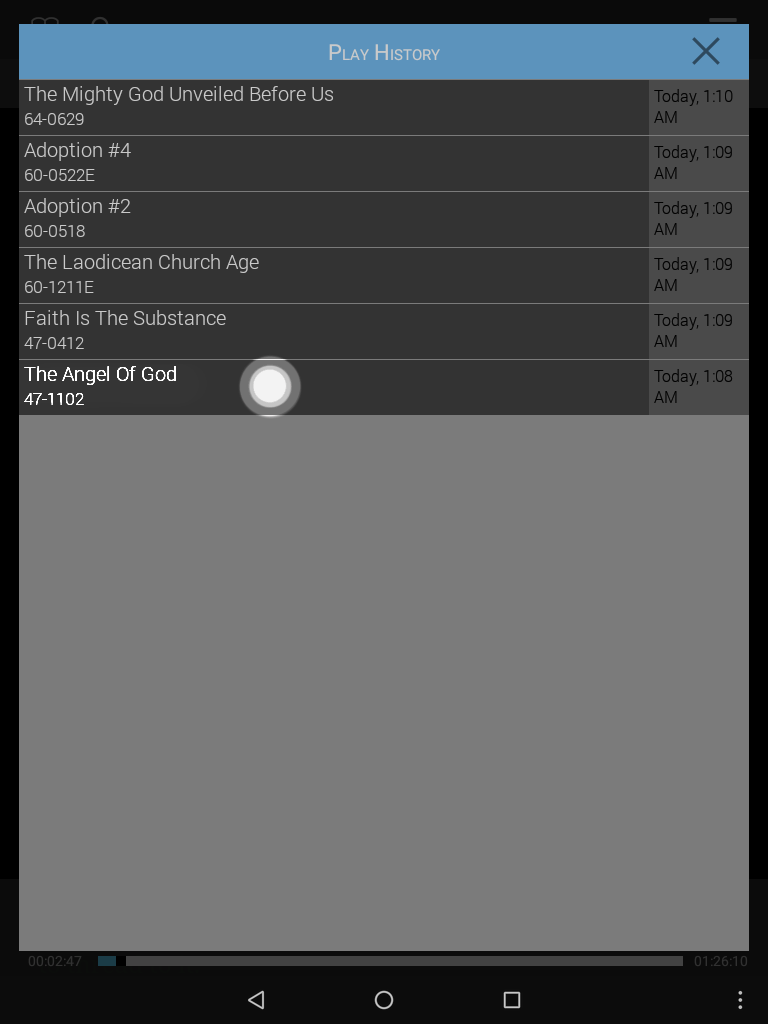
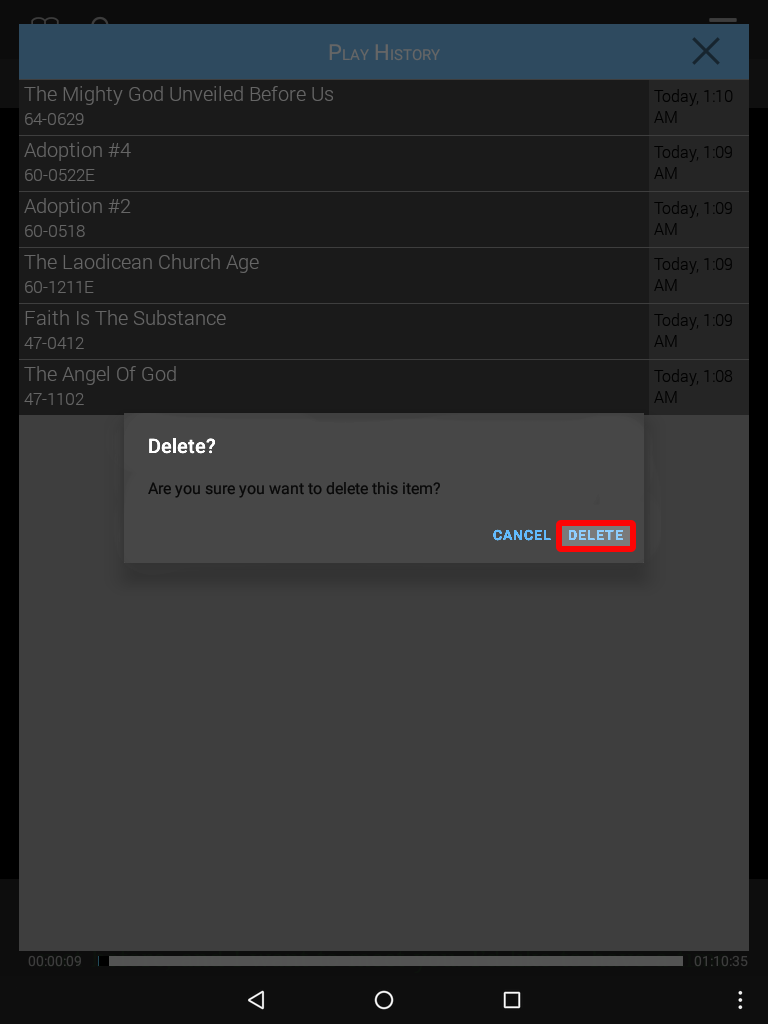
O botão Pesquisar está localizado à direita do botão Índice de Sermões na parte superior da tela.
Aqui você pode localizar um sermão ou citação pesquisando todas as palavras que o irmão Branham falou nas Fitas.
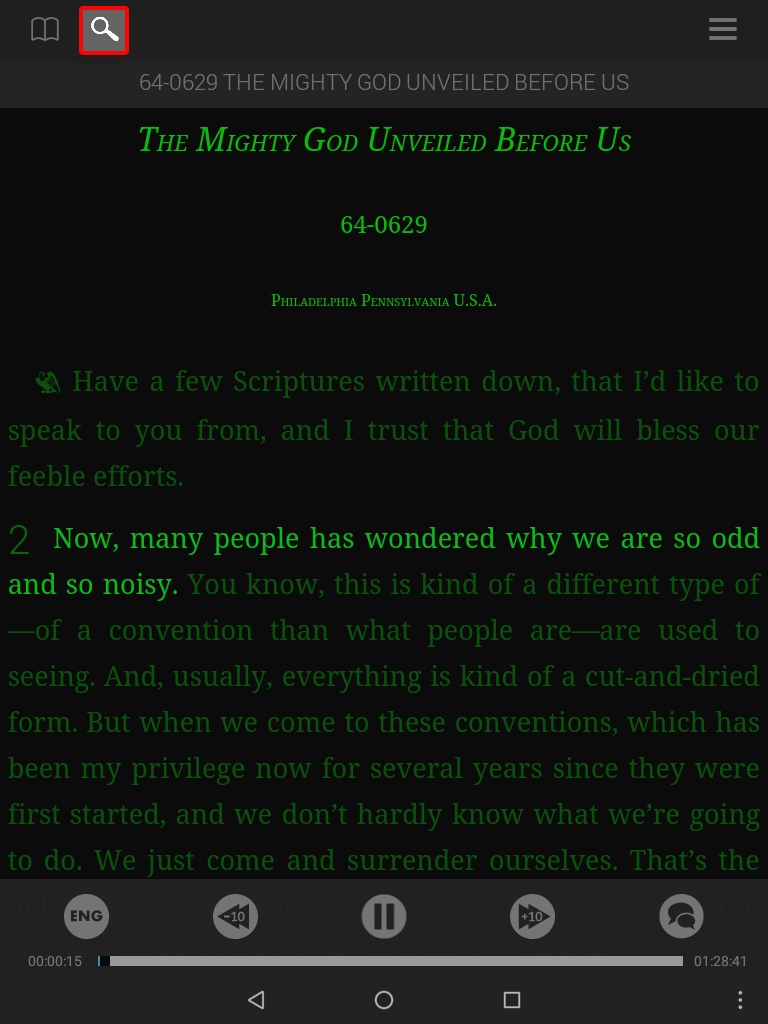
Abas “Todos” e “Sermão Atual"
Há duas abas principais na seção de Pesquisa.
A aba Todos permite que você pesquise em todos os sermões, enquanto a aba Sermão Atual permite que você pesquise apenas no sermão que está aberto.
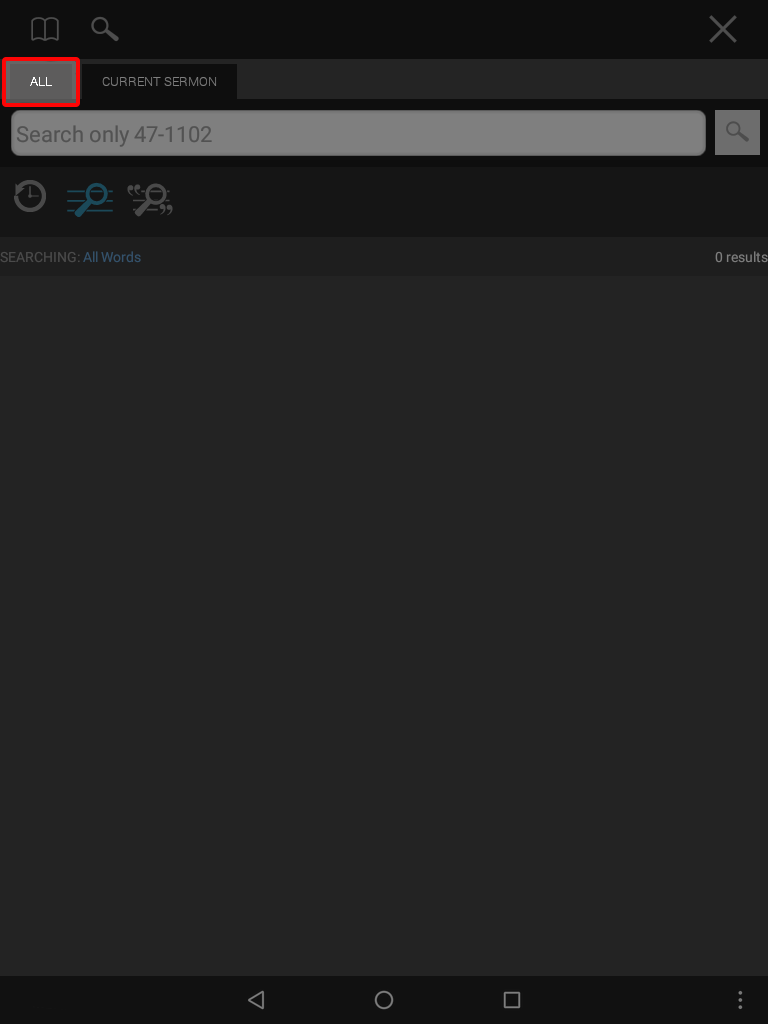
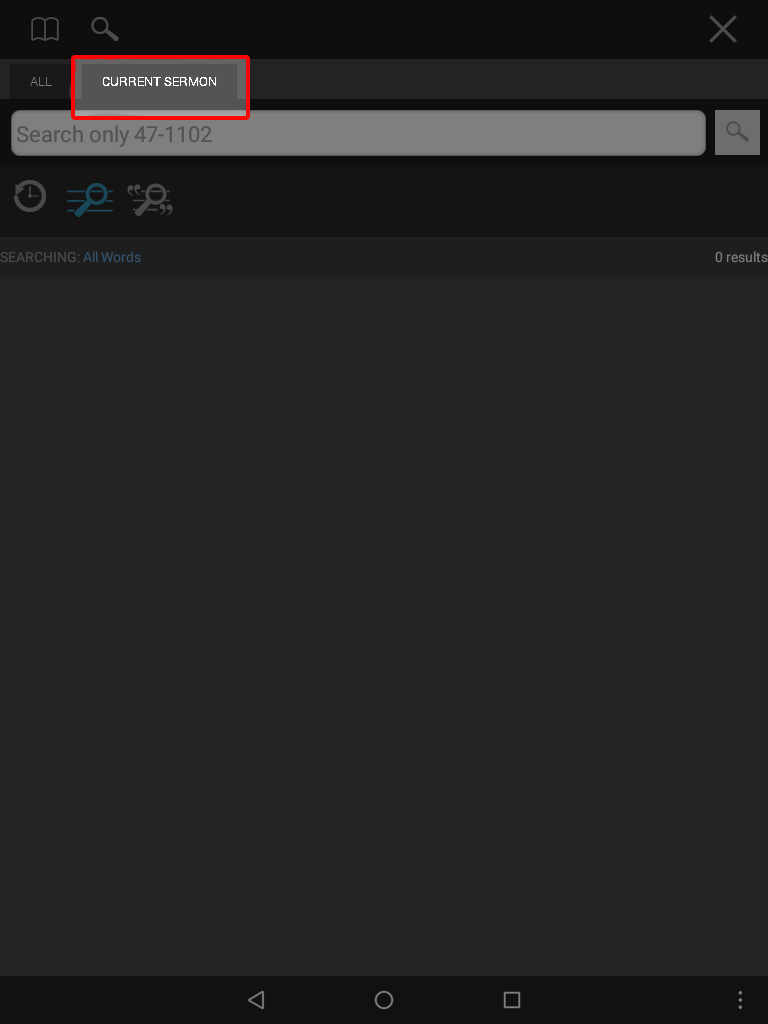
Tipos de Pesquisa
Há dois tipos básicos de pesquisas: pesquisar todas as palavras e pesquisar uma frase exata.
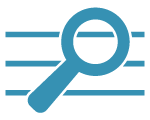 Pesquisa por Todas as Palavras
Pesquisa por Todas as Palavras
"Todas as Palavras" pesquisam um conjunto de palavras dentro de uma citação. As palavras não precisam estar na citação na mesma ordem em que foram escritas no campo de pesquisa, nem estarem contidas na mesma frase.
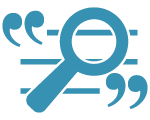 Pesquisa por Frase Exata
Pesquisa por Frase Exata
"Frase Exata" pesquisa uma sequência específica de palavras, encontrando-se os termos da pesquisa exatamente como foram escritos na caixa de diálogo.
Para mostrar a diferença entre as duas:
Ao digitar as palavras “Espírito Santo", você encontrará resultados que contêm as palavras espírito e santo, quando escritas na opção Todas as Palavras.
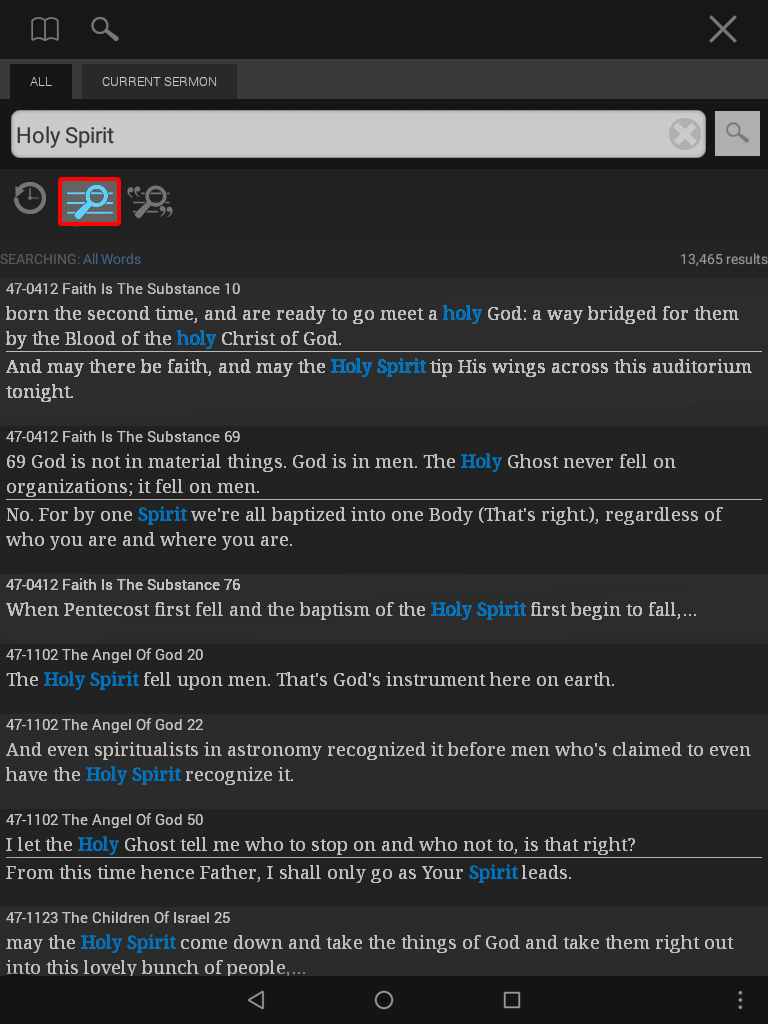
Se você tocar no botão frase exata verá apenas os resultados que contêm a frase exata: Espírito Santo.
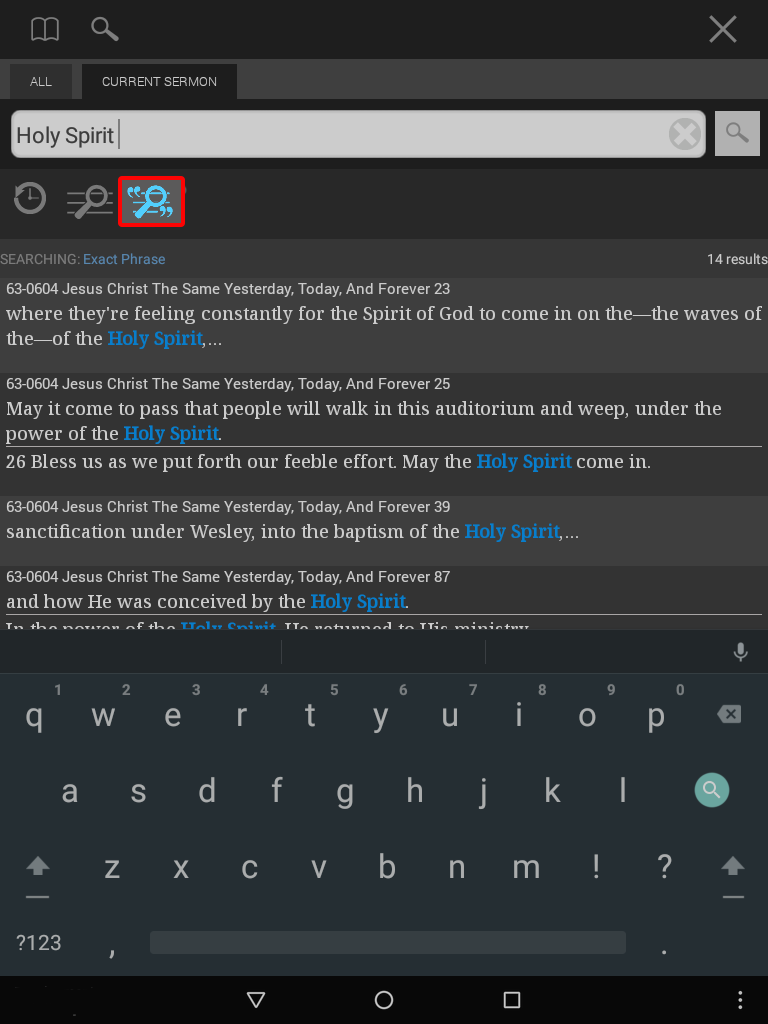
Na aba Todos, selecione a pesquisa de todas as palavras e escreva a palavra "espírito".
Veja a descrição das palavras à medida que você escreve. Cada palavra inclui o número de vezes que ela é usada. Isso o ajuda a refinar seus termos de pesquisa.
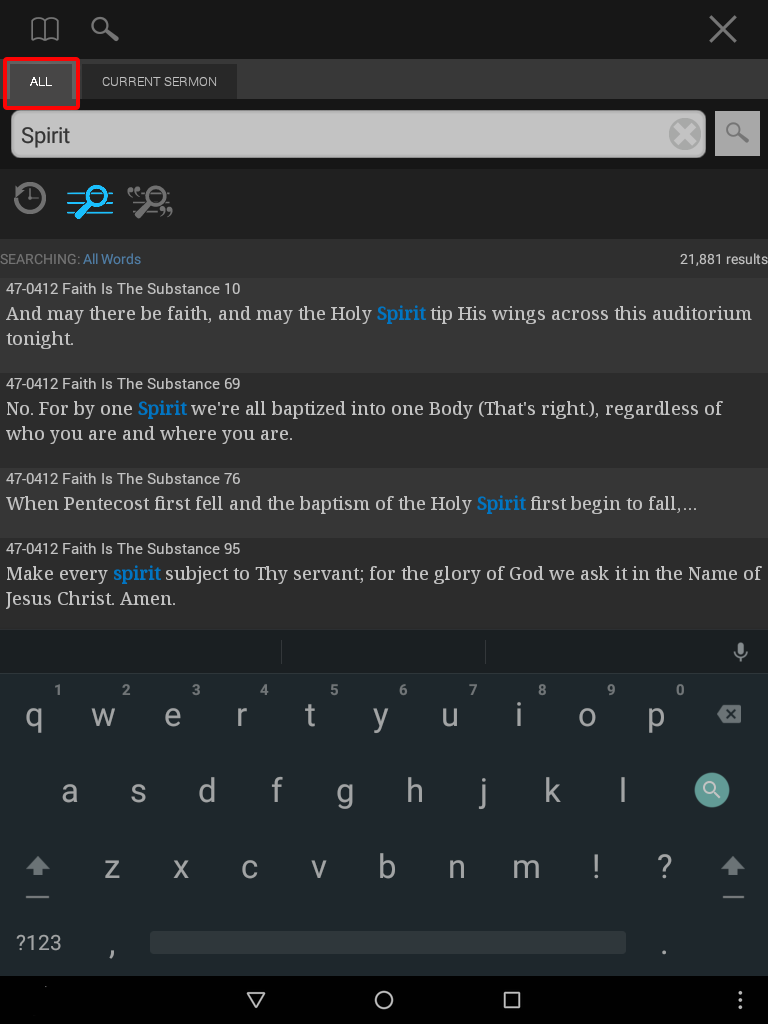
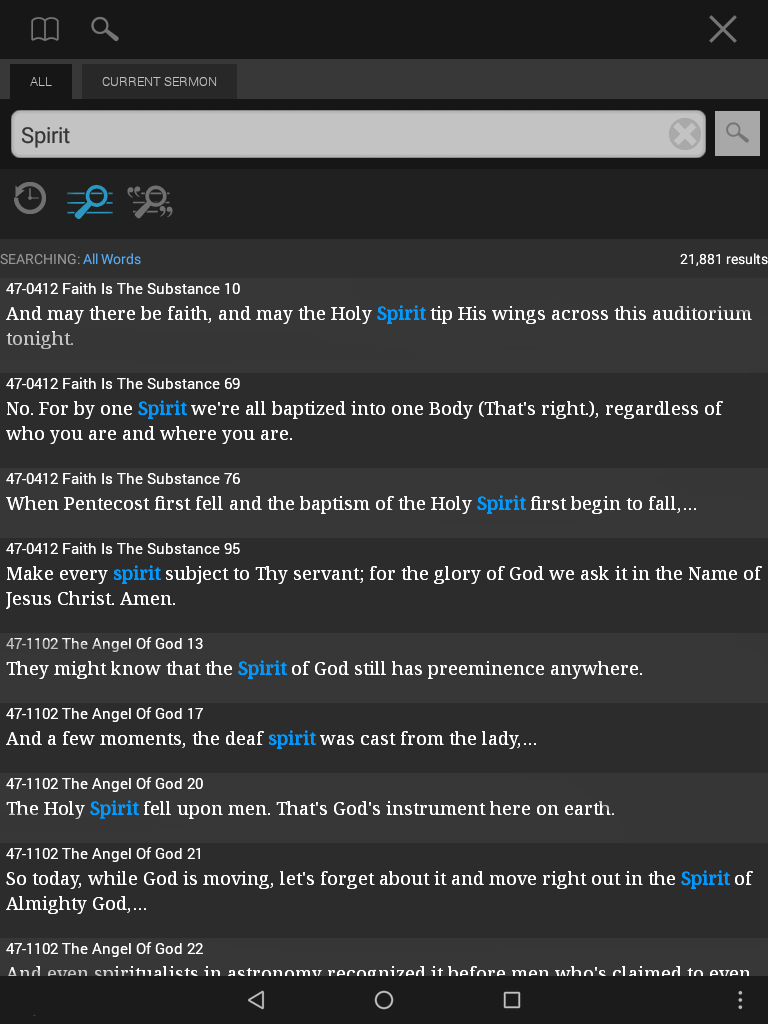
Ampliar ou Limitar a Pesquisa
Adicione um asterisco(*) no final para ampliar a pesquisa.
Usando esse asterisco, encontrará todas as palavras que começam com espírito, como espiritual ou espiritismo.
Observe que aumenta o número de acertos.
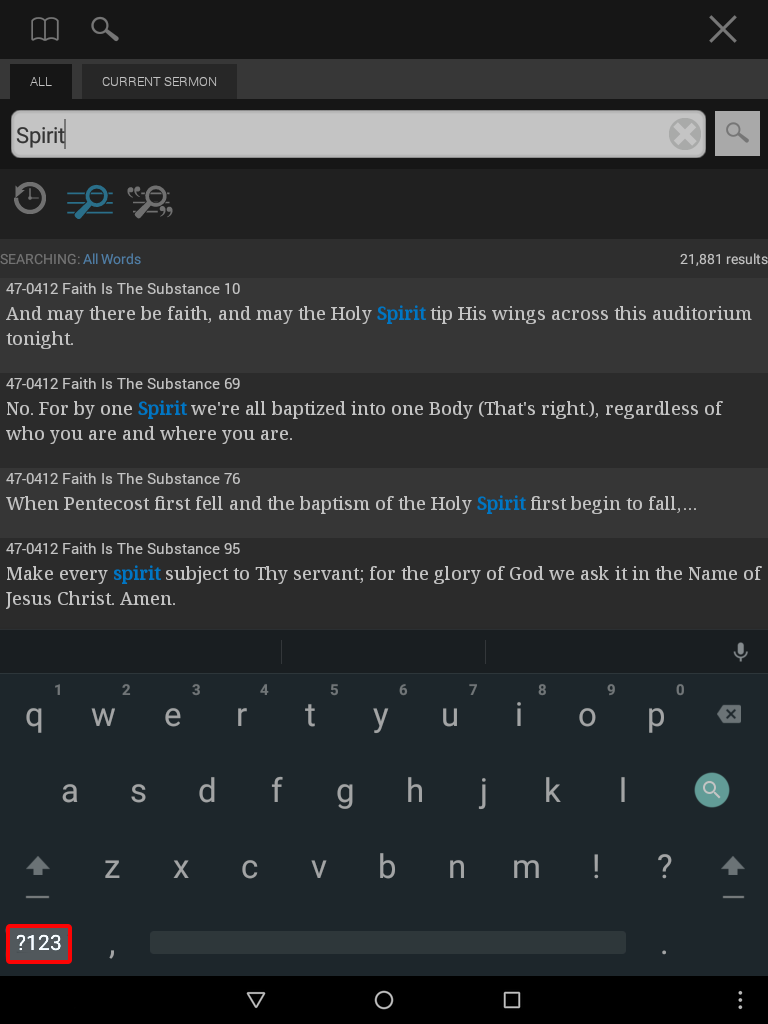
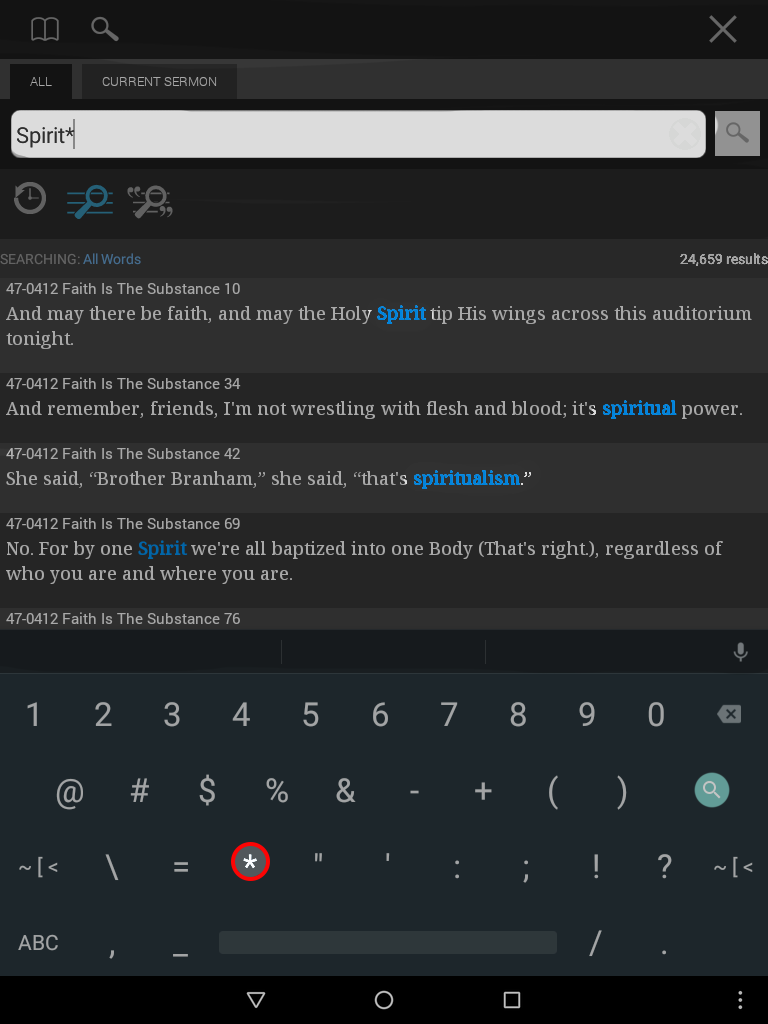
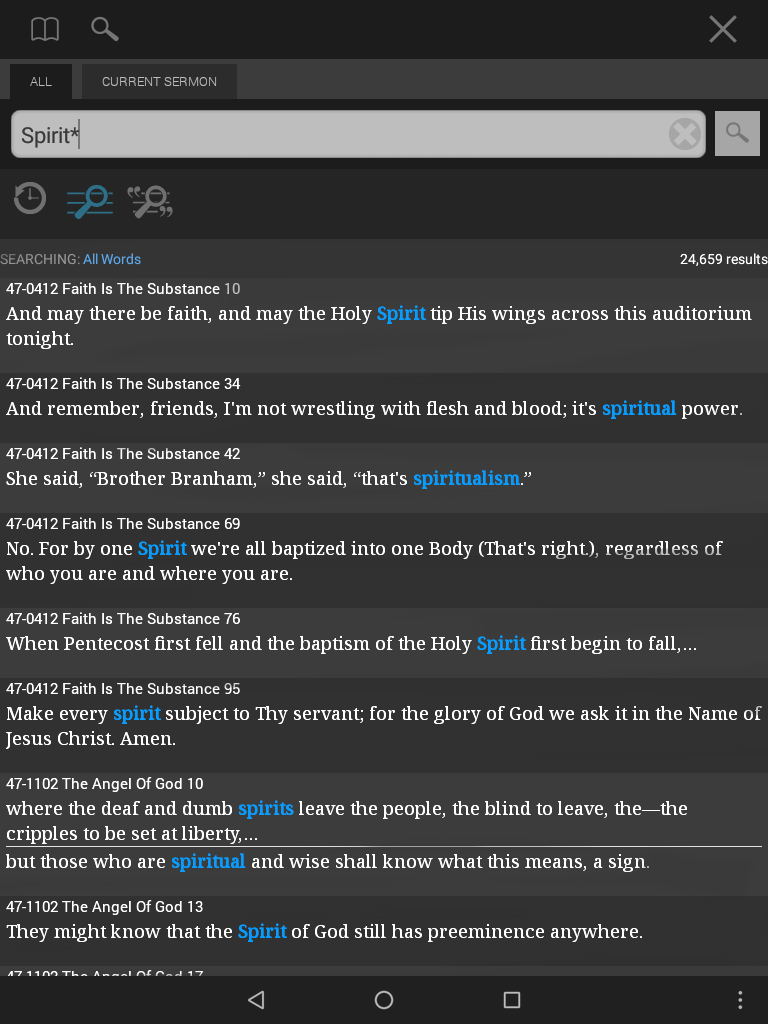
Há outro caractere especial na pesquisa avançada:
O sinal @ permite limitar a pesquisa a um intervalo de datas e restringir o número de resultados.
Para pesquisar apenas os sermões pregados em 1963, digite: @63
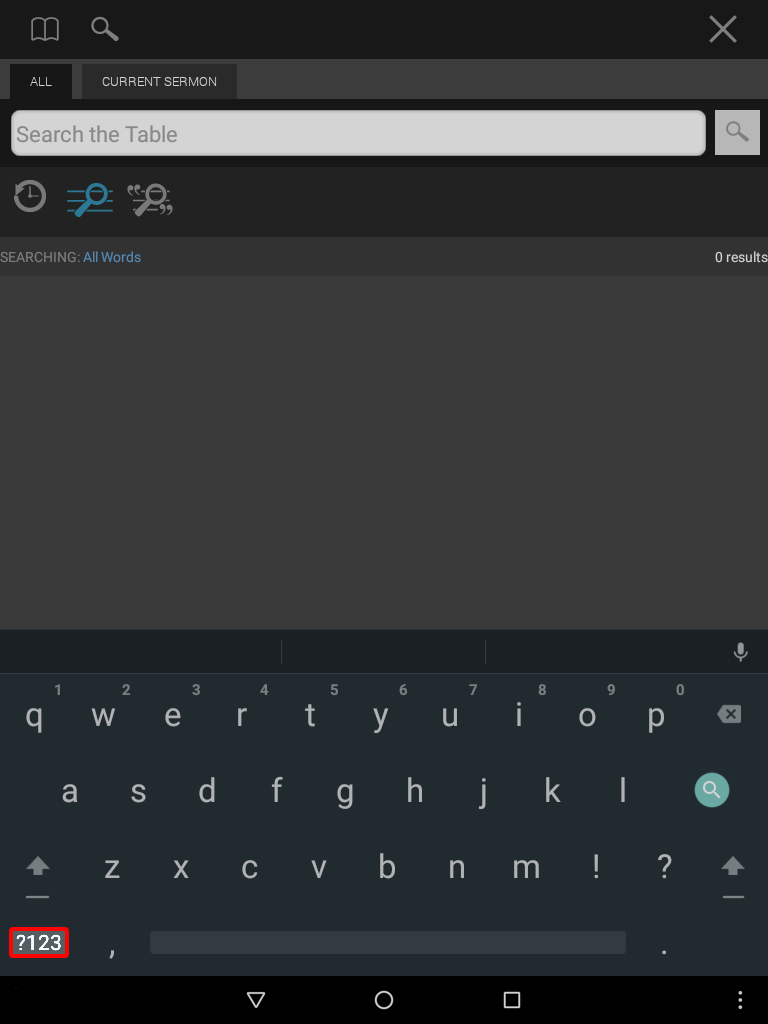
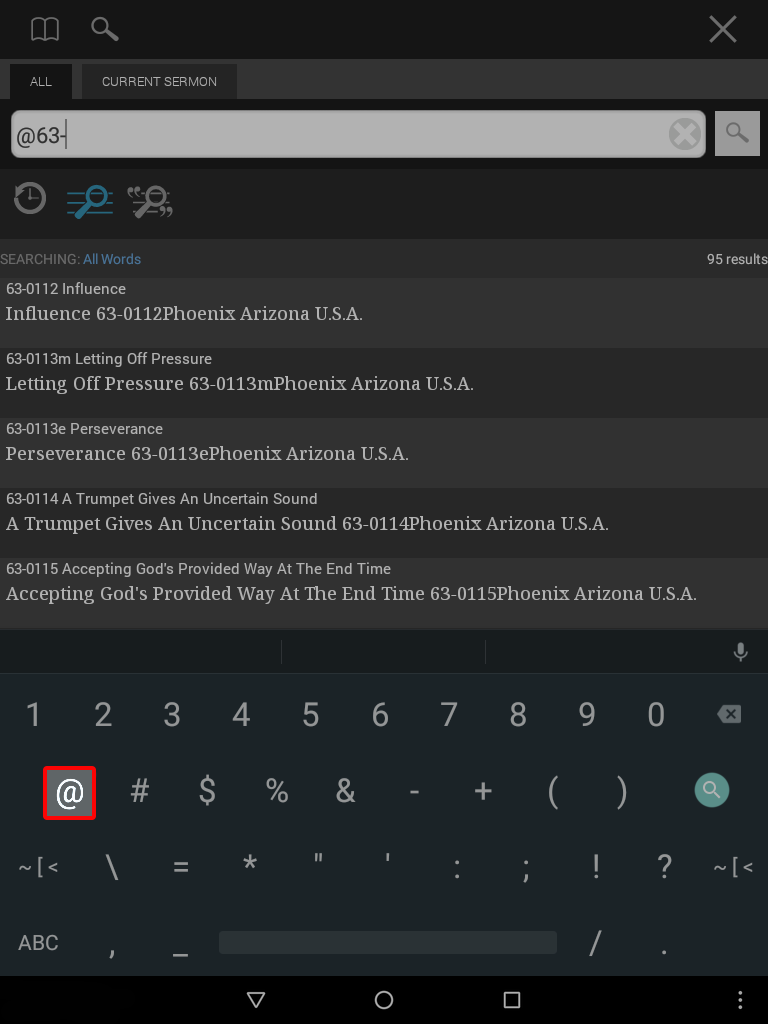
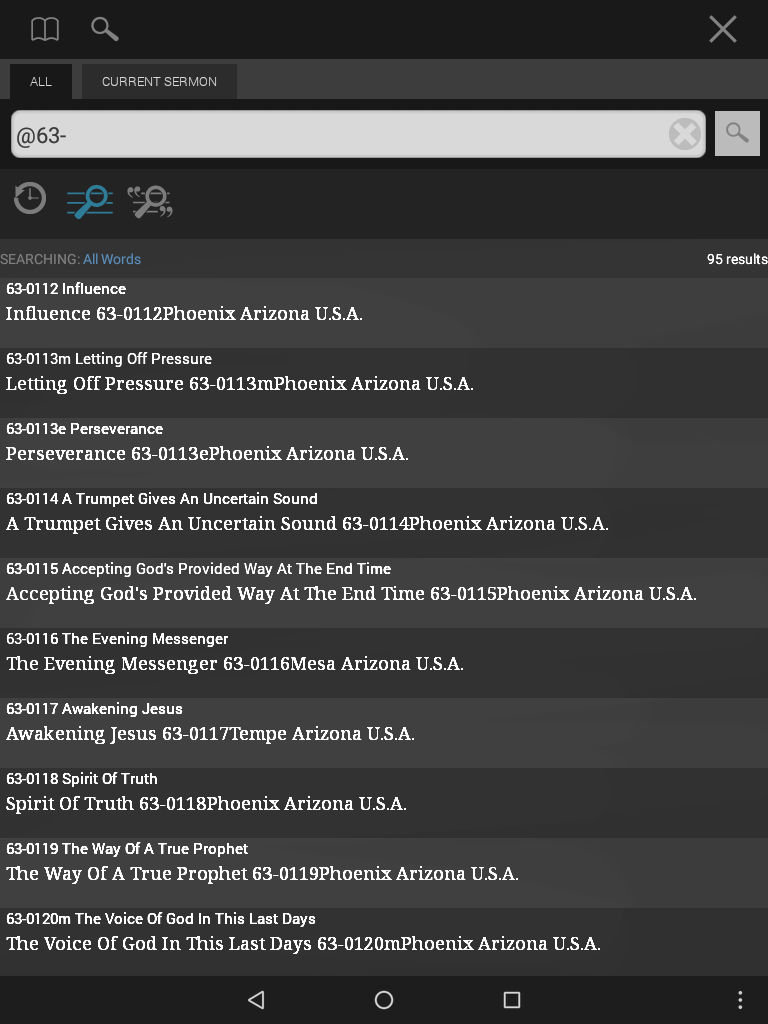
Para pesquisar somente os sermões pregados em junho de 1963, digite: @63-06
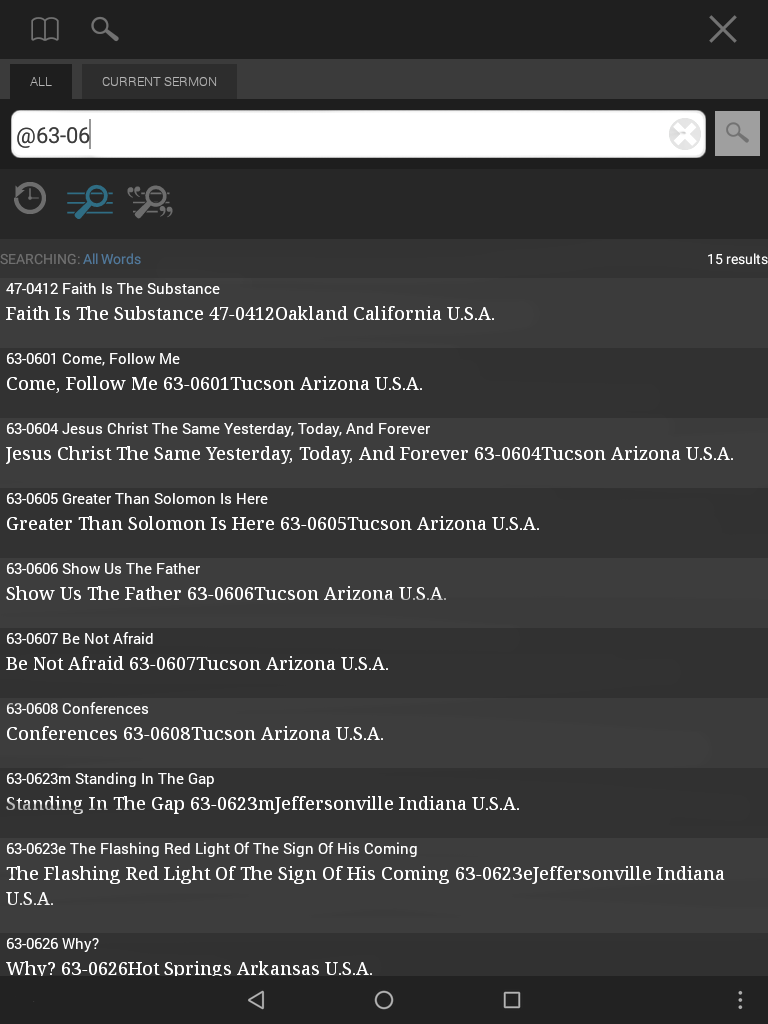
Depois de encontrar um resultado de pesquisa que lhe agrade, basta tocar na citação, e o aplicativo A Mesa carregará o sermão com os termos de pesquisa que você usou destacados no texto.
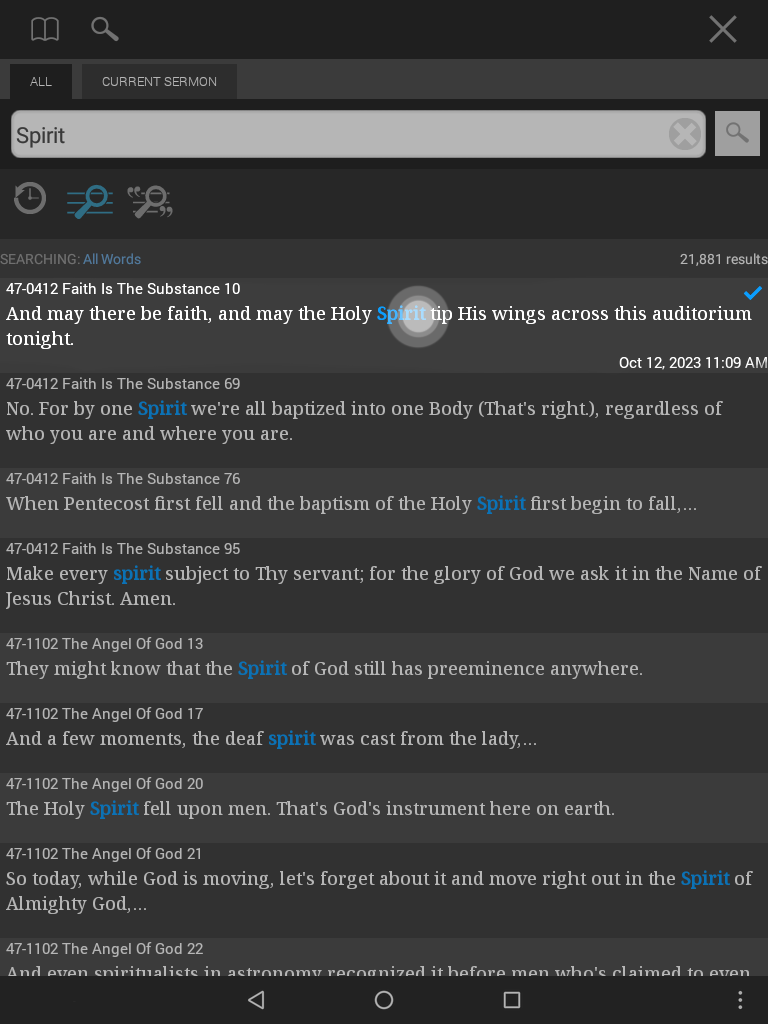
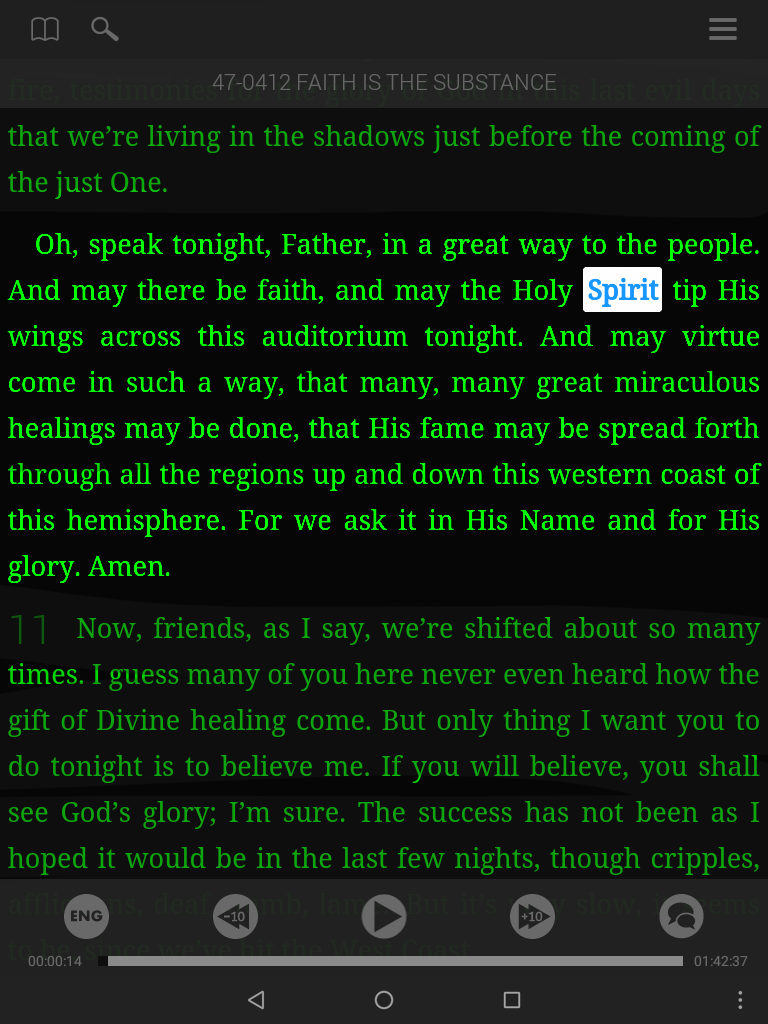
Histórico de Pesquisa
Se quiser carregar uma pesquisa anterior, em vez de digitá-la novamente, selecione o botão histórico de pesquisa.
Isso exibirá uma lista de pesquisas anteriores.
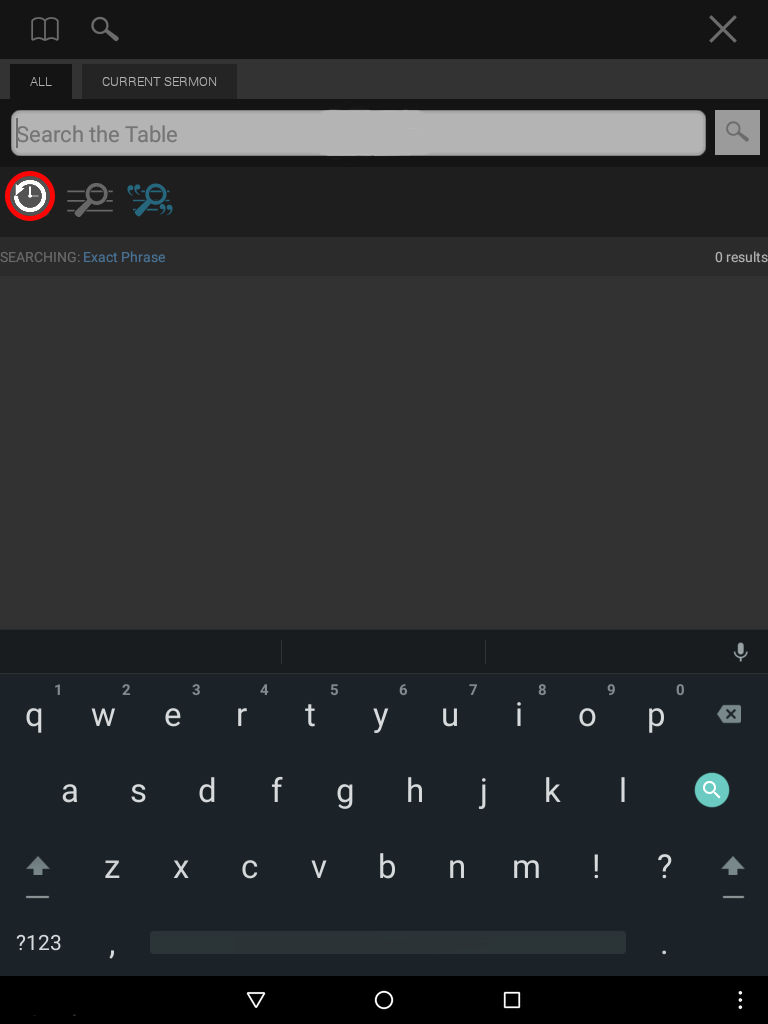
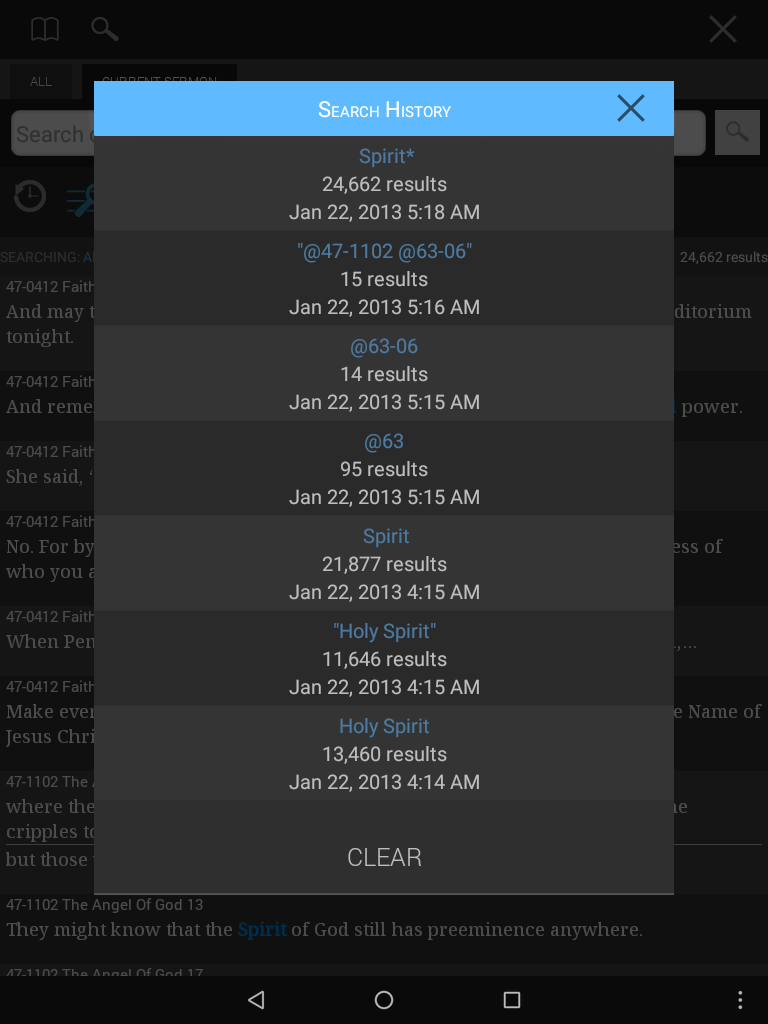
Toque em uma das opções para carregar a pesquisa.
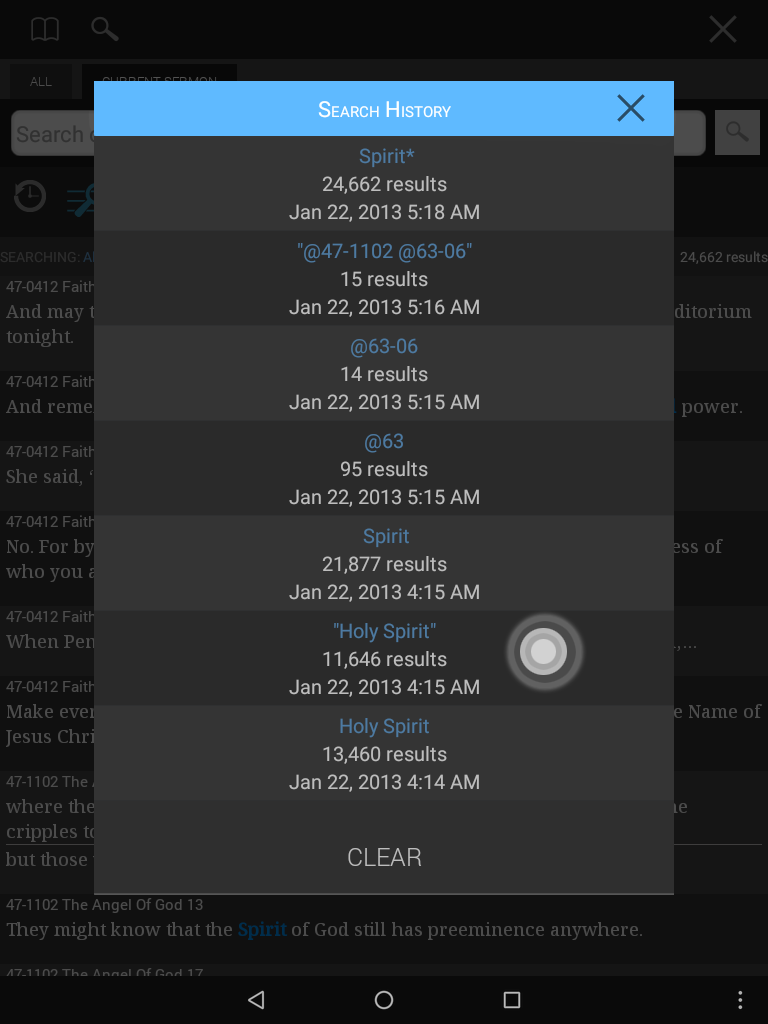
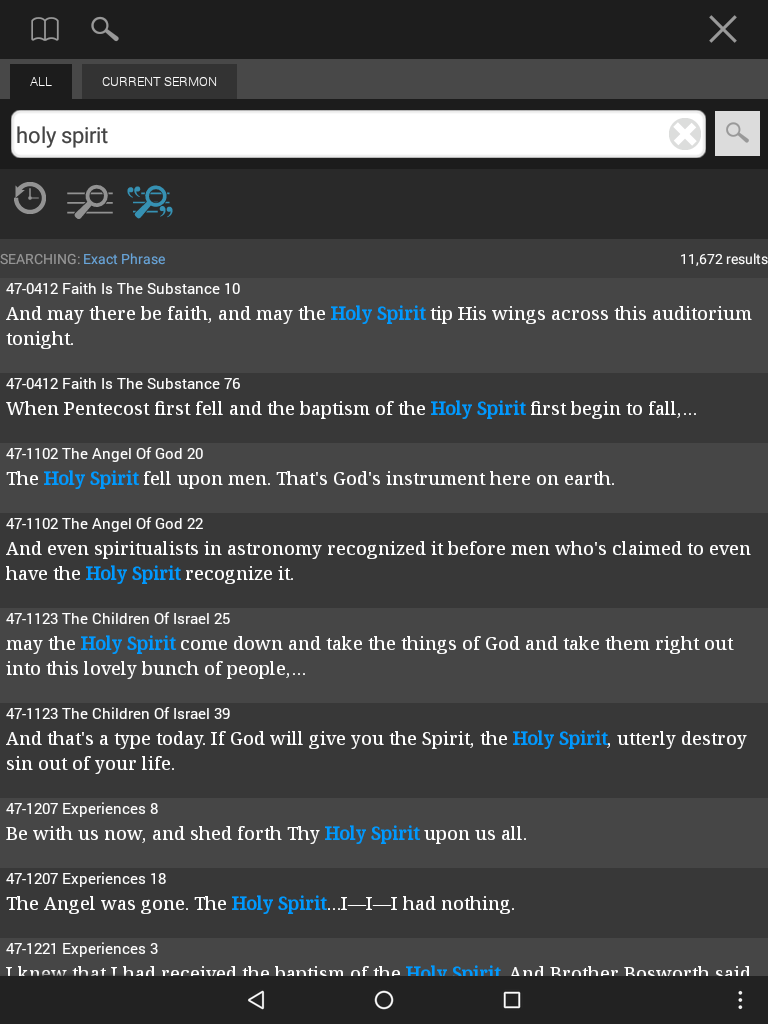
Se quiser excluir qualquer pesquisa anterior, aperte e segure o botão de pesquisa.
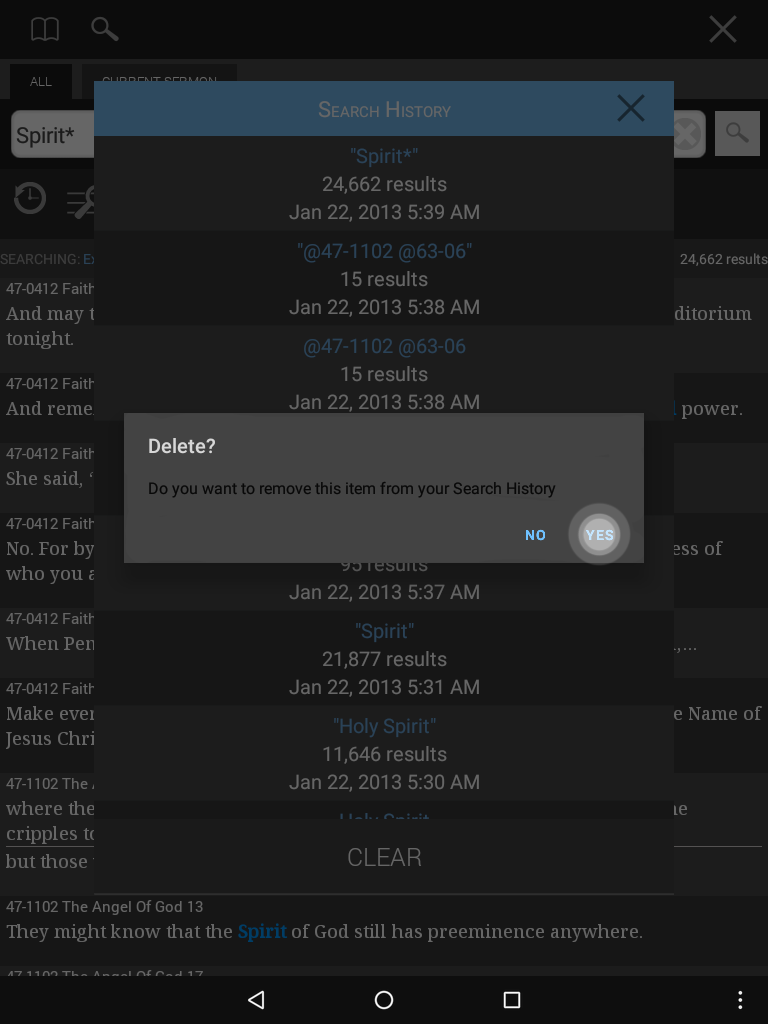
O botão excluir permite que você exclua a lista inteira de pesquisas anteriores.
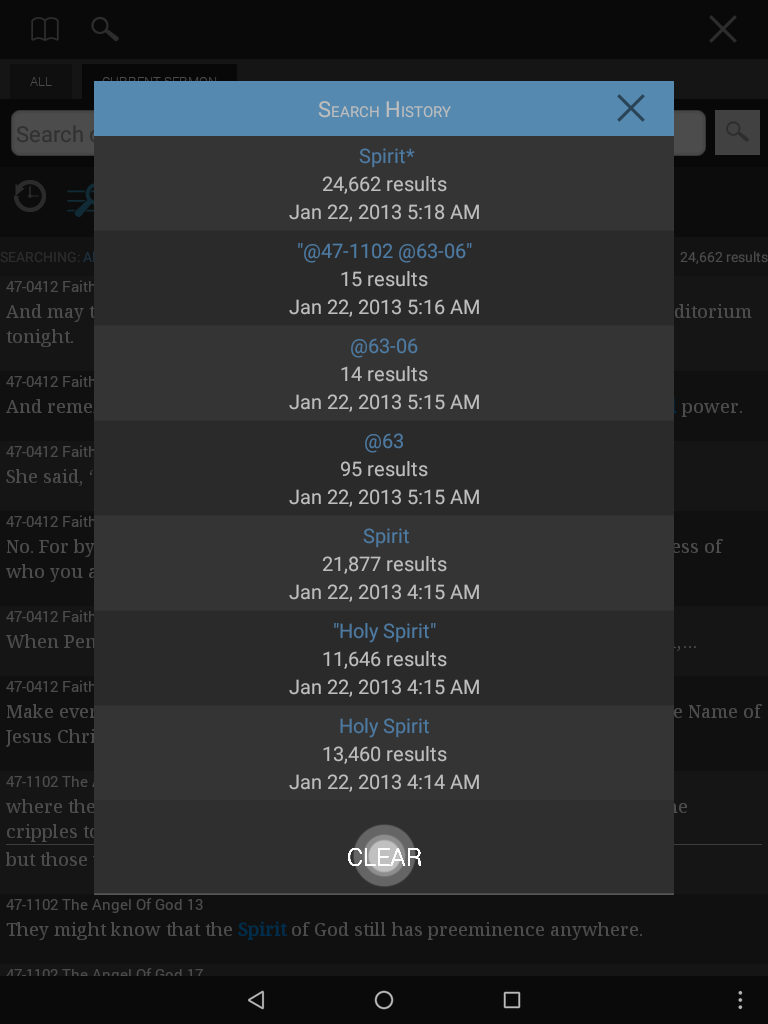
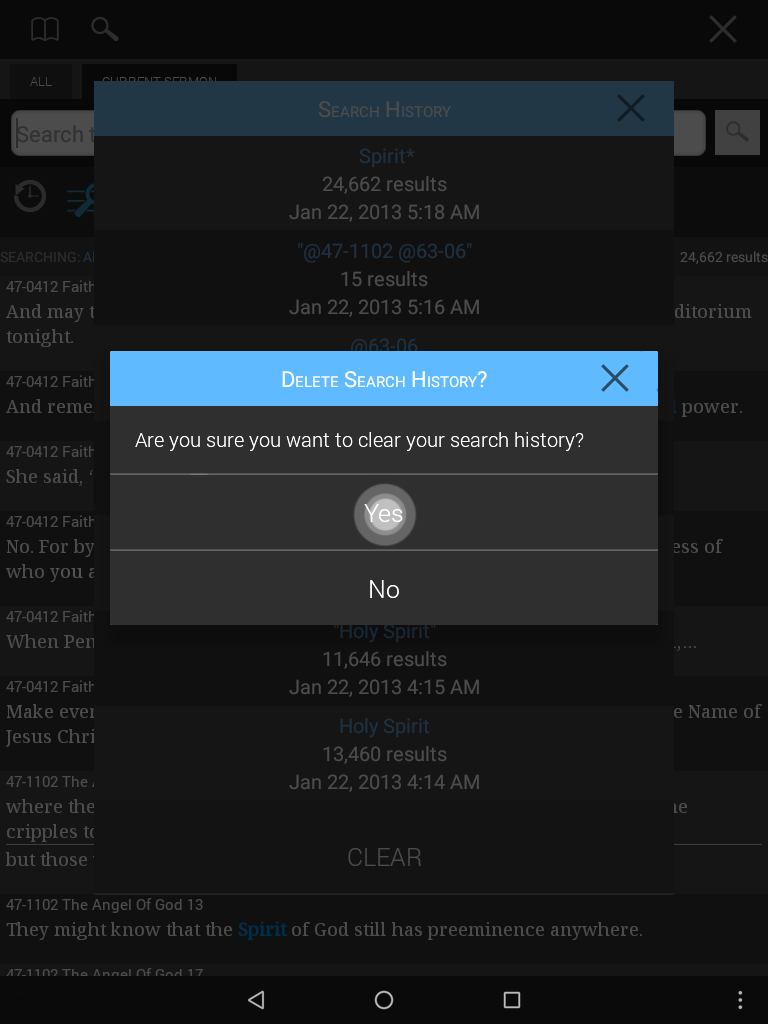
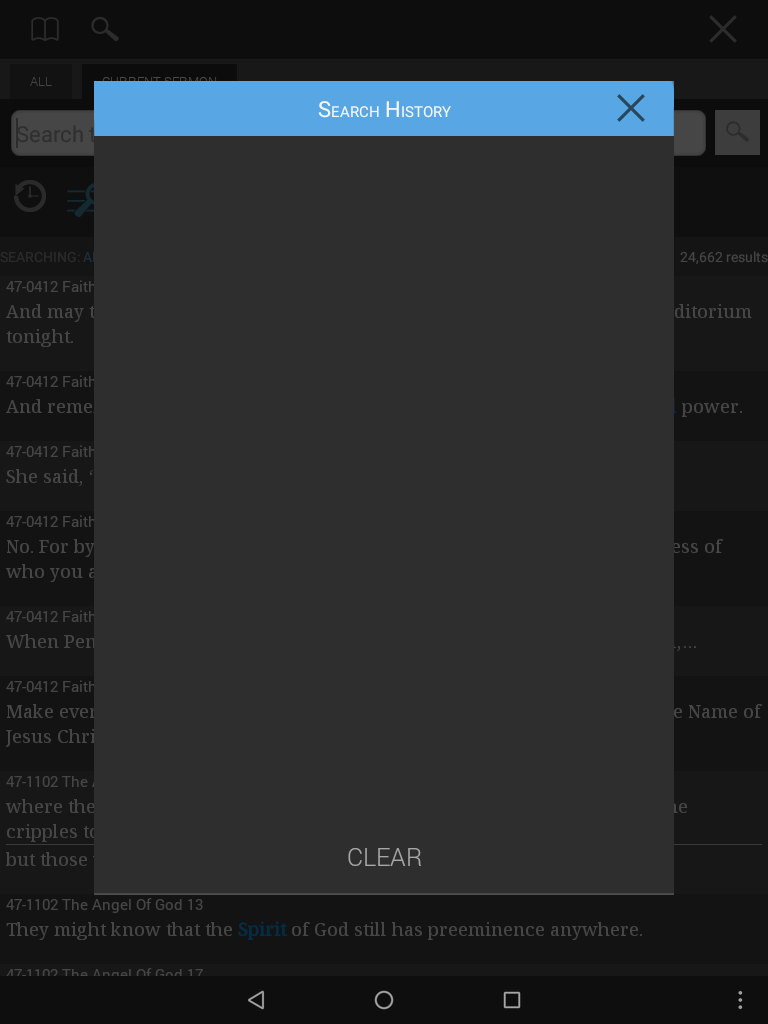
O Destacador permite destacar rapidamente.
Simplesmente:
- Toque no segmento que deseja destacar.
- Na parte superior da tela, você verá uma lista de destacadores que rola da esquerda para a direita.
- Selecione um destacador para aplicá-lo ao texto.
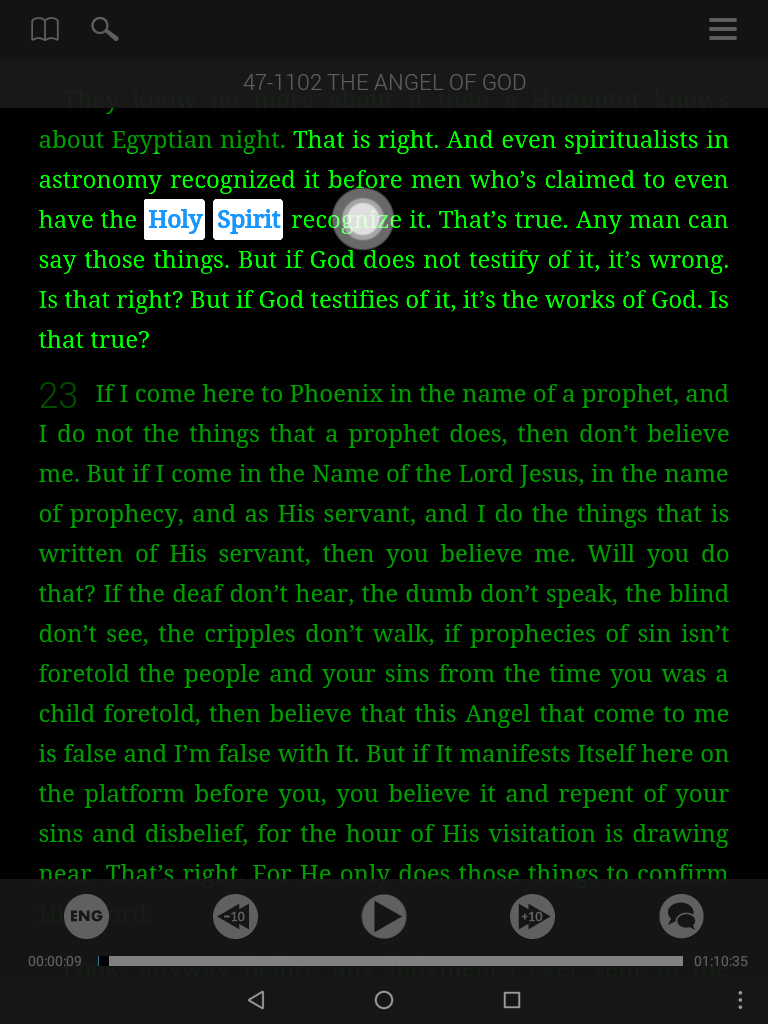
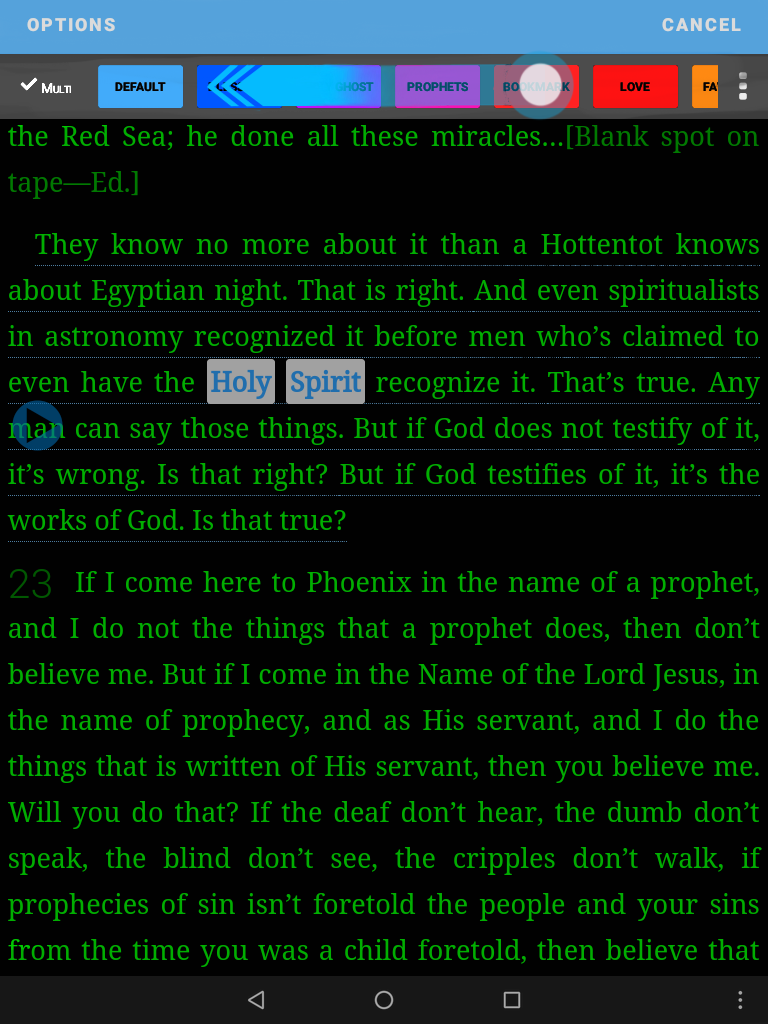
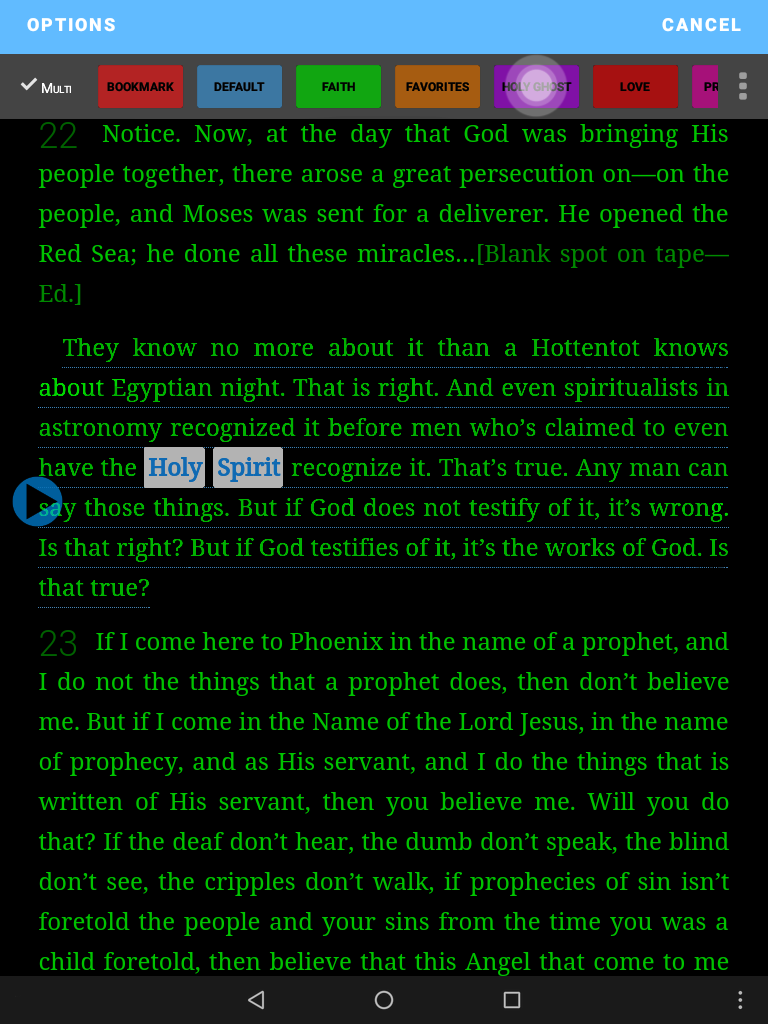
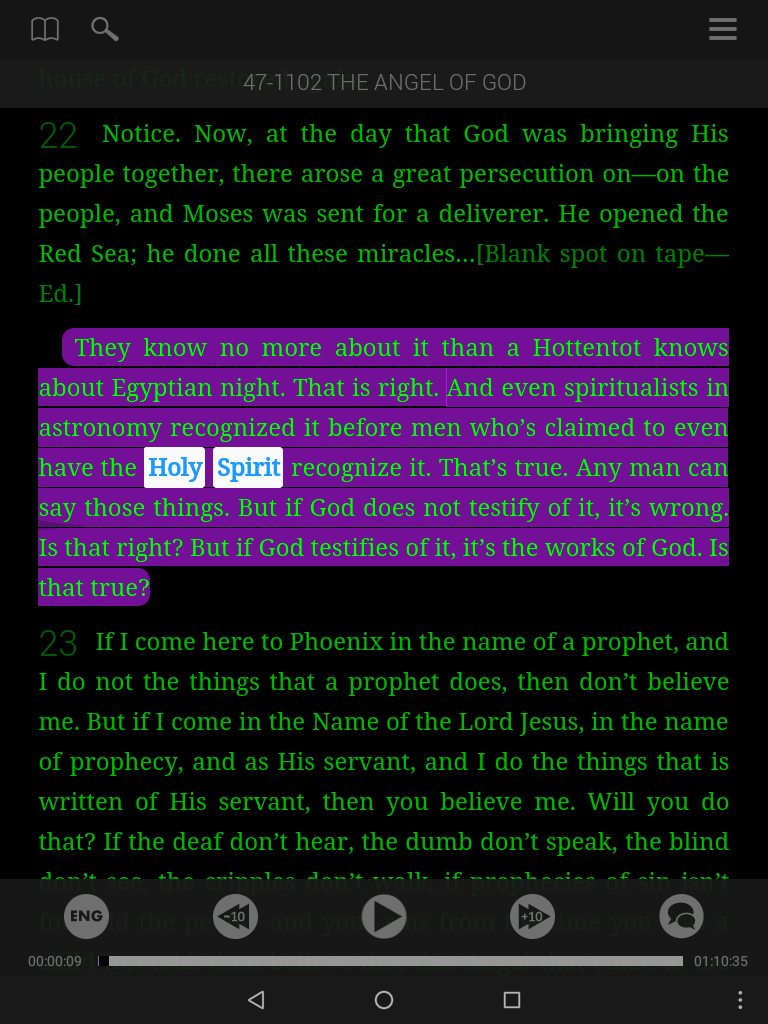
Com esse método, você pode destacar uma frase com dois toques ou muitas frases com apenas três toques. Para mais de uma frase, toque na frase inicial, depois na última frase e, em seguida, no destacador.
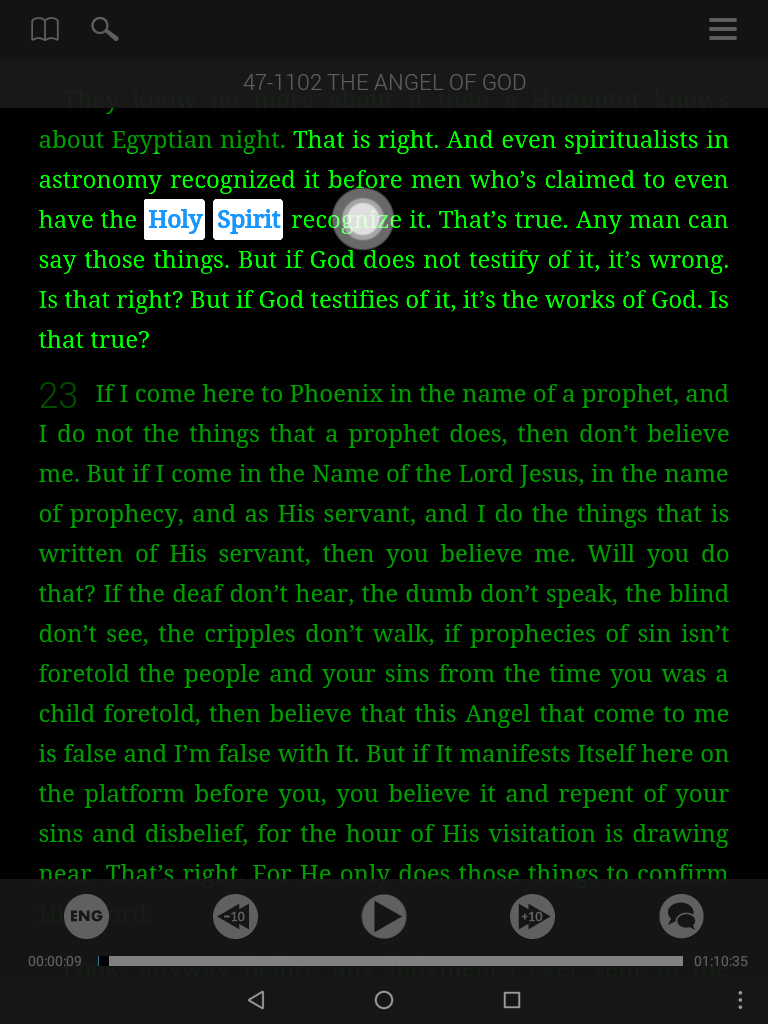
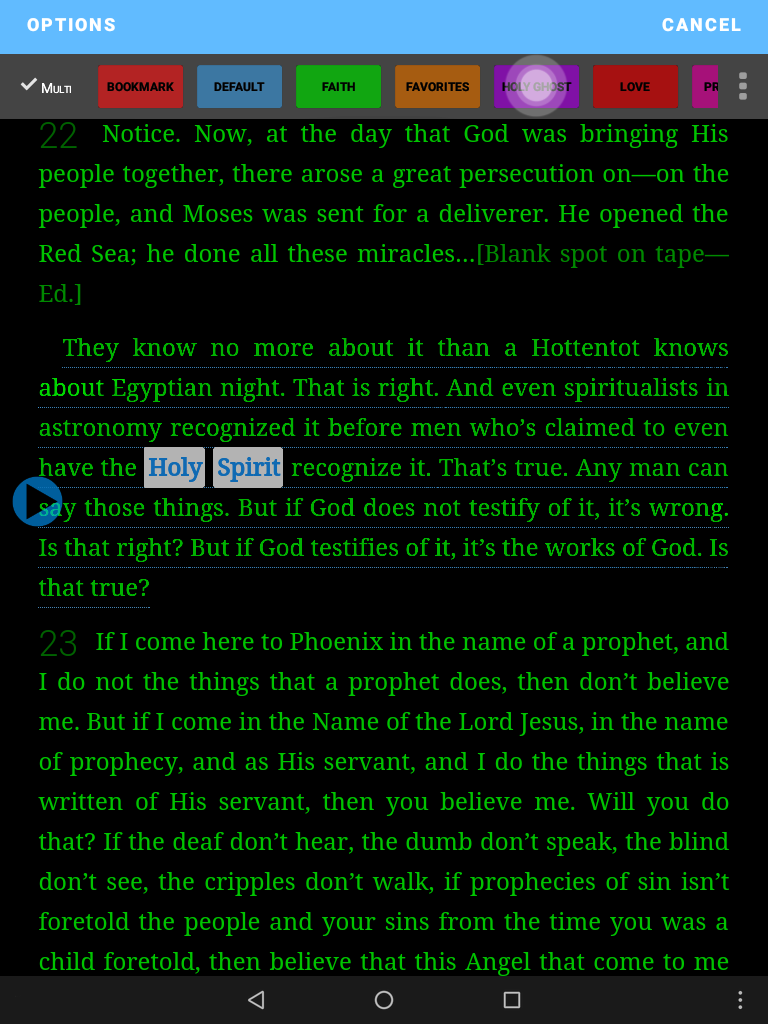
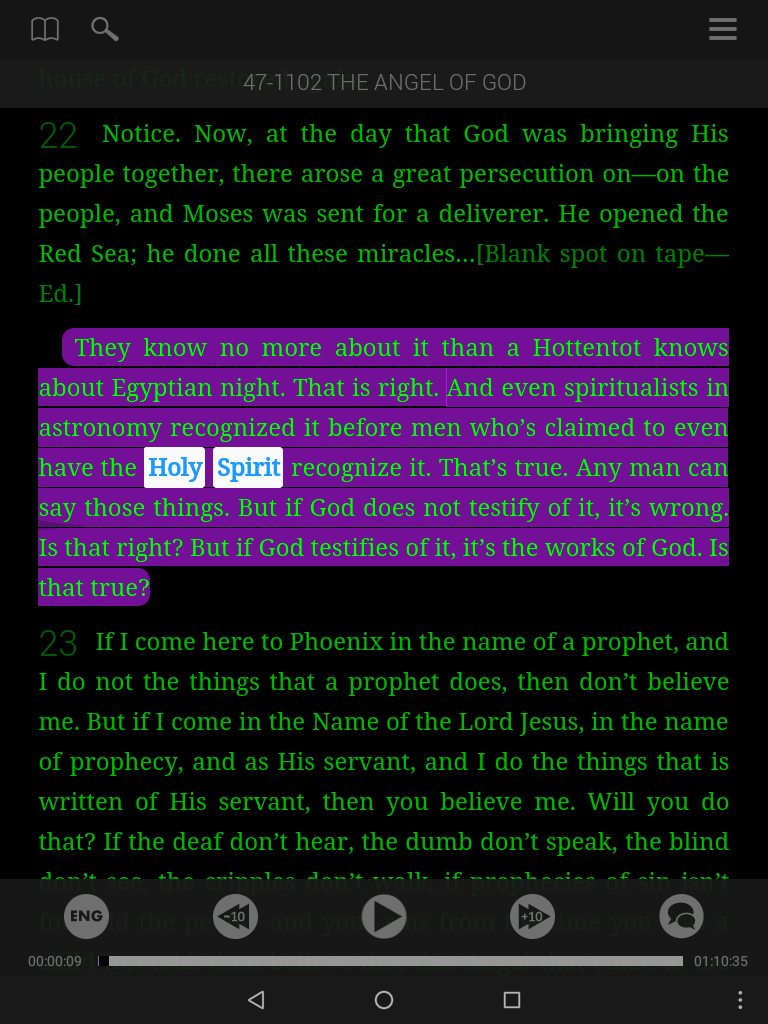
Se não quiser manter o destaque, basta tocar no texto destacado para ativar o botão “remover” em sua lista de destacadores.
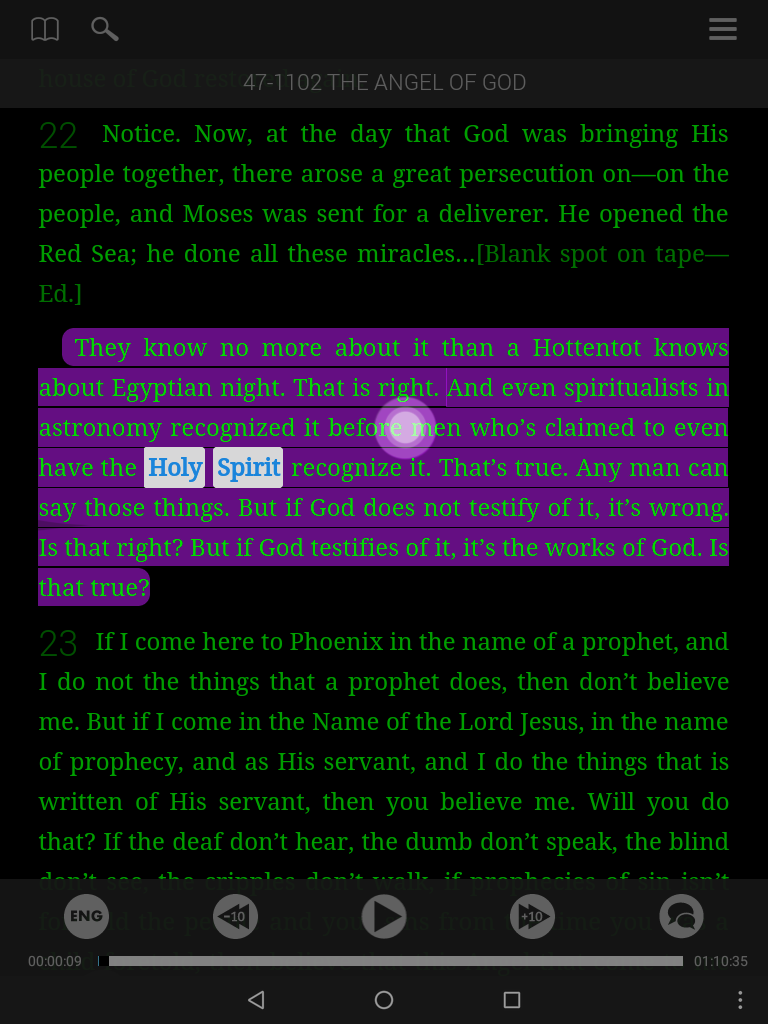
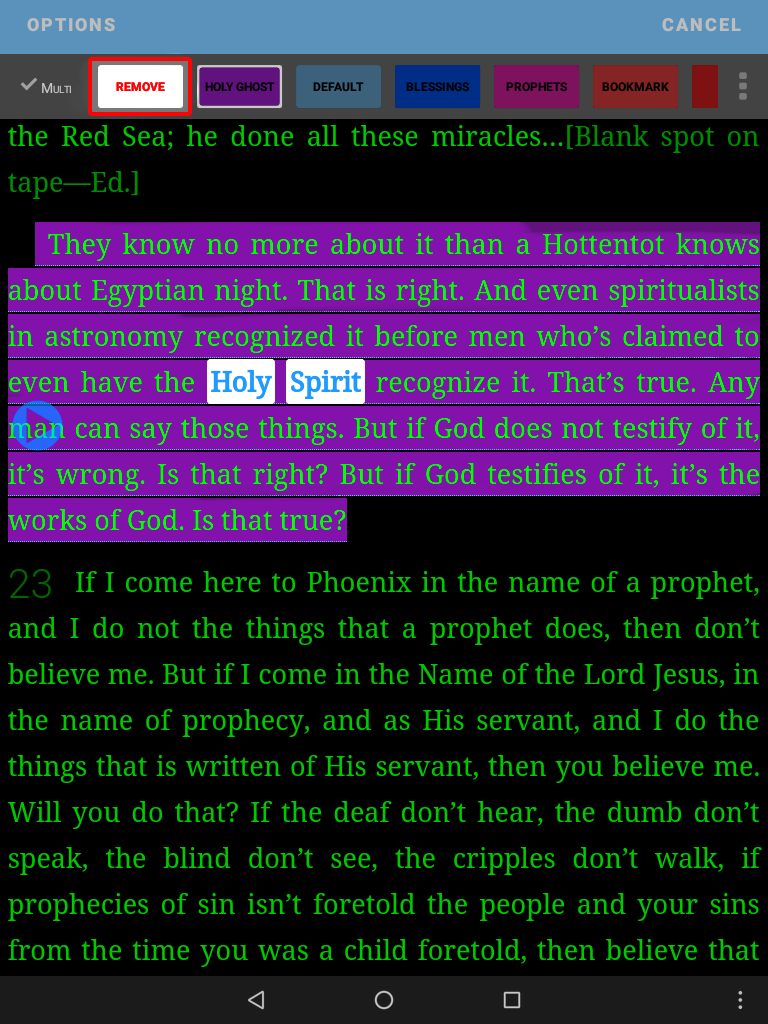
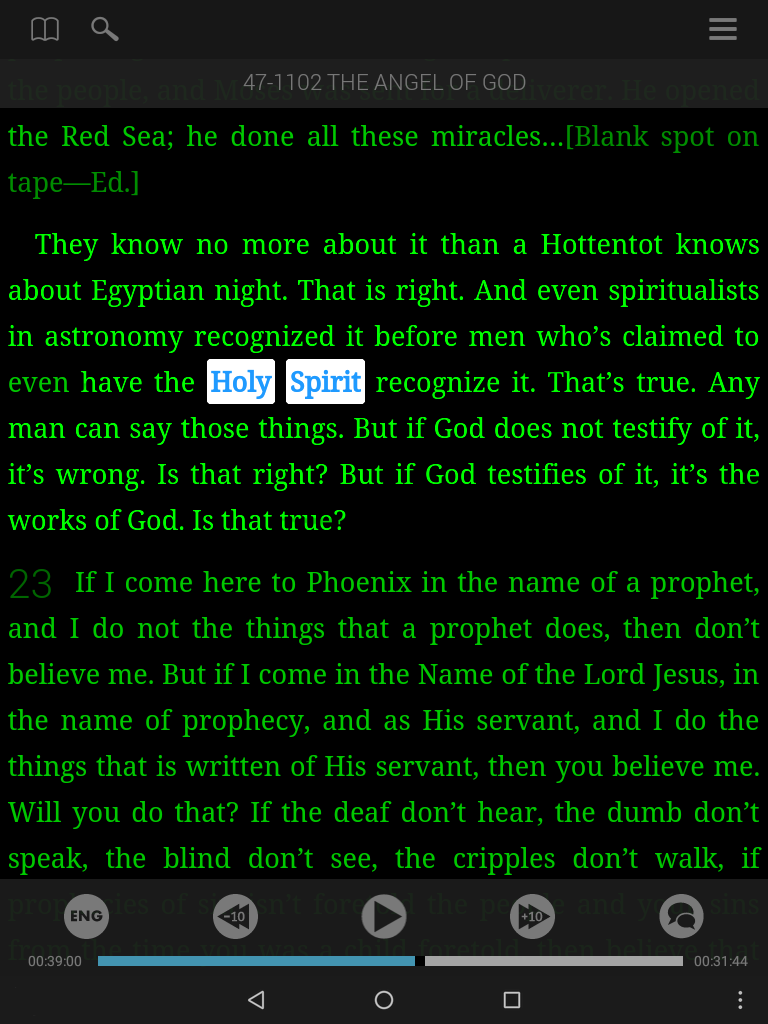
O recurso Múltiplos Destaques permite que você aplique diversas categorias à mesma citação. Quando combinado com o recurso de criar suas próprias categorias, o Múltiplos Destaques aumenta muito sua capacidade de organizar e pesquisar a Mensagem.
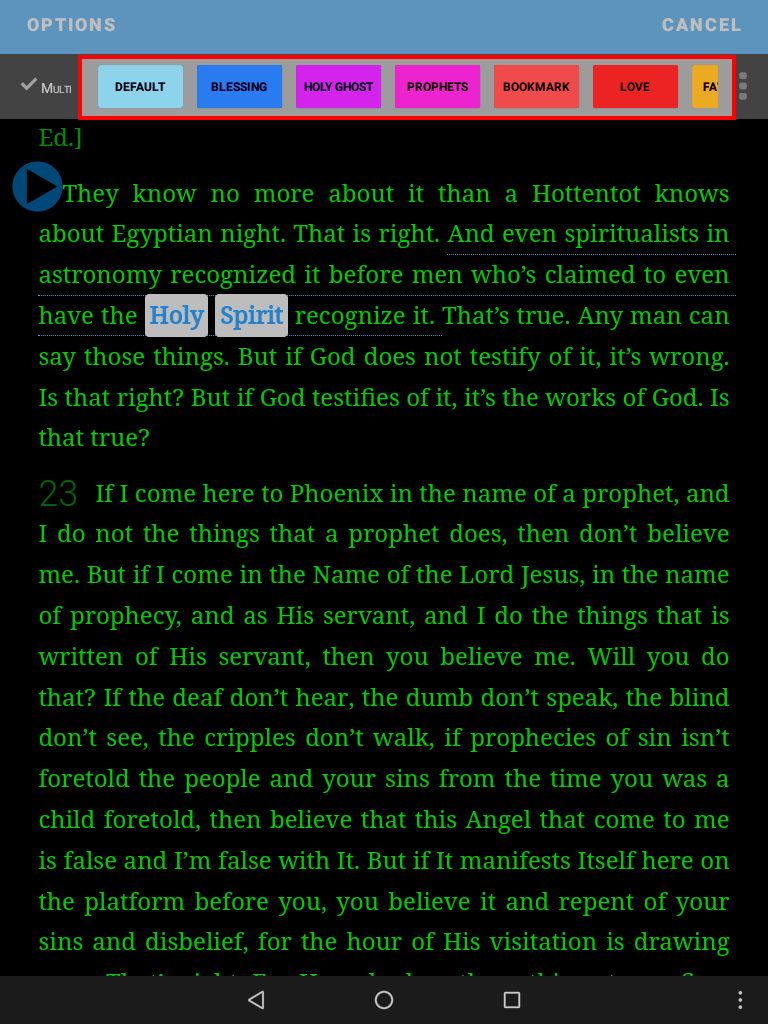
Como usar o Múltiplos Destaques:
- Toque no segmento que deseja destacar.
- Toque no botão Múltiplos no menu Destacador.
- Toque nos Destacadores que deseja usar.
- Toque em Aplicar.
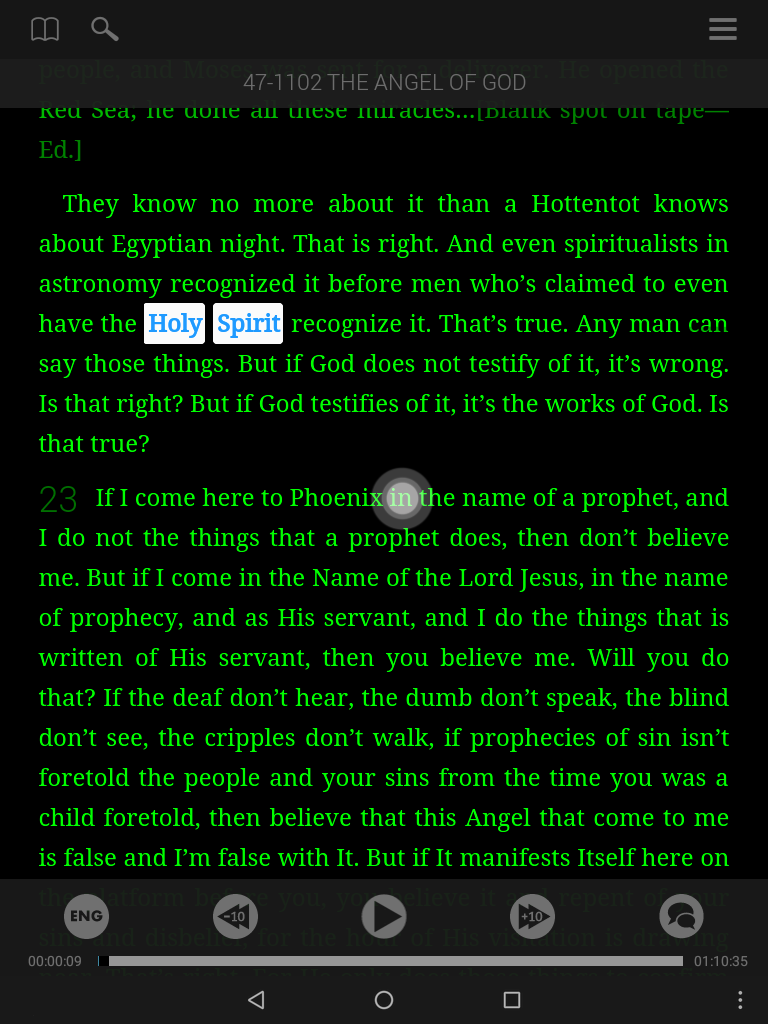
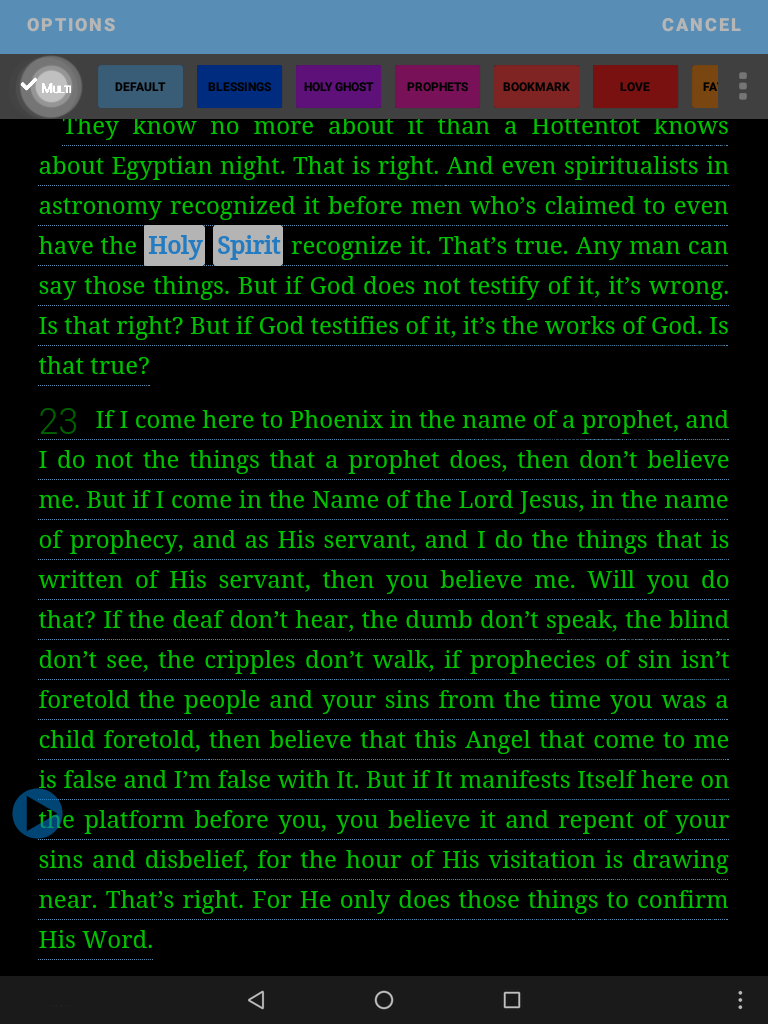
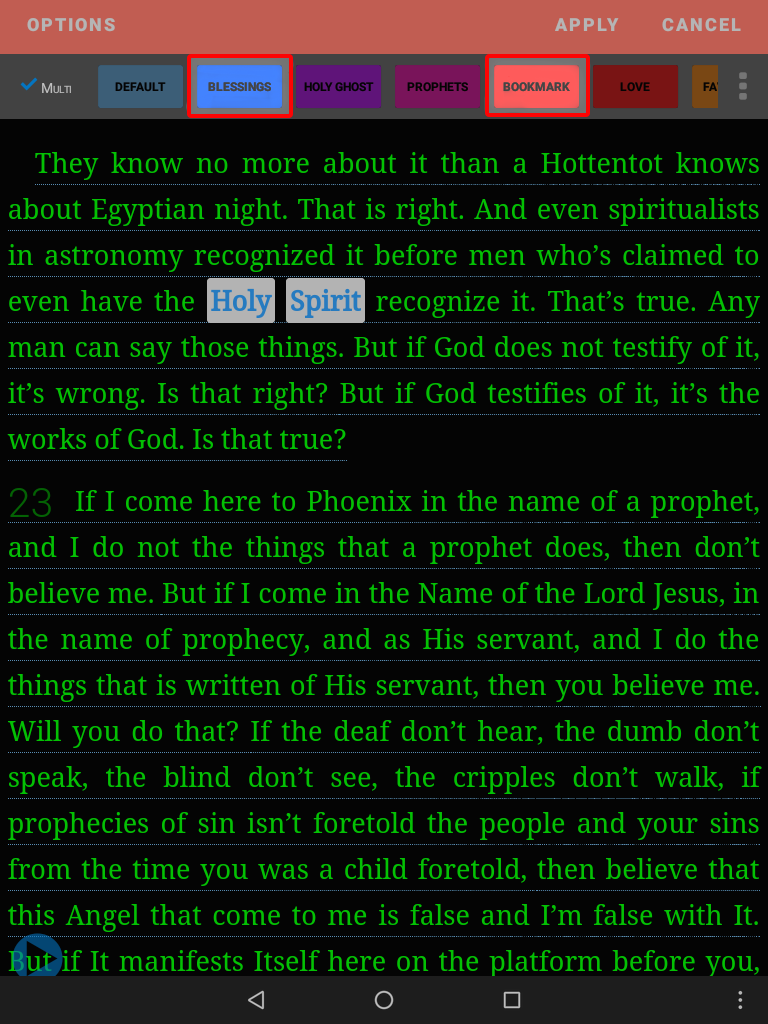
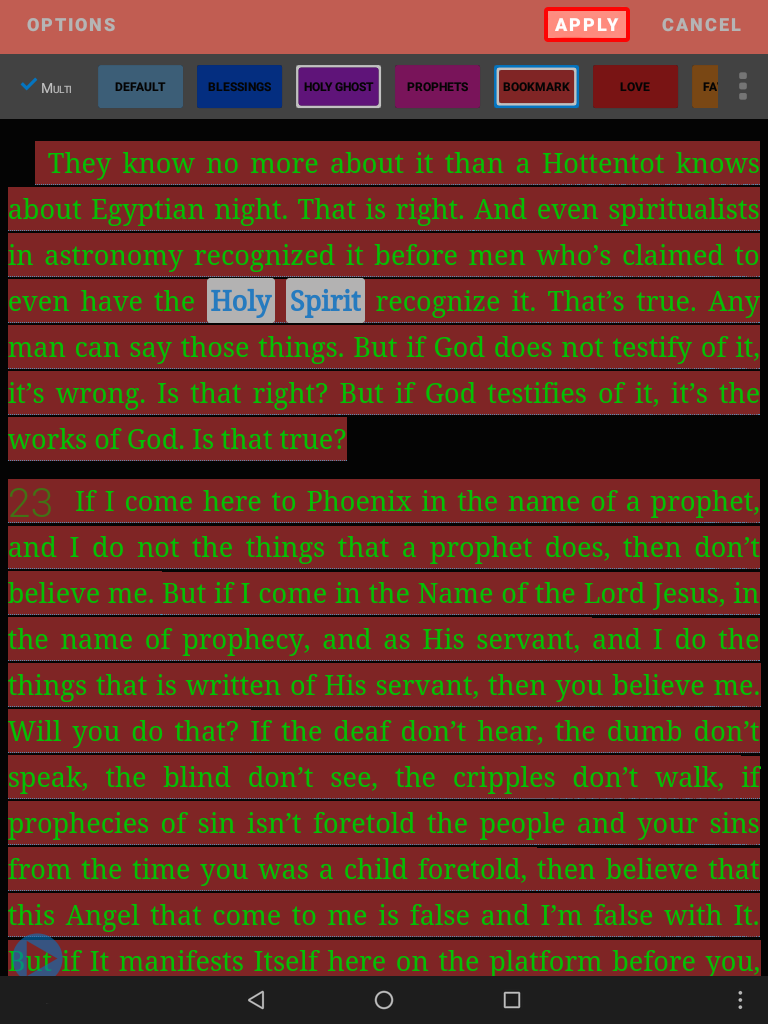
A citação é arquivada nas diferentes categorias que você escolher.
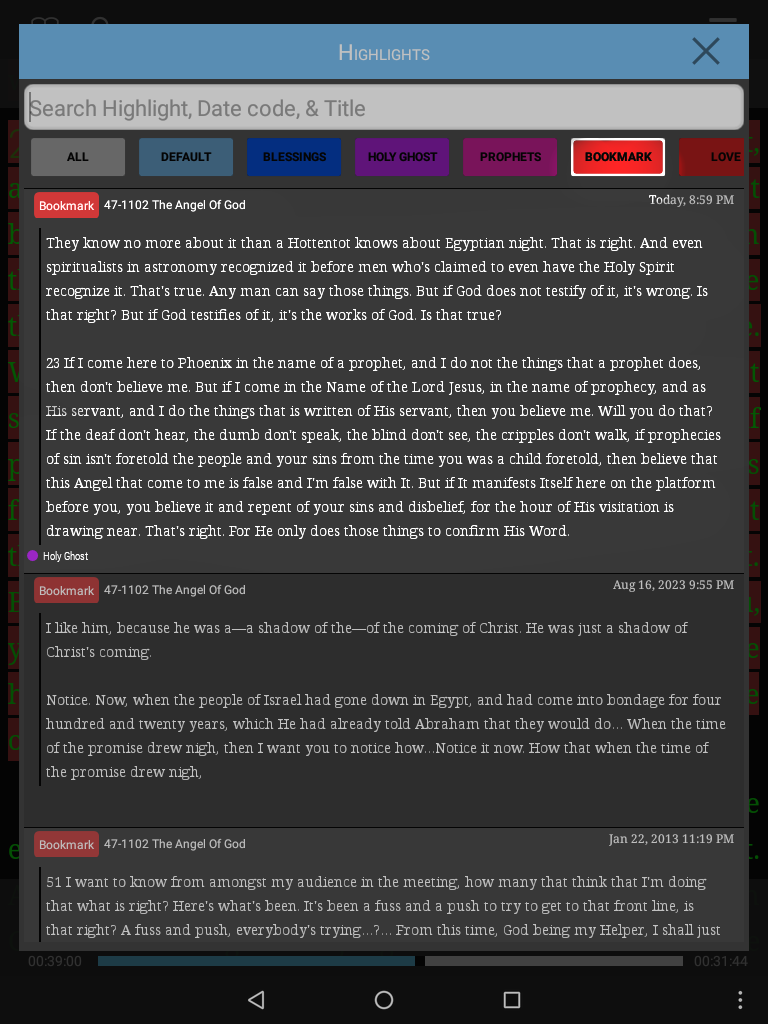
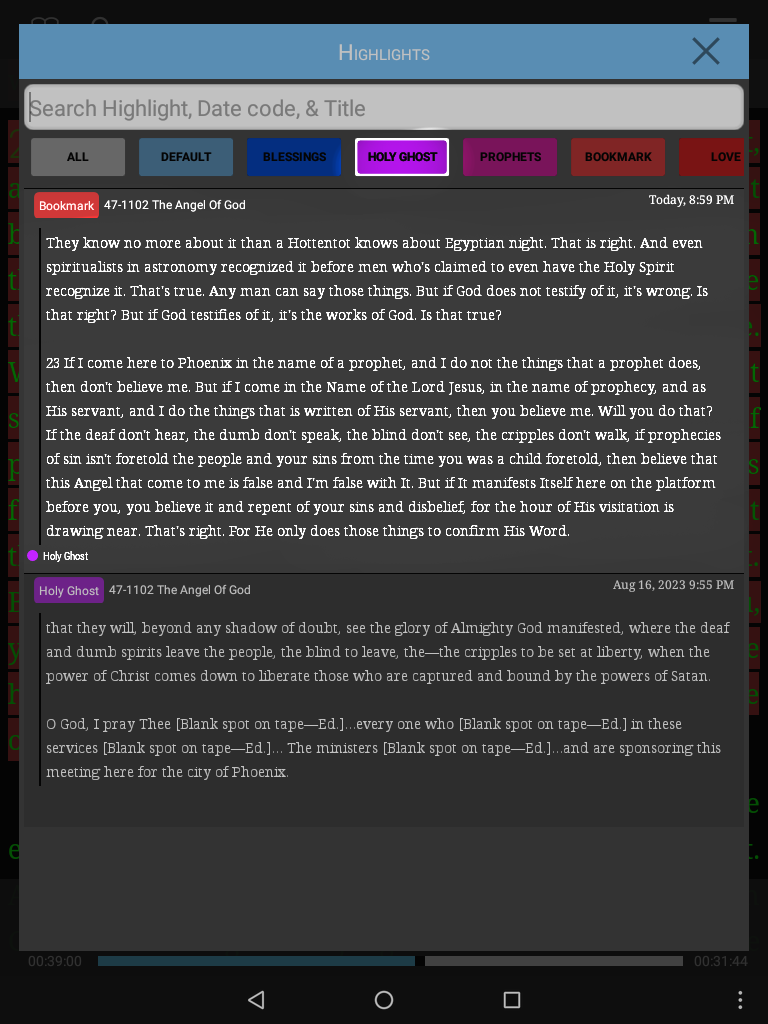
Os recursos Avançados de Destaque permitem que você pesquise o nome de um destacador, altere a ordem de classificação dos destaques e crie ou edite novos destaques.
- Para acessar os recursos Avançados de Destaque, toque no texto que deseja destacar.
- Ao lado da lista de destacadores, você verá um botão de opções (três pontos). Selecione-o para visualizar os recursos avançados de destaque.
- Aqui você verá uma lista de todos os seus destacadores.
- Ao lado de todos os nomes de destaque, você verá uma caixa de seleção. Qualquer marca de verificação significa que o destacador foi aplicado ao texto. Toque na caixa de verificação para aplicar ou remover.
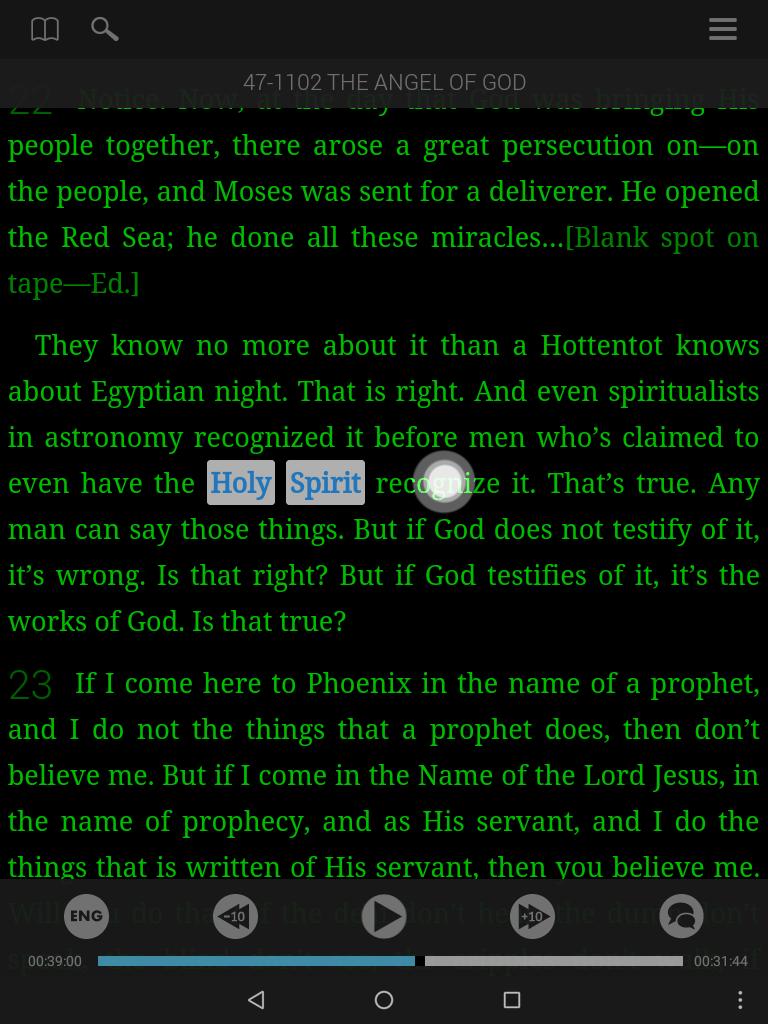
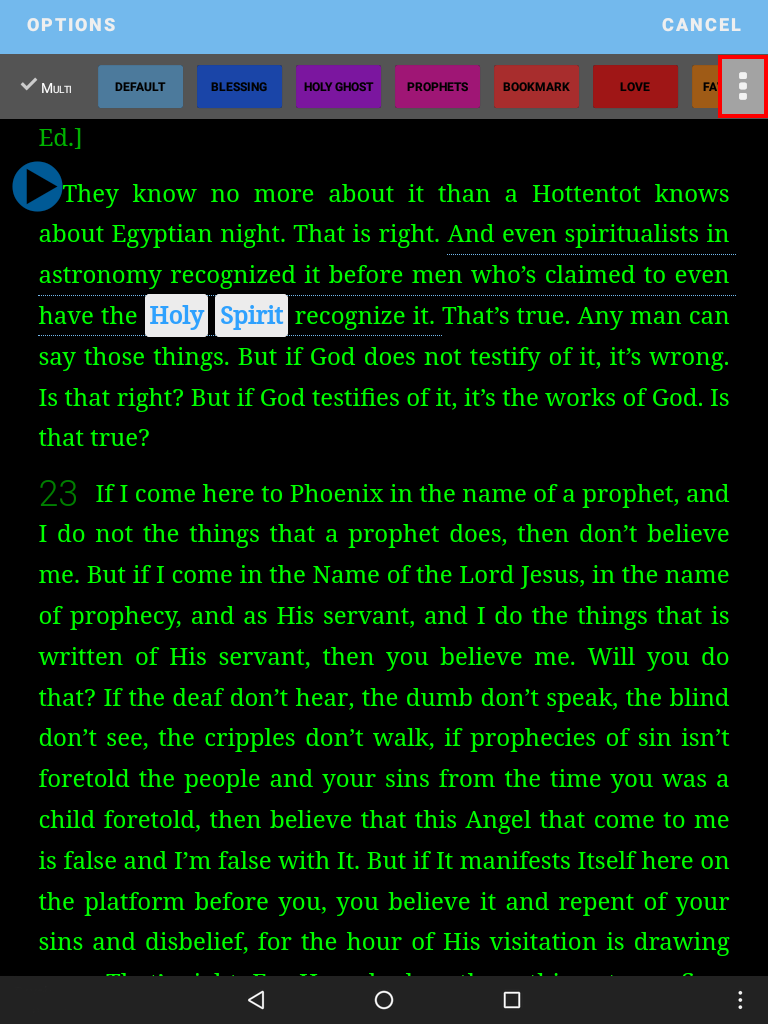
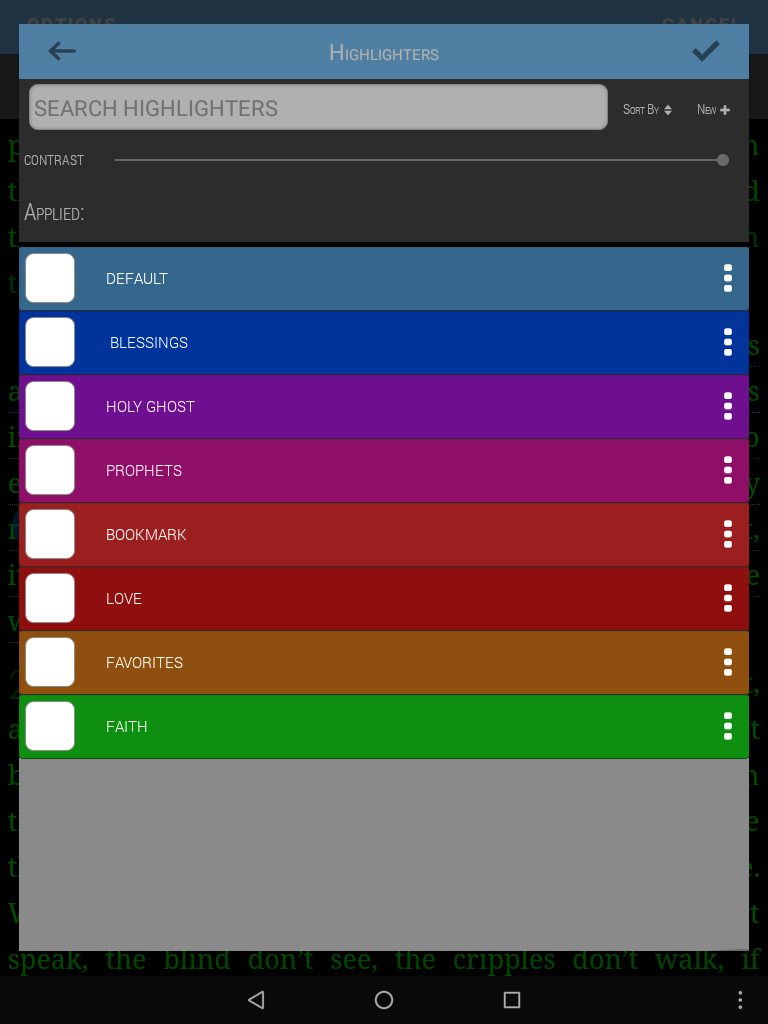
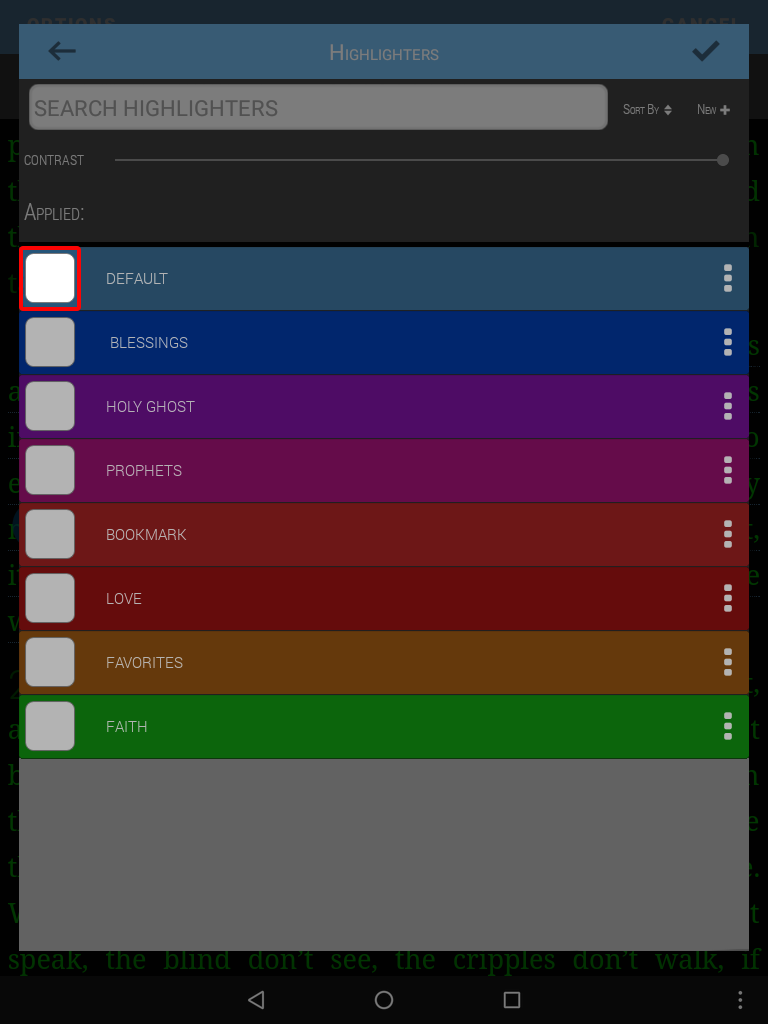
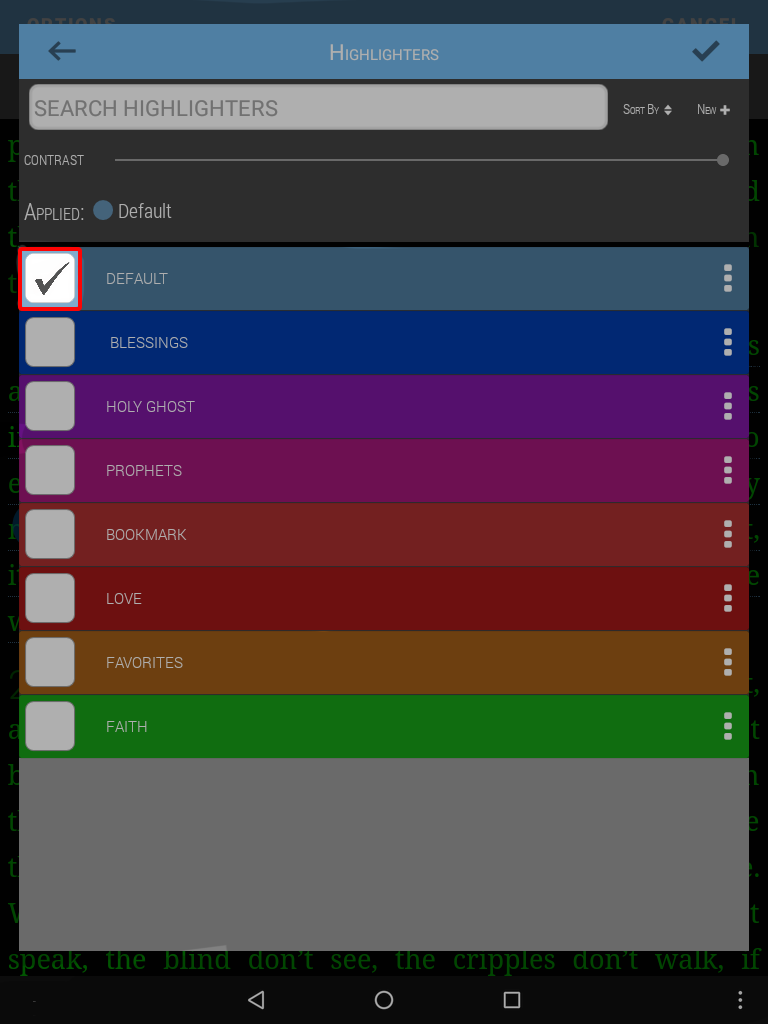
Se você tiver muitos destacadores diferentes, o recurso "pesquisar destacadores" poderá ser útil. Isso permite que você pesquise e acesse rapidamente os nomes dos destacadores.
Exemplo: Ao pesquisar por “Espírito Santo” aparecerá o destacador “Espírito Santo”.
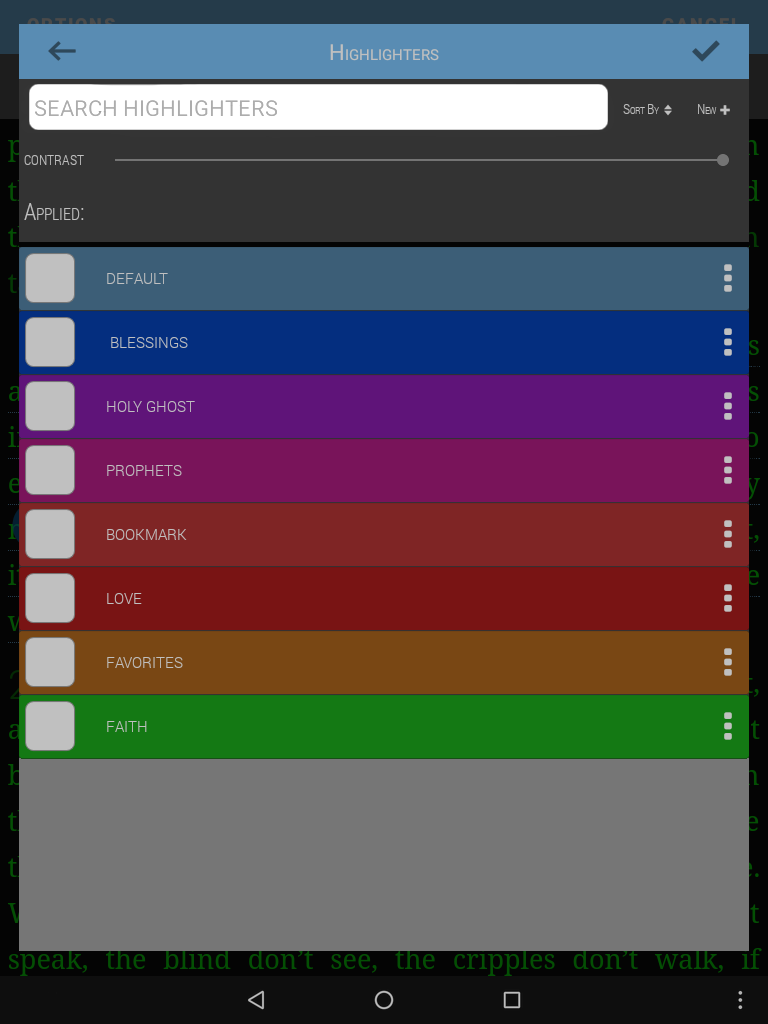
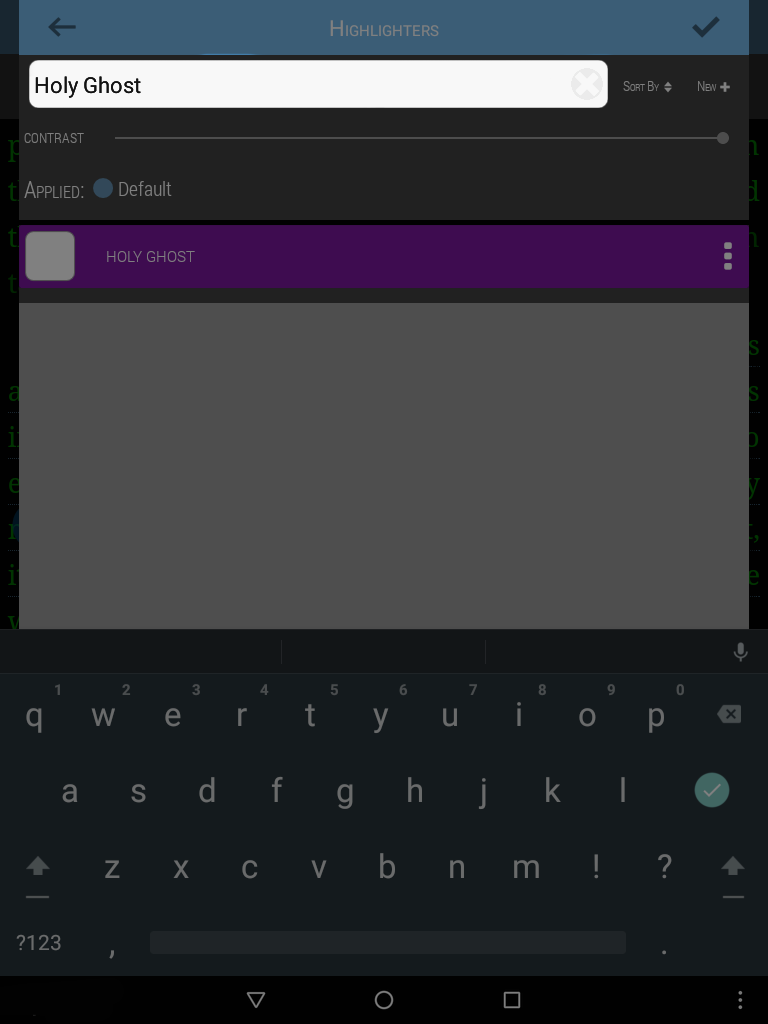
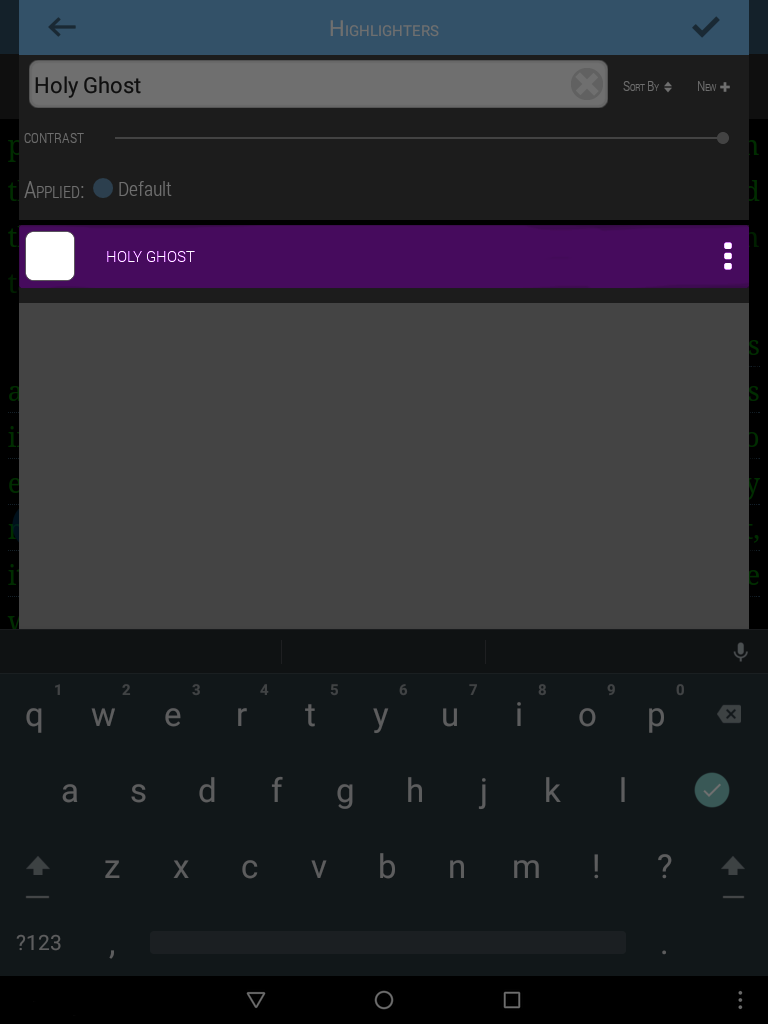
Ao lado do campo de pesquisa estão as opções de classificação de destacadores.
Isso permite que você visualize seus destacadores em ordem alfabética, pela data de criação ou pela ordem em que foram usados pela última vez, de modo que os destacadores mais usados apareçam primeiro.
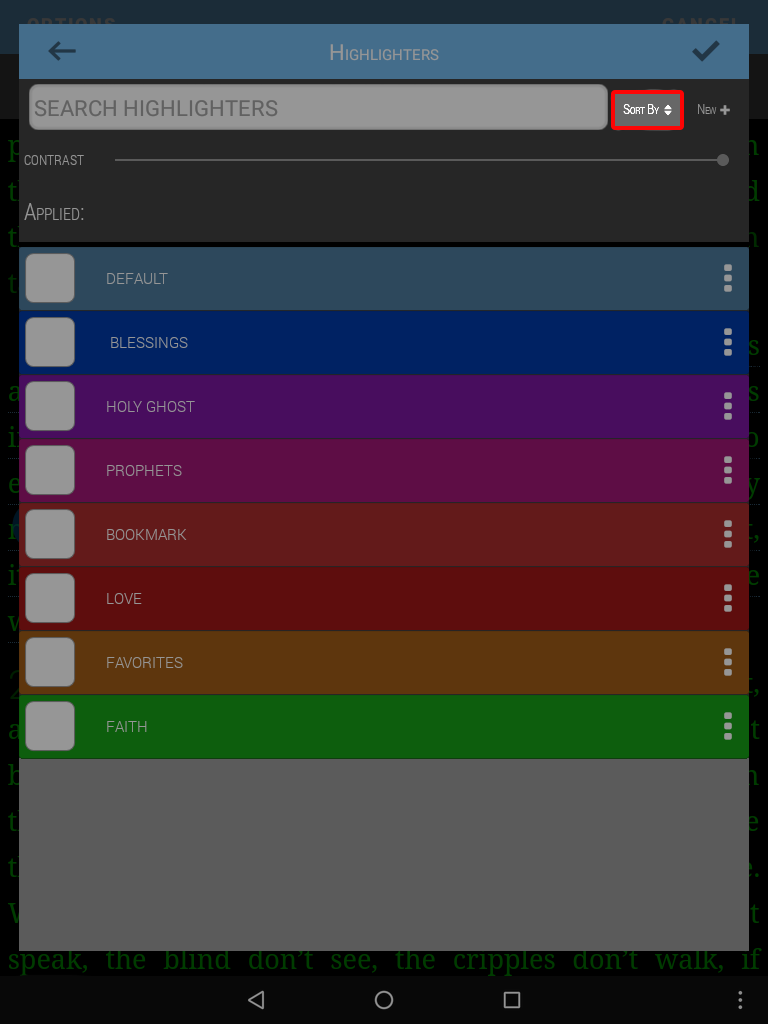
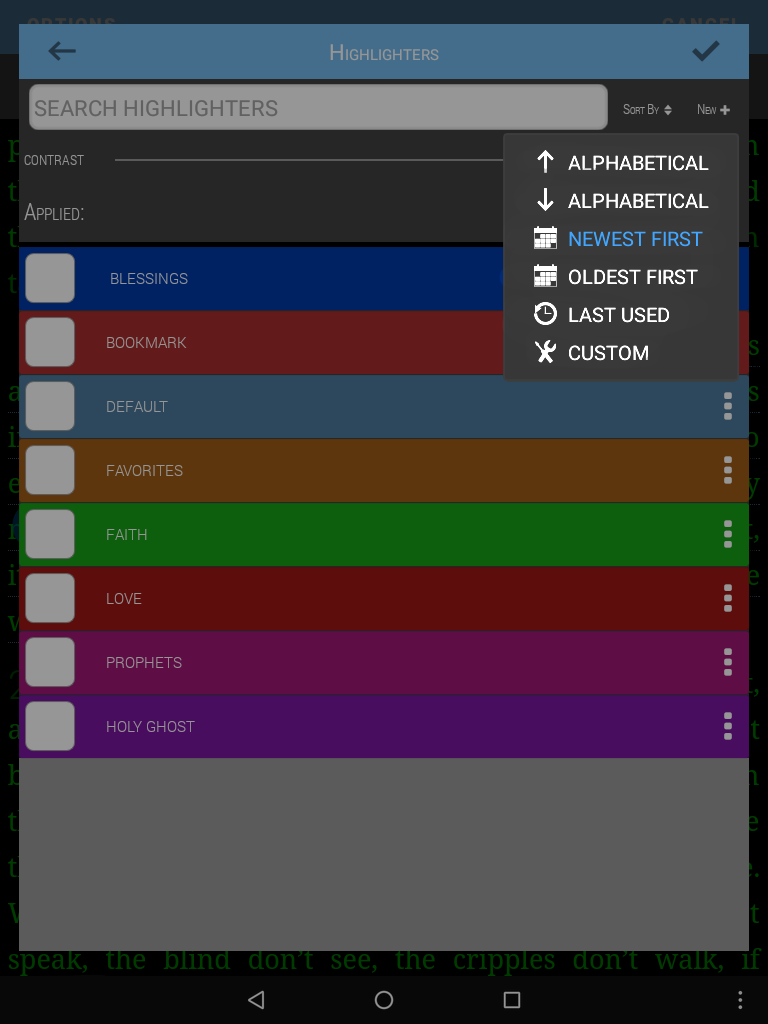
Se escolher a opção personalizada, poderá colocar os destacadores na ordem que desejar, tocando em um destacador na lista e arrastando-o para o lugar correto.
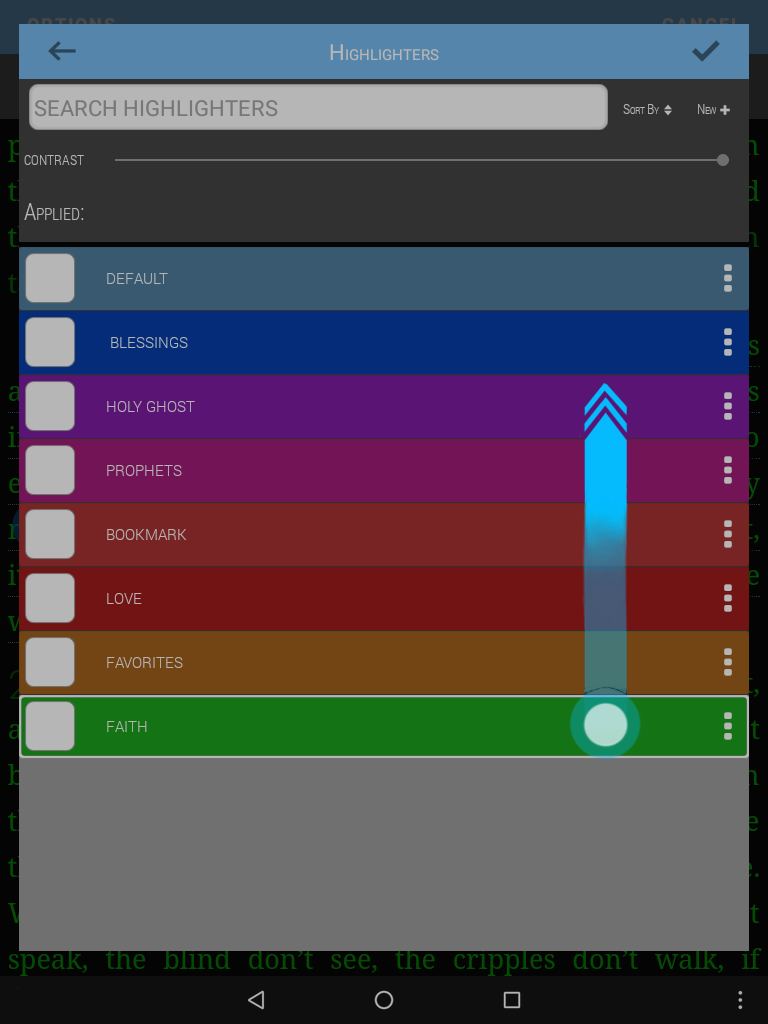
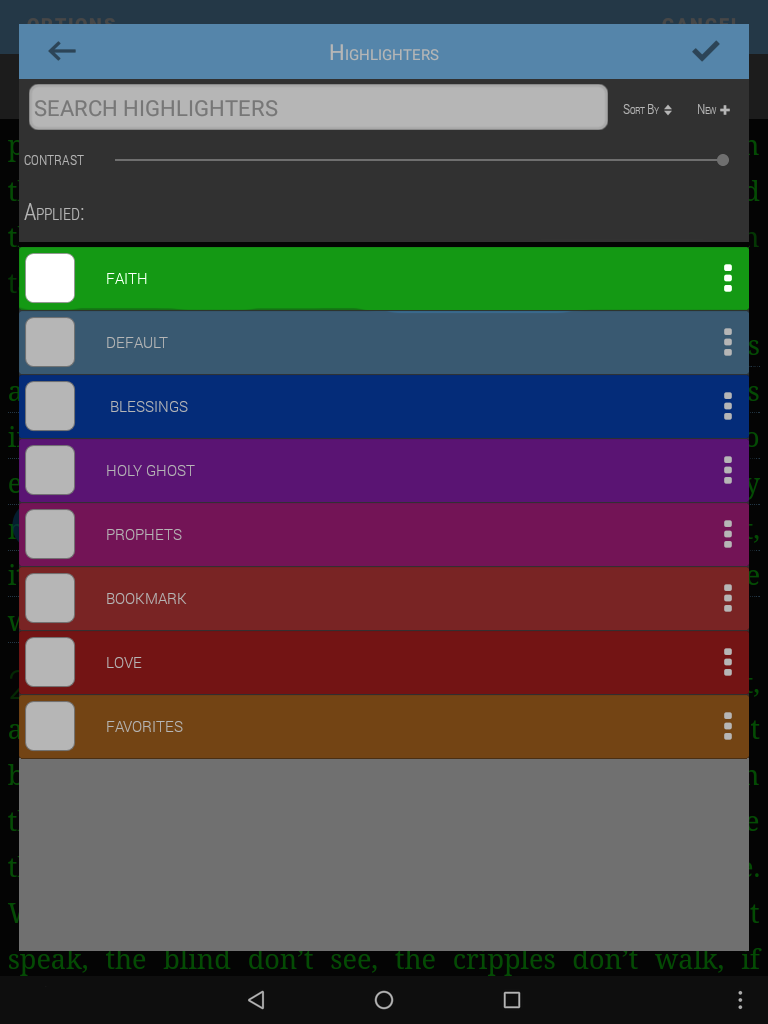
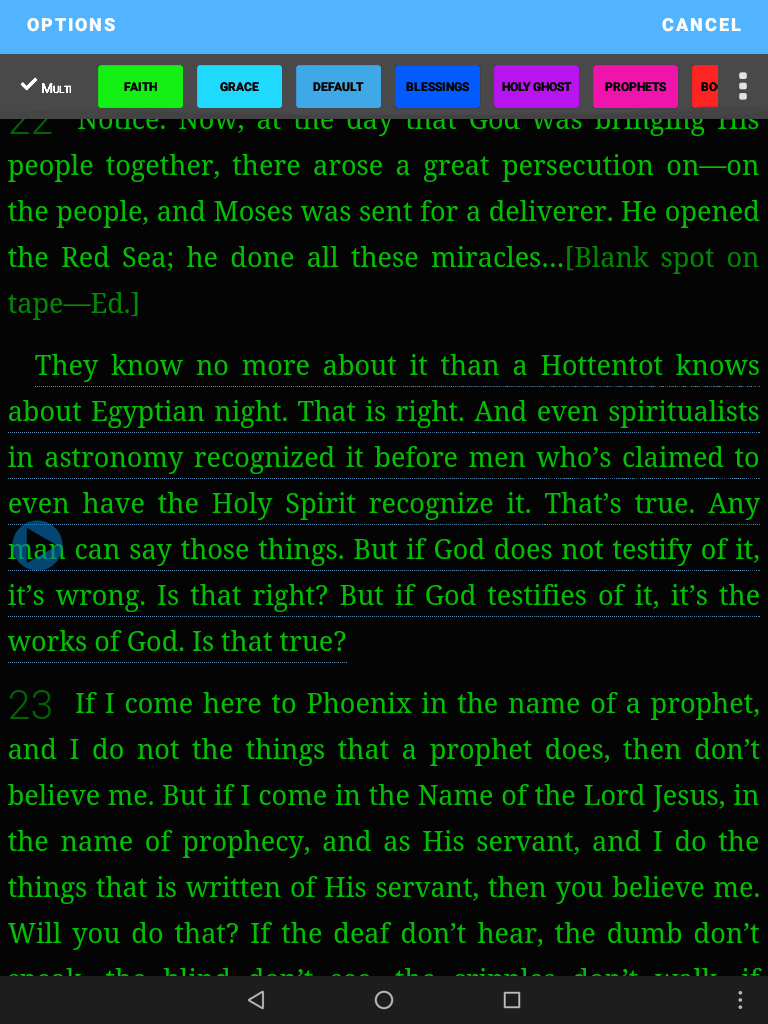
- Para criar um novo destacador, aperte o botão Novo+.
- Deslize o dedo na roda de cores para escolher sua cor.
- Digite o nome no campo "nome de categoria".
- Selecione SALVAR.
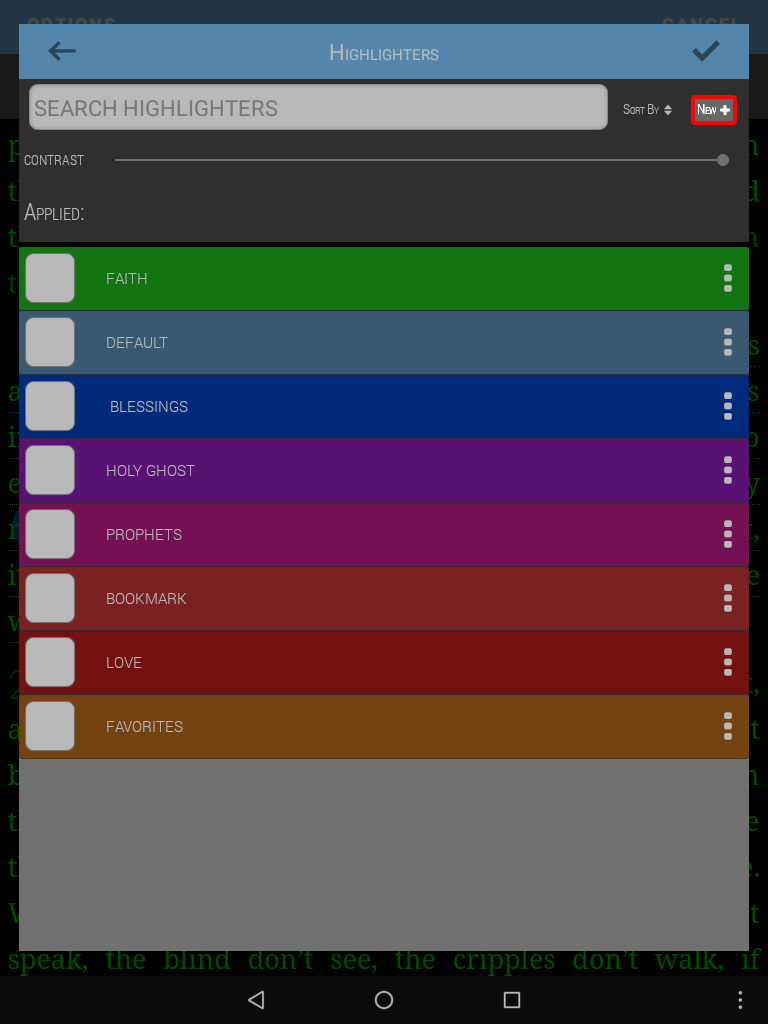
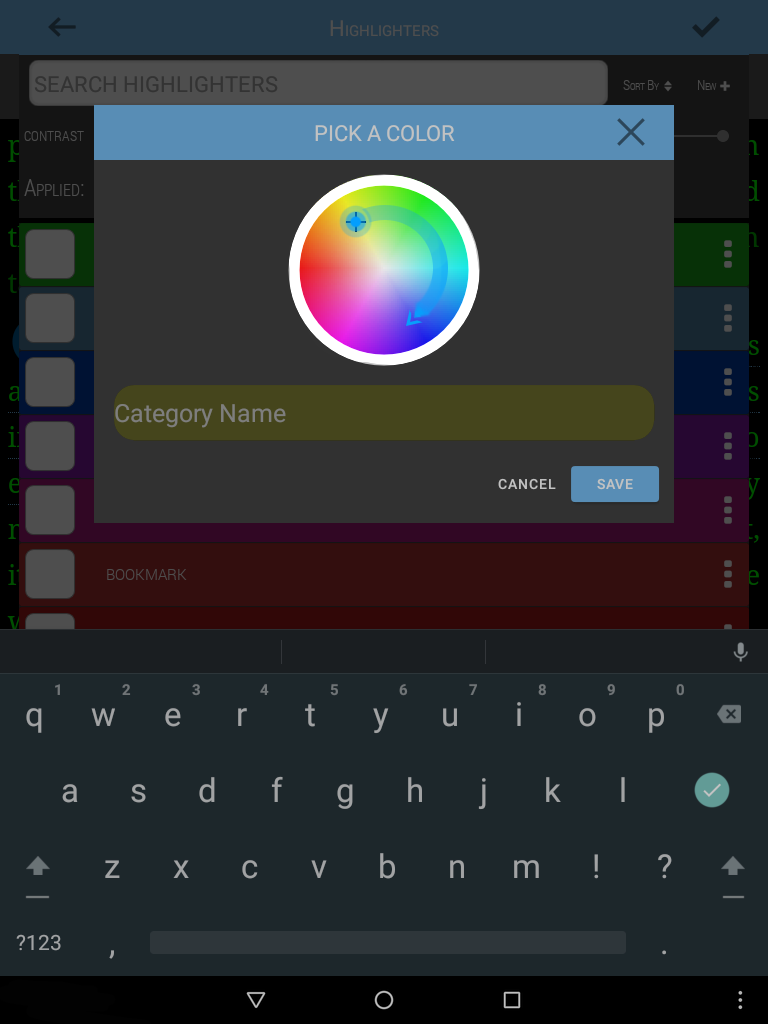
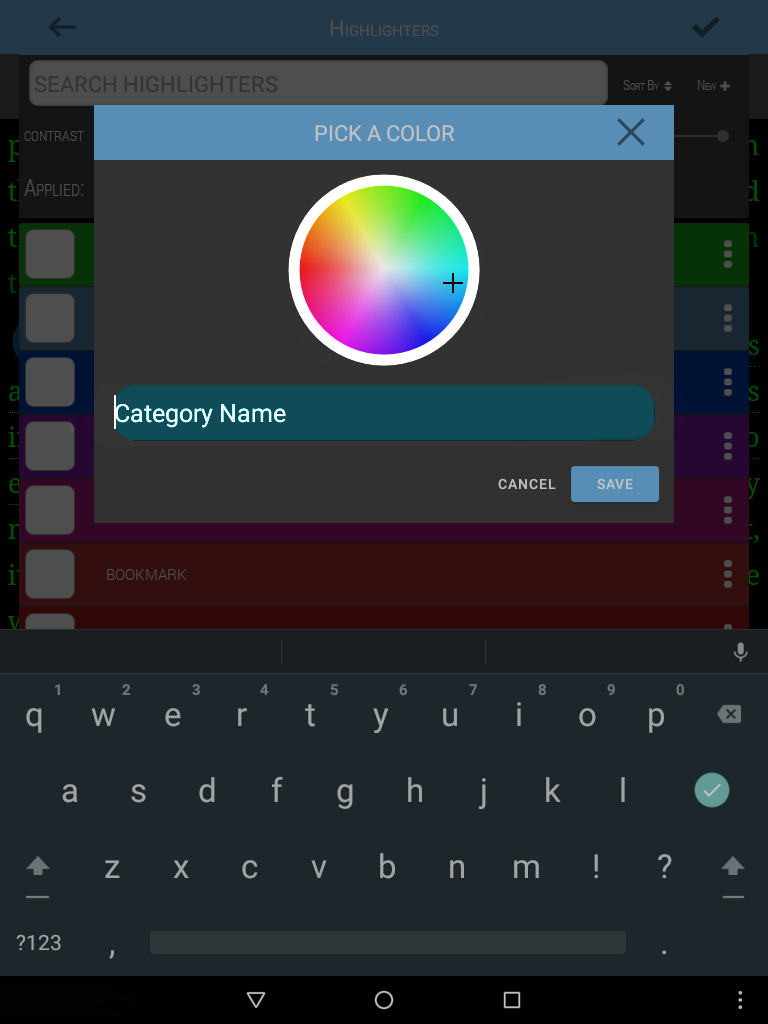
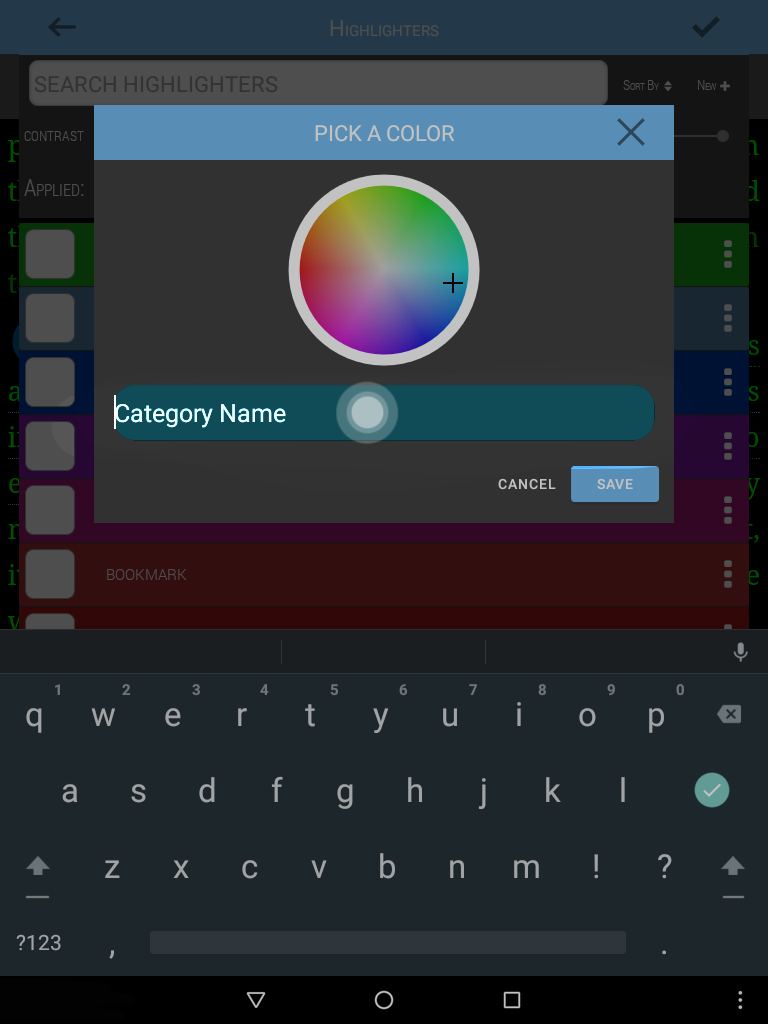
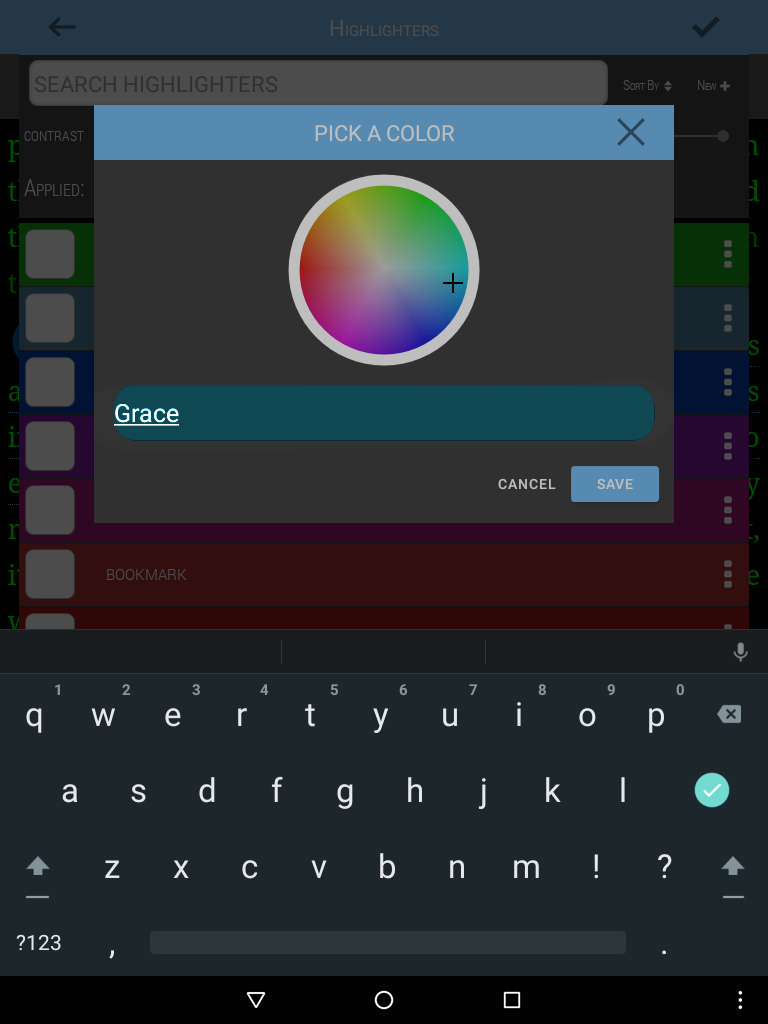
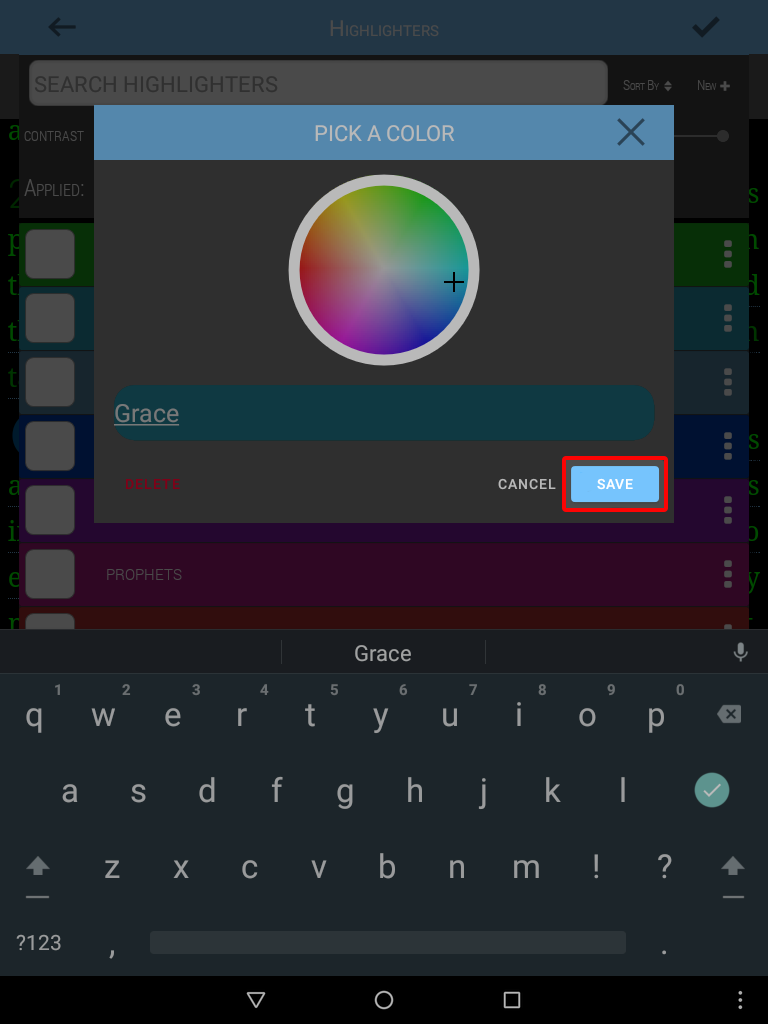
- No lado direito de cada destacador, há um botão de opções.
- Selecione o botão de opções para editar a cor e o nome do destacador ou para excluí-lo.
- Pressione SALVAR para manter suas alterações.
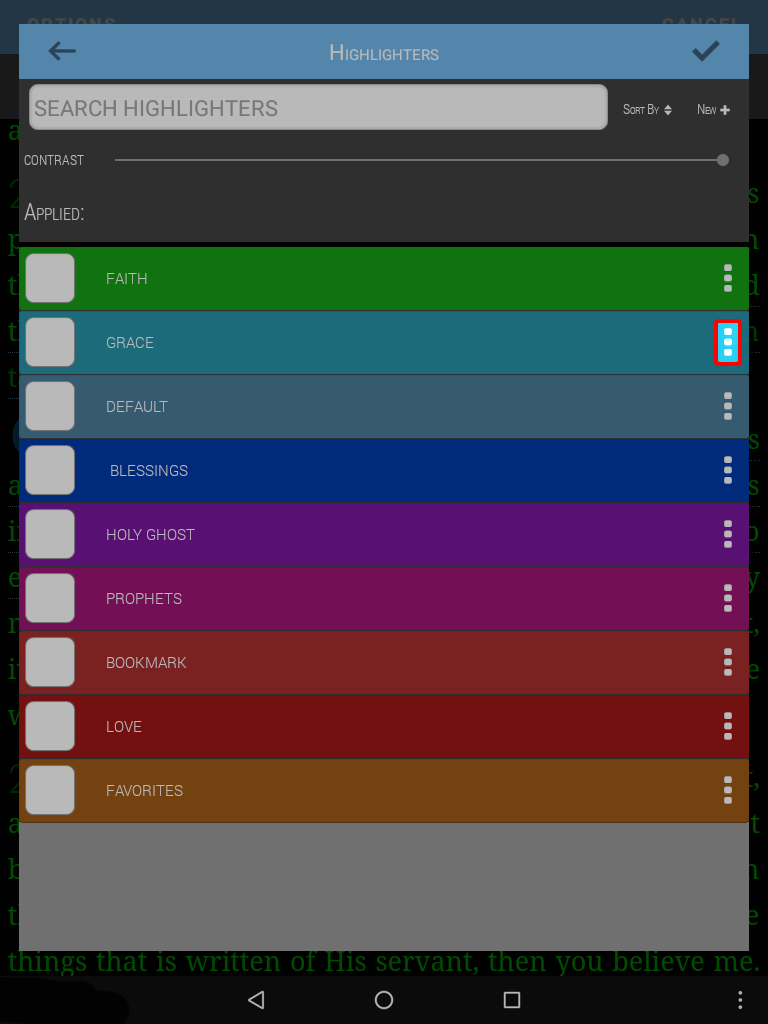
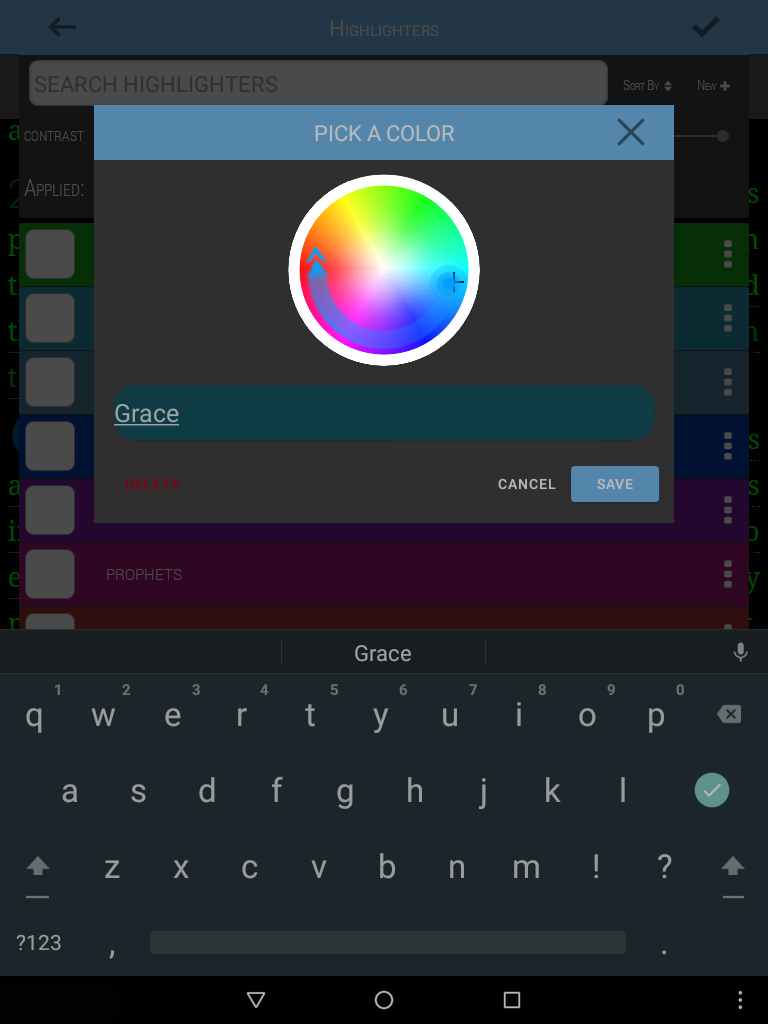
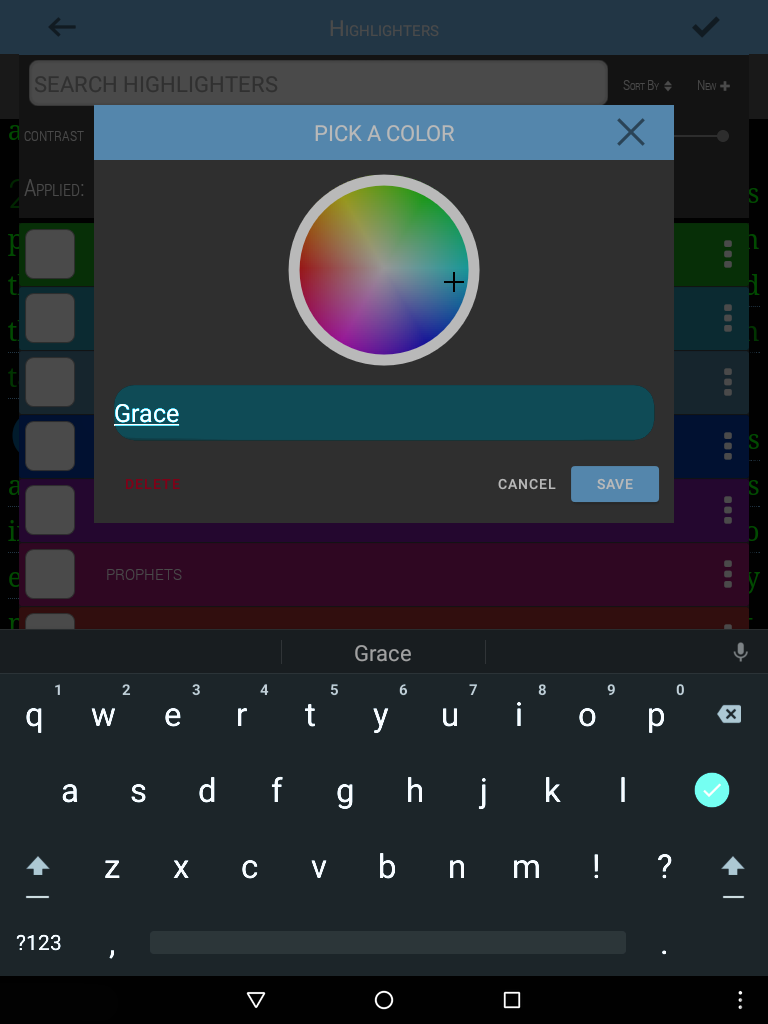
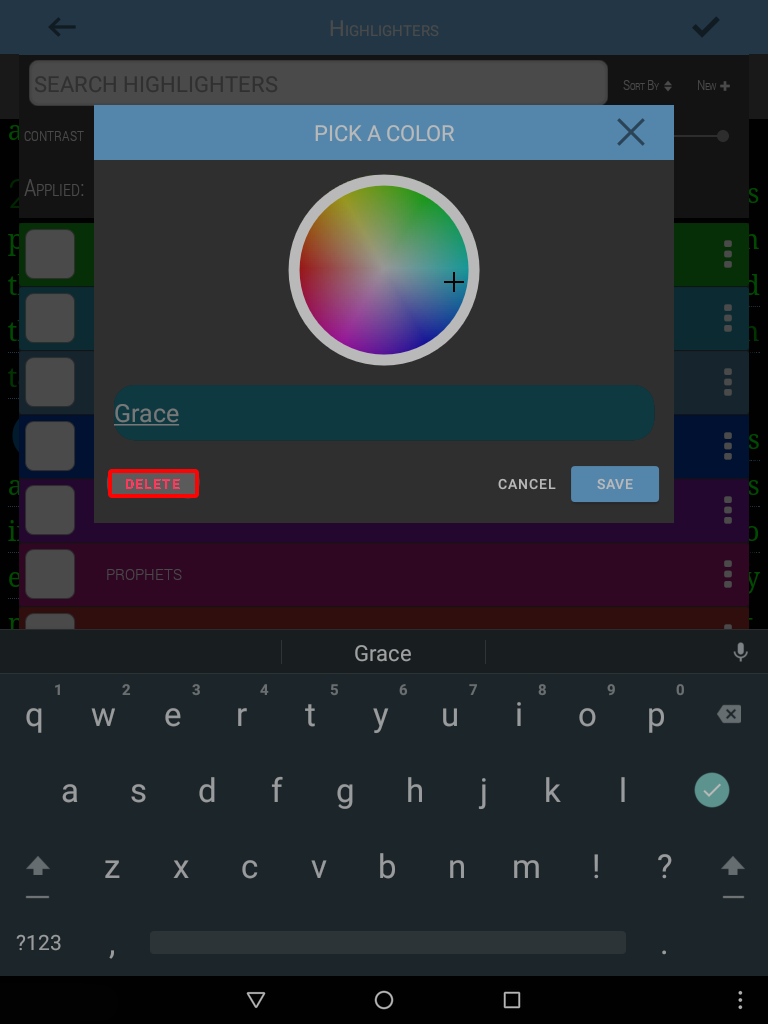
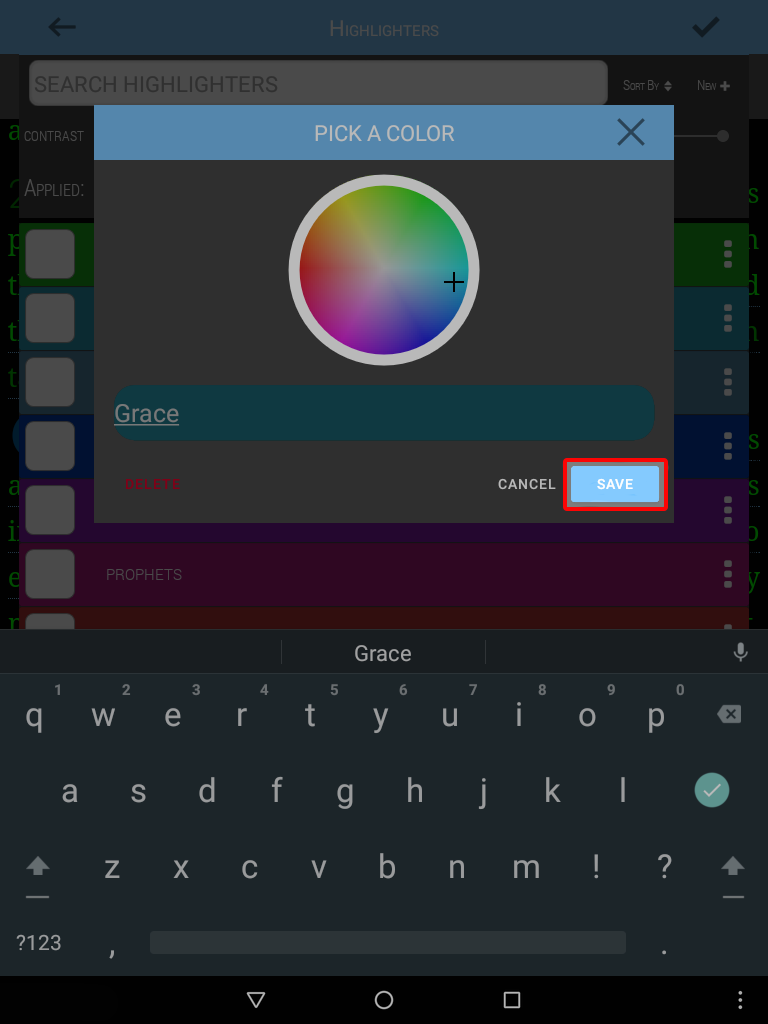
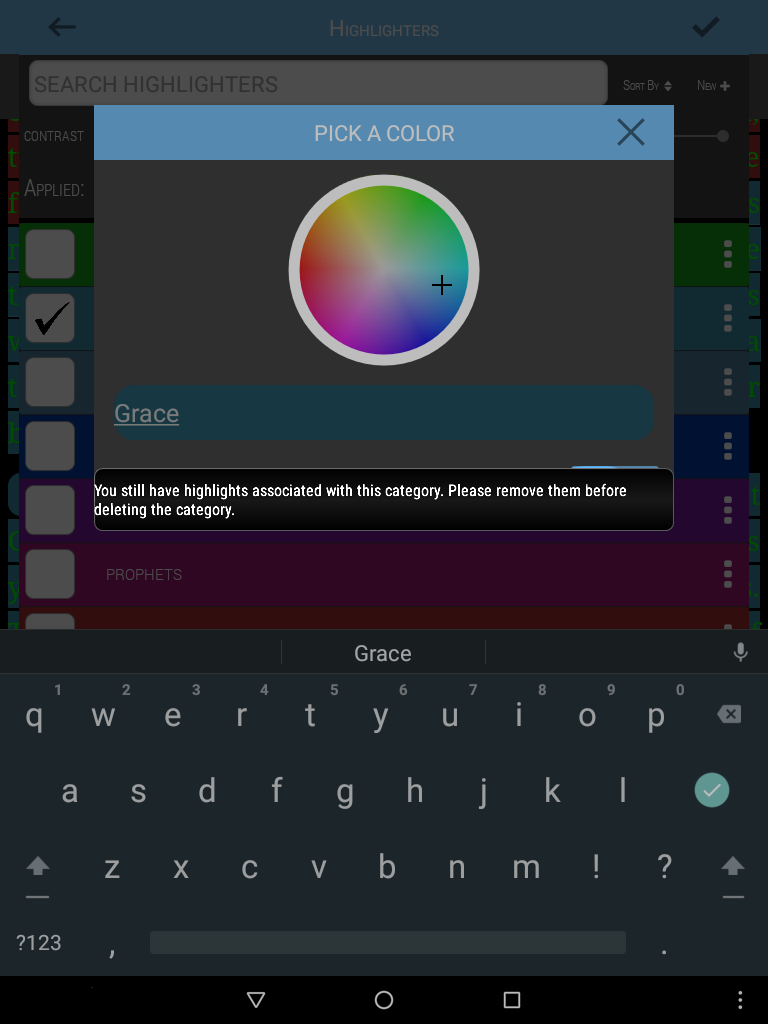
Quando terminar de fazer as alterações no menu Destaque Avançado, selecione a marca de verificação no canto superior direito para salvá-las e aplicá-las.
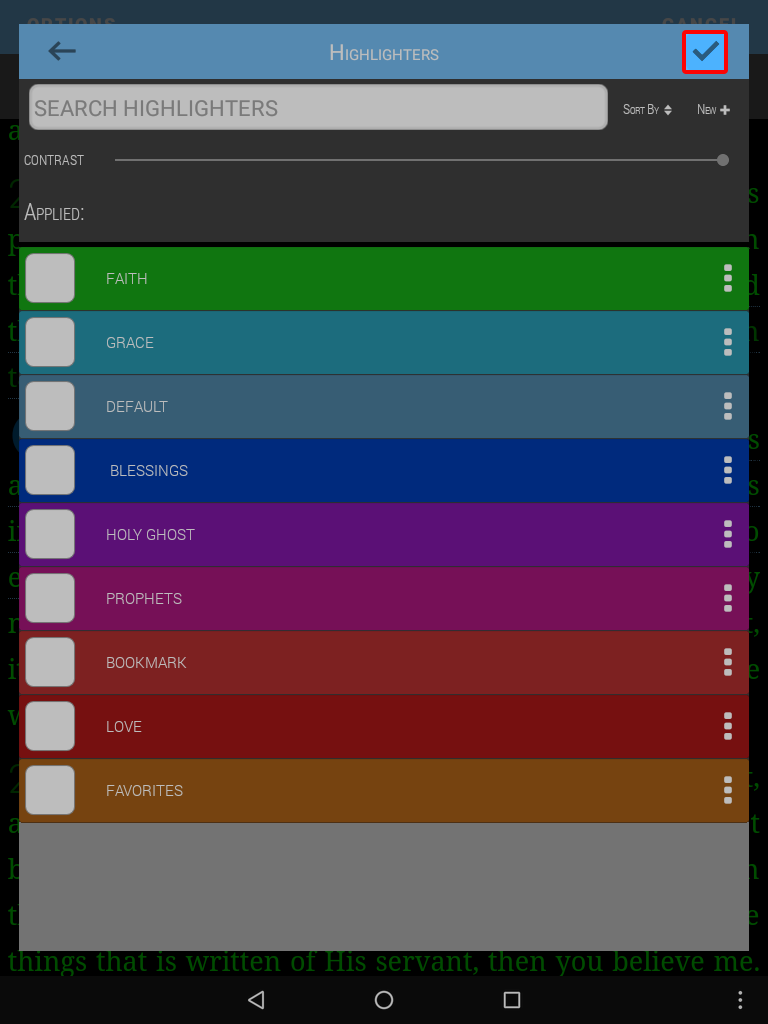
O recurso Notas permite que se anexe uma nota a um segmento de texto específico ou faça uma nota geral sobre um sermão inteiro.
Ambas as funções de Notas estão localizadas no menu de opções, juntamente com a função de cópia.
Notas do Sermão
Para criar ou editar uma Nota de Sermão:
- Toque em qualquer segmento de texto.
- Selecione o botão opções.
- Selecione Notas do Sermão.
- Escreva o conteúdo da sua nota.
- Selecione a marca de verificação para salvar.
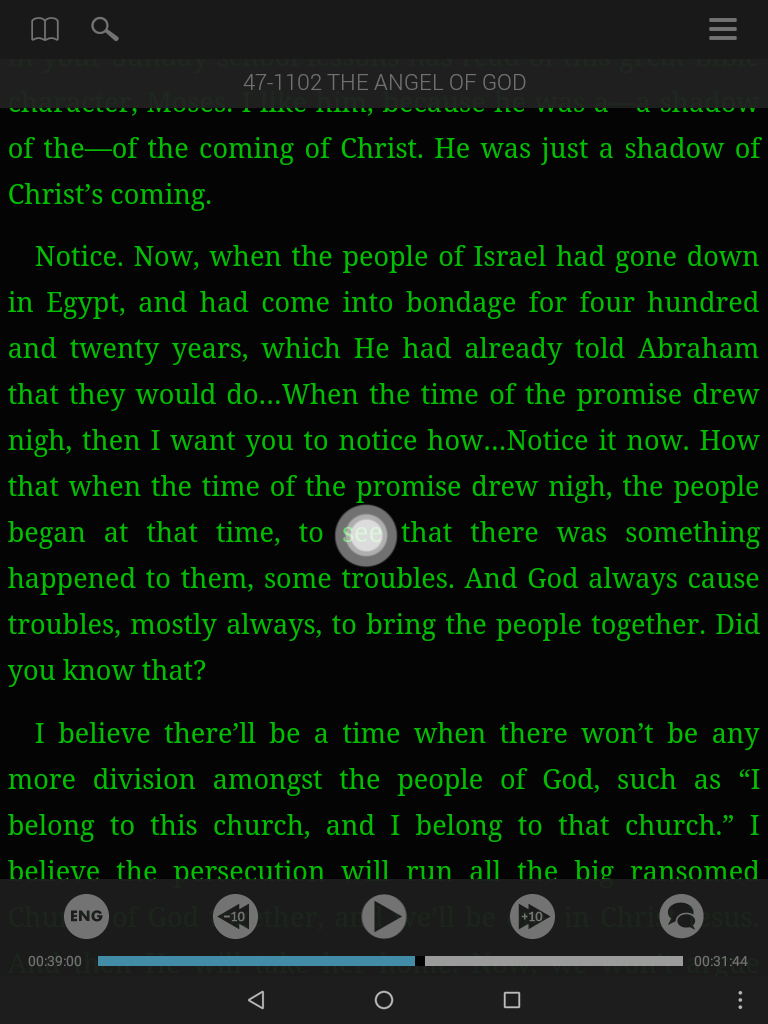
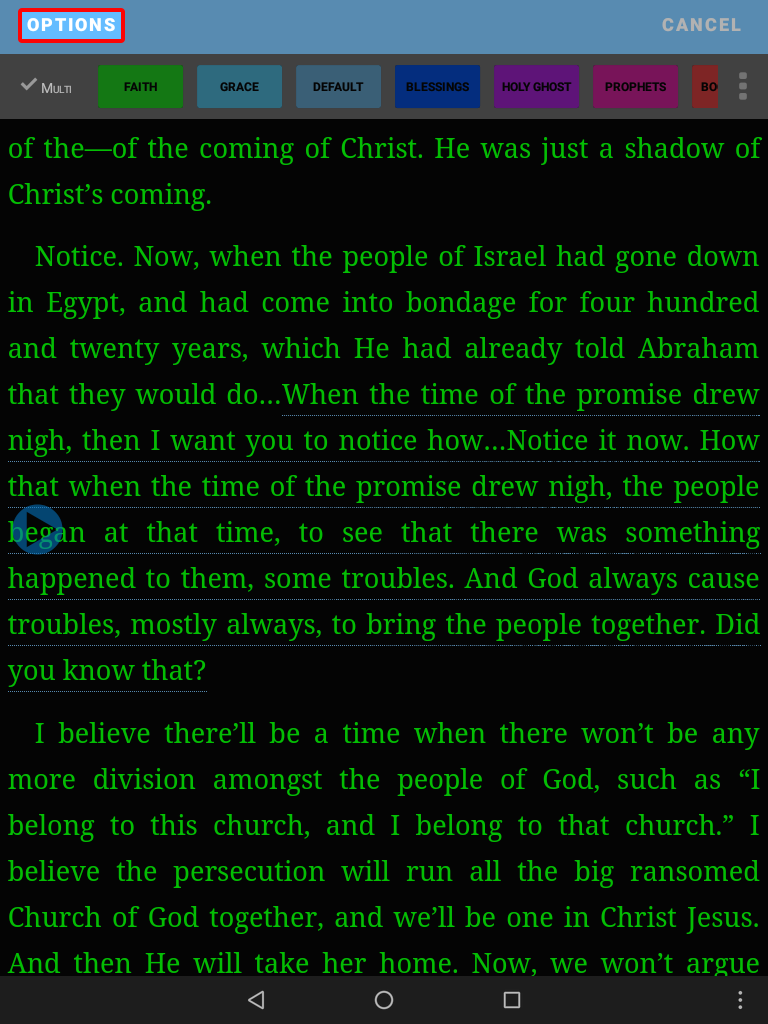
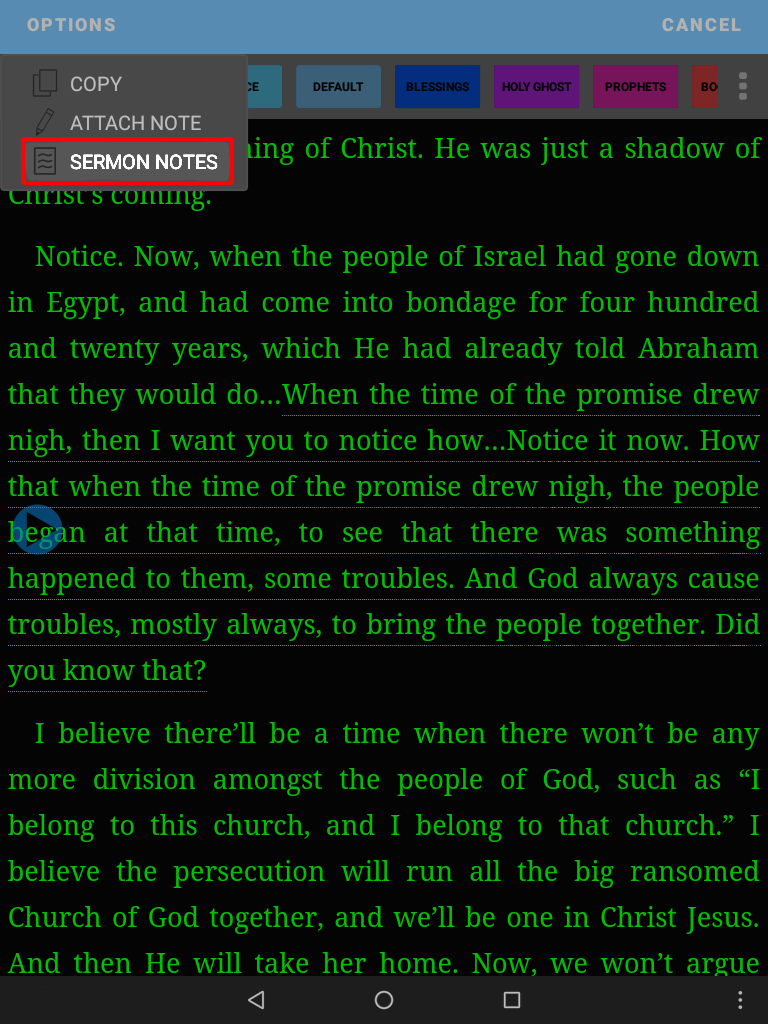
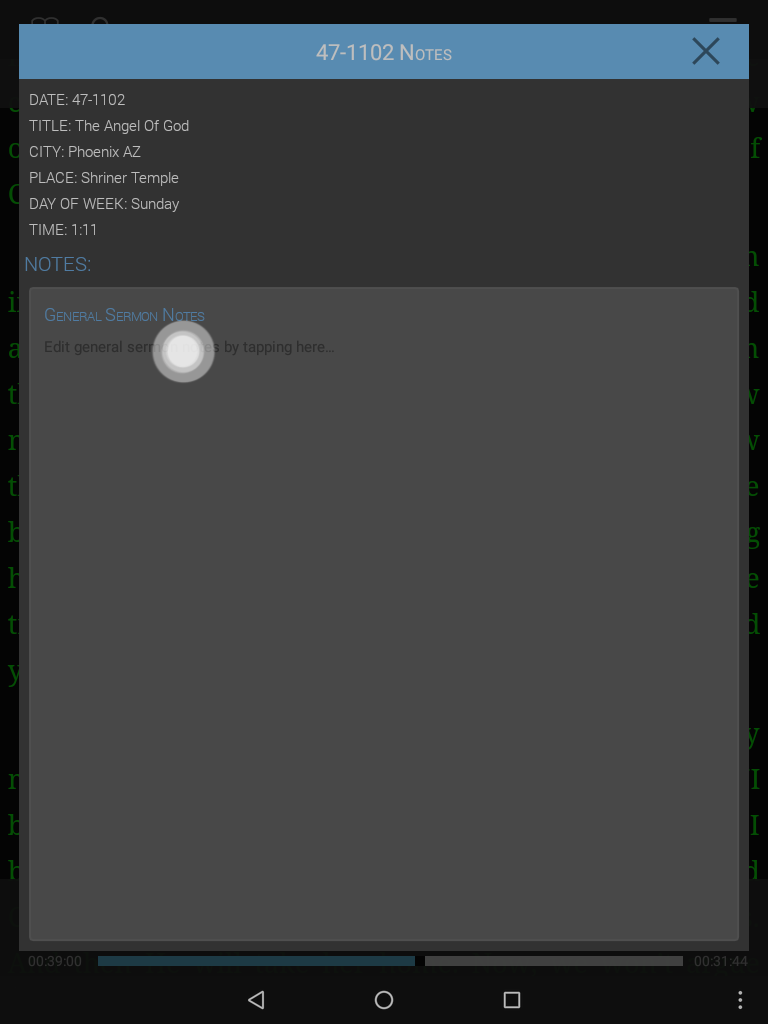
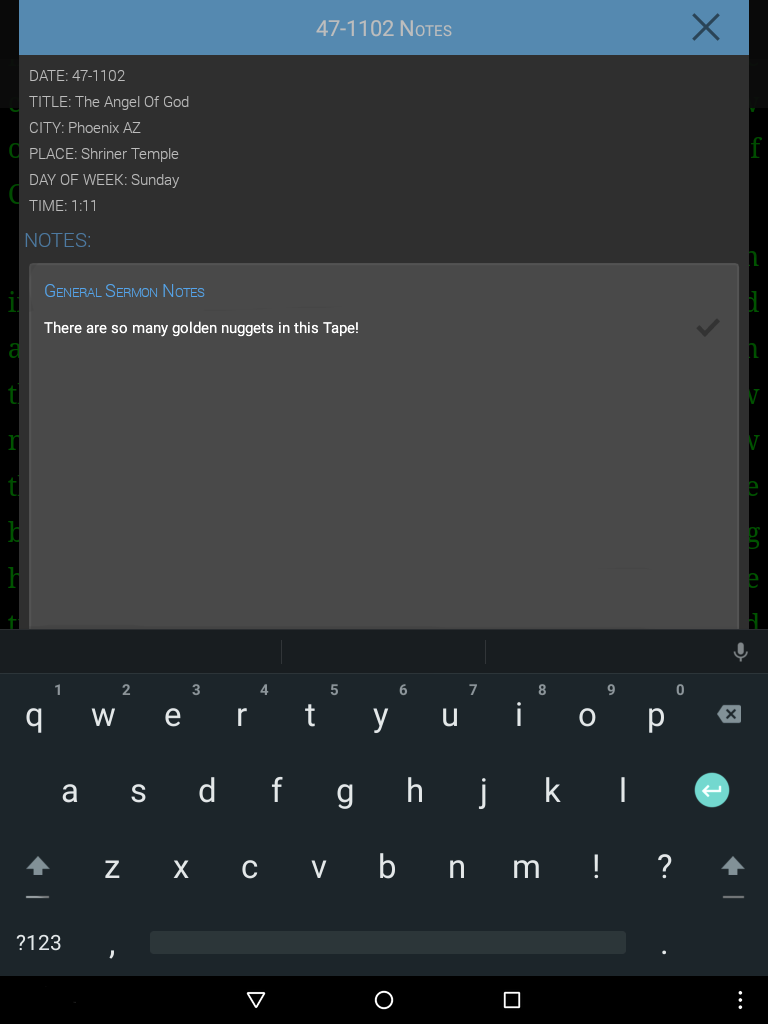
Essa Nota se aplica ao sermão inteiro
Anexar Notas
Anexar uma nota a um segmento de texto:
- Toque no segmento de texto onde deseja anexar a nota.
- Selecione o botão opções.
- Selecione anexar nota.
- Escreva o conteúdo de sua nota.
- Selecione a marca de verificação para salvar.
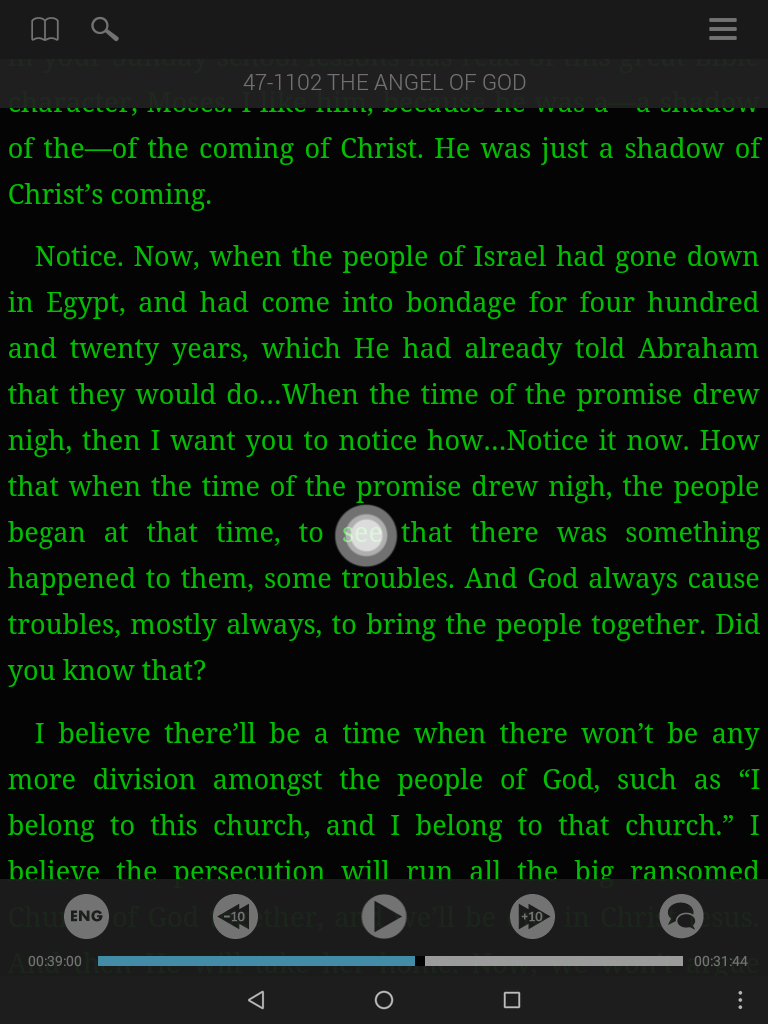
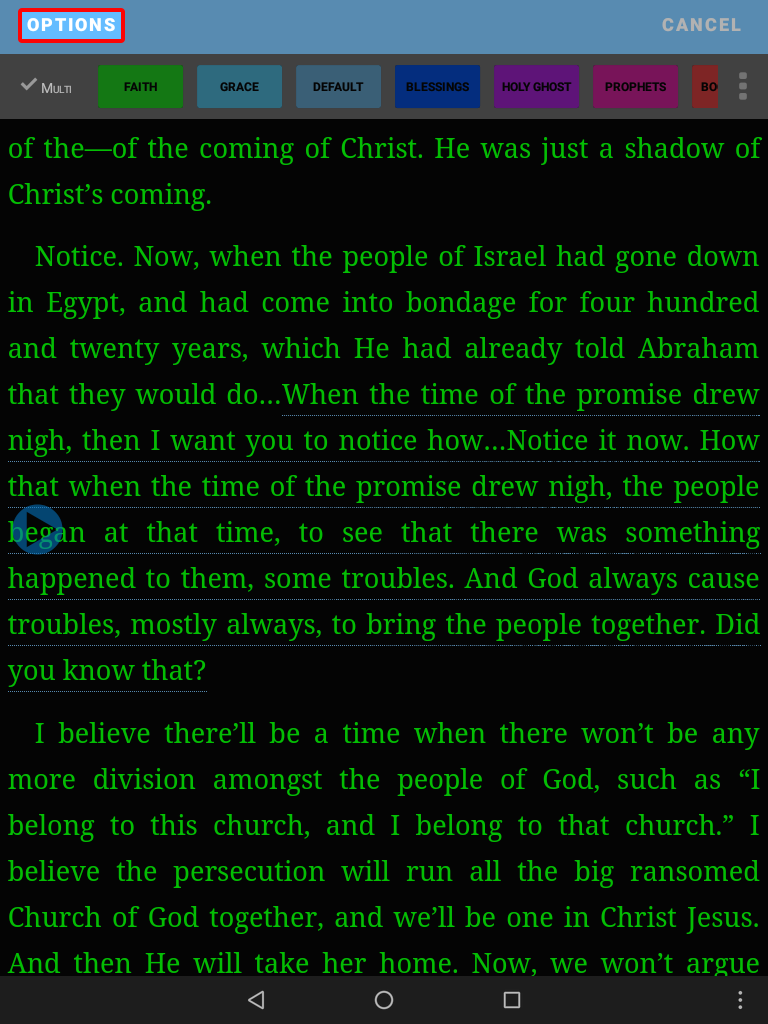
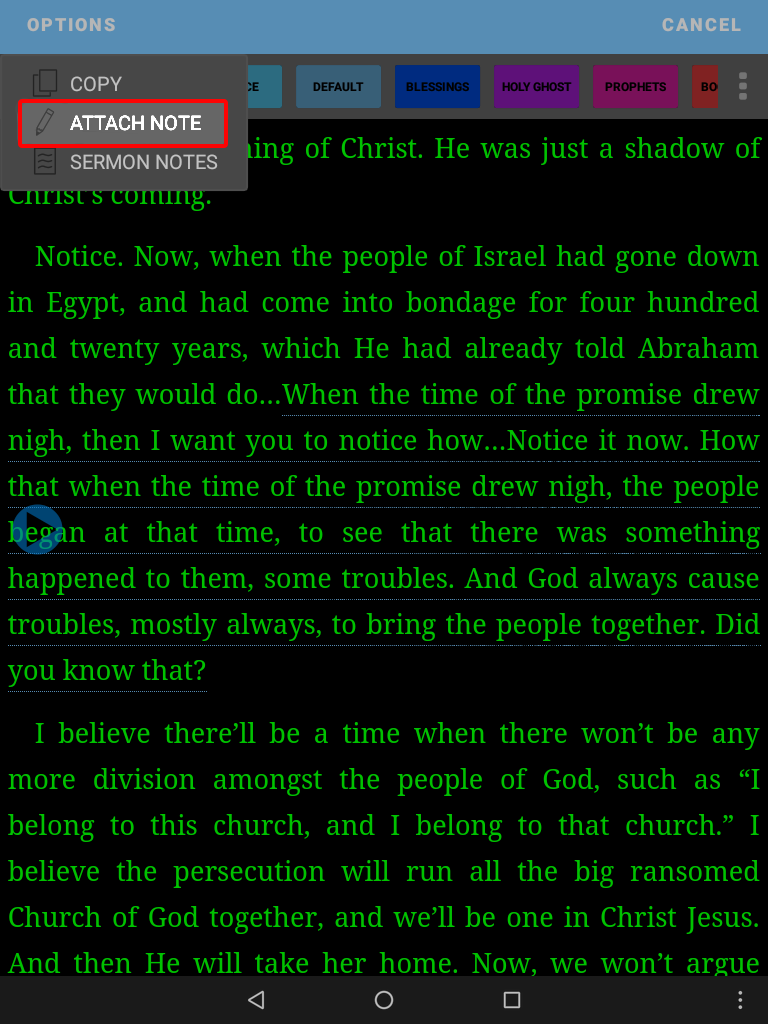
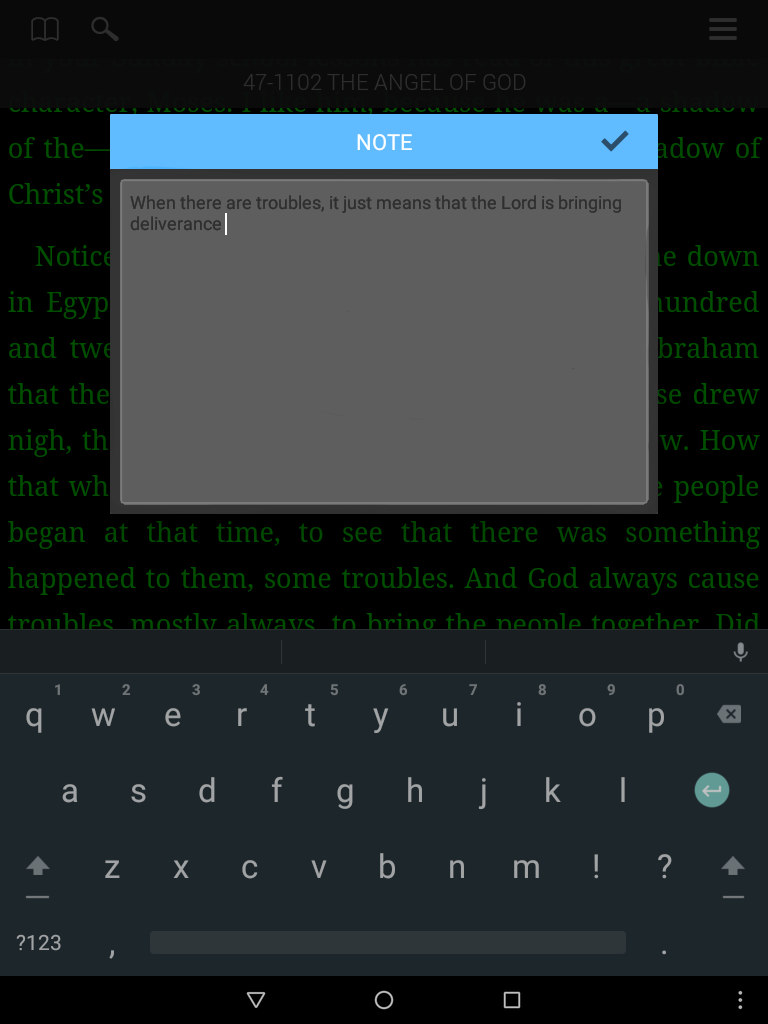
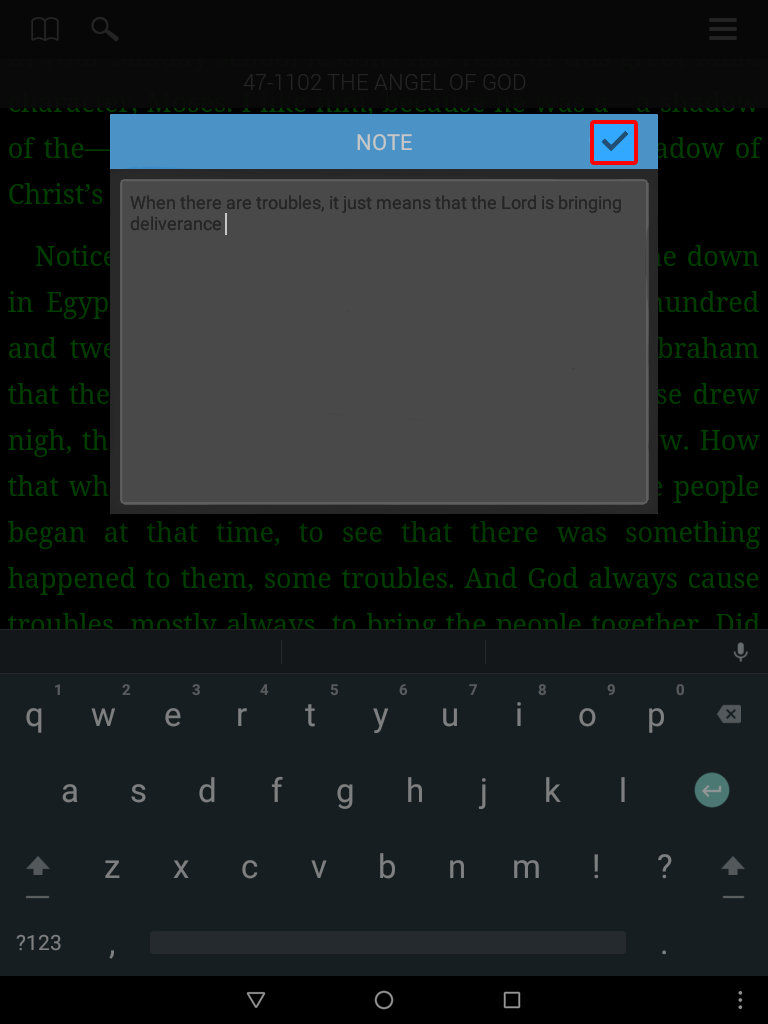
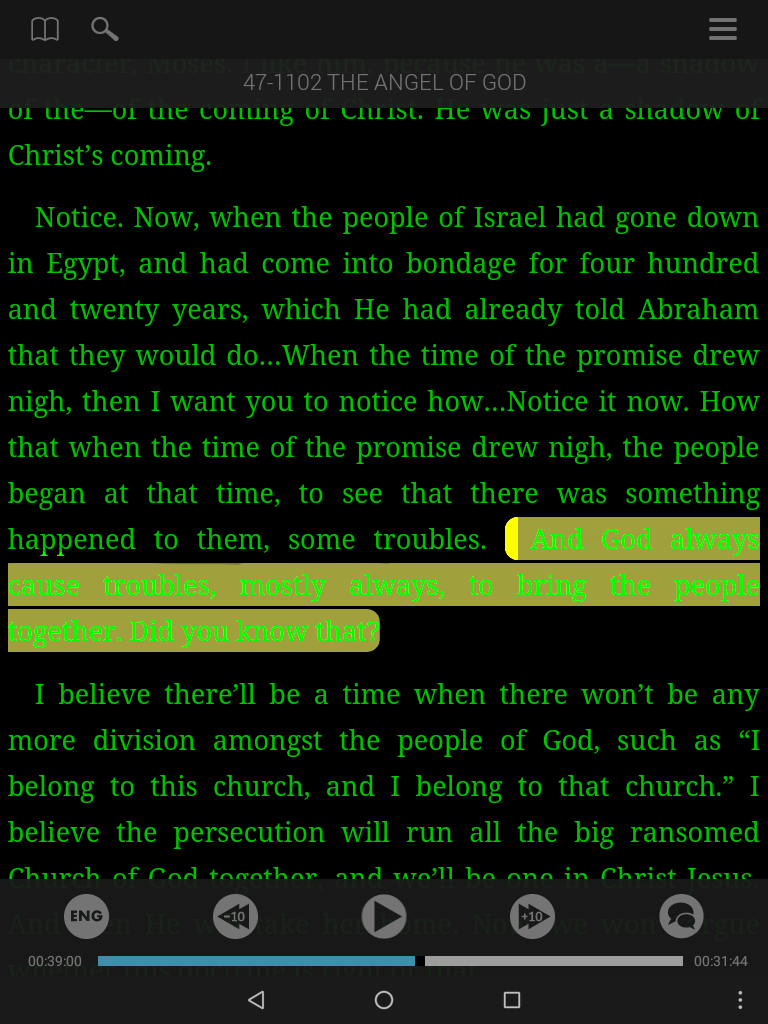
É fácil editar notas anexadas. Selecione o texto ao qual a nota está anexada e siga as etapas anteriores escolhendo editar nota em vez de anexar nota.
Para Editar uma Nota:
- Toque no texto do documento para abrir o menu.
- Selecione opções.
- Selecione Editar Nota para abrir a nota.
- Toque no campo de notas do sermão para editar sua nota.
- Selecione a marca de verificação para salvar.
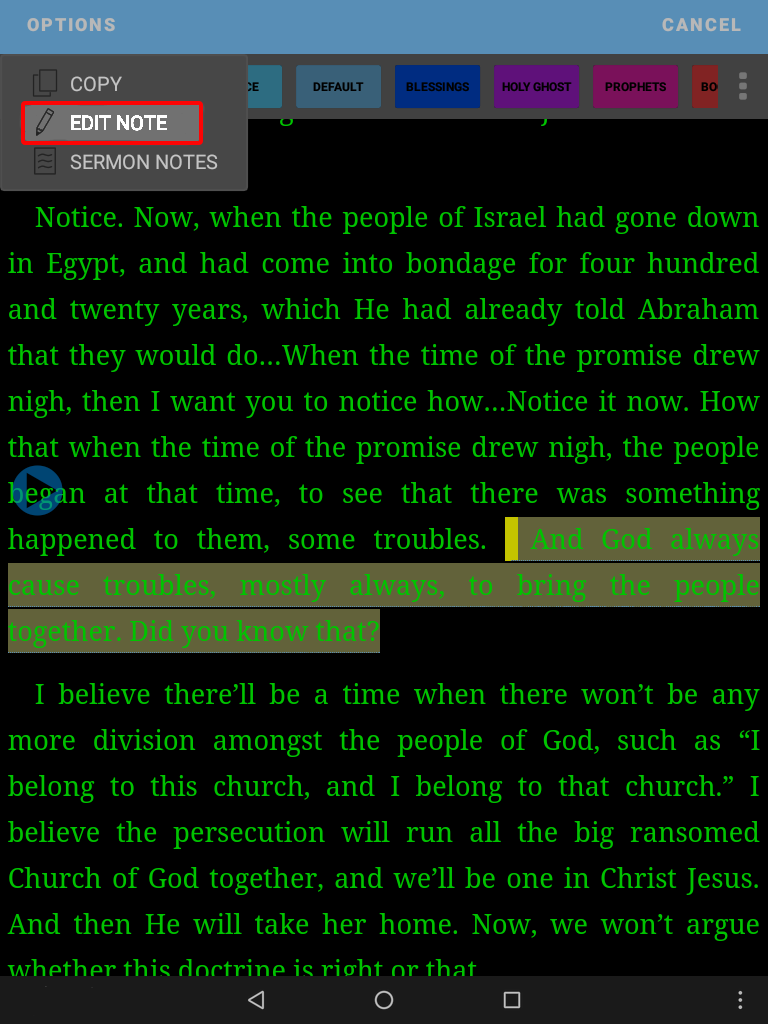
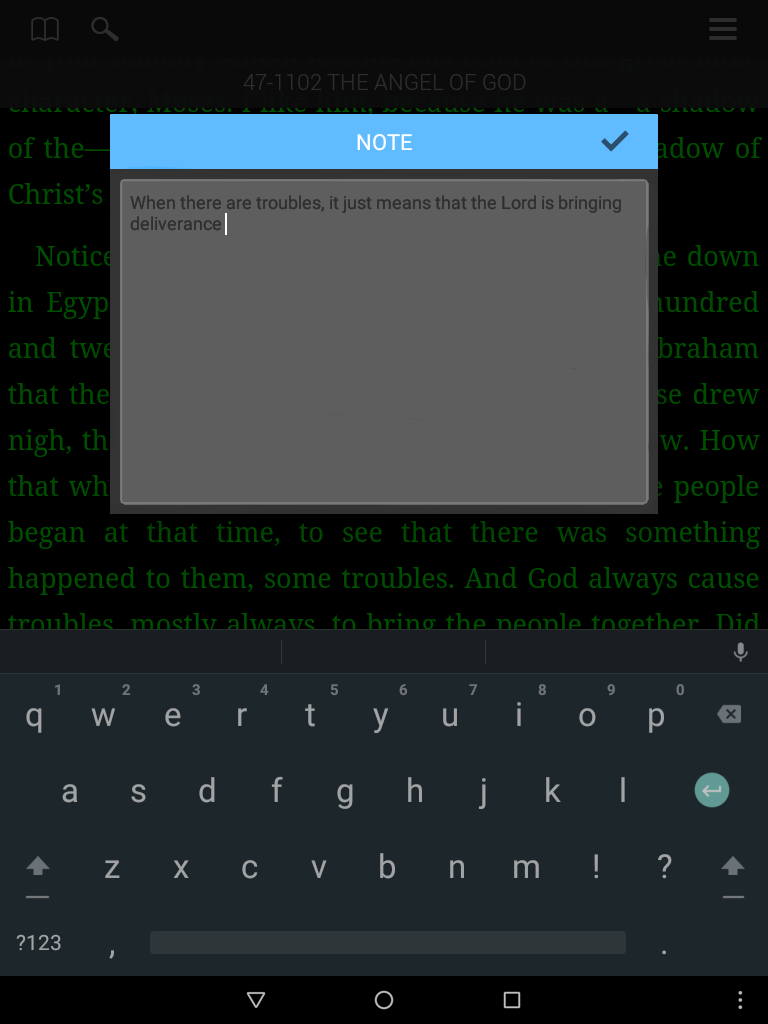
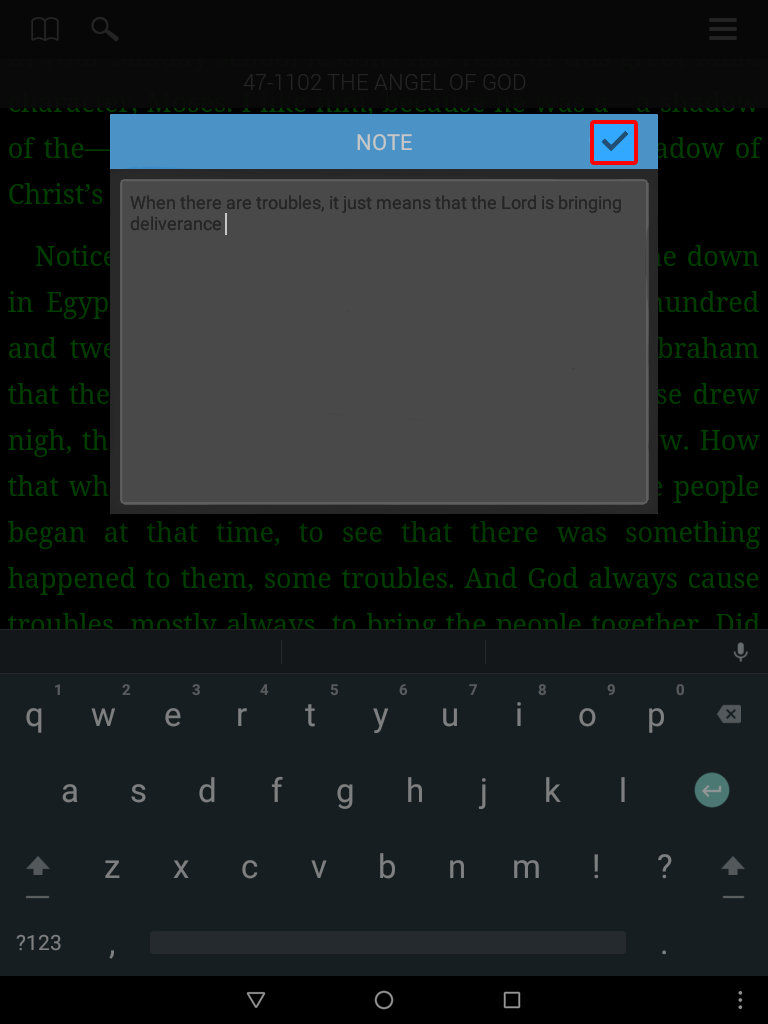
Editar Notas das Informações e Notas do Sermão Atual
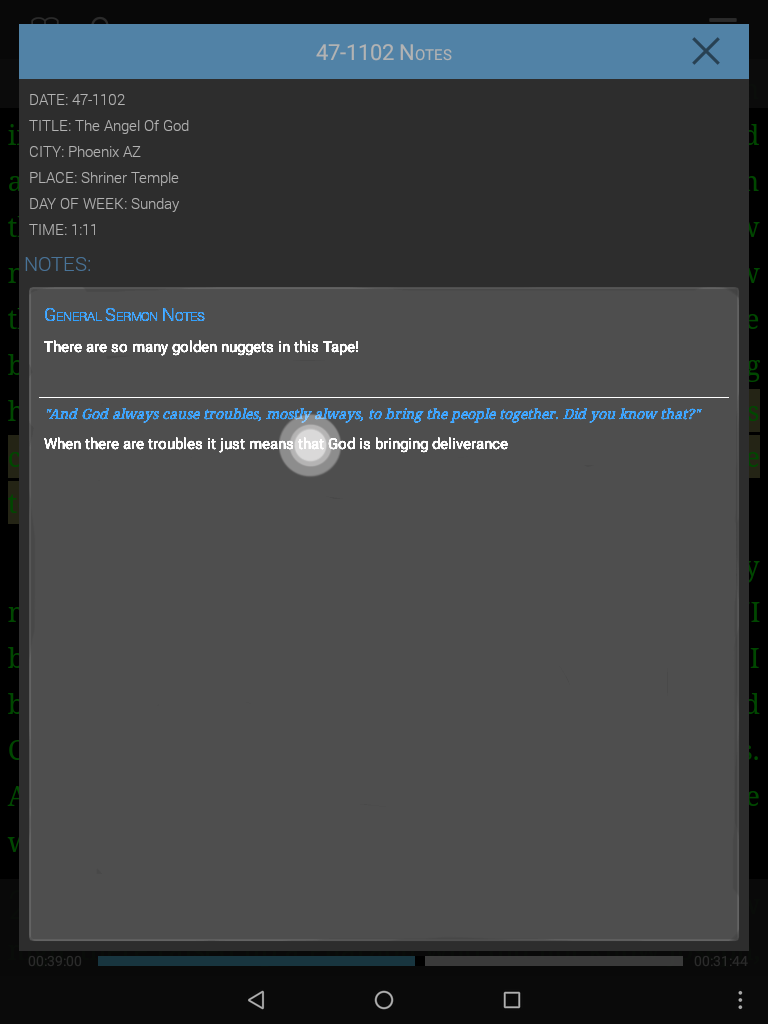
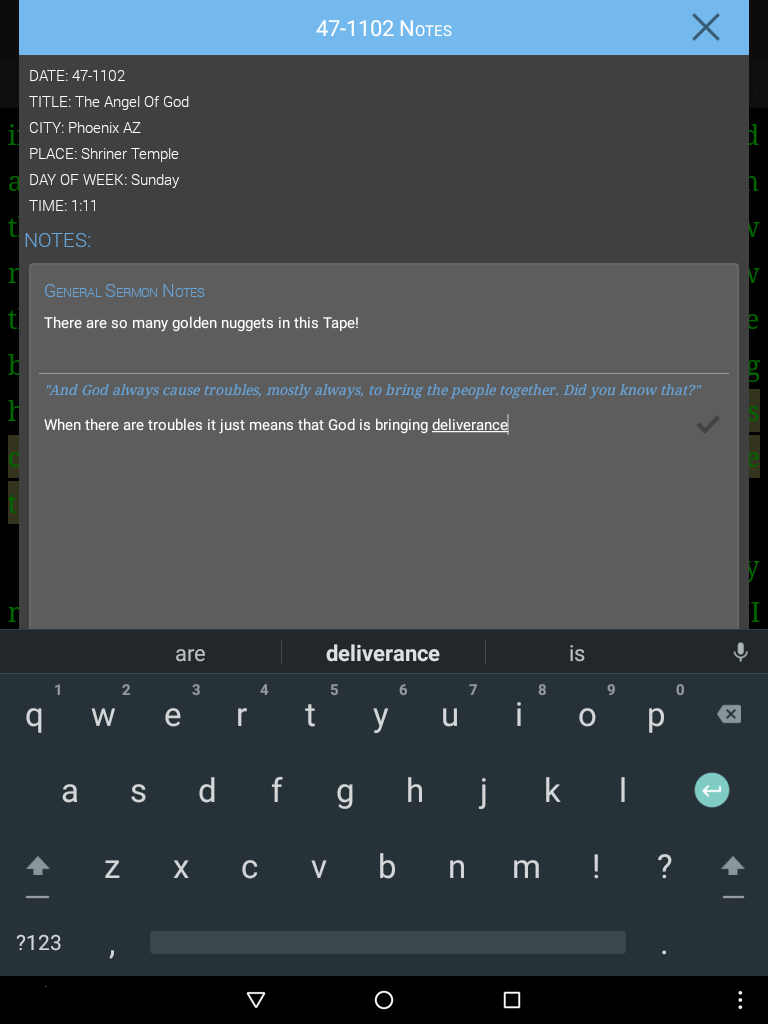
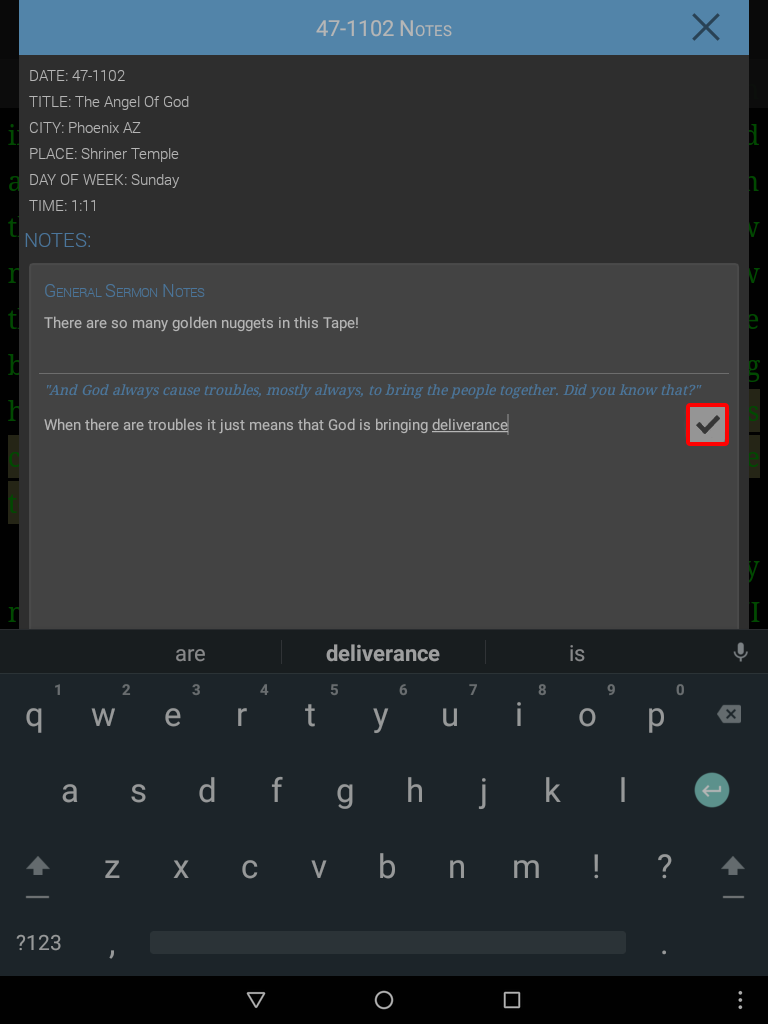
Informações e Notas do Sermão Atual mostra as notas gerais do sermão e as notas que você anexou ao texto desse sermão. Também mostra informações gerais sobre o sermão.
Meus Destaques permite que se visualize e pesquise todos os seus destaques.
Você verá uma lista das suas categorias de destaque na parte superior da tela, abaixo da barra de pesquisa.
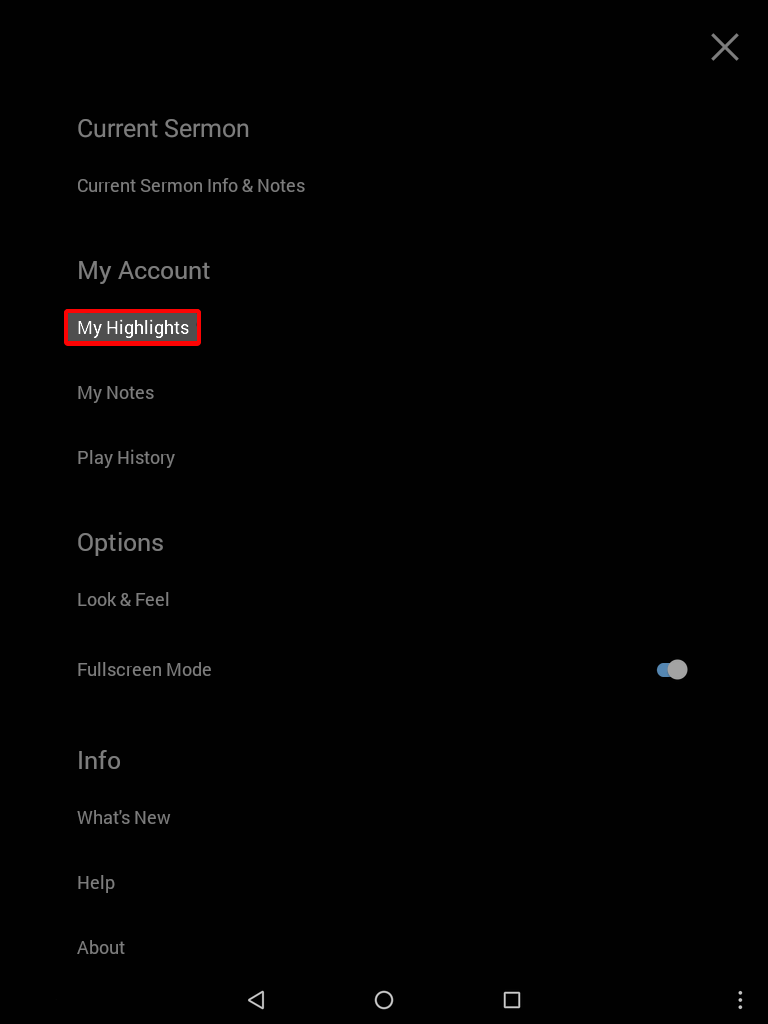
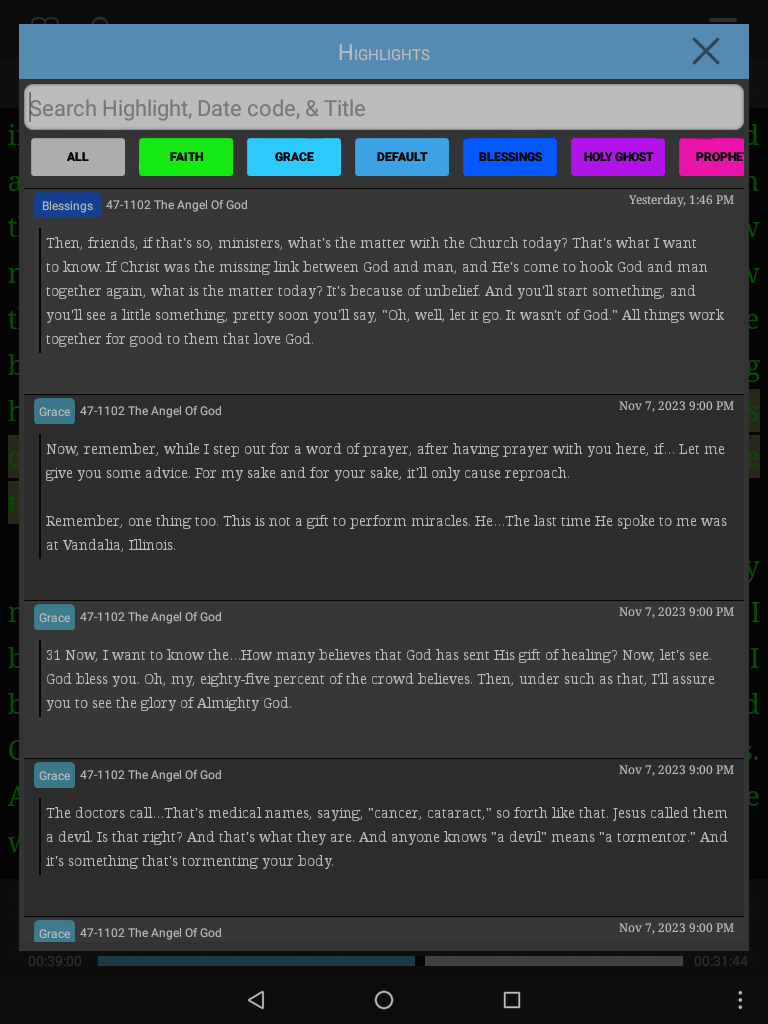
A aba todos permite que você visualize todos os seus destaques de cada categoria em uma única lista.
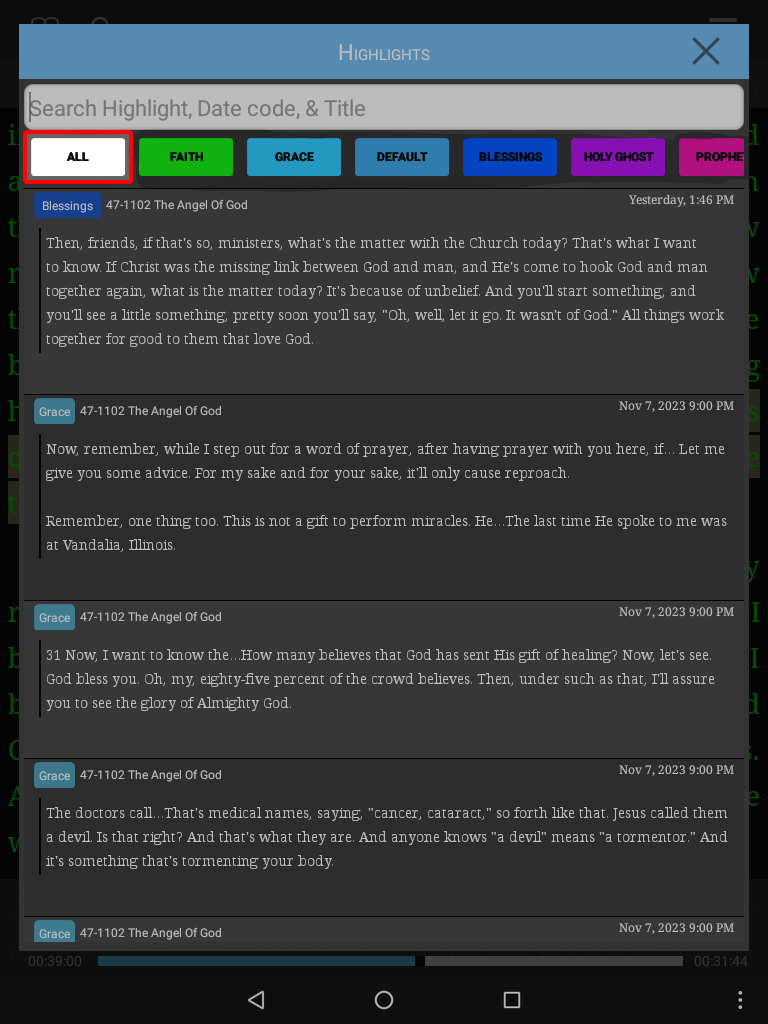
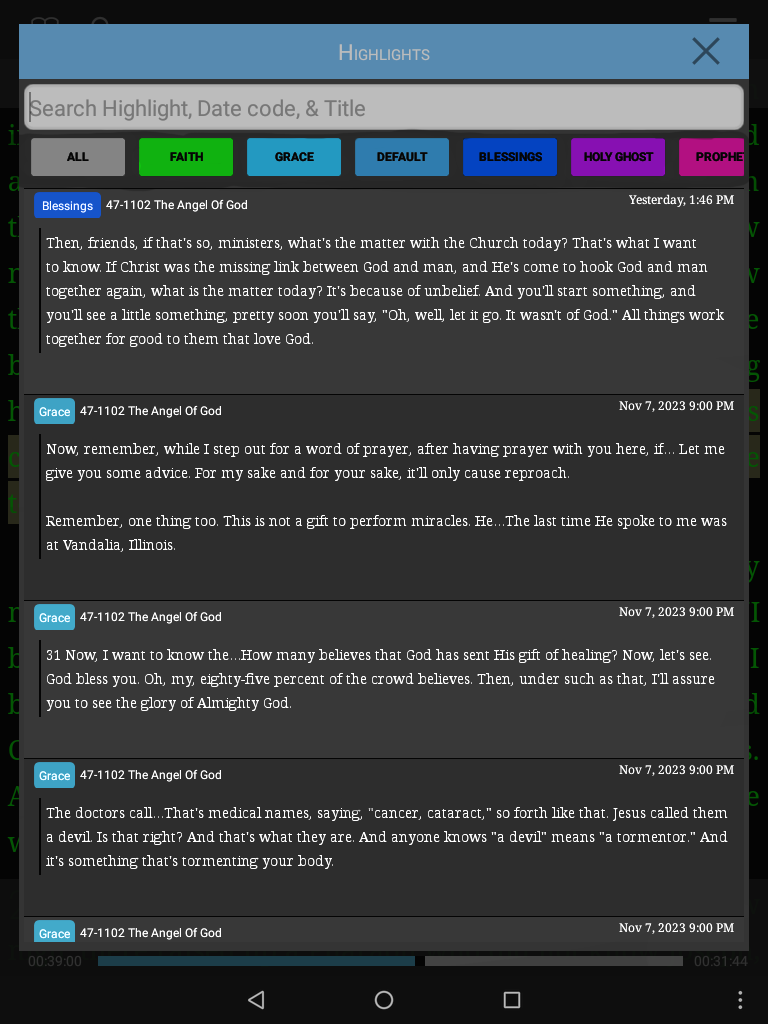
A seleção de uma categoria de destaque diferente permitirá que você visualize apenas essa categoria.
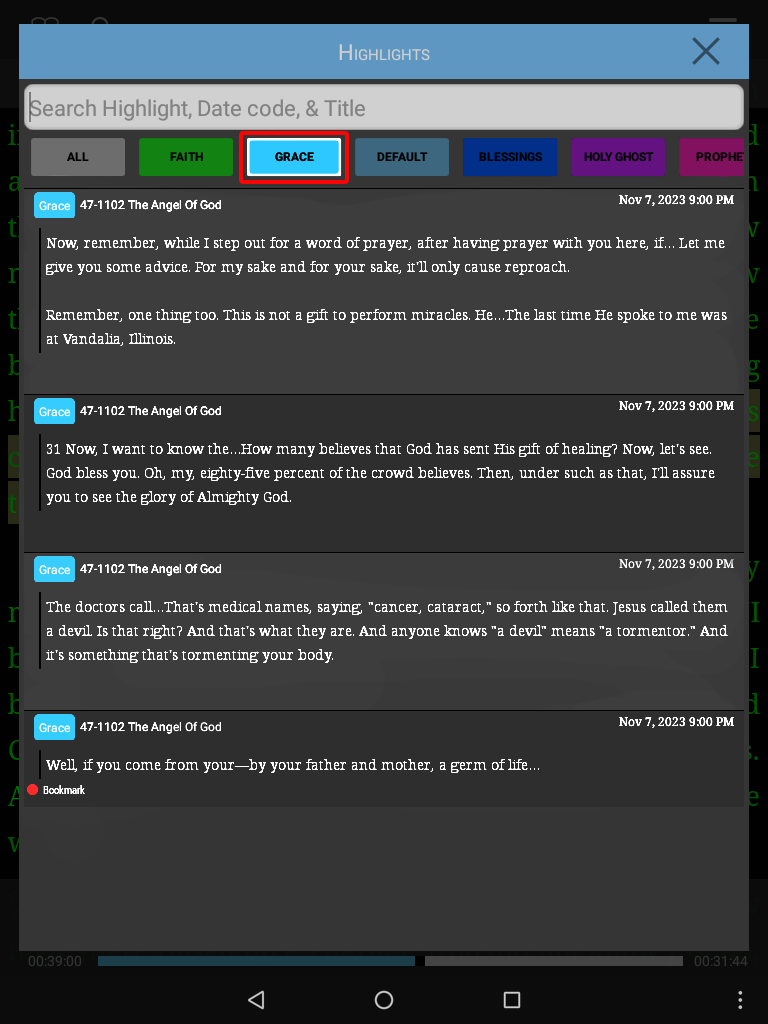
O campo de pesquisa permite que se pesquise um destaque com base no texto.
Basta escrever uma palavra ou frase.
Encontrará resultados de pesquisa em qualquer categoria de destaque selecionada
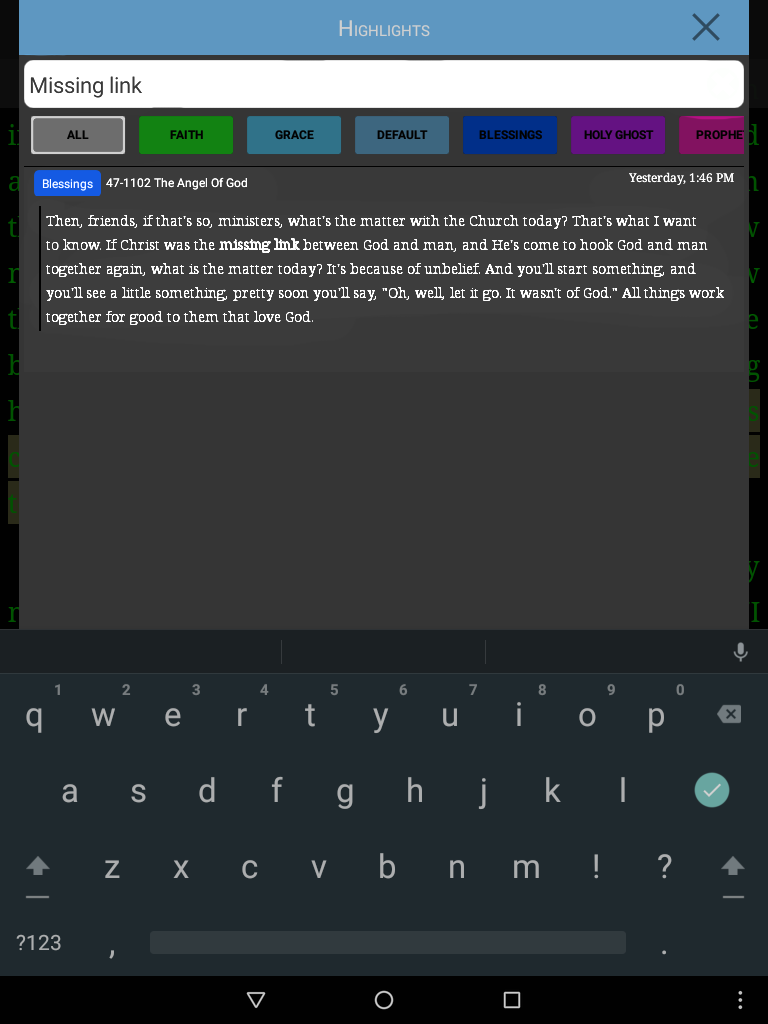
Toque em qualquer destaque para abrir no texto do documento.
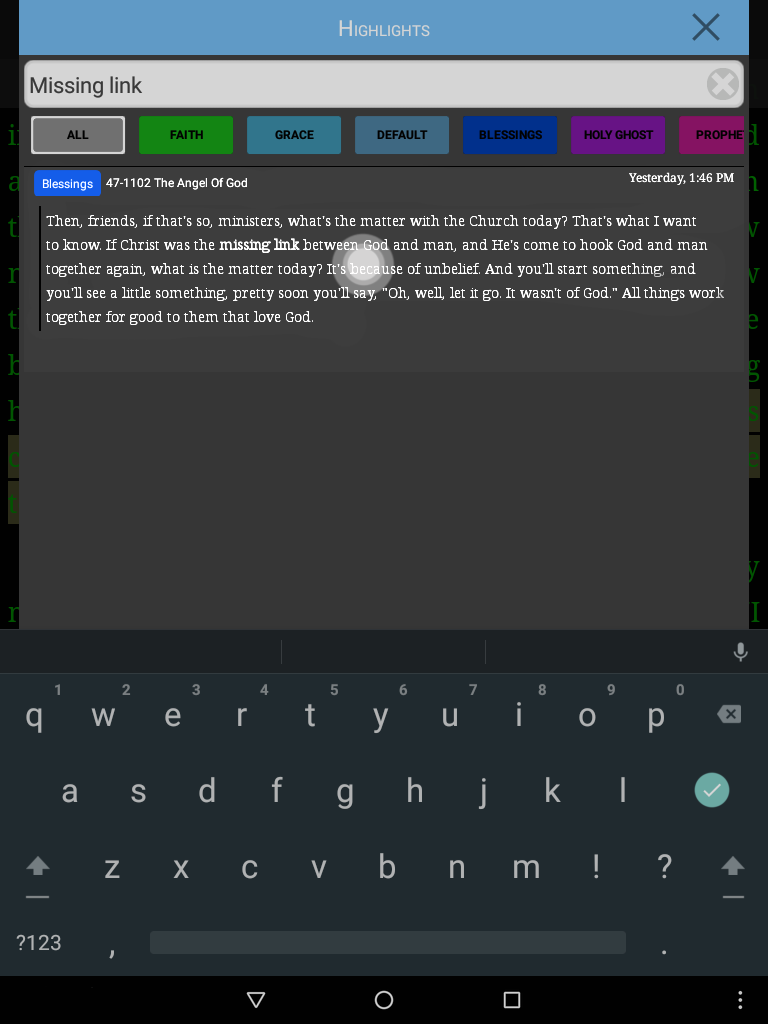
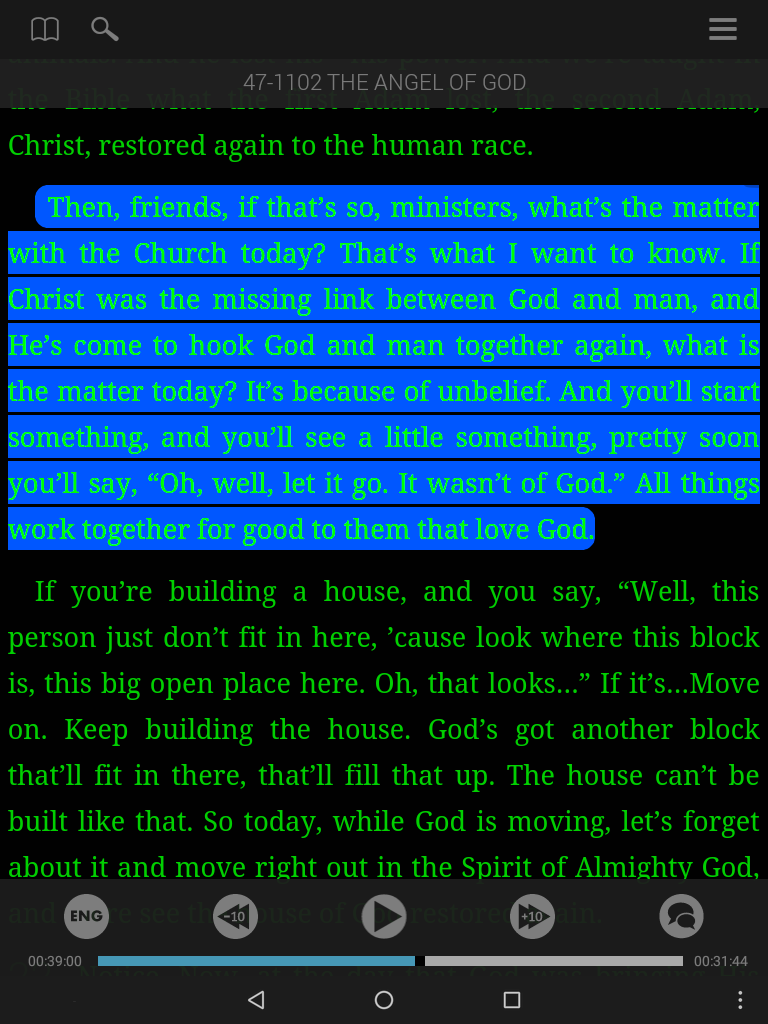
Minhas Notas contém uma coletânea de suas notas anexadas e notas gerais do sermão.
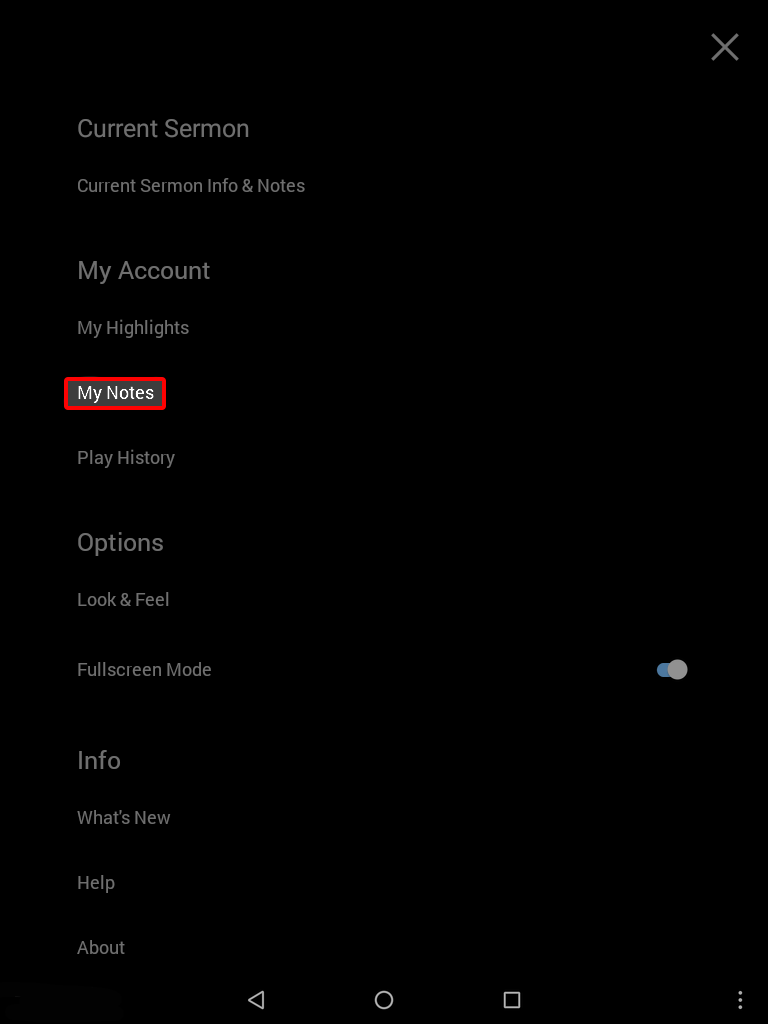
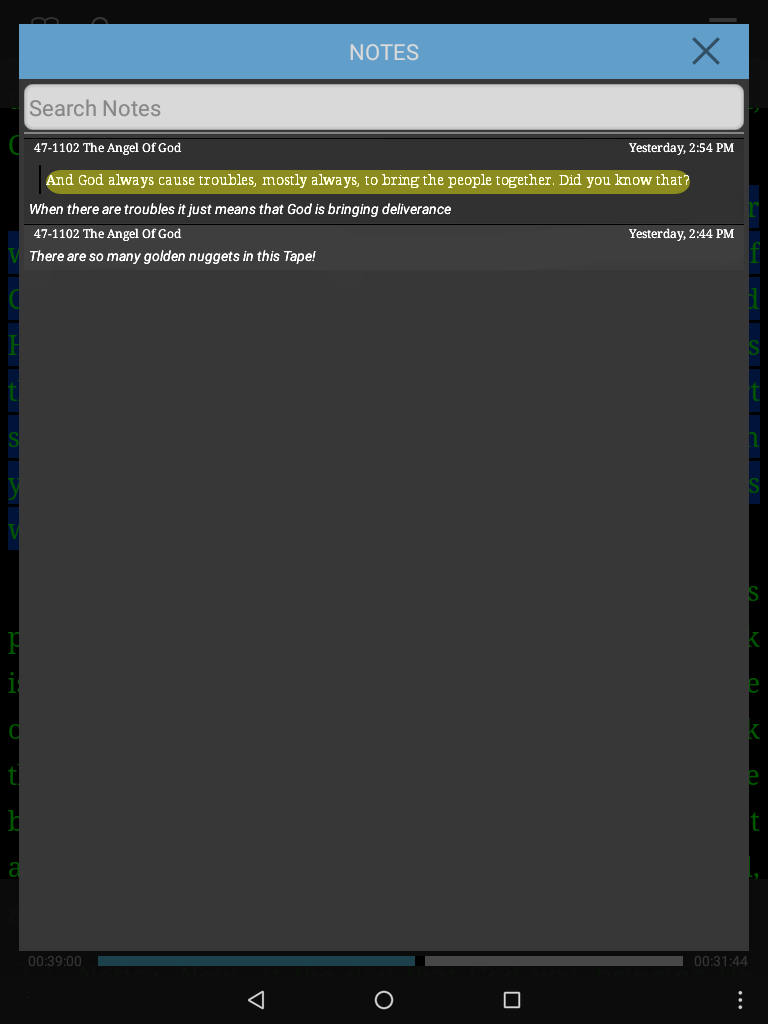
Escreva uma palavra ou frase das notas de sermão anexadas ou gerais para acessá-la facilmente.
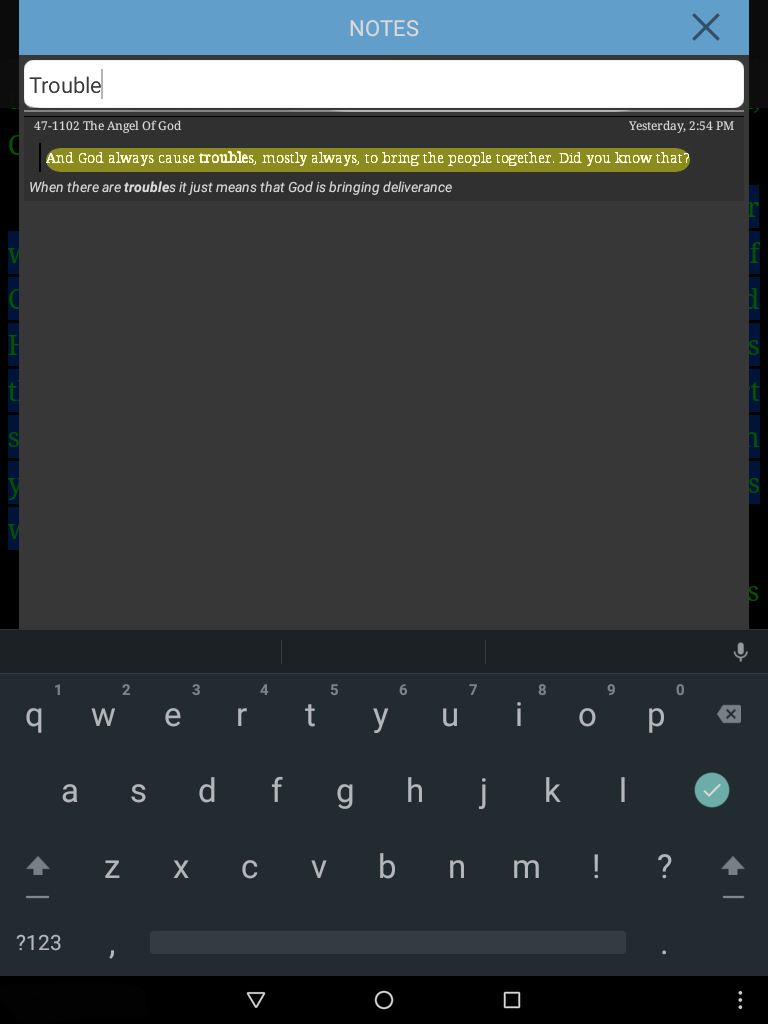
- Toque em uma nota da lista.
- Isso o levará para Informações e Notas do Sermão Atual onde poderá visualizar e editar a nota.
- Toque no texto da nota para editar. Quando terminar, toque na marca de verificação para salvar suas edições.
- Toque no texto do sermão ao qual a nota está anexada. Isso abrirá o texto do sermão.
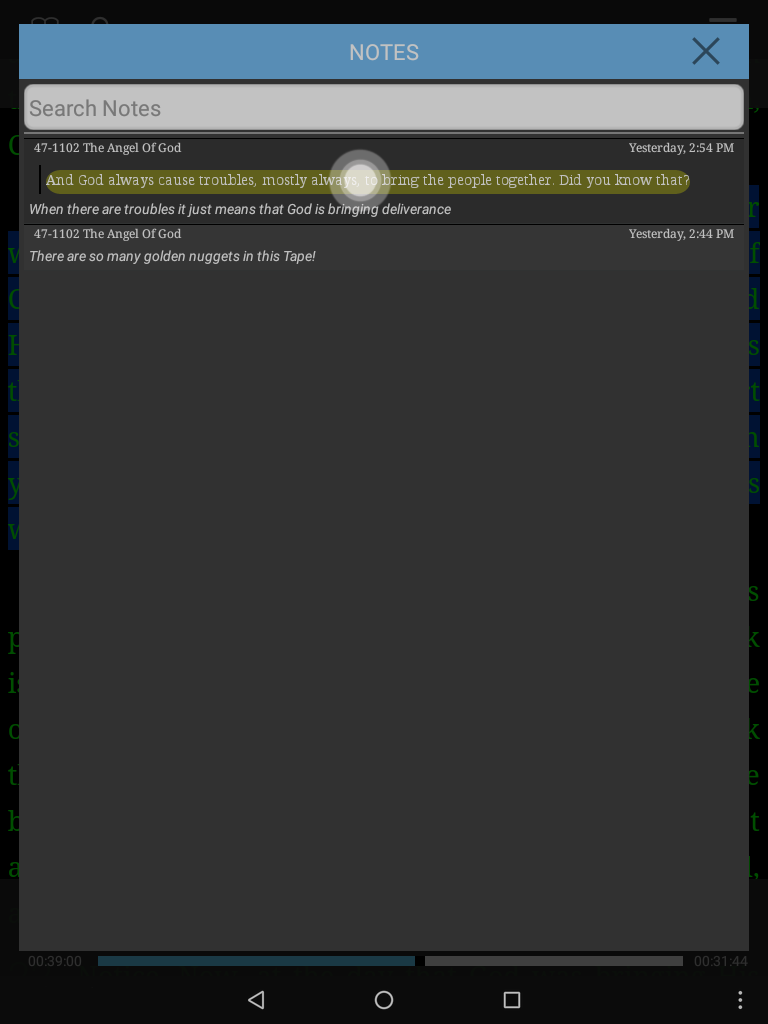
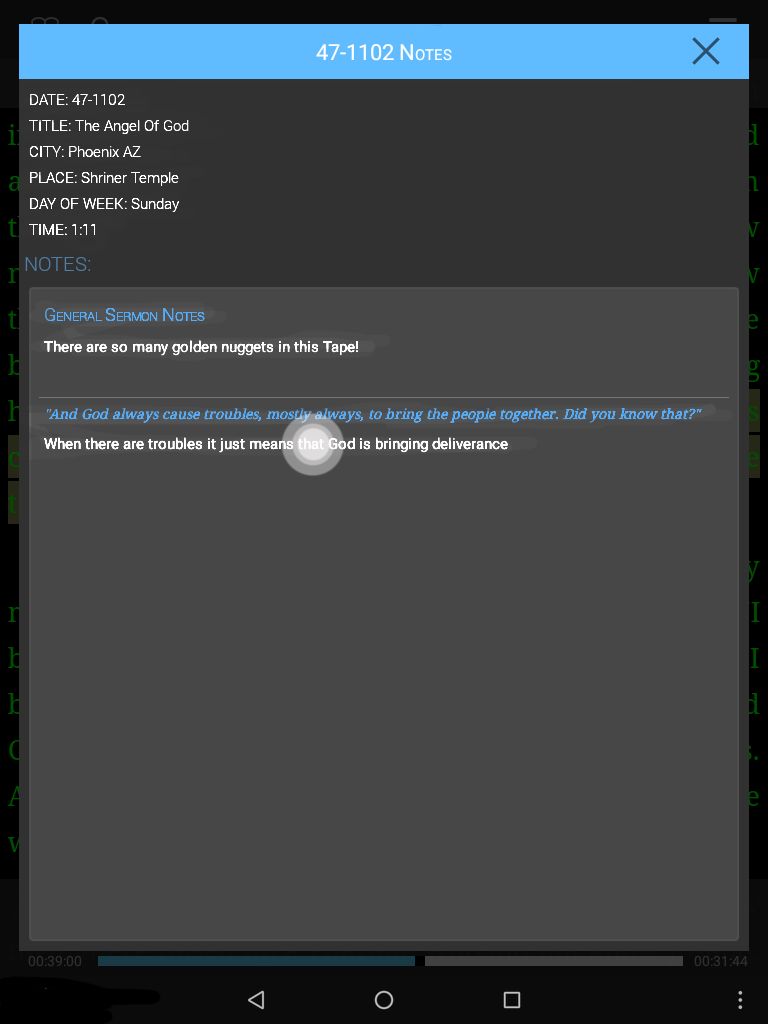
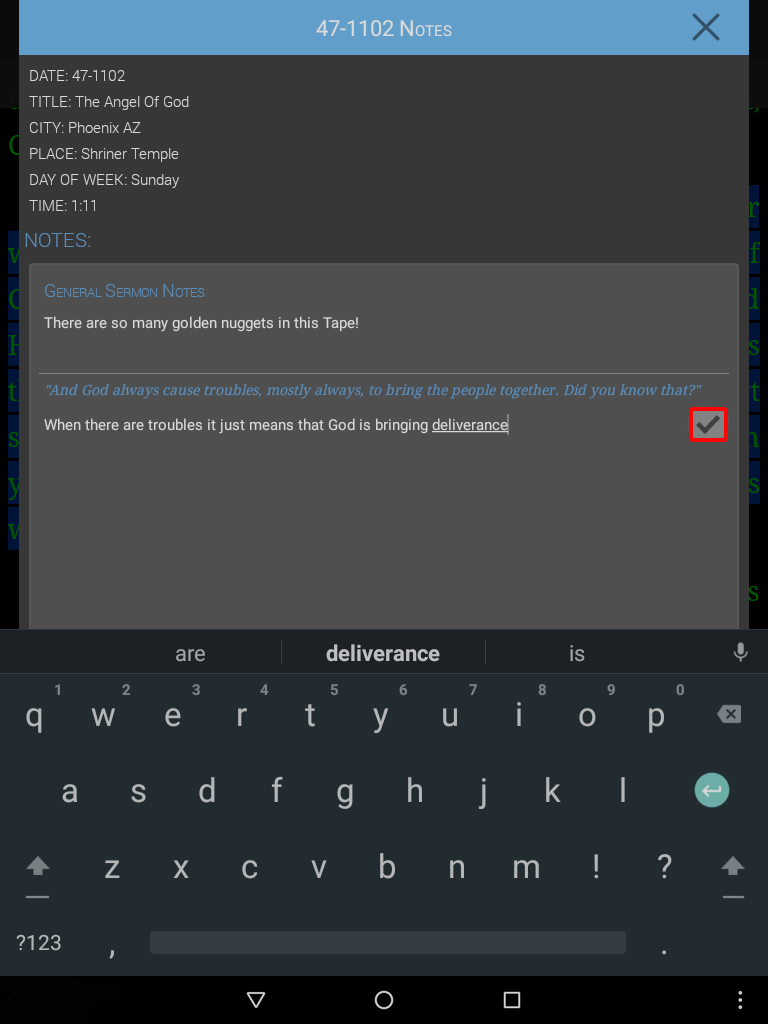
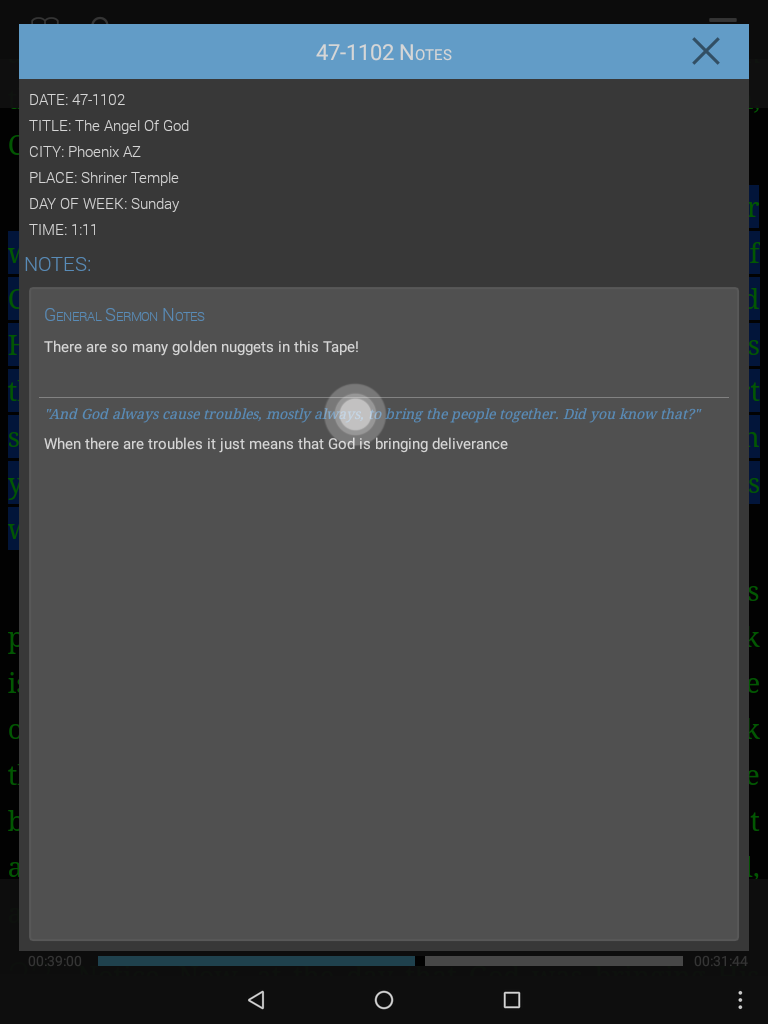
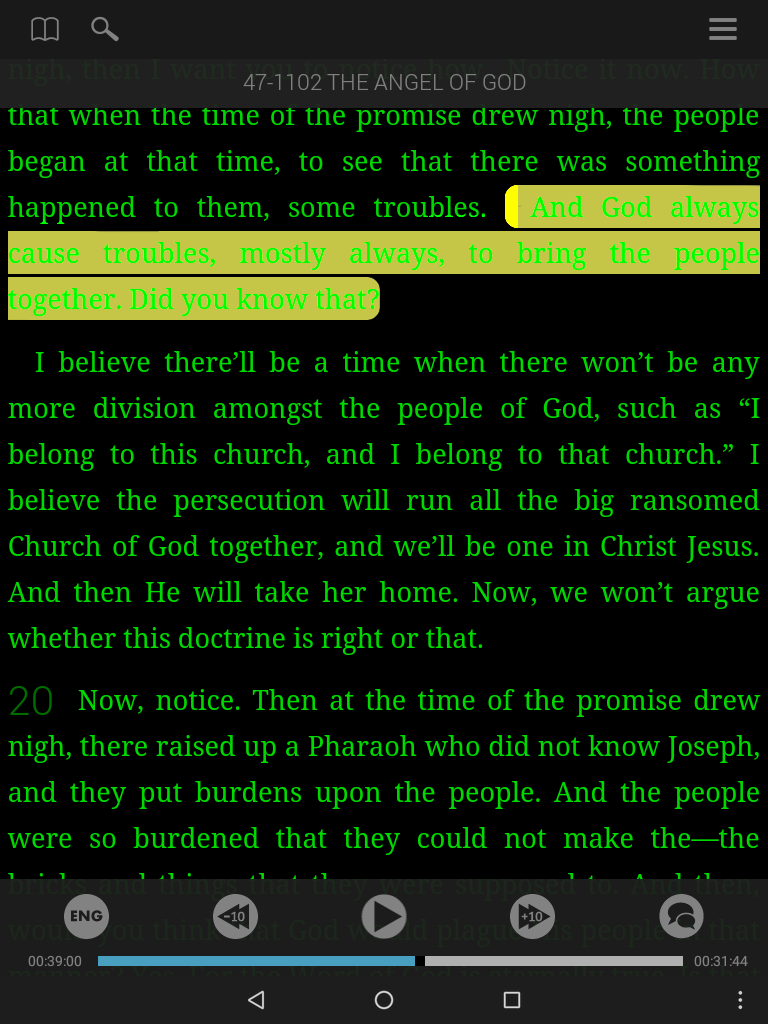
Copiar Citação
- Clique no texto para selecionar o texto que deseja copiar.
-
Um botão opções deve aparecer no canto superior esquerdo do aplicativo. Selecione-o.
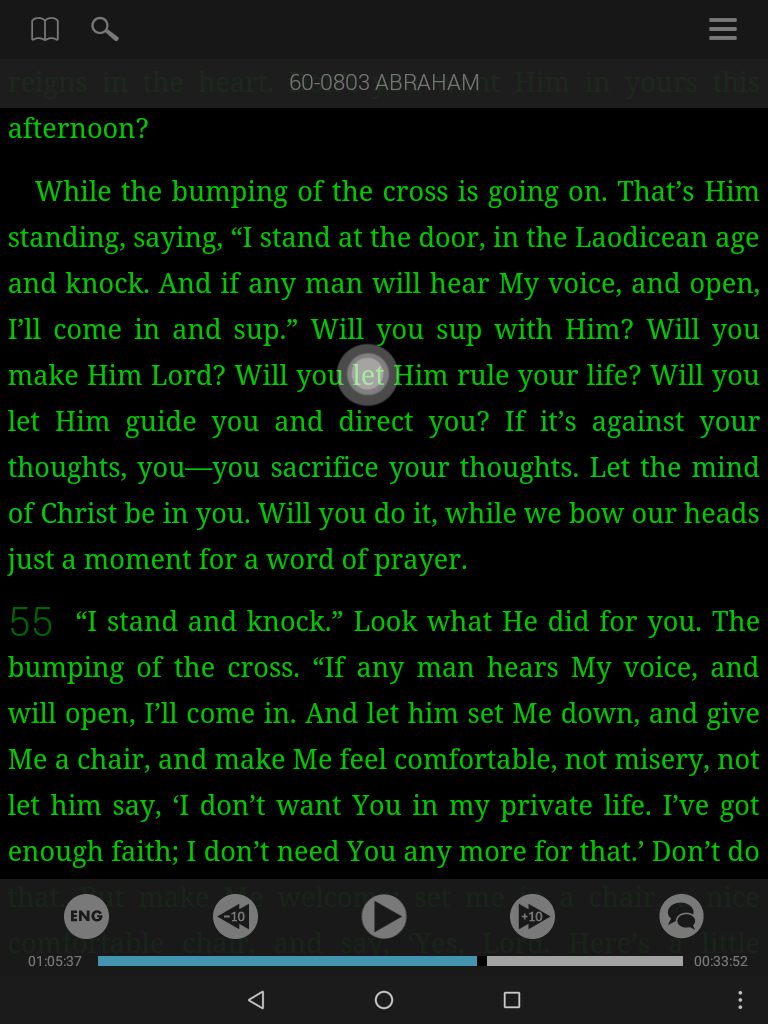
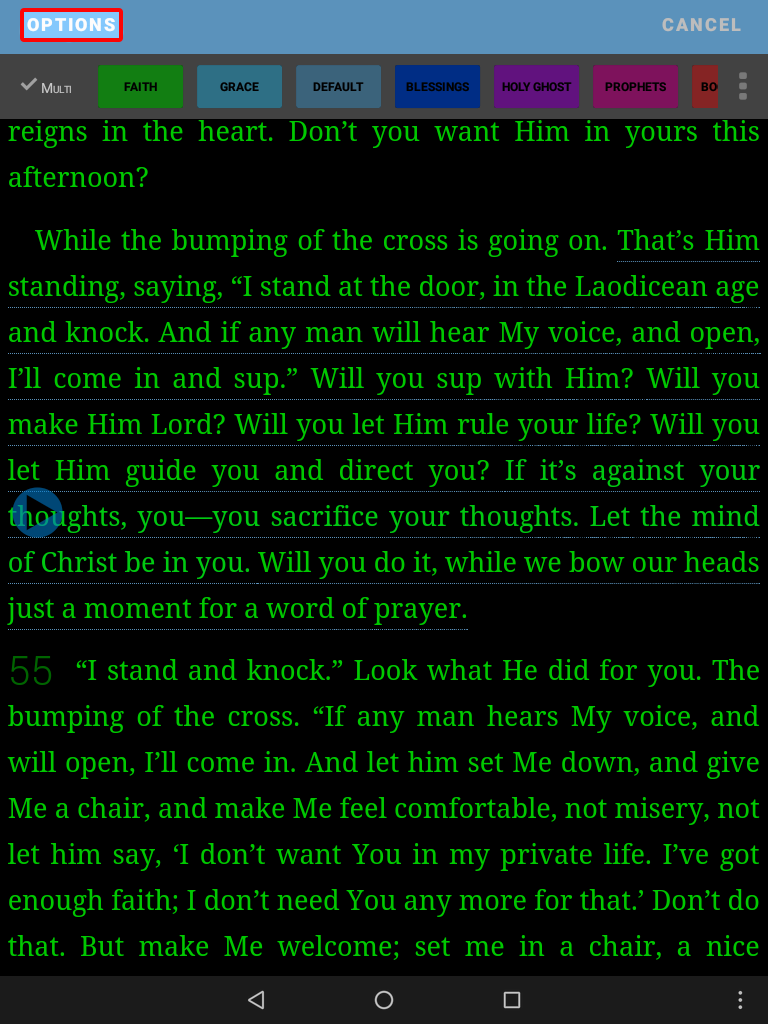
- Selecione copiar. Isso salvará a citação em sua área de transferência.
- Abra o Lifeline, role para baixo até Diário Memorável e selecione-o.
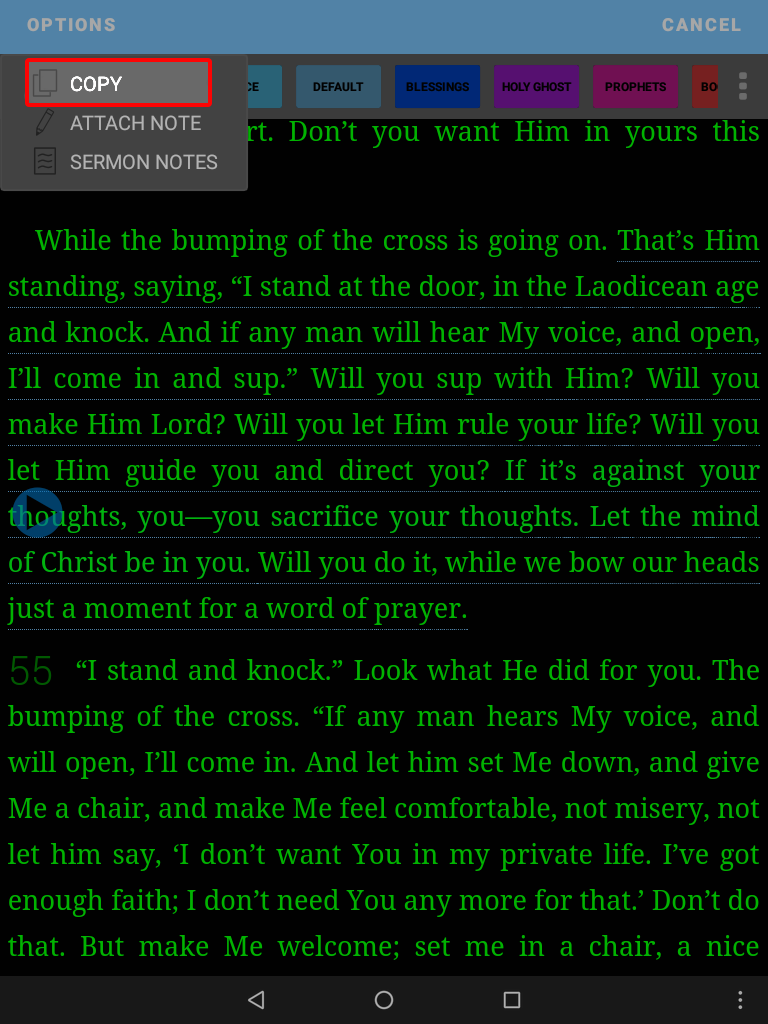
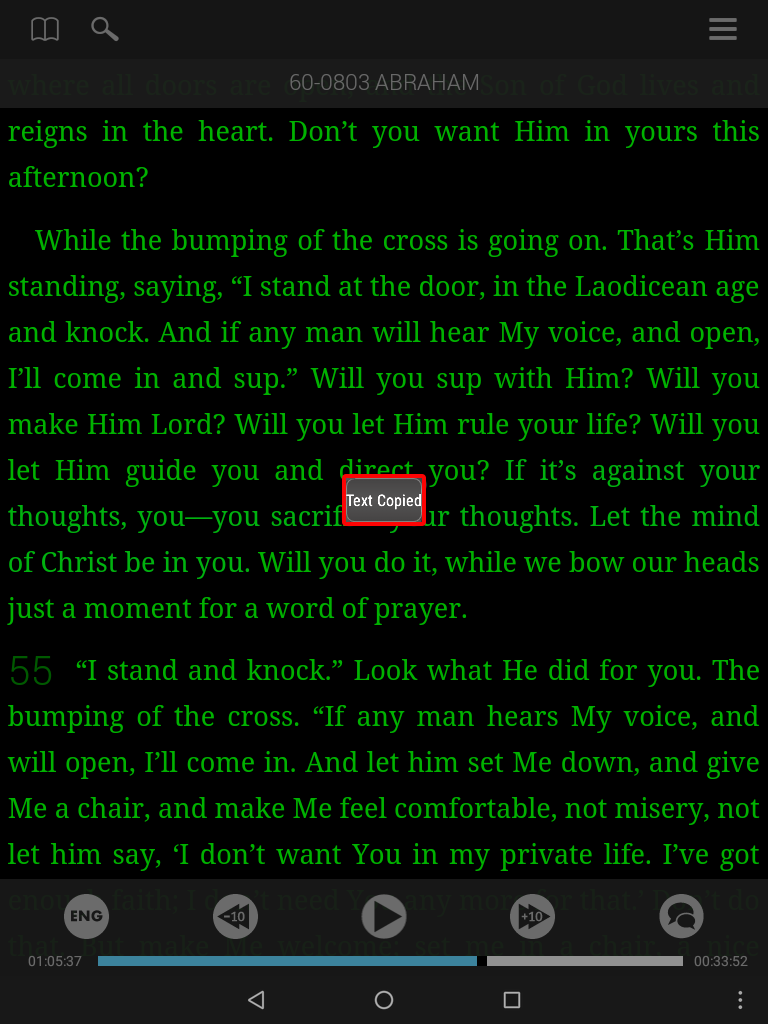
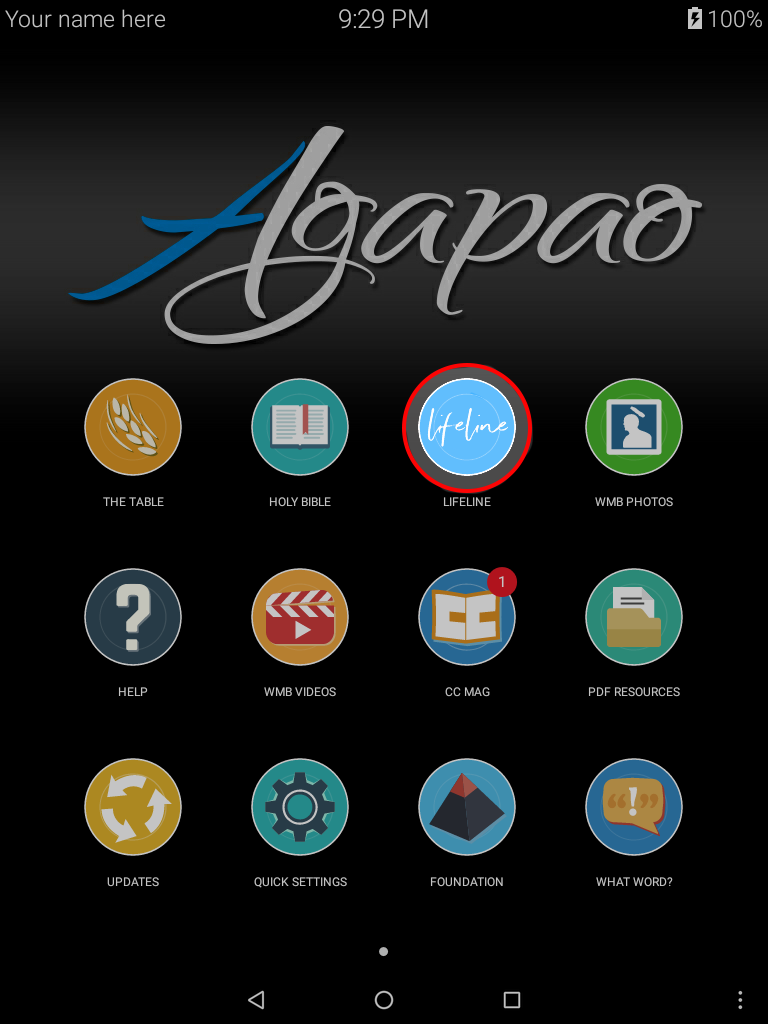
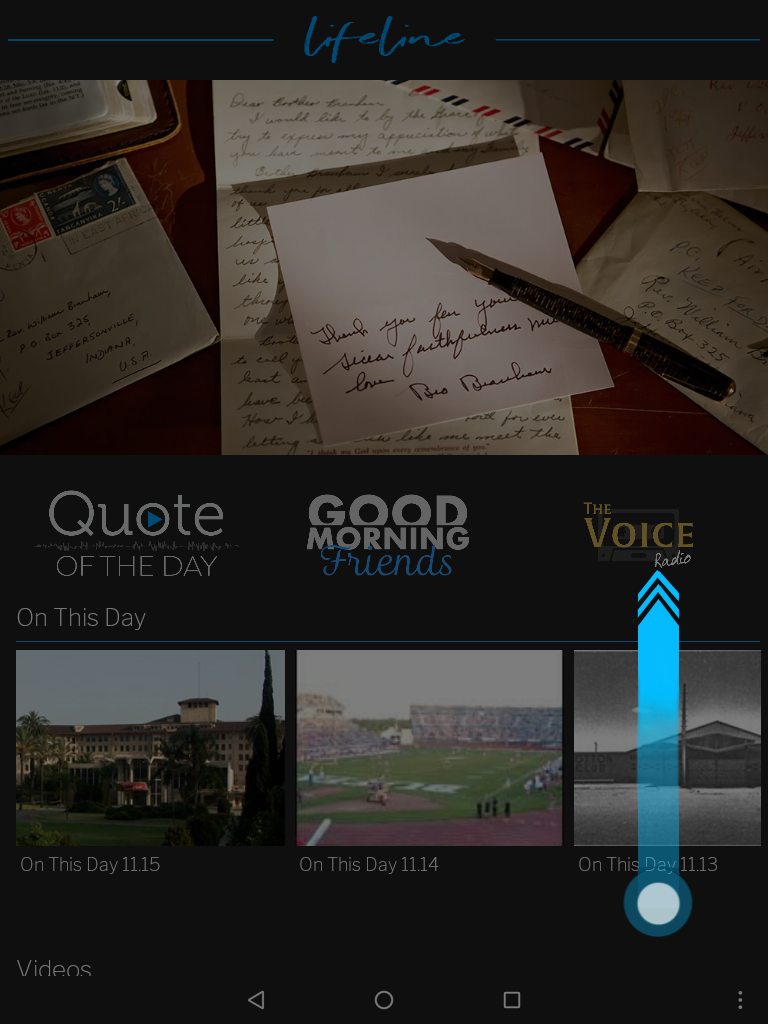
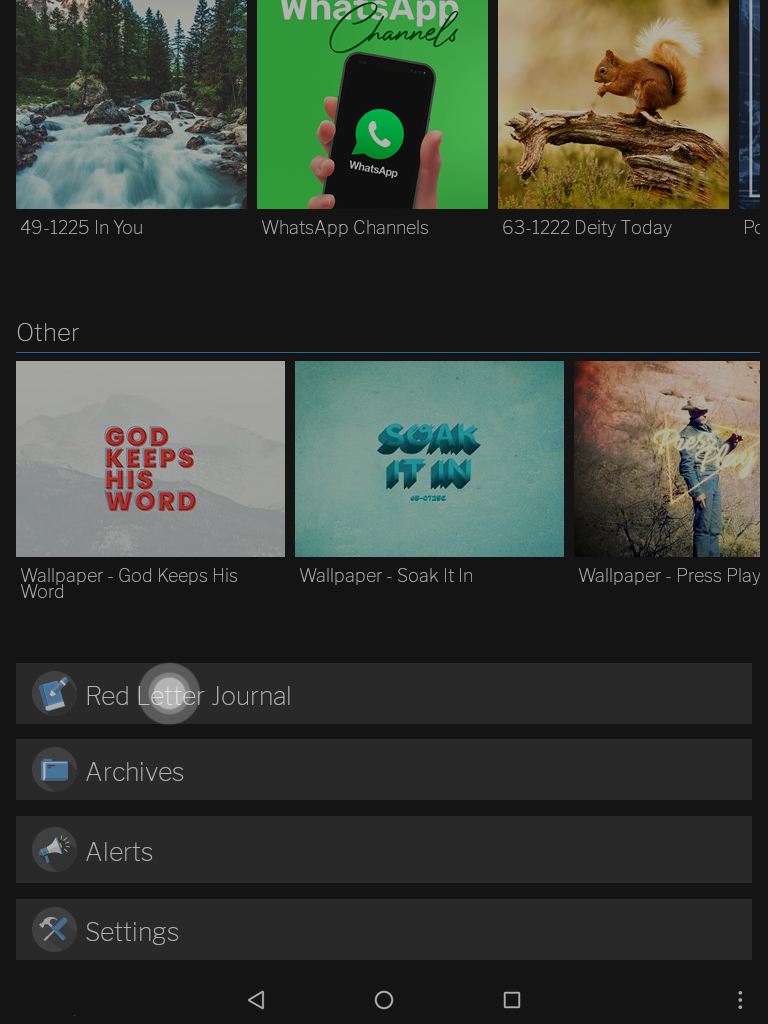
Colar Citação
- Aperte e segure no campo de texto para exibir a opção colar .
- Selecione colar.
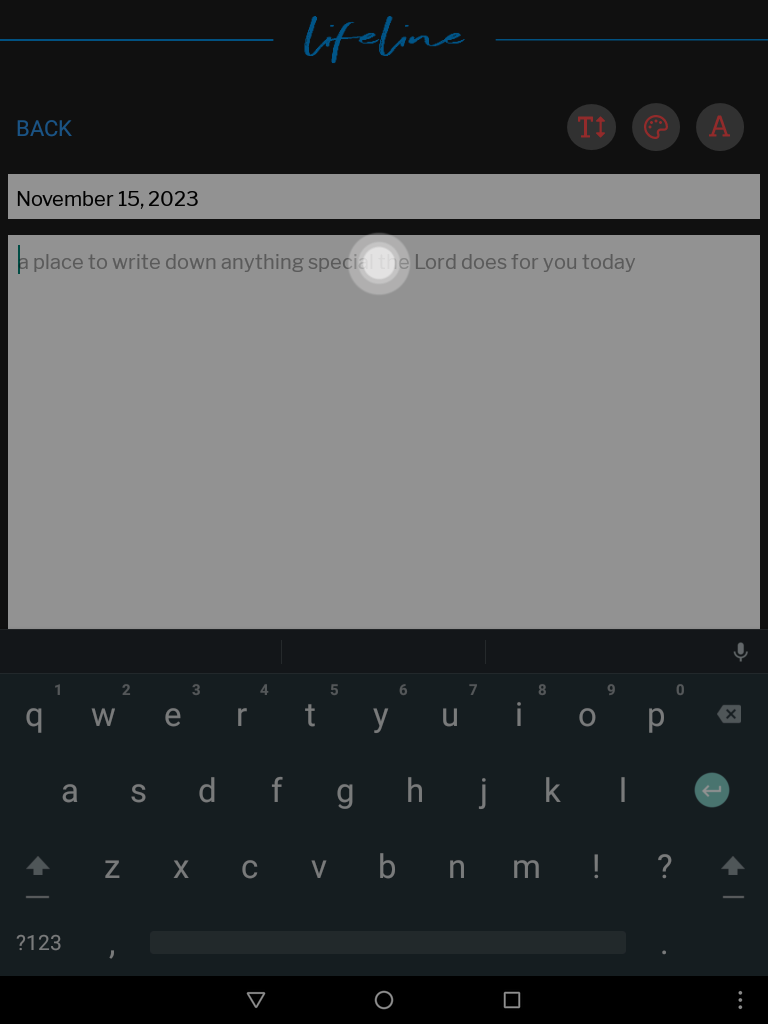
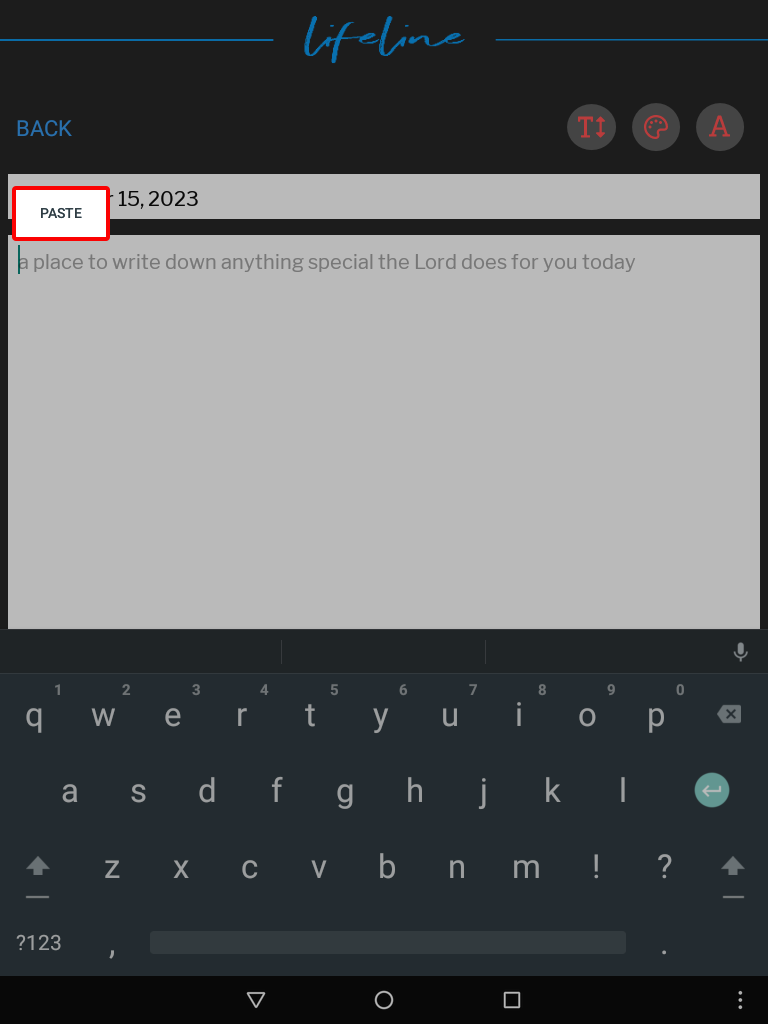
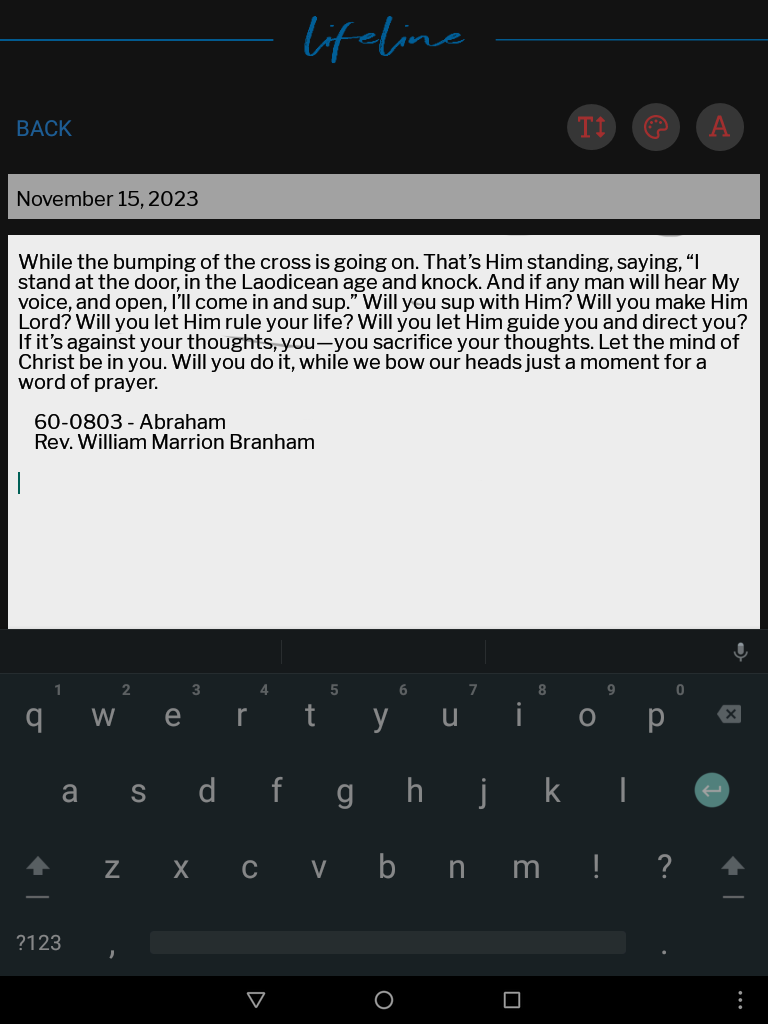
Salvar Citação
- Para salvar clique em voltar.
- Você verá a citação listada nas anotações do seu diário.
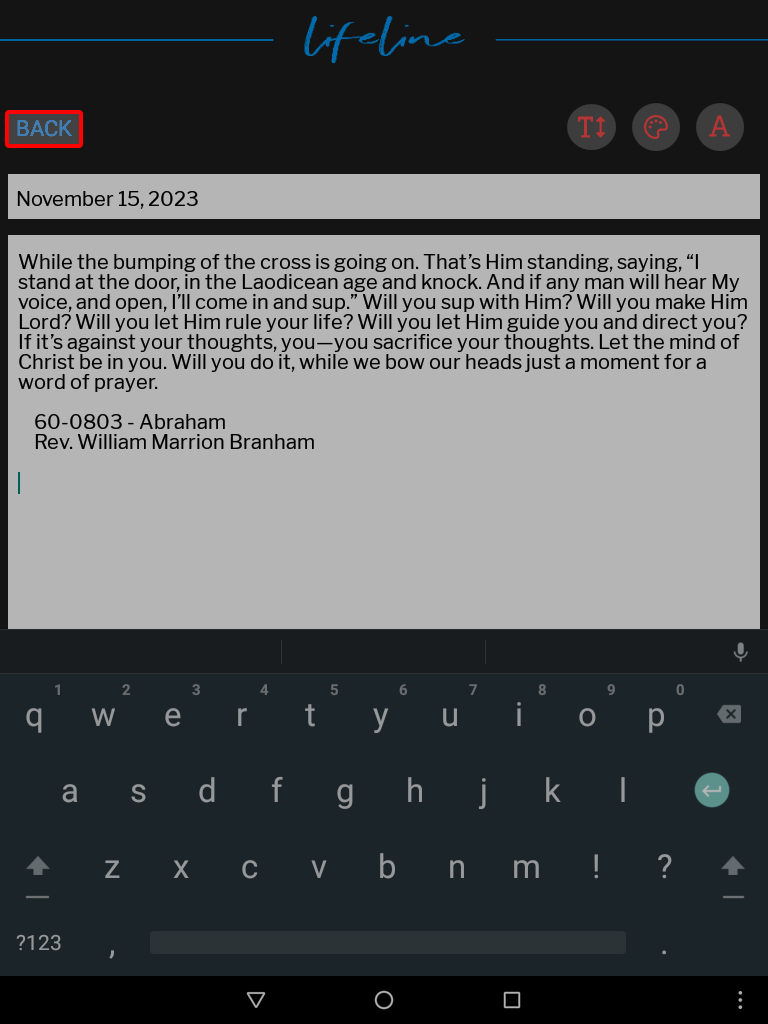
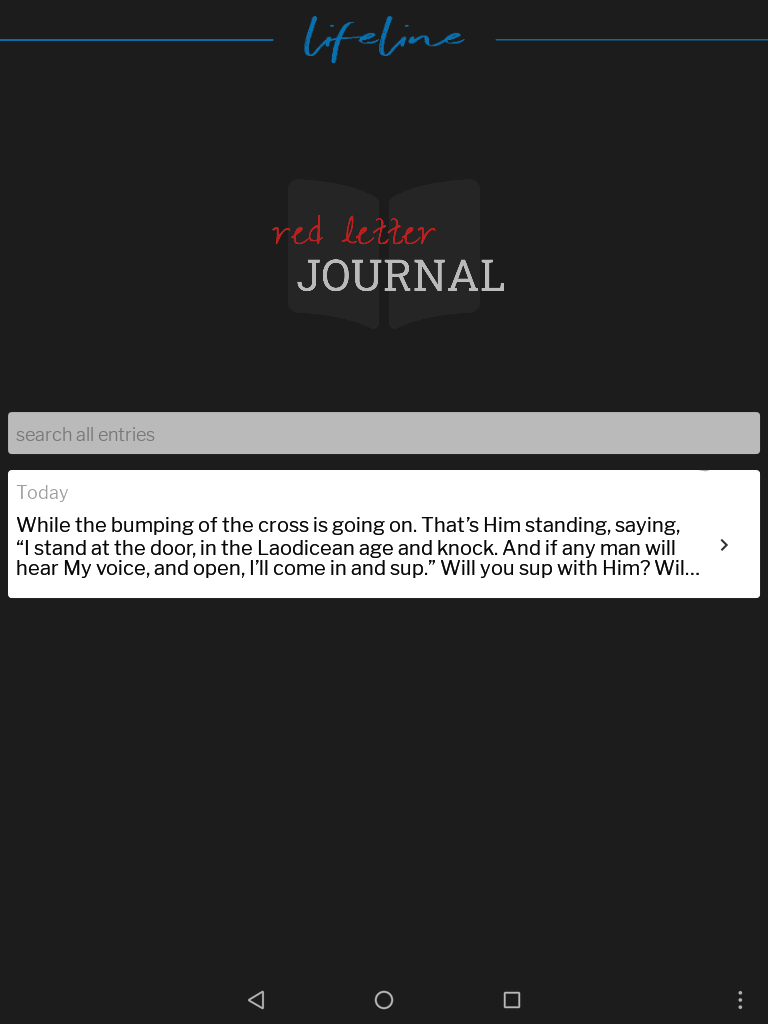
Se estiver tendo problemas com A Mesa e ela não estiver respondendo corretamente, consulte Ajuda Avançada para A Mesa