The Table Guide
- Menu des langues
- Index des prédications
- Jouer l’enregistrement d’une traduction
- Apparence
- Lecture en un clic
- Lecture automatique
- Mode sous-titre
- Mode plein écran
- Historique de lecture
- Recherche
- Surligner un passage
- Fonctionnalités avancées du surligneur
- Prendre des notes
- Mes passages surlignés
- Mes notes
- Copier des citations dans le journal Lifeline
- Options d’aide
Pour changer de langue, appuyez sur le bouton du menu des langues situé à gauche du lecteur audio.
Une liste de langues offerte apparaîtra. Choisissez la langue que vous désirez.
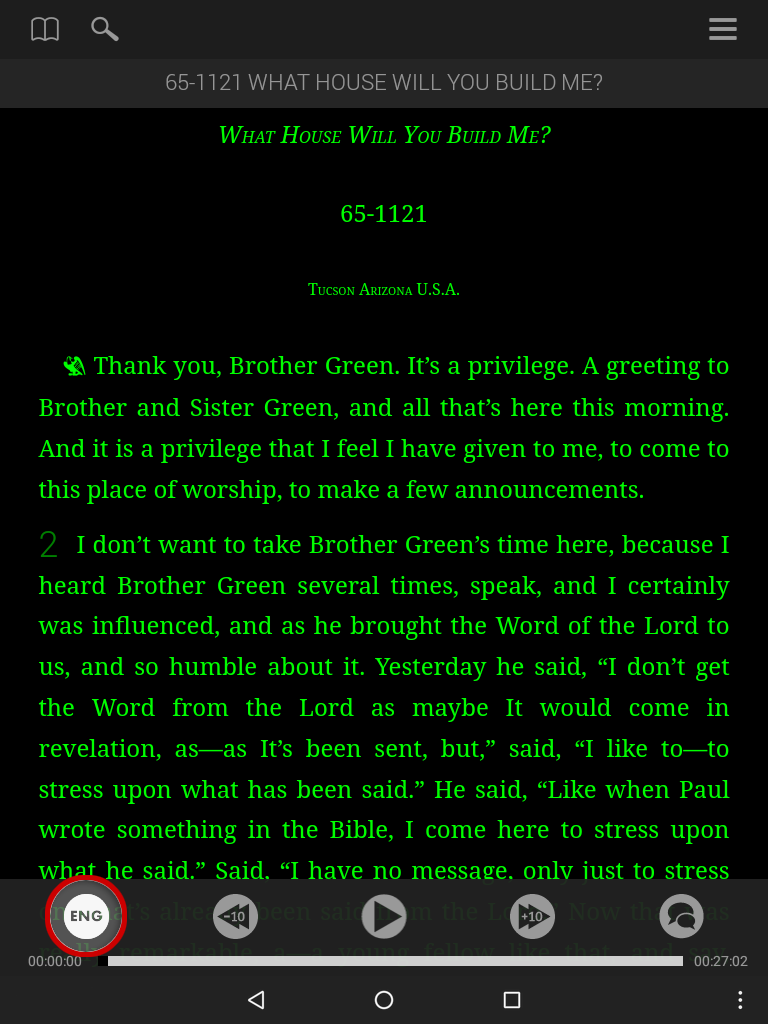
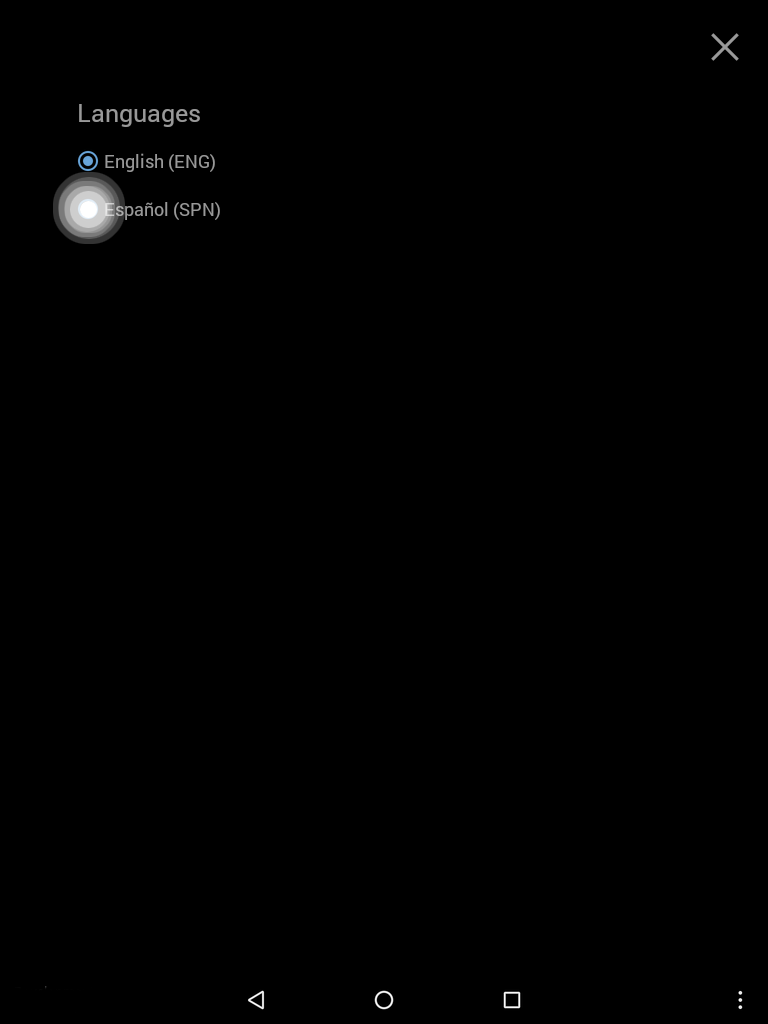
Vous pouvez maintenant lire ou écouter les enregistrements des traductions, ou effecteur des recherches dans le texte des traductions offertes dans cette langue.
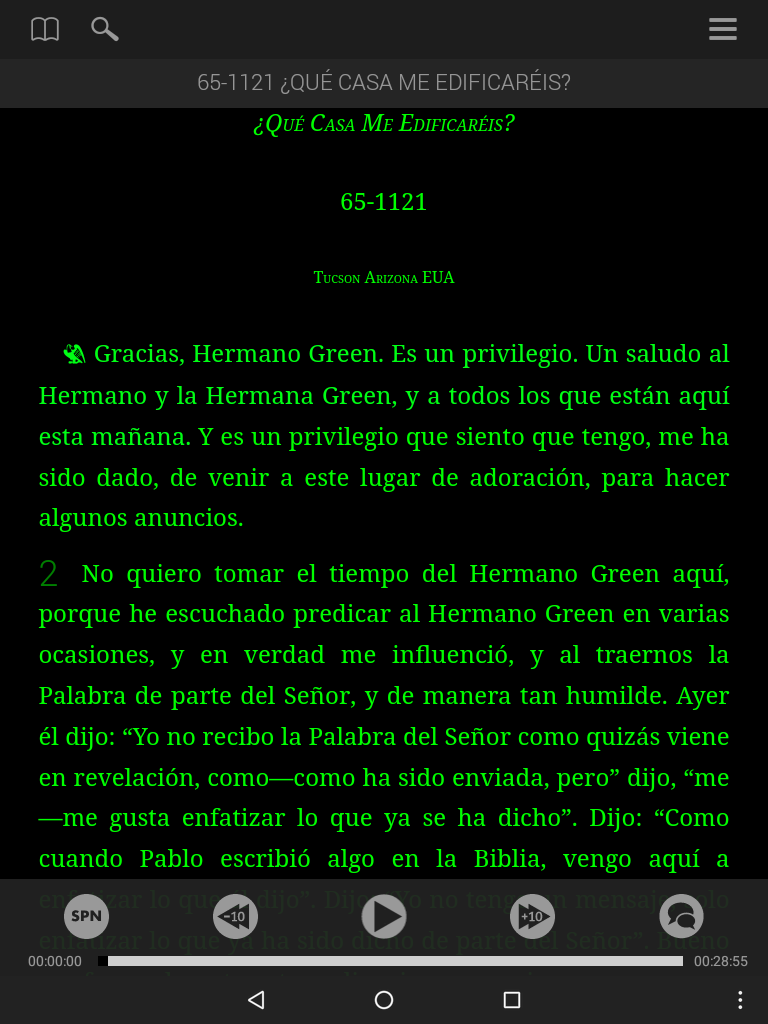
L’index des prédications est conçu pour vous aider à trouver une prédication.
Appuyez sur le bouton de l’Index des prédications situé en haut, à gauche de l’écran pour y accéder.
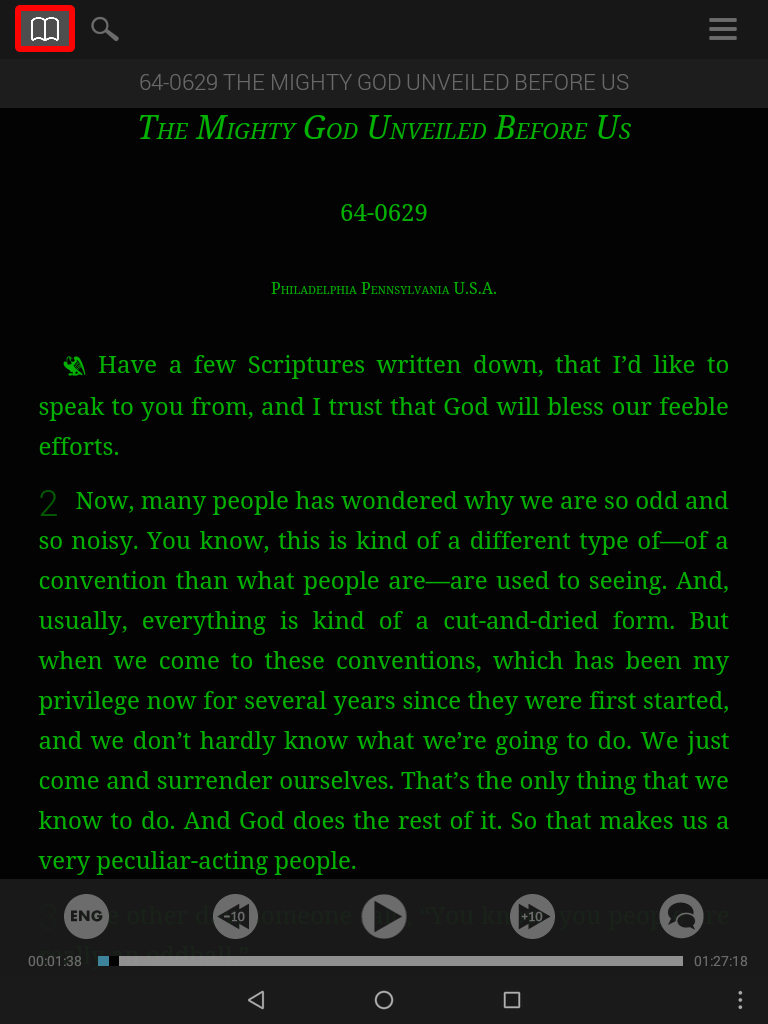
Vous pouvez effectuer une recherche dans l’index en fonction de la date de la prédication, de son titre ou de l’endroit où il a été prêché.
Date Tab
Le premier onglet trie les prédications en fonction de la date où elles ont été prêchées.
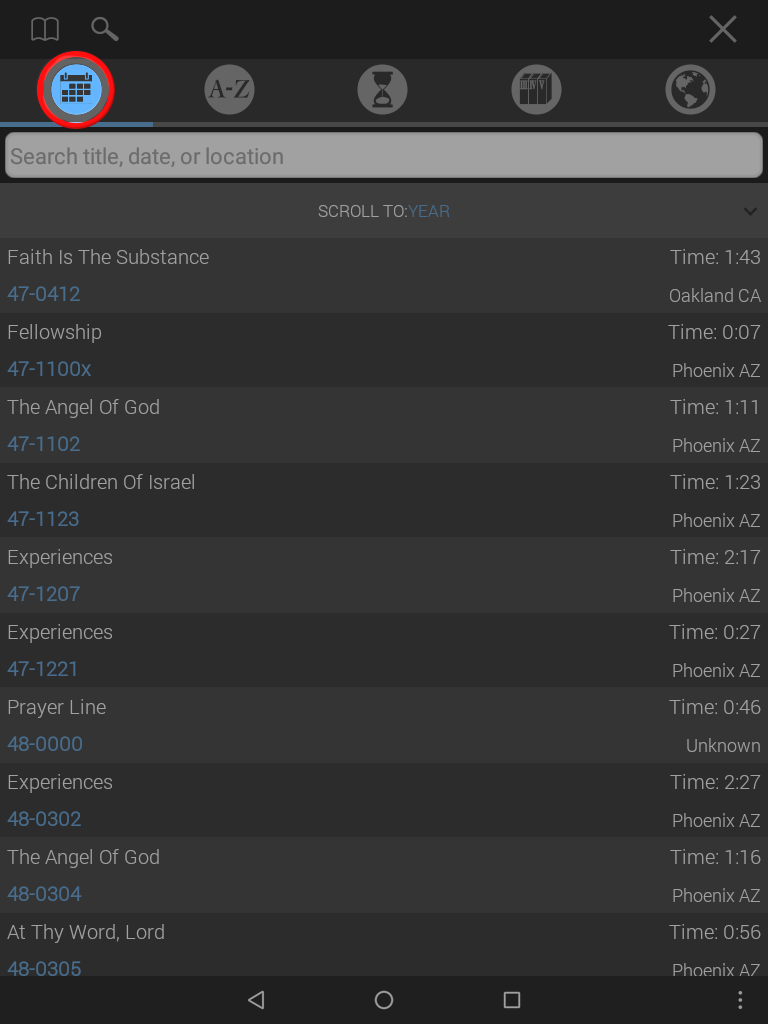
Si vous désirez passer à une année en particulier, appuyer sur la fonctionnalité trier par en haute de la liste des prédications afin de choisir une année.
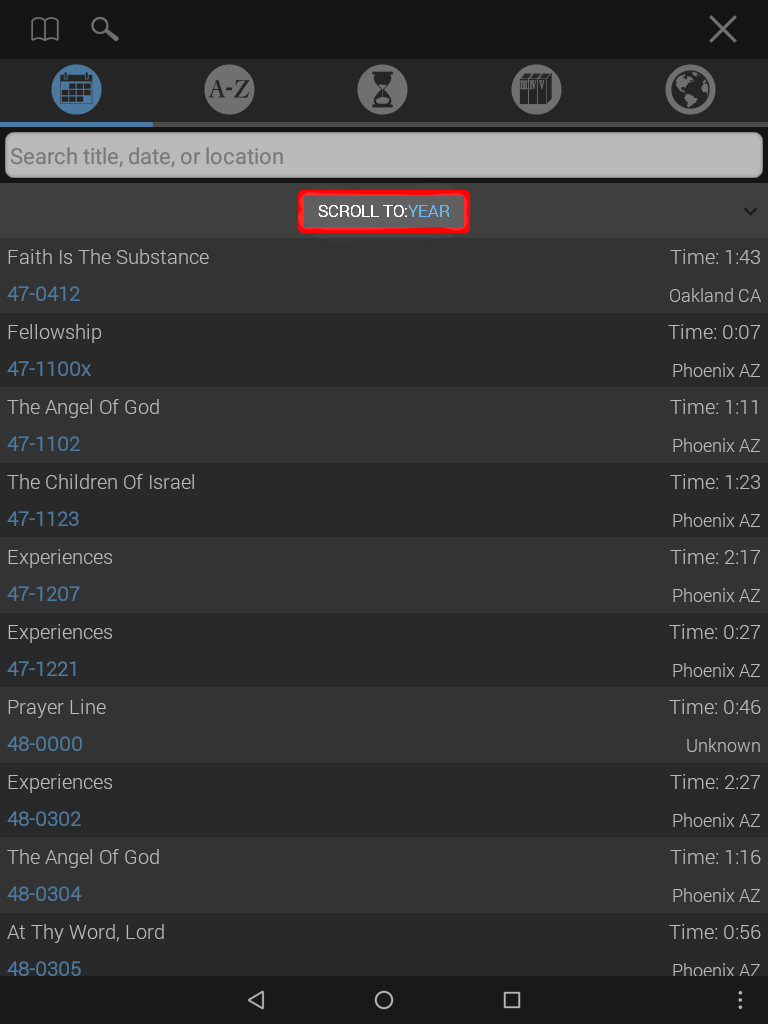
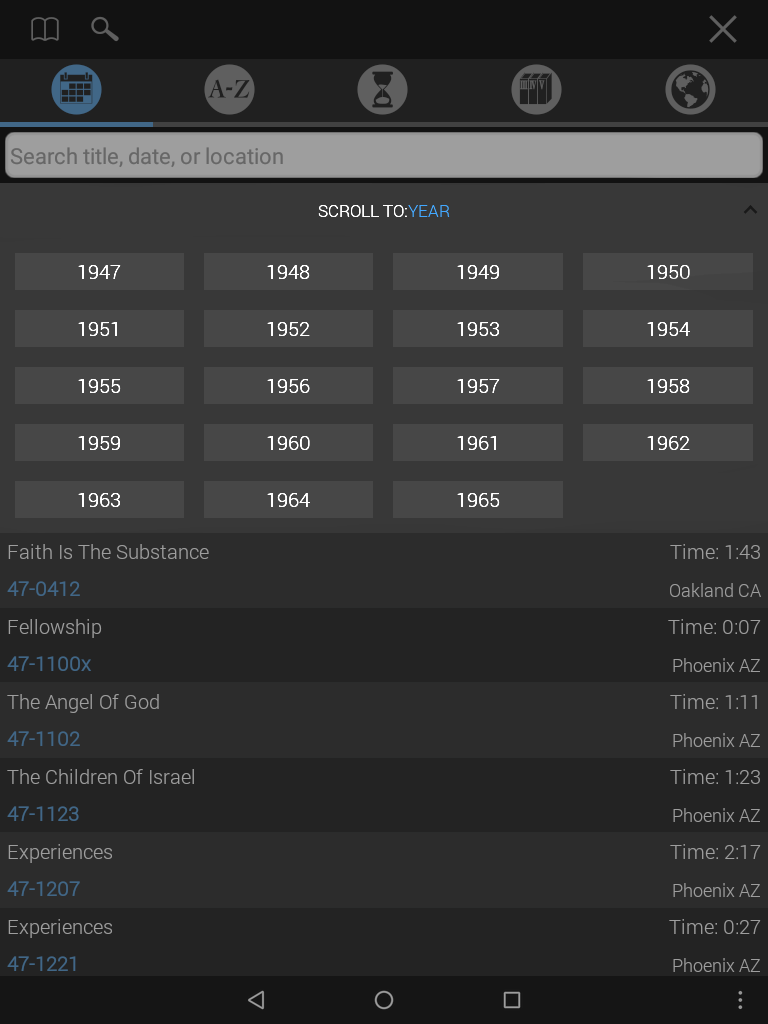
Alphabetical Tab
Le deuxième onglet trie les prédications en ordre alphabétique en fonction du titre.
Vous pouvez en fonction de la date, du titre ou de l’endroit.
En cliquant sur la fonctionnalité trier par, vous pouvez afficher les prédications dont le titre commence par une lettre en particulier.
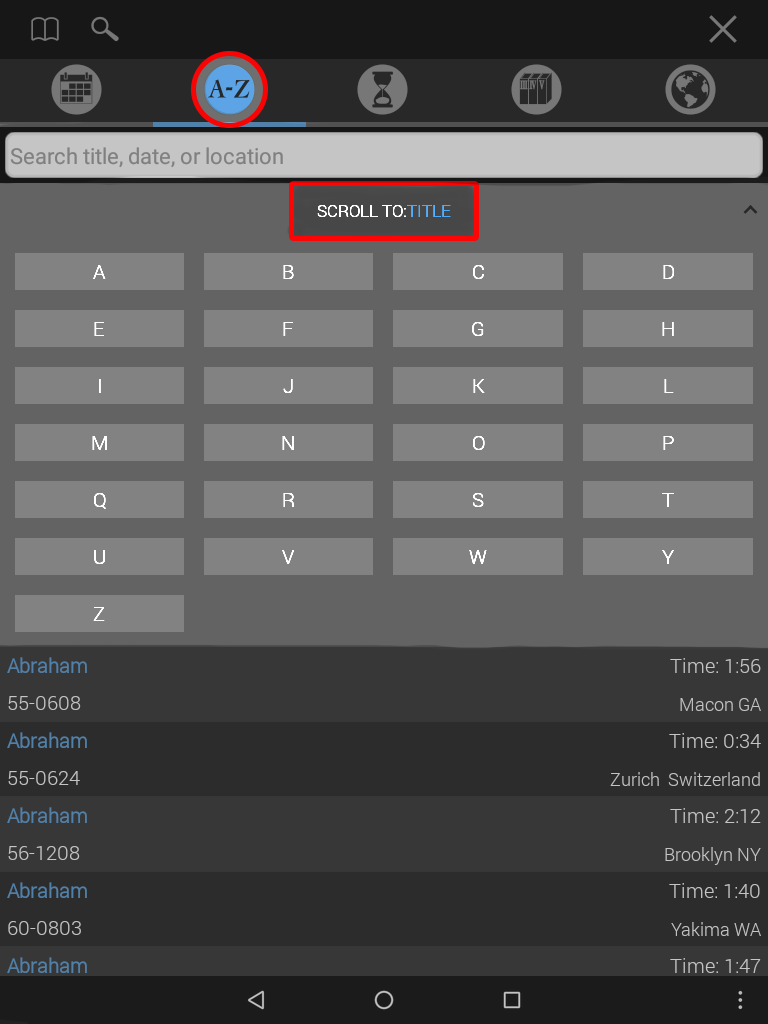
Onglet Durée
Le troisième onglet trie les prédications en fonction de leur durée.
La durée est utile si vous désirez trouver une prédication que vous pouvez commencer et terminer dans un temps donné.
Par exemple : un trajet de bus d’une durée de 45 minutes.
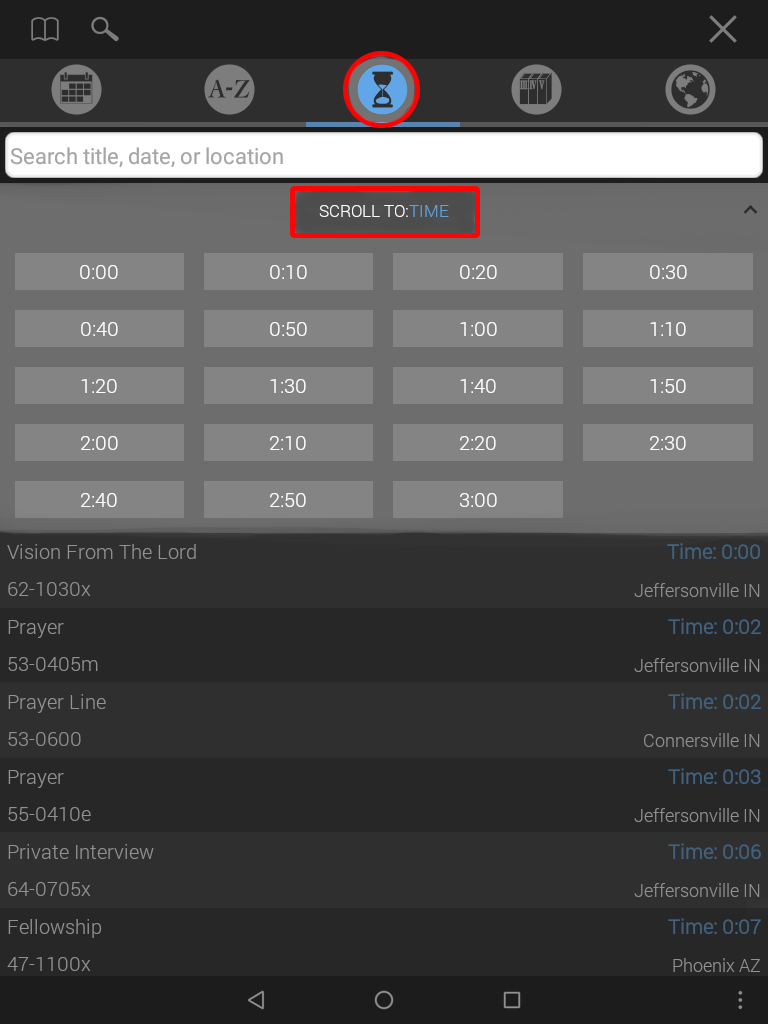
Si vous désirez passer à un durée de prédication en particulier, appuyez sur la fonctionnalité tier par au-dessus de la liste des prédications, et choisissez une durée.
Series Tab
Le quatrième onglet vous permet de trouver une prédication en fonction d’une série.
Par exemple : Les Sept Sceaux ou Le Saint-Esprit
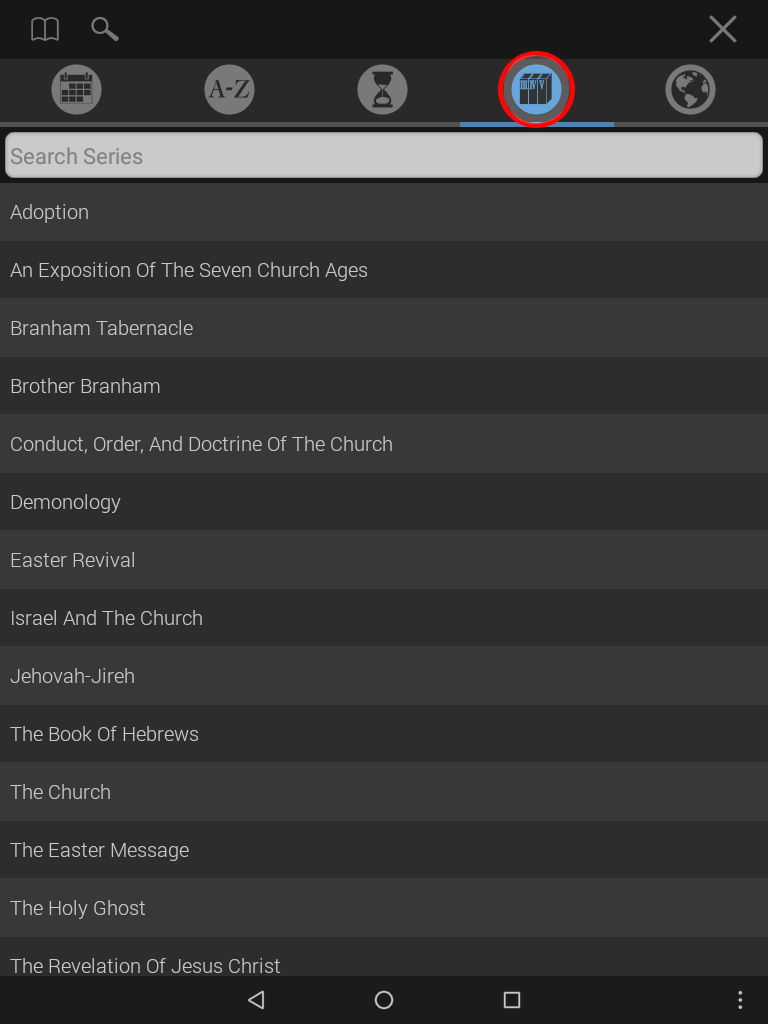
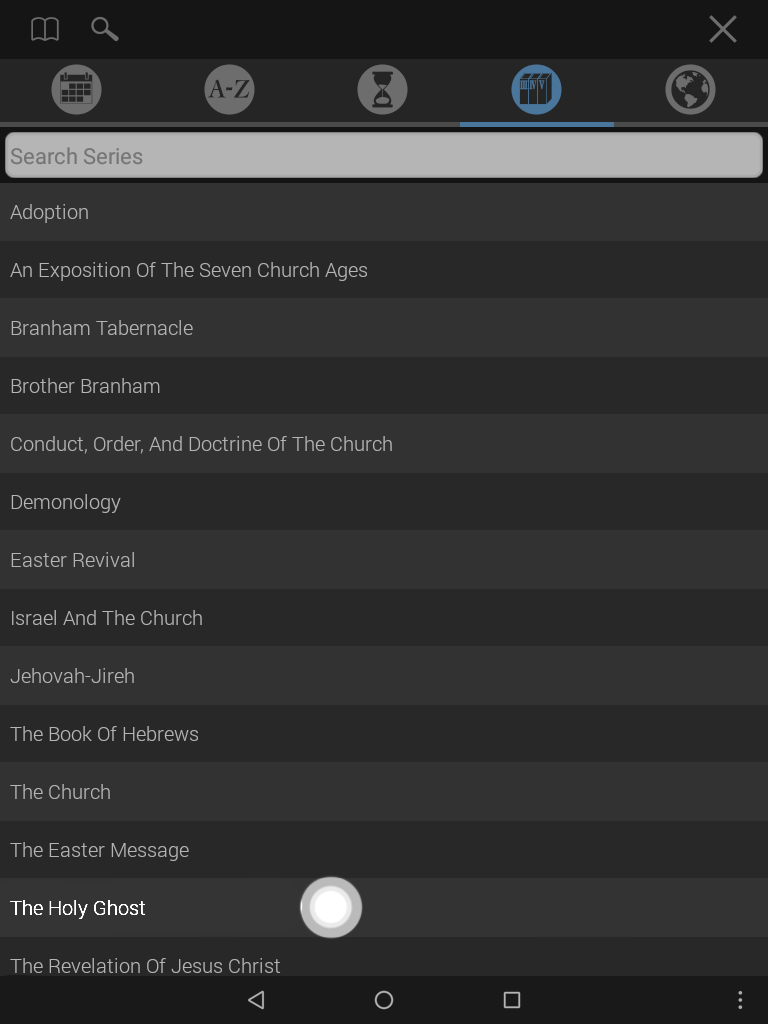
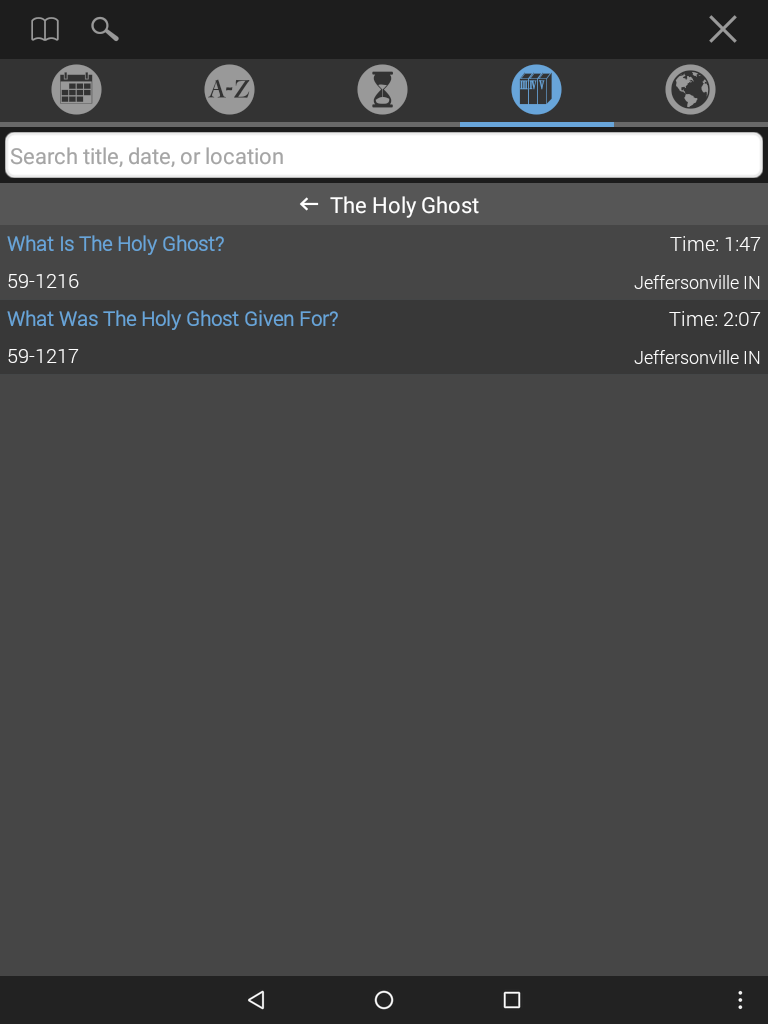
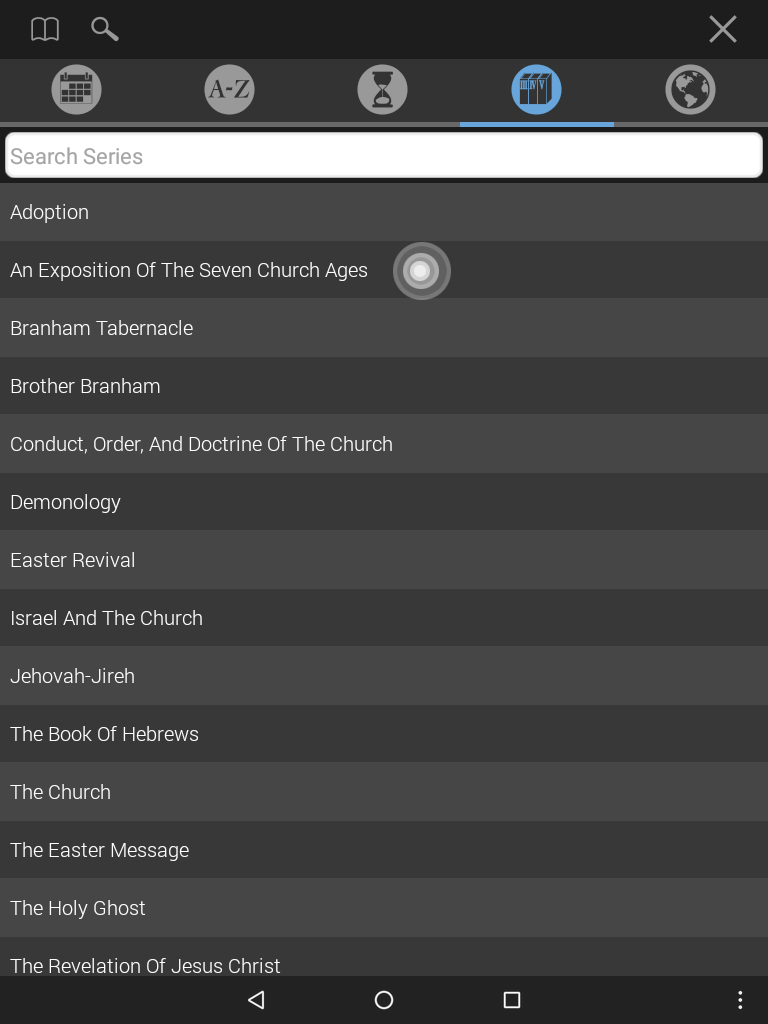
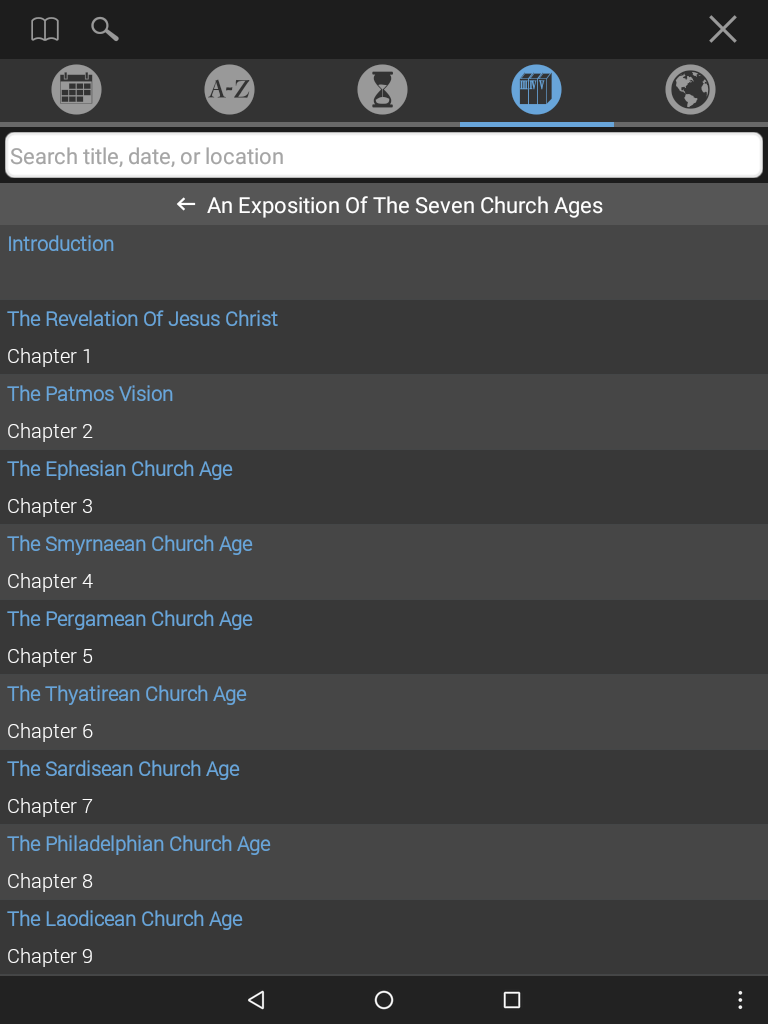
Onglet Endroit
Le dernier onglet vous permet de trouver une prédication en fonction de l’endroit où elle a été prêchée.
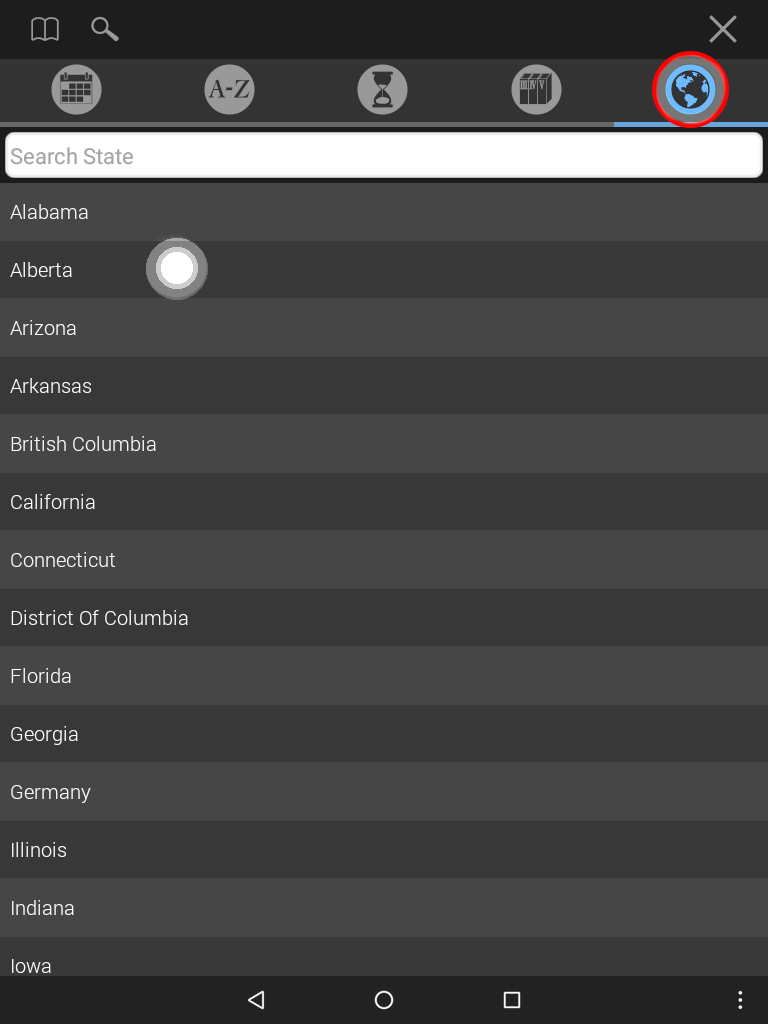
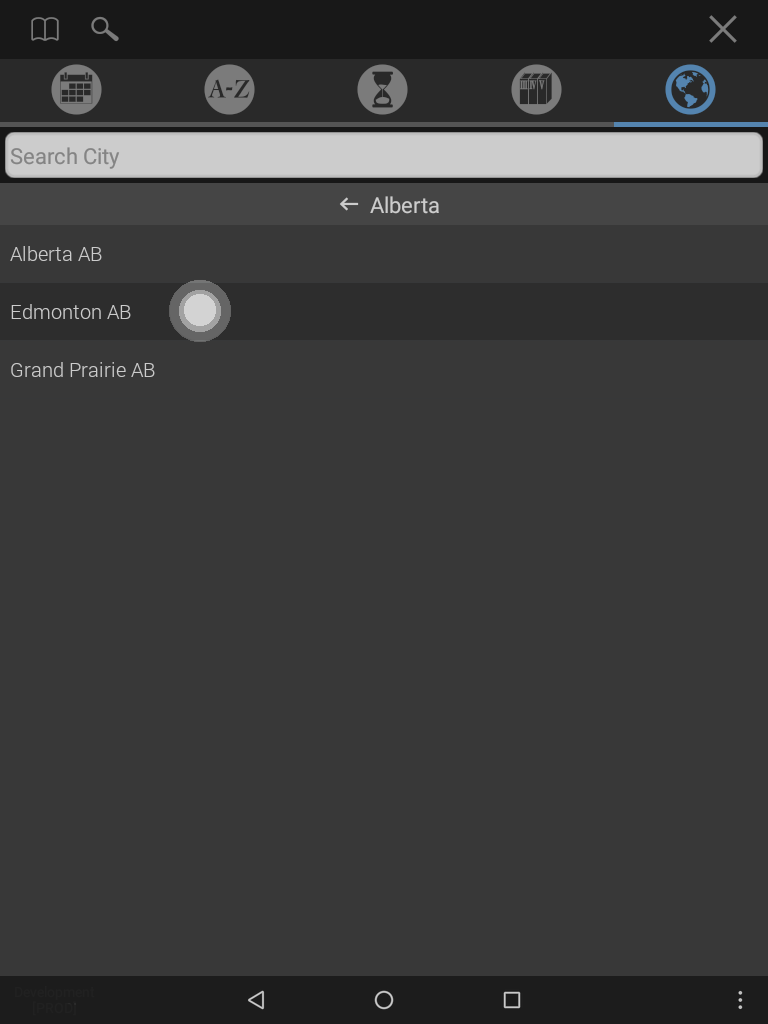
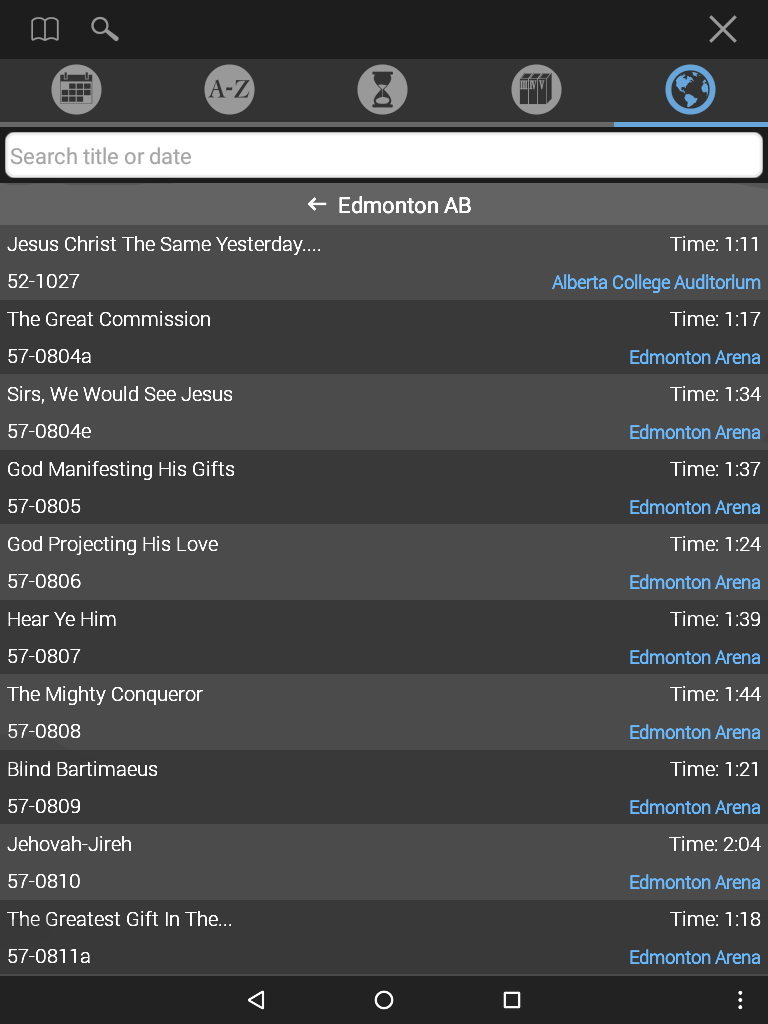
Vous pouvez préciser un état, un pays ou une ville.
Quand vous avez trouvé la prédication que vous désirez, vous pouvez l’ouvrir en appuyant dessus.
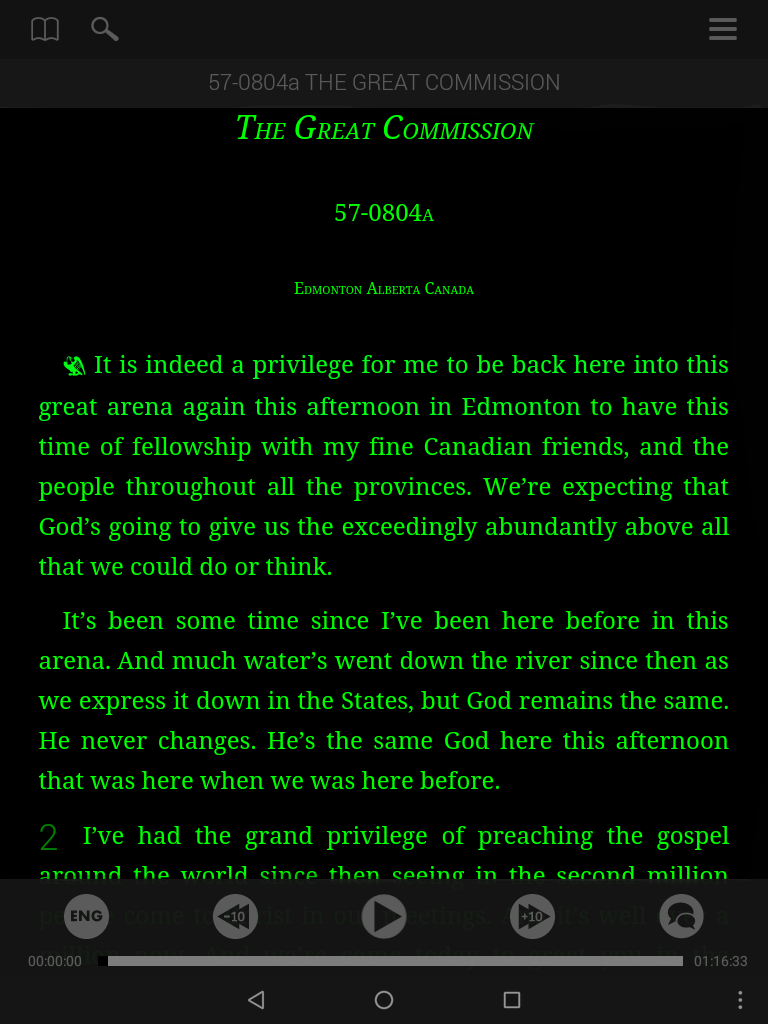
- Menu des paramètres audio
- Types d’enregistrements
- Comment jouer l’enregistrement d’une traduction
- Changer de type d’enregistrement
- Comment ajuster l’équilibre du volume entre la voix de Frère Branham et celle du traducteur
Menu des paramètres audio
Tous les paramètres audio de la lecture des enregistrements sont situés dans le menu des paramètes audio. Vous pouvez accéder à ce menu en appuyant sur le bouton des paramètres audio à droit du lecteur audio.
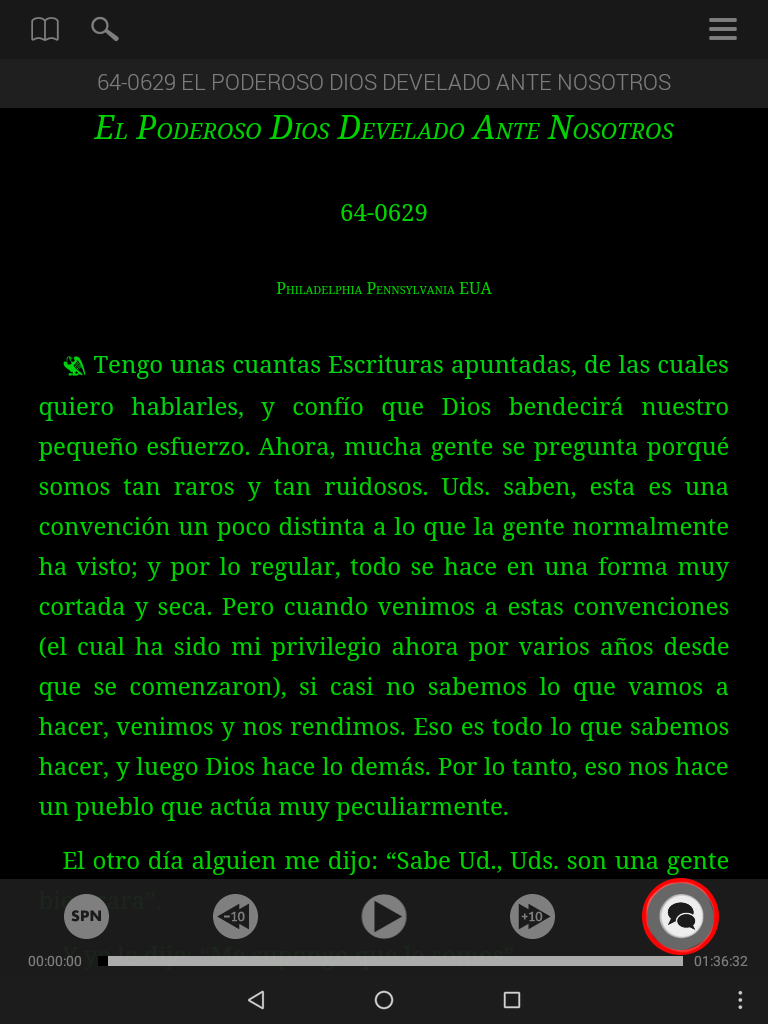
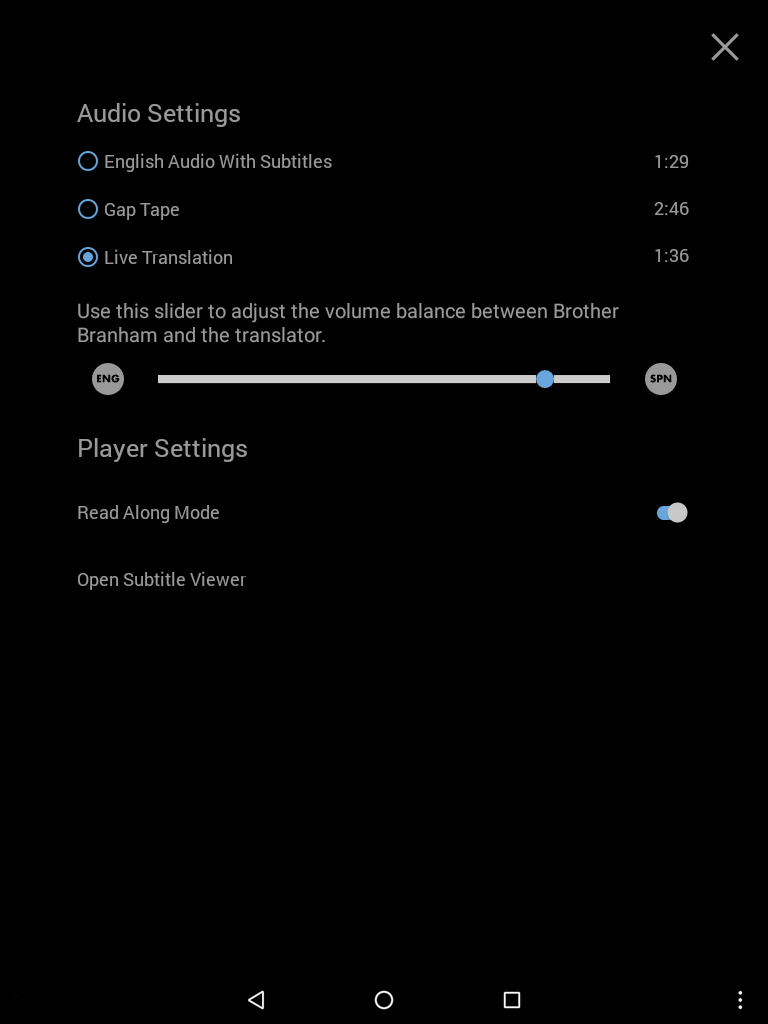
Type d’enregistrements
Quand votre langue choisie n’est pas l’anglais, il y a trois types d’enregistrements que vous pouvez choisir : Traduction en simultanée, bande segmentée et enregistrement en anglais avec sous-titres.
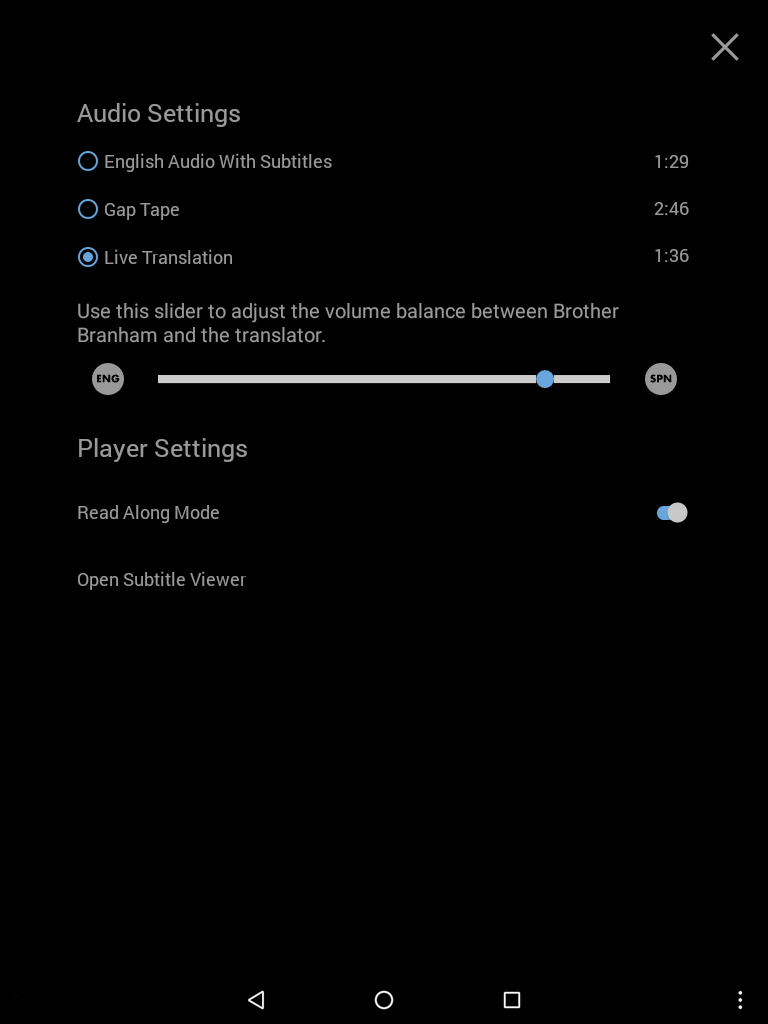
Traduction simultanée
La traduction simultanée permet à la voix de Frère Branham et celle du traducteur de jouer simultanément. Il n’y a pas de pause entre Frère Branham et le traducteur. Les deux parlent en même temps.
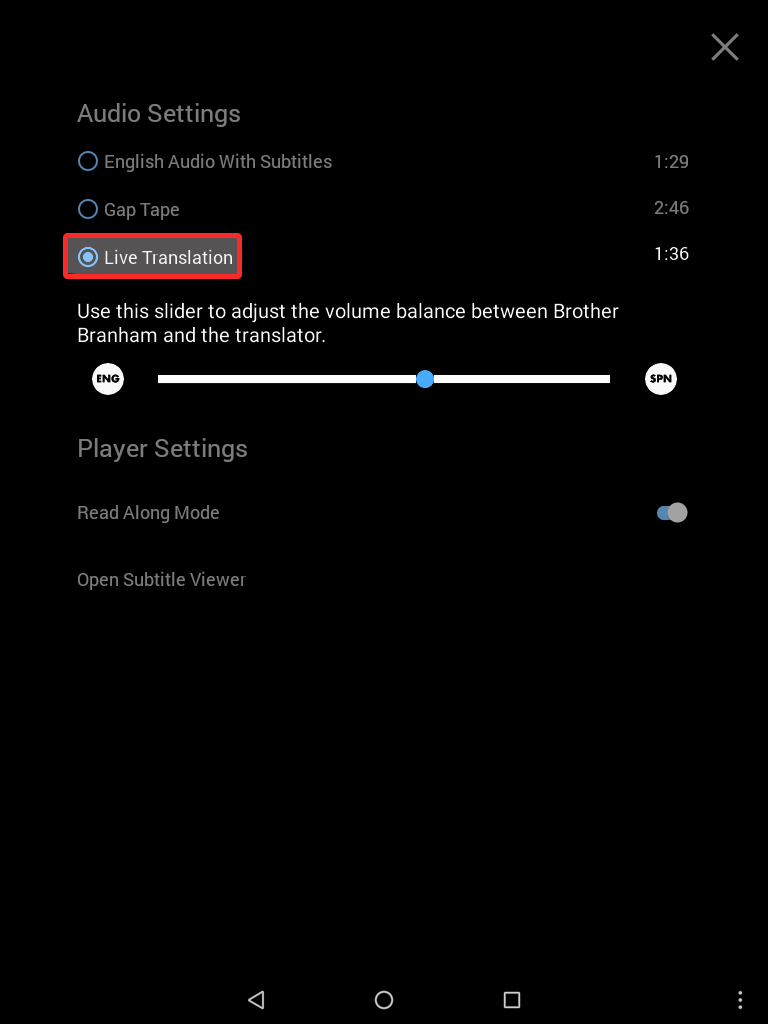
Bande segmentée
En mode bande segmentée, vous entendrez Frère Branham, suivi du traducteur. Quand Frère Branham arrête de parler, l’enregistrement en anglais est mis en pause jusqu’à ce que le traducteur ait terminé de parler. Quand le traducteur a terminé, Frère Branham continue.
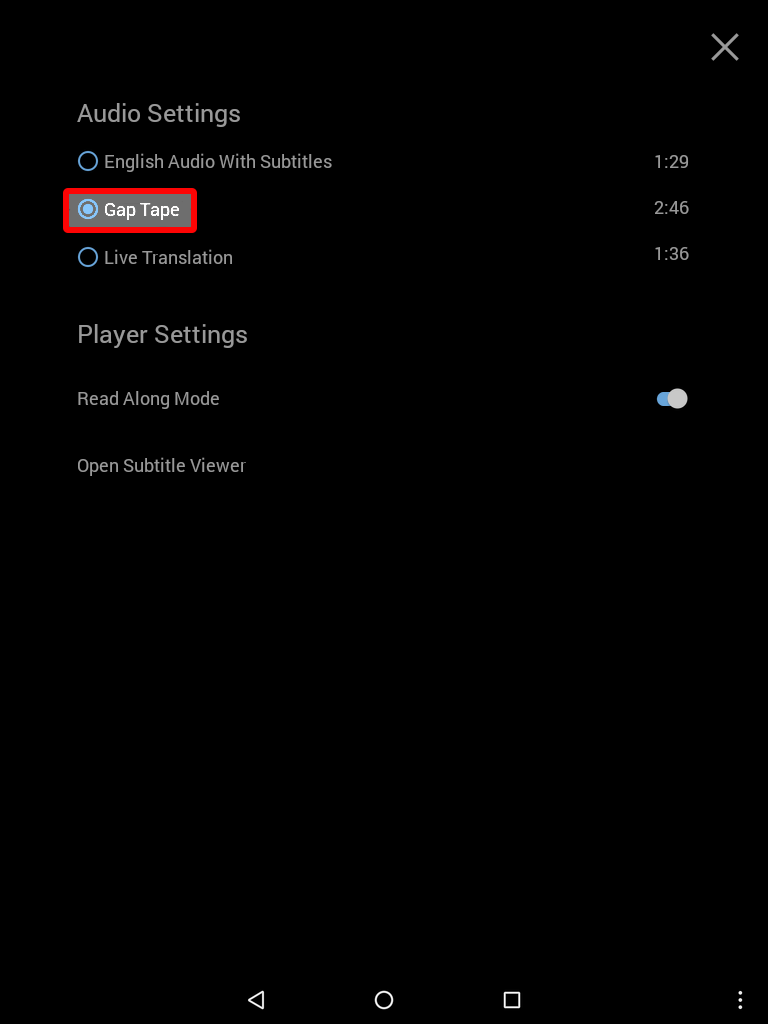
Enregistrement en anglais avec sous-titre
L’enregistrement en anglais avec sous-titre permet d’écouter l’enregistrement en anglais seulement, alors que les sous-titres défilent dans la langue choisie. On n’entend pas de traducteur.
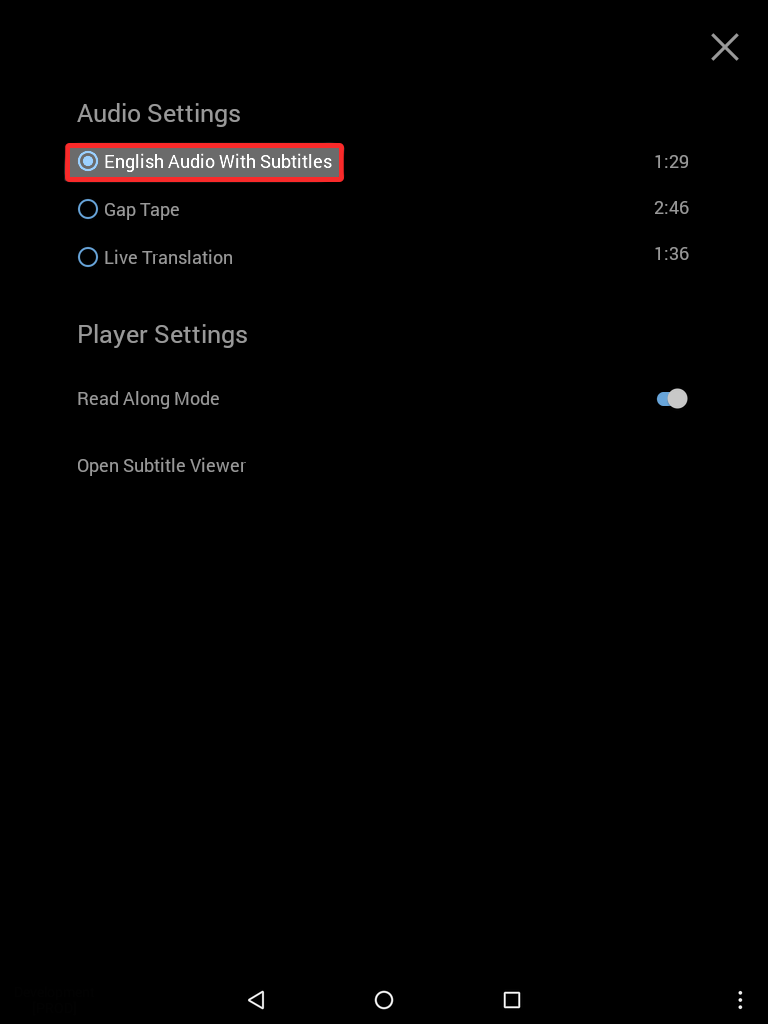
Comment jouer l’enregistrement d’une traduction
- Choisissez une prédication dans l’index des prédications.
- Appuyez sur le bouton lecture pour en commencer la lecture.
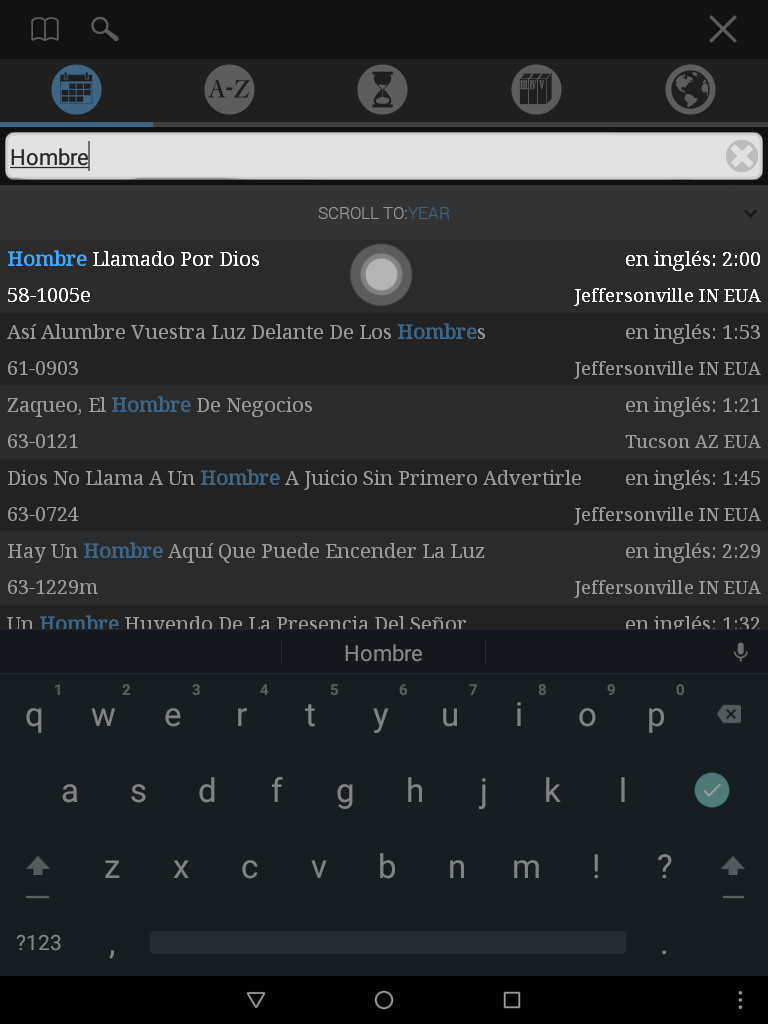
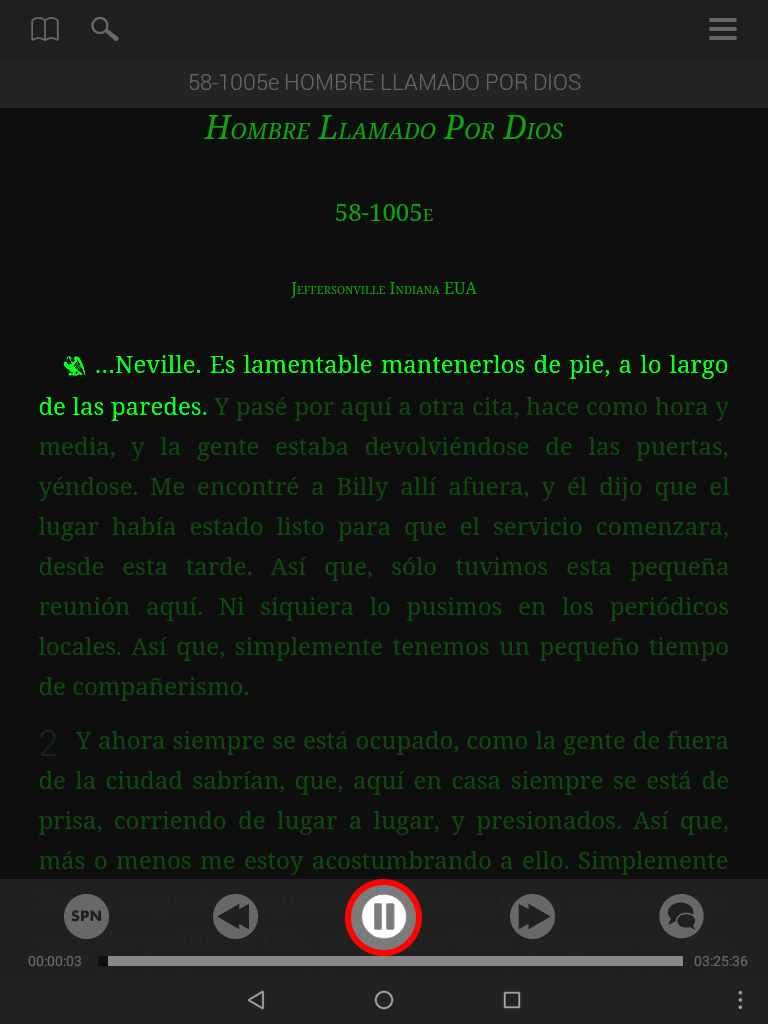
Une icône de contenu manquant apparaîtra à côté du titre de la prédication, dans l’index des prédications, pour aviser l’utilisateur qu’une fonctionnalité de la traduction est manquante. Il pourrait s’agir de l’enregistrement de la traduction, ou de la fonction de sous-titres.
S’il n’y a pas d’icône de contenu manquant à côté du titre de la prédication dans l’index des prédications, un enregistrement de la traduction devrait être offert. S’il y a une icône de contenu manquant à côté du titre de la prédication, cela ne signifie pas nécessairement que l’enregistrement de la traduction est manquant. Il pourrait s’agir de la fonction de sous-titres qui n’est pas offerte. Il suffit d’ouvrir la prédication pour en savoir plus.
Le format audio choisi sera enregistrement en anglais avec sous-titres s’il n’y a pas d’enregistrement offert pour la traduction.
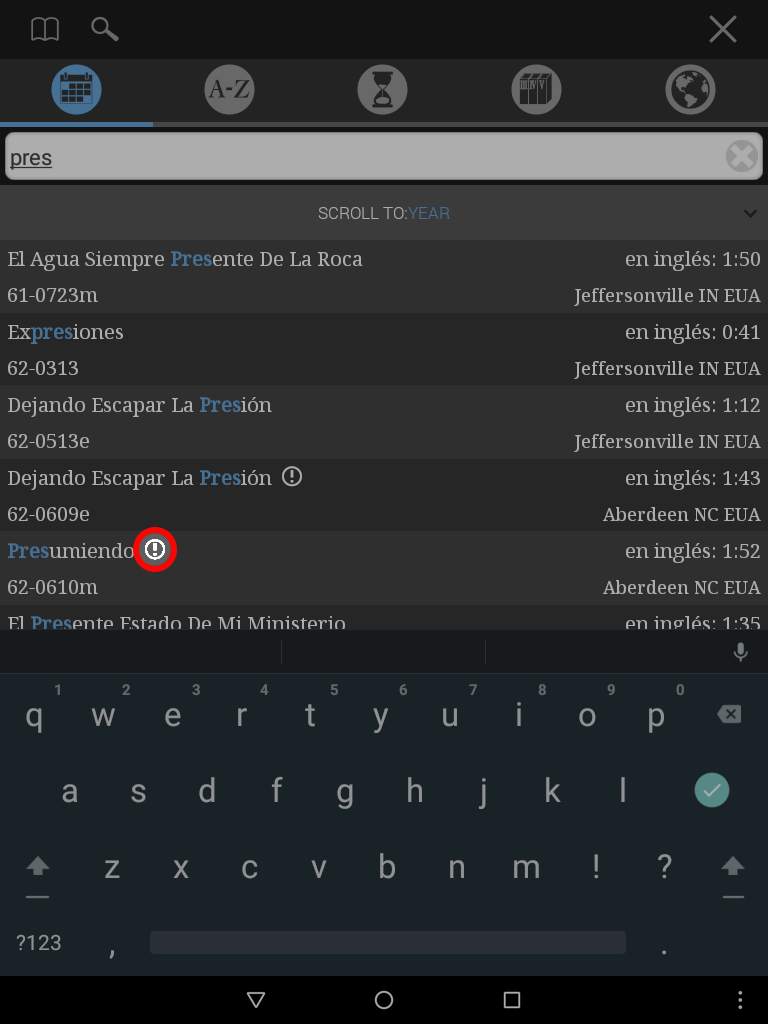
Changer de type d’enregistrement
Les types d’enregistrements sont situés dans le menu des paramètres audio.
- Trouvez le lecteur audio. Si vous êtes en mode plein écran, vous devrez peut-être défiler l’écran vers le bas.
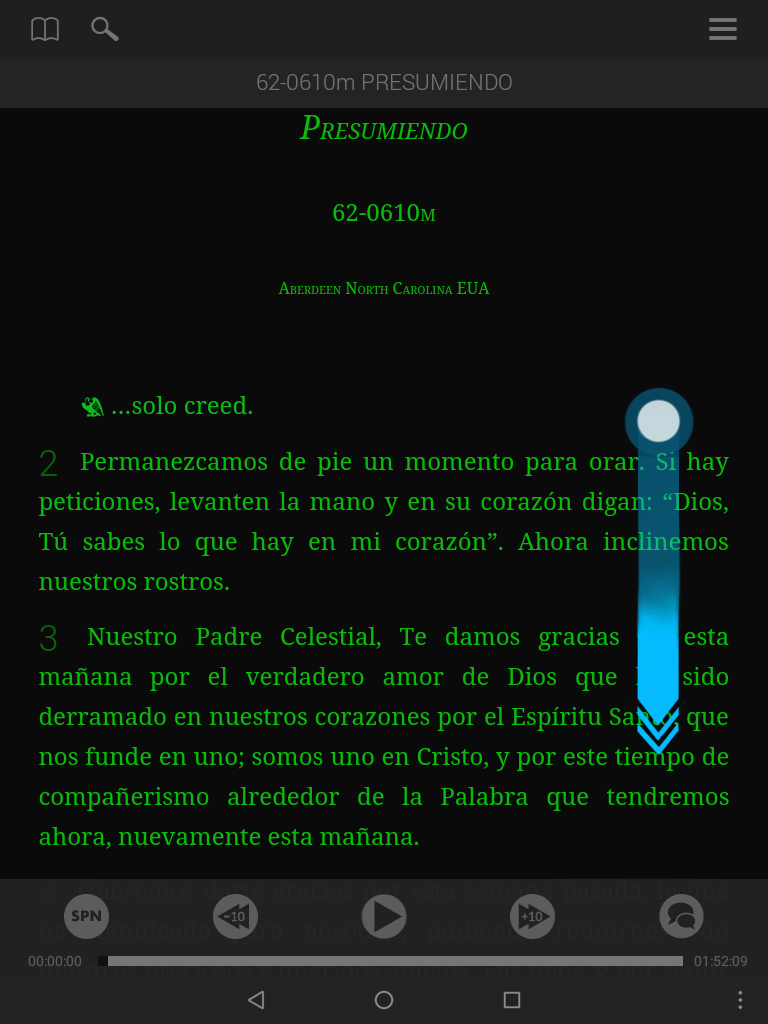
- Vous verrez l’icône des paramètres audio à droite des boutons du lecteur audio.
- Appuyez sur l’icône pour consulter les options qui s’offrent à vous.
- Choisissez un des trois types d’enregistrements suivant : Traduction simultanée, bande segmentée, ou enregistrement en anglais avec sous-titres.
- Appuyez sur l’icône paramètres audio pour accéder aux paramètres audio.
Une fois dans les paramètres audio, vous verrez une barre de défilement qui peut être utilisée pour ajuster l’équilibre entre la voix de Frère Branham et celle du traducteur.
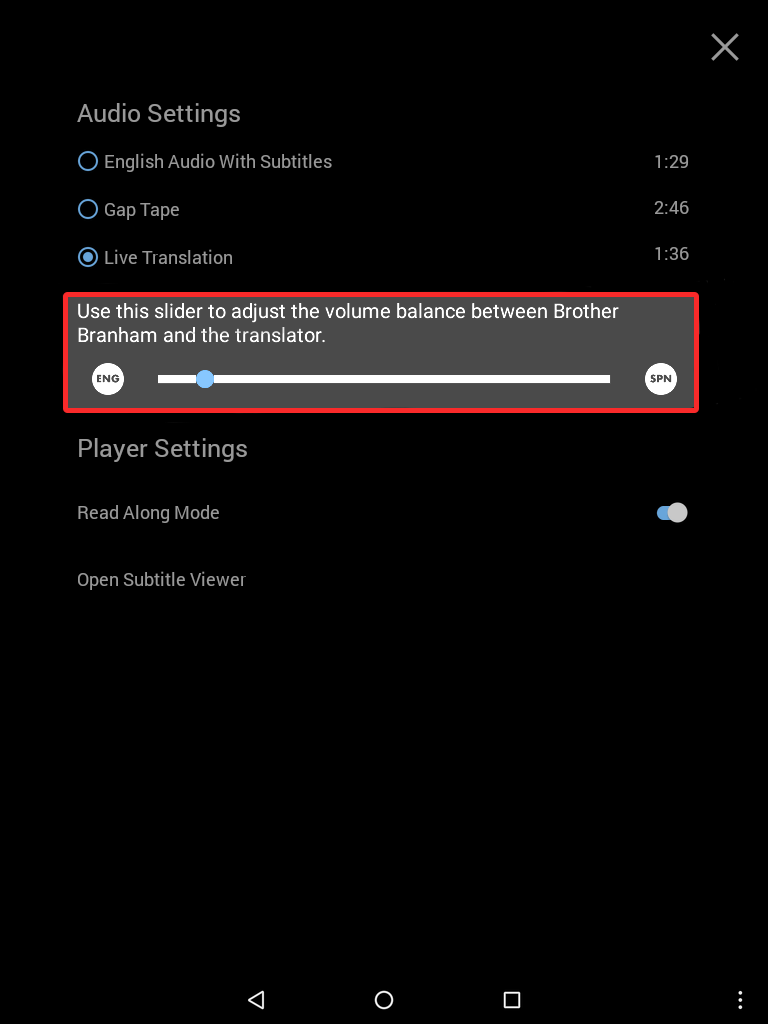
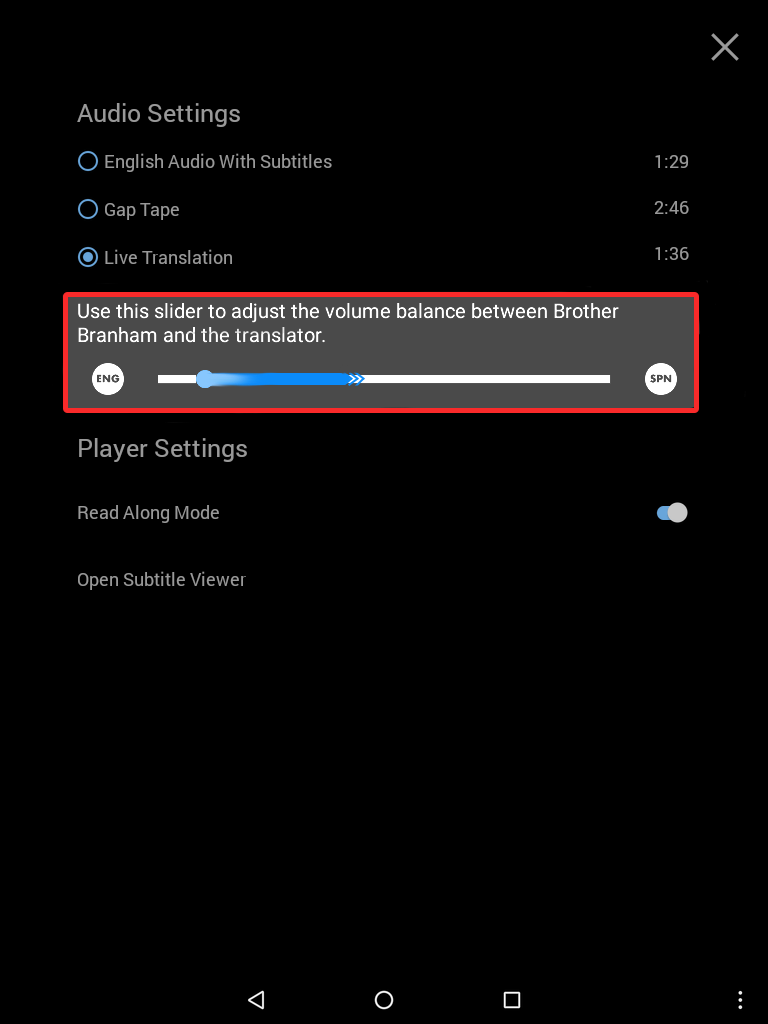
Quand vous déplacez la barre de défilement vers la droite, le volume de la voix du traducteur augmente et celui de la voix de Frère Branham diminue.
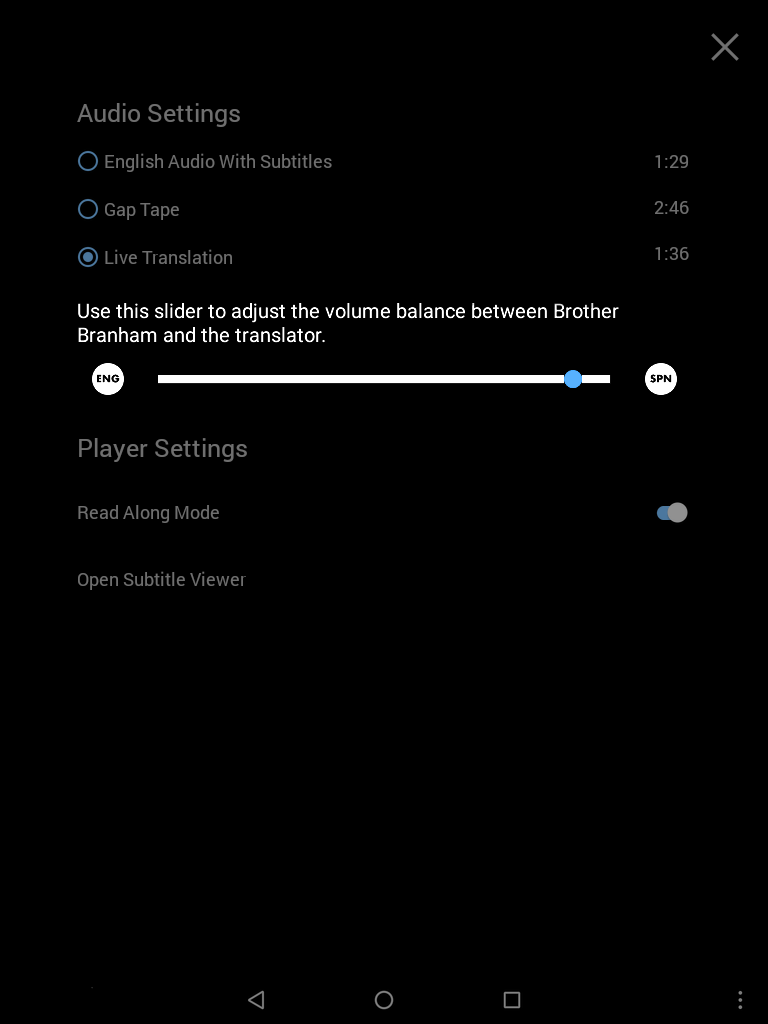
Quand vous déplacez la barre de défilement vers la gauche, le volume de la voix de Frère Branham augmente et celui de la voix du traducteur diminue.
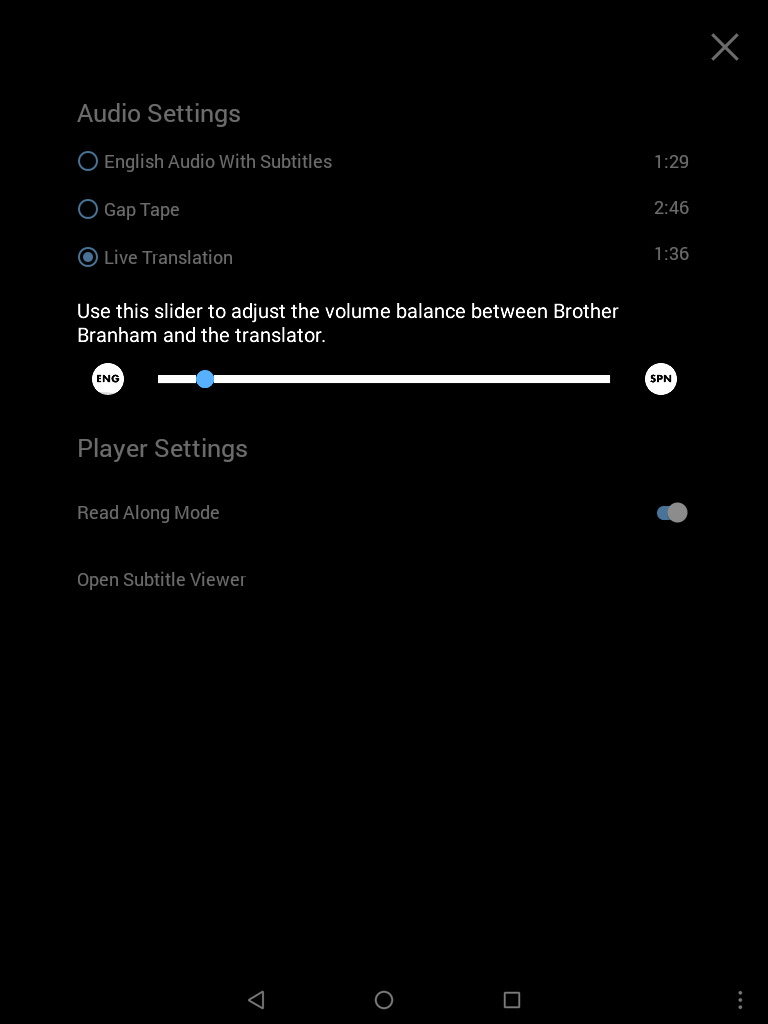
- Quand vous avez terminé d’ajuster l’équilibre de volume, appuyez sur x pour fermer la fenêtre.

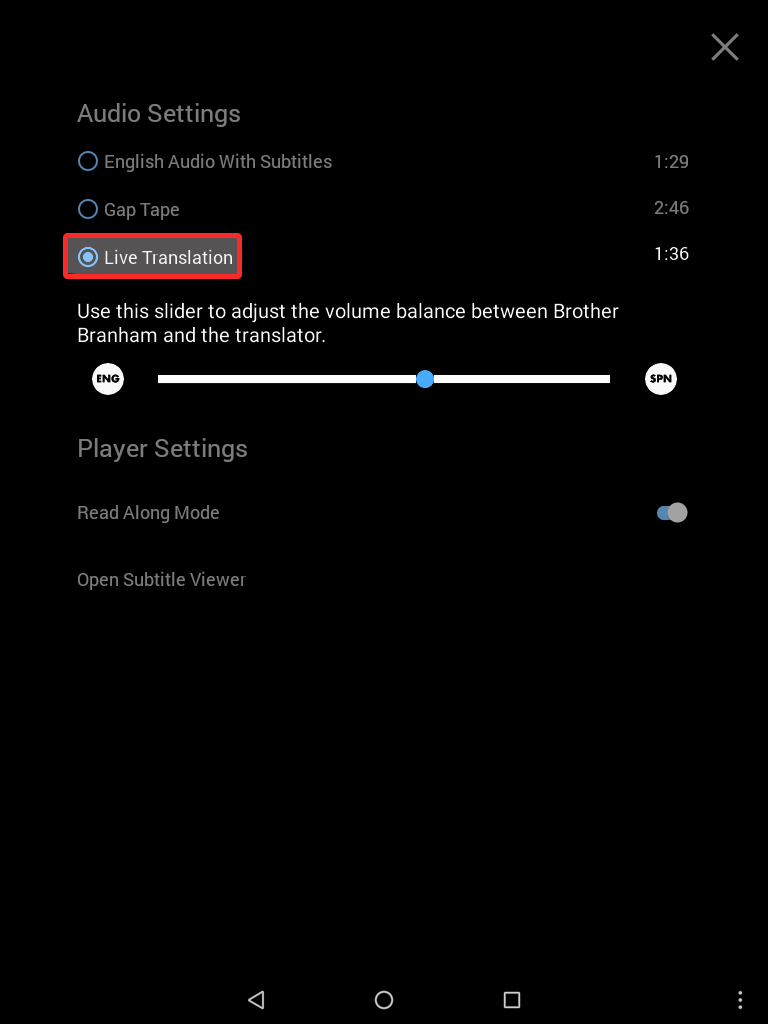
Comment ajuster l’équilibre entre la voix de Frère Branham et celle du traducteur
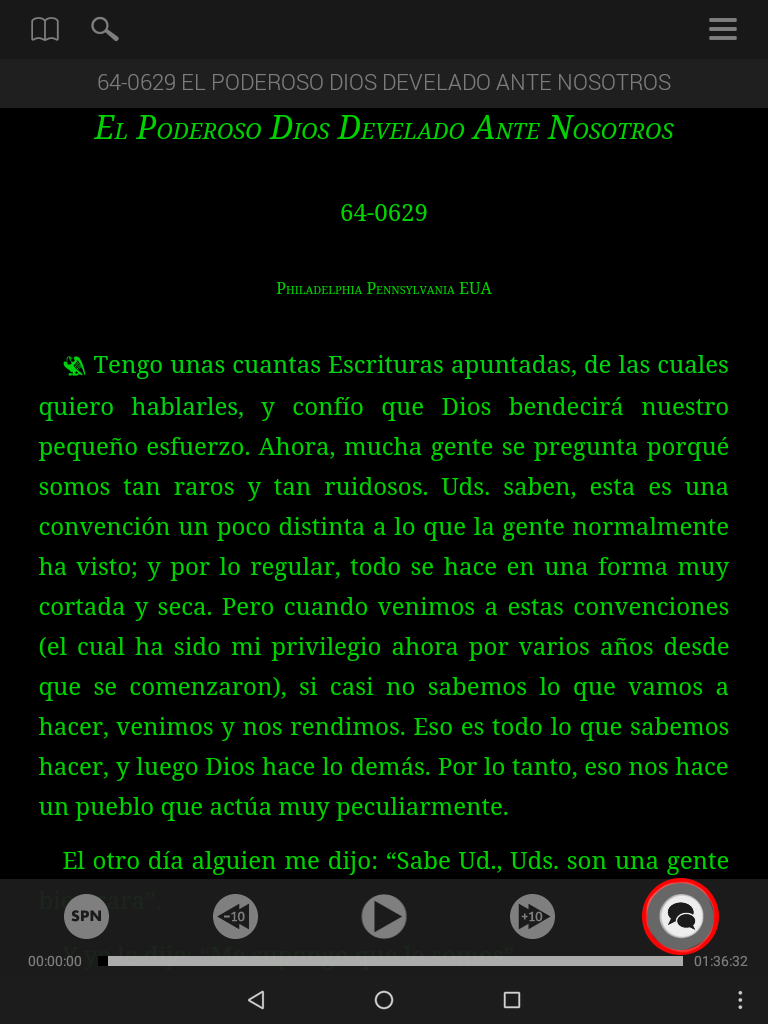
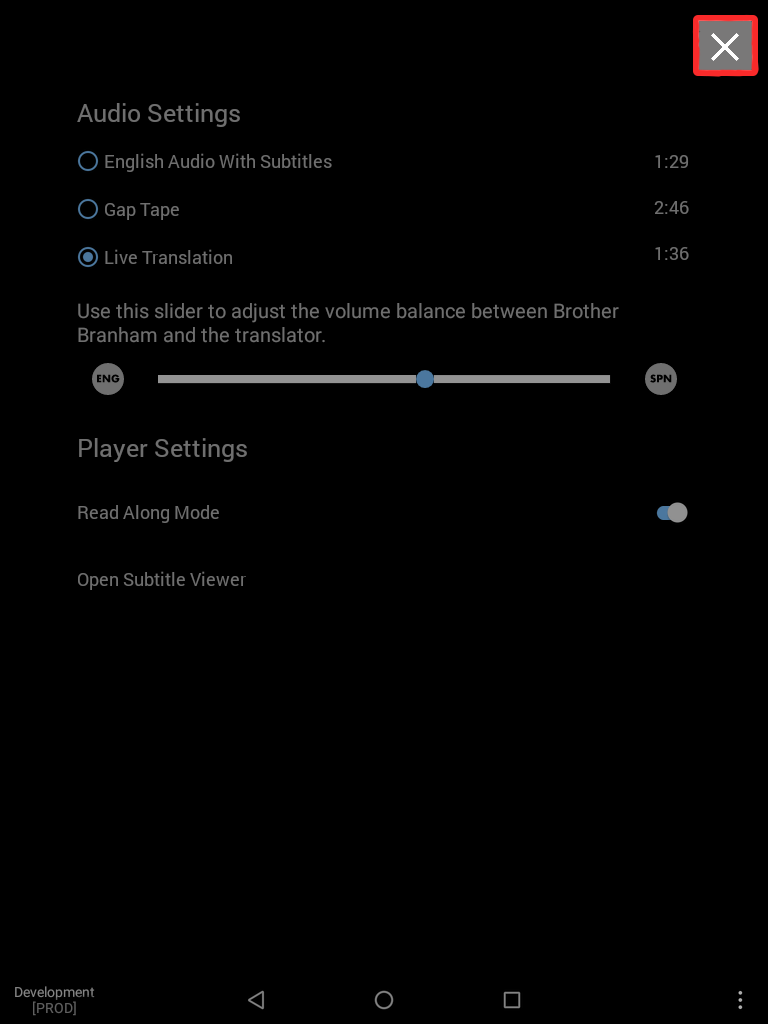
Le menu Apparence vous permet d’ajuster les paramètres d’apparence, comme la police et le thème.
Ces options sont situées dans le menu principal. Appuyez sur le bouton du menu en haut, à droite, de l’écran, puis appuyez sur Apparence pour y accéder.
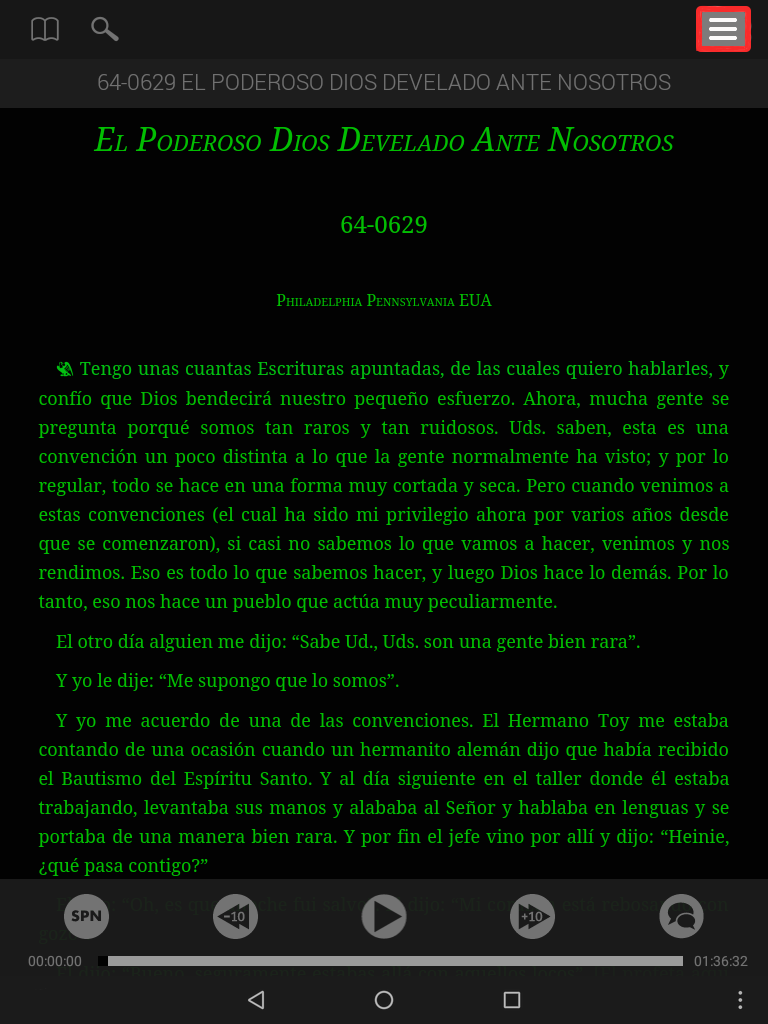
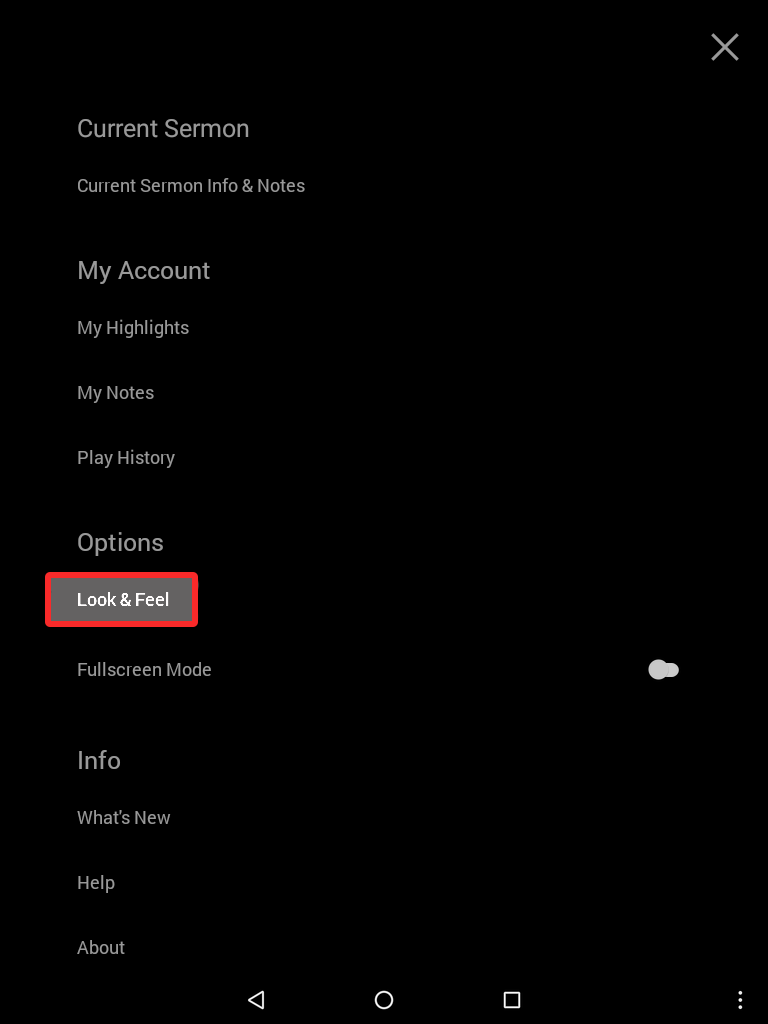
Veuillez choisir la police qui vous convient.
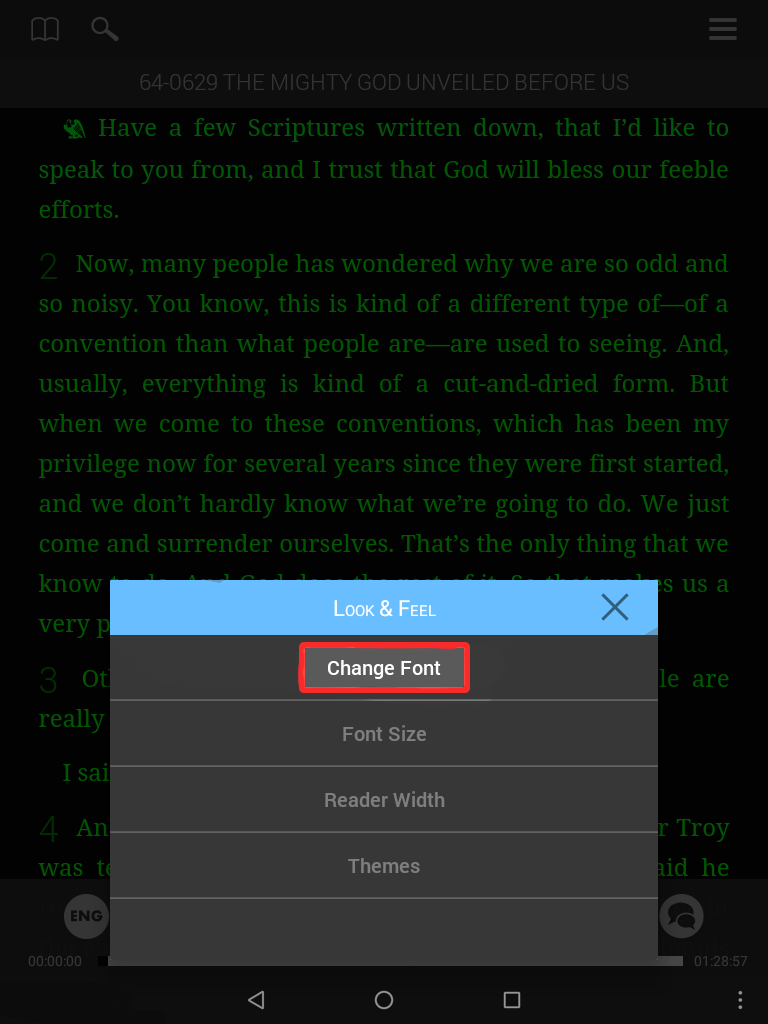
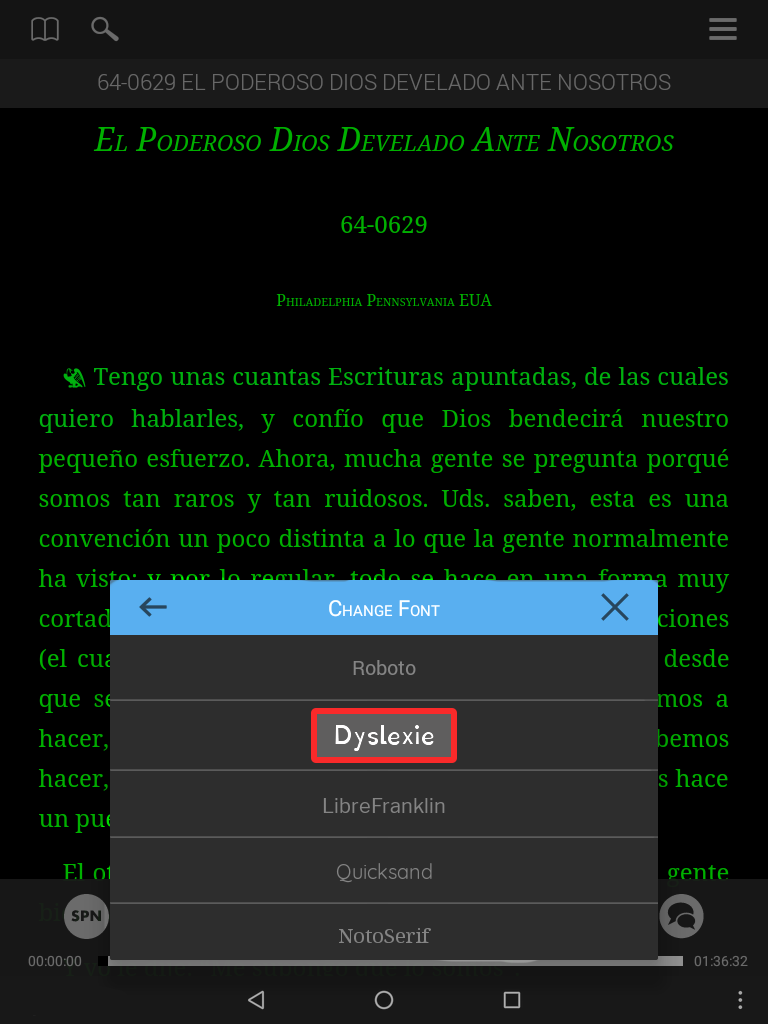

Vous pouvez rapetisser ou AGRANDIRla taille du texte.
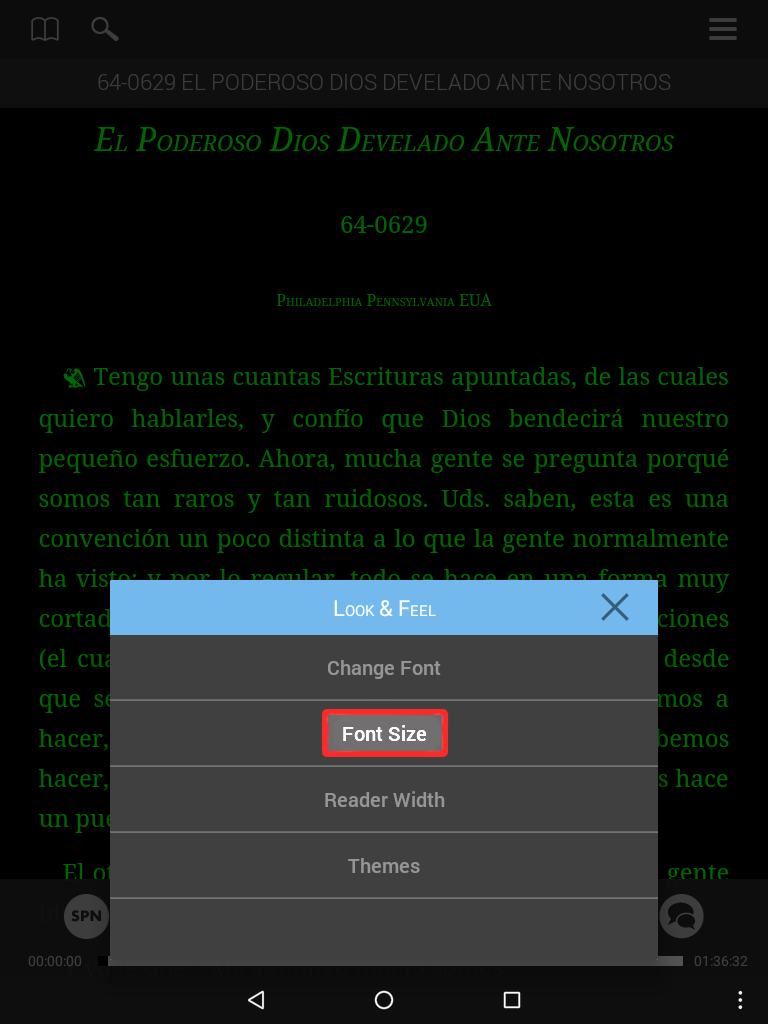
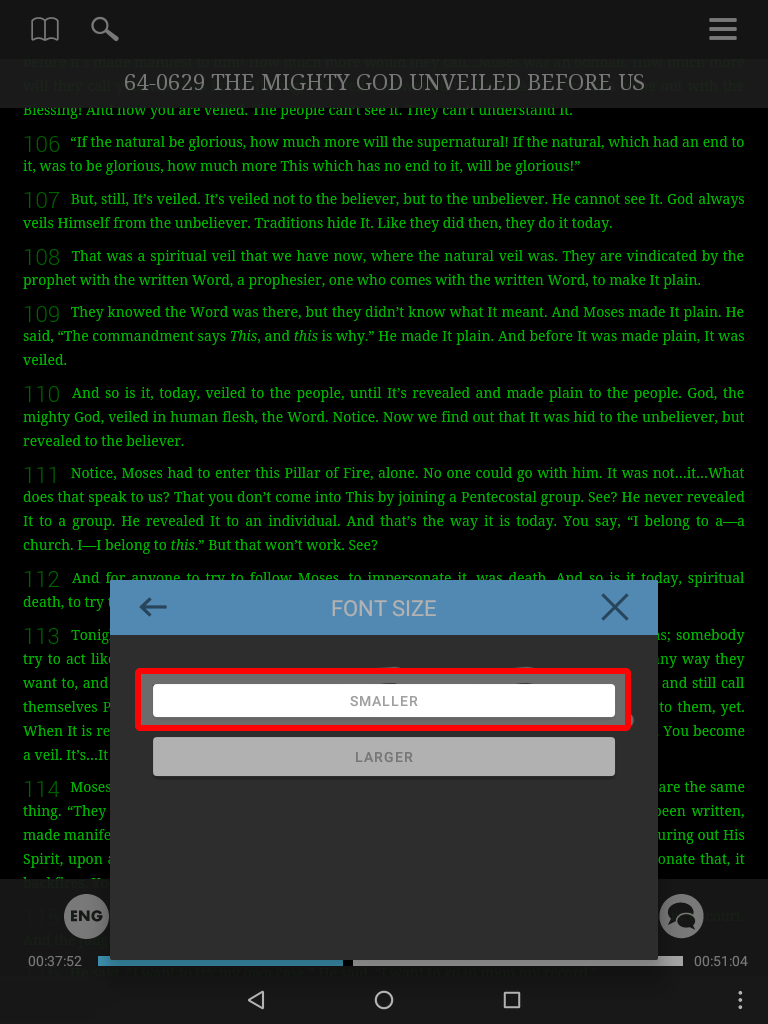
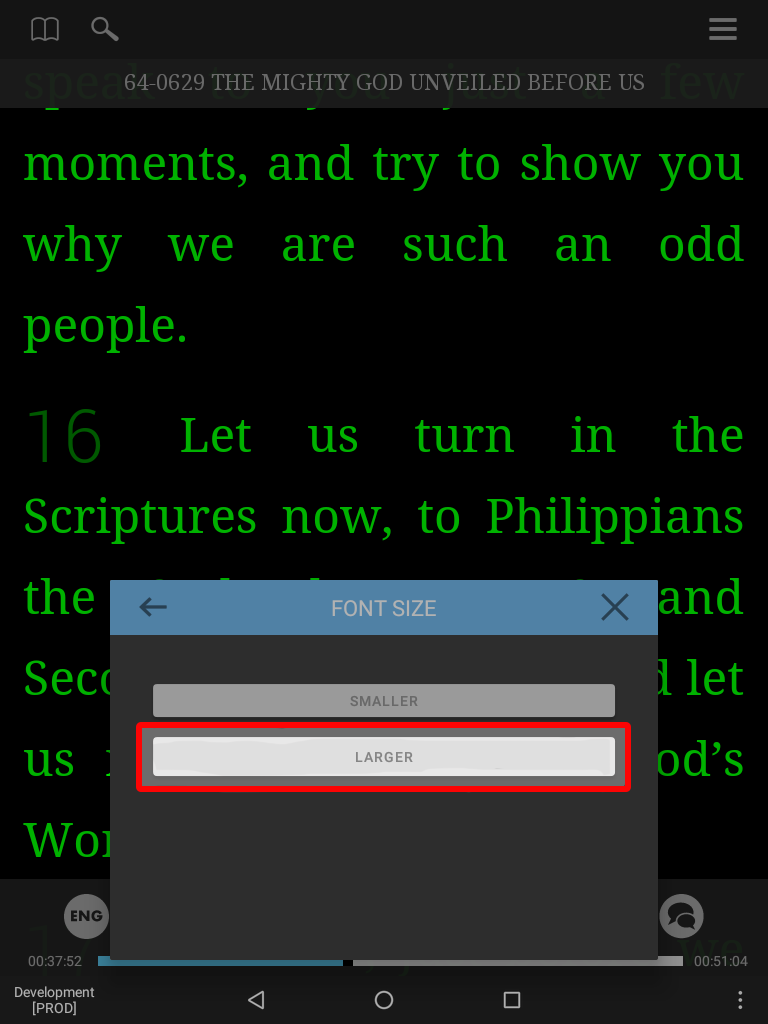
Permet de d’élargir ou de rétrécir les marges entre le textes et le bord de l’écran, vous permettant de centrer le texte ou d’en remplir l’écran.
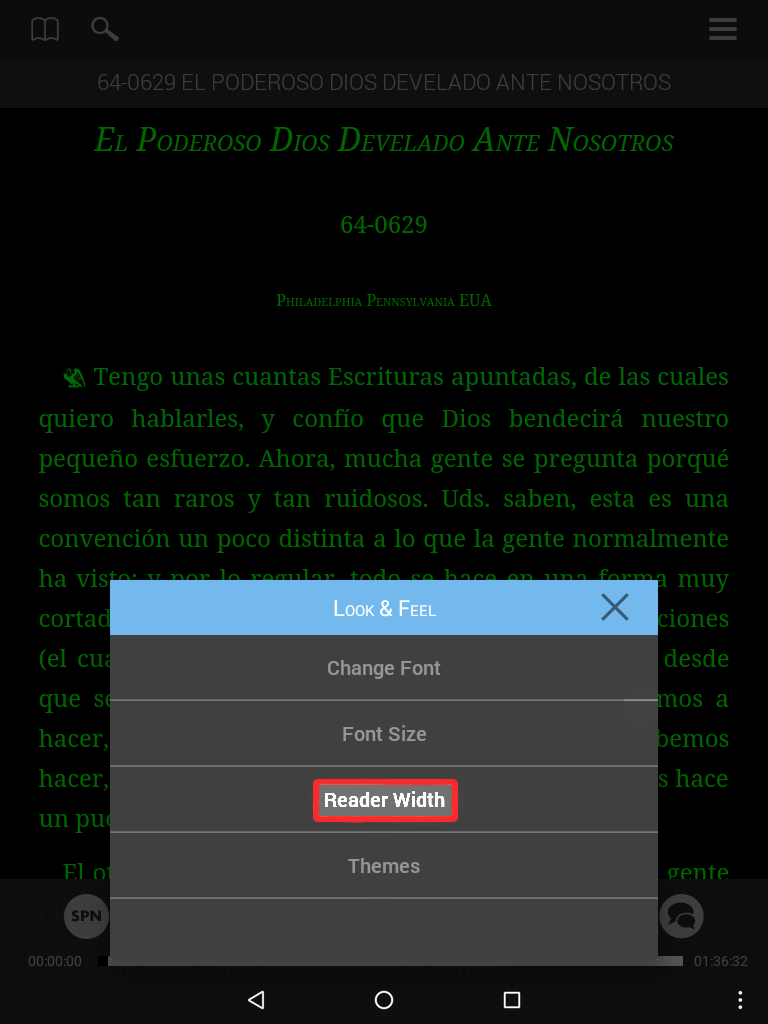
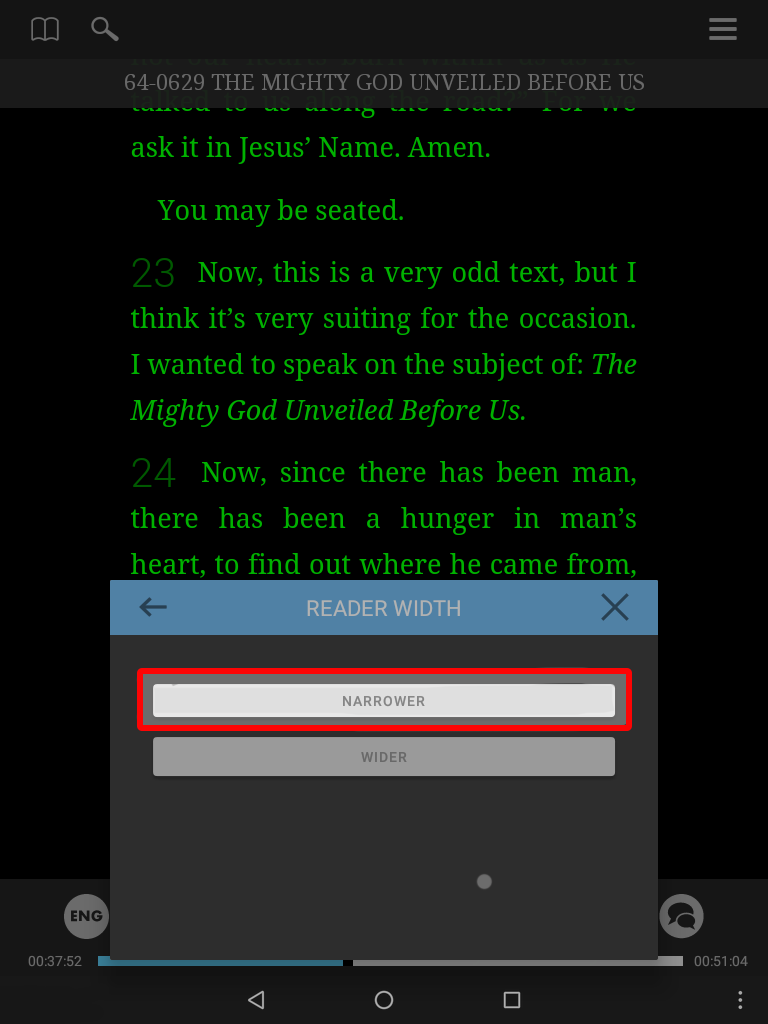
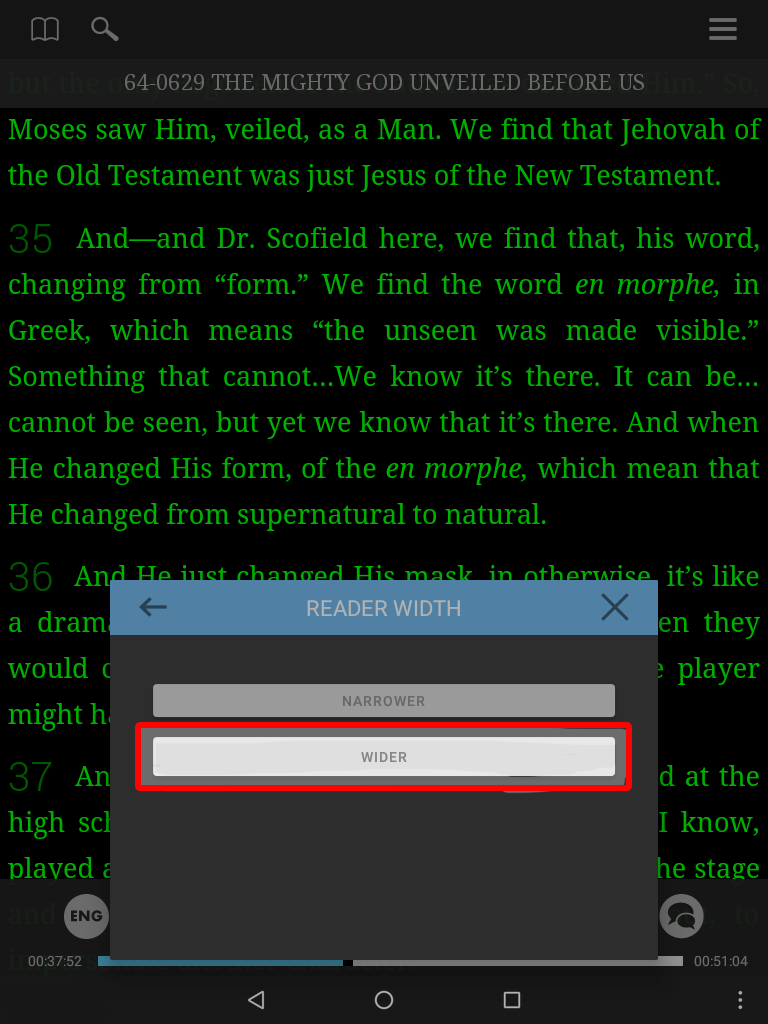
Vous permet de choisir un thème d’une collection de thème pour changer la couleur du texte et du fond d’écran.
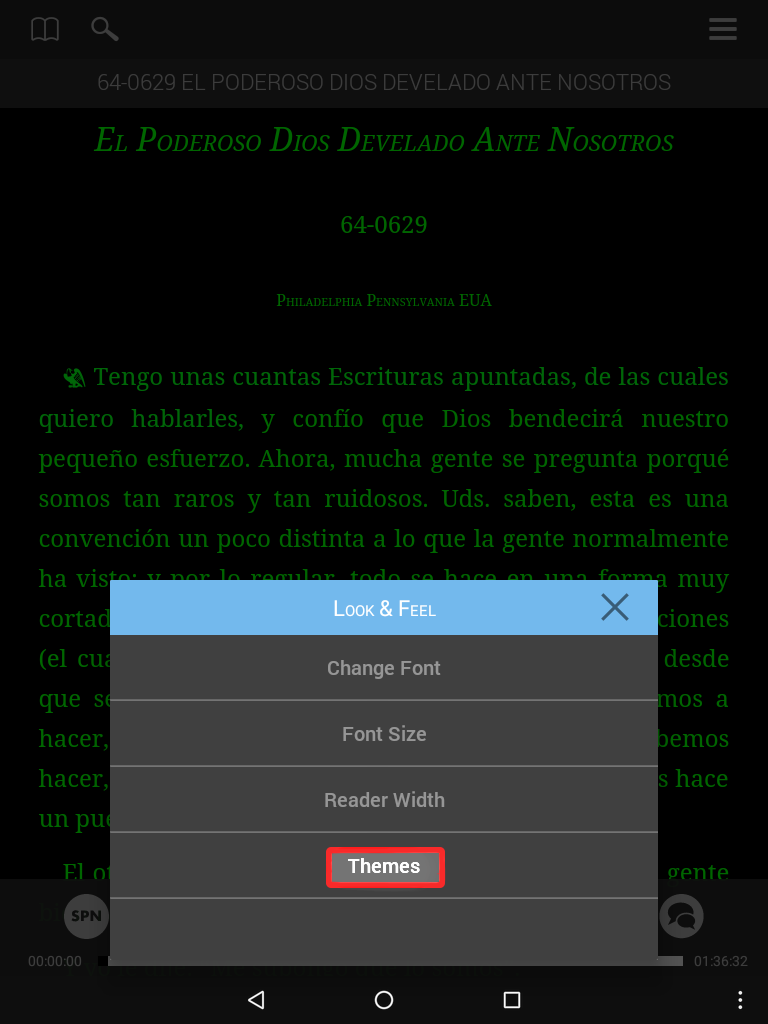
Affichage
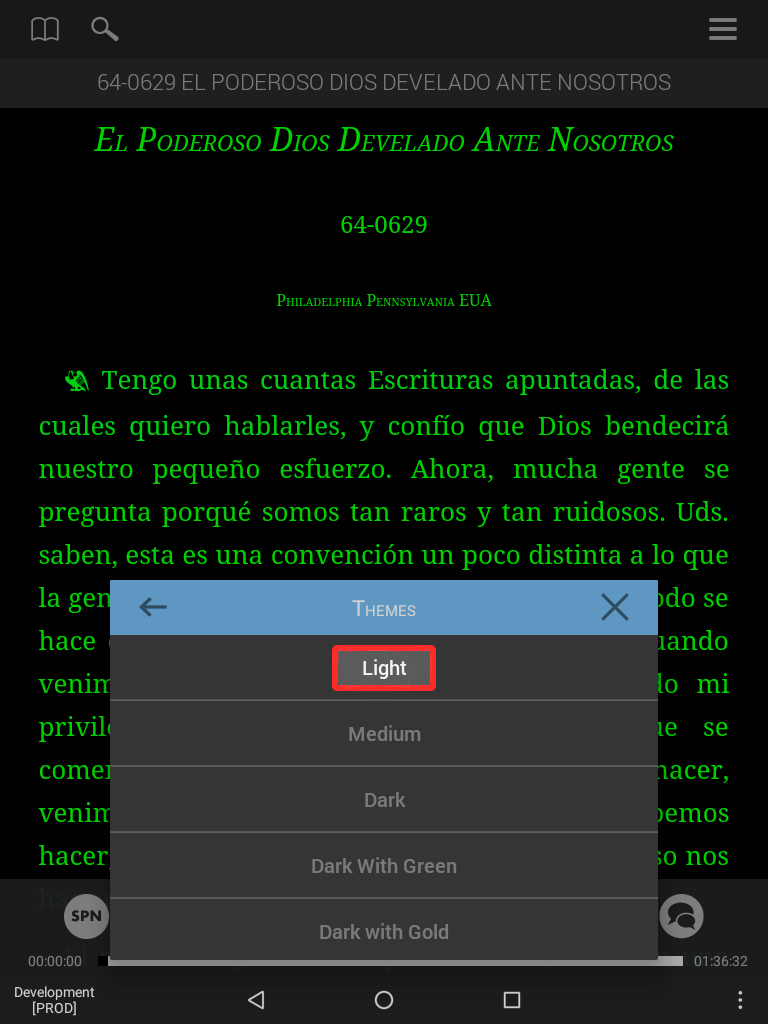
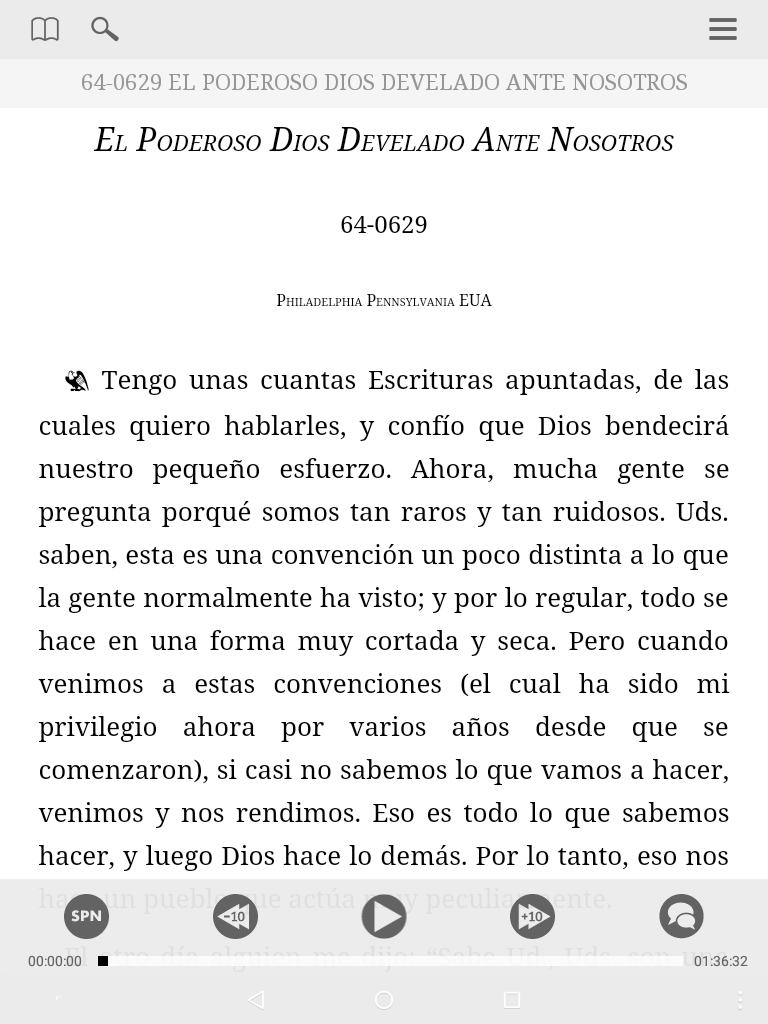
Foncé
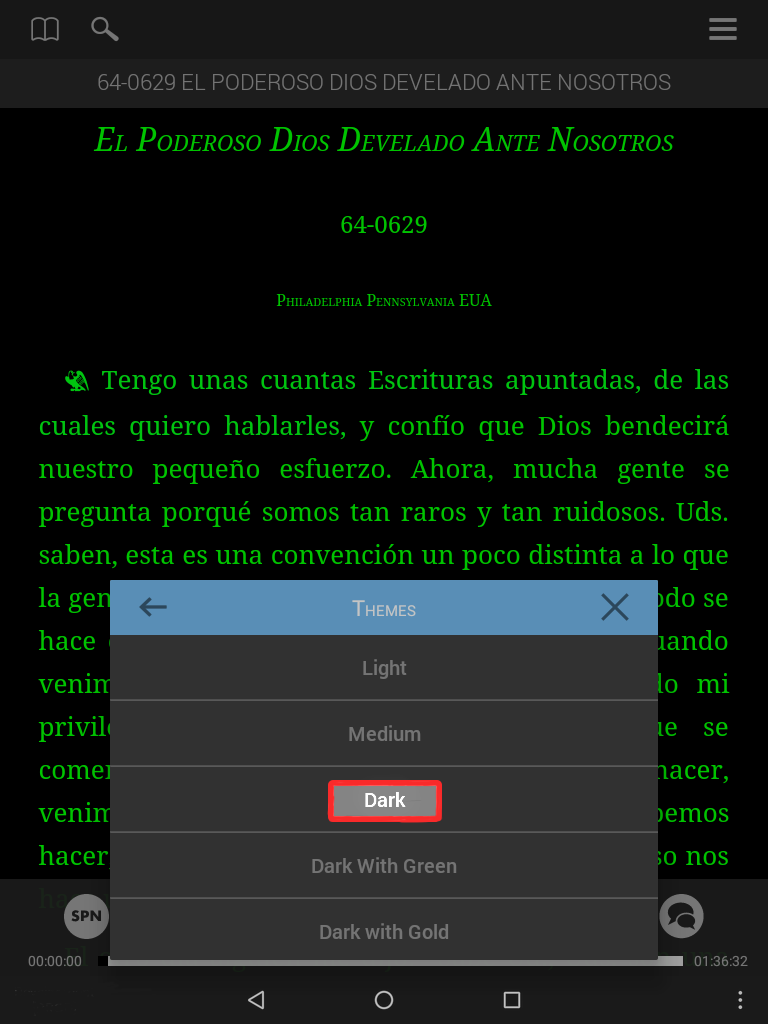
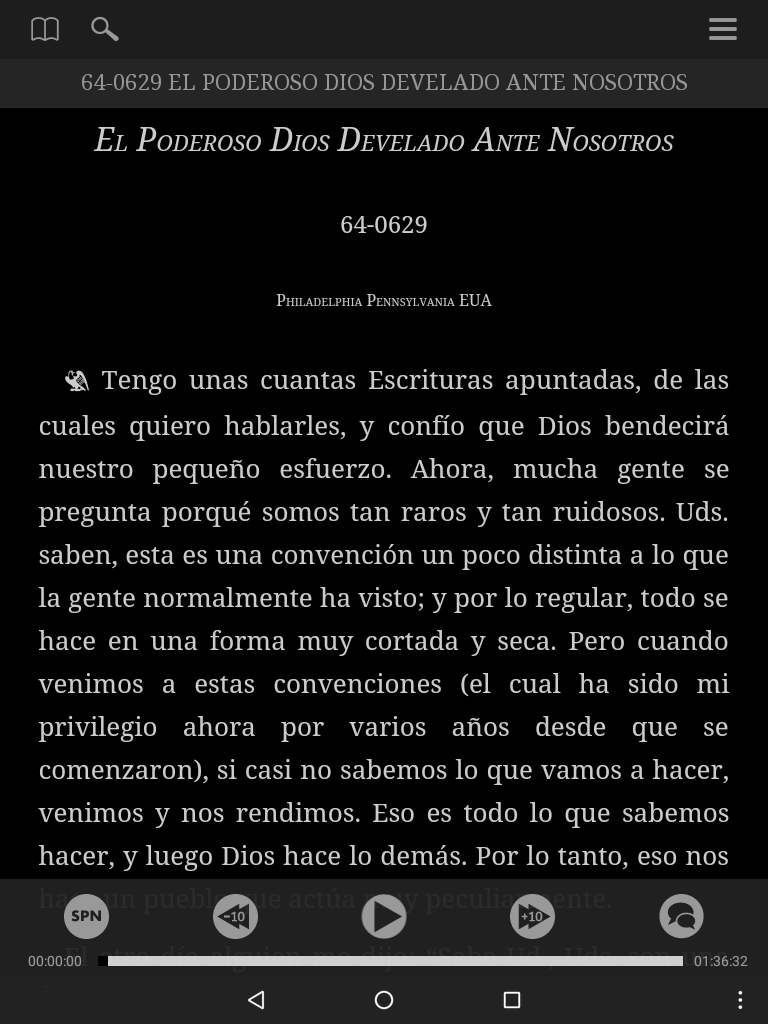
La lecture en un clic vous permet de commencer la lecture d’une citation à n’importe quel portion de la prédication. Ceci améliore grandement la lecture, vous permettant d’écouter rapidement la citation trouvée, tel que Frère Branham le dit.
Voici comment :
- Dans le champ de recherche : saisissez votre recherche et appuyez sur la citation que vous désirez.
- Appuyez sur la portion de texte que vous désirez.
- Appuyez sur le bouton lecture qui apparait à côté de ce segment de texte et la lecture de l’enregistrement commencera.
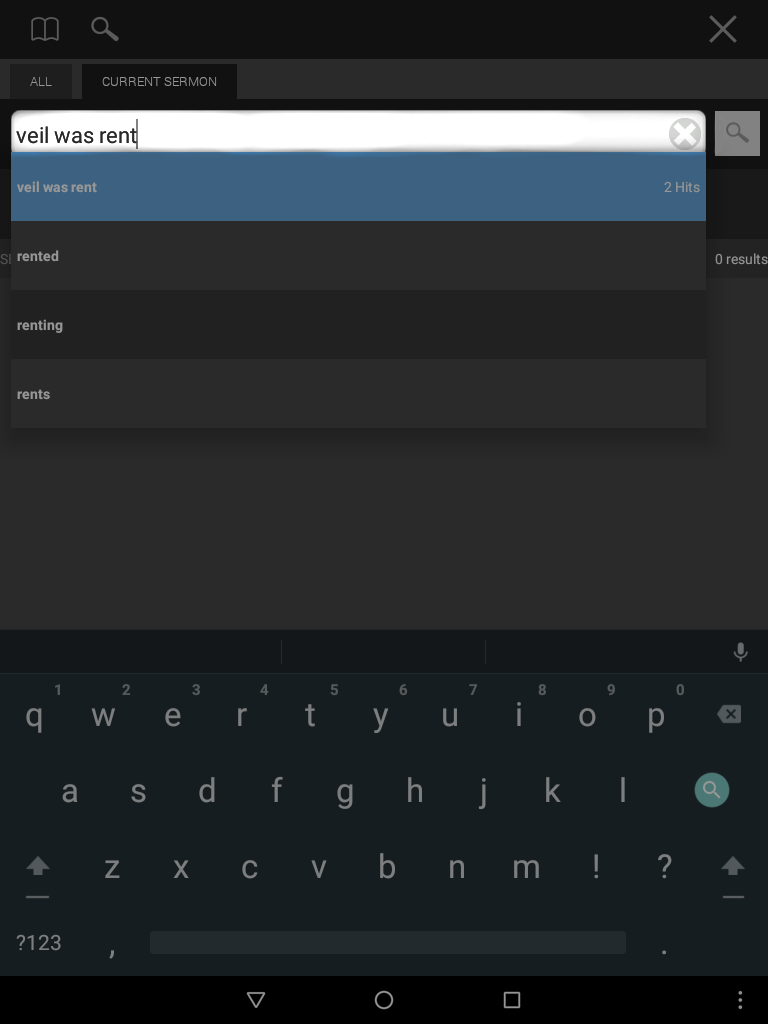
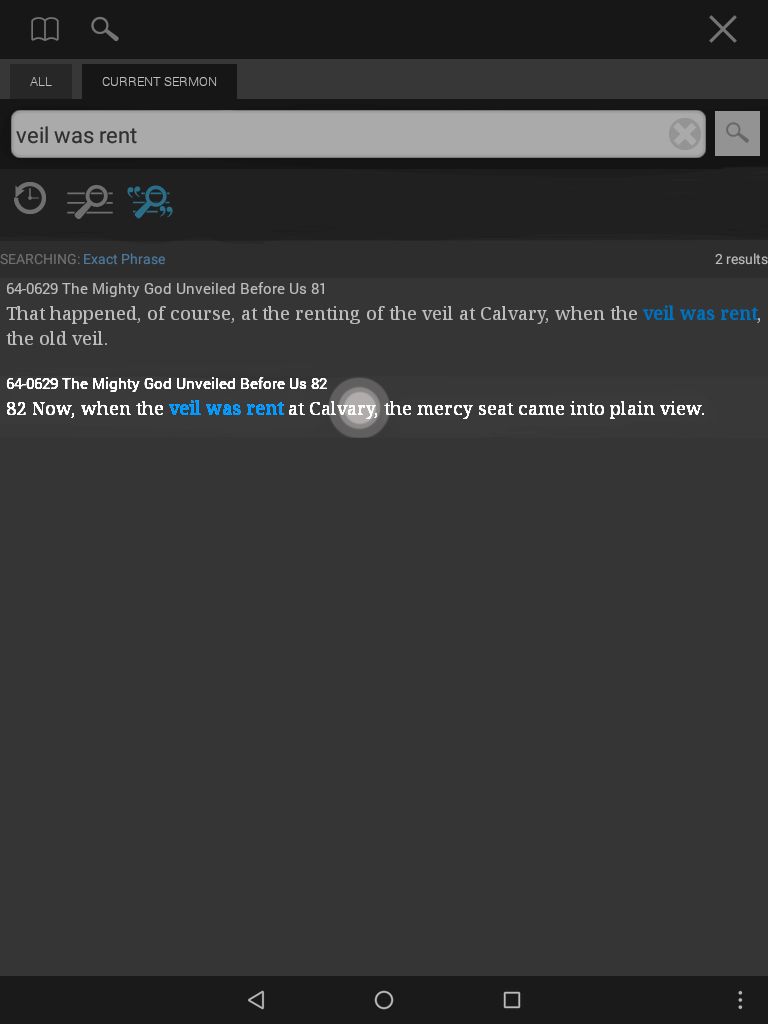
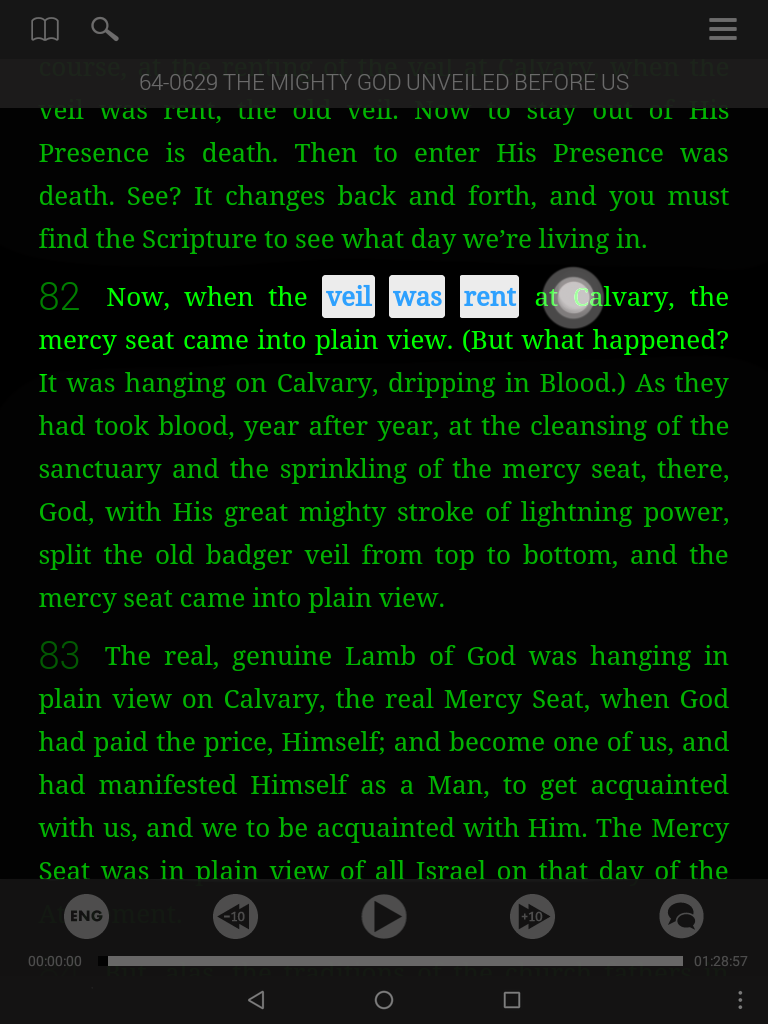
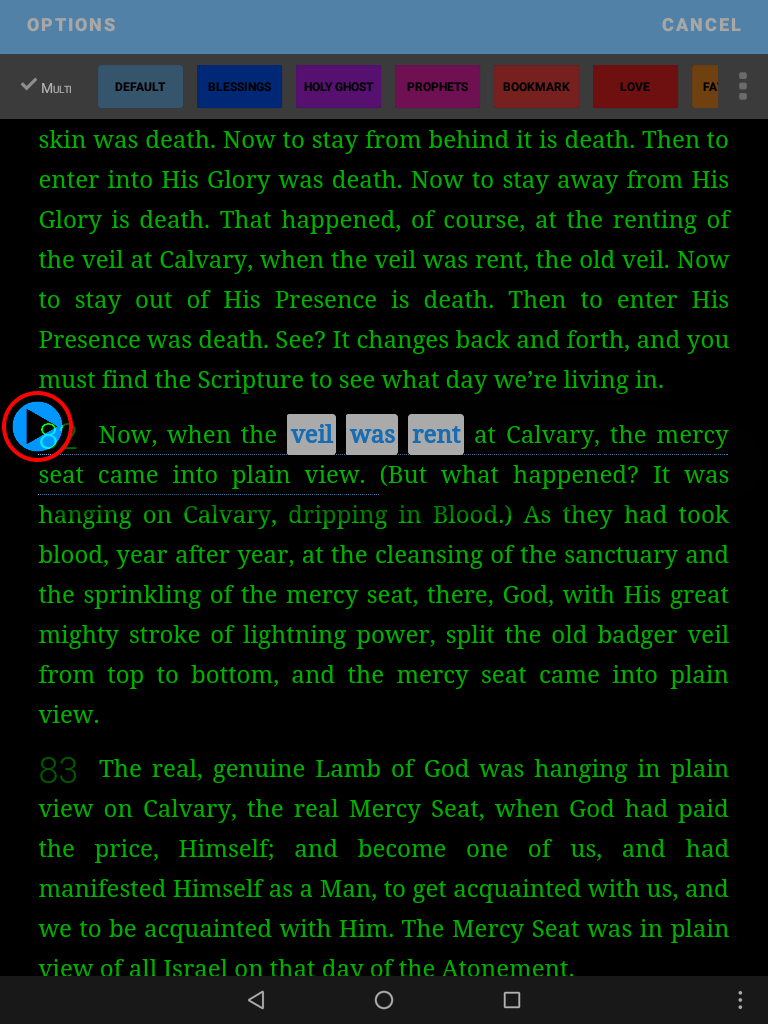
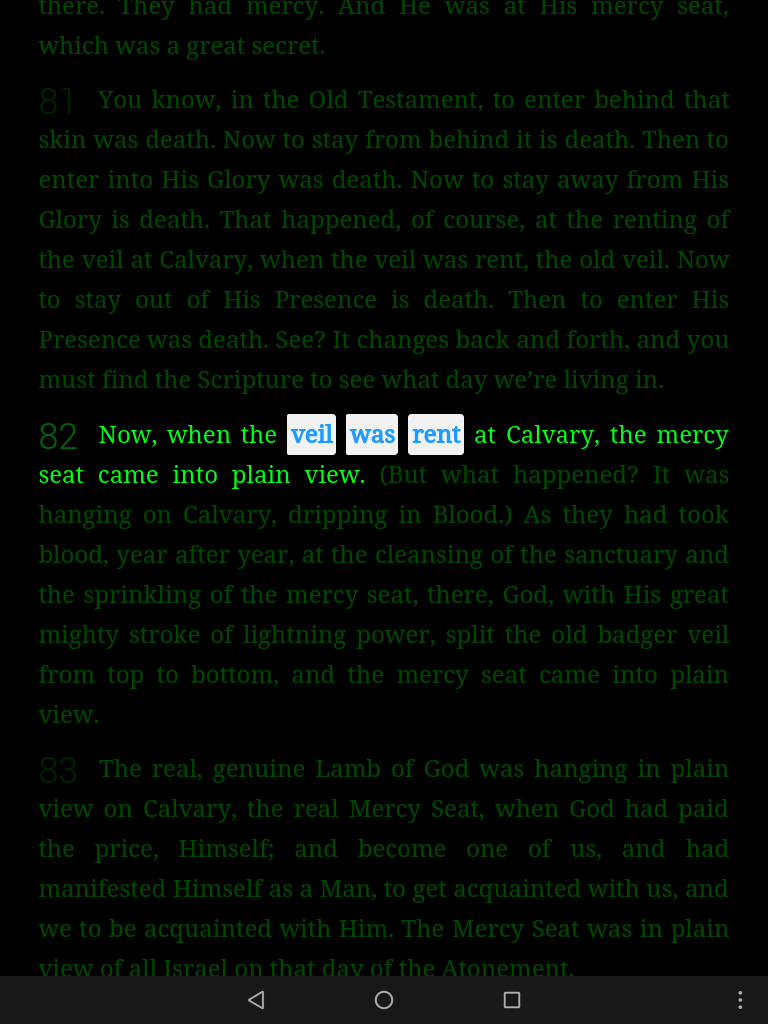
La lecture automatique met en évidence le segment de texte qui correspond à la portion de l’enregistrement en cours de lecture, afin que vous puissiez lire au fur et à mesure que Frère Branham parle. Ce mode a été conçu pour permettre une lecture plus naturelle.
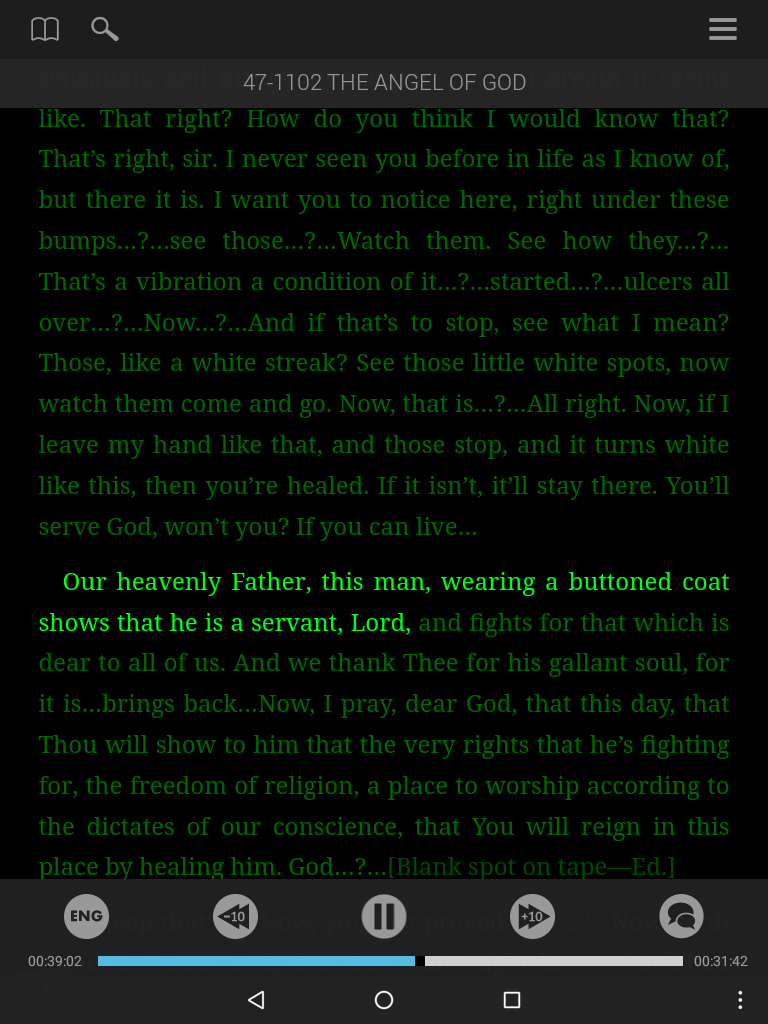
Pour activer le mode de lecture automatique :
- Appuyez sur l’icône du menu audio situé à côté des boutons du lecteur audio.
- Appuyer sur la fonctionnalité de lecture automatique pour l’activer ou la désactiver.
- Appuyez sur x pour fermer le menu.
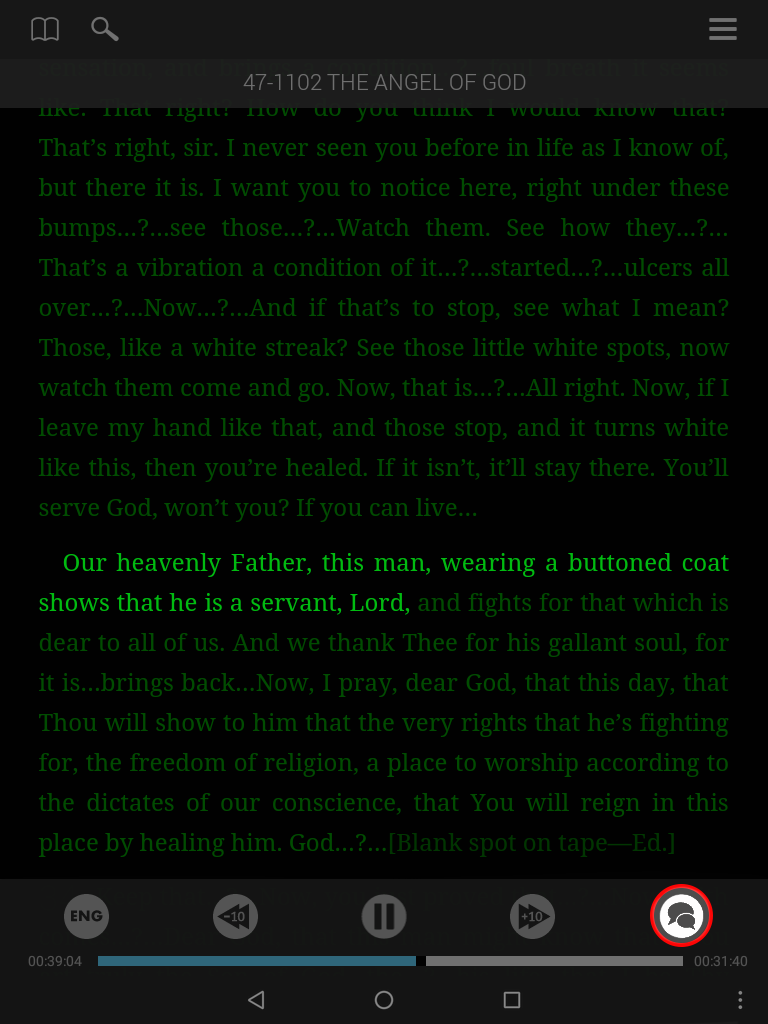
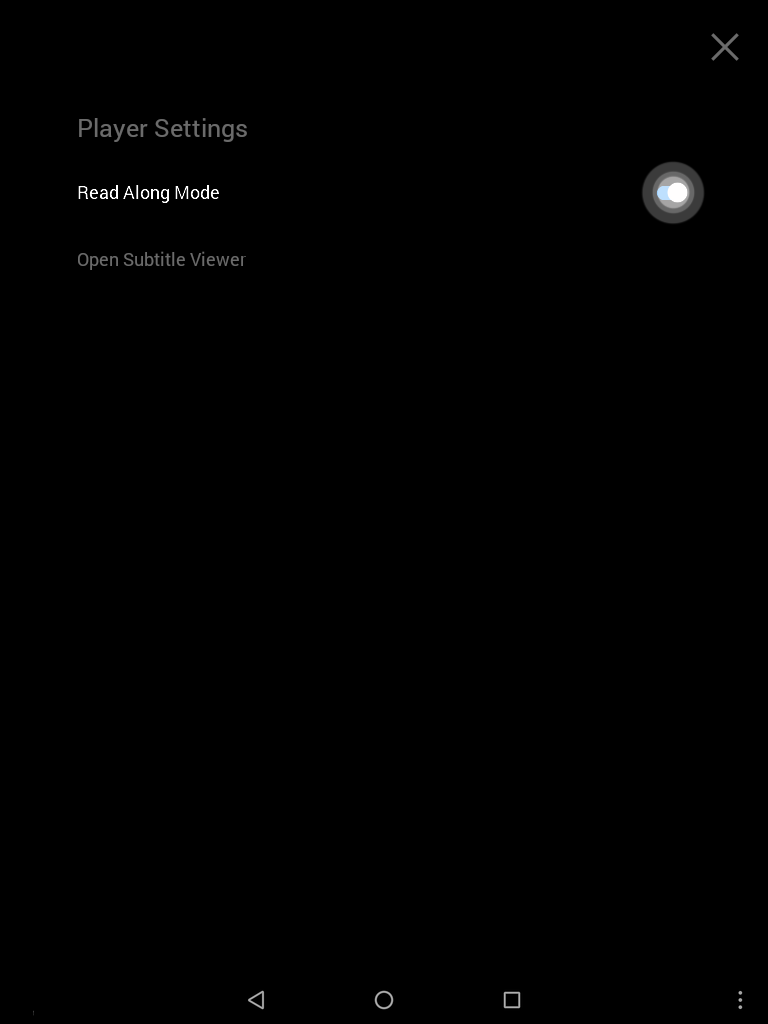
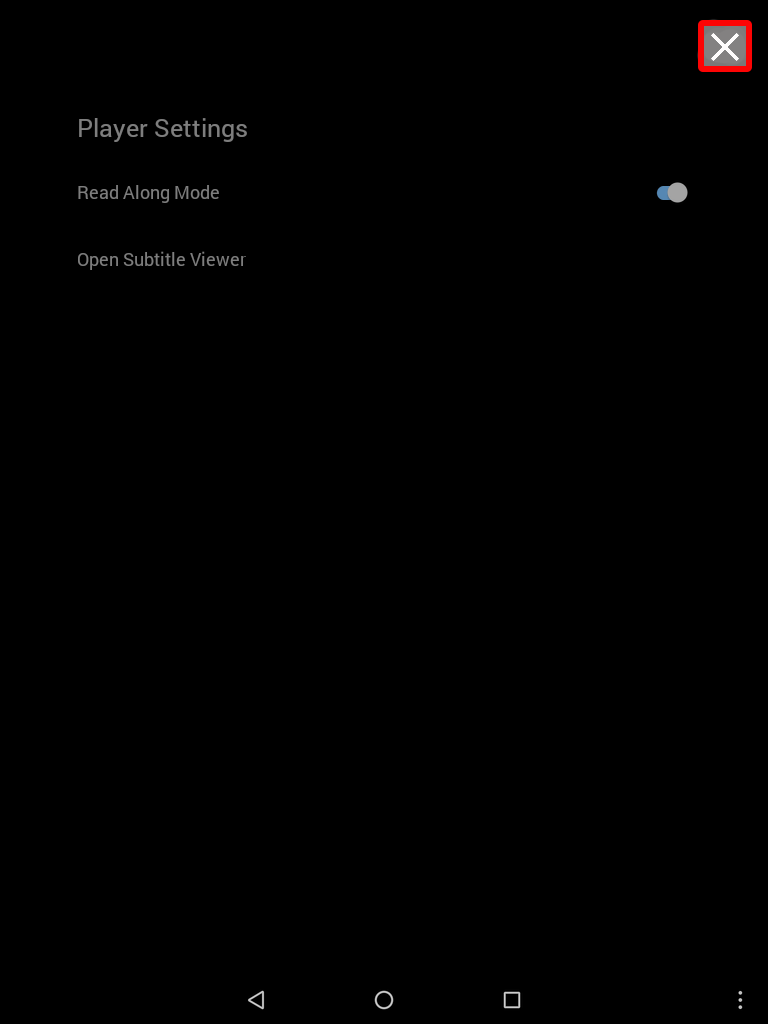
Pendant que vous utilisez le mode de lecture automatique, vous pourriez vouloir relire une citation, ou vous arrêter pour surligner une de ces pépites d’Or. Pas de problème!
Voici comment :
- Si vous faites défiler l’écran vers le haut, le défilement automatique est mis en pause.
- Surlignez votre passage.
- Quand vous avez terminé, appuyez sur le bouton de synchronisation pour retourner au passage qui est en cours de lecture.
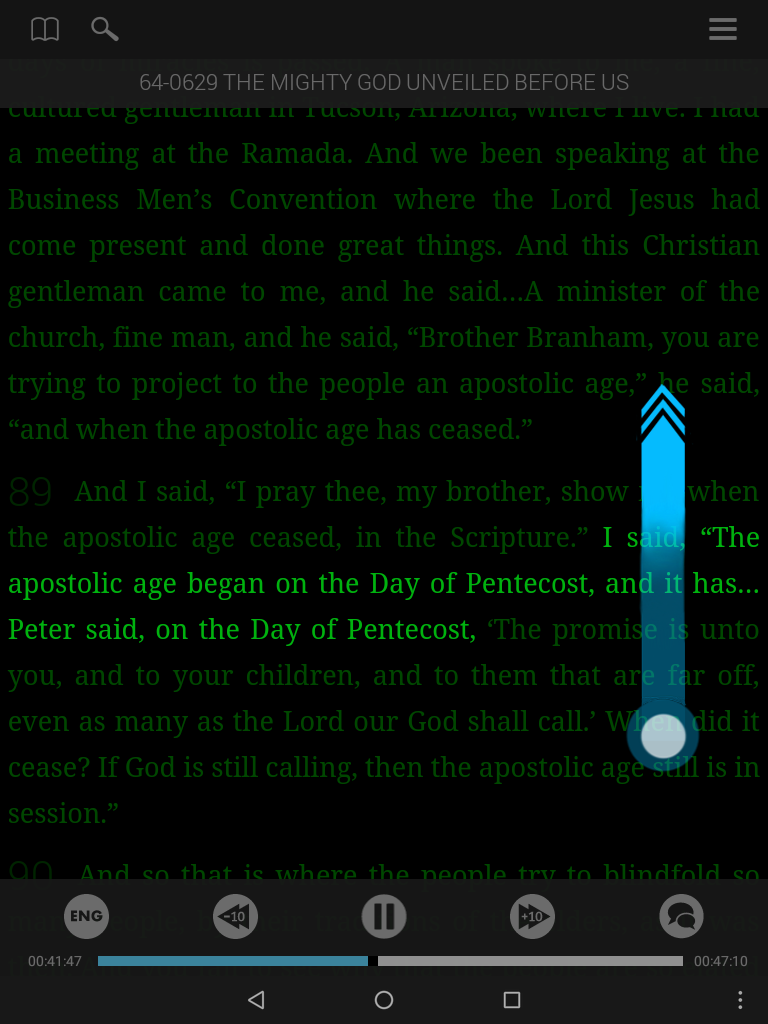
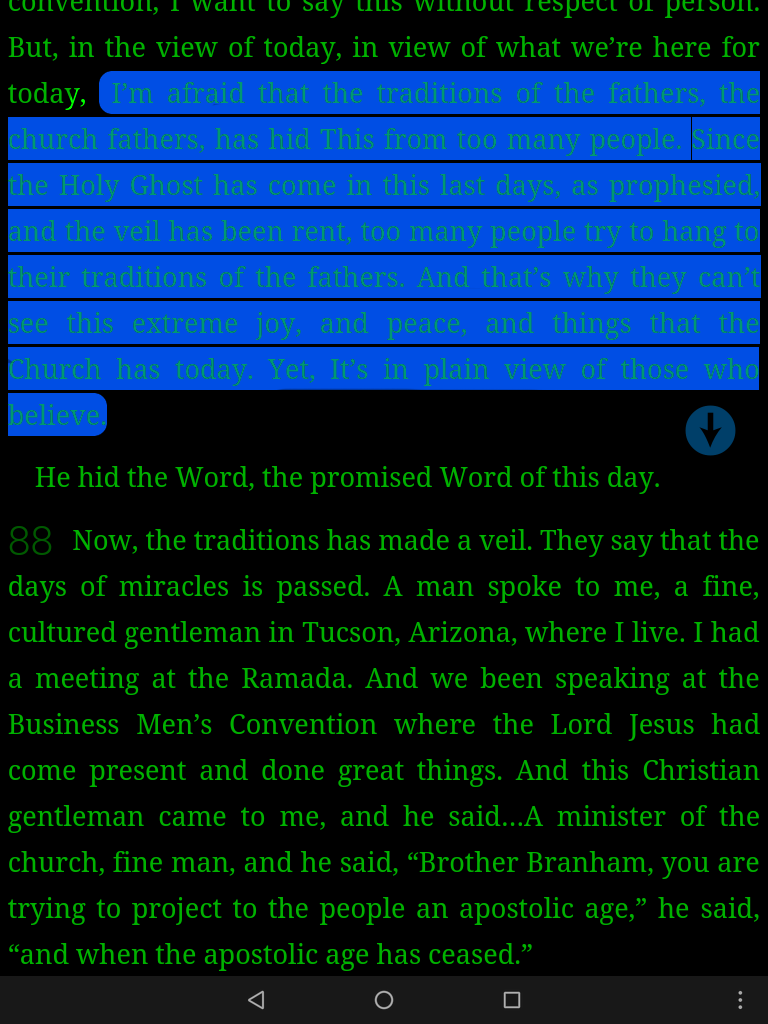
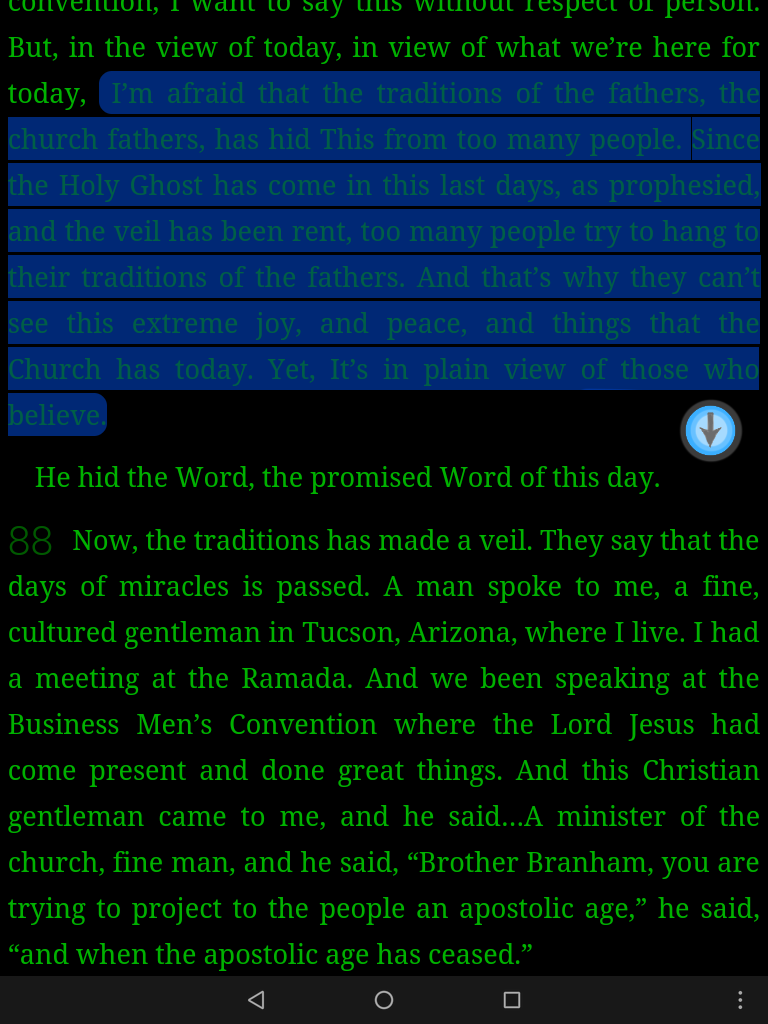
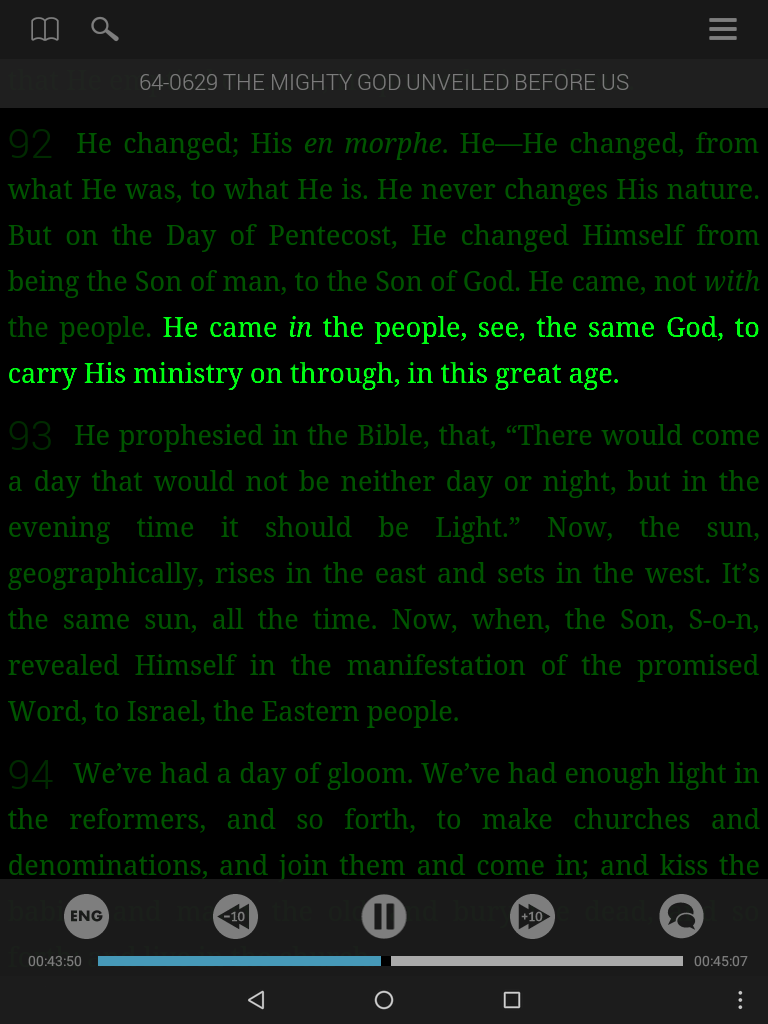
Le mode sous-titres a été conçu pour utiliser tout l’écran et rendre la police aussi grande que possible. C’est un mode parfait pour suivre le texte projeté lors d’une réunion d’écoute de bande.
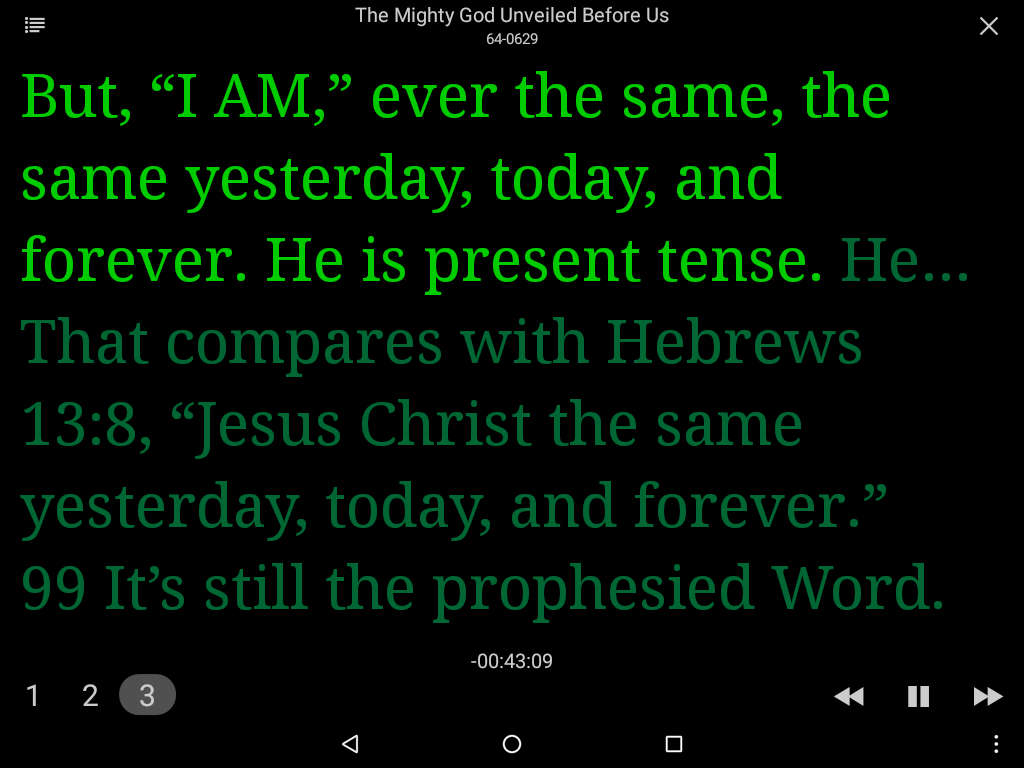
Pour activer le mode sous-titres :
- Le lecteur ouvre votre dernier passage sélectionné. Naviguer à l’endroit où vous désirez commencer la mode sous-titres.
- Appuyez sur l’icône du menu audio situé à côté des boutons du lecteur audio.
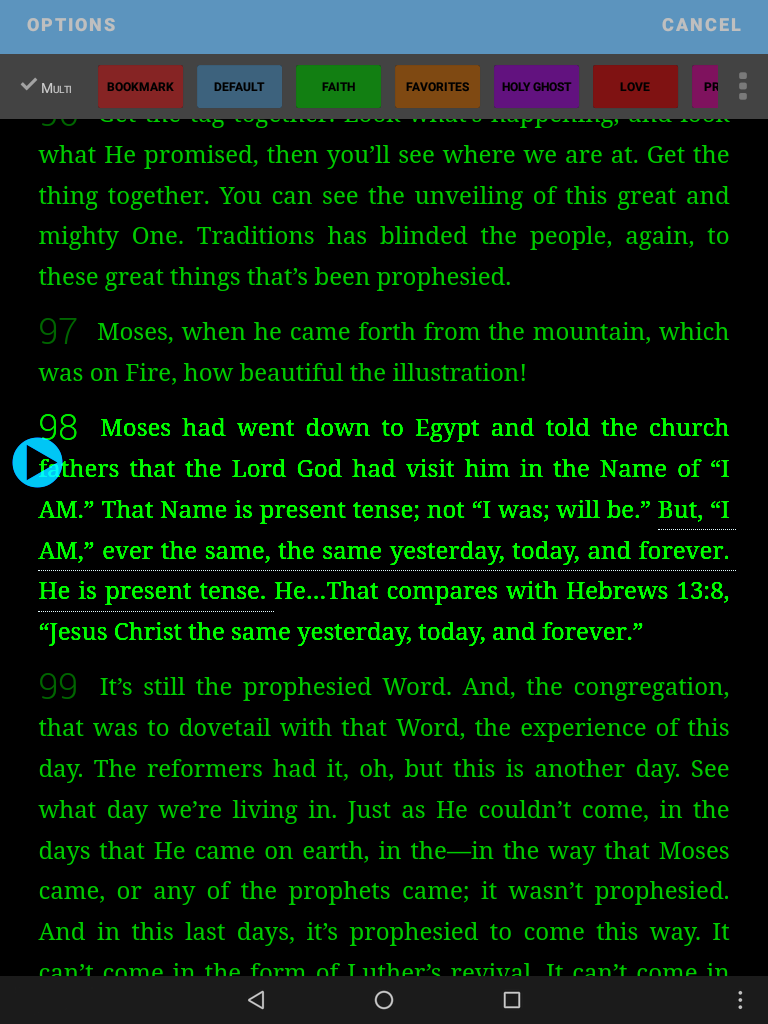
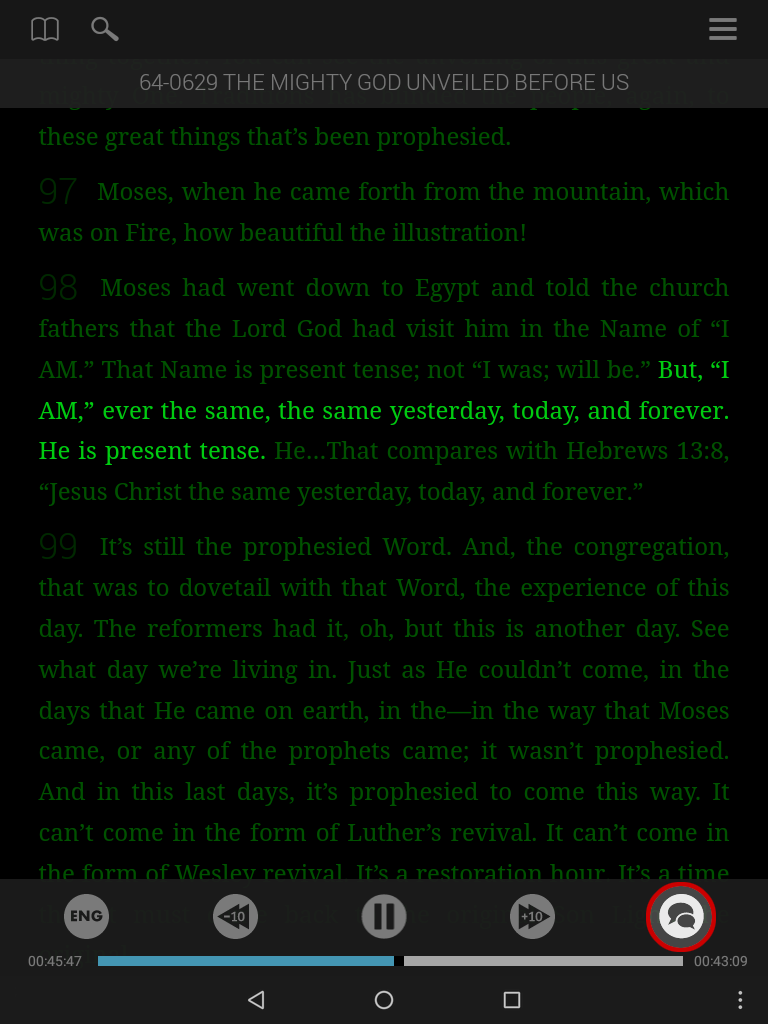
- Tap Activez le mode sous-titres.
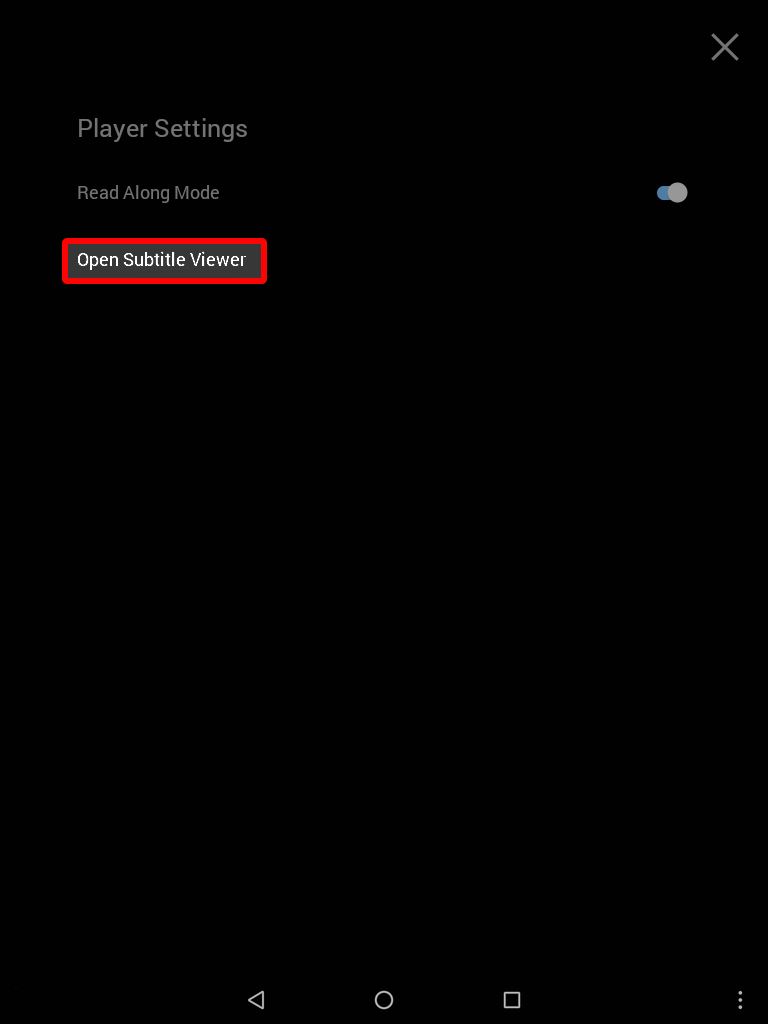
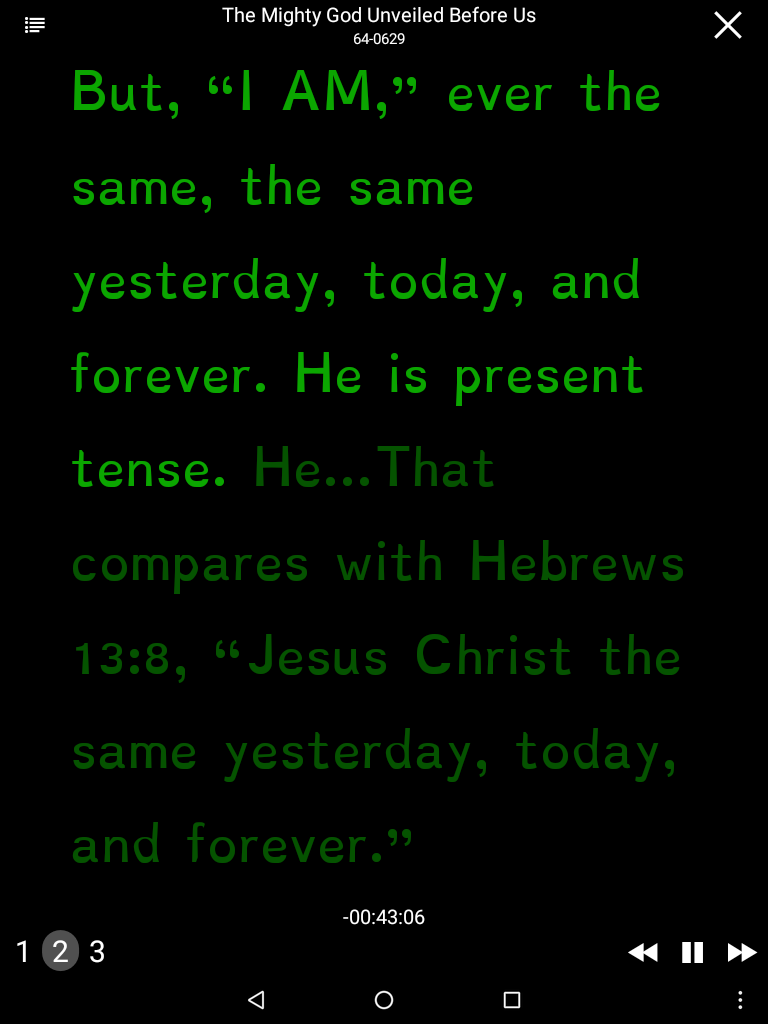
Contrôler le mode sous-titres
En tapotant l’écran, vous pouvez afficher ou cacher les contrôles du lecteur de sous-titres et le menu des options.
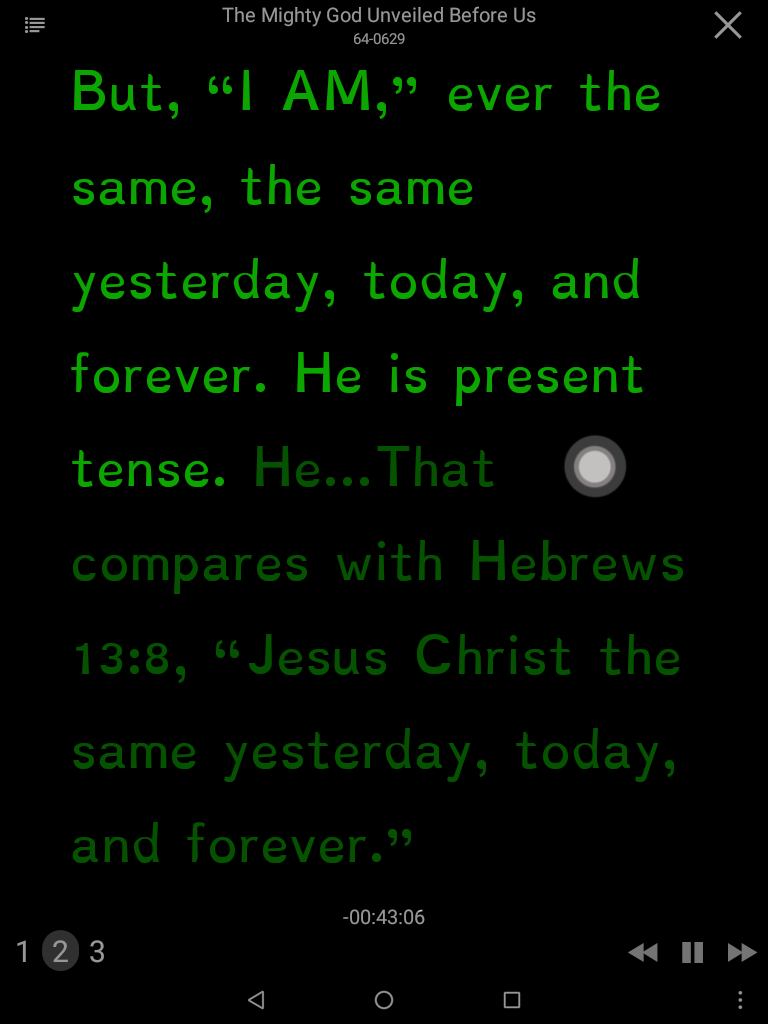
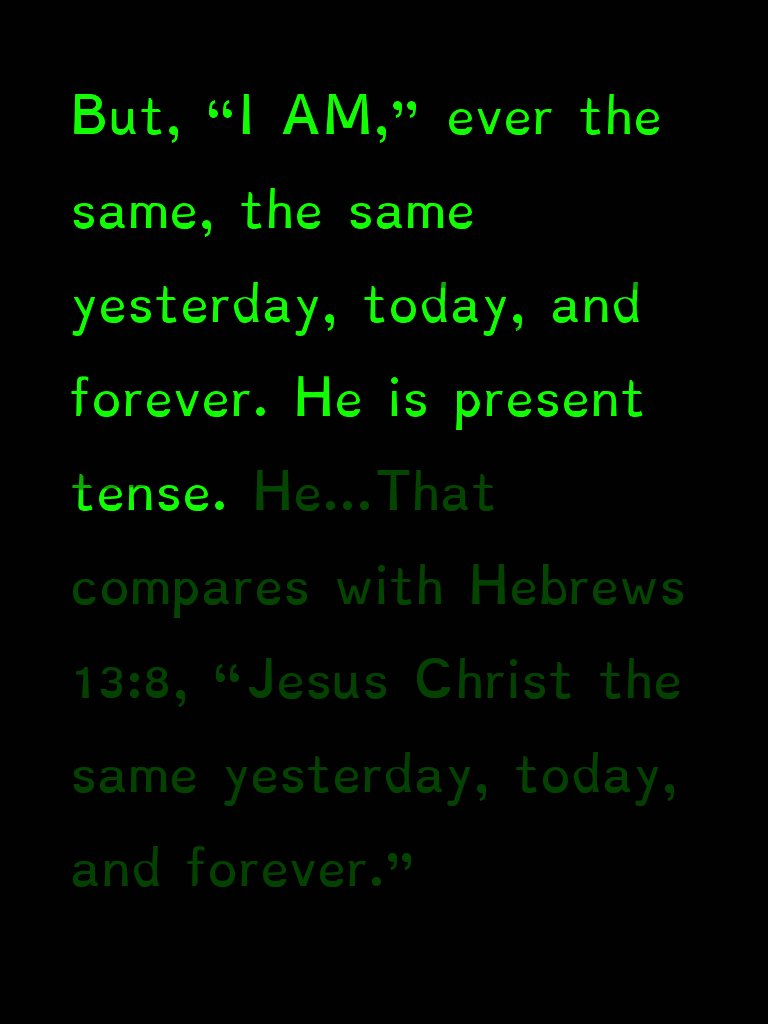
Nombre de segments
Les boutons en bas, à gauche, vous permettent de choisir si 1, 2 ou 3 segments sont affichés à la place. L’option 1 affiche la police la plus grande.
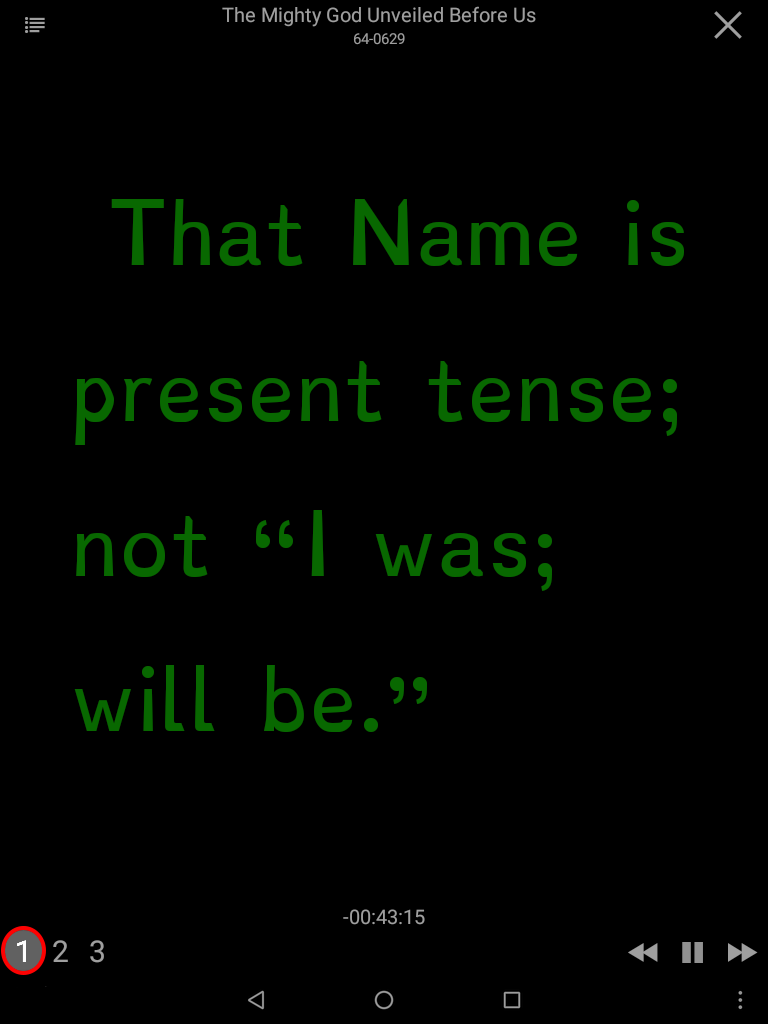
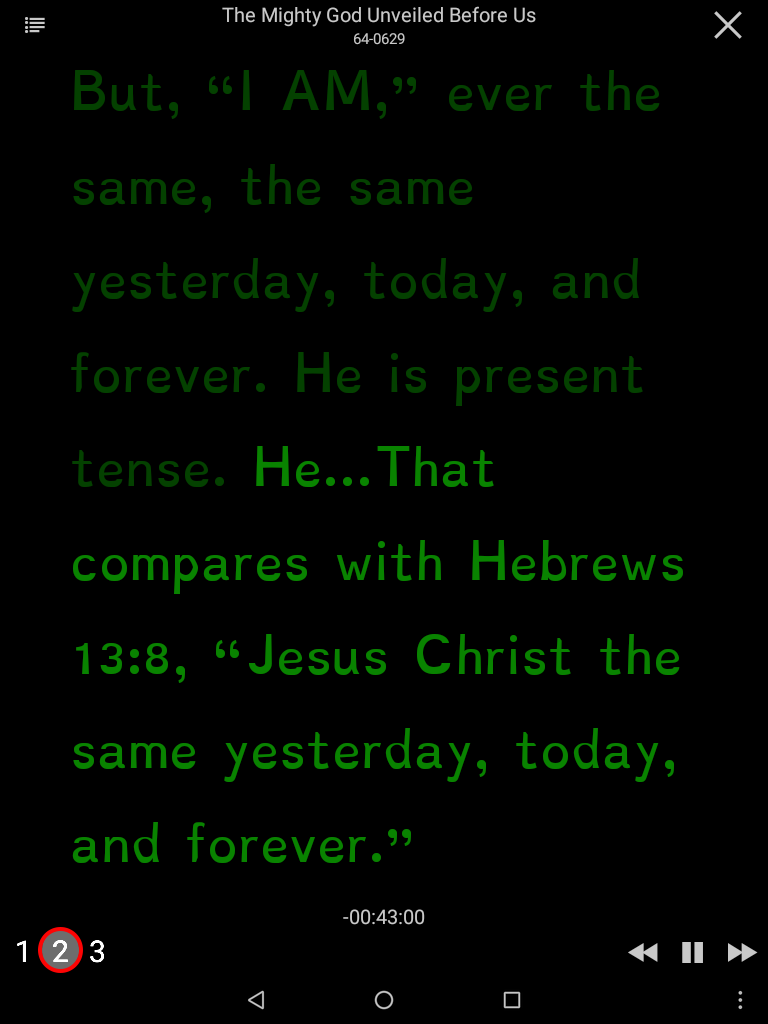
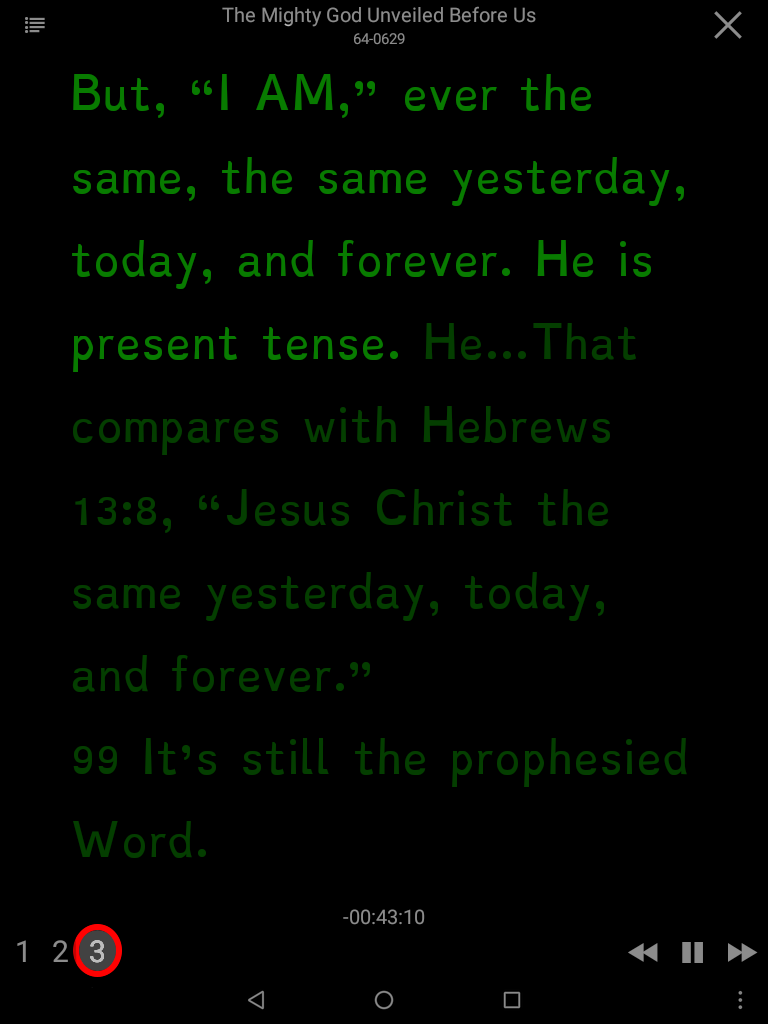
Contrôles du lecteur
Les boutons en bas, à droite, contrôlent la lecture de la prédication.
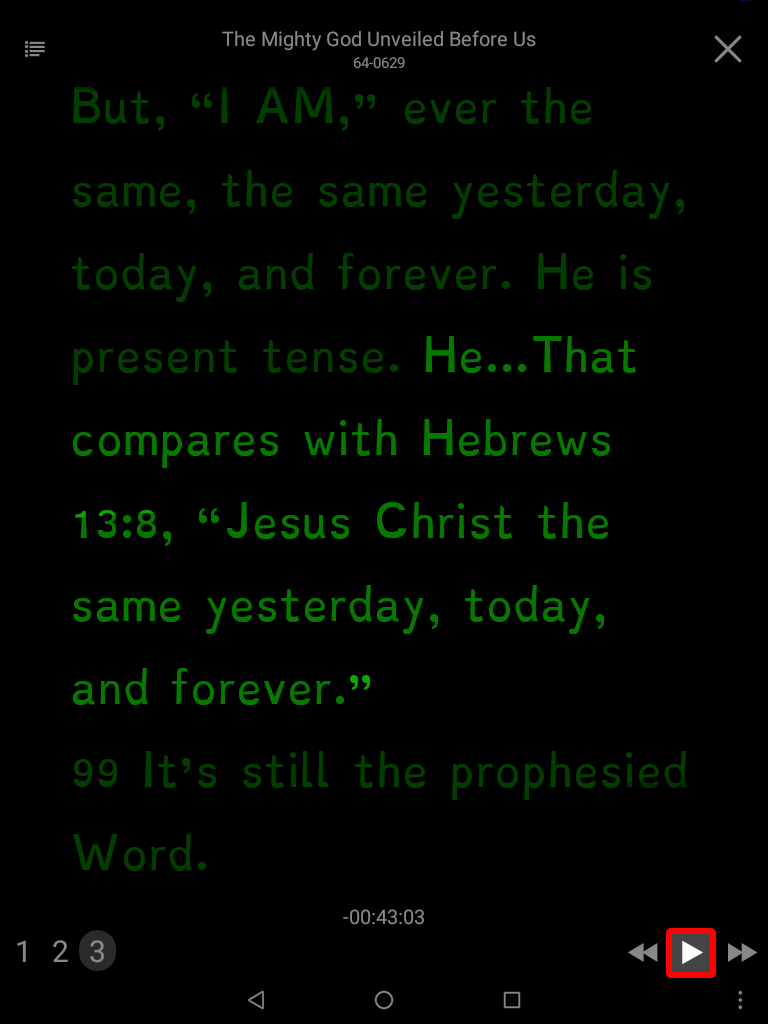
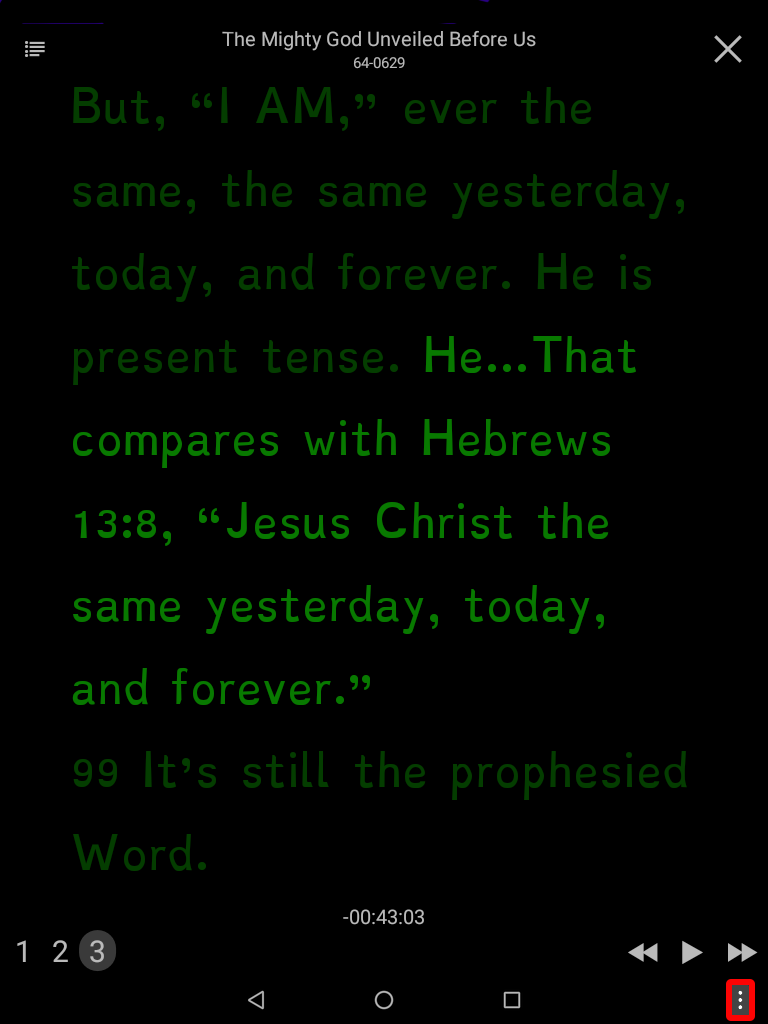
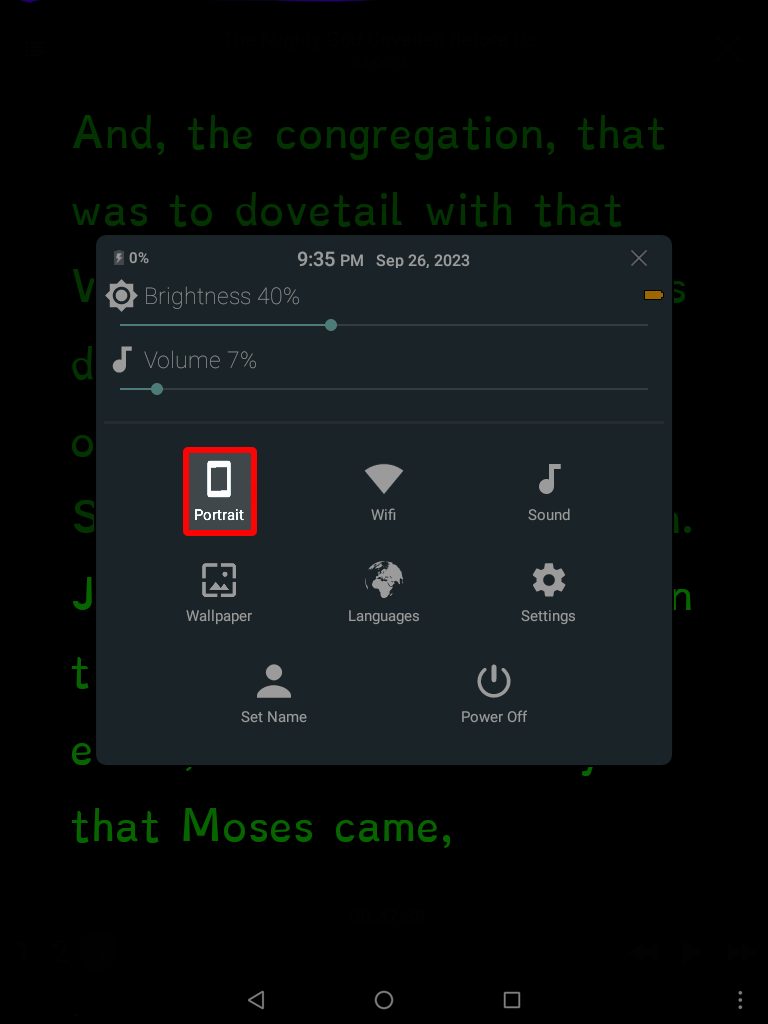
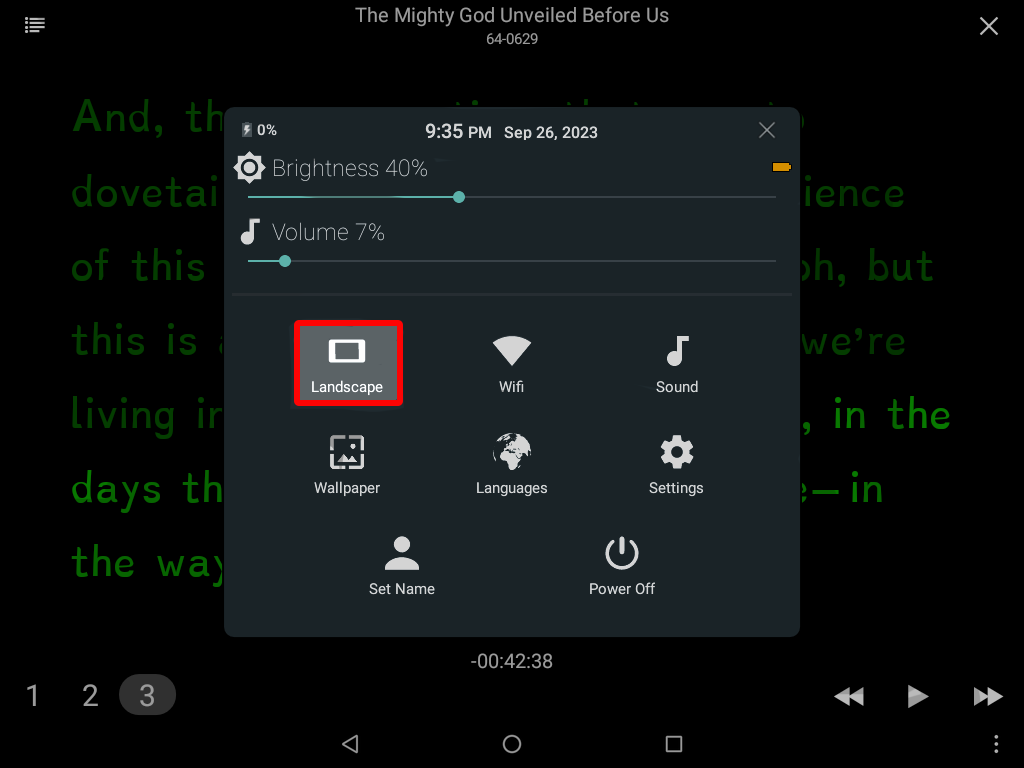
Appuyez sur X pour fermer les paramètres rapides.
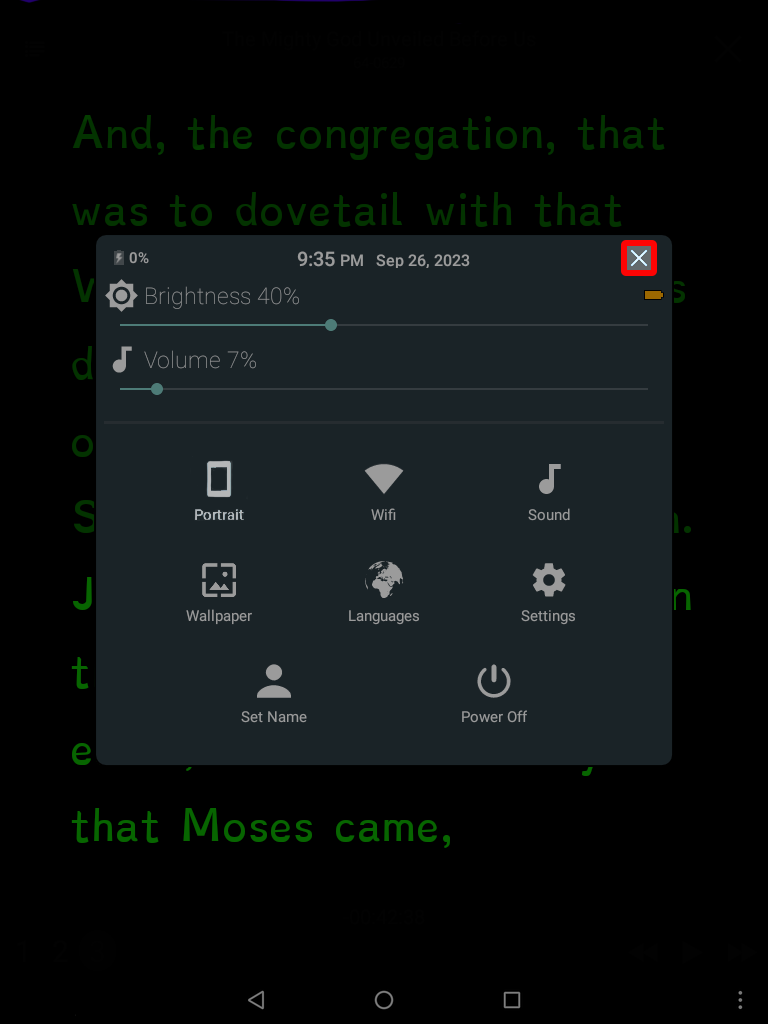
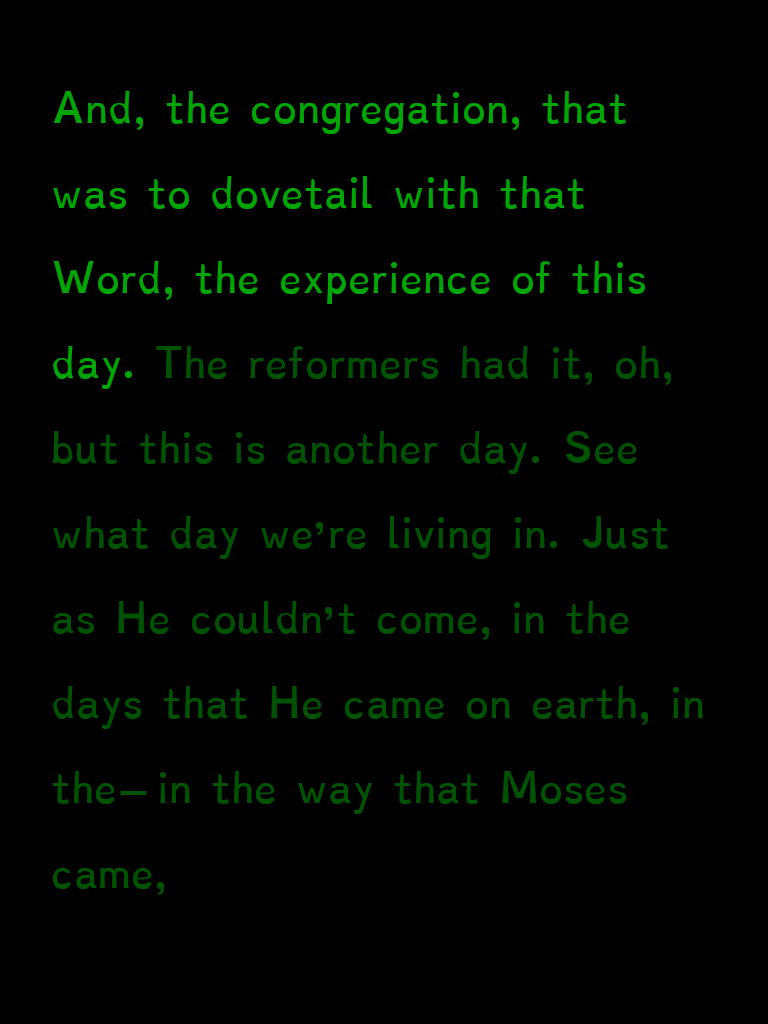
Menu des sous-titres
Le bouton en haut, à gauche, ouvre le menu des sous-titres.
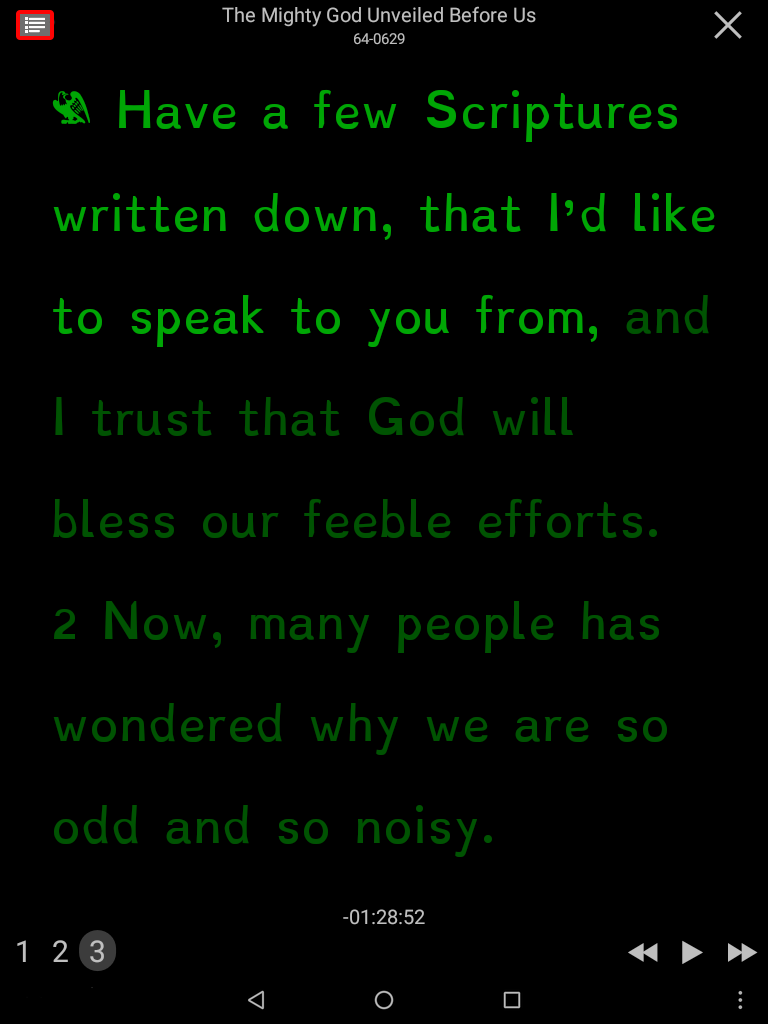
Le menu des sous-titres vous permet de change l’apparence des sous-titres indépendamment des paramètres généraux. Vous y trouverez les thèmes, les polices, les interlignes et les marges (la taille de la police est ajustée automatiquement).
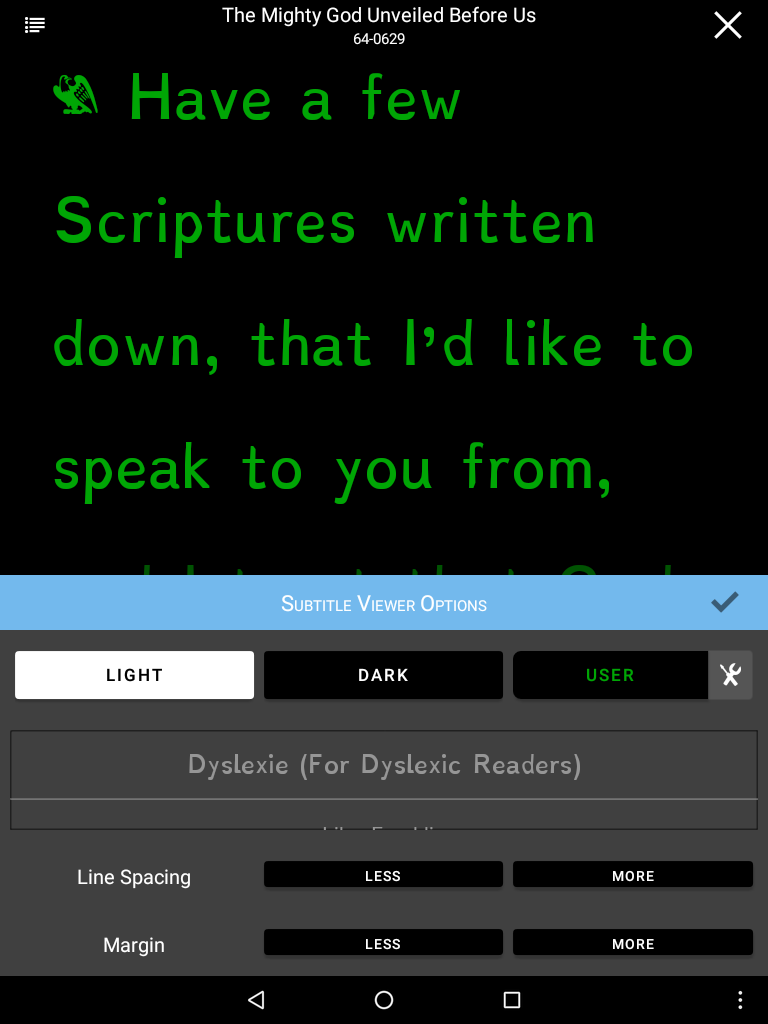
Fonts
Veuillez défiler vers le bas pour plus de polices.
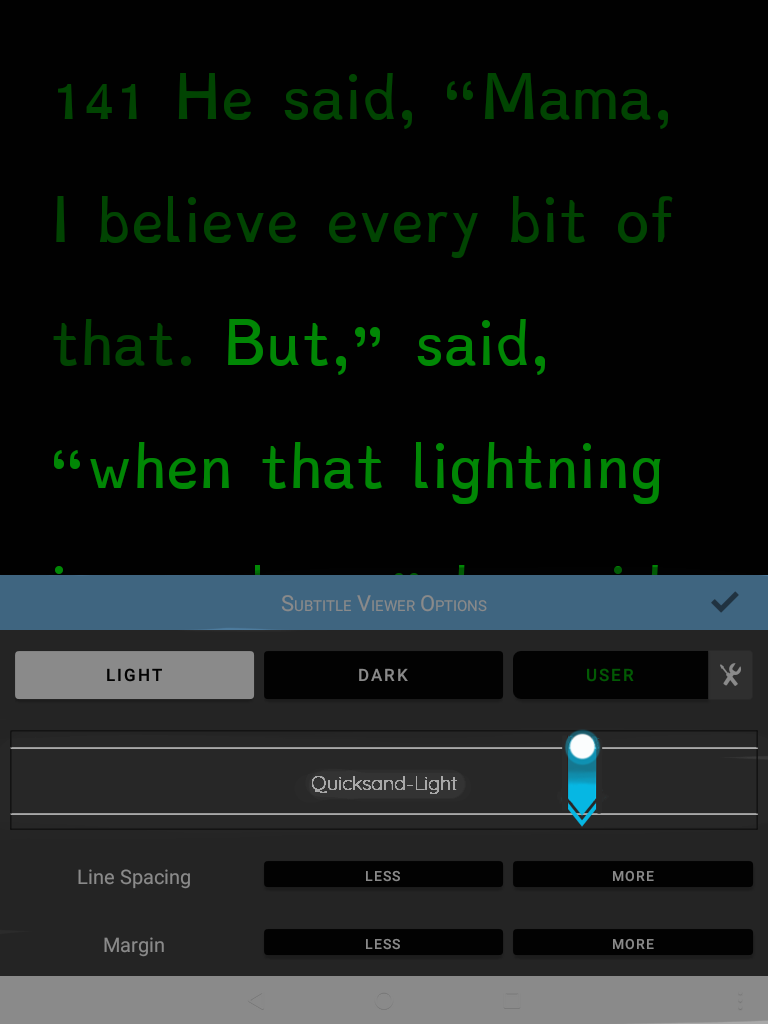
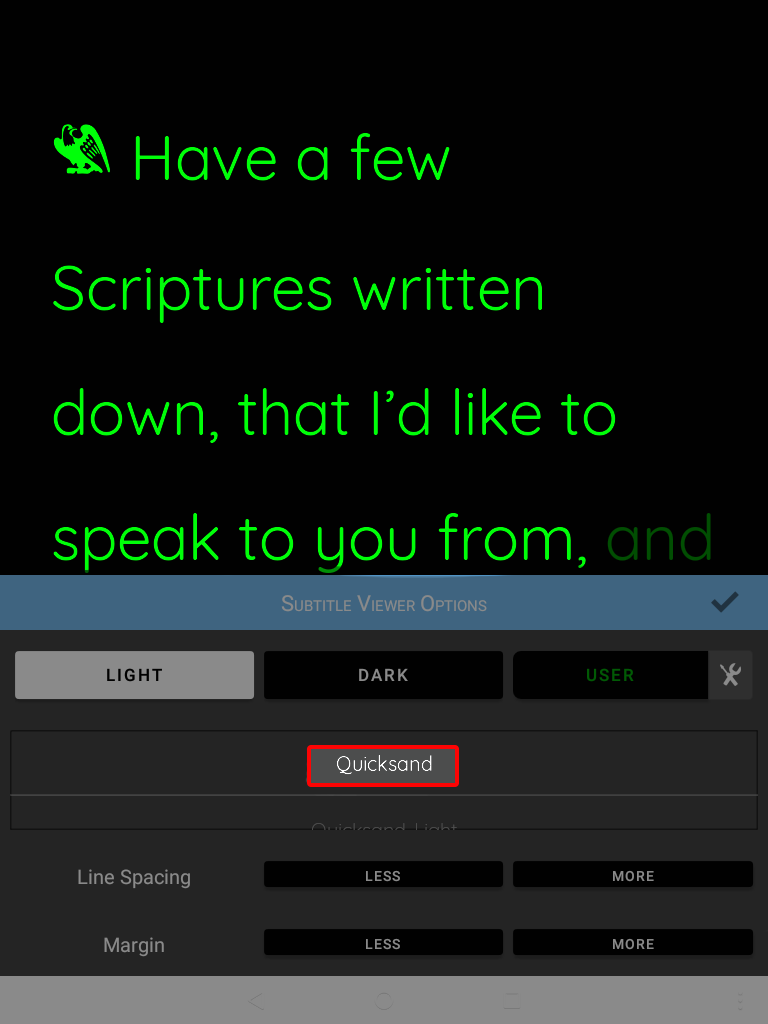
Thèmes
En plus des thèmes prédéfinis vous pouvez appuyer sur l’icône outils pour voir toutes les options de couleurs de texte et de fonds d’écran.
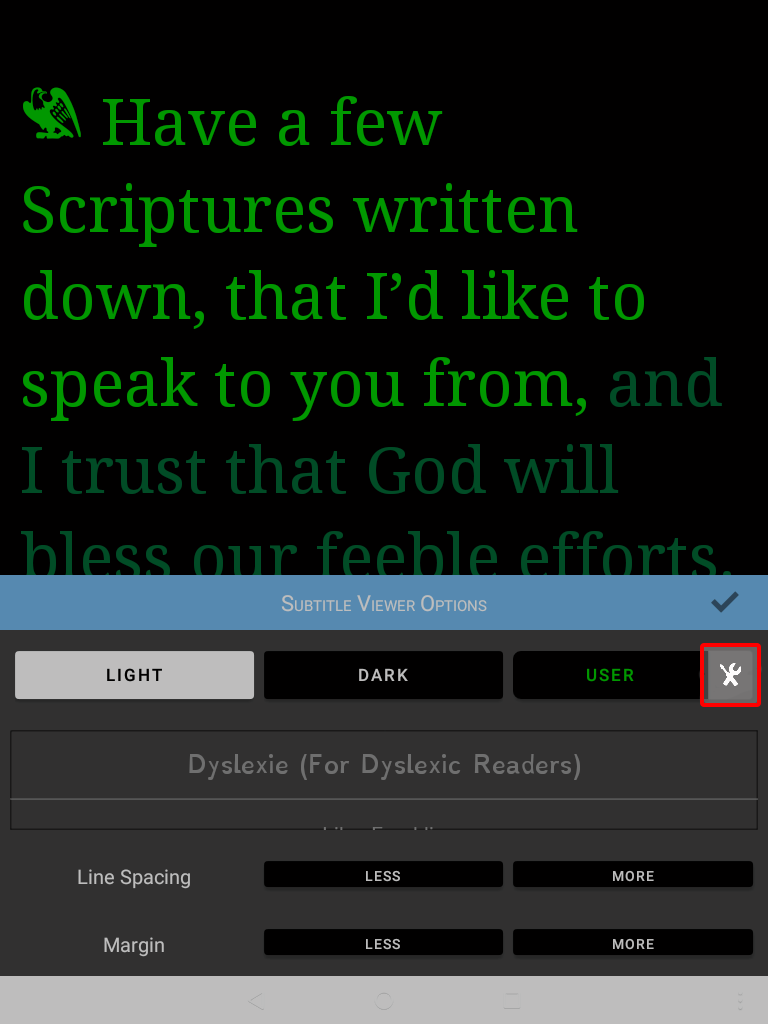
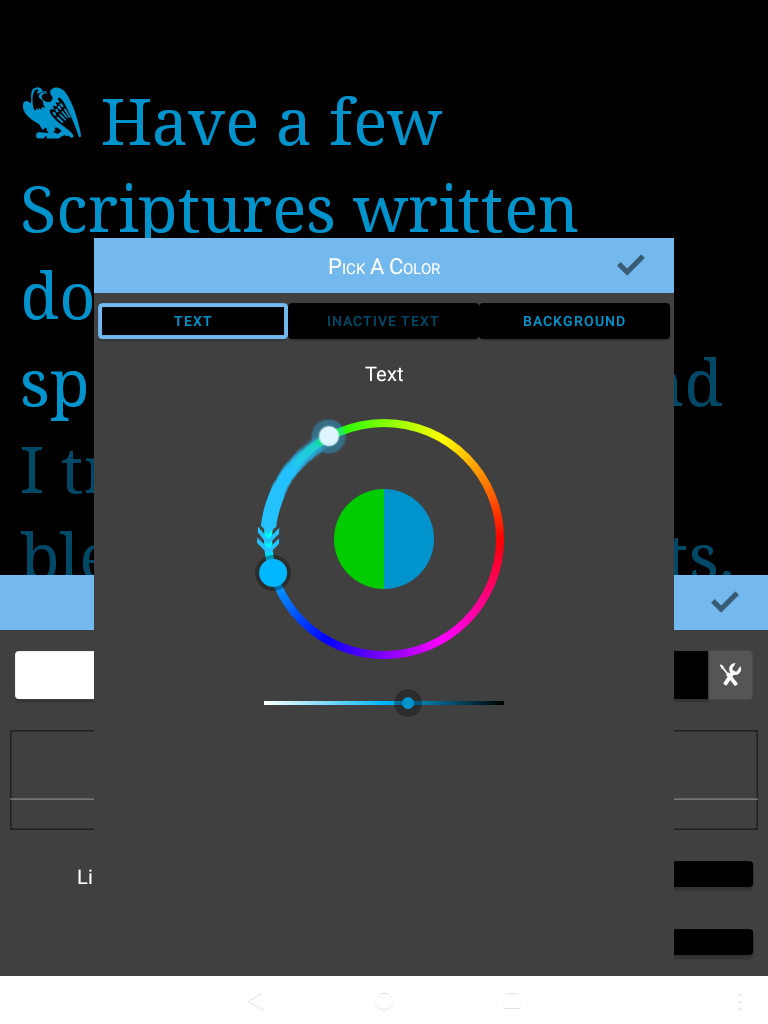
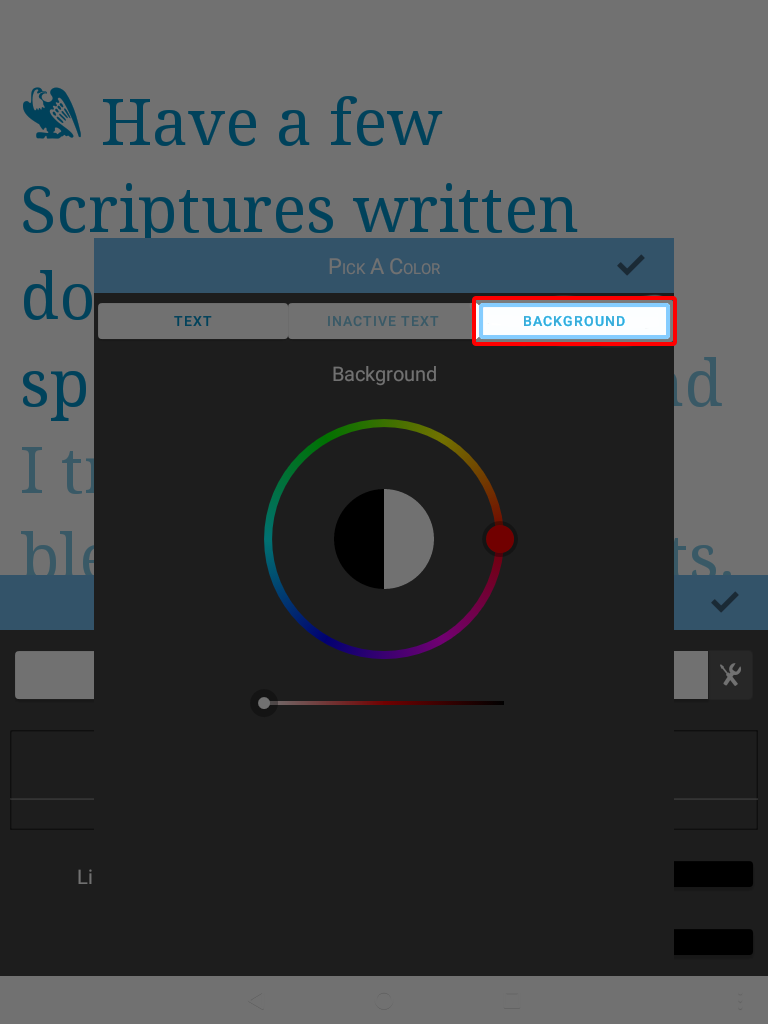
Quand vous avez terminé, assurez-vous d’appuyer sur le crochet pour enregistrer vos changements.
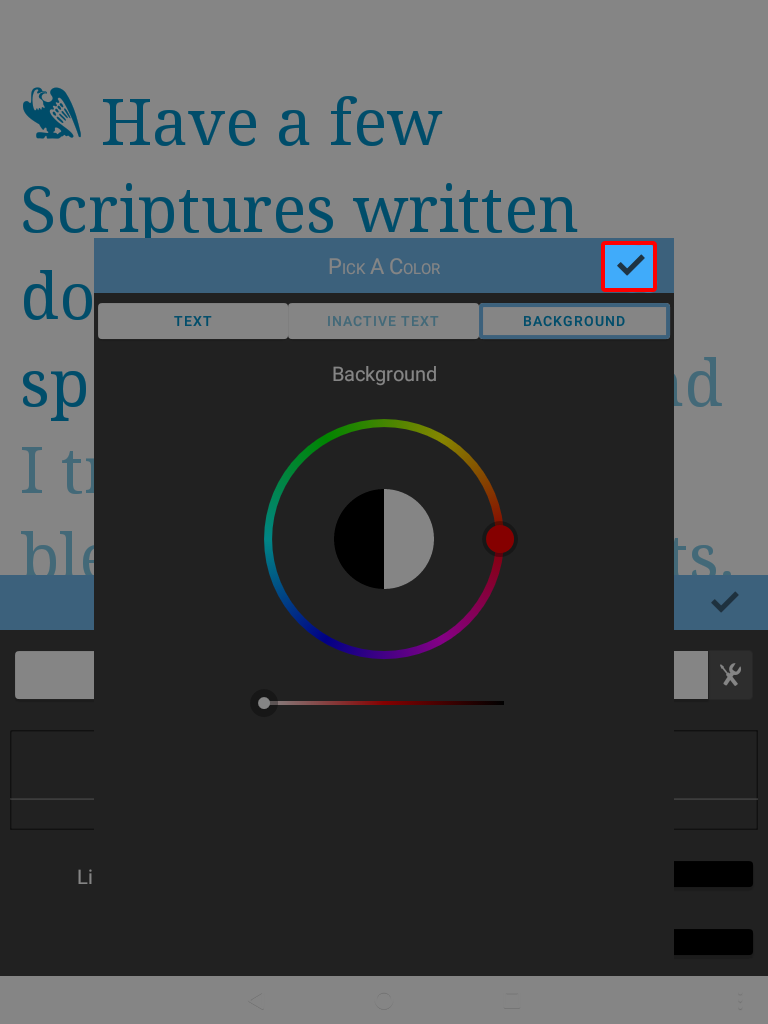
Close The Subtitle Viewer
Le X, en haut, a droite, fermera le mode sous-titres, et vous ramènera au mode document.
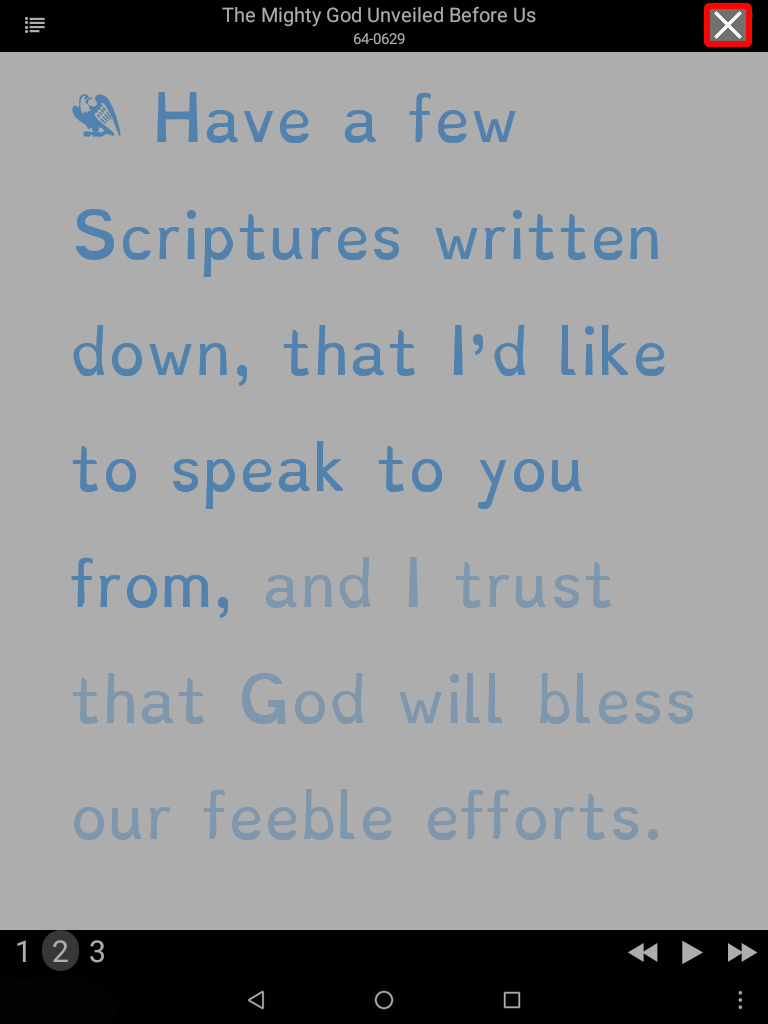
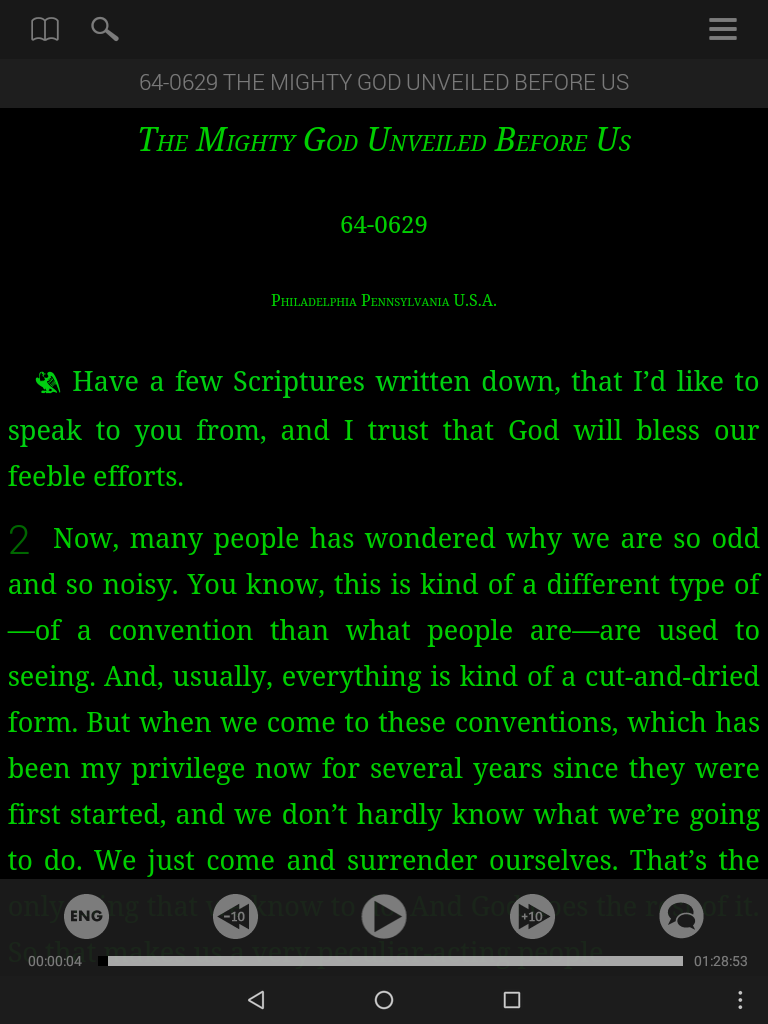
Le mode plein écran permet d’utiliser tout l’espace de l’écran pour le texte, afin de pouvoir lire le texte sans que la barre du haut et les boutons du lecteur soient visibles.
Activer le mode plein écran :
- Pour activer le mode plein écran, appuyez sur le bouton de menu situé dans le coin supérieur droit de l’écran.
- Appuyer sur le bouton plein écran pour activiter le mode plein écran.
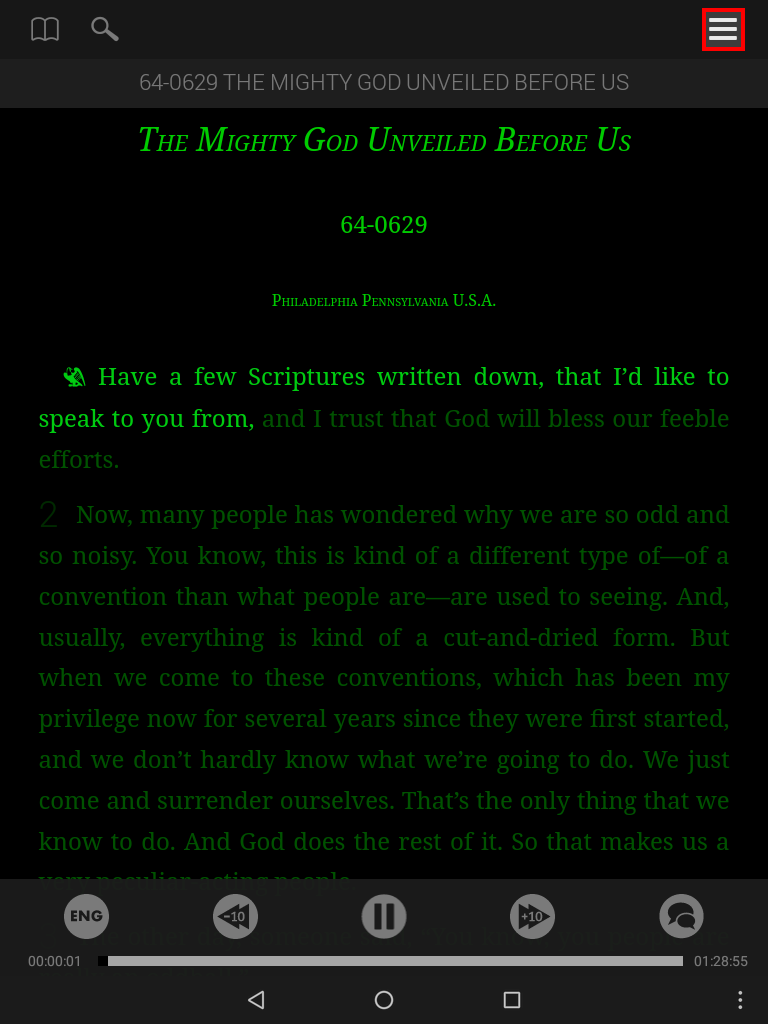
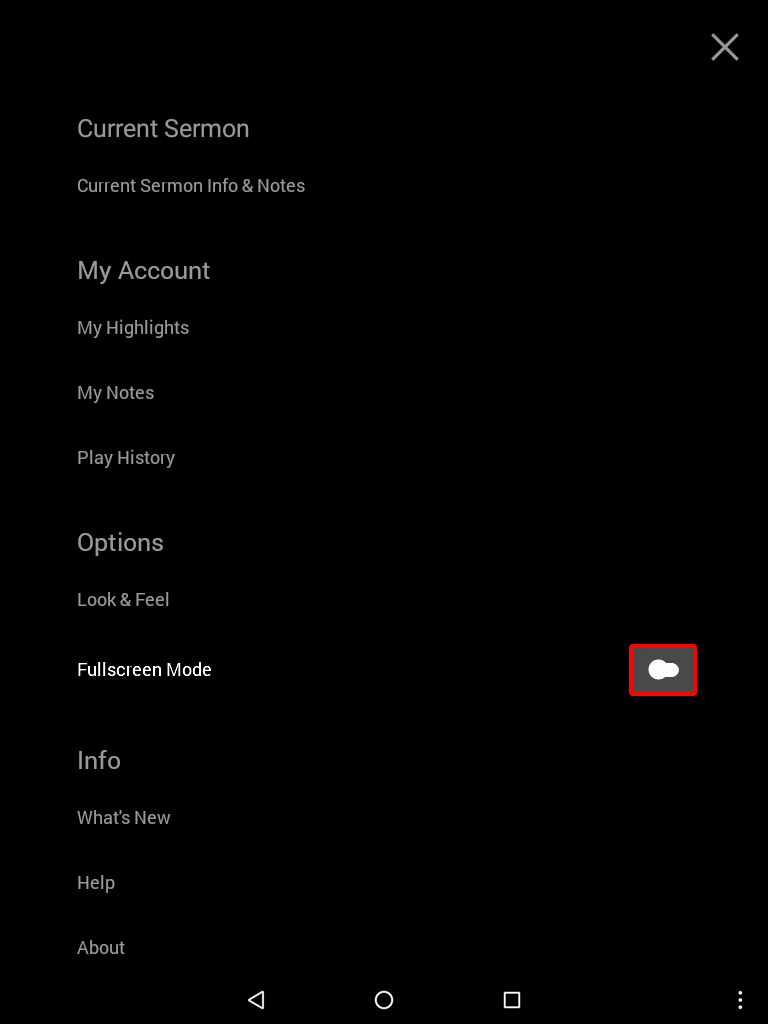
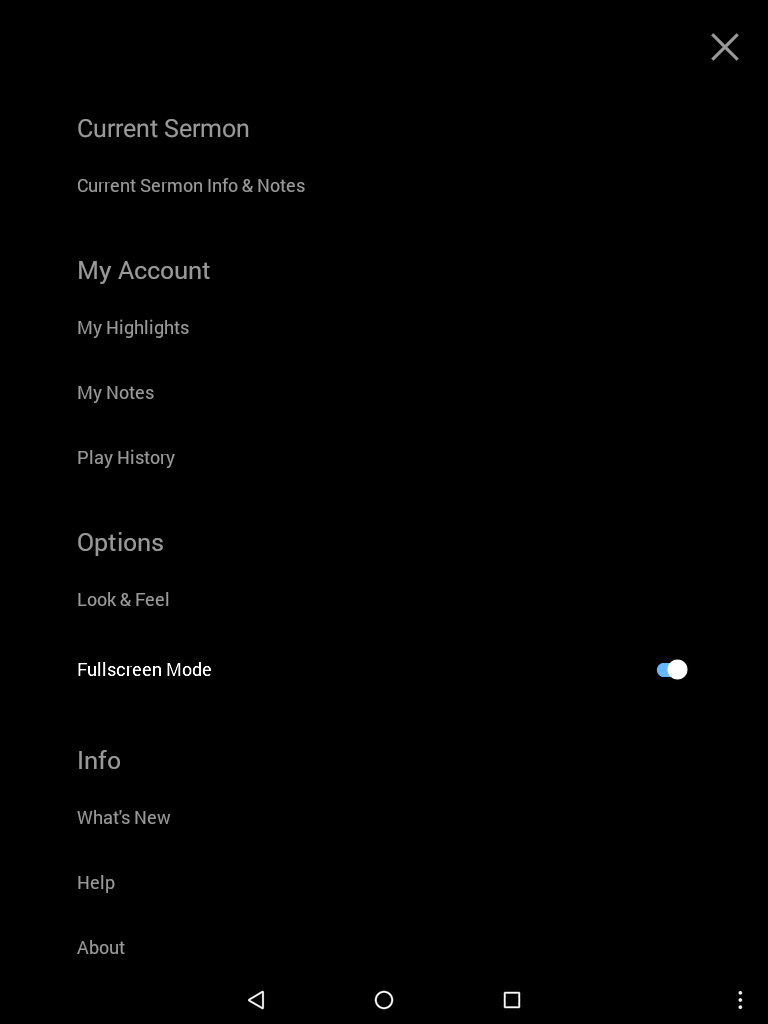
Si vous désirez afficher le lecteur ou la barre du haut pendant que vous êtes en mode plein écran, vous n’avez qu’à faire défiler l’écran vers le haut.
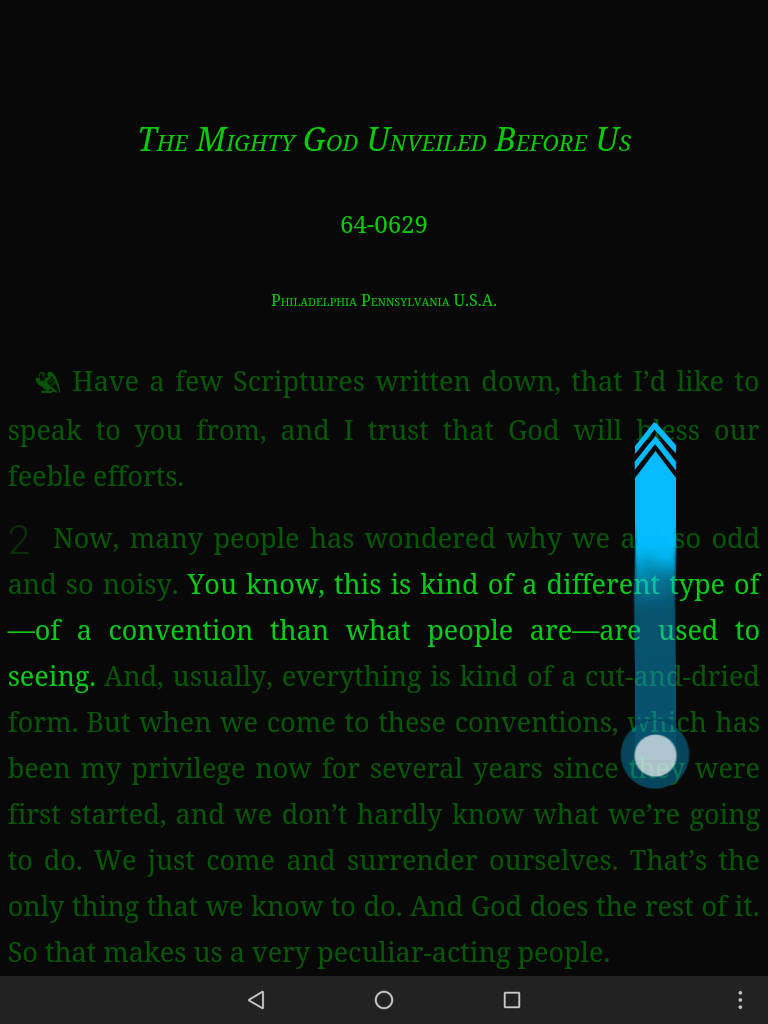
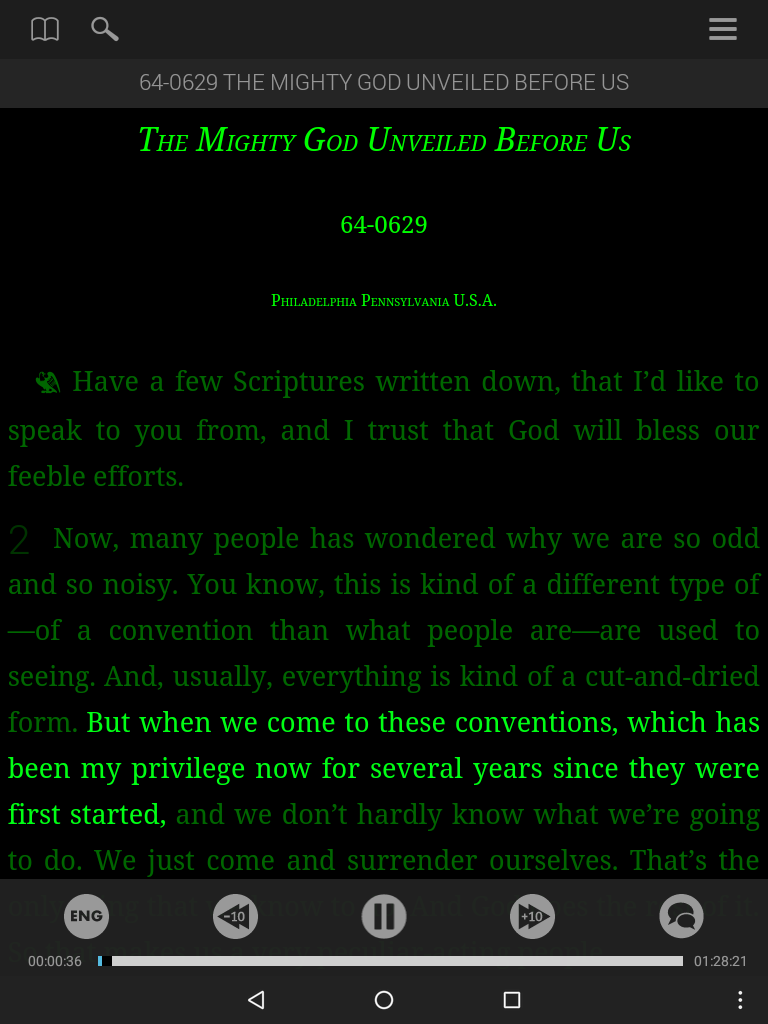
L’historique de lecture est une liste de toutes les prédications que vous avez jouées dans l’application.
Cet historique est situé dans le menu principal, dans le coin supérieur droit de l’application.
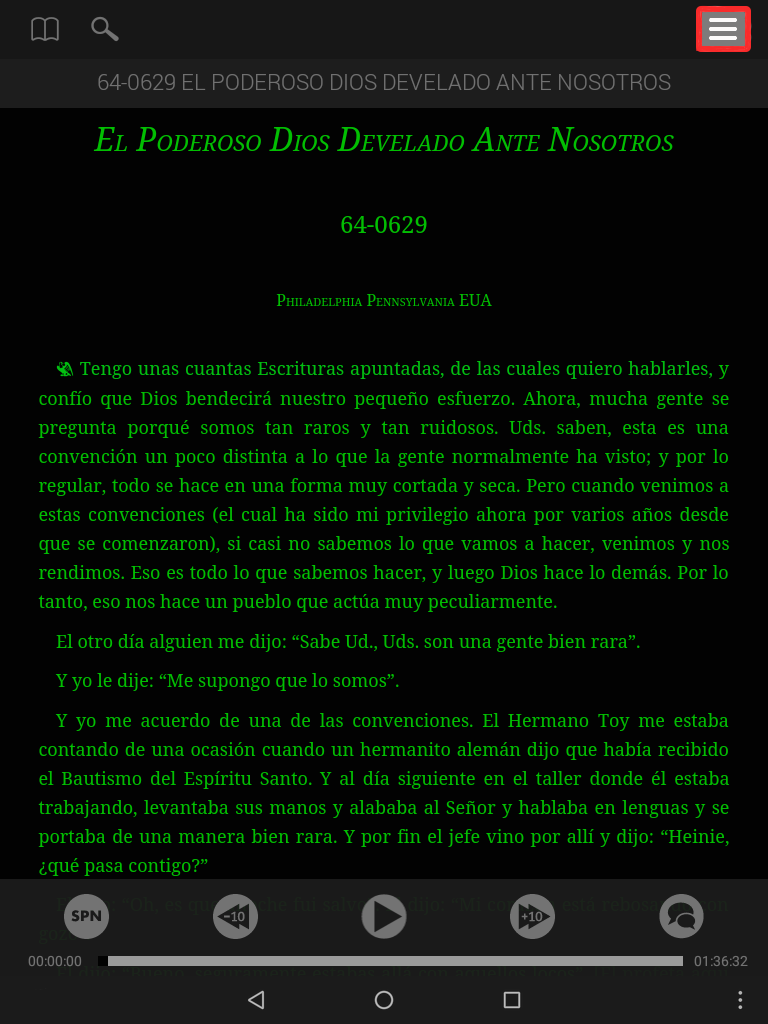
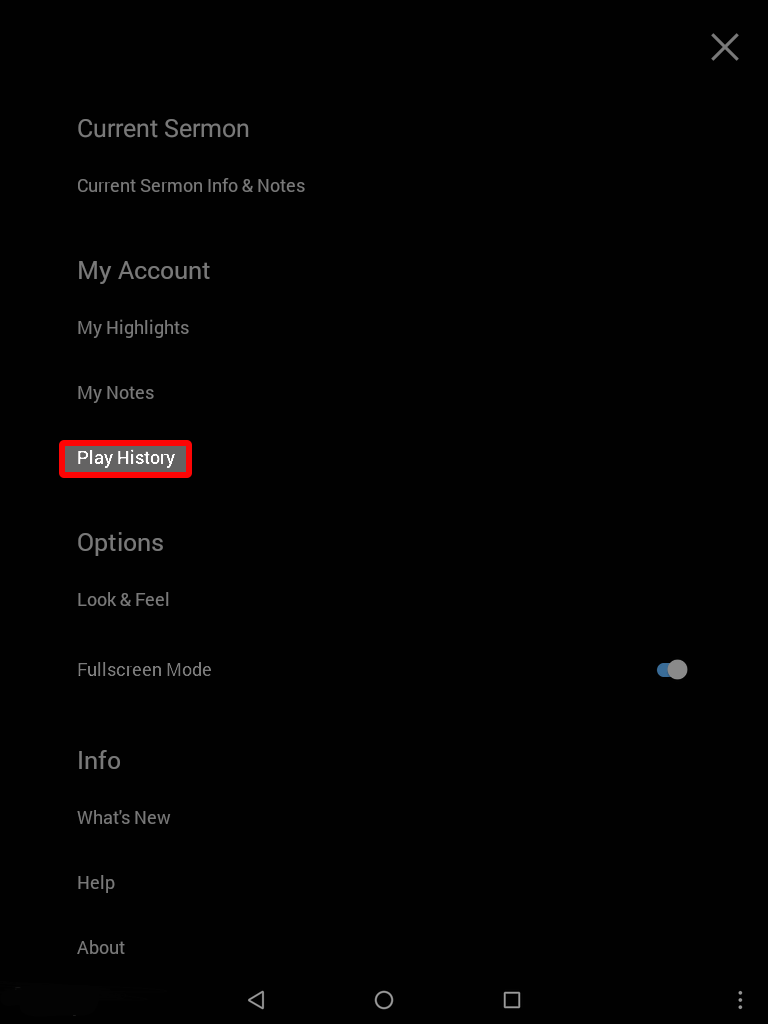
Accéder à une prédication
Vous pouvez appuyer sur n’importe quelle prédication dans l’historique de lecture pour accéder à cette prédication.
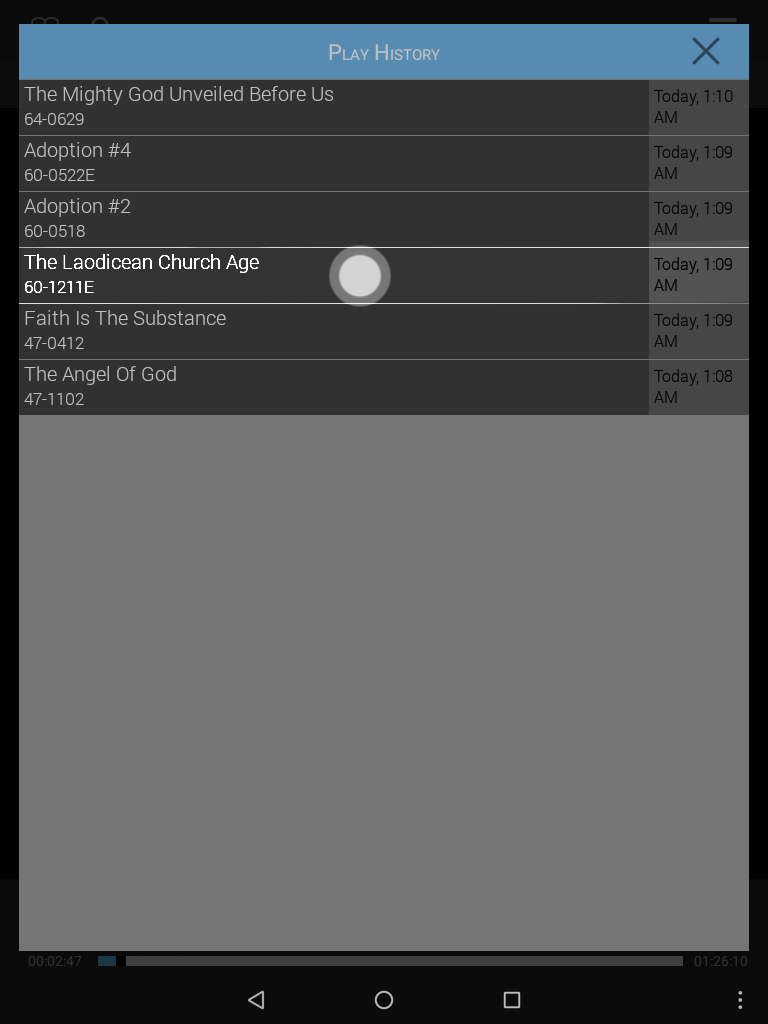
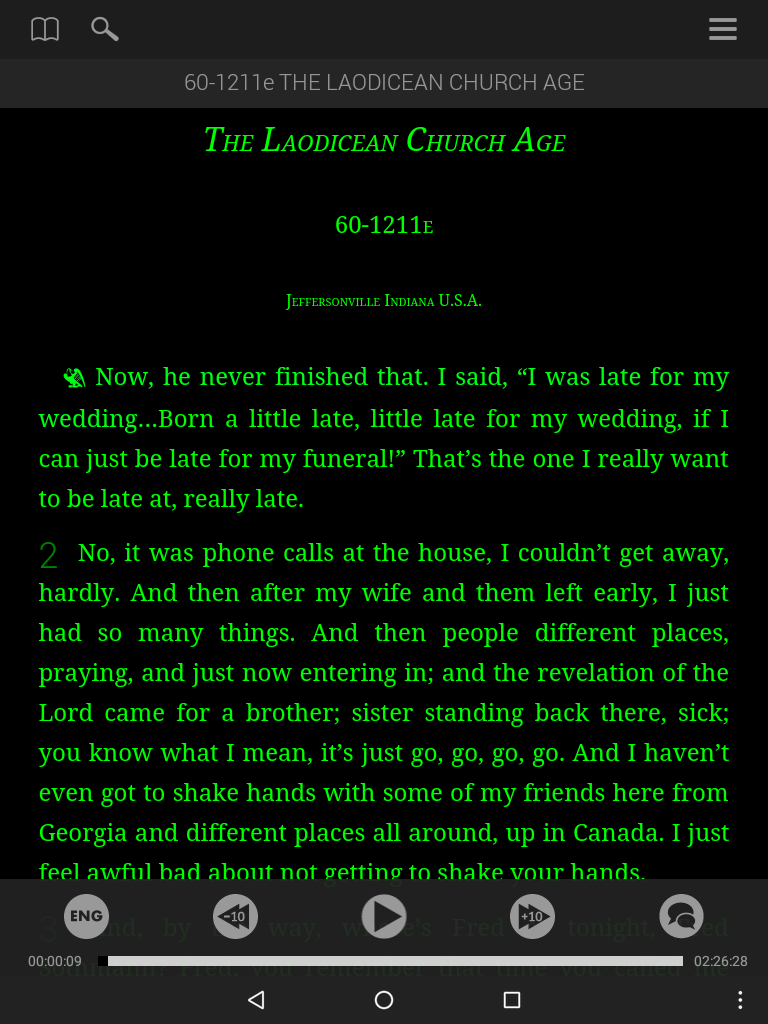
Supprimer des titres dans l’historique de lecture
Vous pouvez appuyer et maintenir appuyé pour avoir la possibilité de supprimer n’importe quelle prédication dans la liste.
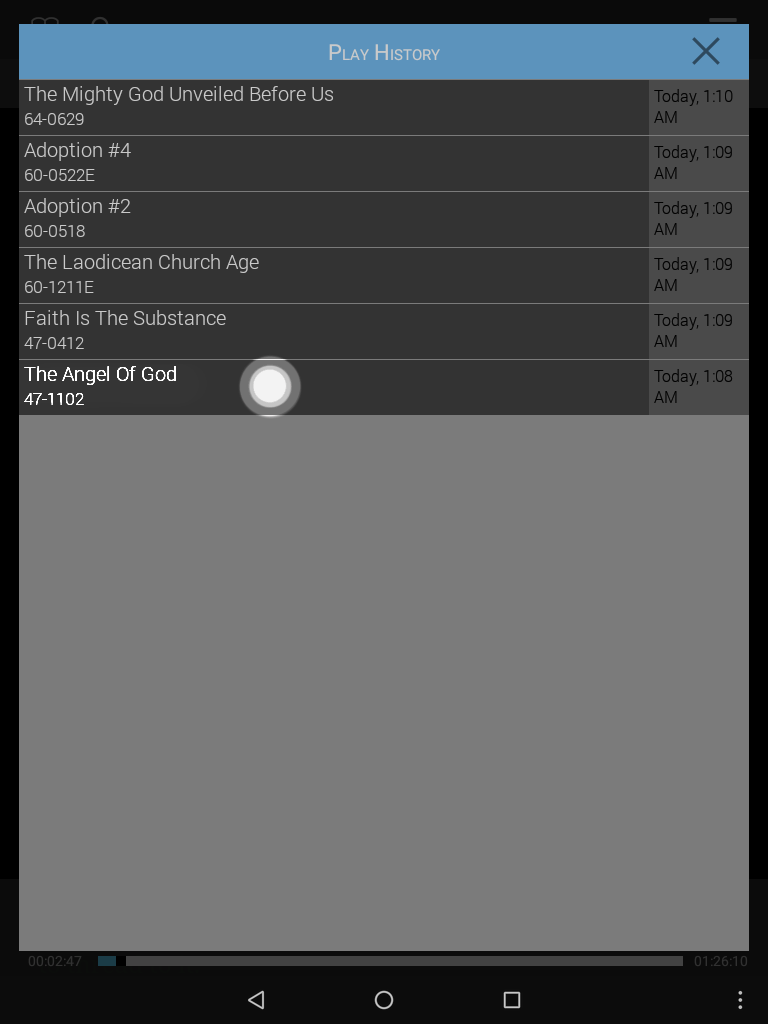
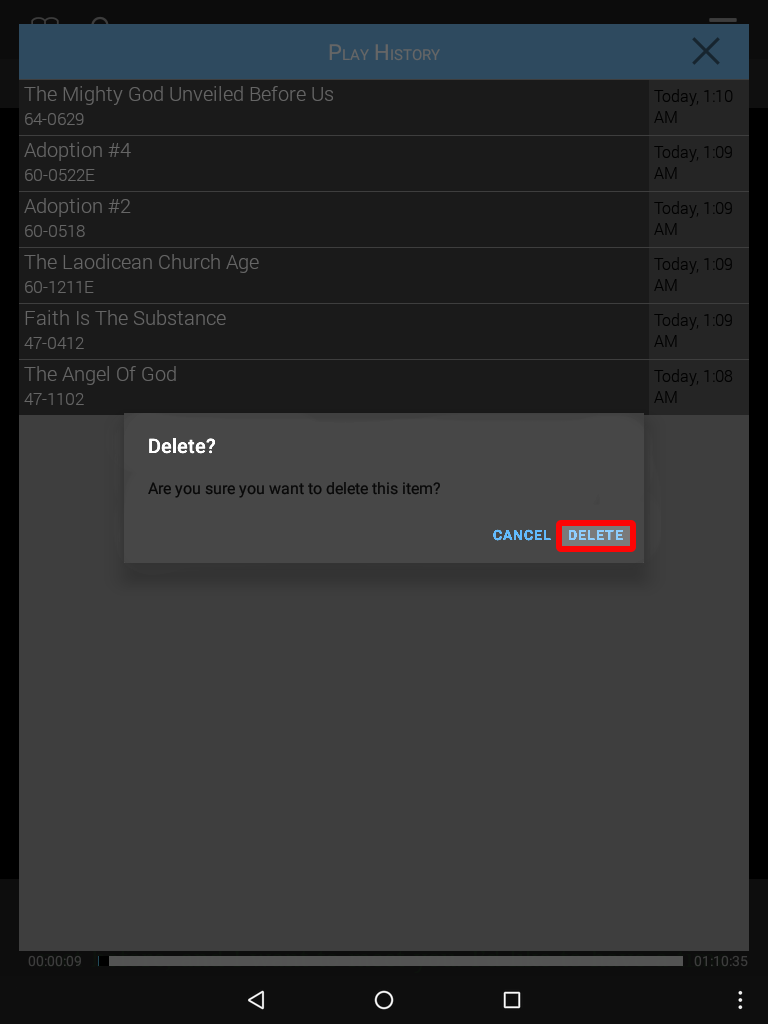
Le bouton de recherche est situé à droit du bouton de l’index des prédications, en haut de l’écran.
Ici, vous pouvez trouver une prédication ou une citation en effectuant une recherche par mots clés que Frère Branham a prononcés sur bande.
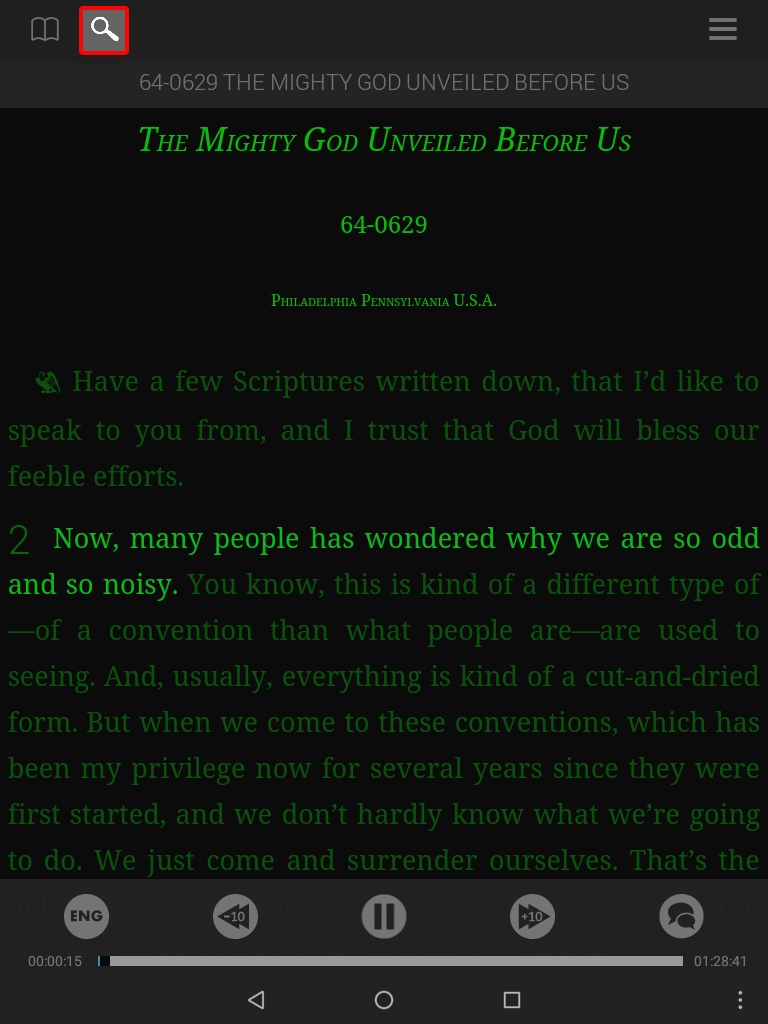
All and Current Sermon Tabs
Il y a deux onglets principaux dans l’écran de recherche.
L’onglet Tout vous permet d’effectuer une recherche dans toutes les prédications, alors que l’onglet prédication en cours de lecture restreint la recherche au texte de la prédication actuellement ouverte.
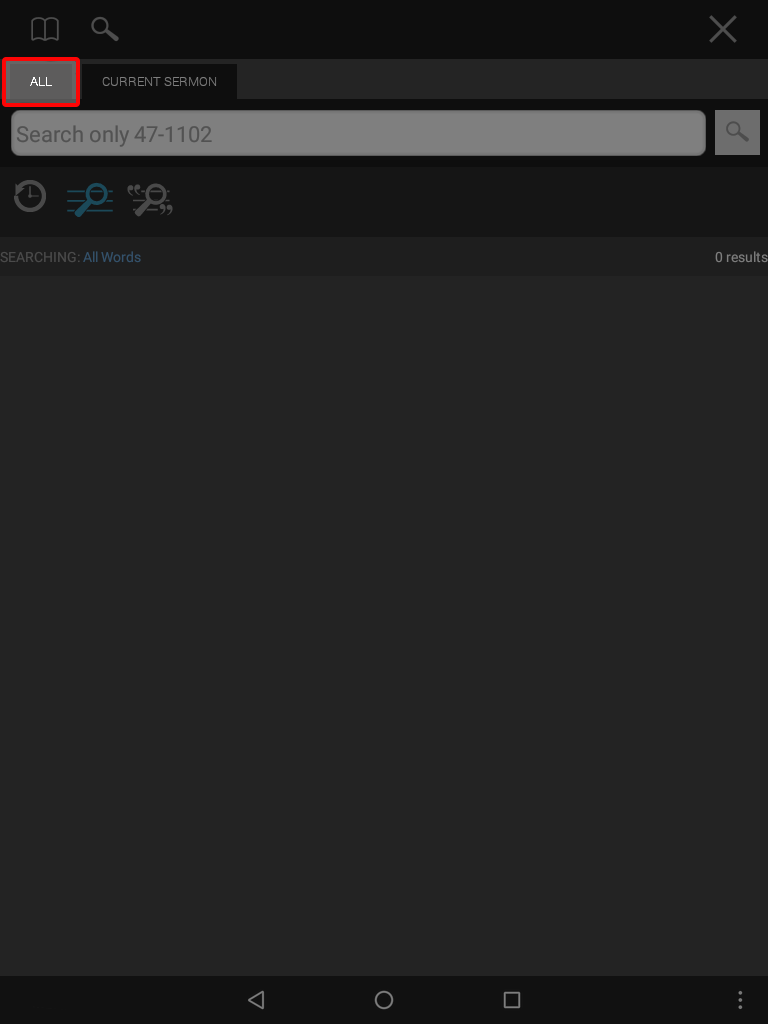
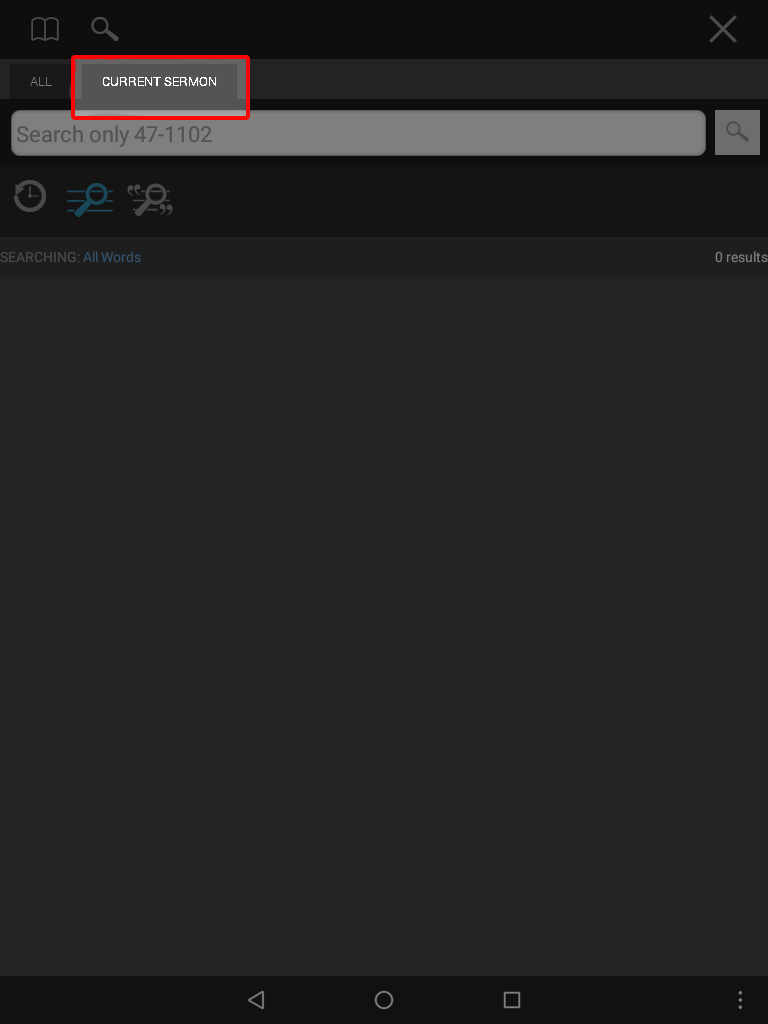
Search Types
Il y a deux types de recherches de base : la recherche tous les mots et la recherche séquence exacte.
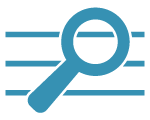 Recherche “séquence exacte”
Recherche “séquence exacte”
La recherche “tous les mots” cherche la présence de mots à proximité dans une citation. Les mots ne doivent pas nécessairement être trouvés dans le même ordre qu’ils ont été saisis dans la barre de recherche, ou même se trouver dans la même phrase.
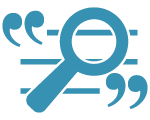 Exact Phrase search
Exact Phrase search
La recherche “séquence exacte” effectue une recherche d’une séquence exacte de mots, trouvant les termes exactement tels qu’ils ont été saisis dans la barre de recherche.
Pour illustrer la différence entre les deux :
Saisir les mots "Saint-Esprit" trouvera les citations qui contiennent les deux mots saint et esprit, quand vous effectuer une recherche “tous les mots”.
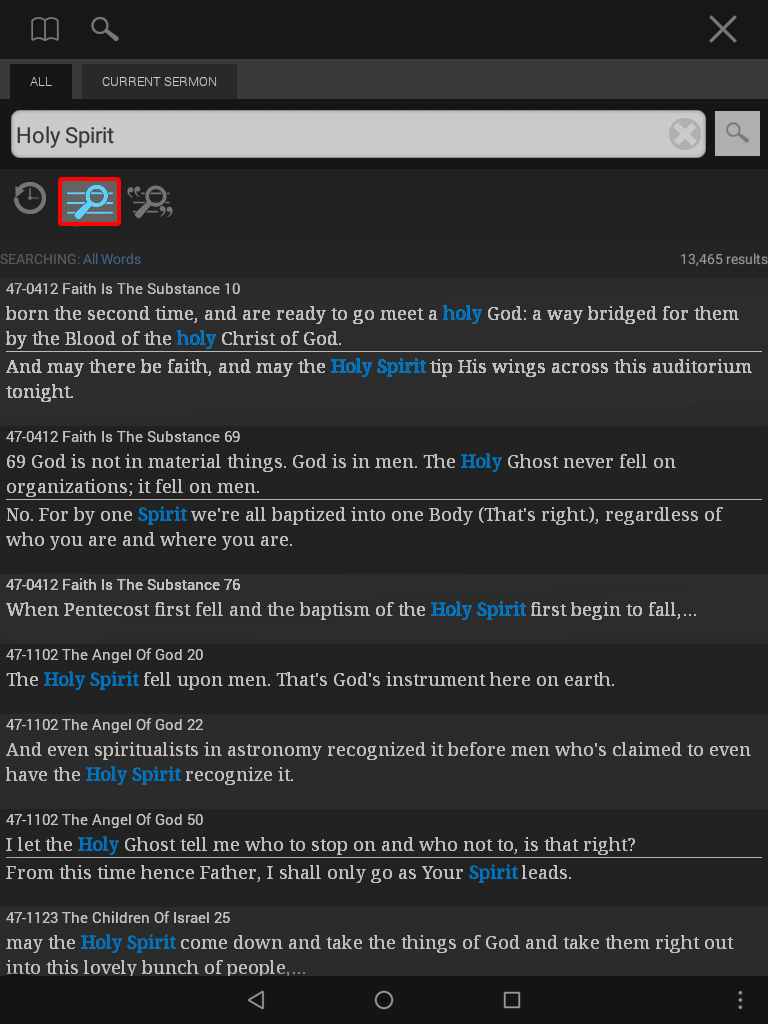
Si vous utilisez la fonction de recherche séquence exacte vous ne verrez que les résultats contenant exactement la séquence “Saint-Esprit”.
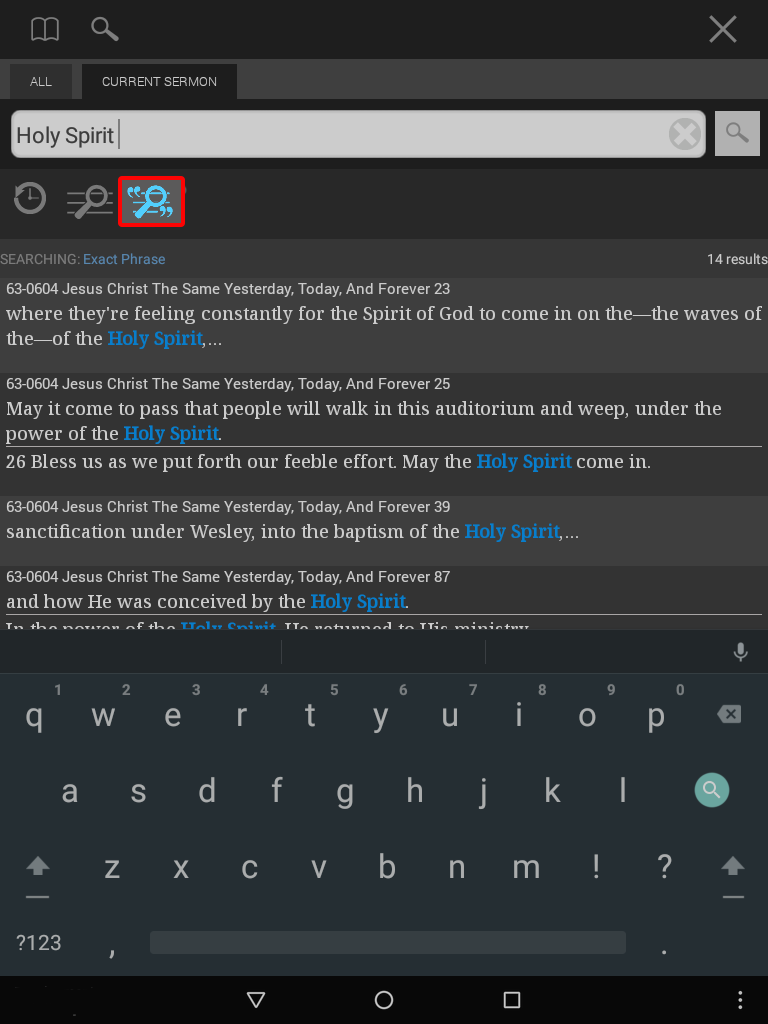
Sous l’onglet Tout, sélectionnez la recherche “tous les mots” et saisissez le mot “esprit”.
Il y aura une prédiction de mots qui se raffinera au fur et à mesure que vous tapez. À côté du chaque mot prédit, il y a le nombre d’occurrences de ce mot. Ceci peut vous aider à raffiner vos critères de recherche.
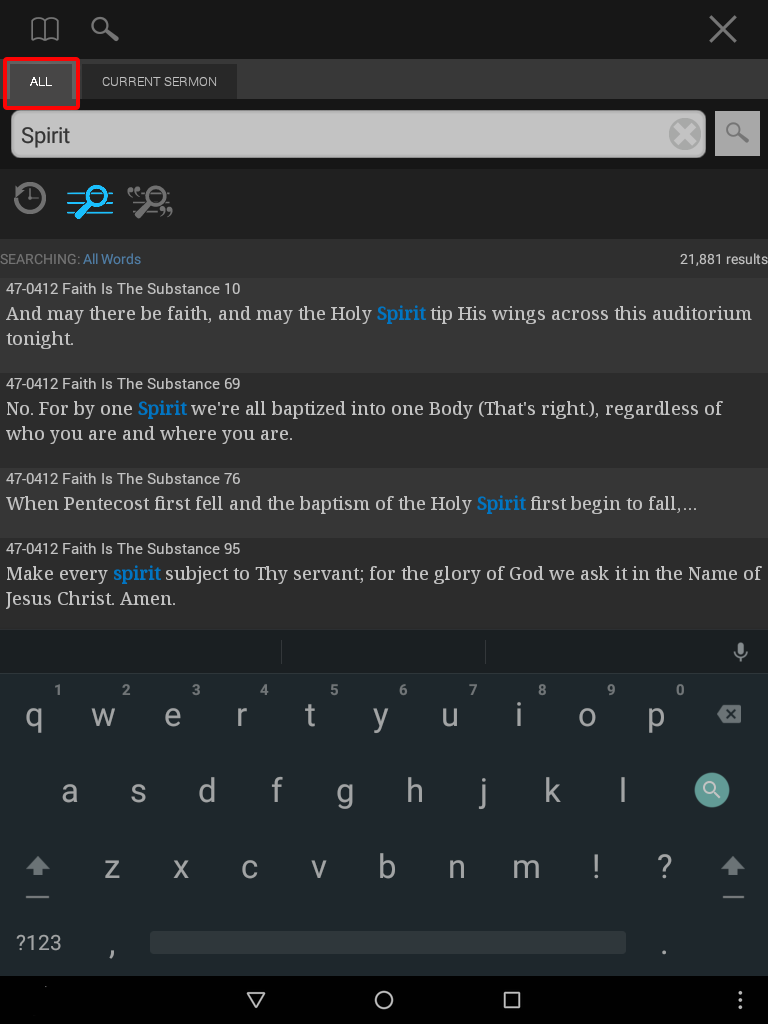
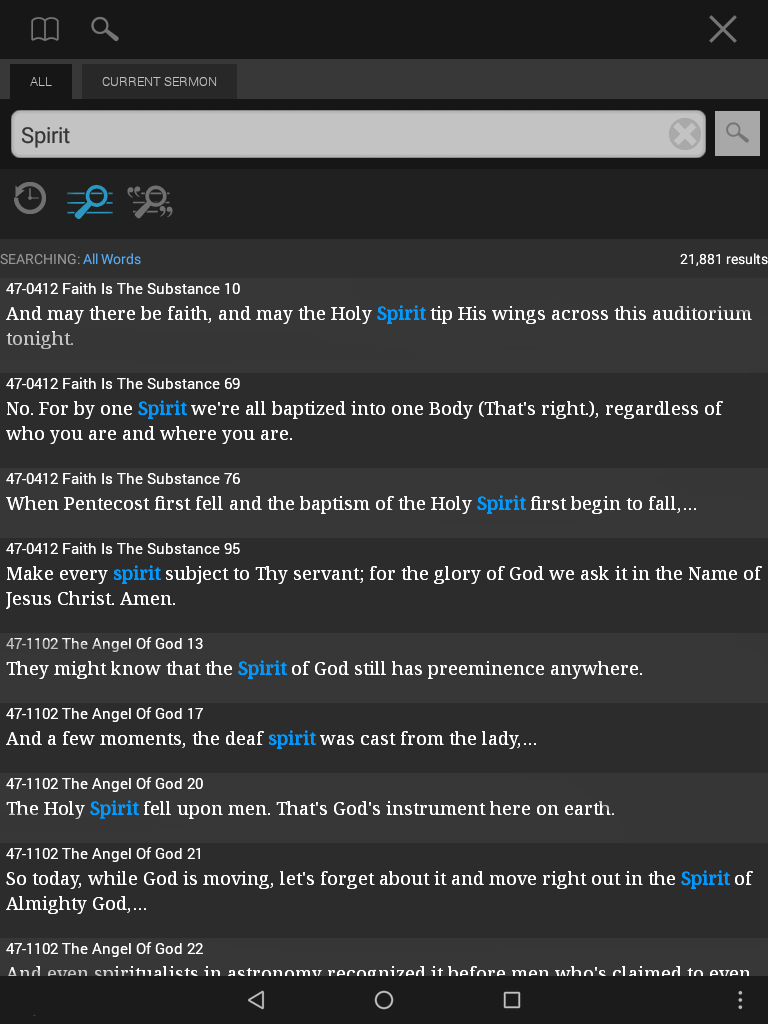
Élargir ou limiter une recherche
Ajouter un astérisque(*) à la fin pour élargir une recherche.
Utiliser ce caractère de remplacement vous permettra de trouver tous les mots qui commence par spirit, comme spirituel or spirituelle
Vous remarquerez que le nombre d’occurrences augmente.
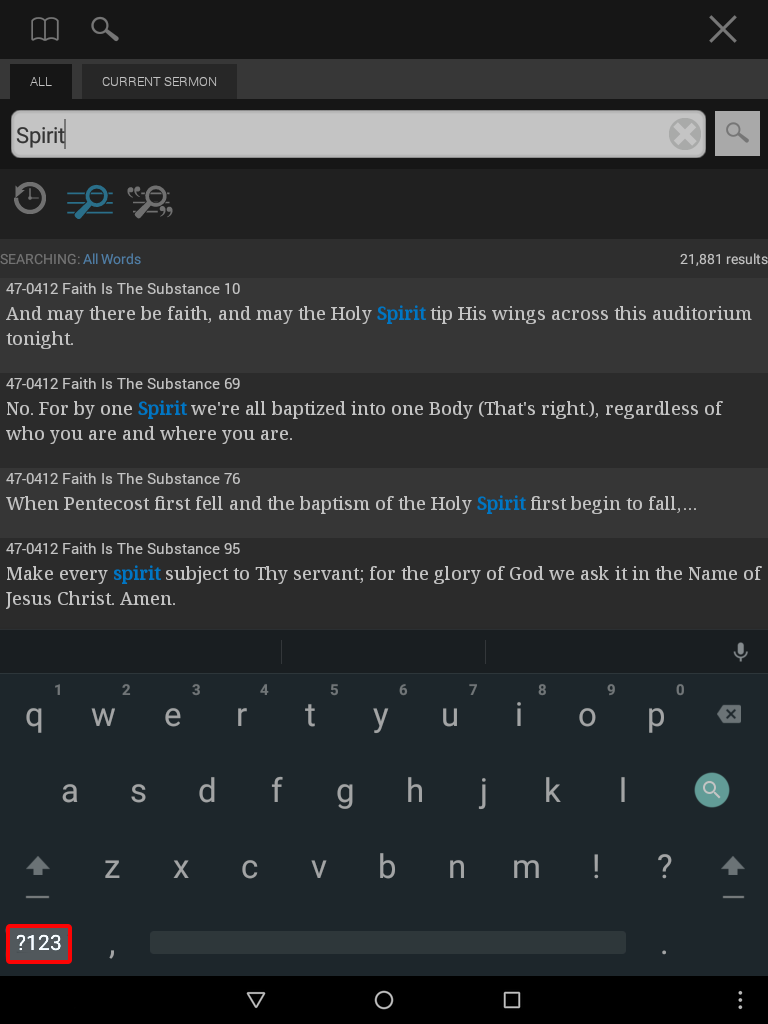
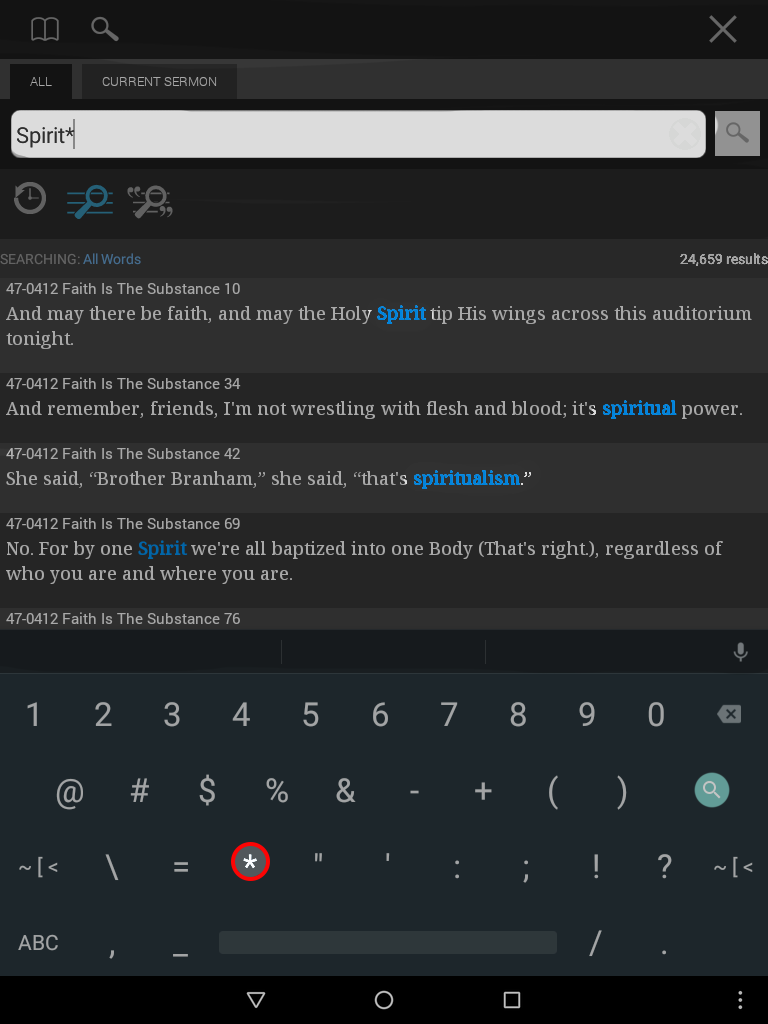
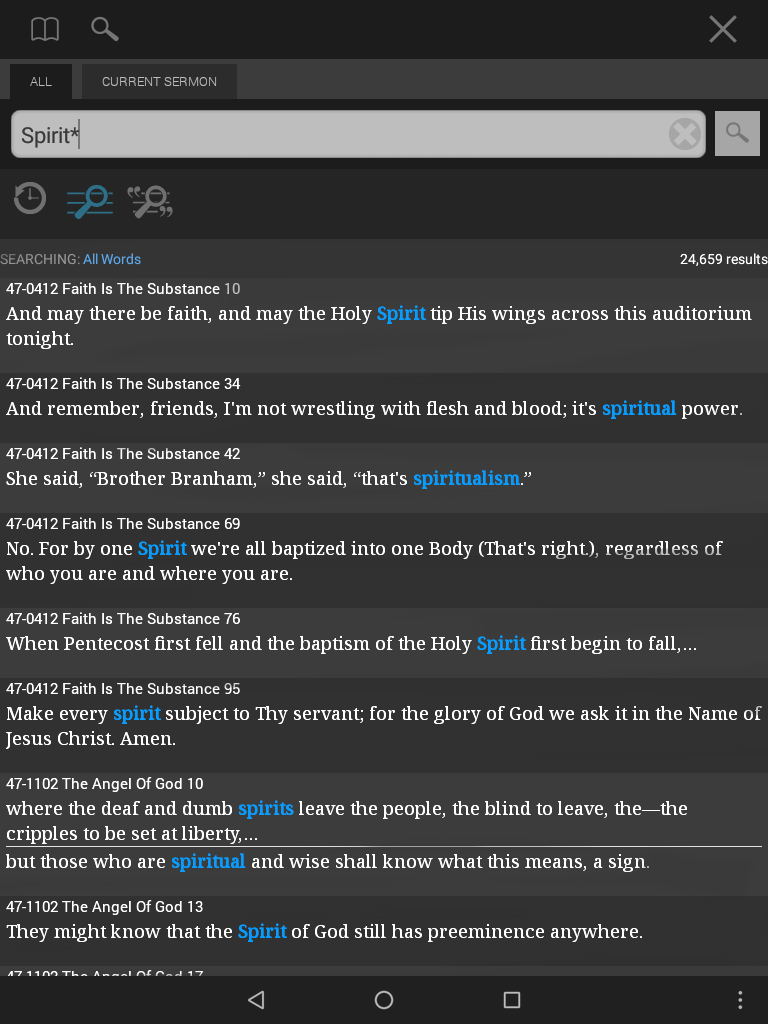
Il y a un autre caractère spécial qui peut être utilisé dans une recherche avancée :
Le symbole @ vous permet de limiter une recherche selon une période de temps, ce qui diminuera le nombre d’occurrences.
Pour faire une recherche dans les prédications prêchées seulement en 1963, saisissez : @63
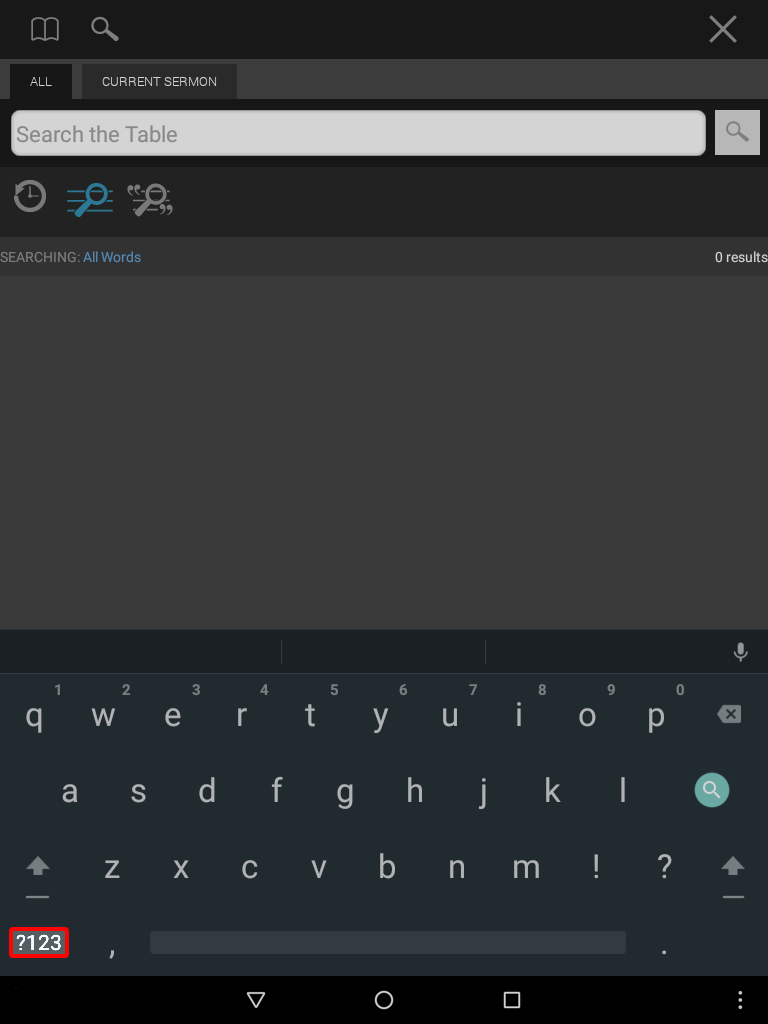
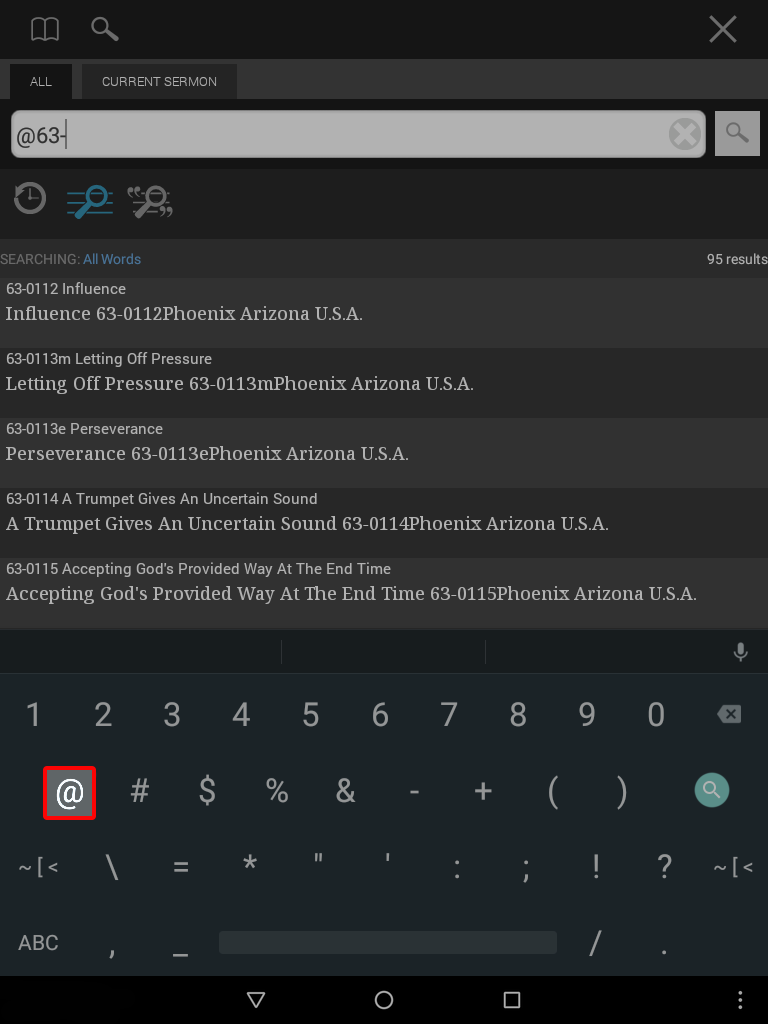
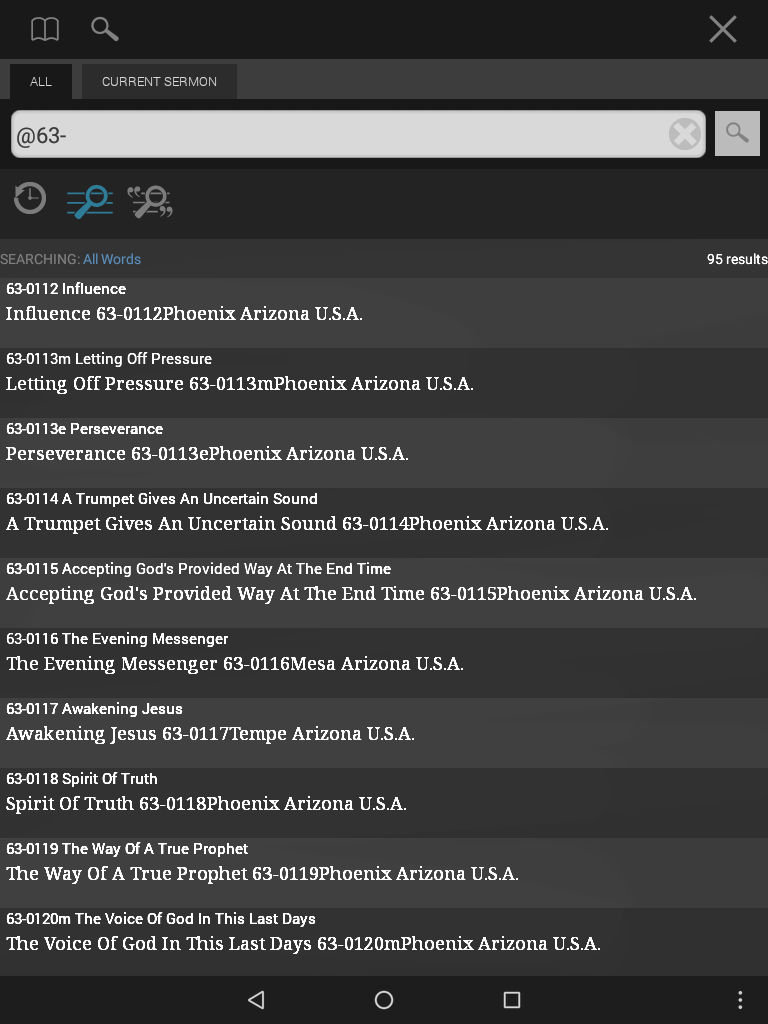
Pour faire une recherche dans les predications prêchées seulement en Juin 1963, saisissez : @63-06
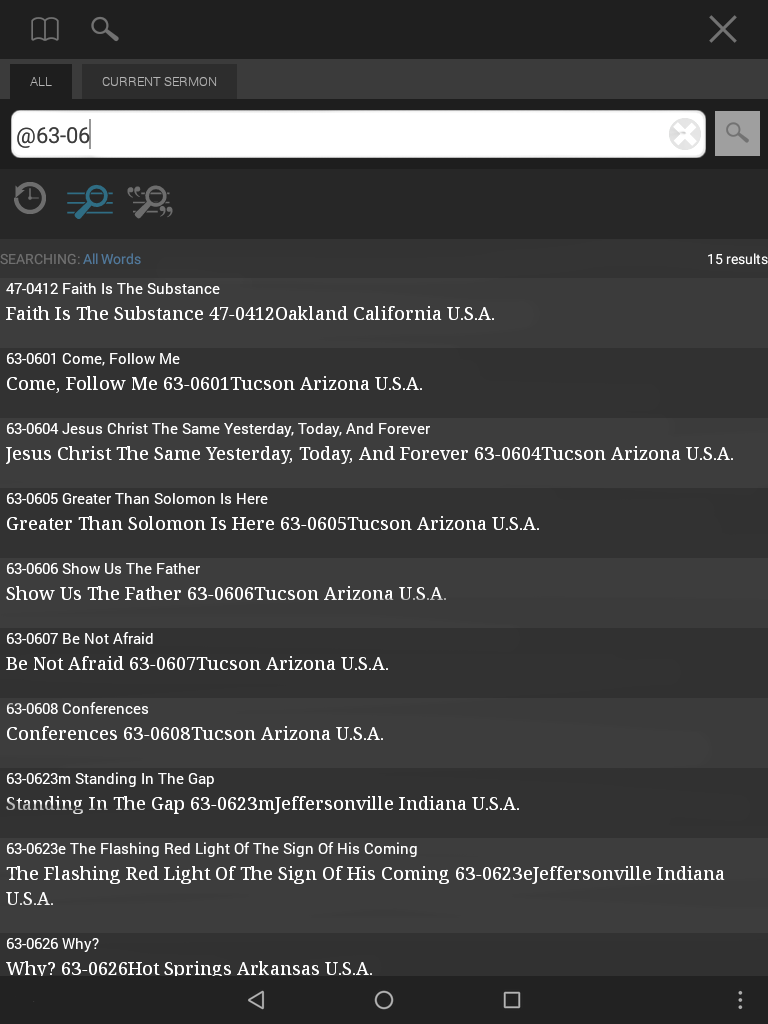
Dès que vous êtes satisfait par les résultats de la recherche, vous pouvez simplement sélectionner cette citation, et la Table ouvrira la prédication dans laquelle les termes de la recherche seront surlignés.
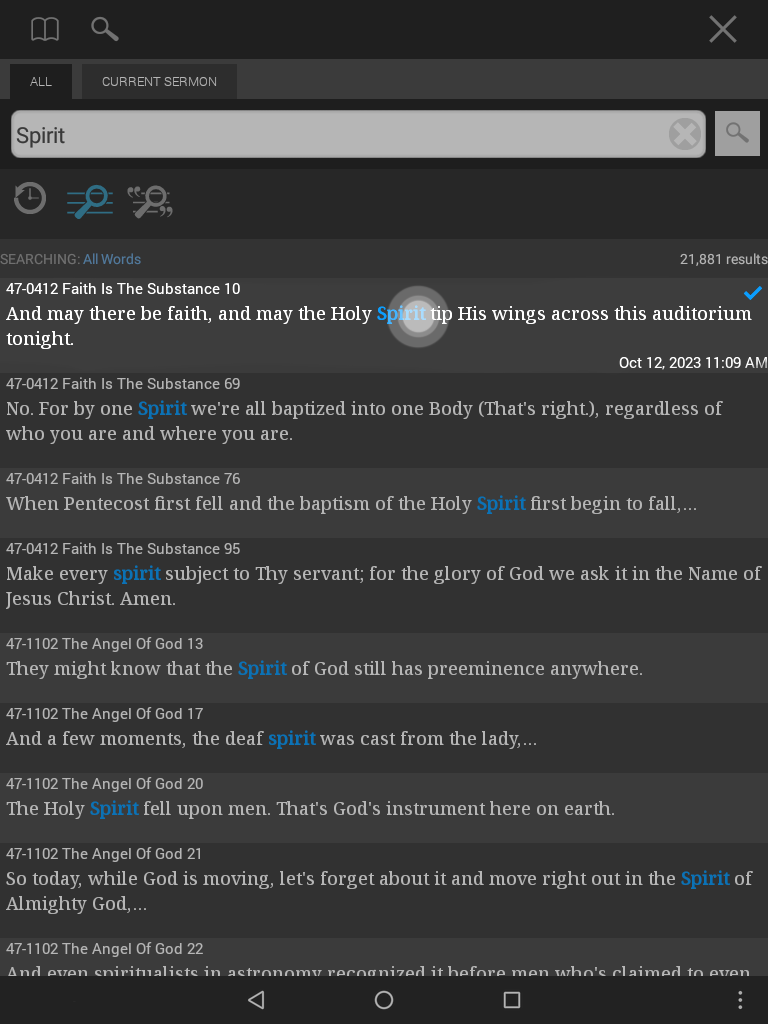
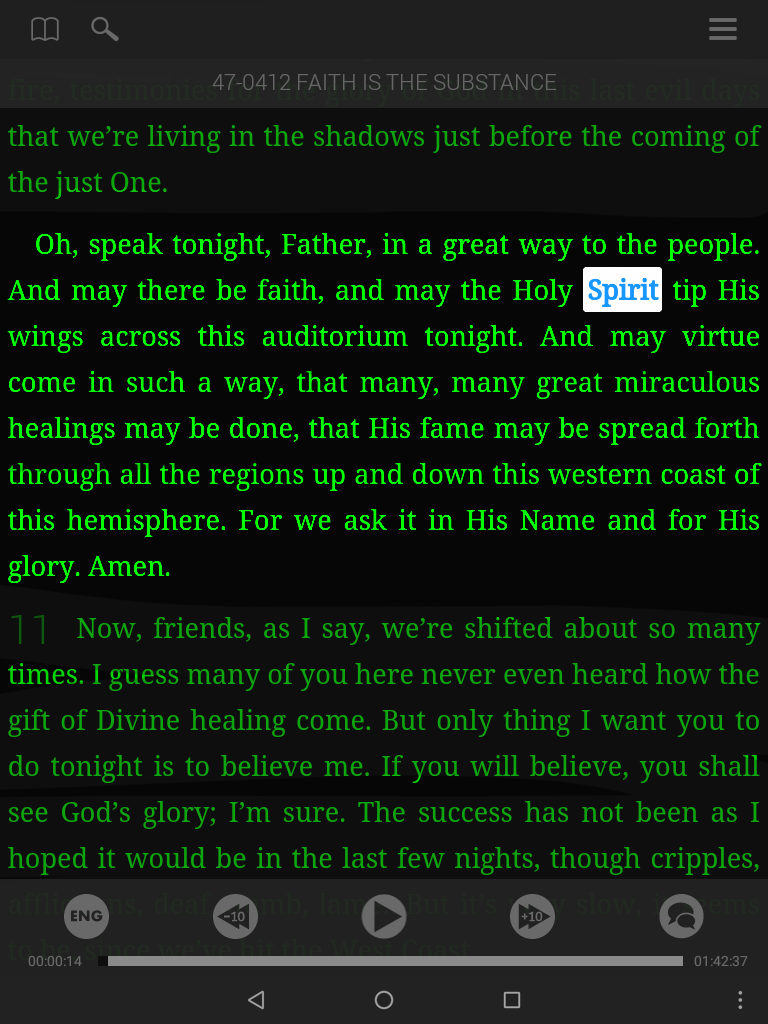
Historique
Si vous voulez accéder à une recherche précédente, au lieu de tout saisir de nouveau, vous n’avez qu’à sélectionner le bouton historique.
Un menu avec une liste de recherches précédentes apparaîtra.
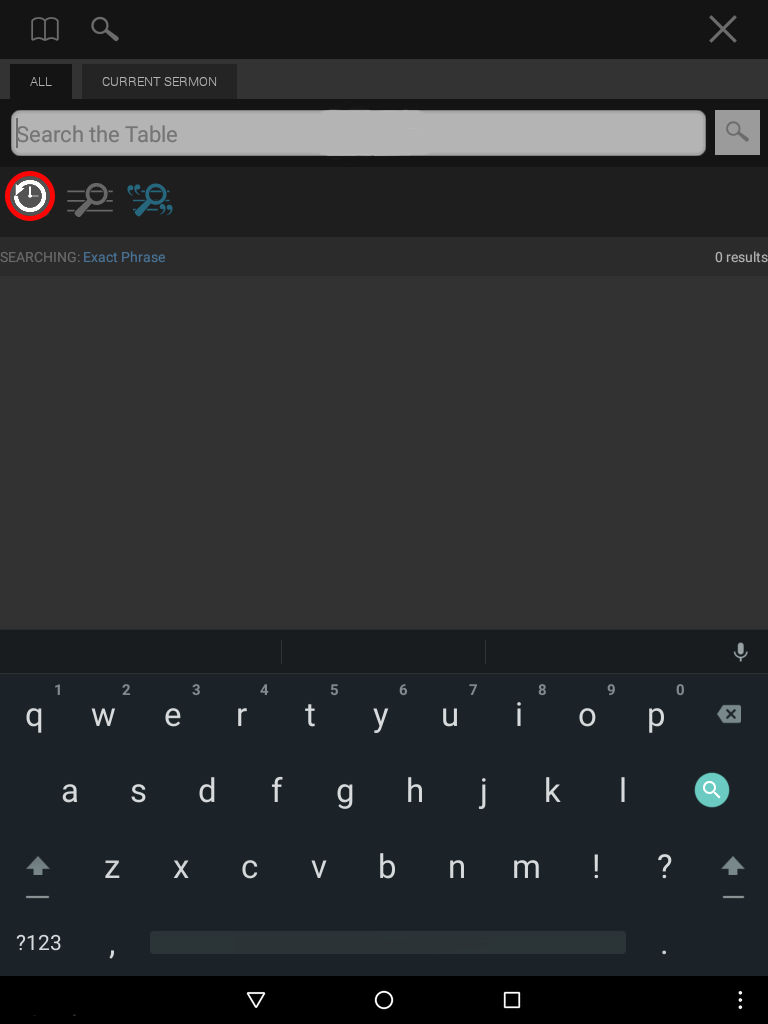
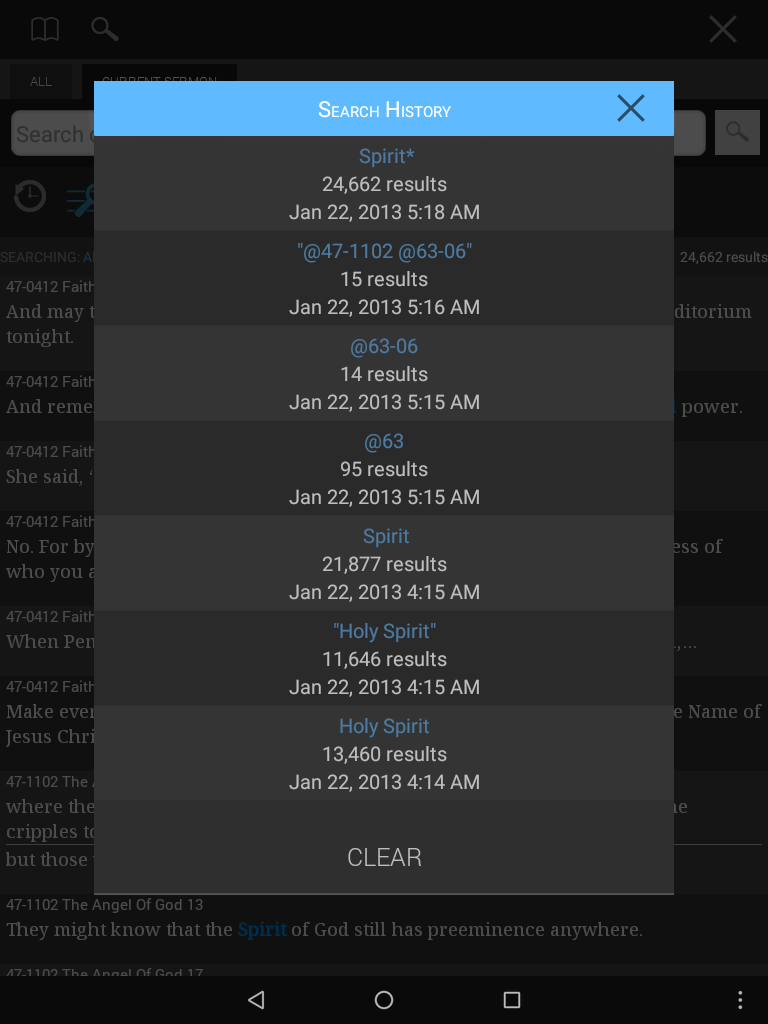
Sélectionnez une recherche pour la charger.
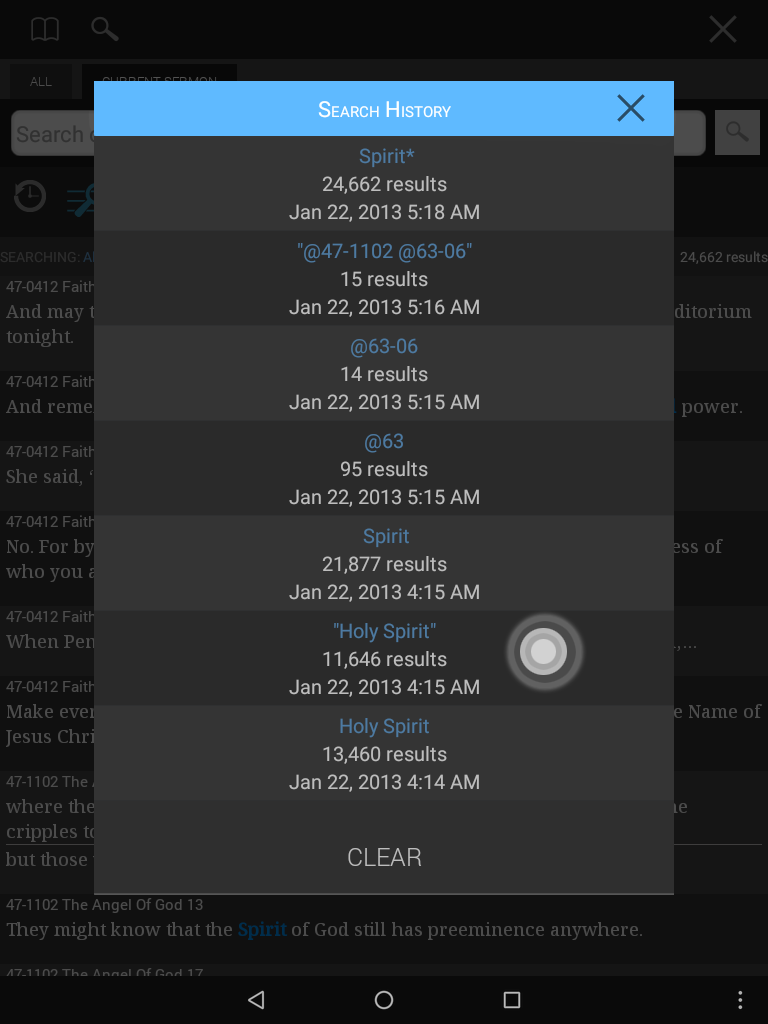
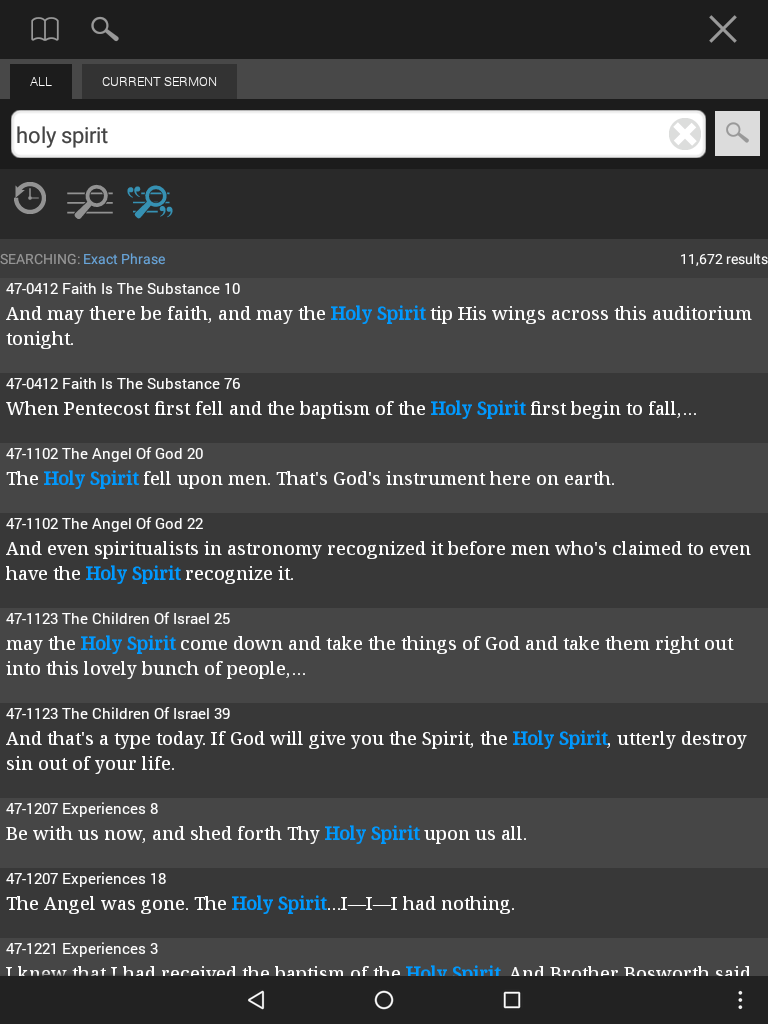
Si vous voulez supprimer une recherche précédente, appuyez et maintenez appuyé la recherche en question.
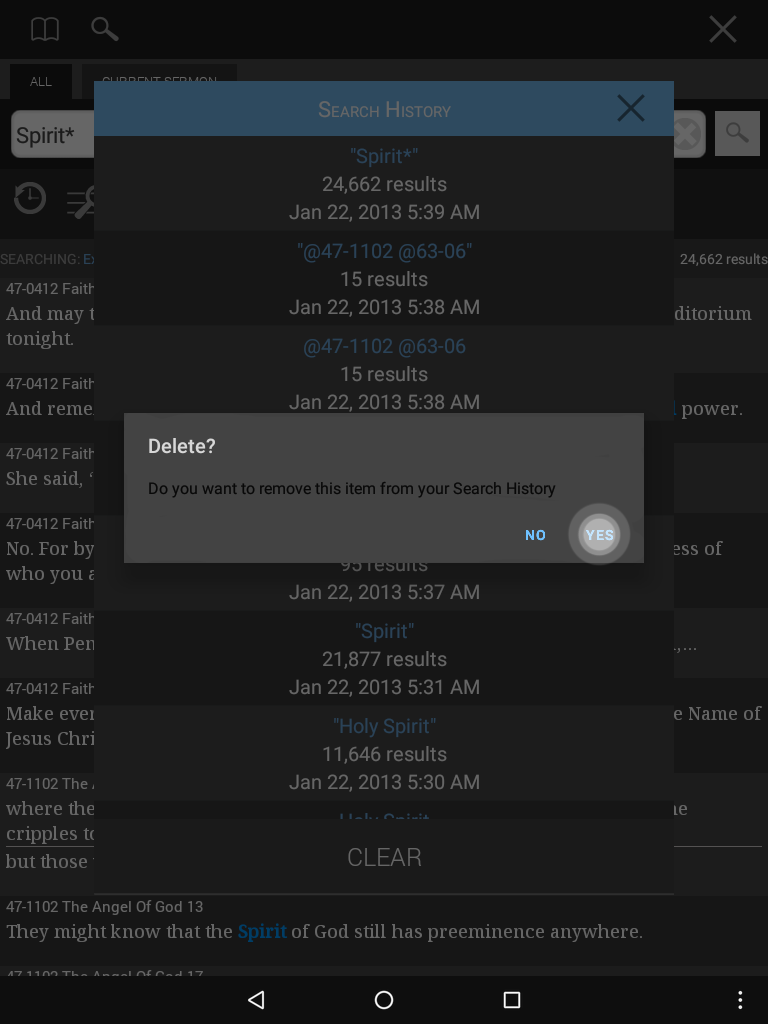
Le bouton effacer vous permet de supprimer la liste entière des recherches précédentes.
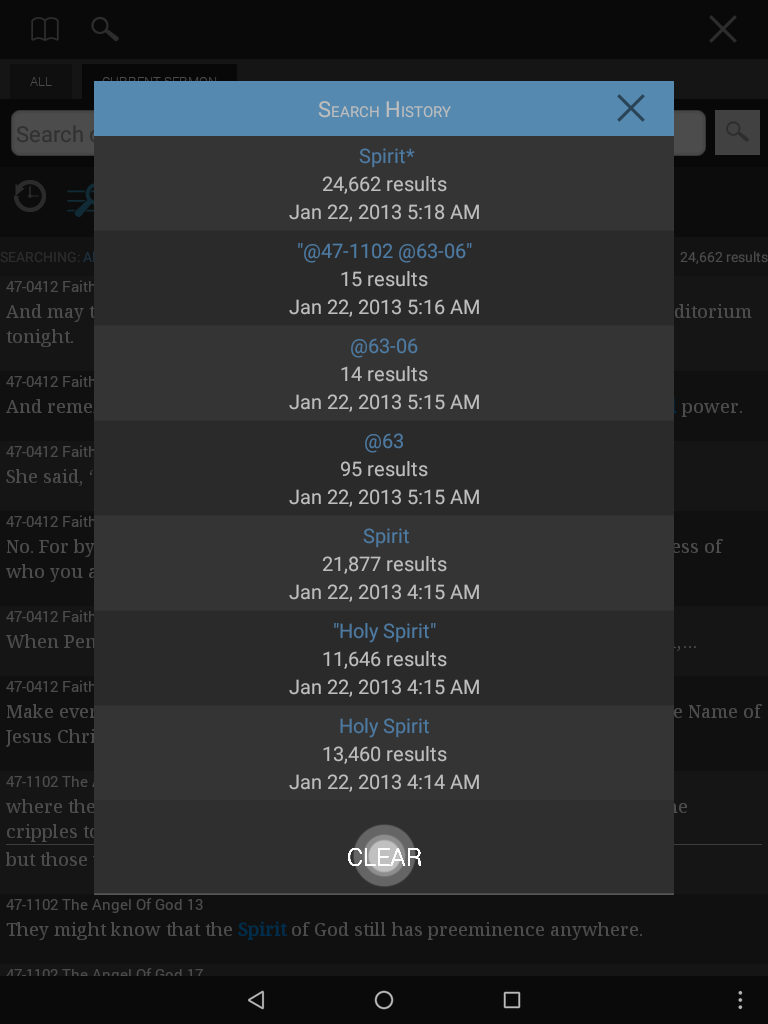
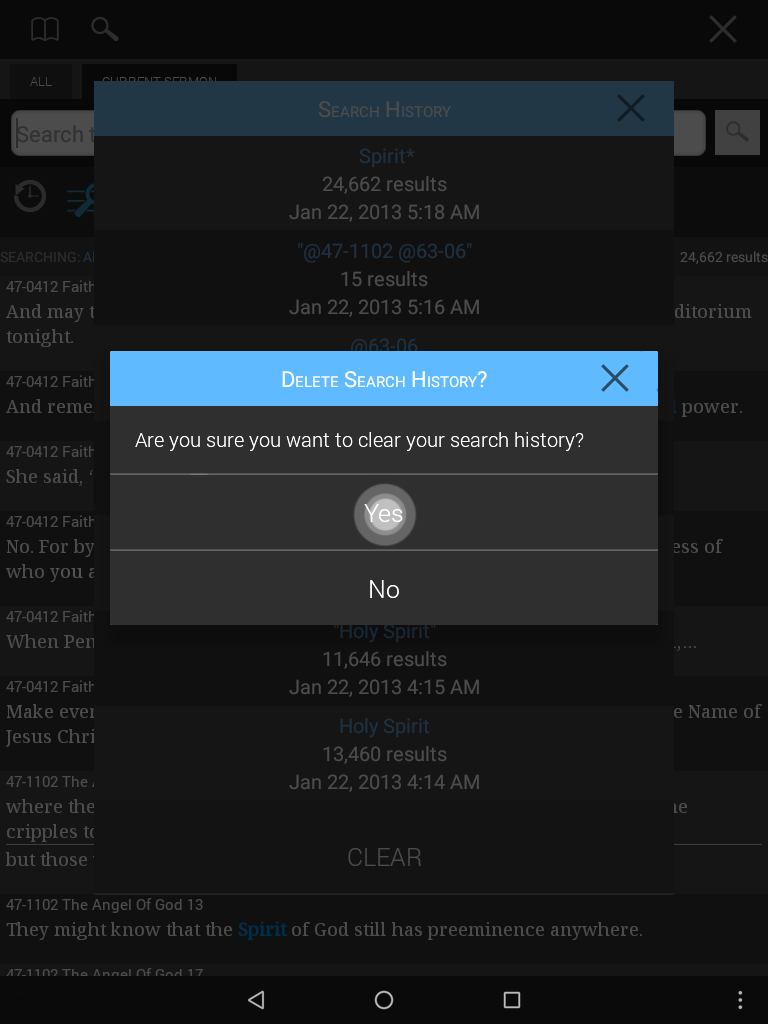
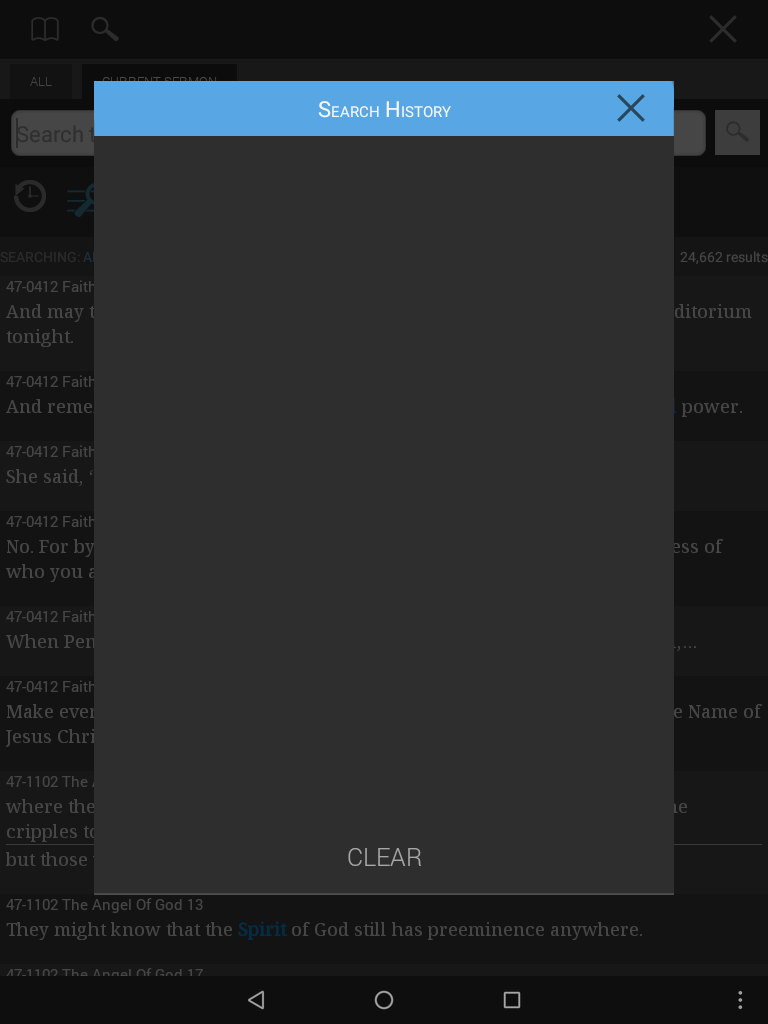
Le Surligneur permet de surligner des passages rapidement.
Vous n’avez qu’à :
- Sélectionnez la partie du texte que vous voulez surligner.
- En haut de l’écran, vous verrez une liste de surligneurs qui va de gauche à droite.
- Sélectionnez un surligneur pour surligner le passage sélectionné dans le texte.
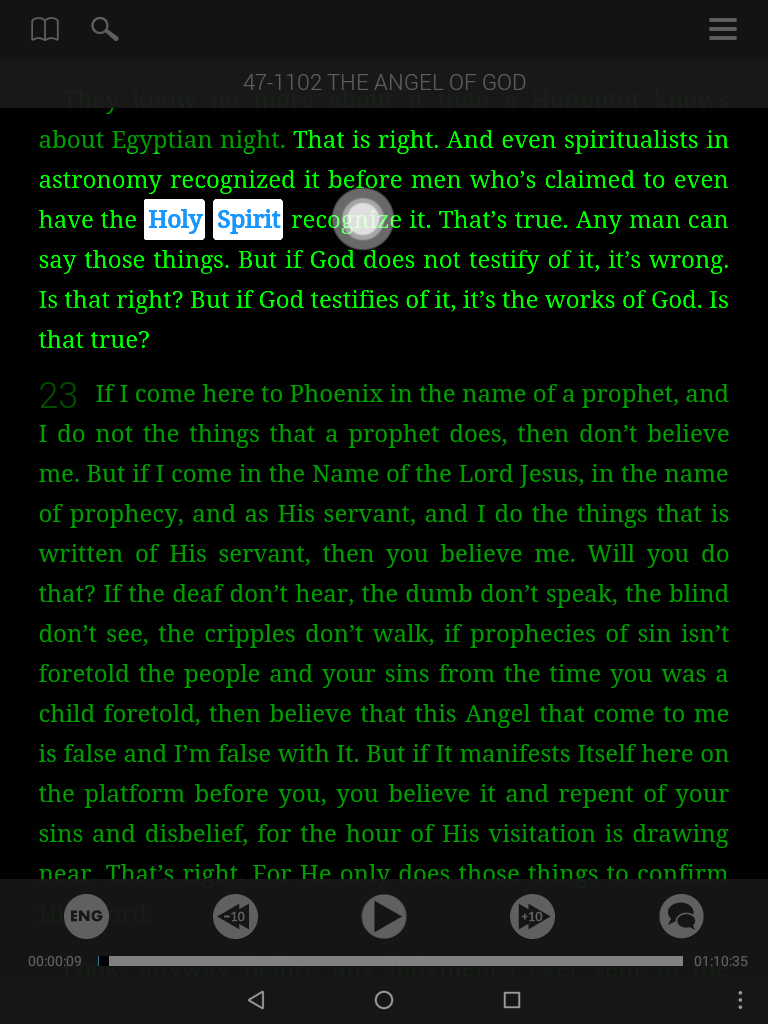
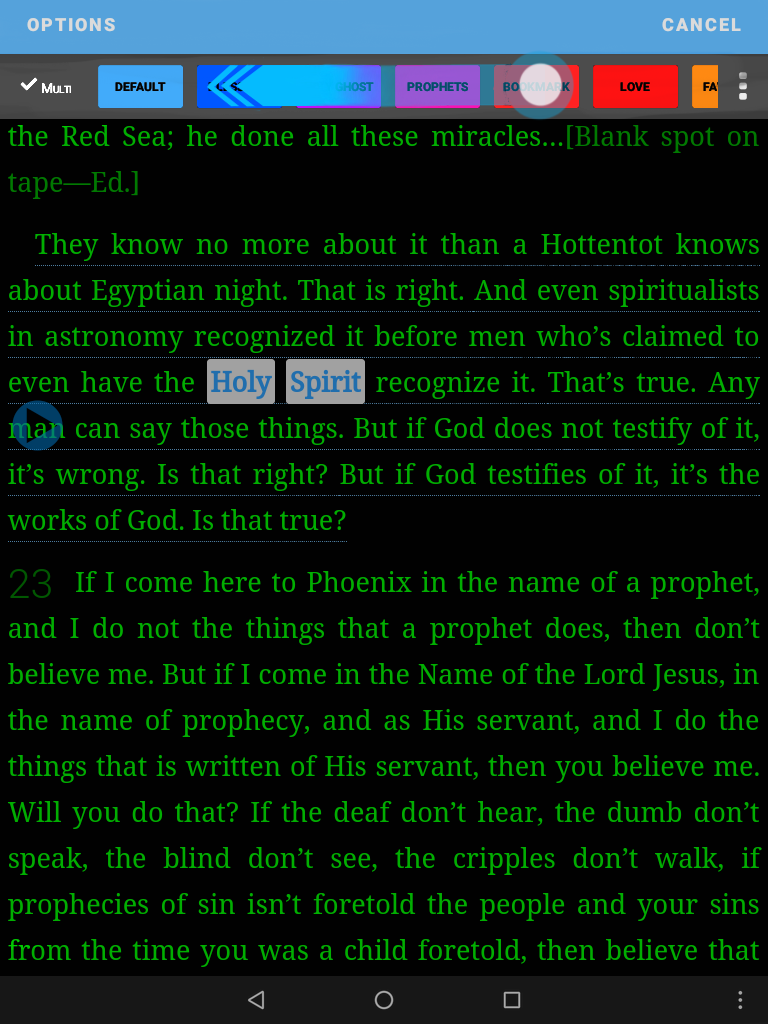
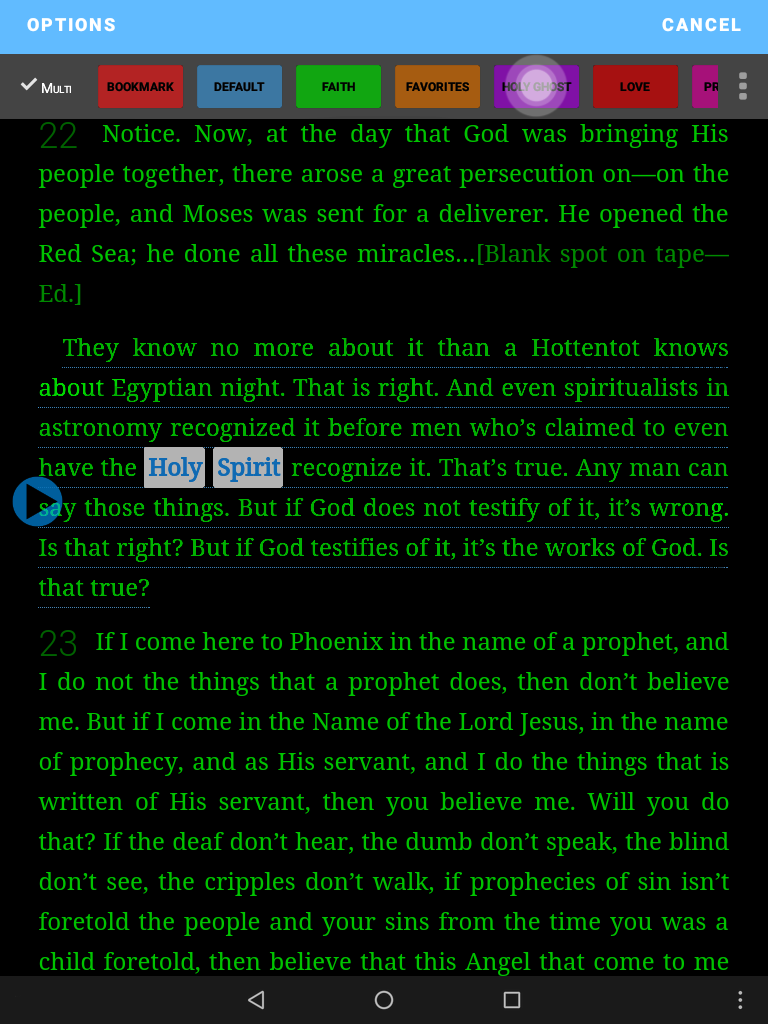
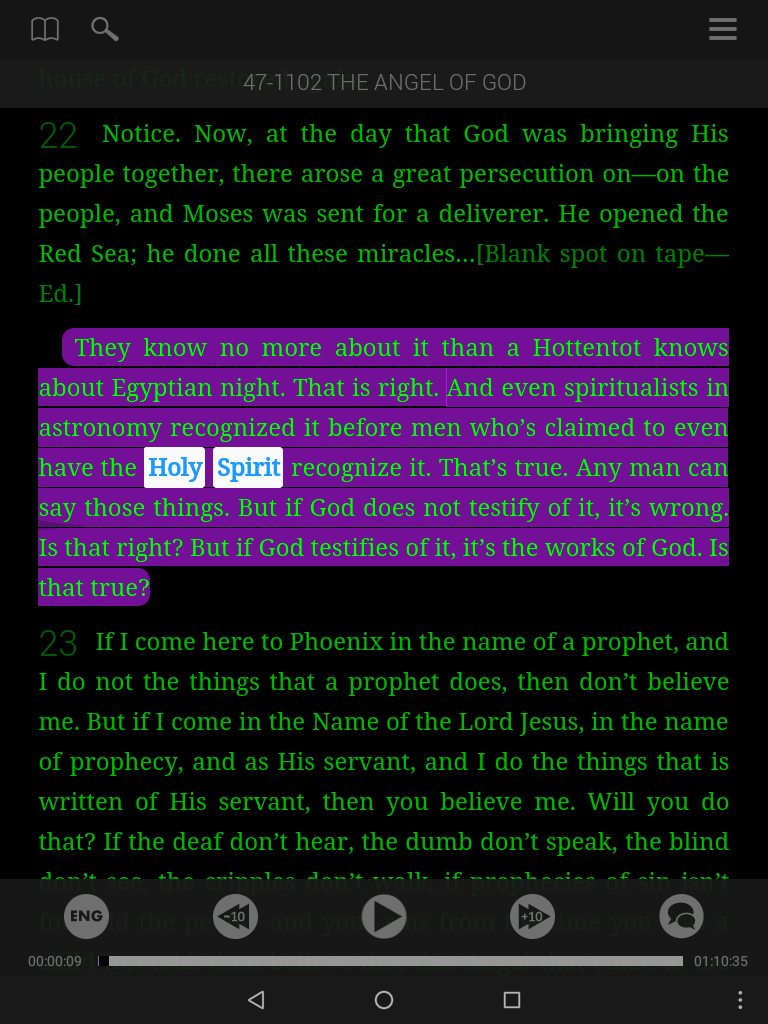
Grâce à cette méthode, vous pouvez surligner une phrase en seulement 2 touches, ou même beaucoup de phrases en seulement 3 touches. Pour surligner plus d’une phrase, sélectionnez la première phrase, puis la dernière, et ensuite le surligneur.
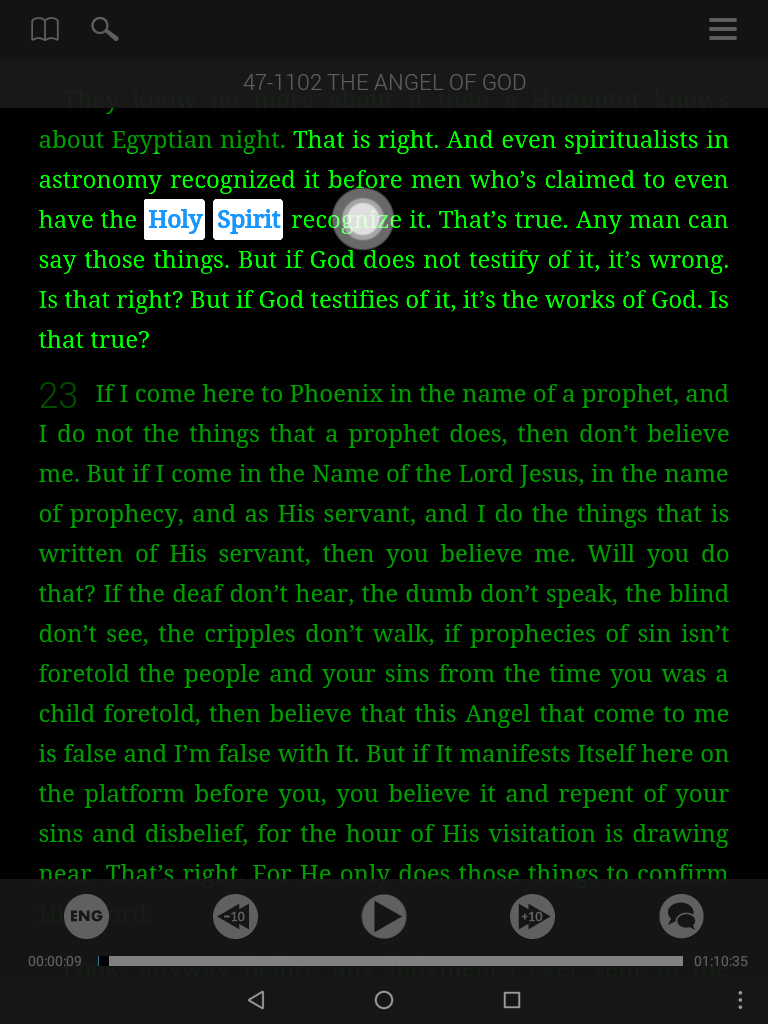
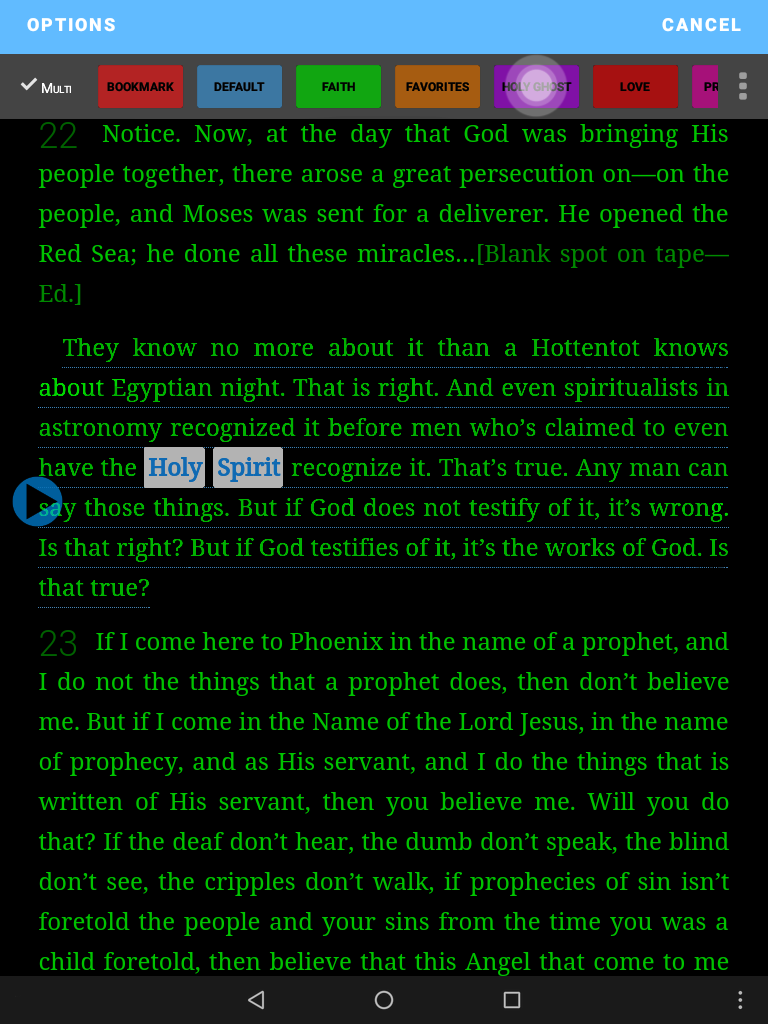
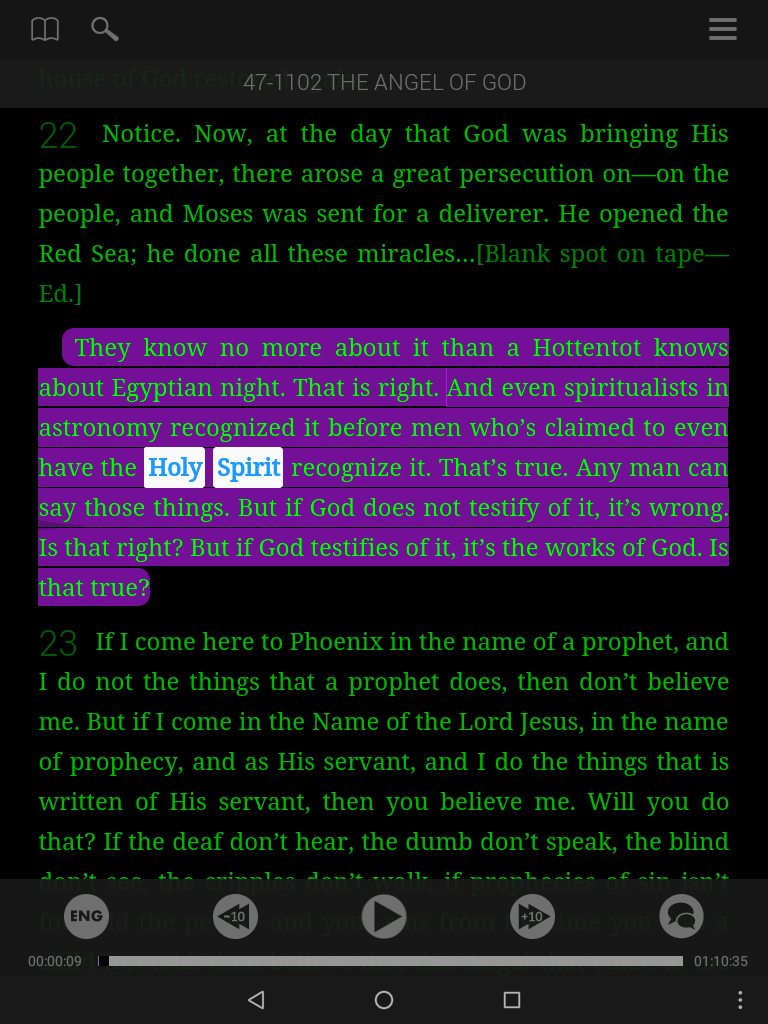
Si vous ne voulez pas qu’un passage soit surligné : sélectionnez le texte surligné pour faire apparaître le bouton “supprimer” dans le menu de surligneurs.
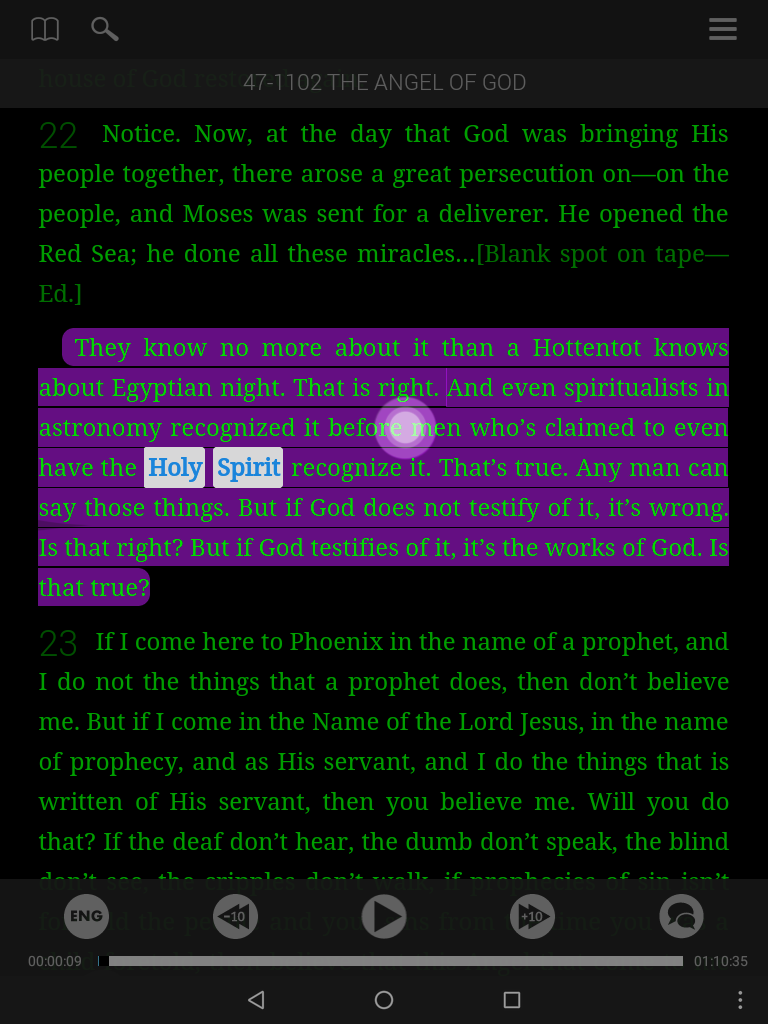
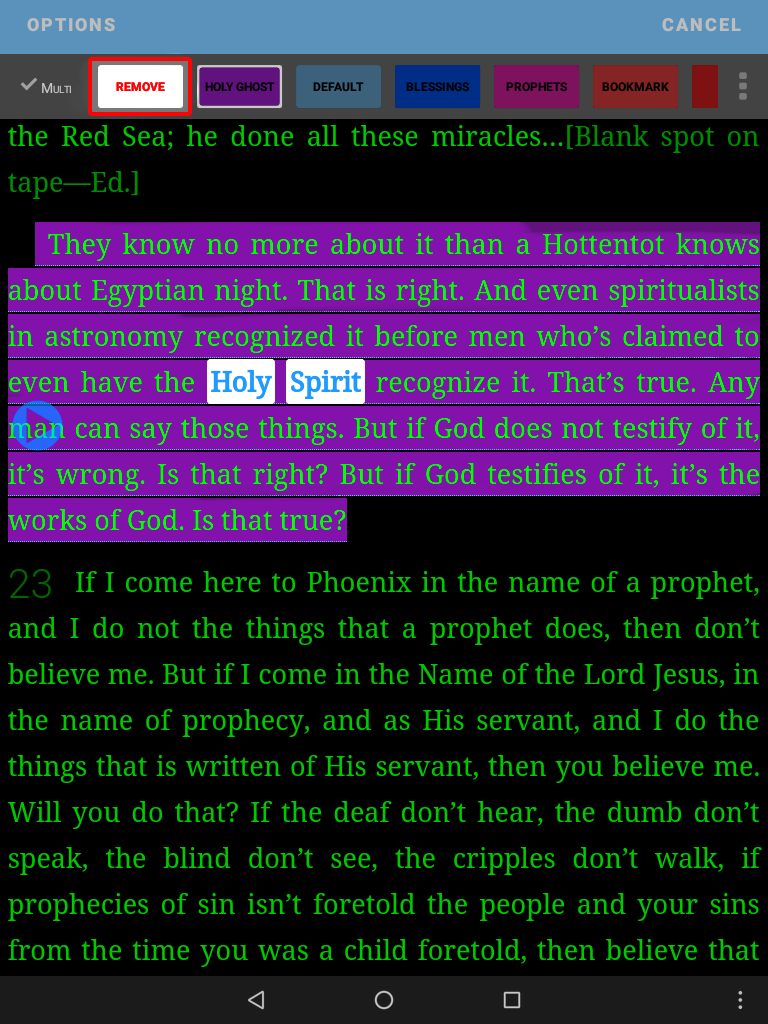
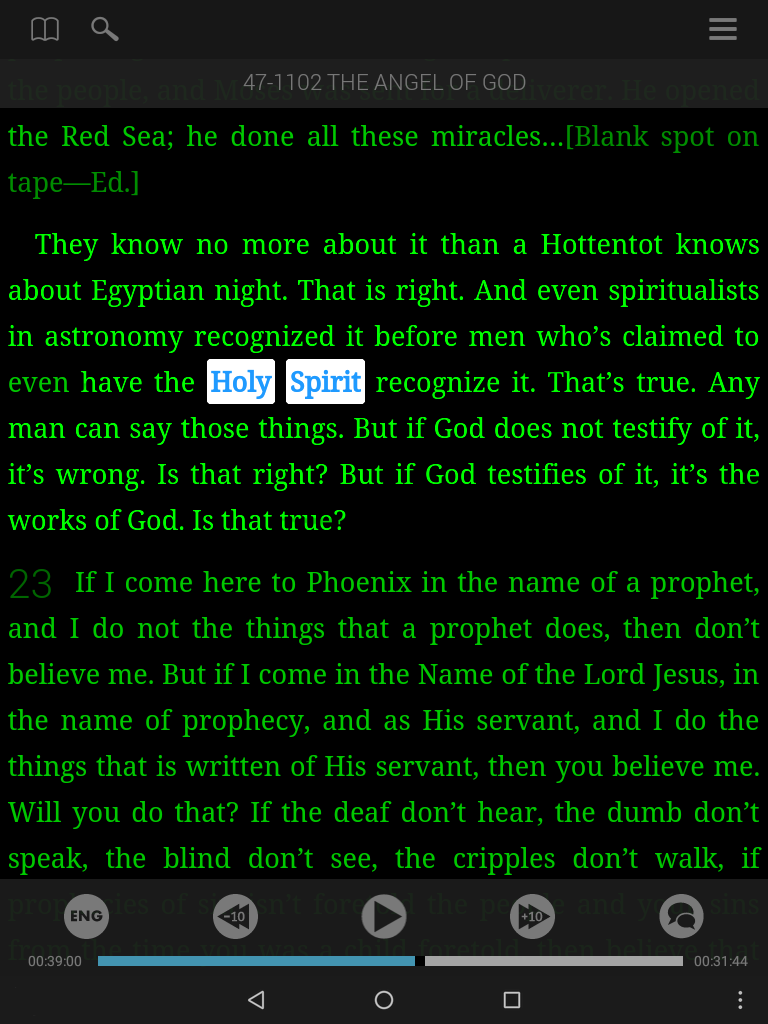
La fonction Multi vous permet d’utiliser des surligneurs de différentes catégories pour une même citation. En plus de l’option que vous avez de créer vos propres catégories, la fonction multi améliore nettement votre capacité d’organiser des citations et de faire des recherches dans le Message.
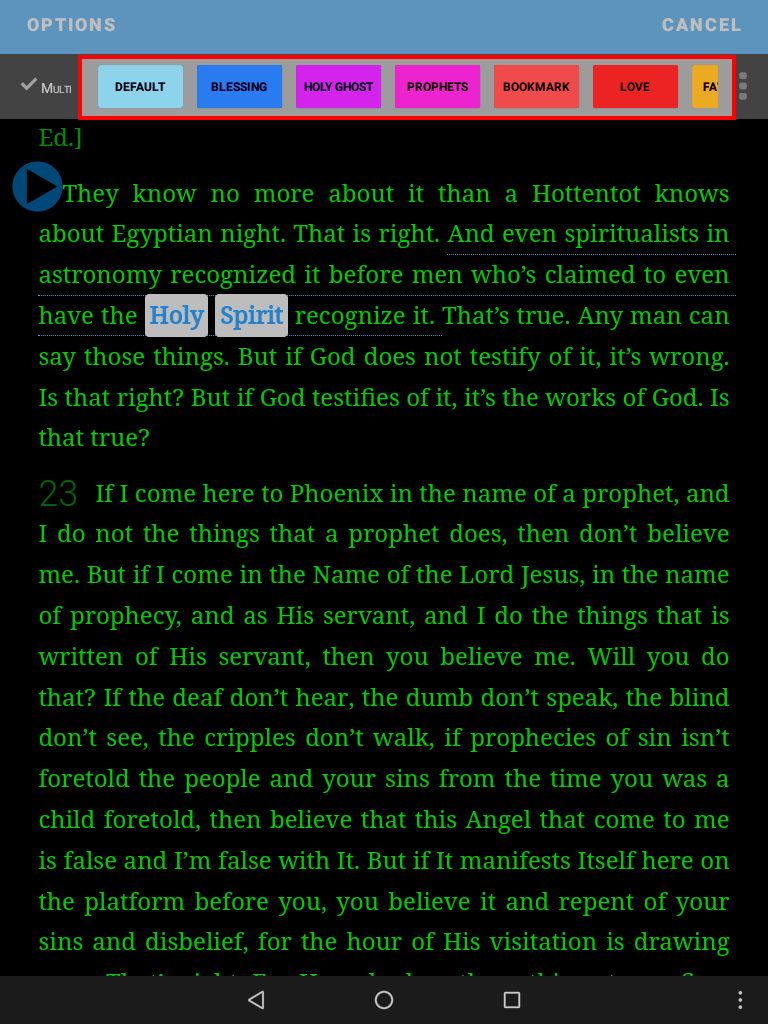
Comment utiliser le multi-surligneur :
- Sélectionnez la portion que vous désirez surligner.
- Cliquez sur le bouton Multi dans le menu des surligneurs.
- Cliquez sur les surligneurs que vous désirez utiliser.
- Cliquez sur Appliquer.
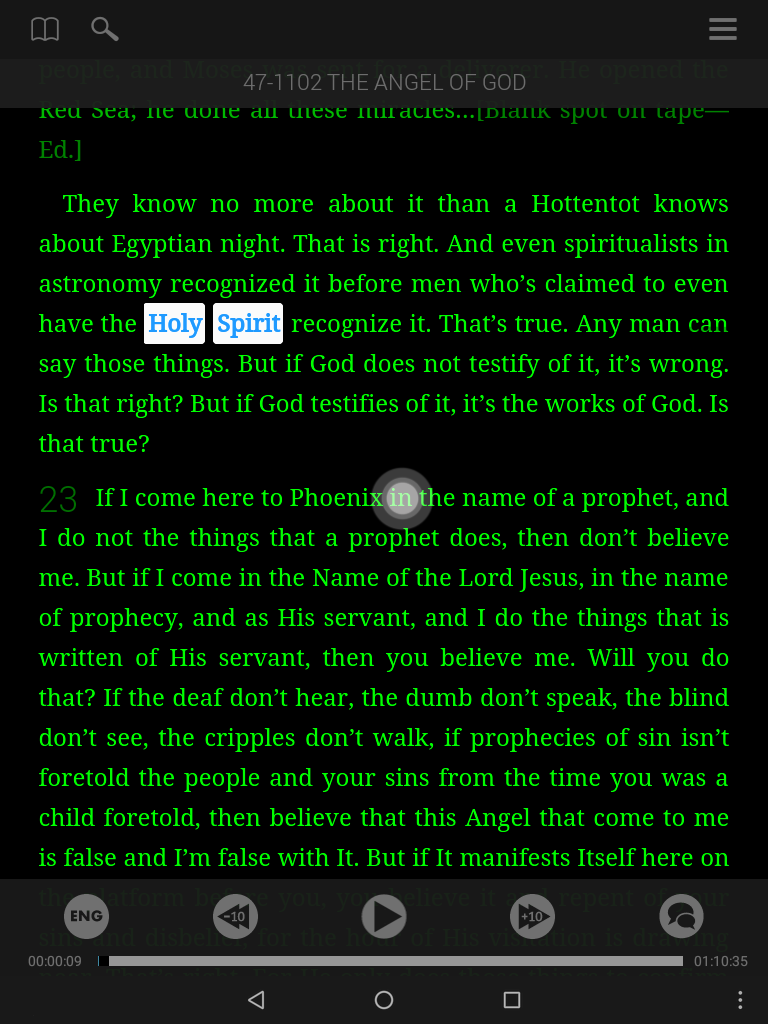
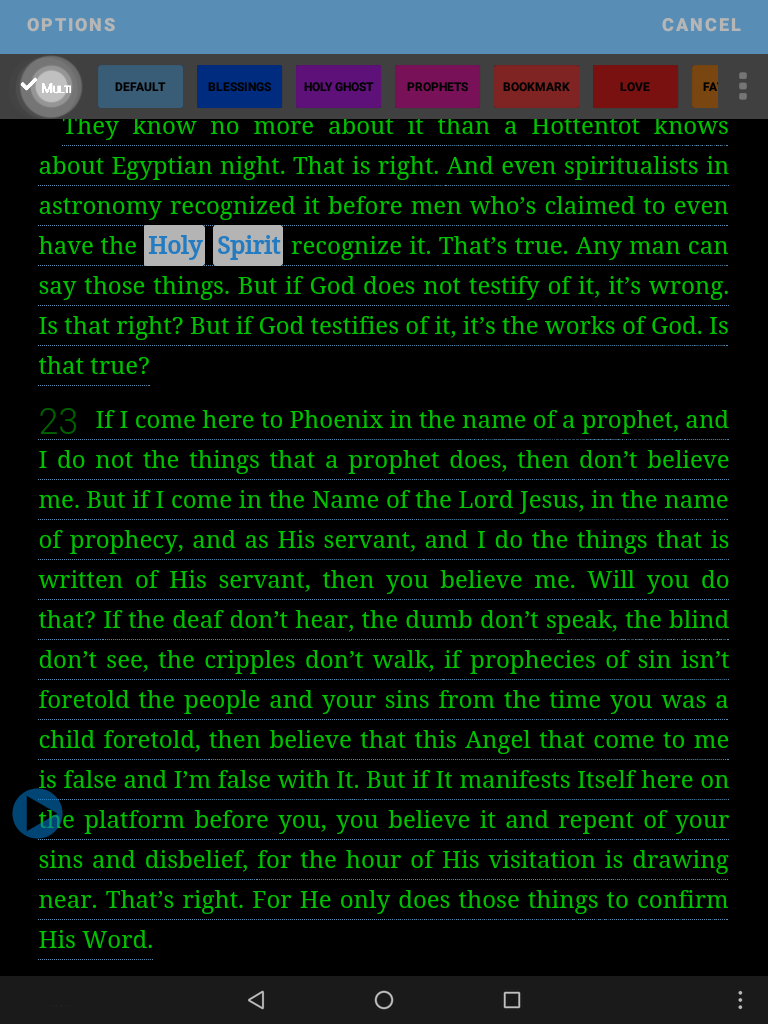
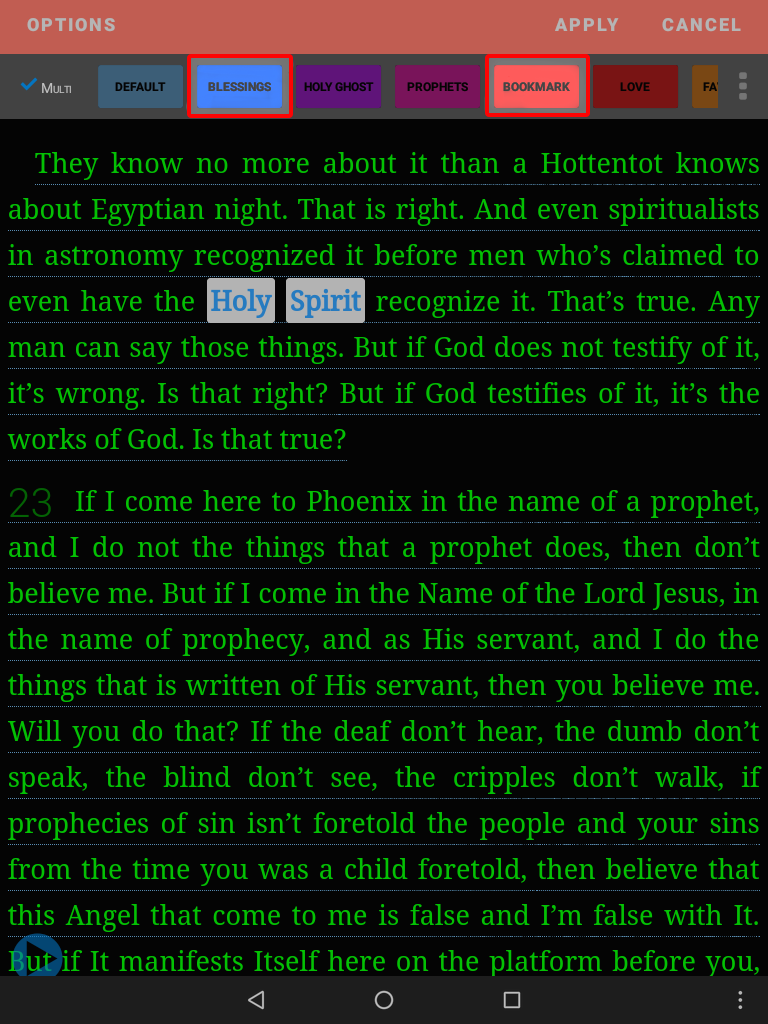
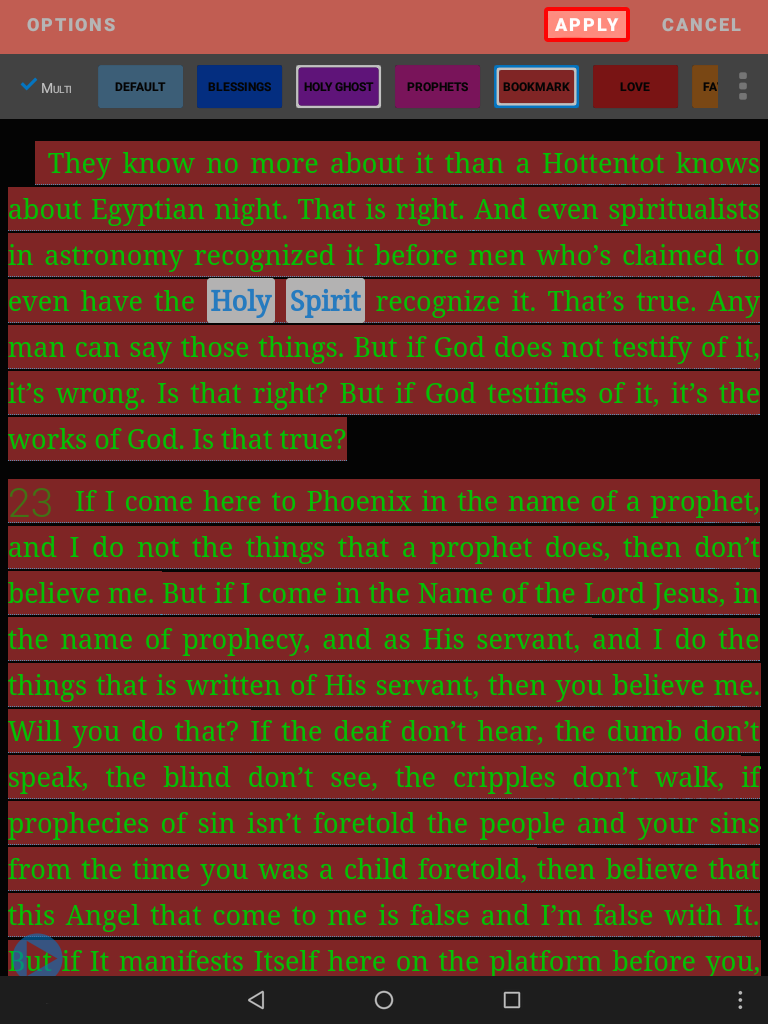
La citation se trouve maintenant dans les différentes catégories que vous avez choisies.
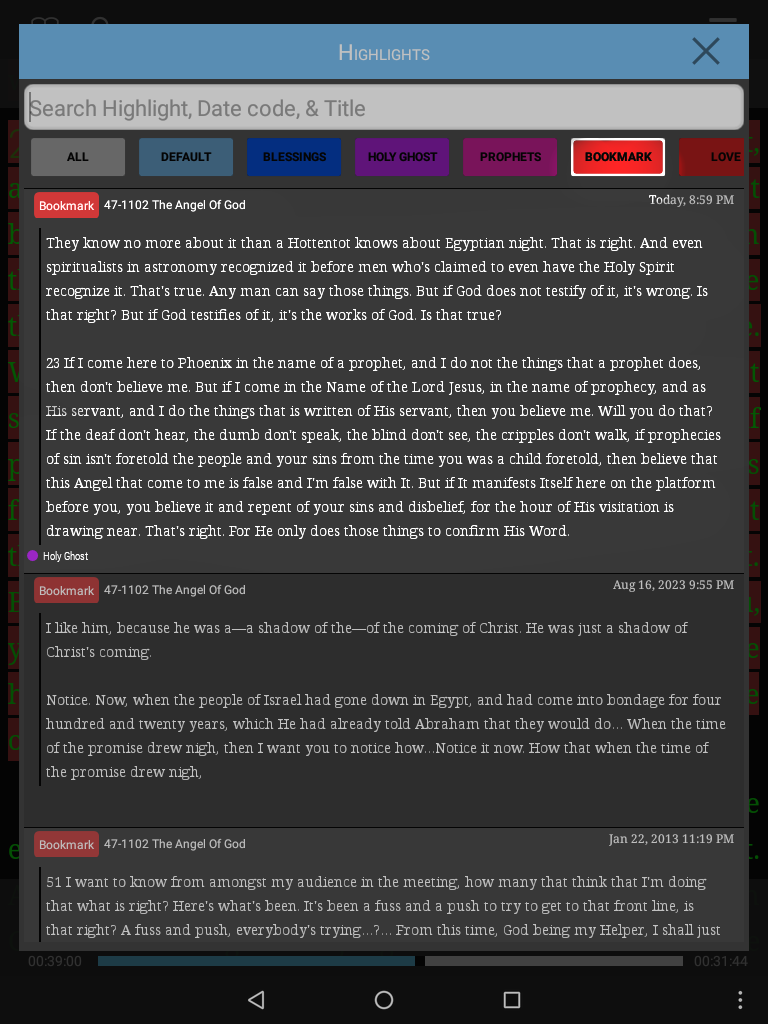
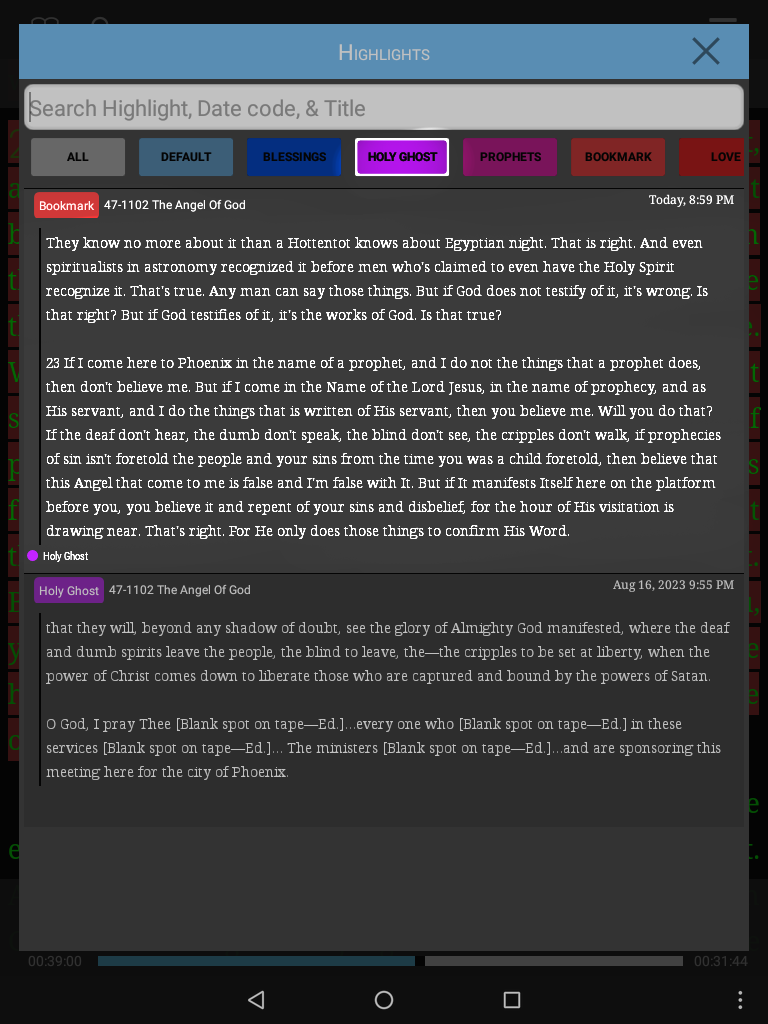
Les fonctionnalités avancées du surligneur vous permettent de chercher la catégorie d’un surligneur, de changer l’ordre des surligneurs et de créer ou modifier de nouveaux surligneurs.
- Pour accéder aux fonctionnalités avancées du surligneur, sélectionnez le texte que vous voulez surligner.
- À côté du menu de surligneurs, vous verrez un bouton pour accéder aux options du surligneur (trois points). Cliquez sur ce bouton pour voir les fonctionnalités avancées du surligneur.
- Ici, vous verrez tous vos surligneurs.
- À côté de nom de surligneur, vous verrez une case. Si la case est cochée, cela signifie que le surligneur a été sélectionné pour le texte. Cliquez sur la case pour ajouter ou enlever un surligneur.
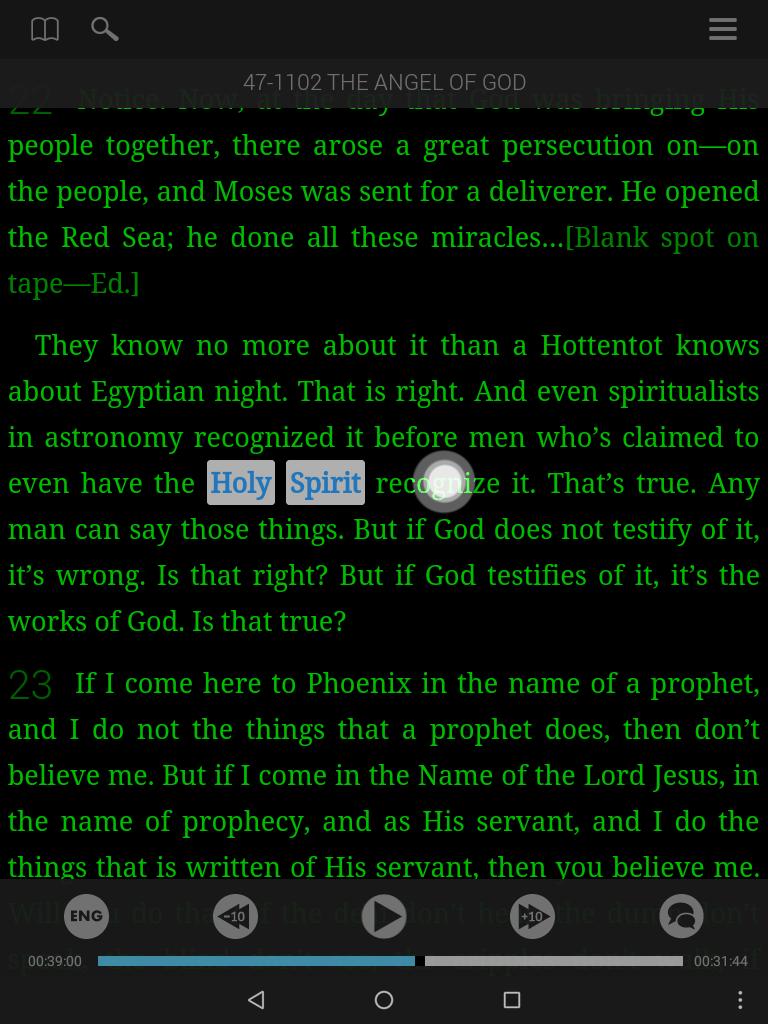
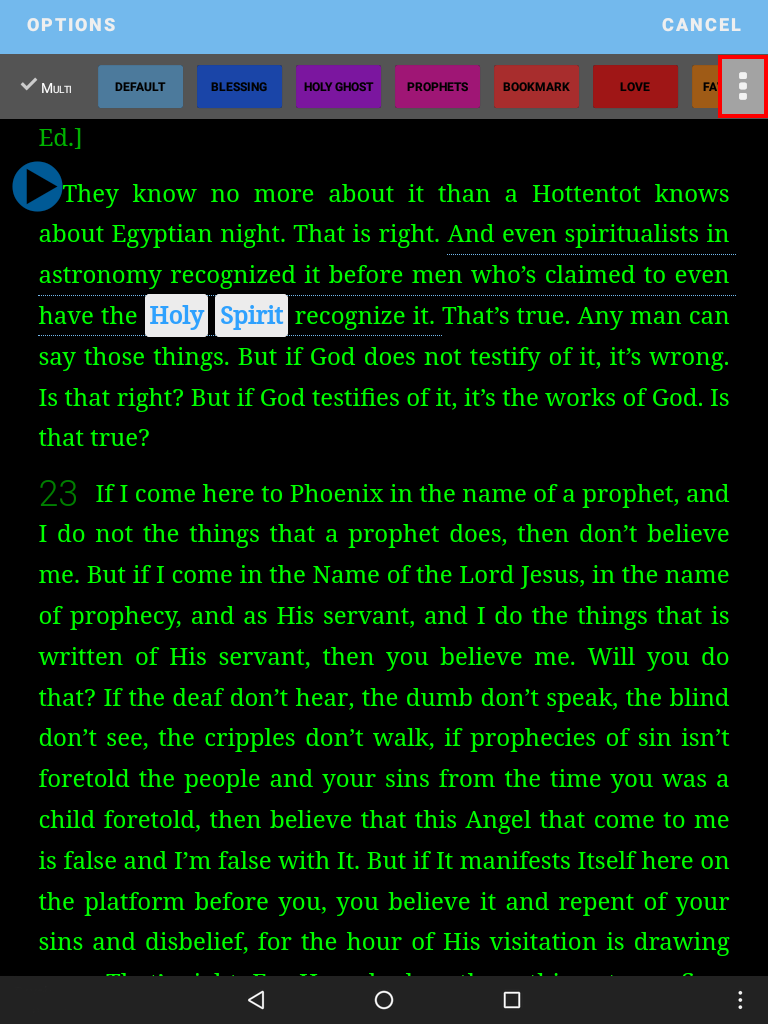
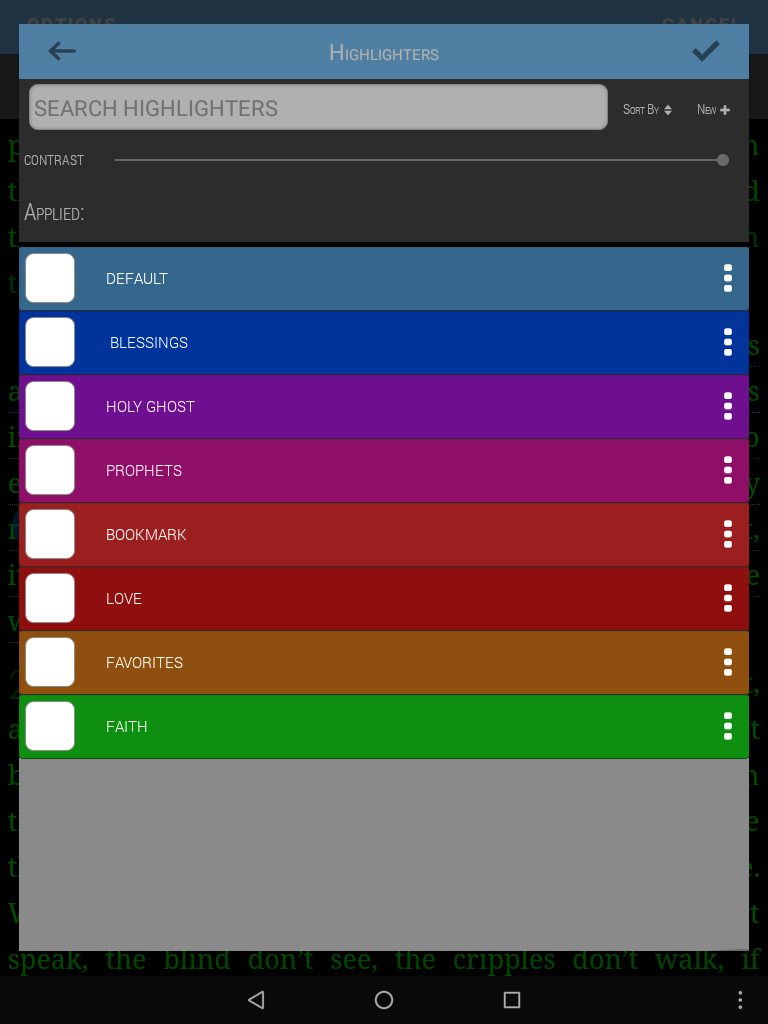
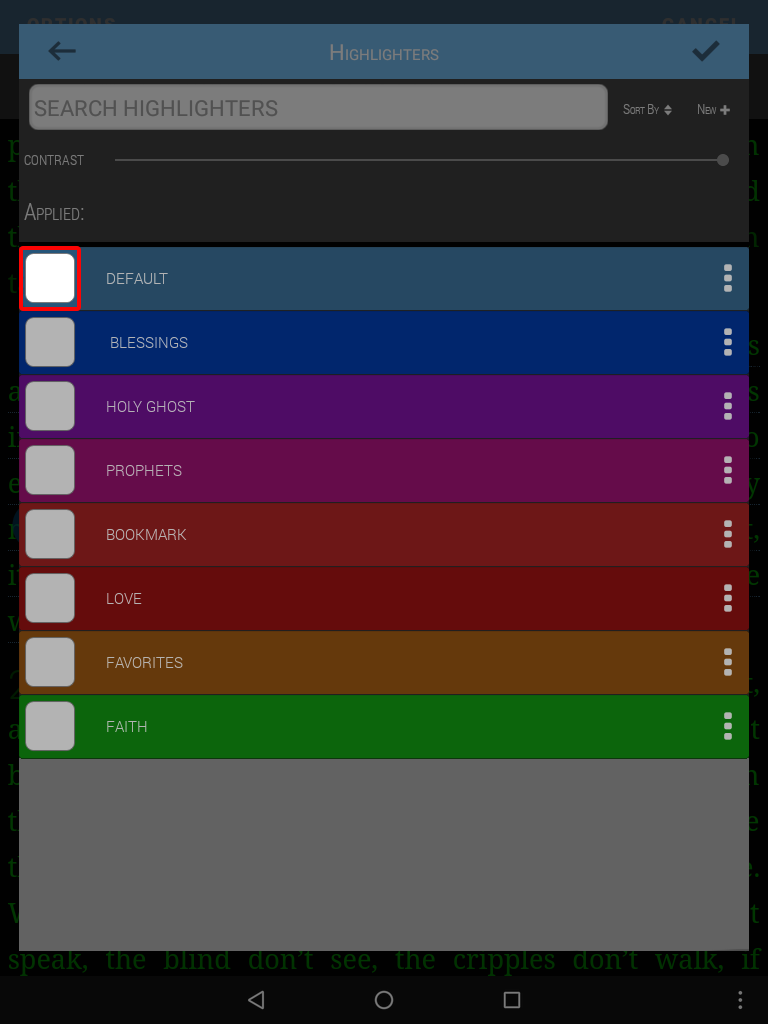
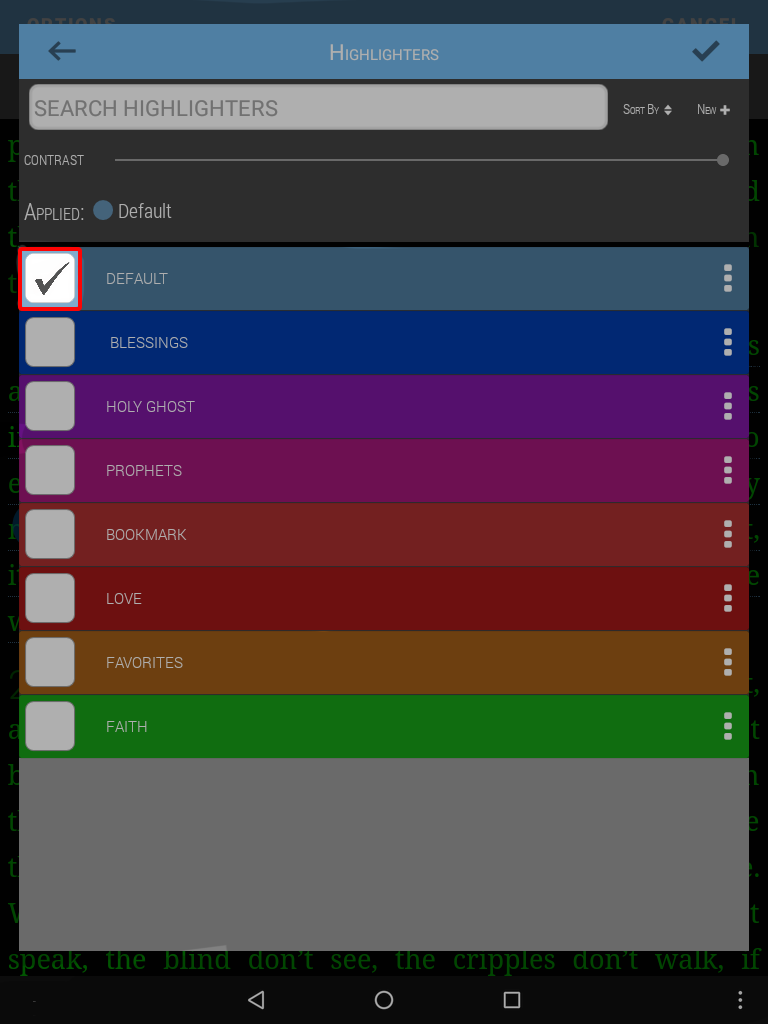
Si vous avez beaucoup de surligneurs différents, la fonctionnalité “recherche de surligneurs” pourrait vous être utile. Ceci vous permet de chercher la catégorie d’un surligneur et d’y accéder rapidement.
Exemple : Effectuer la recherche “Saint-Esprit” fera ressortir le surligneur “Saint-Esprit”.
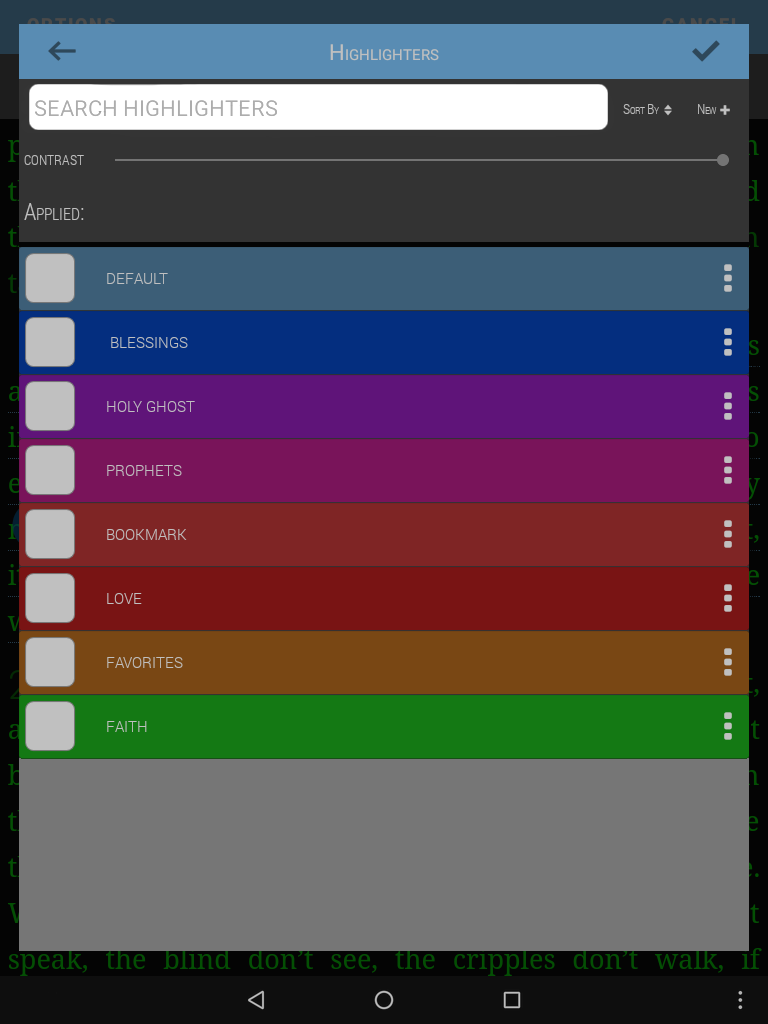
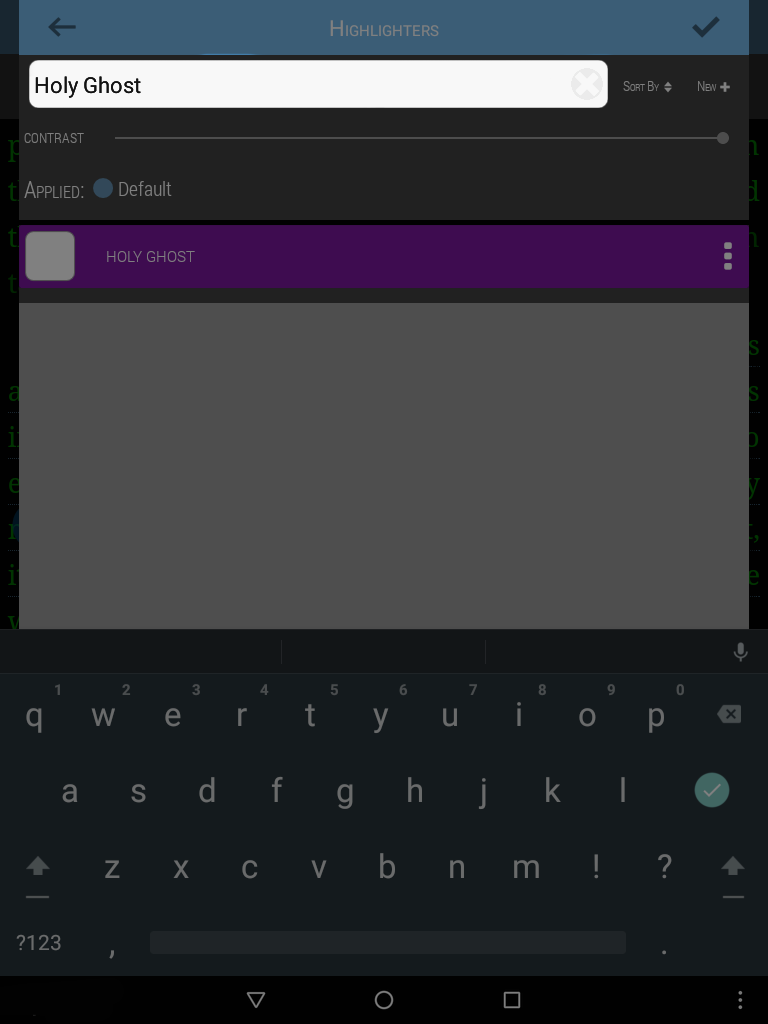
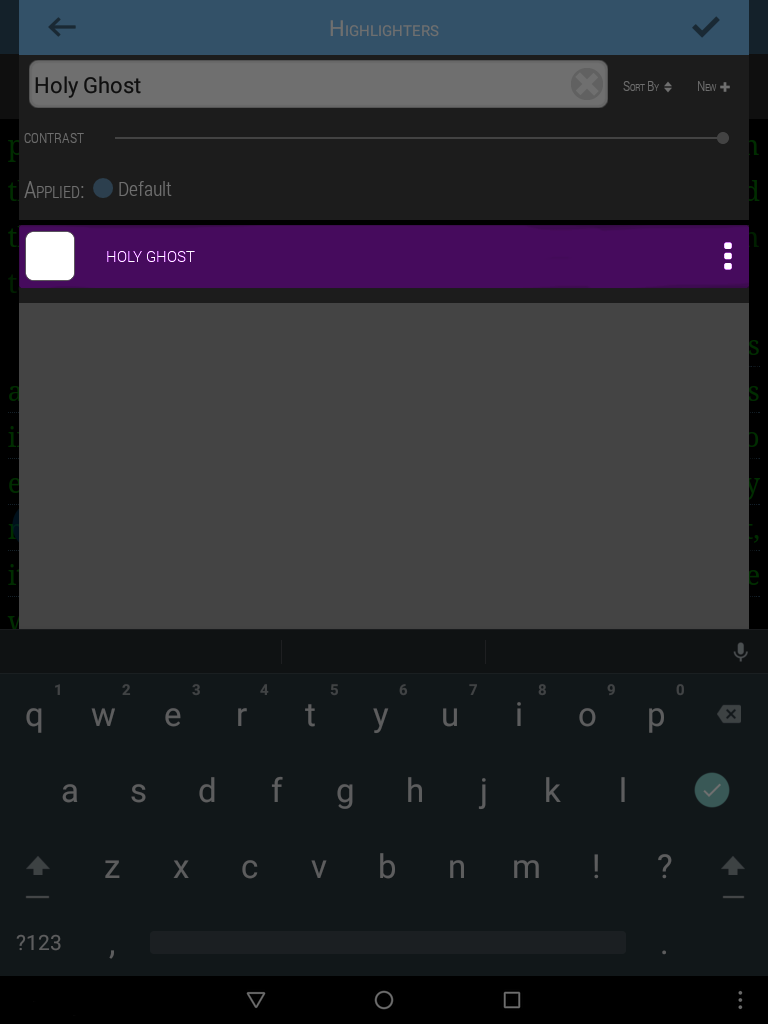
À côté du champ de recherche, il y a les options pour trier les surligneurs.
Ces options vous permettent de voir vos surligneurs en ordre alphabétique, selon la date de création, ou selon le dernier utilisé, donc les surligneurs que vous utilisez le plus fréquemment apparaîtront en premier.
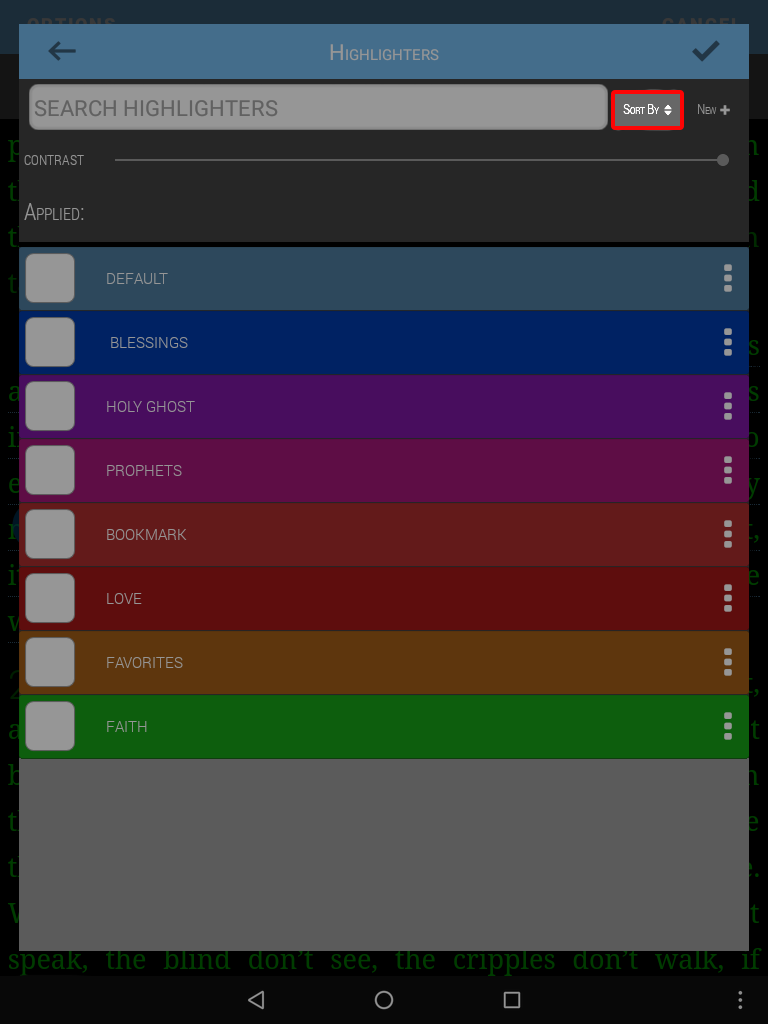
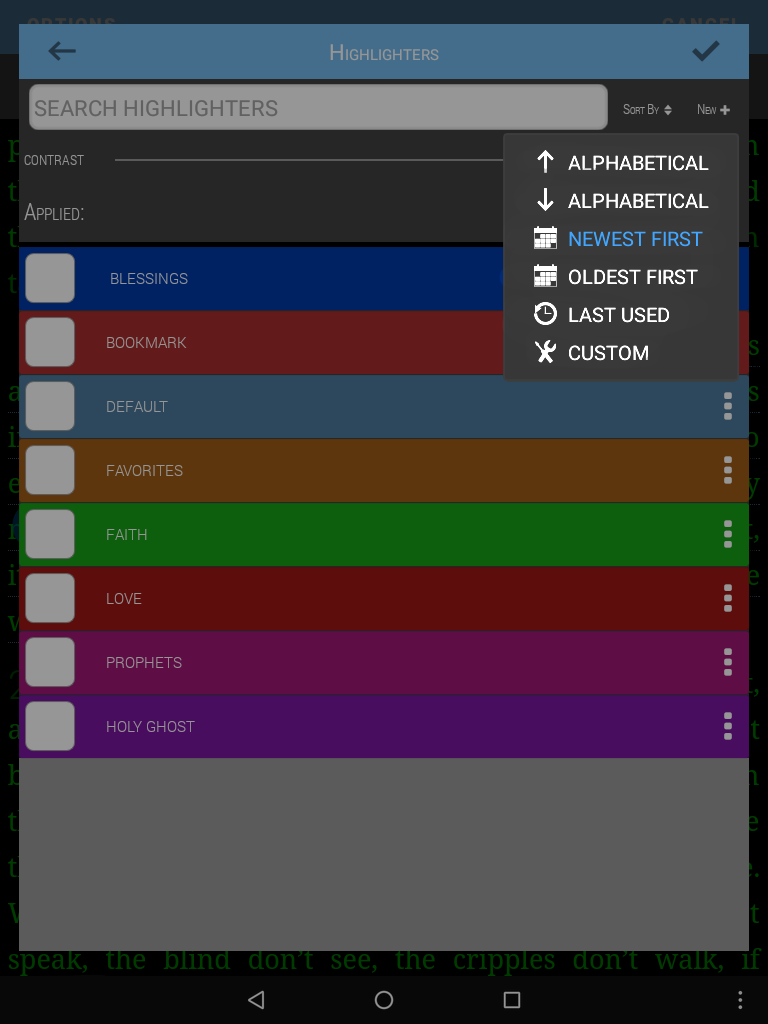
Si vous cliquez sur Personnalisée, vous pourrez placer les surligneurs dans l’ordre que vous désirez, en cliquant sur un surligneur dans la liste et en le glissant à l’endroit voulu.
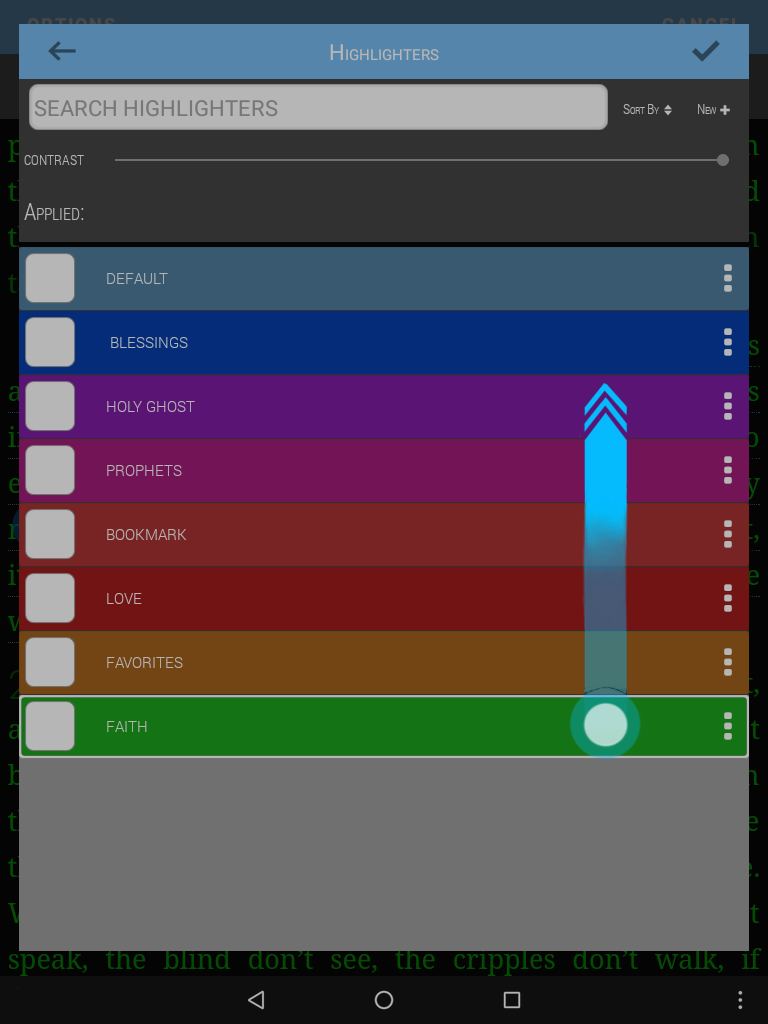
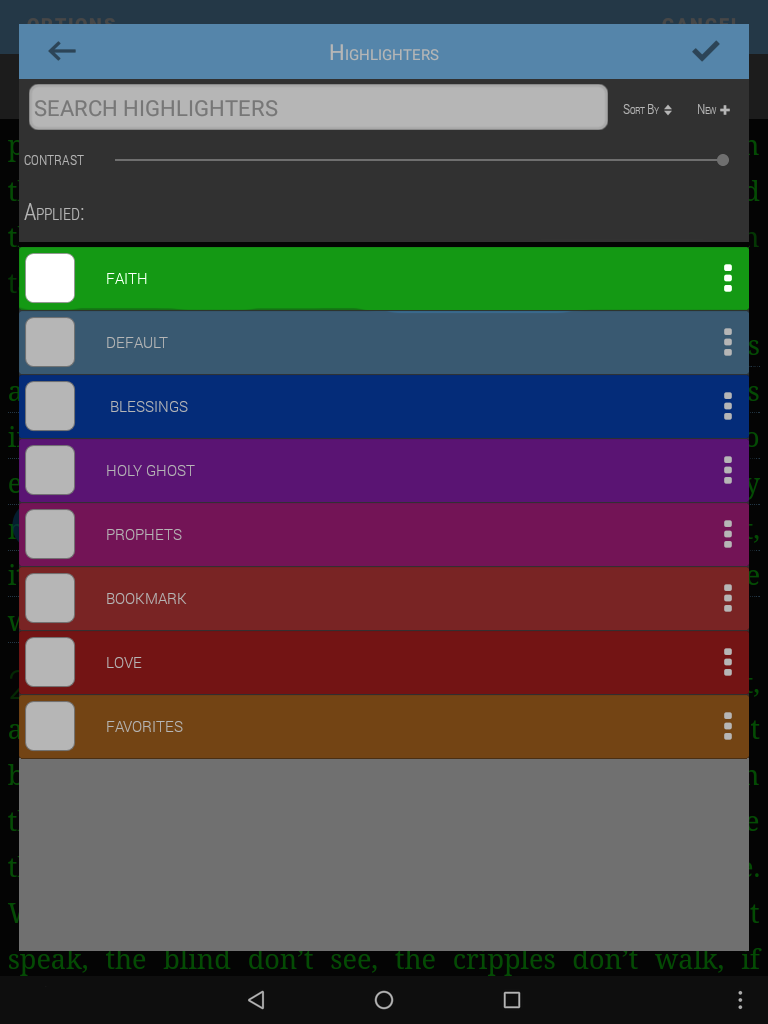
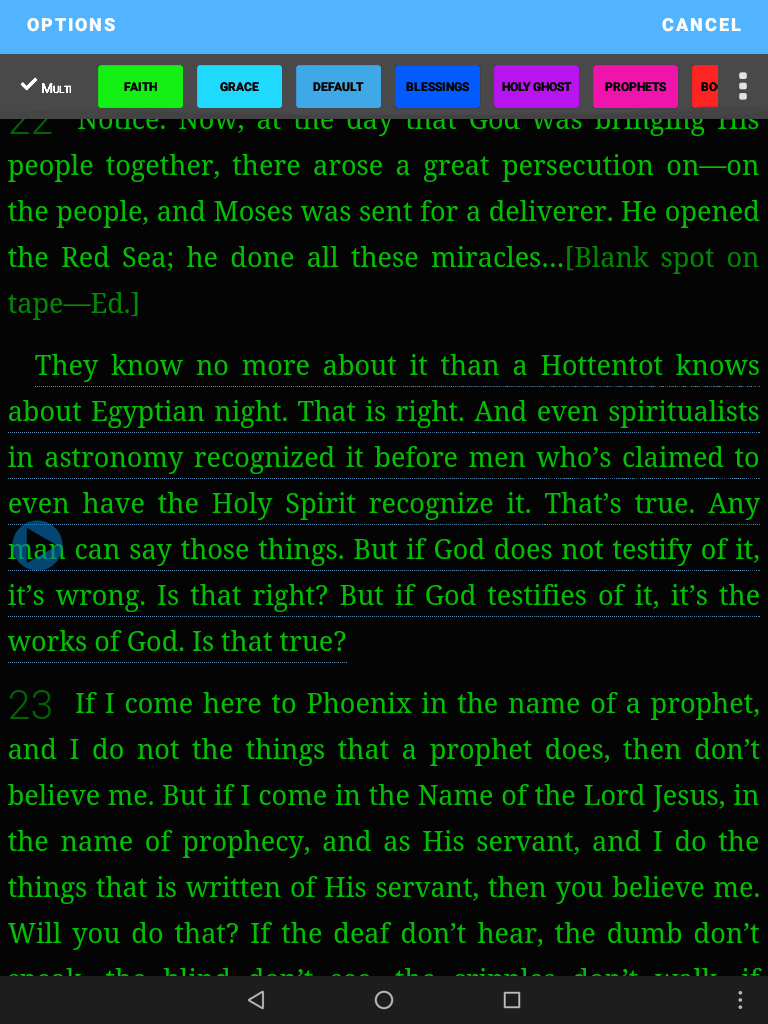
- Pour créer une nouvelle catégorie de surligneur, cliquez sur le bouton Nouvelle+.
- Sélectionnez une couleur dans la roue des couleurs.
- Saisissez le nom dans le champ “Nom de la catégorie”.
- Cliquez sur ENREGISTRER.
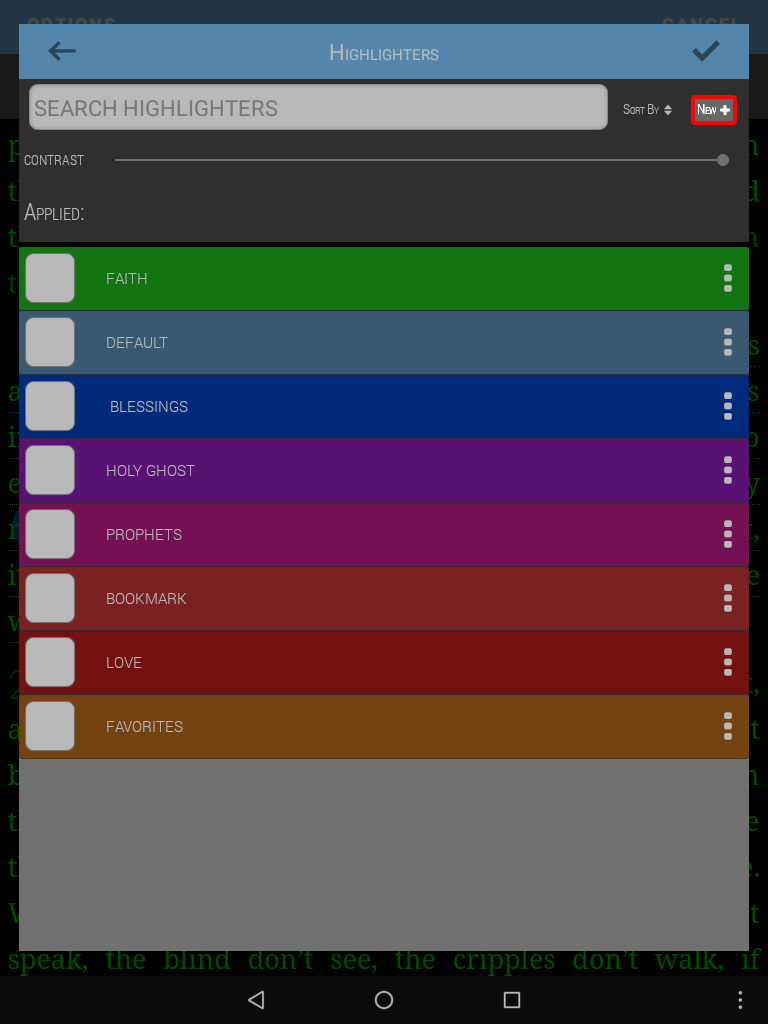
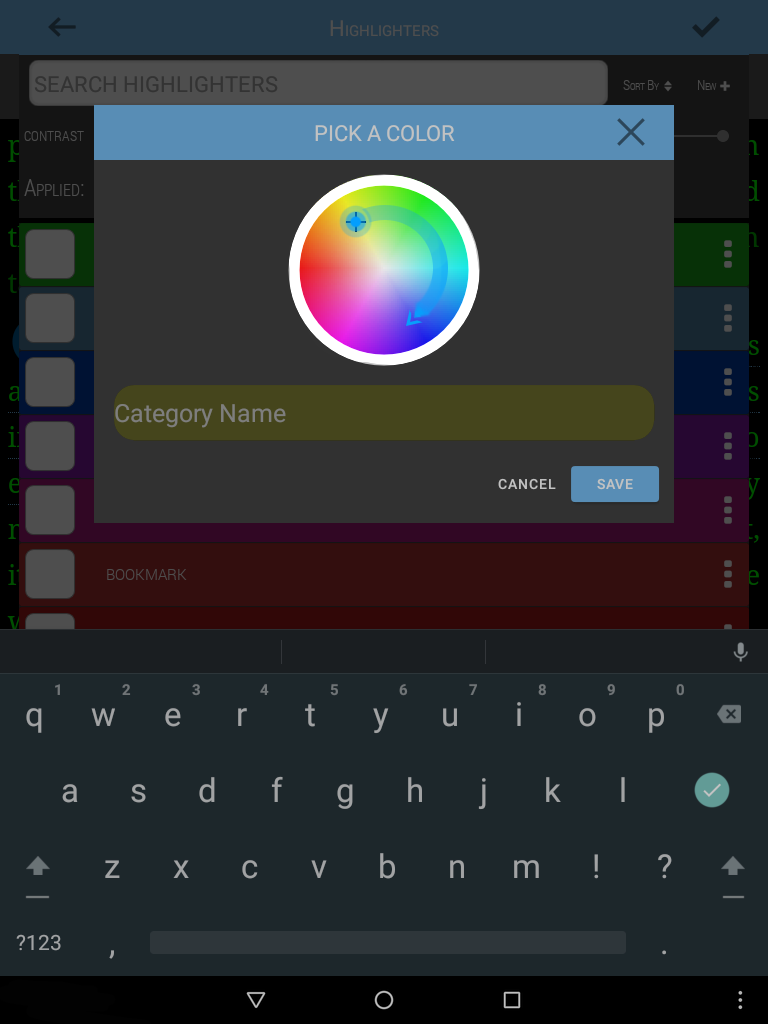
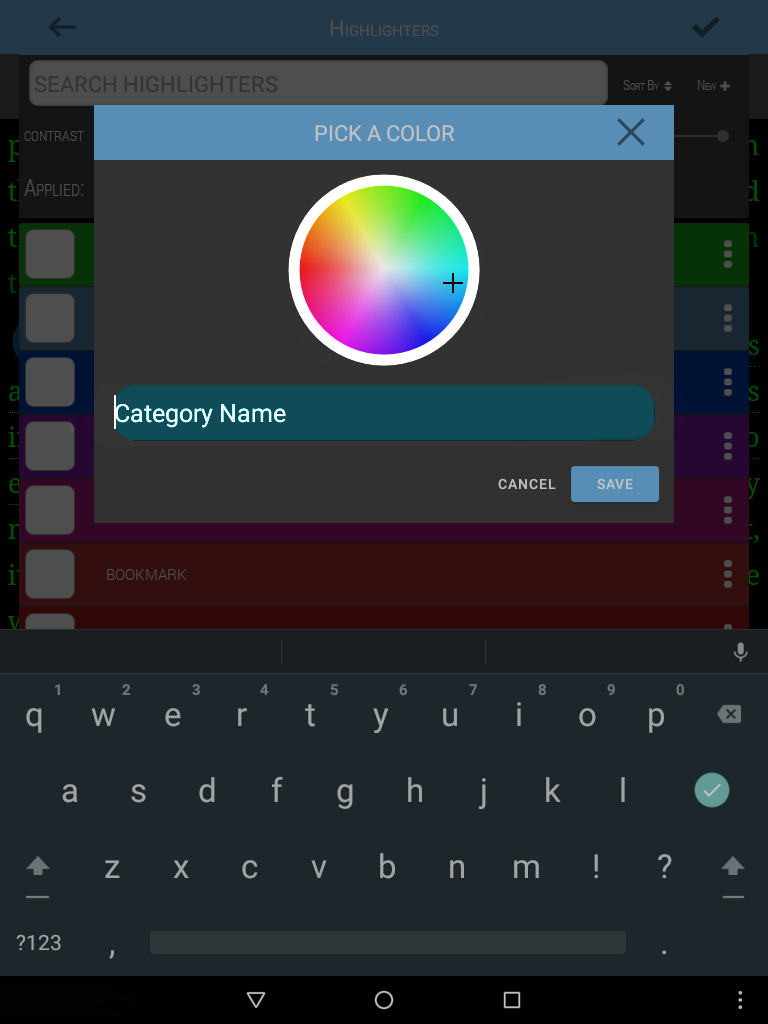
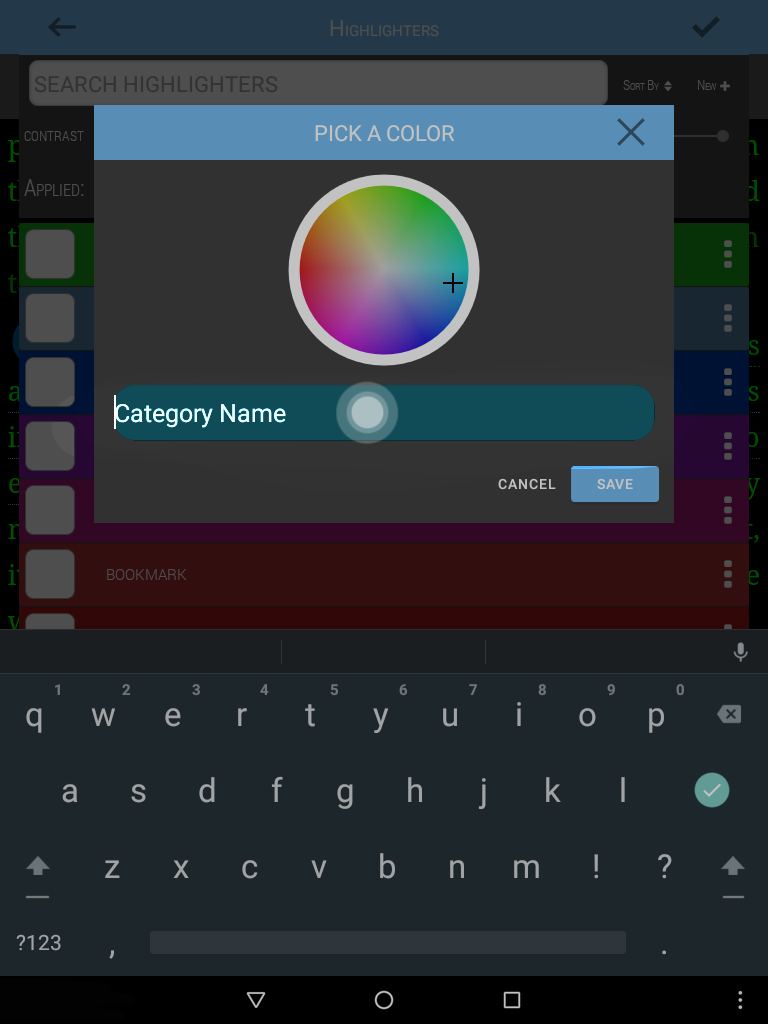
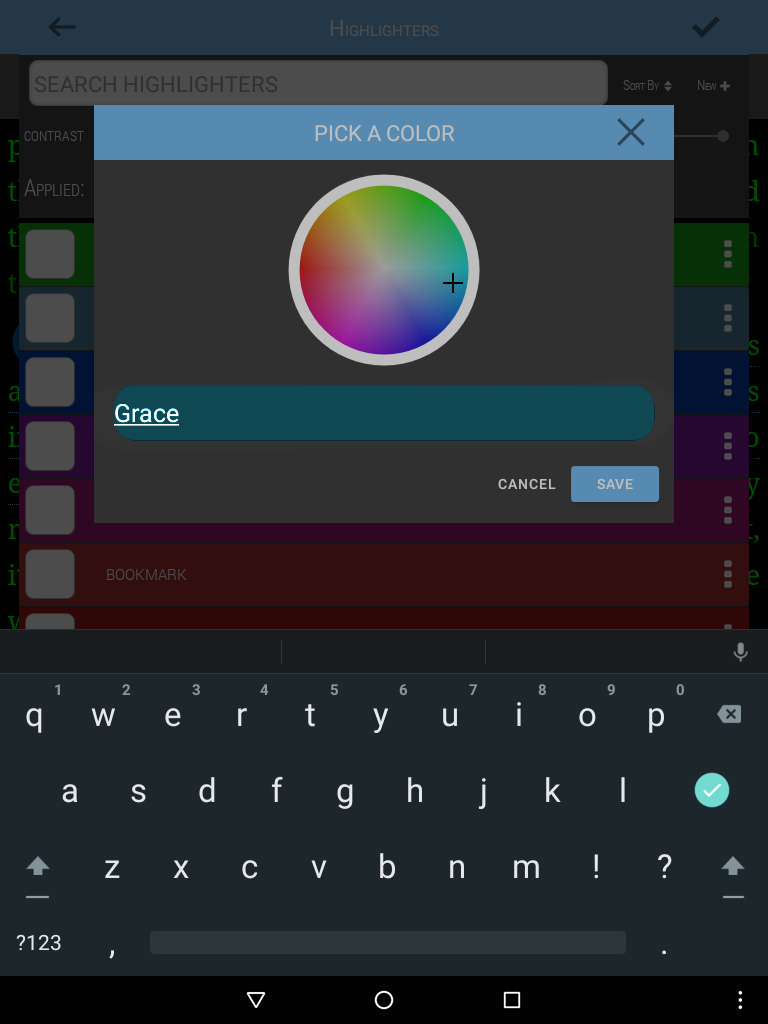
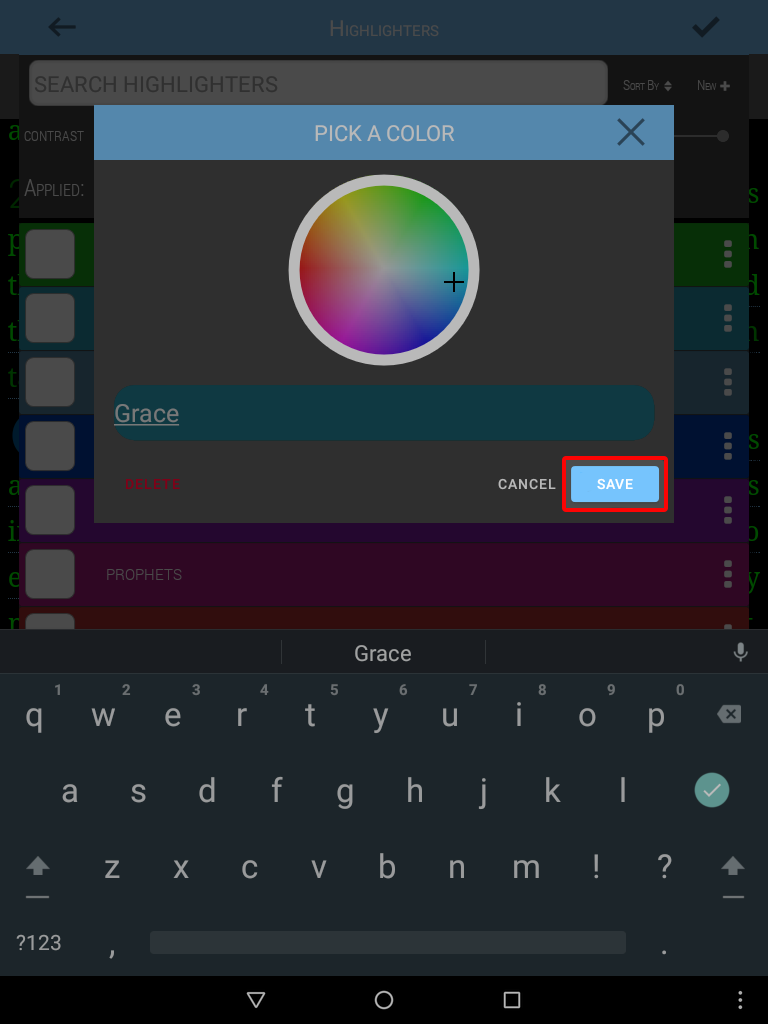
- À droite de chaque surligneur, il y a un bouton options (trois points).
- Cliquez sur le bouton options pour changer la couleur ou le nom du surligneur, ou pour le supprimer.
- Cliquez sur ENREGISTRER pour enregistrer vos modifications.
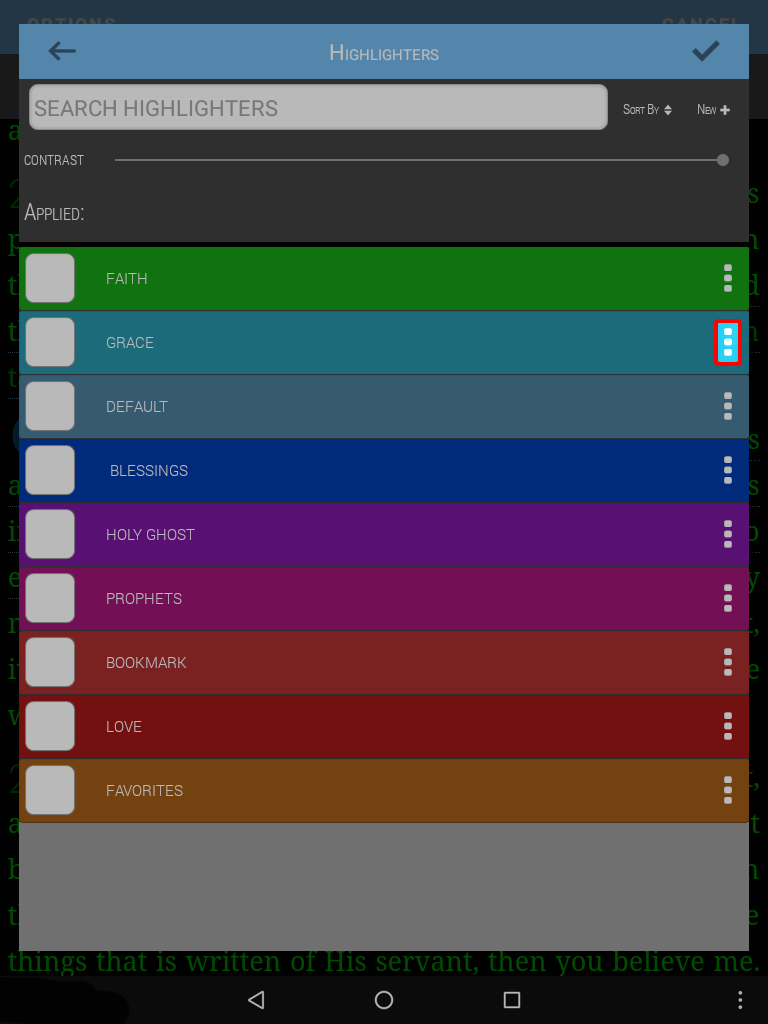
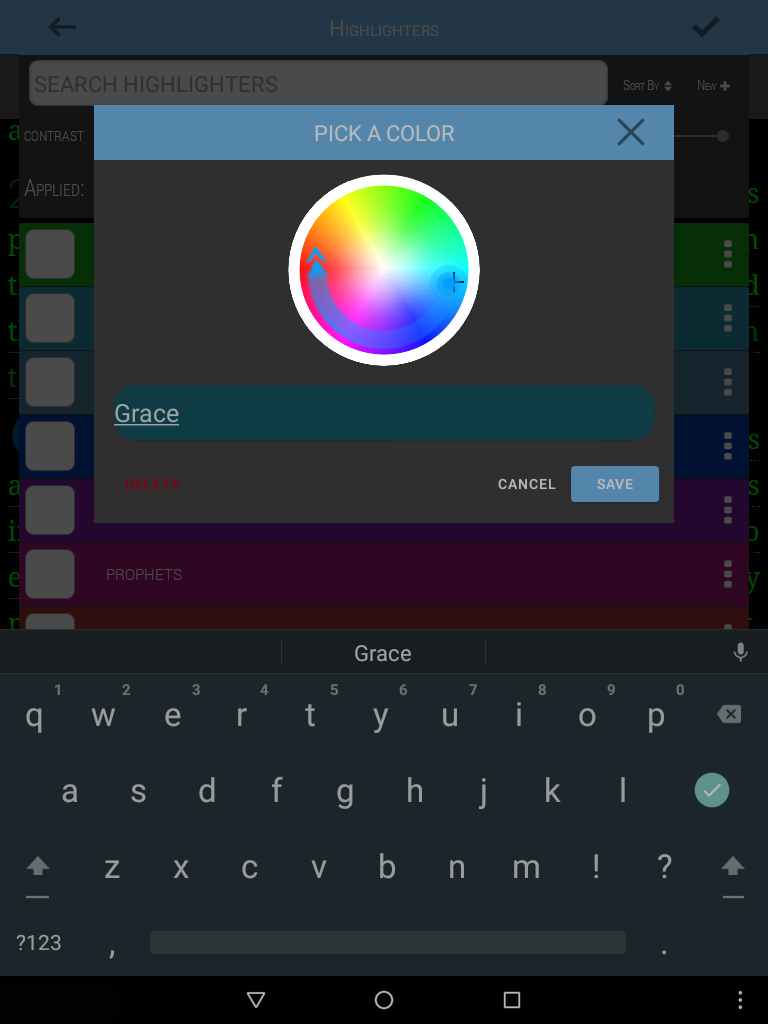
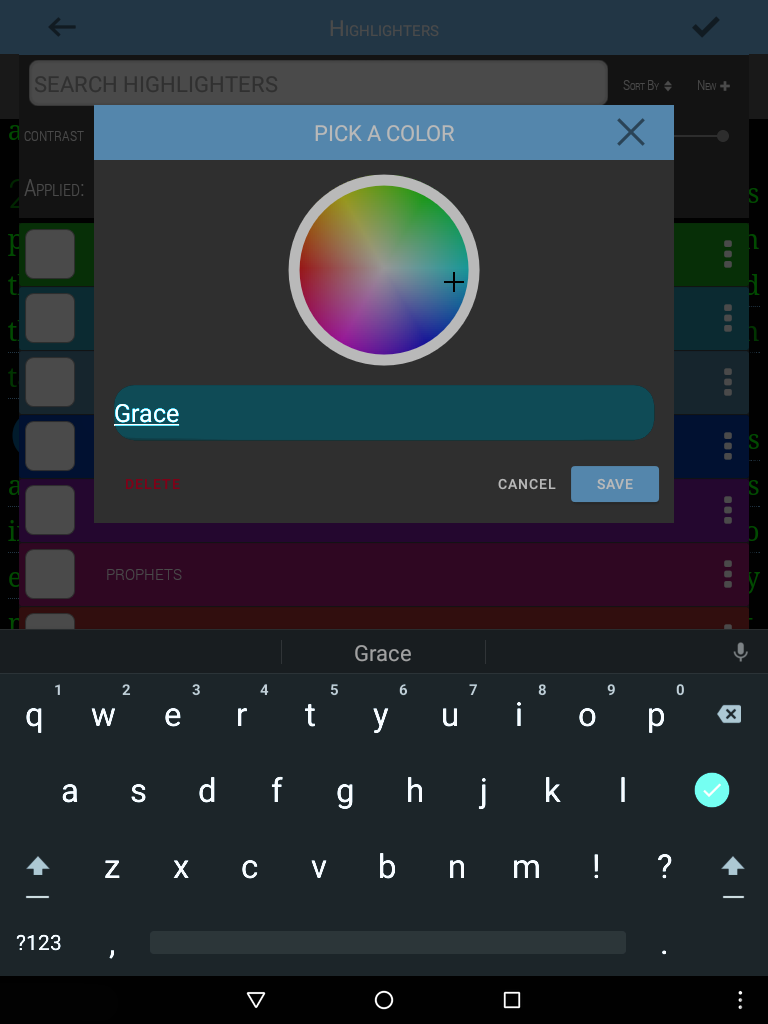
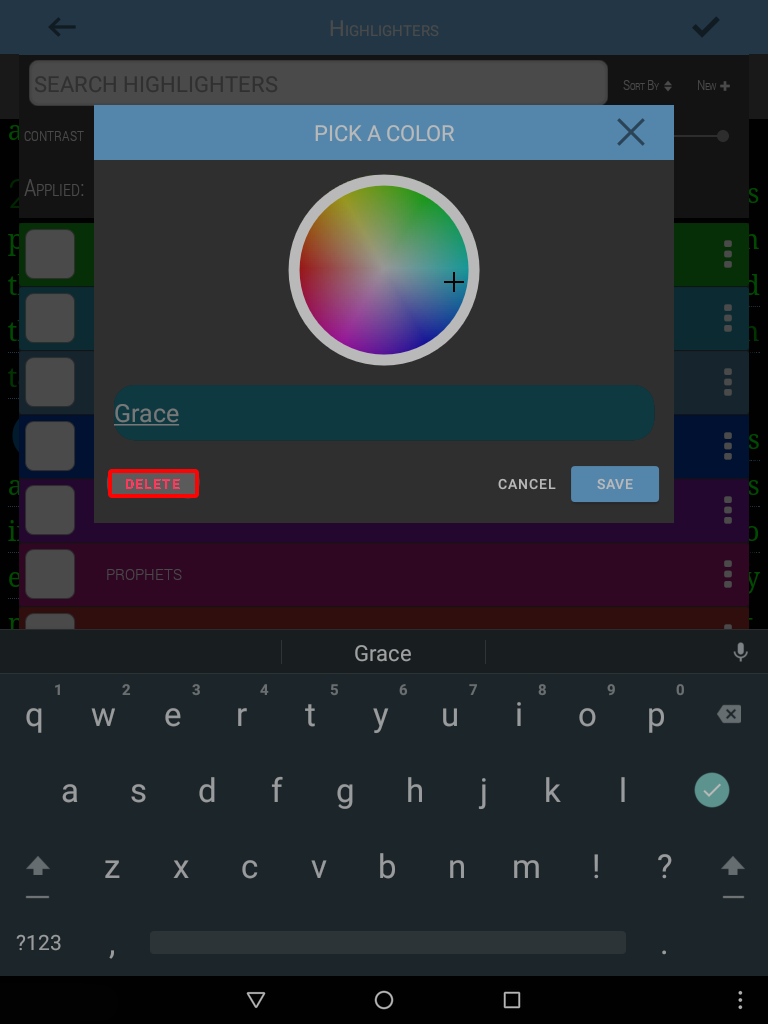
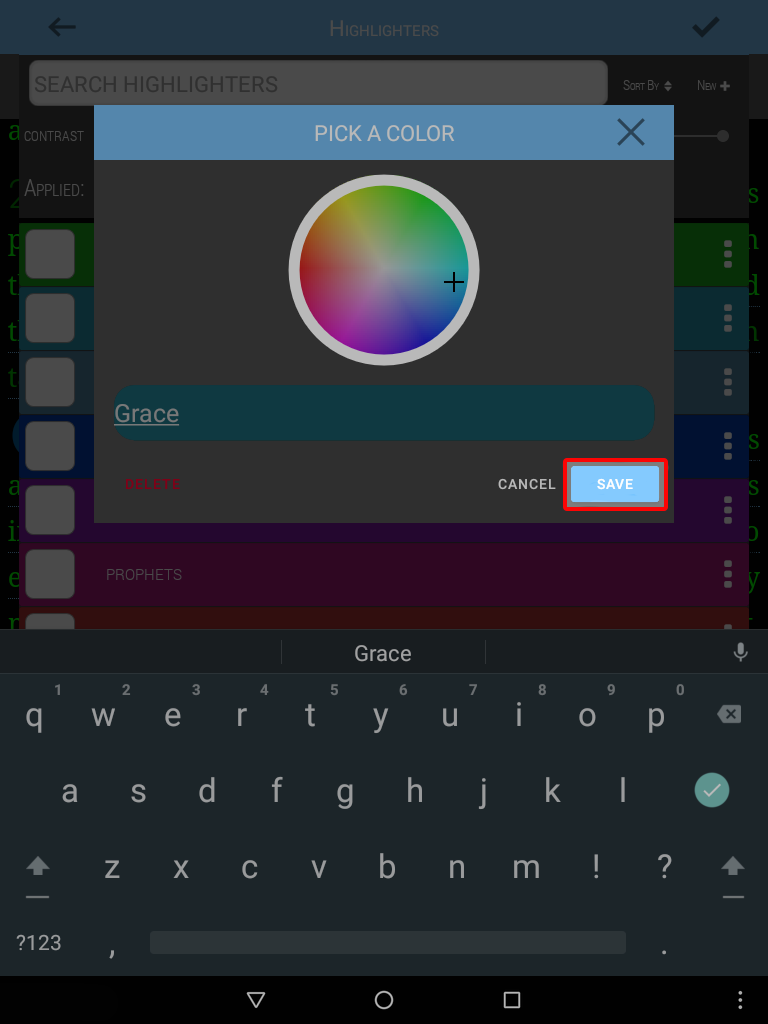
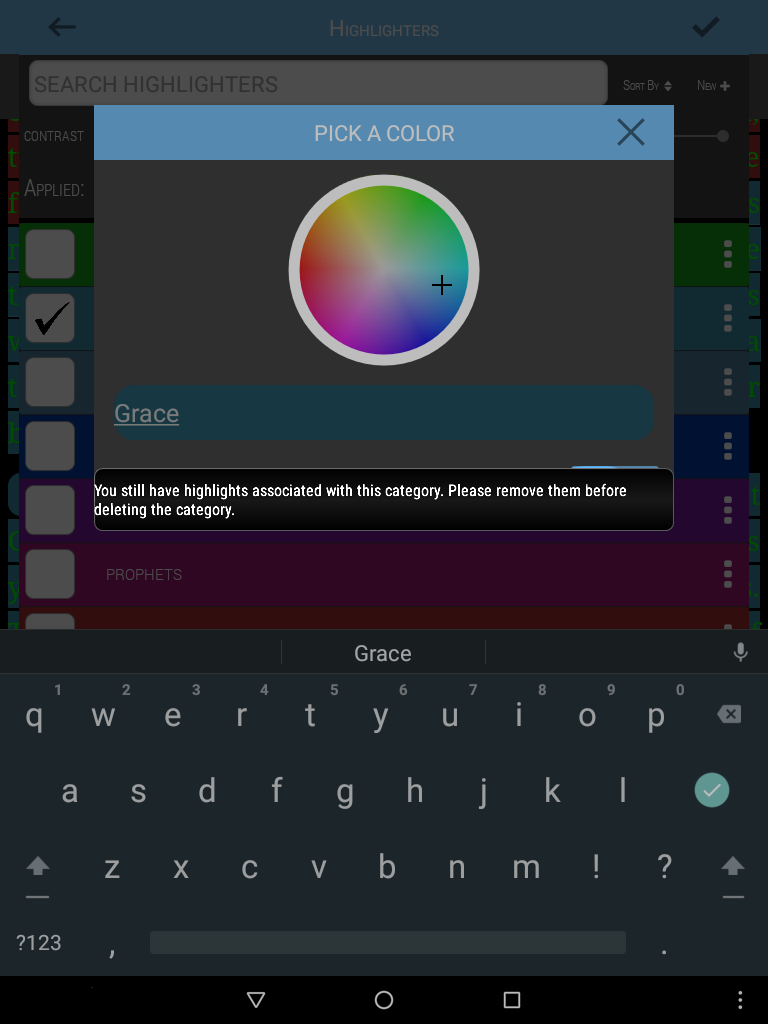
Dès que vous aurez fini de faire des changements dans les fonctionnalités avancées du surligneur, cliquez sur le crochet dans le coin supérieur droit pour enregistrer et appliquer ces modifications.
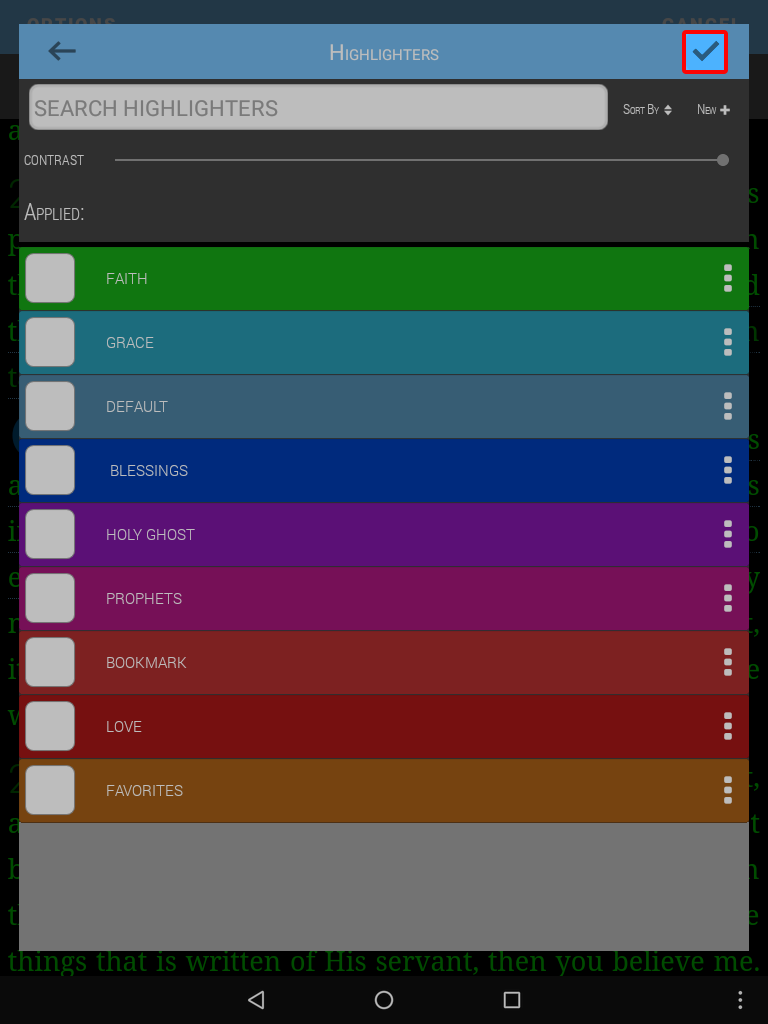
La fonctionnalité Notes vous permet d’écrire une note sur un passage précis ou d’écrire une note générale sur une prédication entière/dans son ensemble.
Les deux options pour prendre des notes se trouvent dans le menu des options, où il y a aussi la fonctionnalité copier.
Sermon Notes
Pour créer ou modifier une Note sur la prédication :
- Cliquez sur n’importe lequel passage.
- Cliquez sur le bouton options.
- Cliquez sur Notes.
- Écrivez la note que vous voulez.
- Cliquez sur le crochet pour enregistrer.
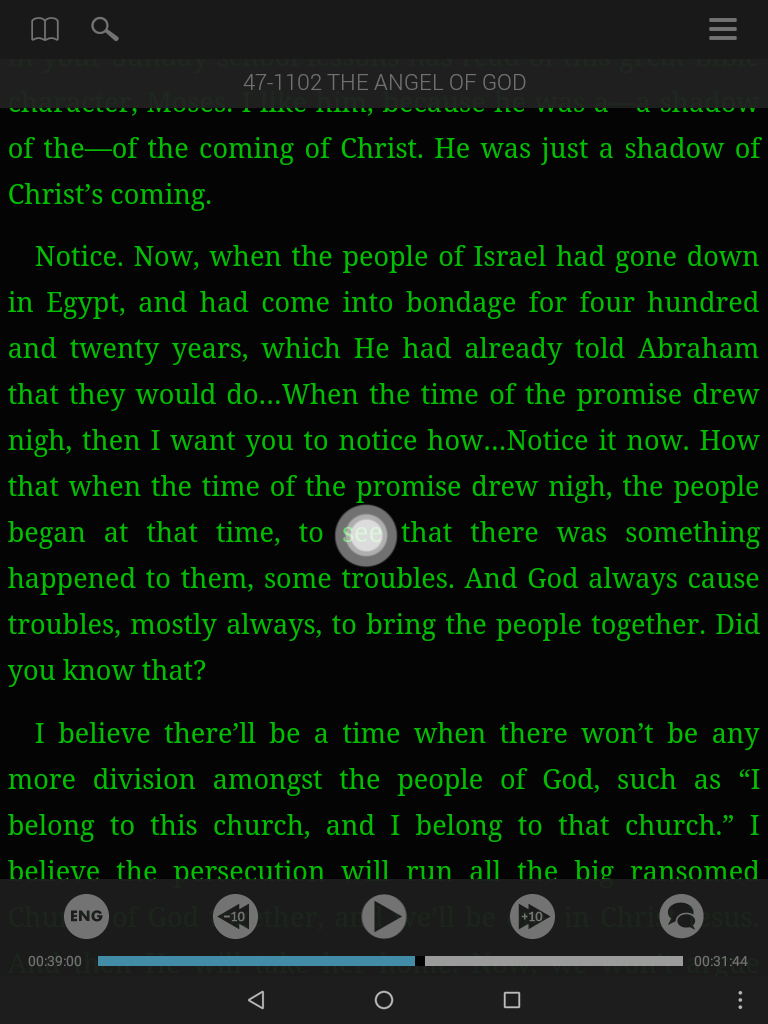
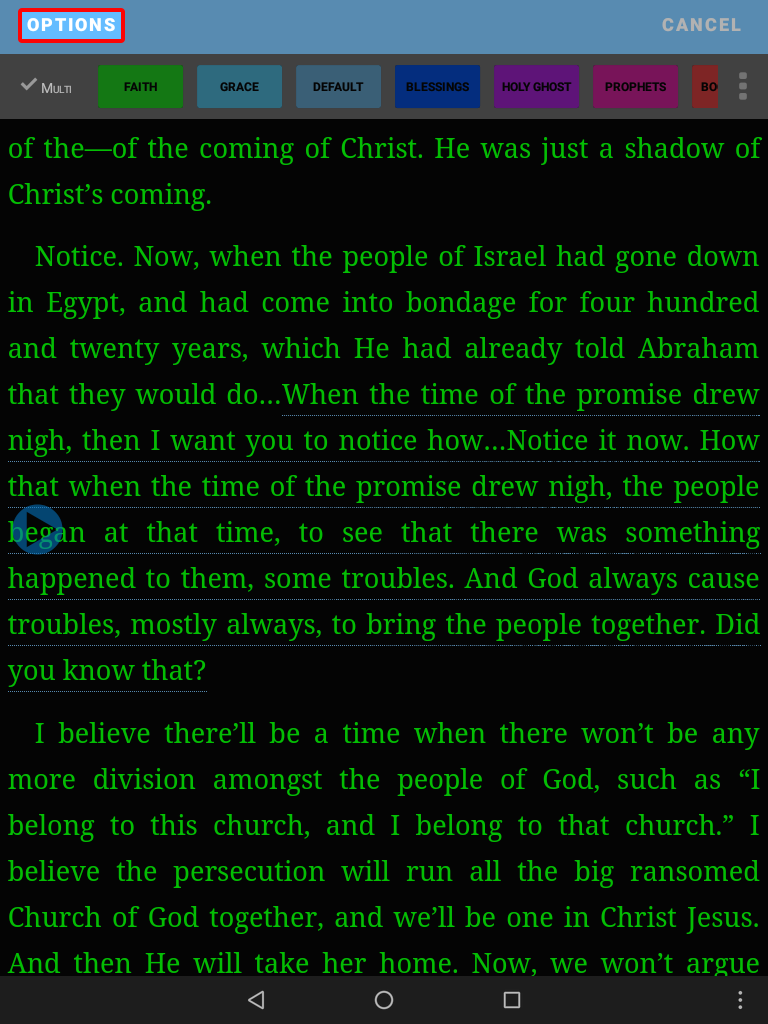
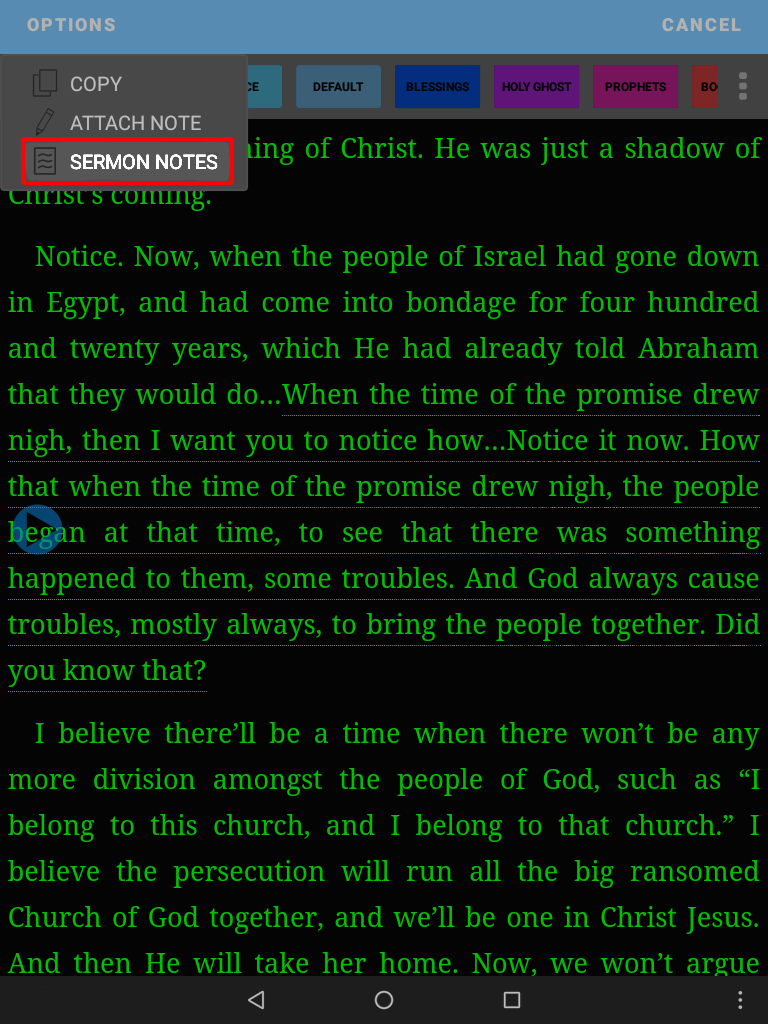
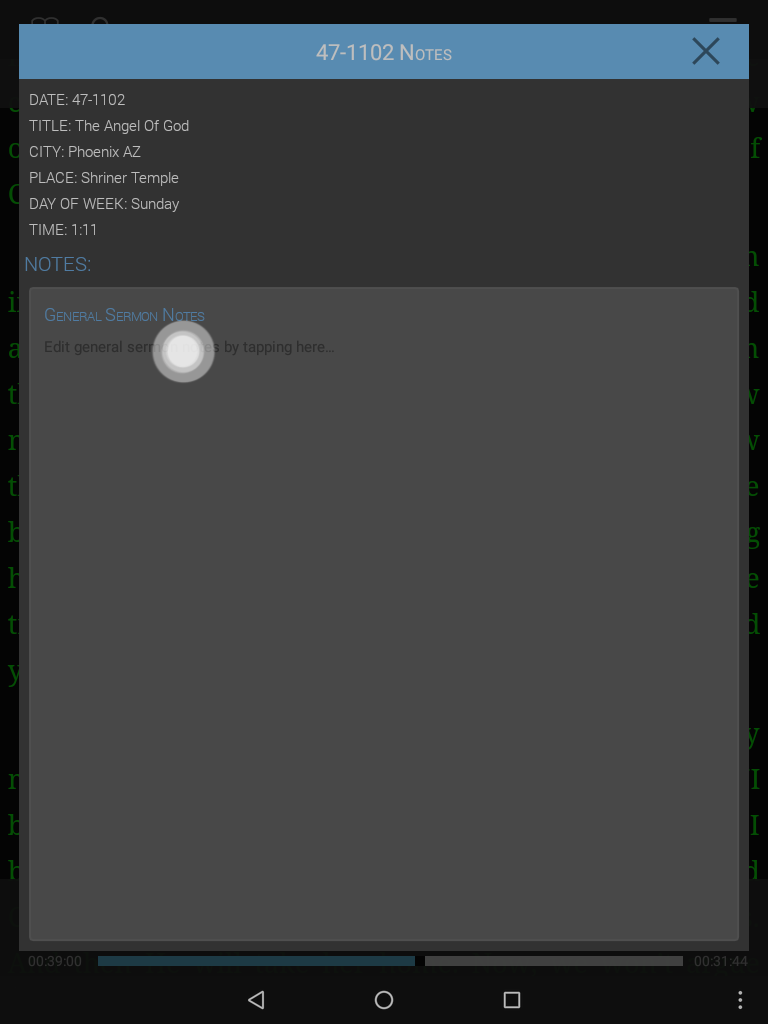
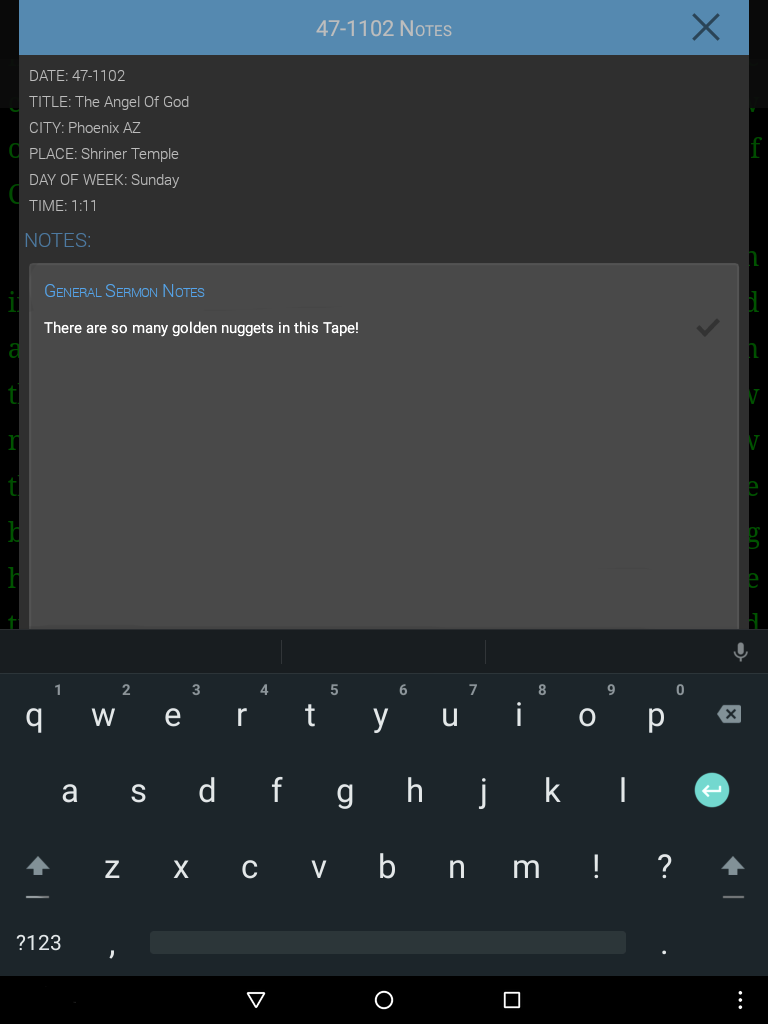
Cette note s’applique à l’ensemble de la prédication.
Ajouter une note
Ajouter une note à un passage :
- Sélectionnez le passage auquel vous voulez ajouter une note.
- Cliquez sur le bouton options.
- Cliquez sur ajouter une note.
- Écrivez votre note.
- Cliquez sur le crochet pour enregistrer.
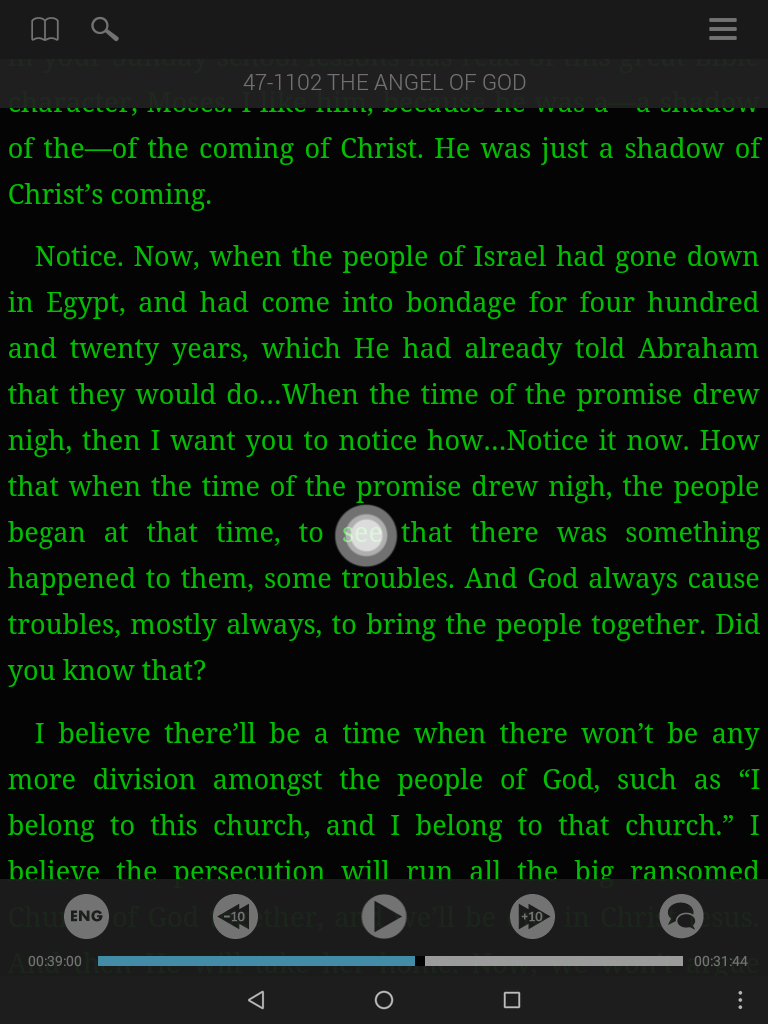
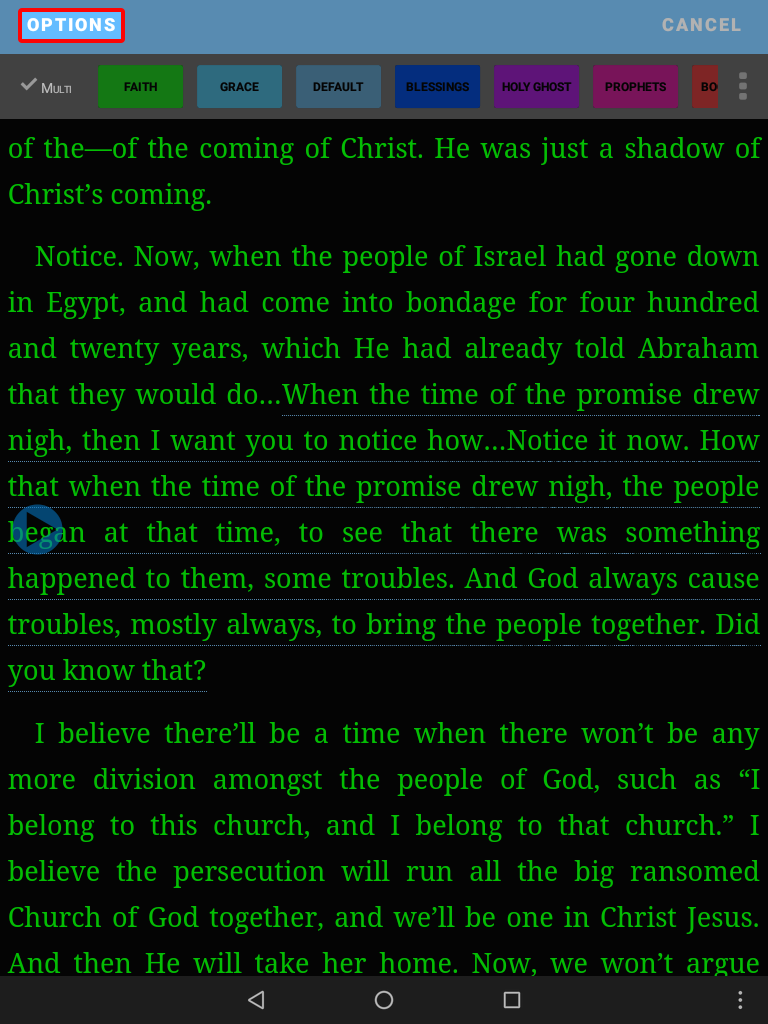
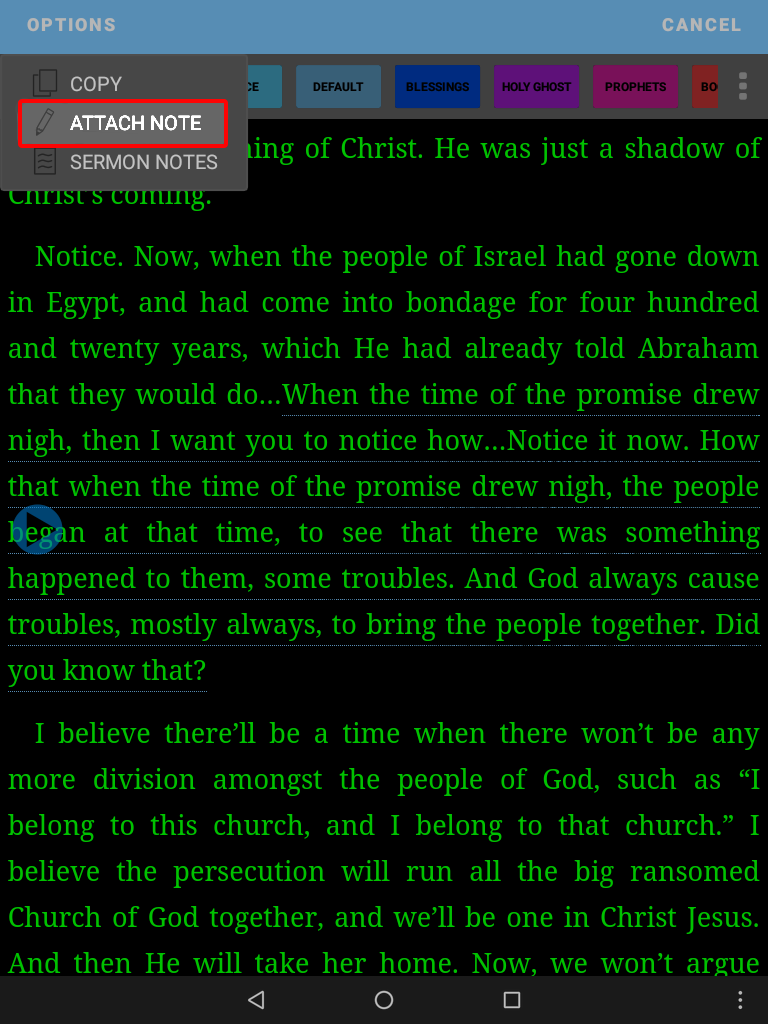
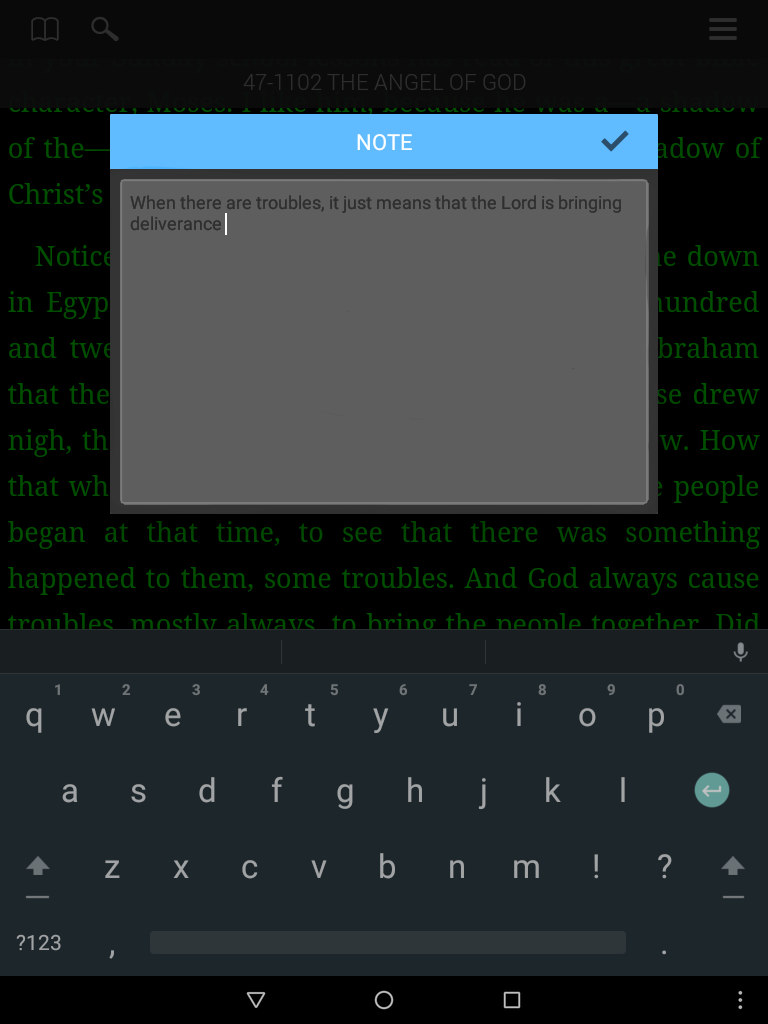
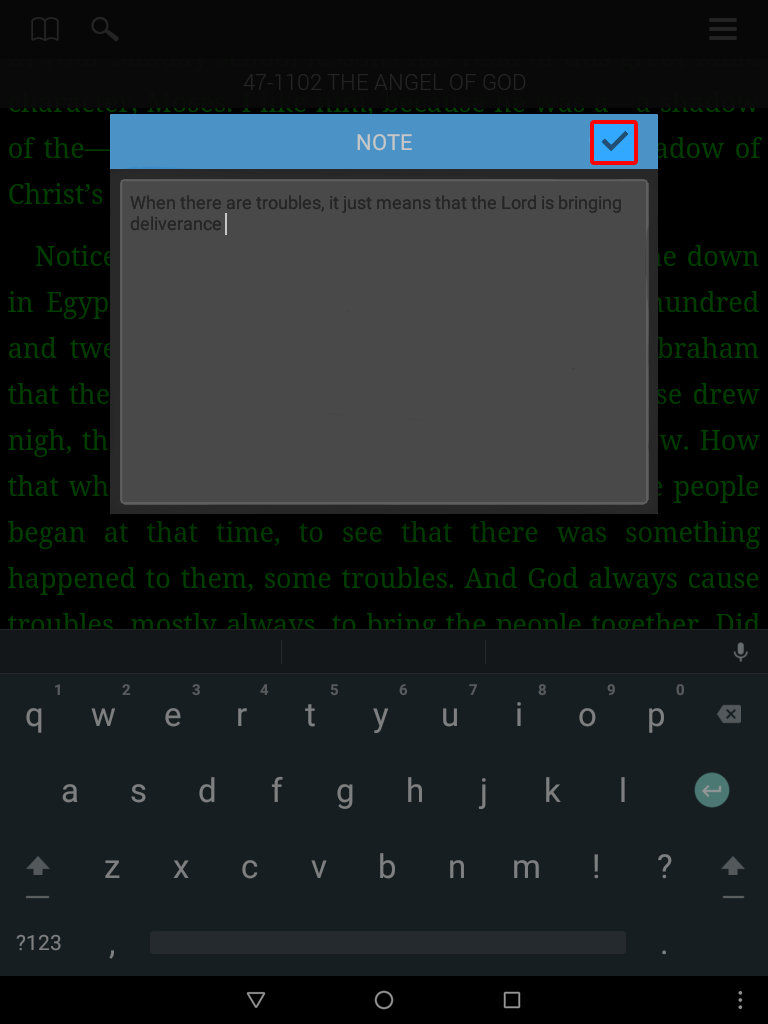
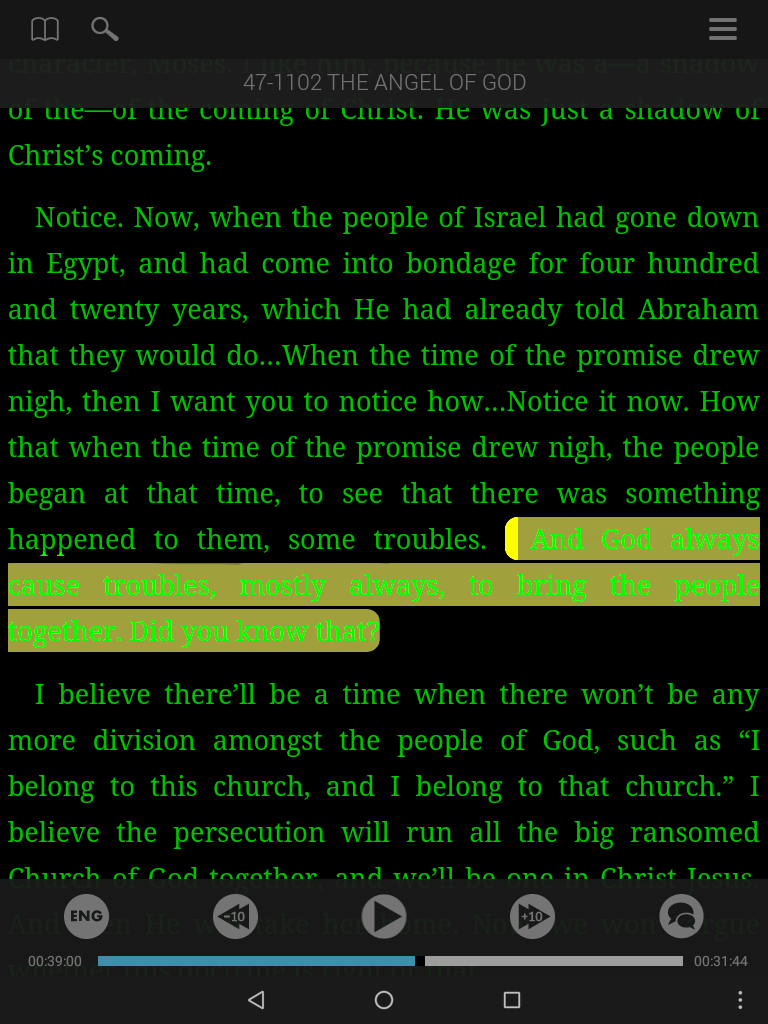
Il est très facile de modifier les notes ajoutées. Sélectionnez le passage auquel votre note est ajoutée et suivez les étapes précédentes, mais choisissez modifier la note au lieu d’ajouter une note.
Pour modifier une note :
- Cliquez sur un passage pour faire apparaître le menu.
- Cliquez sur Options.
- Cliquez sur Modifier la note pour ouvrir la note.
- Cliquez dans le champ de notes pour modifier une note.
- Cliquez sur le crochet pour enregistrer.
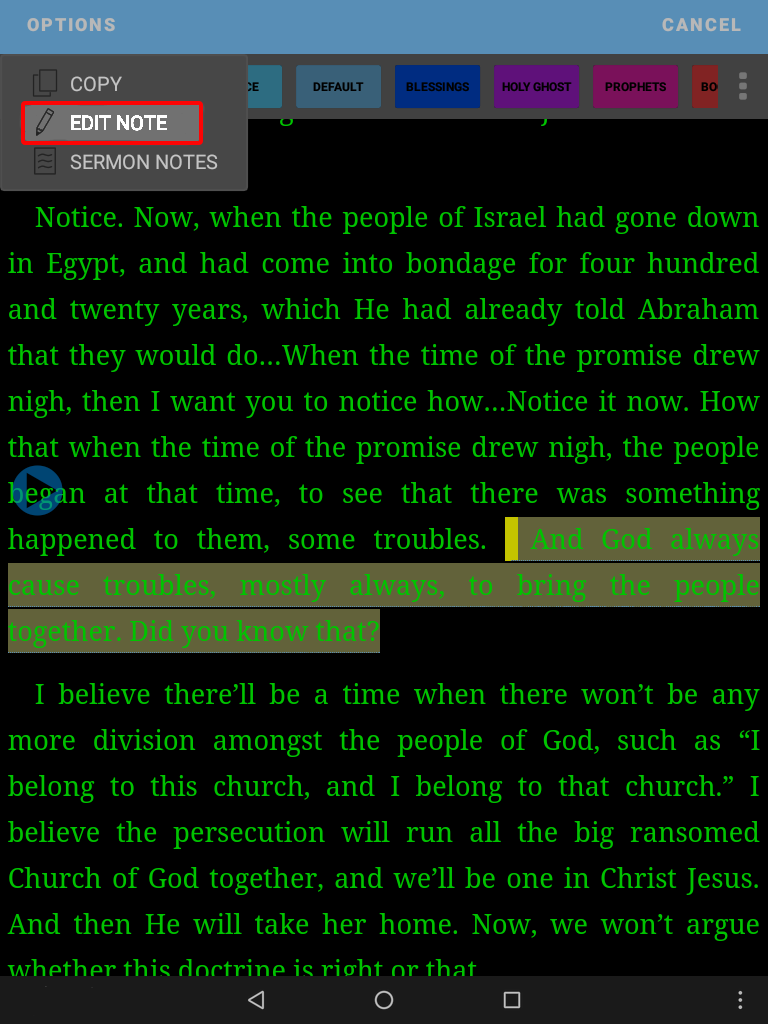
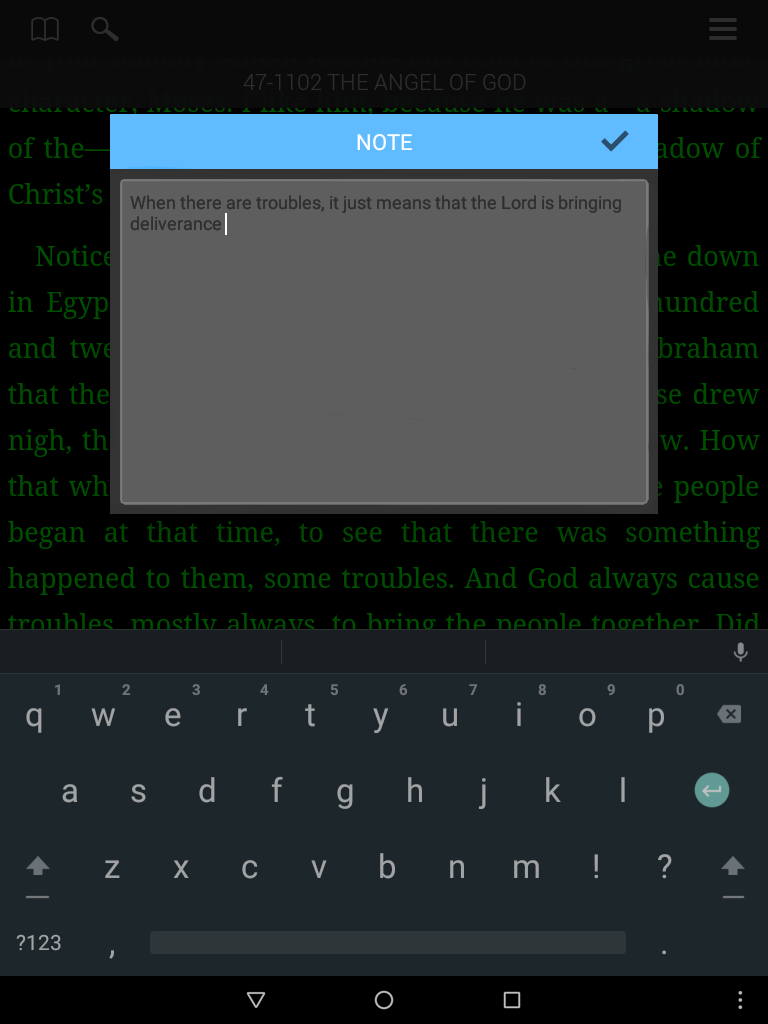
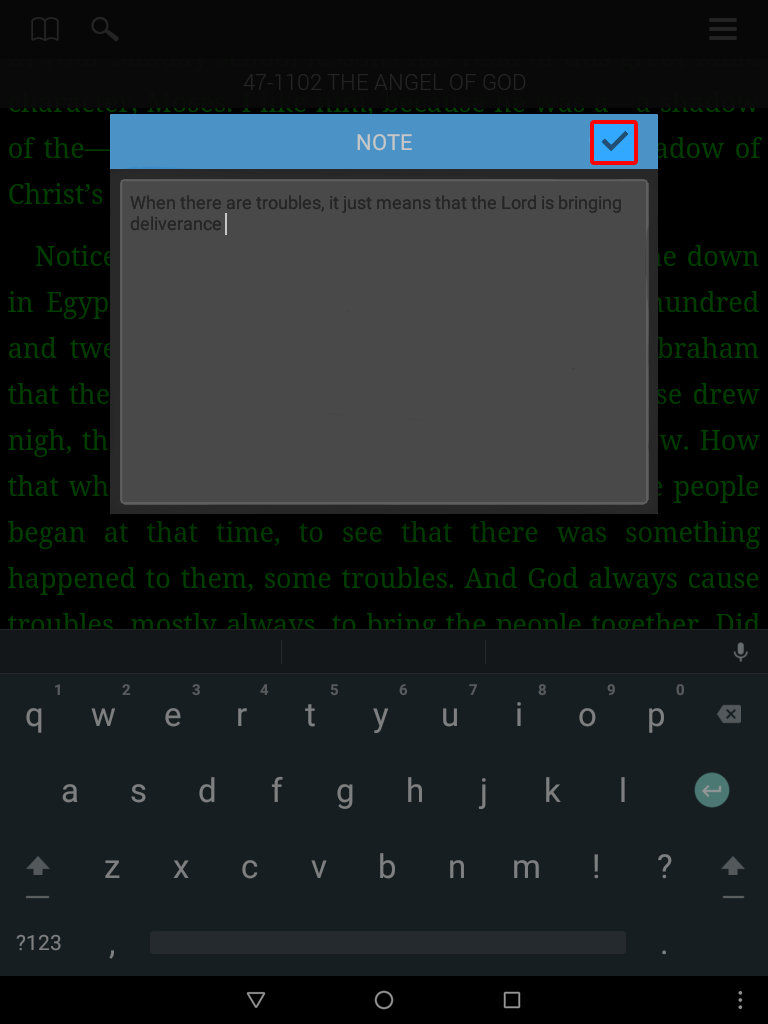
Modifier des notes dans la fenêtre notes et informations de la prédication en cours de lecture
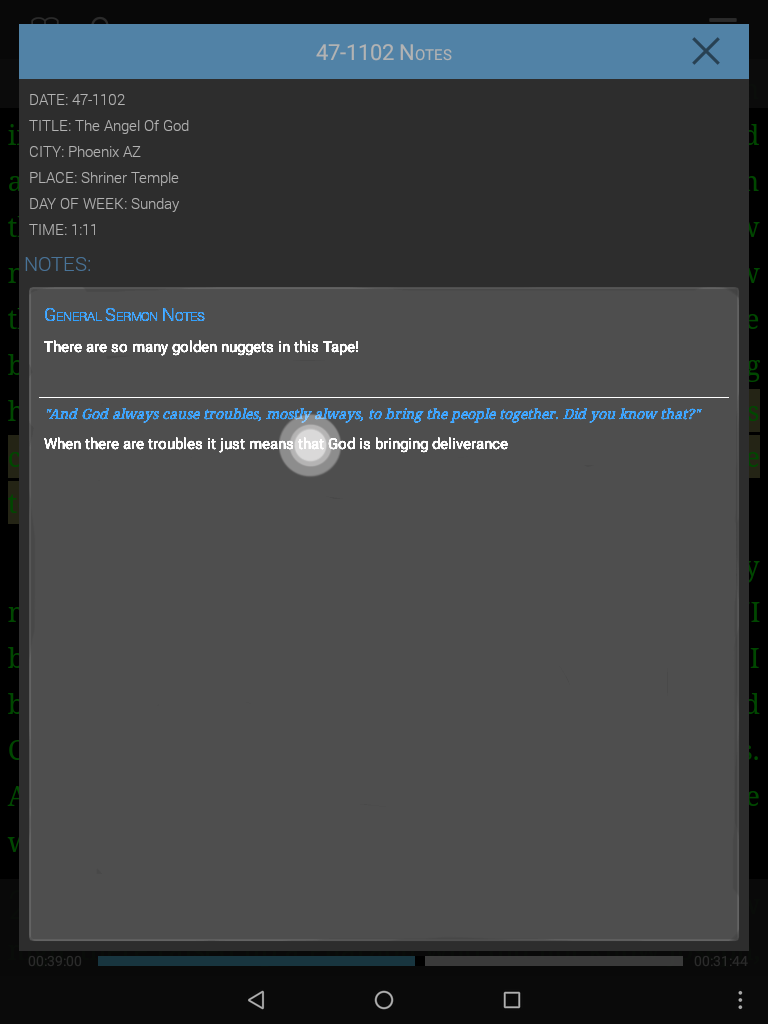
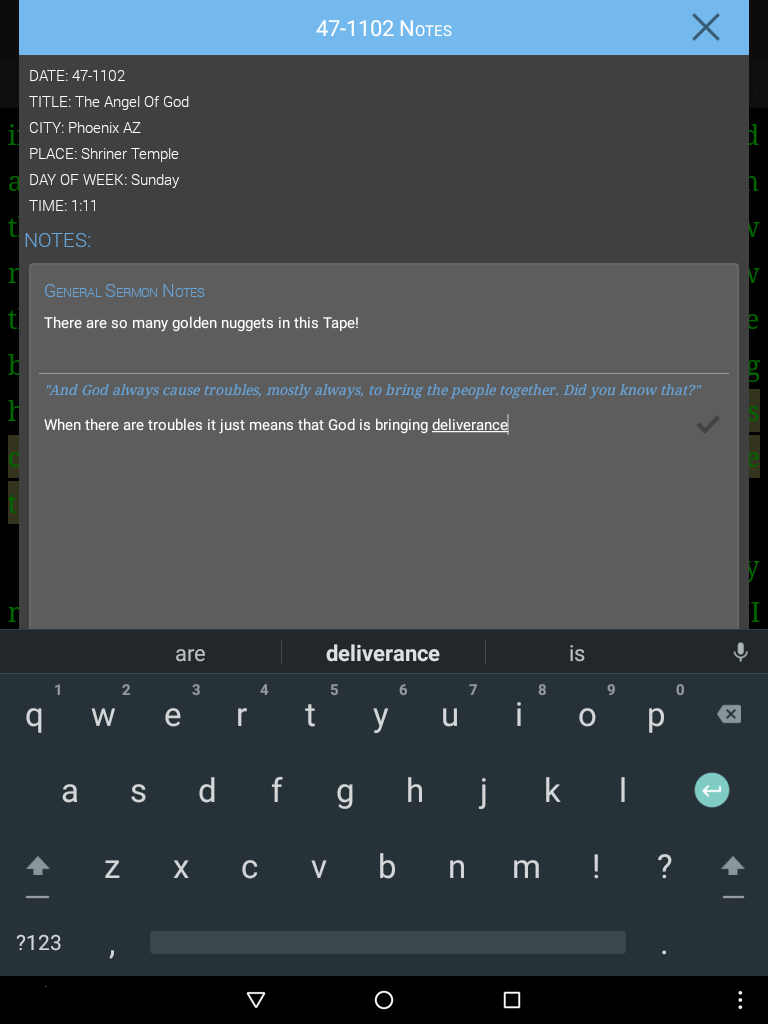
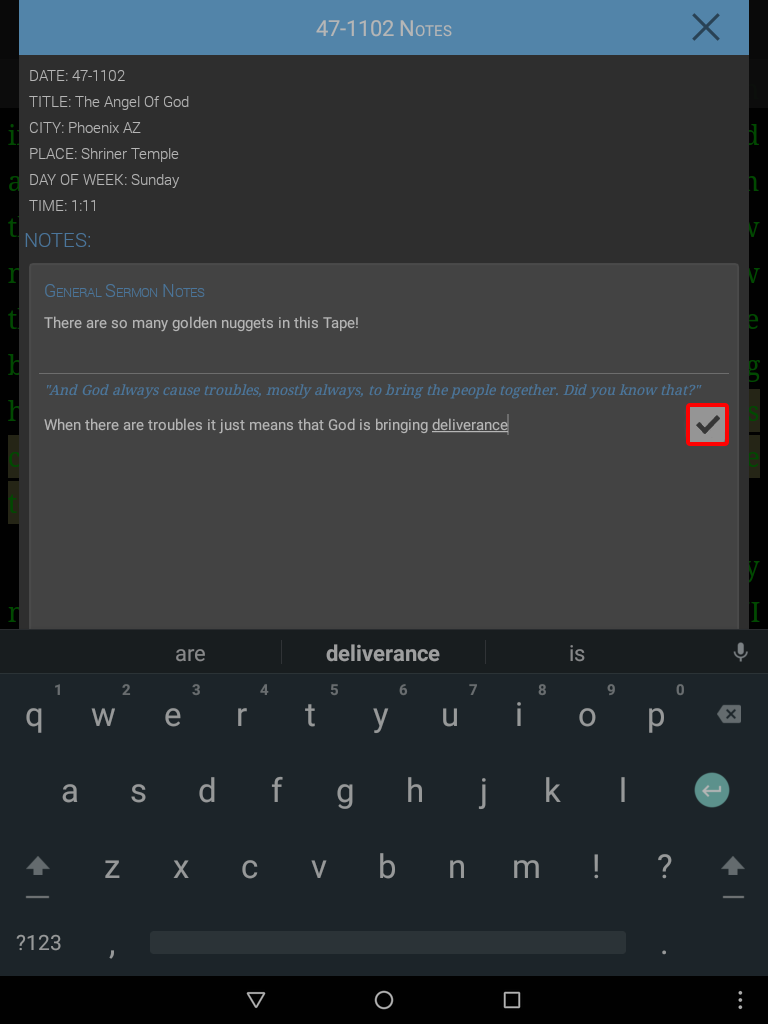
Le fenêtre de notes et informations de la prédication en cours de lecture montre les notes plus générales que vous avez prises sur la prédication, ainsi que les notes que vous avez ajoutées aux passages dans cette prédication. La fenêtre montre également les informations générales sur la prédication.
Mes passages surlignés vous permet de voir tous les passages que vous avez surlignés et de faire des recherches dans vos passages surlignés.
Vous verrez une liste de vos différentes catégories de surligneurs en haut de l’écran, en-dessous de la barre de recherche.
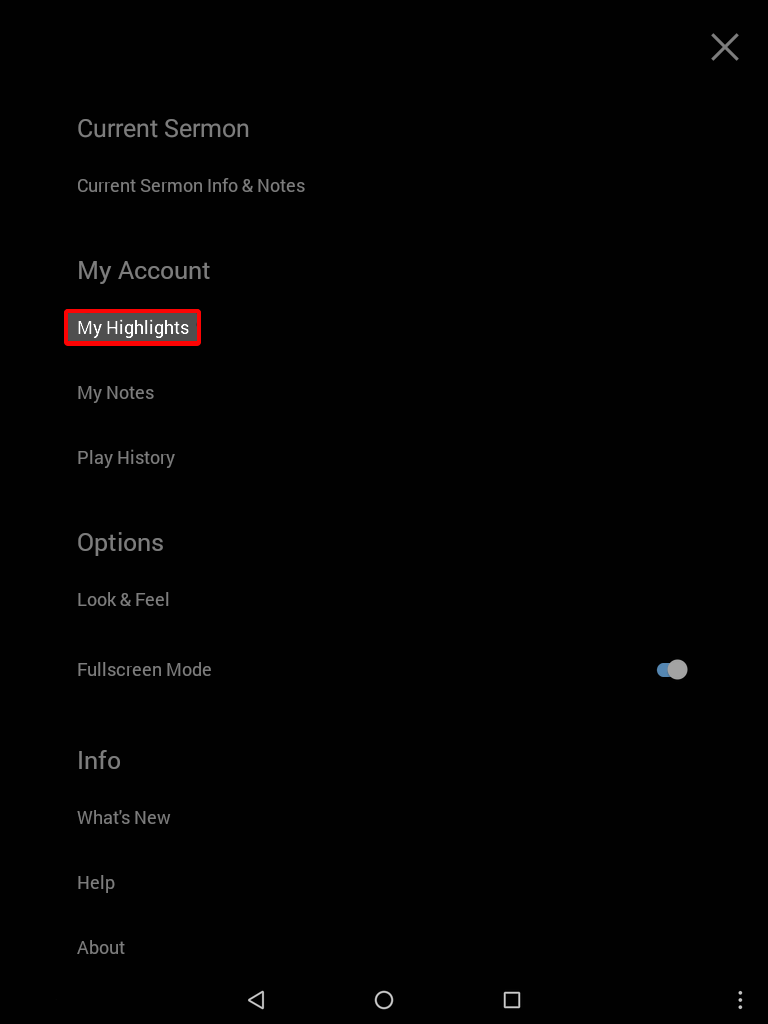
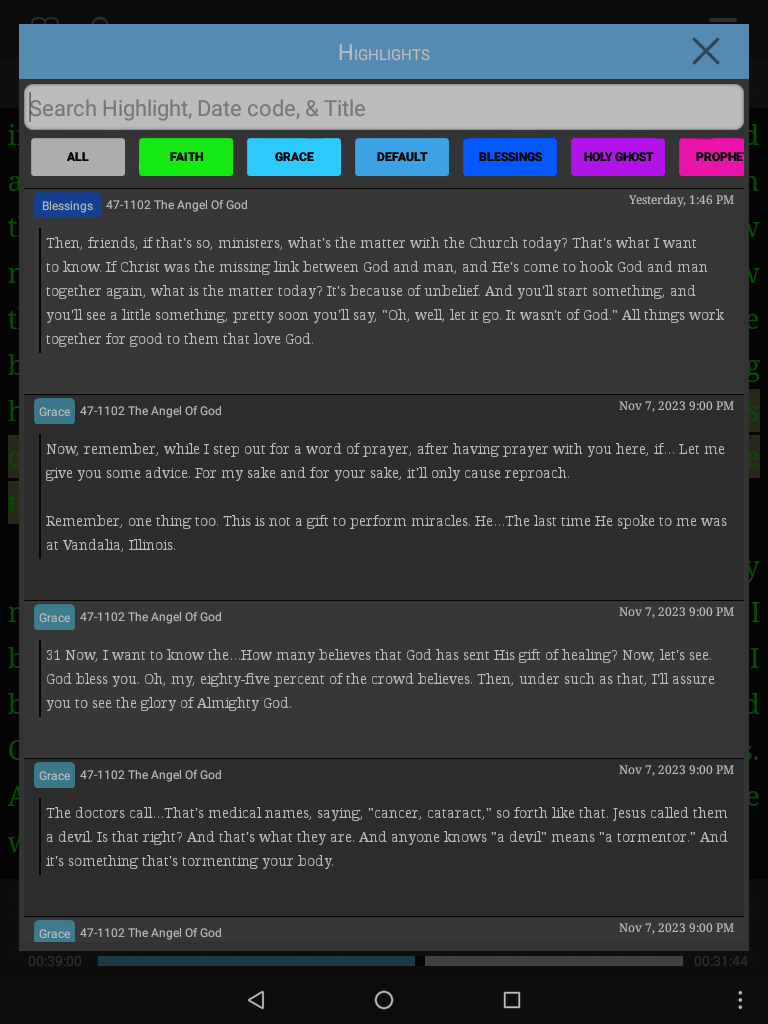
L’onglet tout vous permet de voir tous vos passages surlignés de chaque catégorie dans une seule liste.
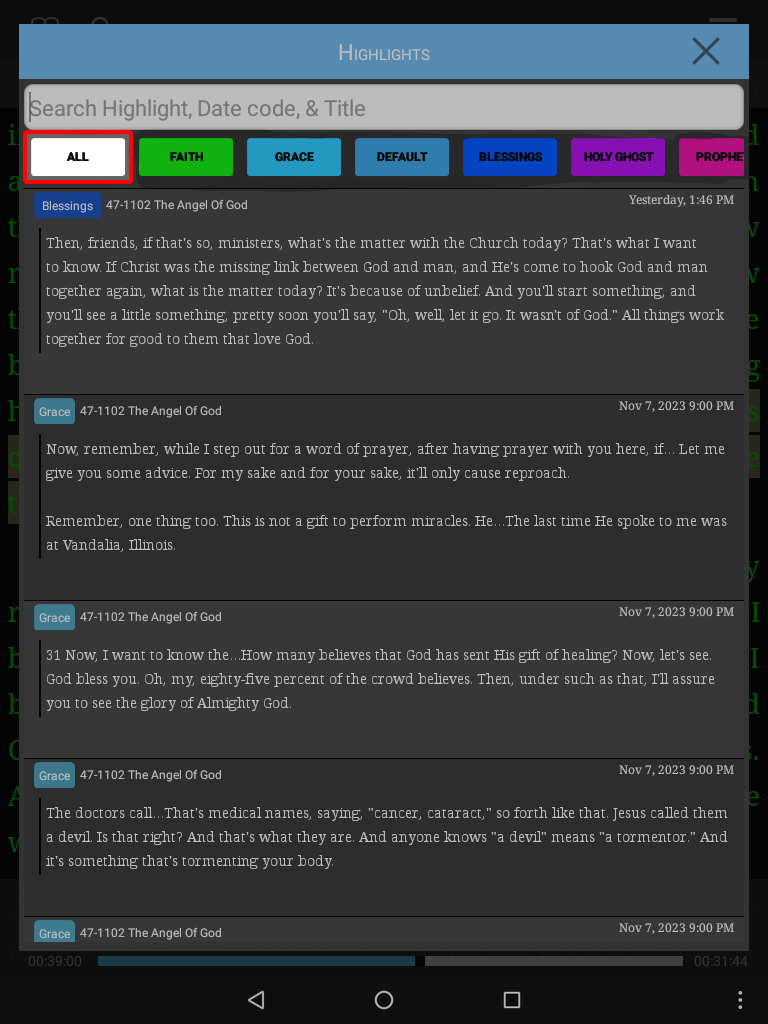
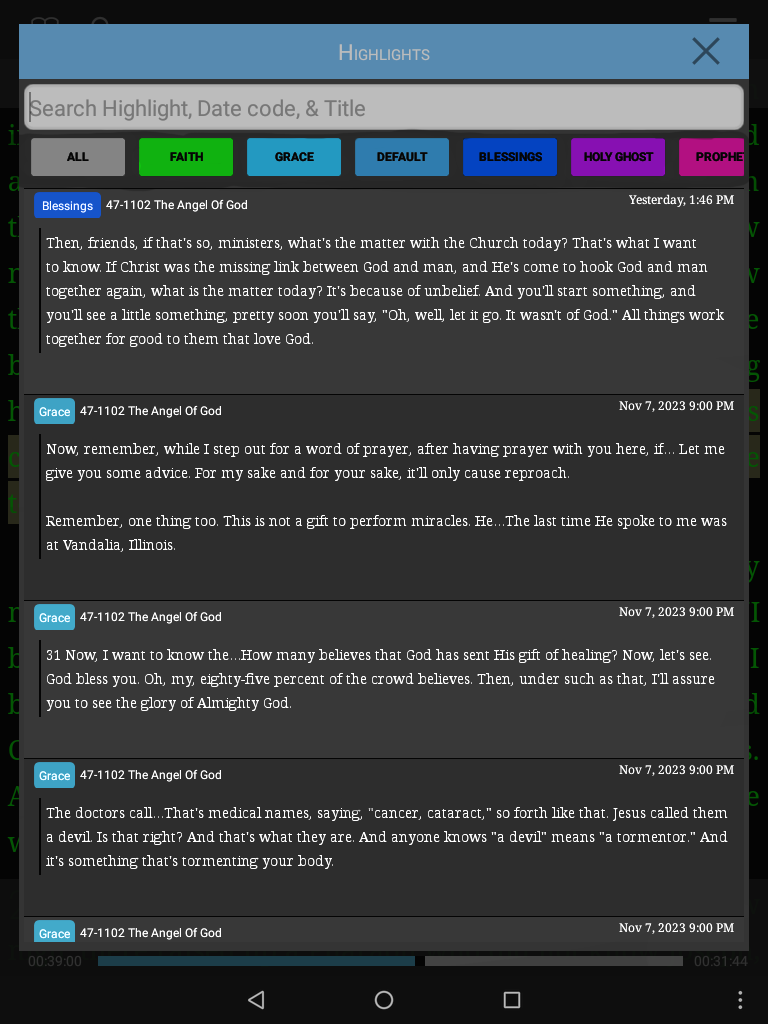
Sélectionner une catégorie de surligneur différente vous permettra de voir uniquement les passages surlignés dans cette catégorie.
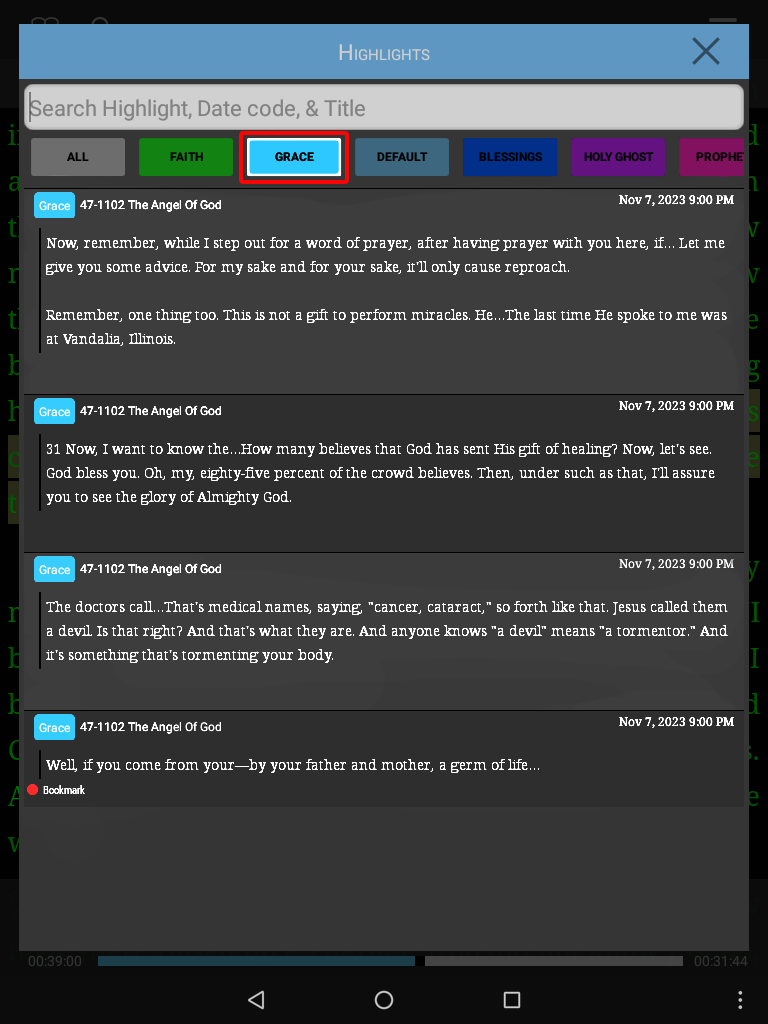
Recherche dans les passages surlignés
Le champ de recherche vous permet de faire une recherche pour trouver un passage surligné en saisissant le texte.
Saisissez un mot ou une phrase.
Les résultats de la recherche correspondront aux catégories de surligneurs qui sont sélectionnées.
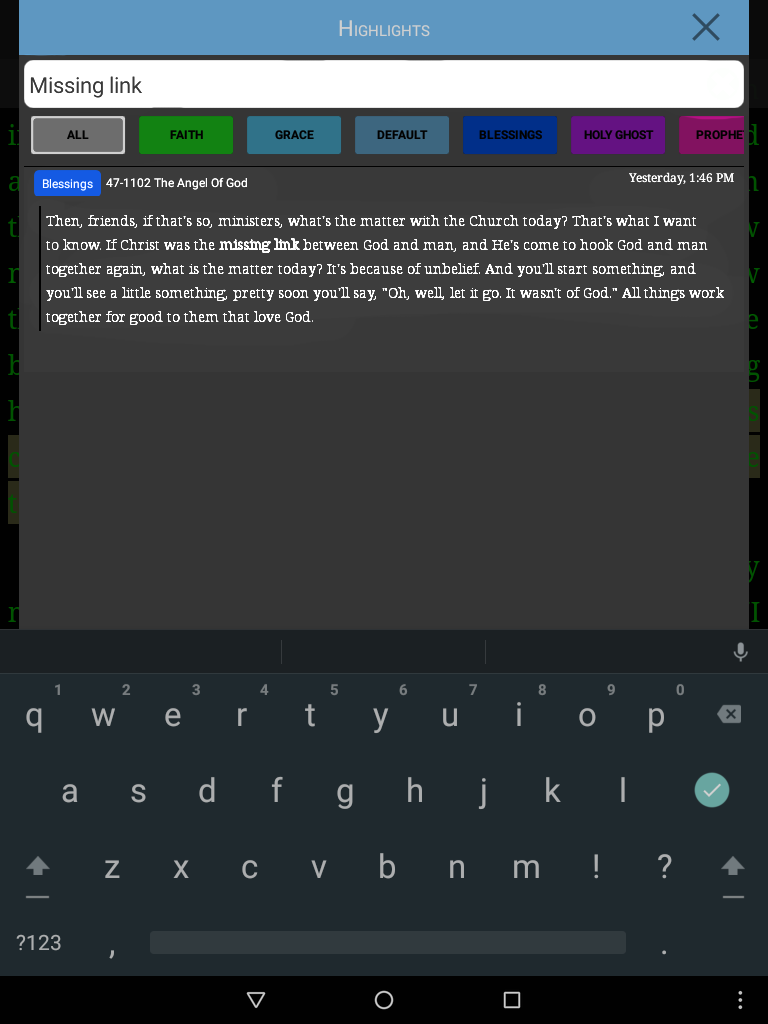
Cliquez sur le passage surligné pour le voir en contexte, dans la prédication.
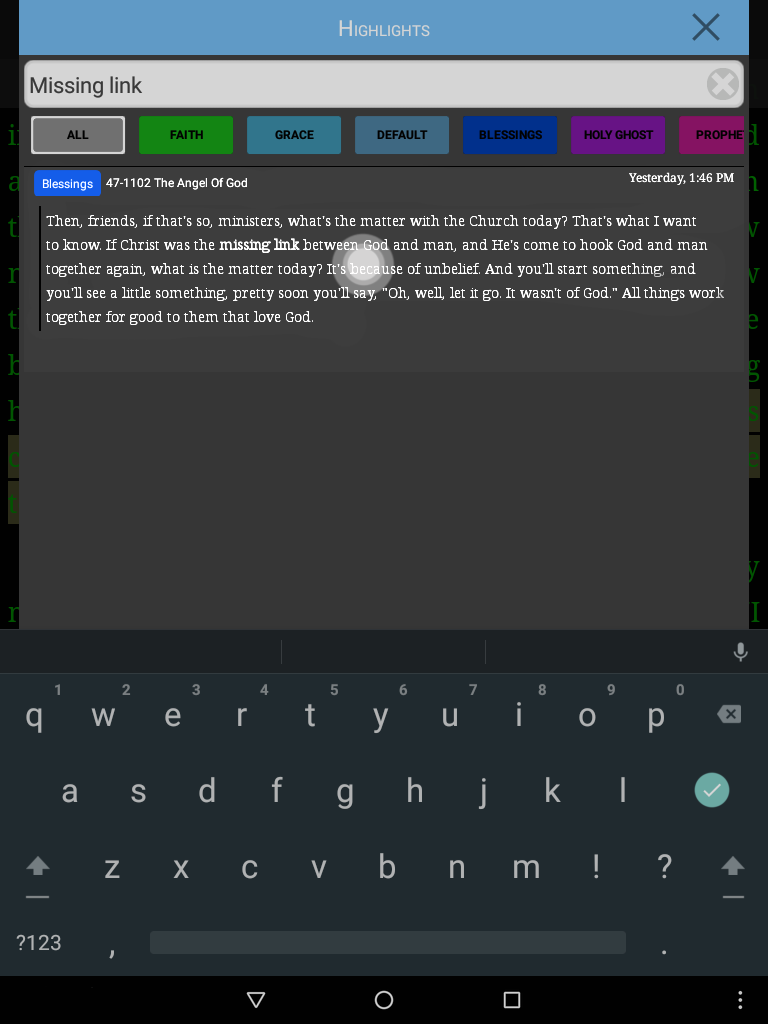
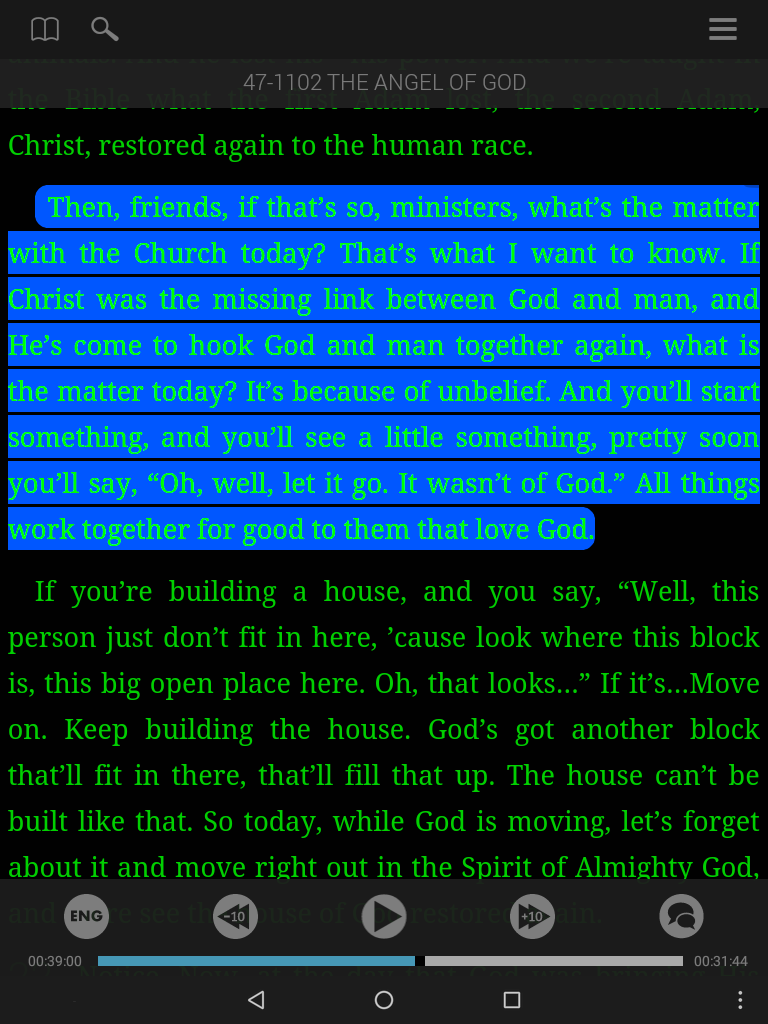
Mes notes contiennent la collection de vos notes ajoutés et vos notes générales sur les prédications.
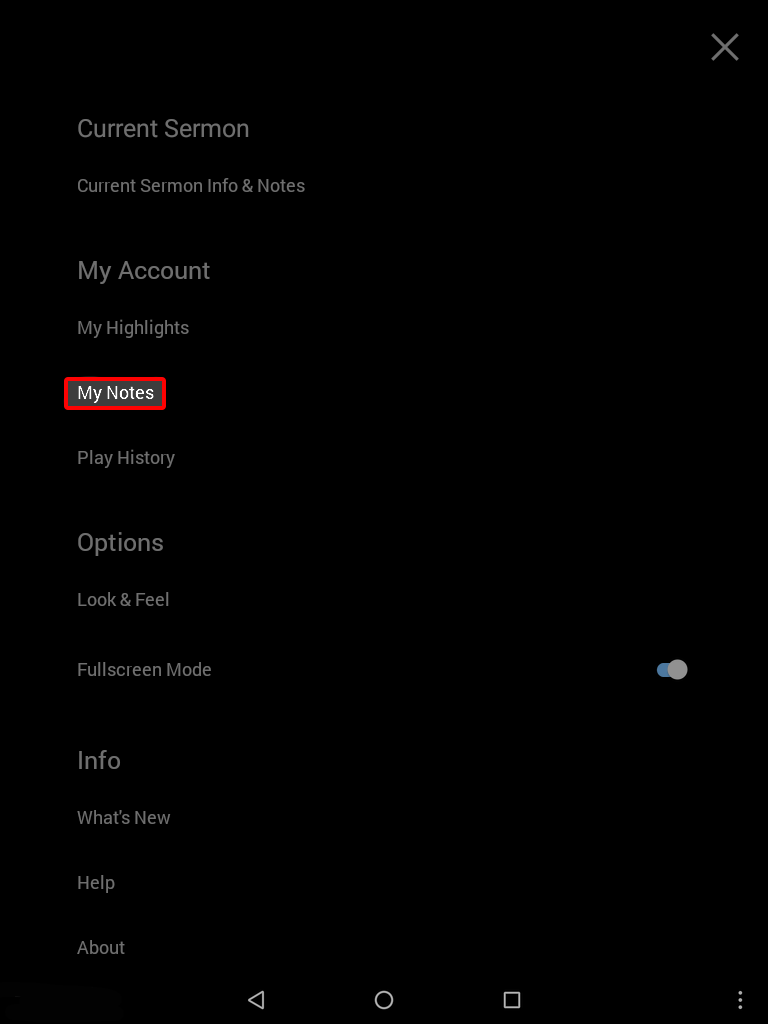
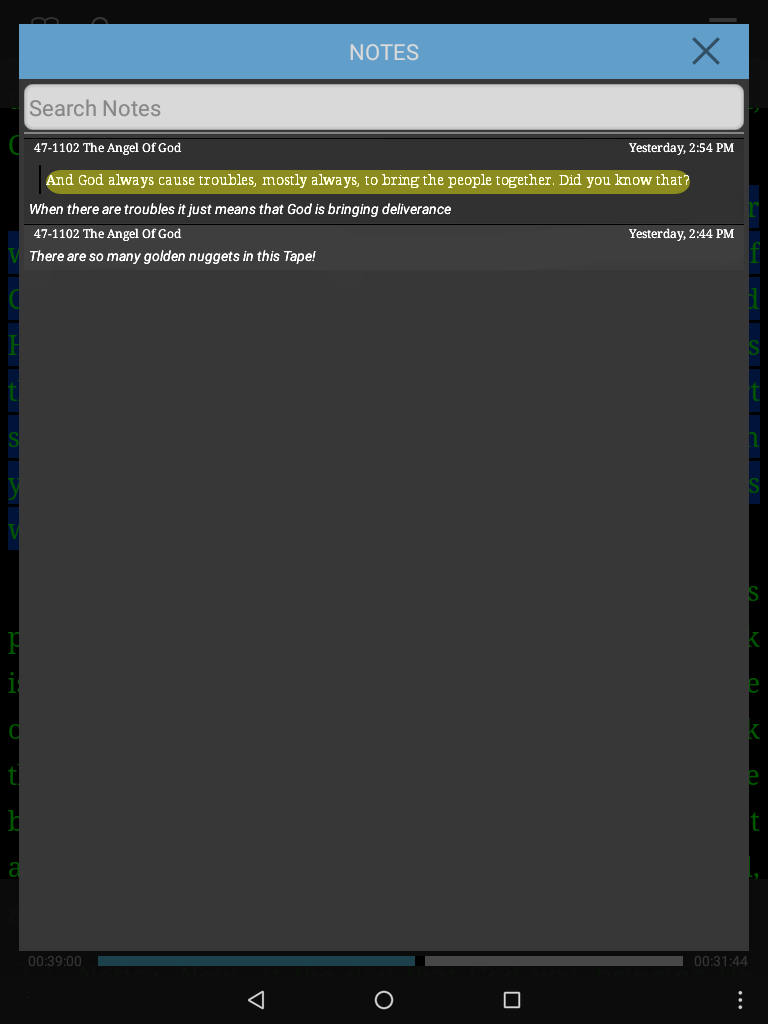
Saisissez un mot ou une phrase d’une note ajoutée ou d’une note générale pour la trouver facilement.
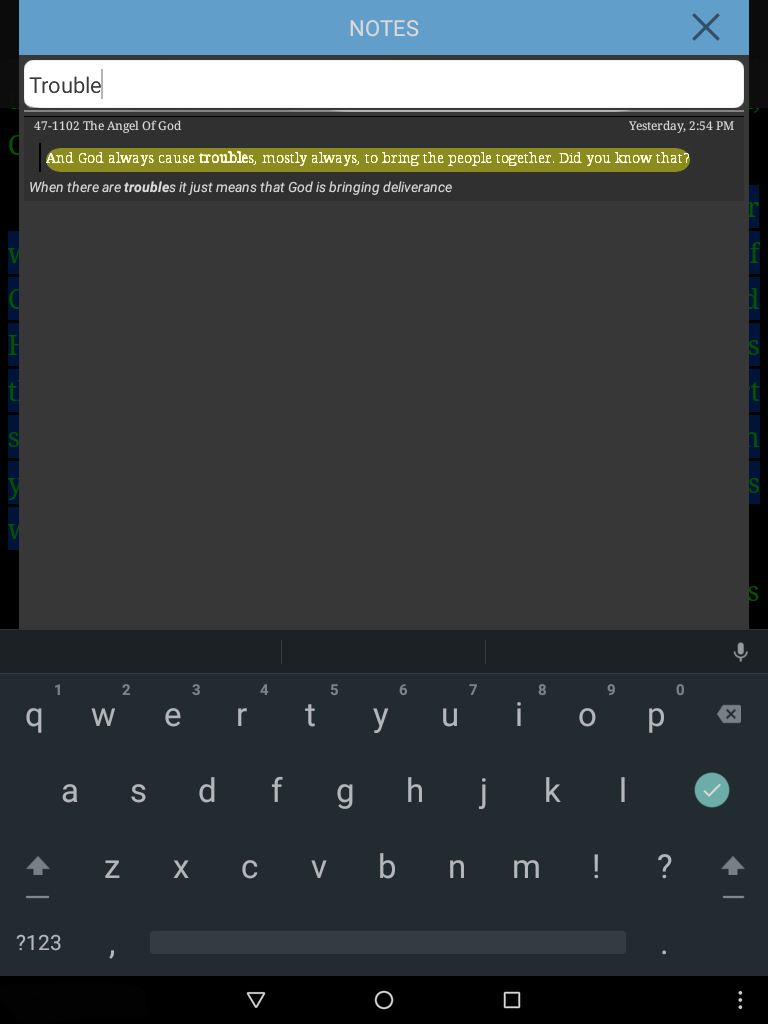
Ouvrir et modifier mes notes :
- Cliquez sur une note dans la liste.
- La fenêtre de notes et informations de la prédication en cours de lecture ouvrira, où vous pouvez voir et modifier une note.
- Cliquez sur la note pour la modifier. Une fois terminé, cliquez sur le crochet pour enregistrer vos modifications.
- Cliquez sur le passage de la prédication auquel la note est ajoutée. La fenêtre de la prédication ouvrira.
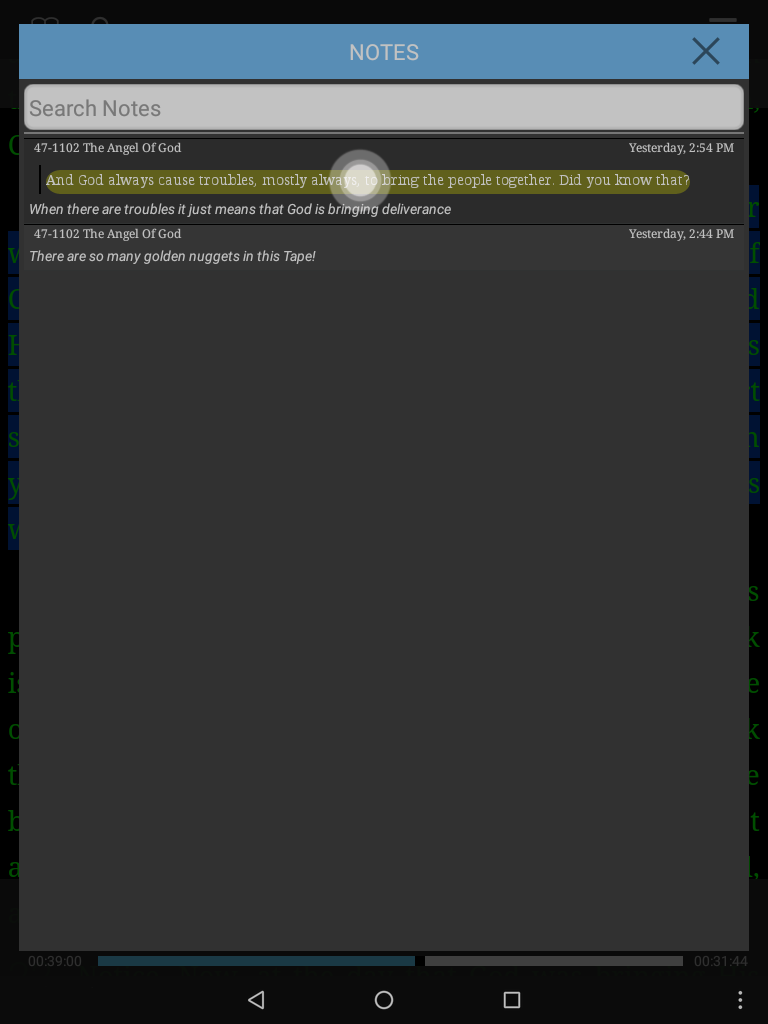
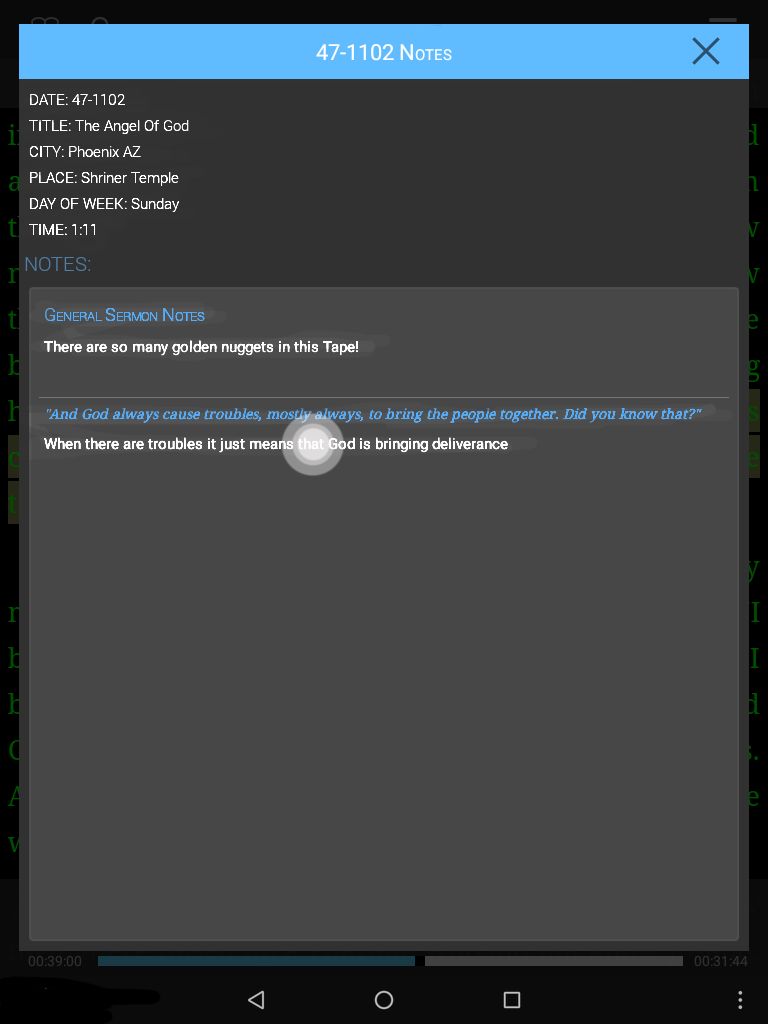
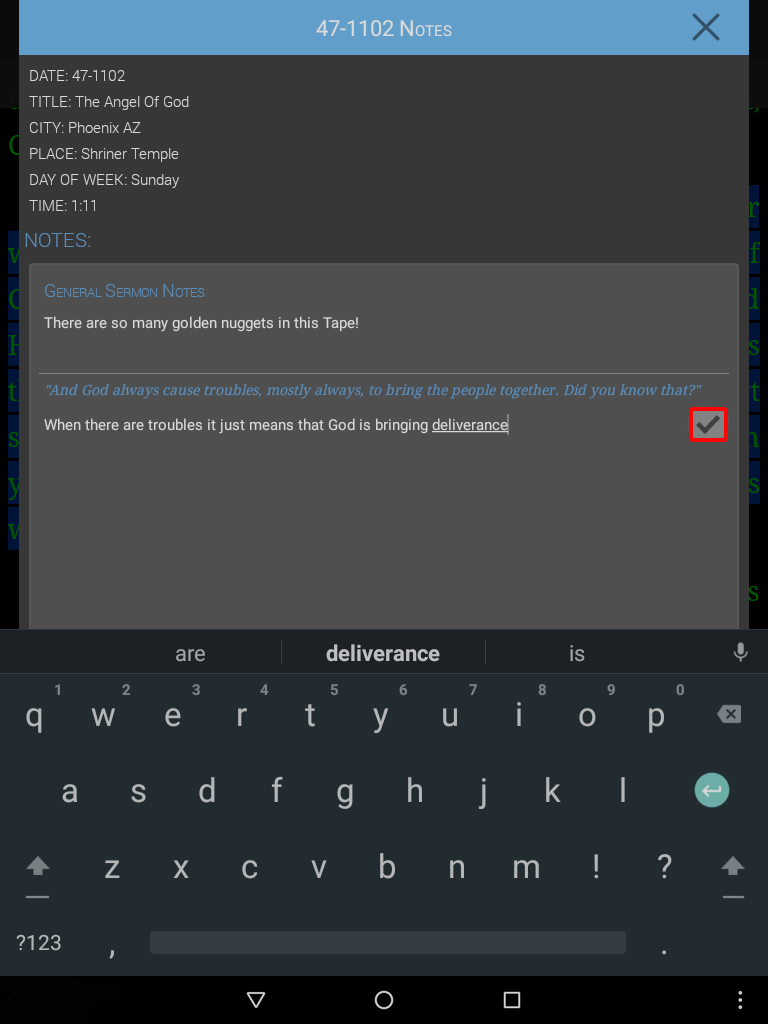
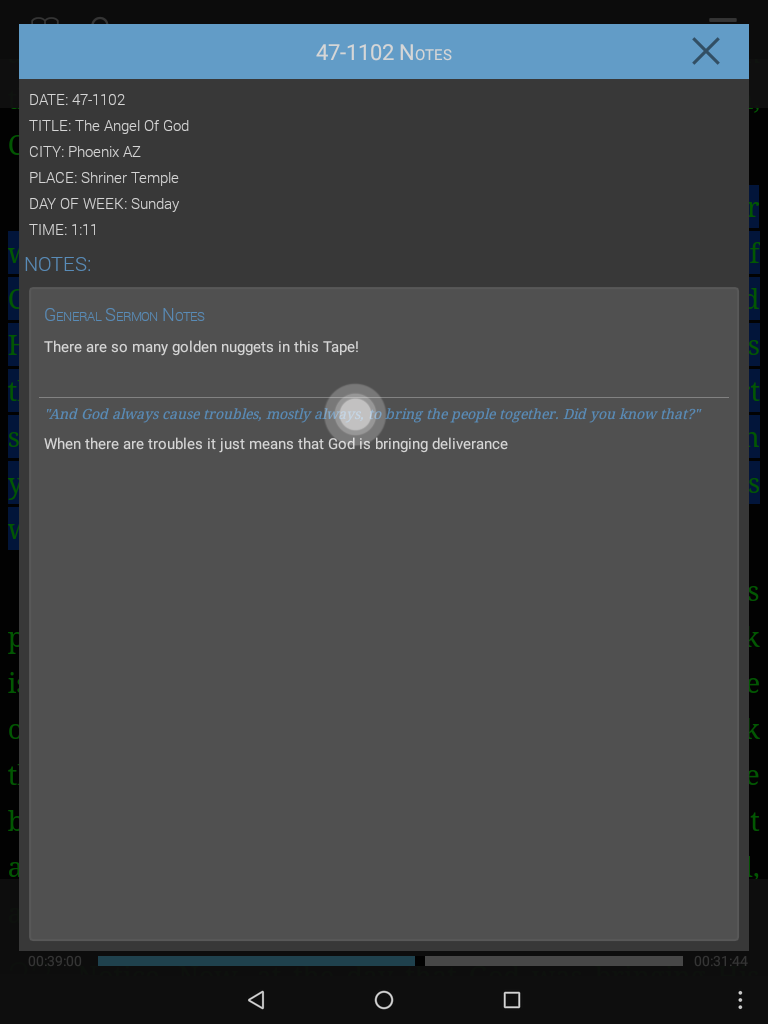
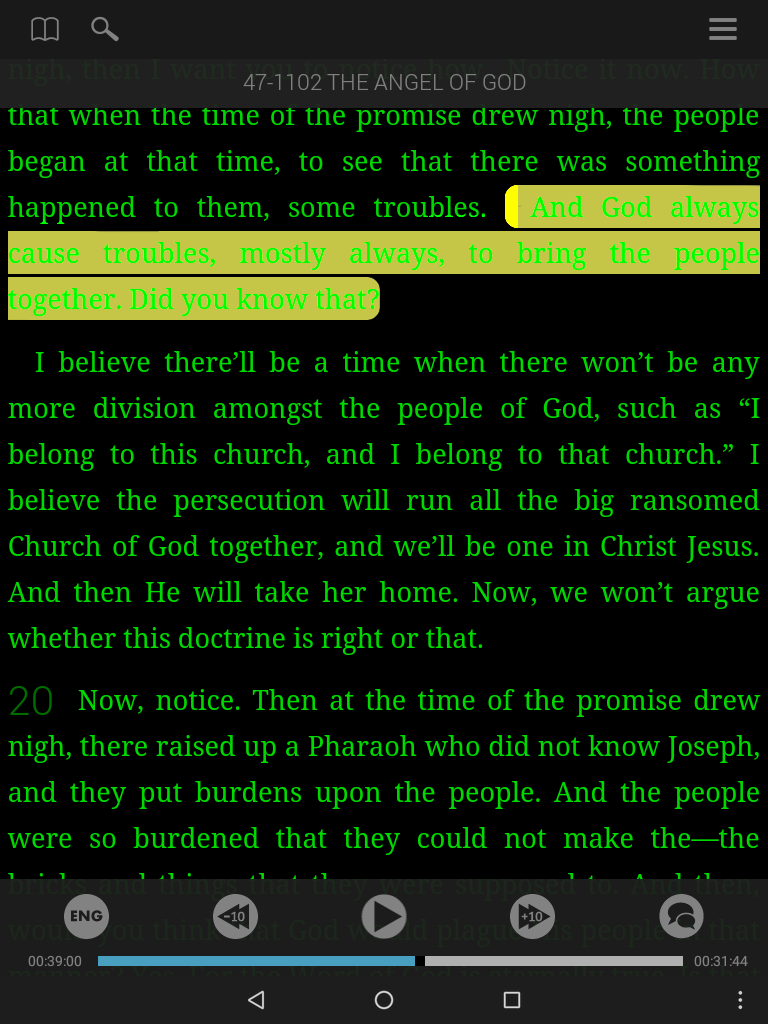
Si vous éprouvez des difficultés avec l’application la Table, et qu’elle ne fonctionne pas correctement, veuillez vous référer à La Table – Aide avancée .