La Guía de La Mesa
- Selector de Idiomas
- Índice de Sermones
- Reproducción del Audio Traducido
- Aspecto óptico & táctil
- Tocar y Reproducir
- Lectura Simultánea
- Visor de Subtítulo
- Modo de Pantalla Completa
- Historial de audio
- Buscar
- Crear Resaltados
- Funciones avanzadas de resaltado
- Crear Notas
- Mis Resaltados
- Mis Notas
- Copiar Citas en el Diario Lifeline
- Opciones de Ayuda
Para cambiar de idioma, seleccione el icono de Selector de Idiomas que aparece a la izquierda del reproductor de audio.
Aparecerá una lista con todos los idiomas disponibles. Seleccione la que desee.
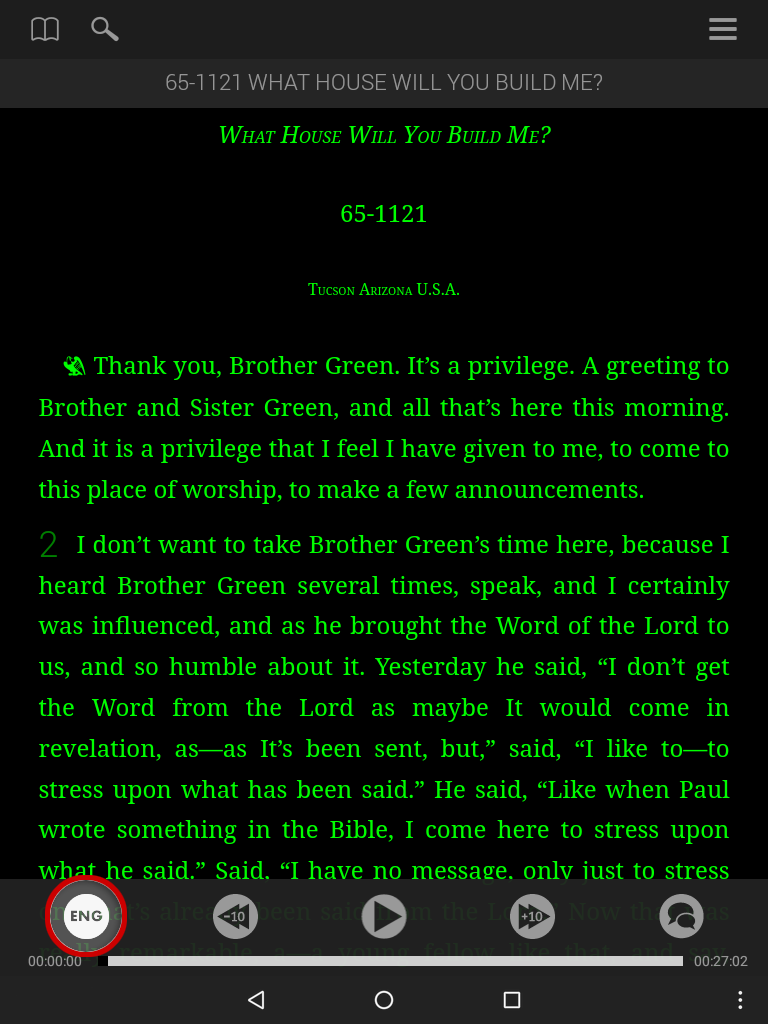
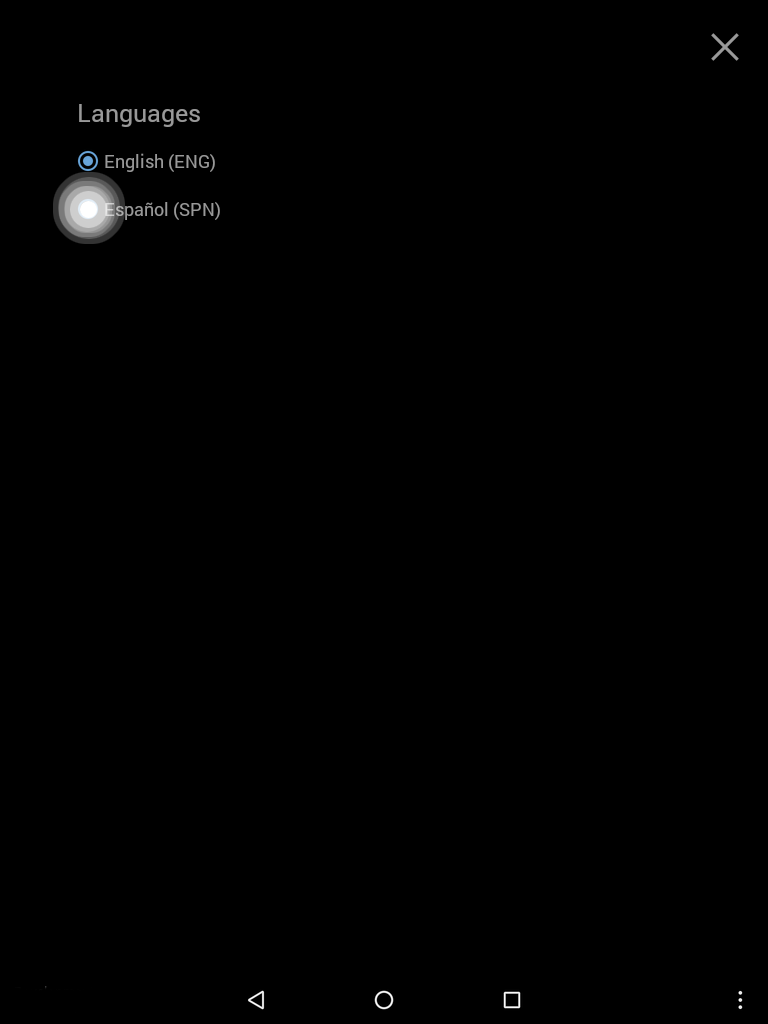
Ahora puede escuchar las traducciones en audio y leer o buscar traducciones en texto en ese idioma.
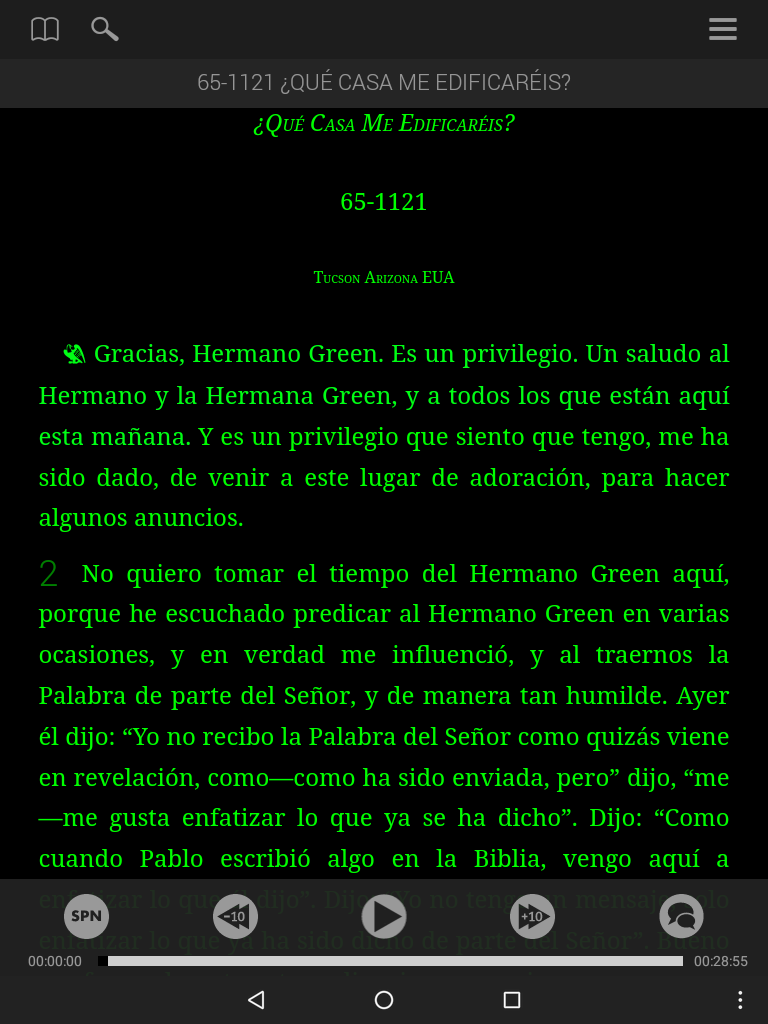
El índice de sermones está diseñado para ayudarle a encontrar un sermón.
Pulse el botón Índice de Sermones en la parte superior izquierda de la pantalla para abrirlo.
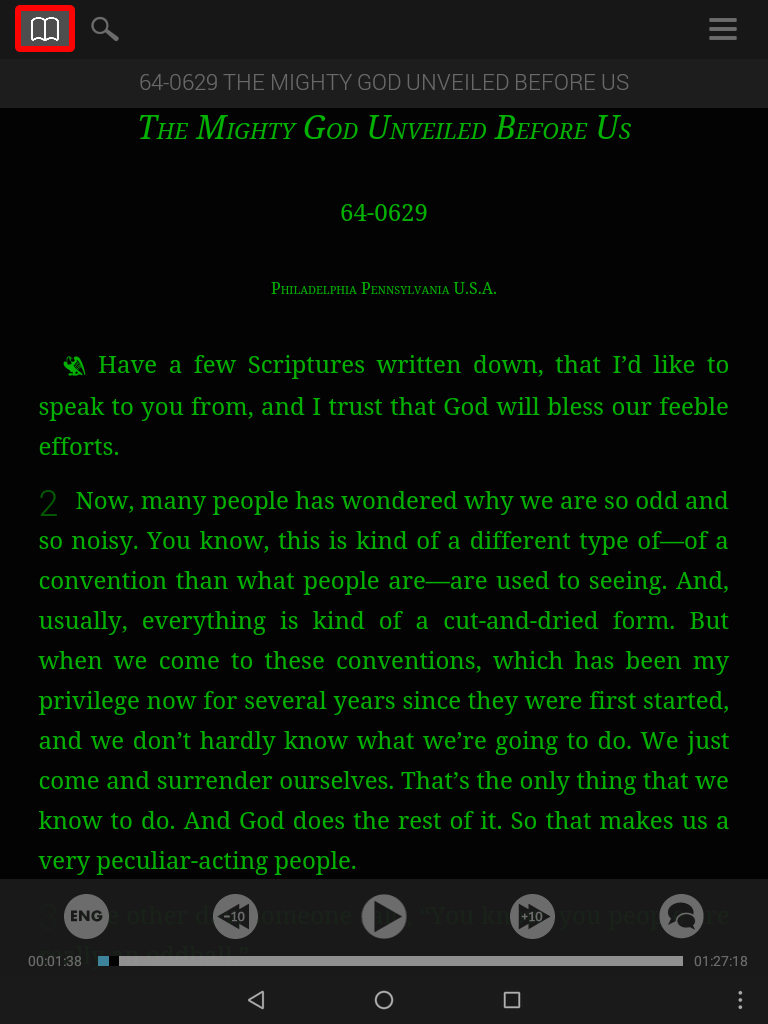
Usted puede buscar en el Índice de Sermones por fecha, título o lugar donde se predicó el sermón.
Pestaña Fecha
La primera pestaña ordena por la fecha en que se predicó el sermón.
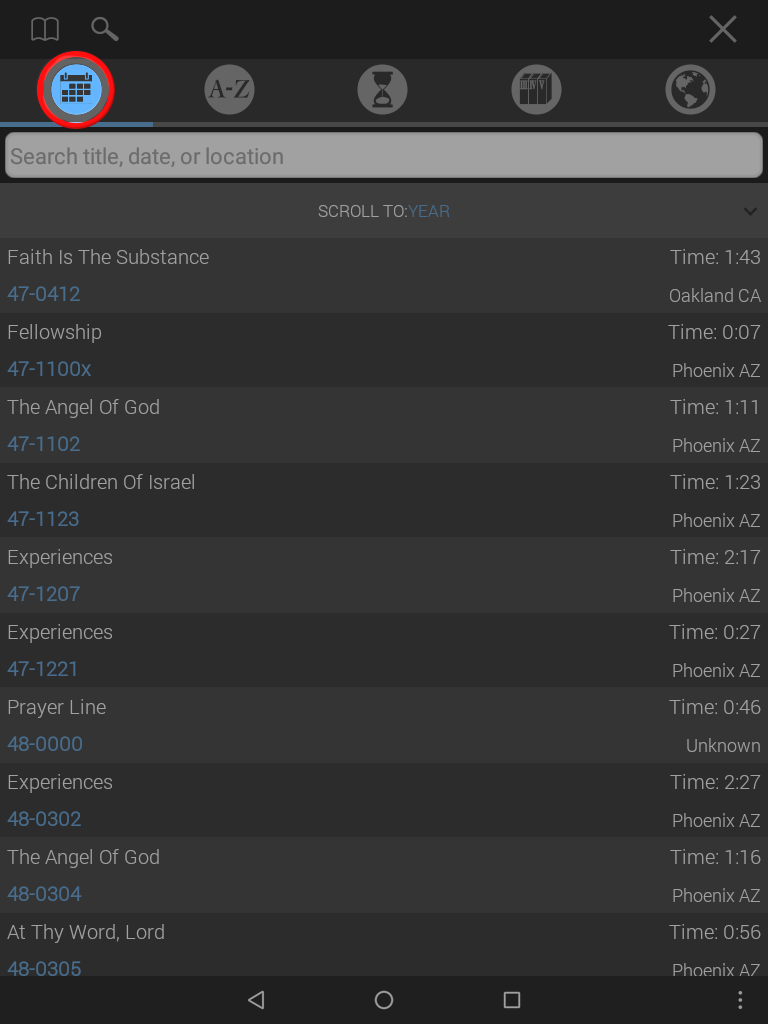
Si usted quiere saltar a un año específico, pulse la función Ir Al arriba de la lista de sermones para elegir un año.
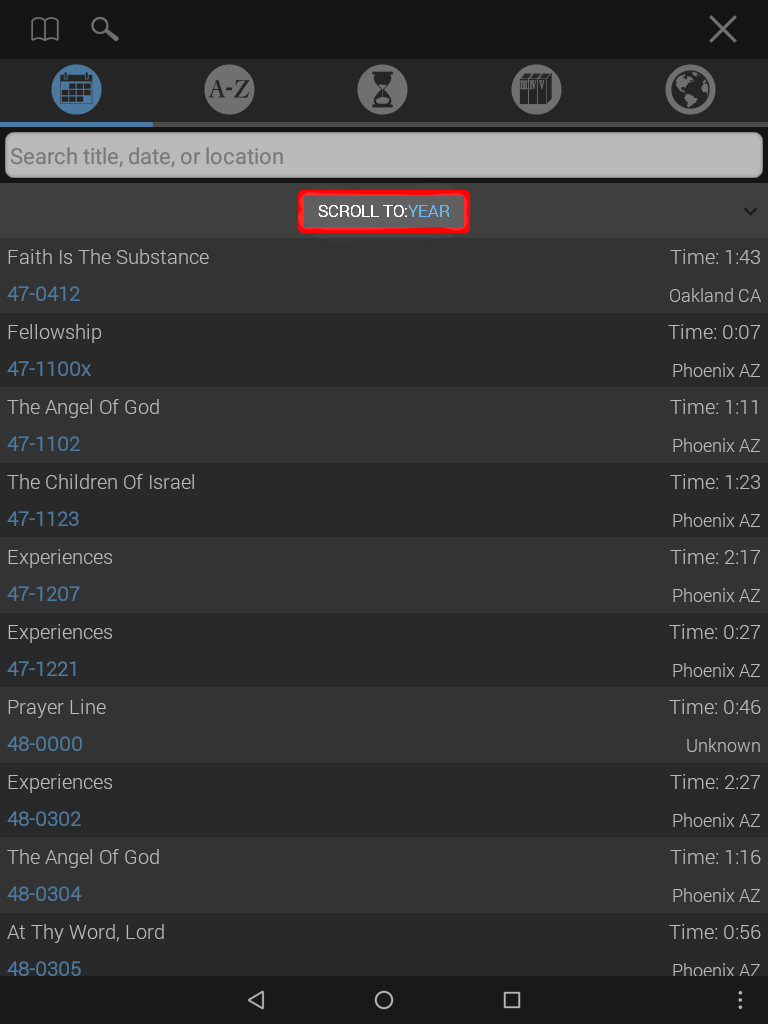
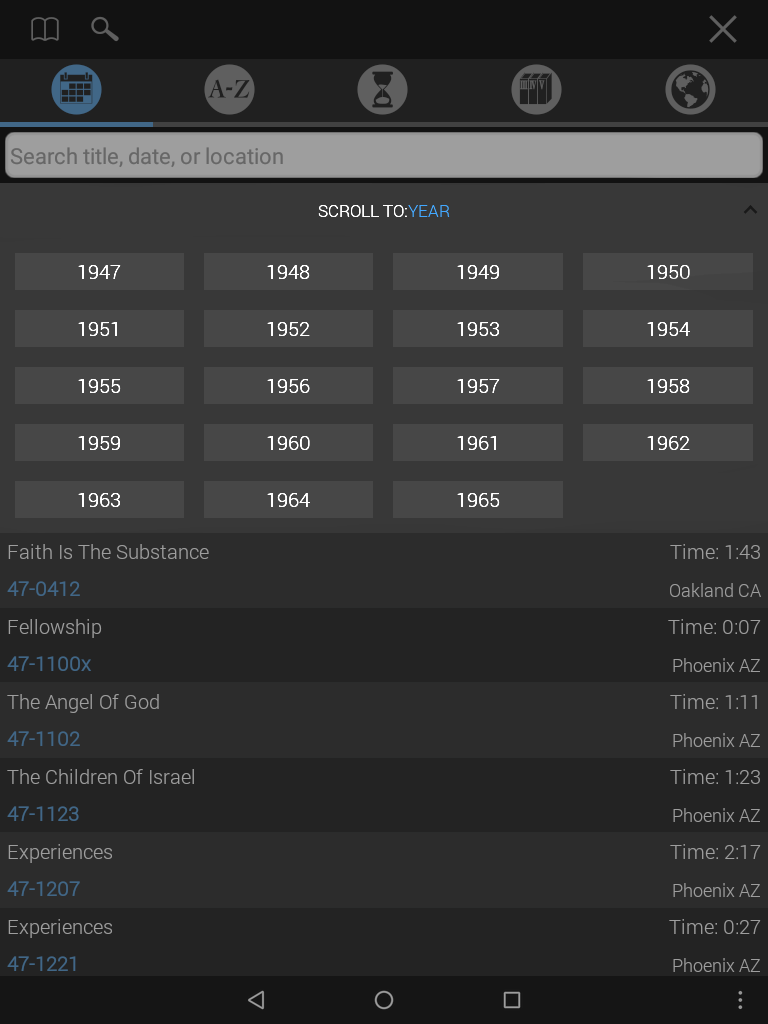
Pestaña Alfabética
Al seleccionar la segunda pestaña, se abre el Índice Alfabético, en el que los sermones se clasifican por títulos.
Usted puede buscar por fecha, título o lugar.
La función Ir A muestra los títulos de los sermones que empiezan por una letra determinada.
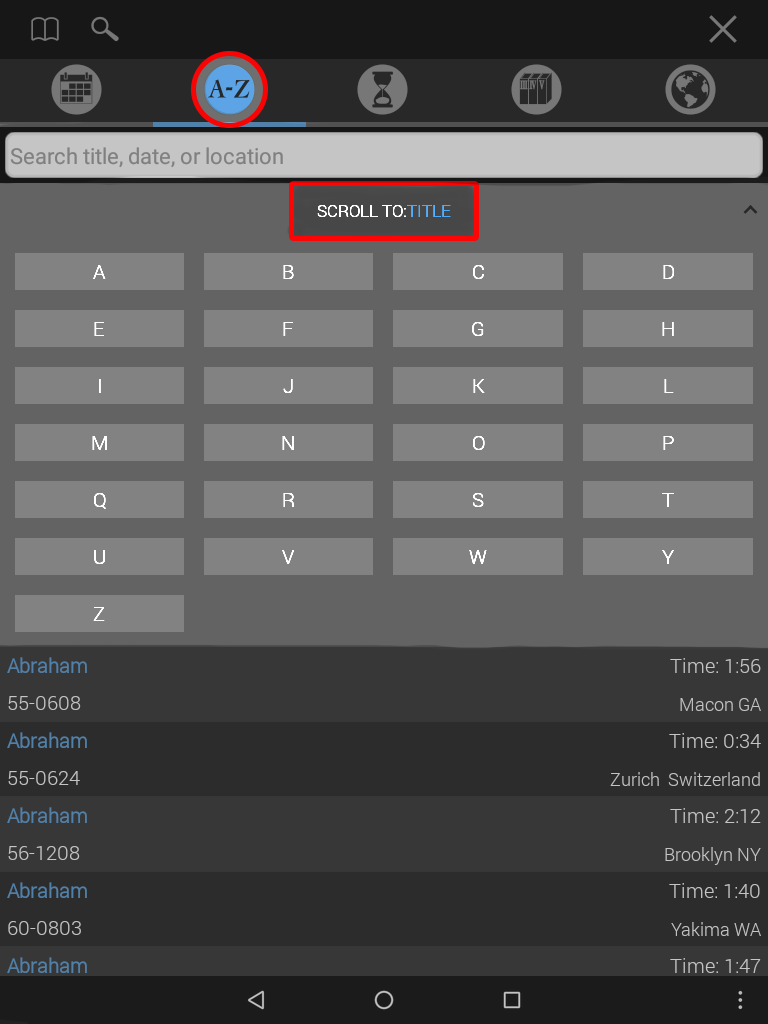
Pestaña Duración
Al pulsar sobre la tercera pestaña se ordena por la duración del sermón.
La duración es útil para encontrar un sermón que se reproduzca dentro de un determinado período de tiempo disponible.
Por ejemplo: un viaje en bus de 45 minutos.
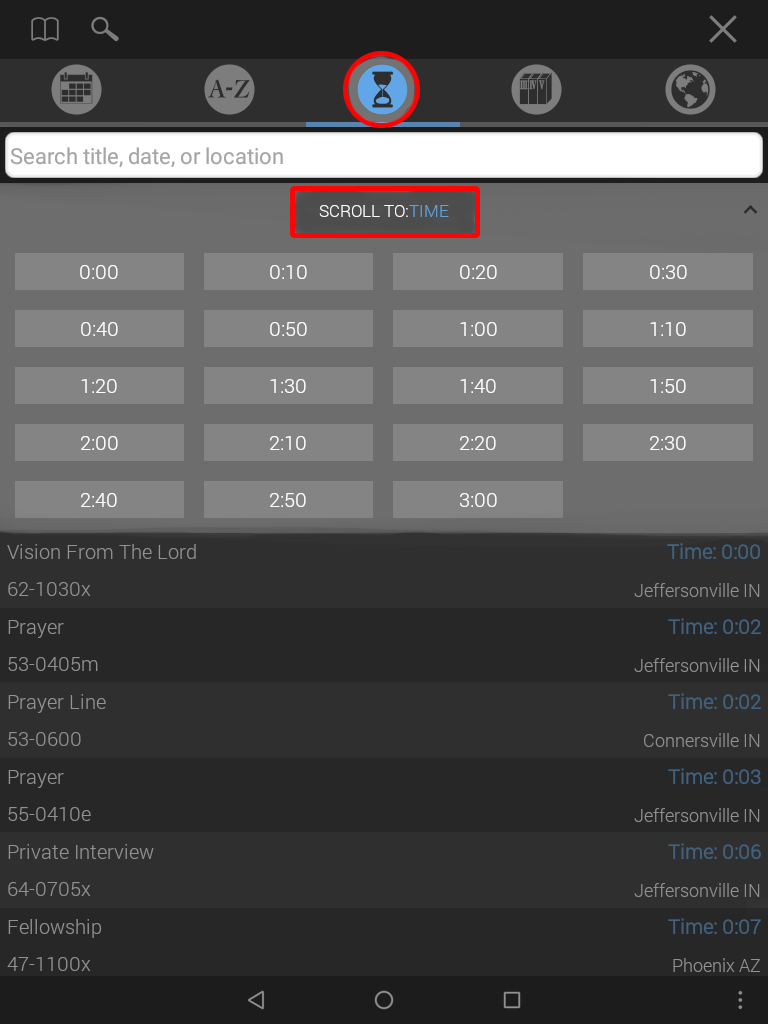
Si usted desea saltar a un sermón de una duración específica, pulse la función Ir A situada arriba de la lista de sermones para elegir una hora.
Pestaña Series
La cuarta pestaña le permite encontrar un sermón por series.
Ejemplos: Los Siete Sellos o El Espíritu Santo
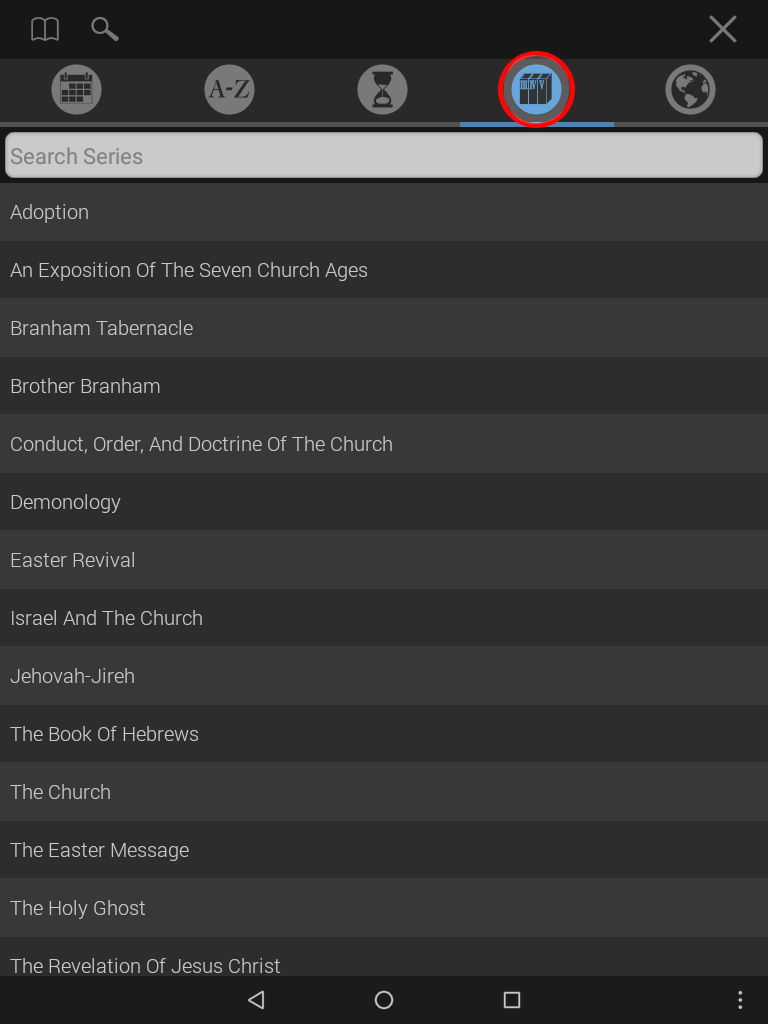
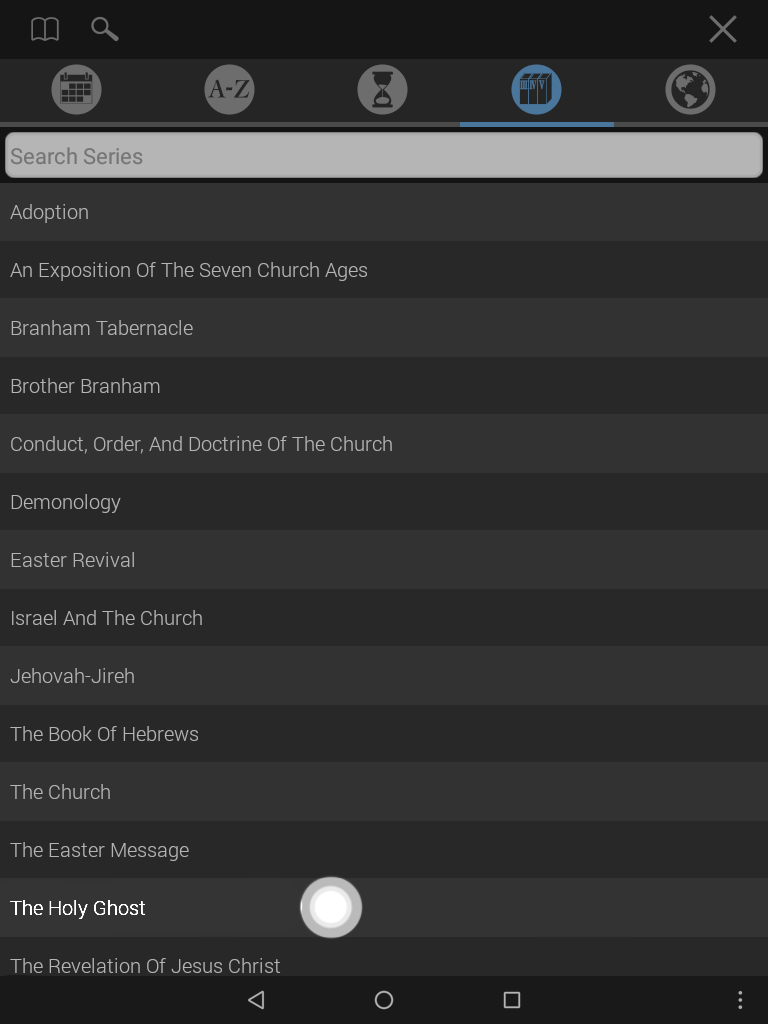
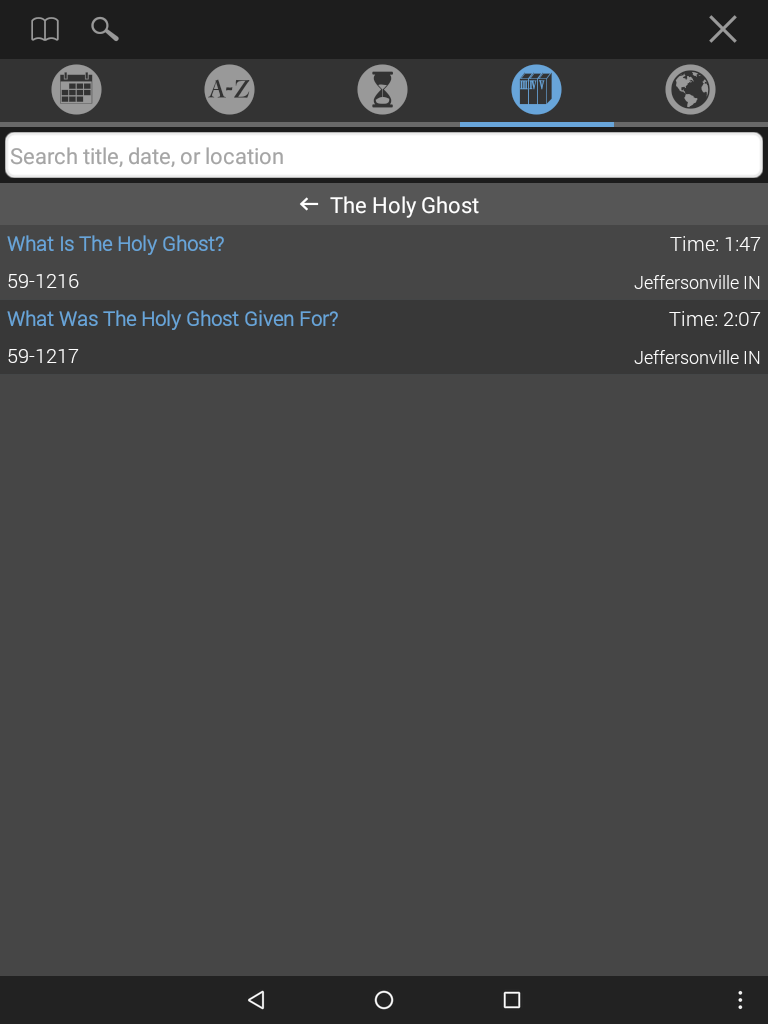
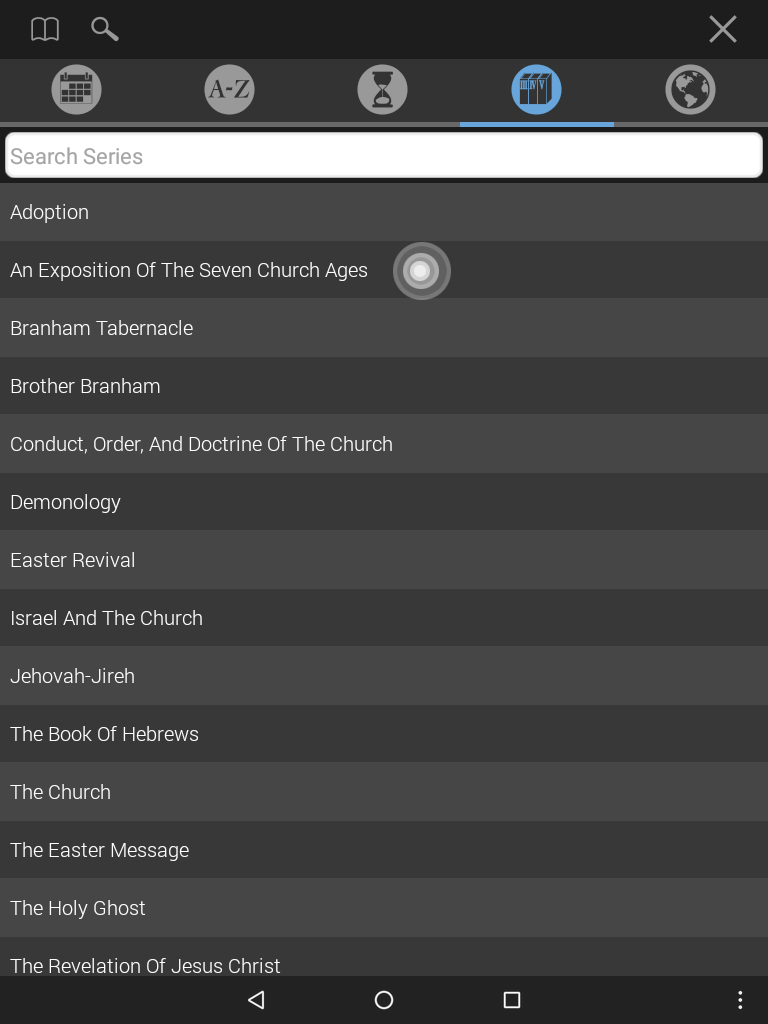
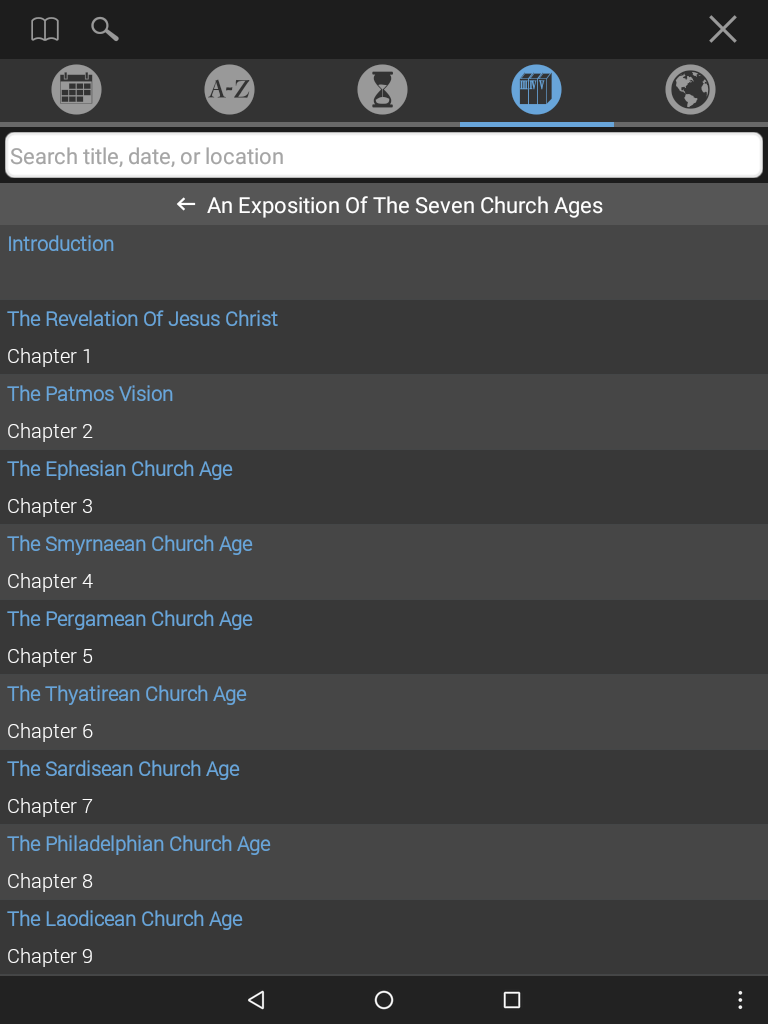
Pestaña Ubicación
La última pestaña le permite encontrar un sermón basado en el lugar donde fue predicado.
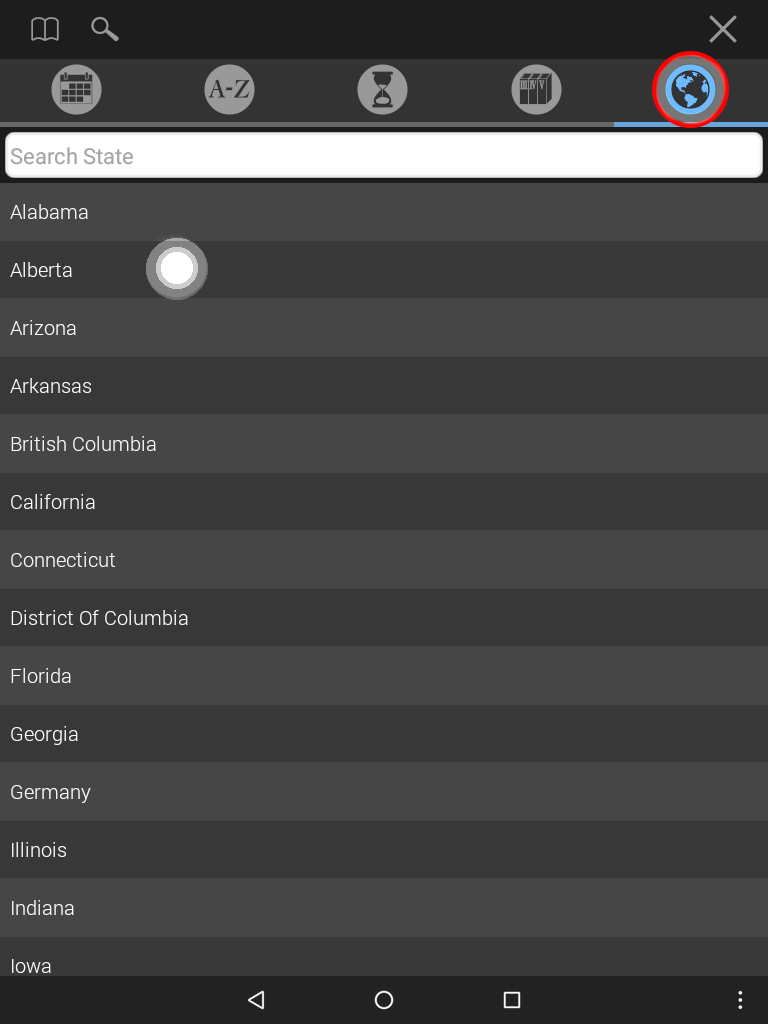
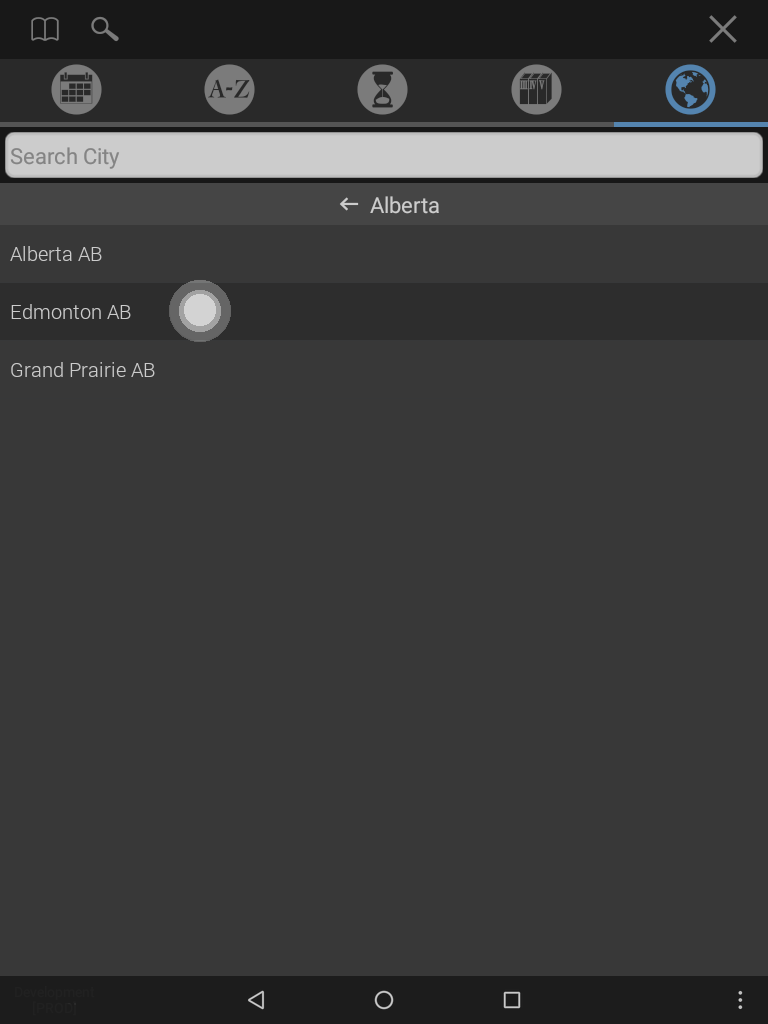
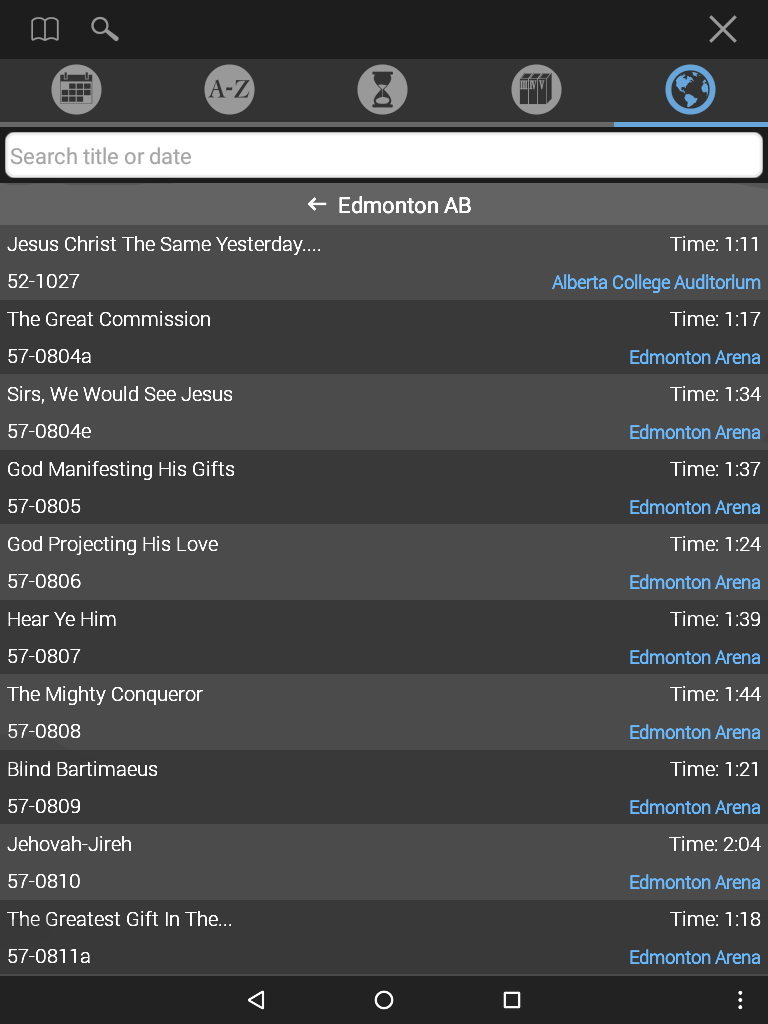
Puede buscar por estado, país o ciudad.
Una vez localizado, pulse sobre el sermón para cargarlo y volver a la pantalla del documento.
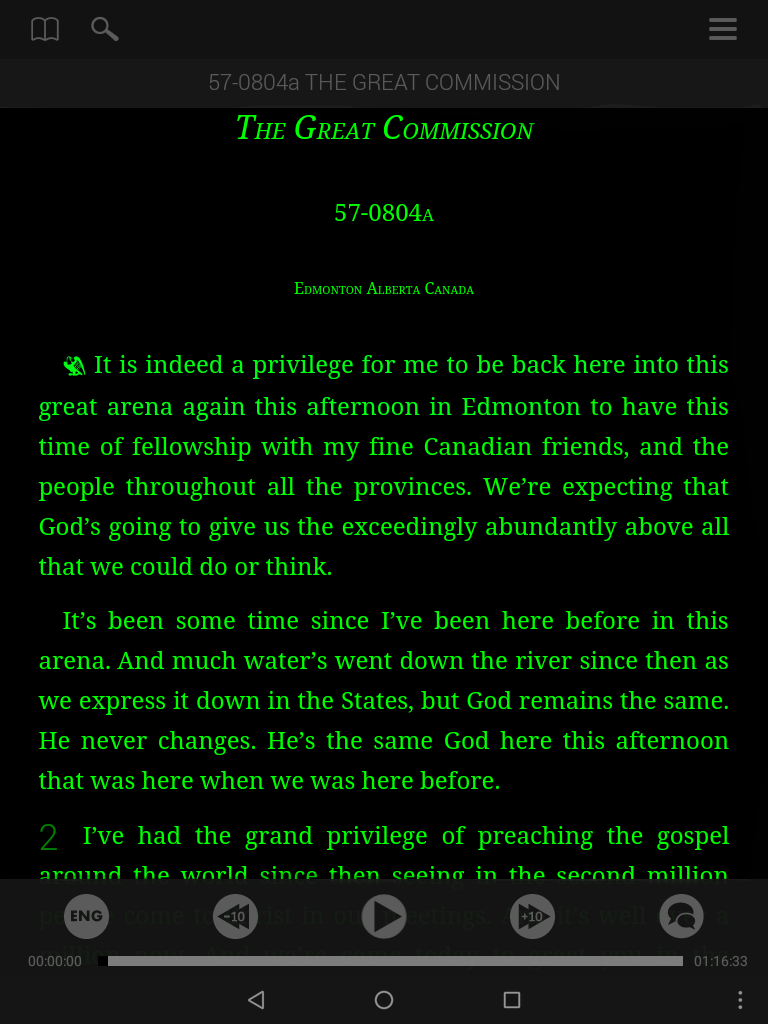
- Menú de ajustes del audio
- Configuración del audio
- Cómo reproducir el audio traducido
- Cómo cambiar los formatos del audio
- Cómo ajustar el nivel de volumen entre el Hermano Branham y el traductor
Menú de Ajustes del Audio
Todos los ajustes de audio para reproducir audio traducido se encuentran en el Menú de Ajustes de Audio. Se accede a este menú seleccionando el icono de Ajustes de Audio en la parte derecha del reproductor de audio.
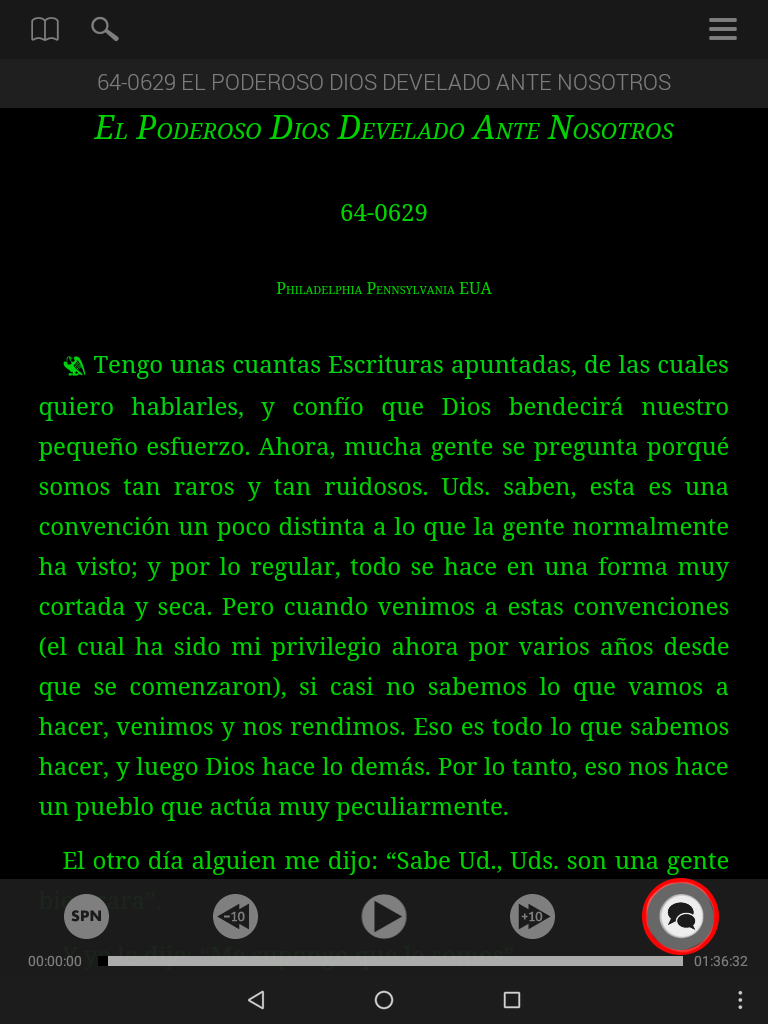
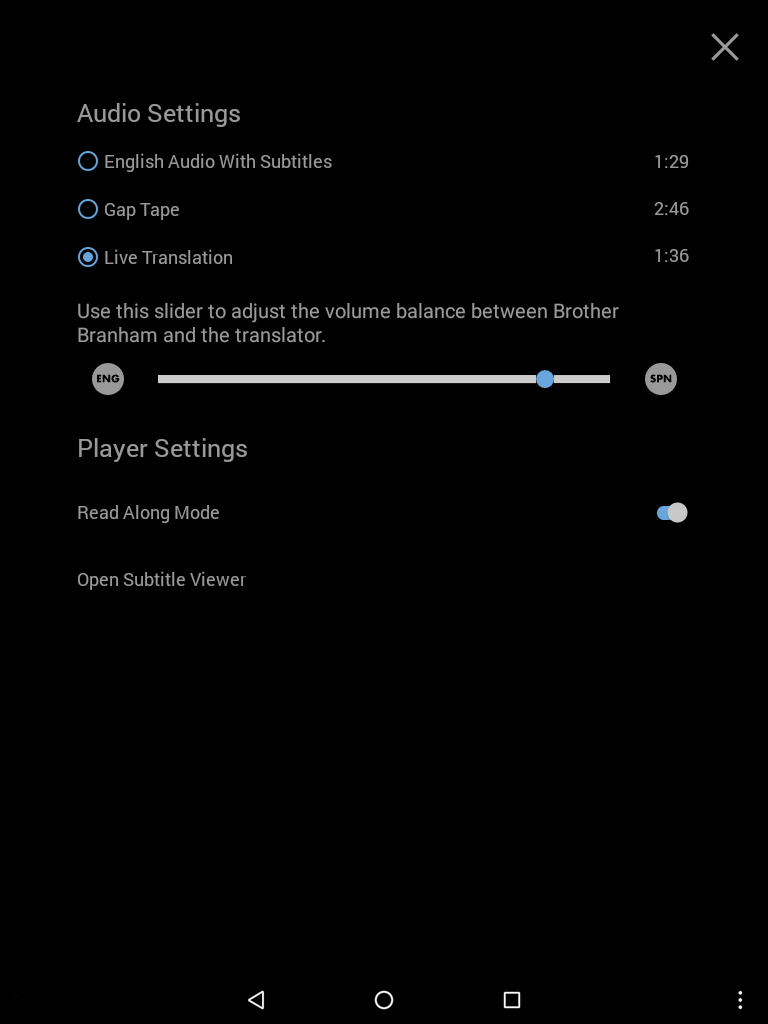
Configuración del audio
Mientras esté en un idioma extranjero, hay tres formatos de audio disponibles para elegir: Traducción en directo, audio en ingles y español y audio en ingles con subtitulos
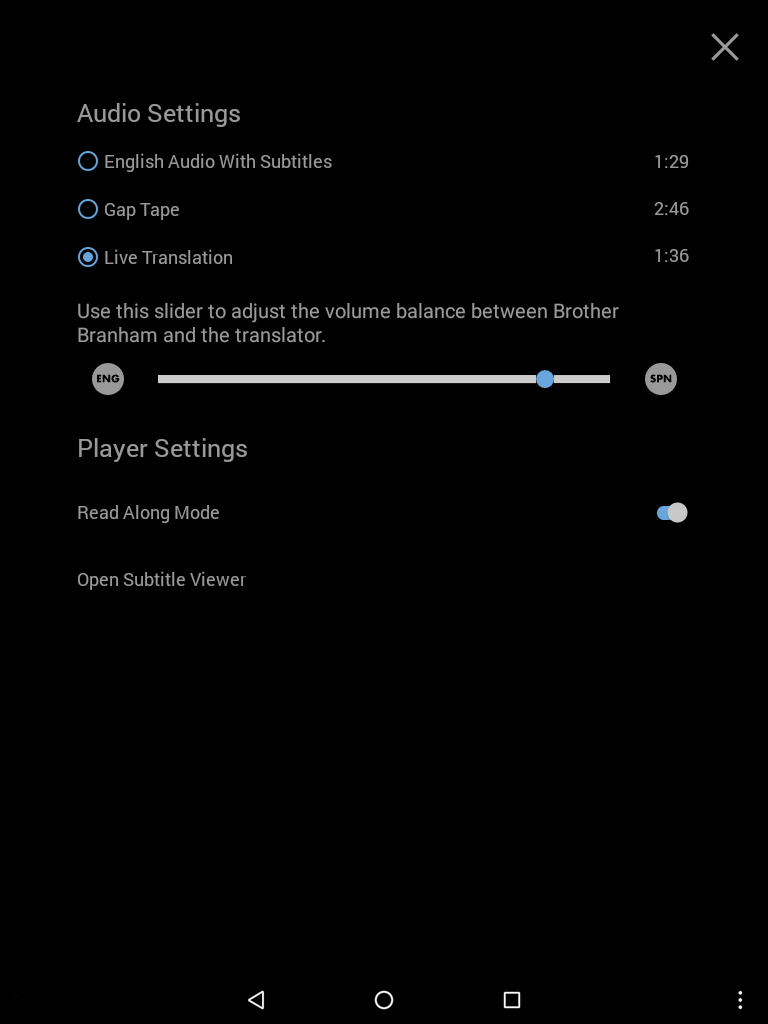
Traducción en directo
La traducción en directo permite que el Hermano Branham y el traductor se escuchen simultáneamente. No hay pausa entre el Hermano Branham y el traductor. Ambos se escuchan al mismo tiempo.
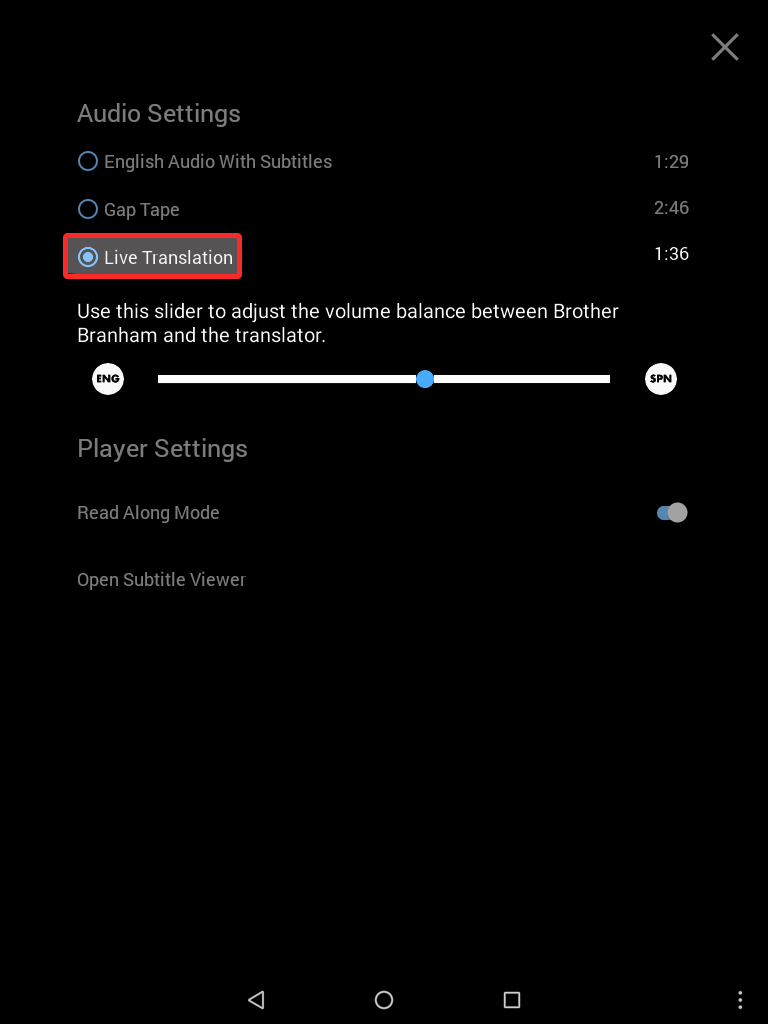
Audio en ingles y español
En la configuración Audio en ingles y español, usted escuchará al Hermano Branham seguido por un traductor. Cuando el Hermano Branham termine de hablar, el audio en inglés se detendrá hasta que el traductor termine de hablar. Cuando el traductor termine, el Hermano Branham comenzará a hablar de nuevo.
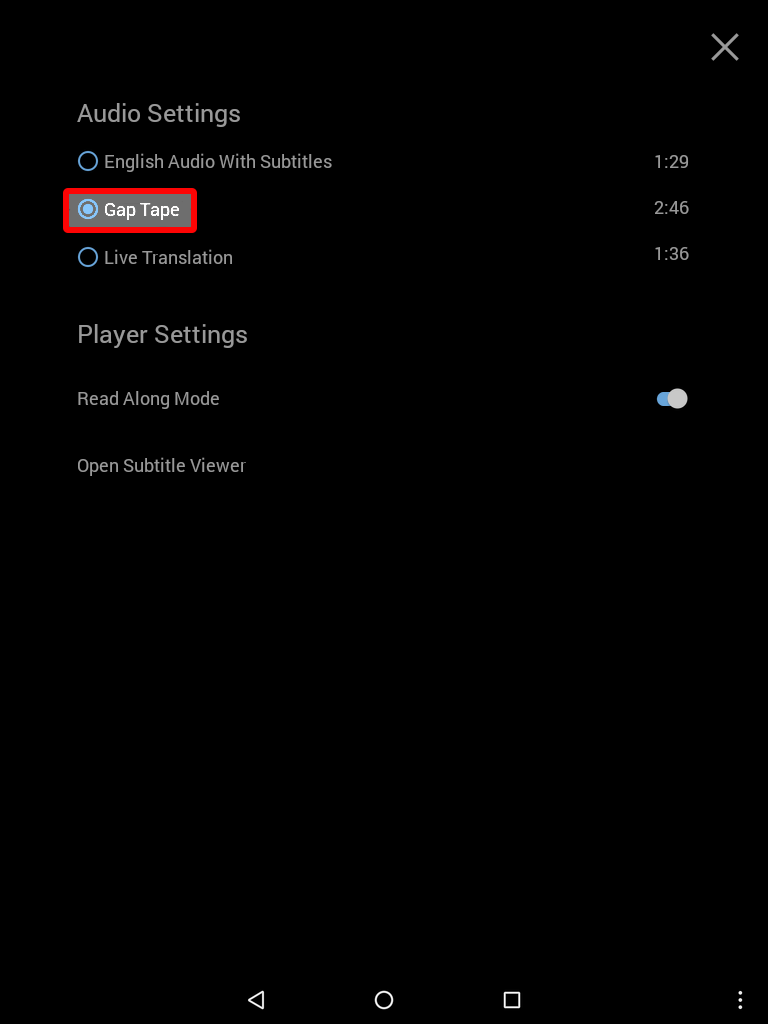
Audio en inglés con subtítulos
El audio en inglés con subtítulos permite reproducir el audio en inglés mientras se muestran los subtítulos traducidos. No se oye al traductor.
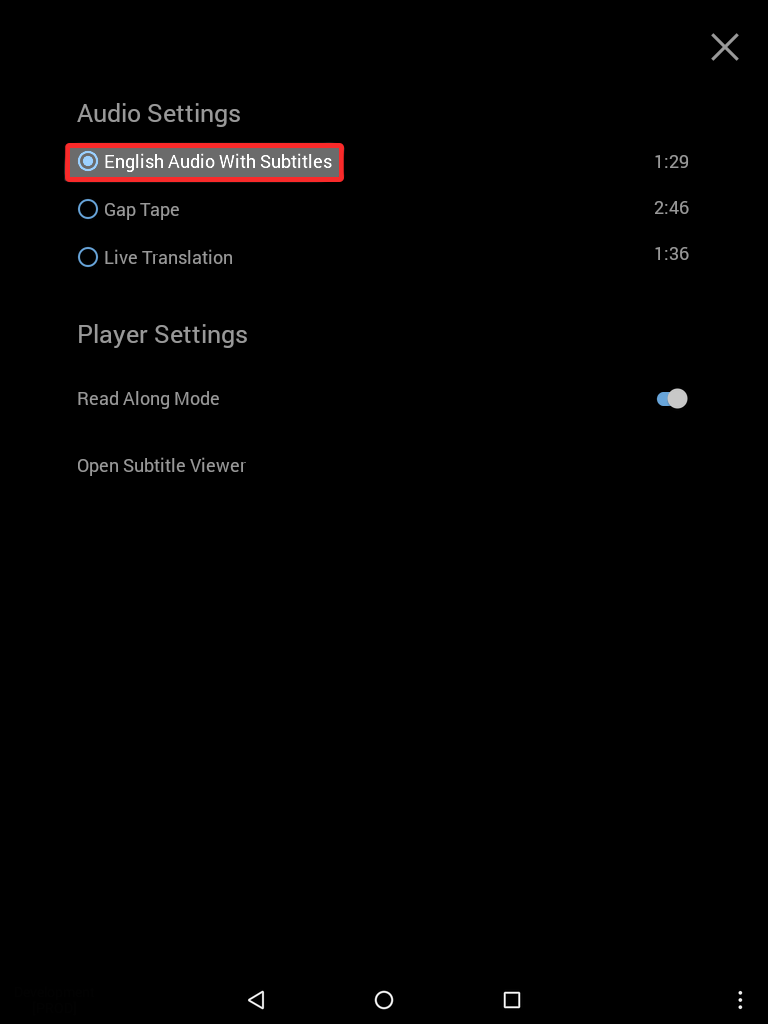
Cómo reproducir el audio traducido
- Seleccione un sermón en el Índice de sermones para abrirlo.
- Pulse reproducir para iniciar la reproducción.
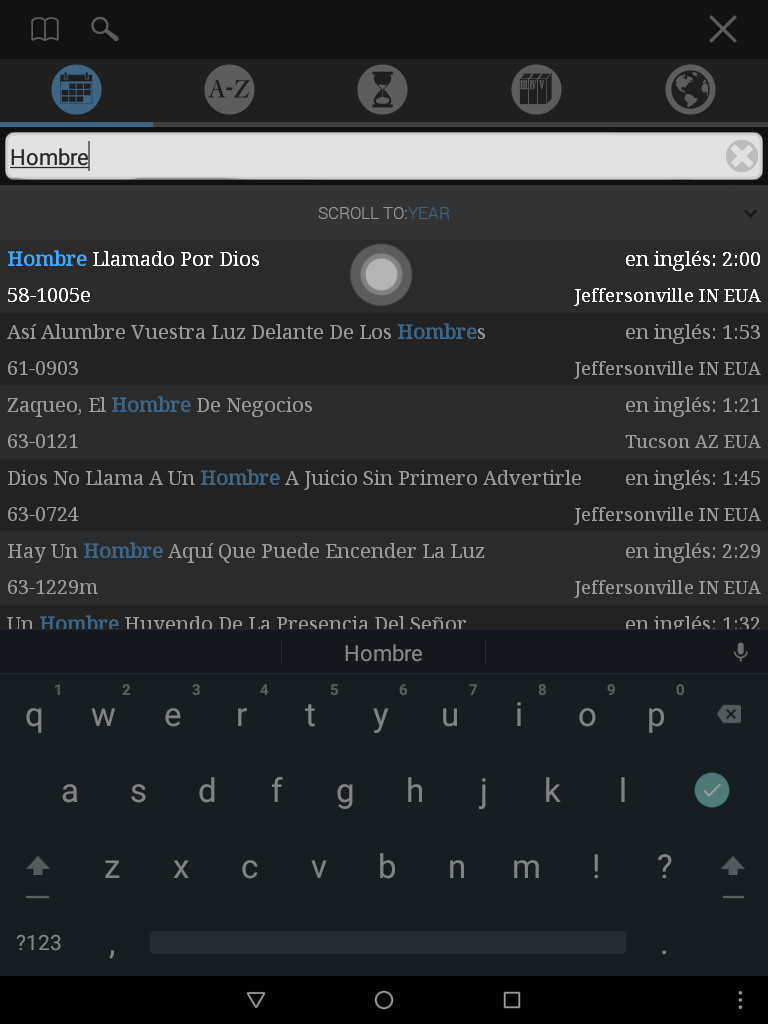
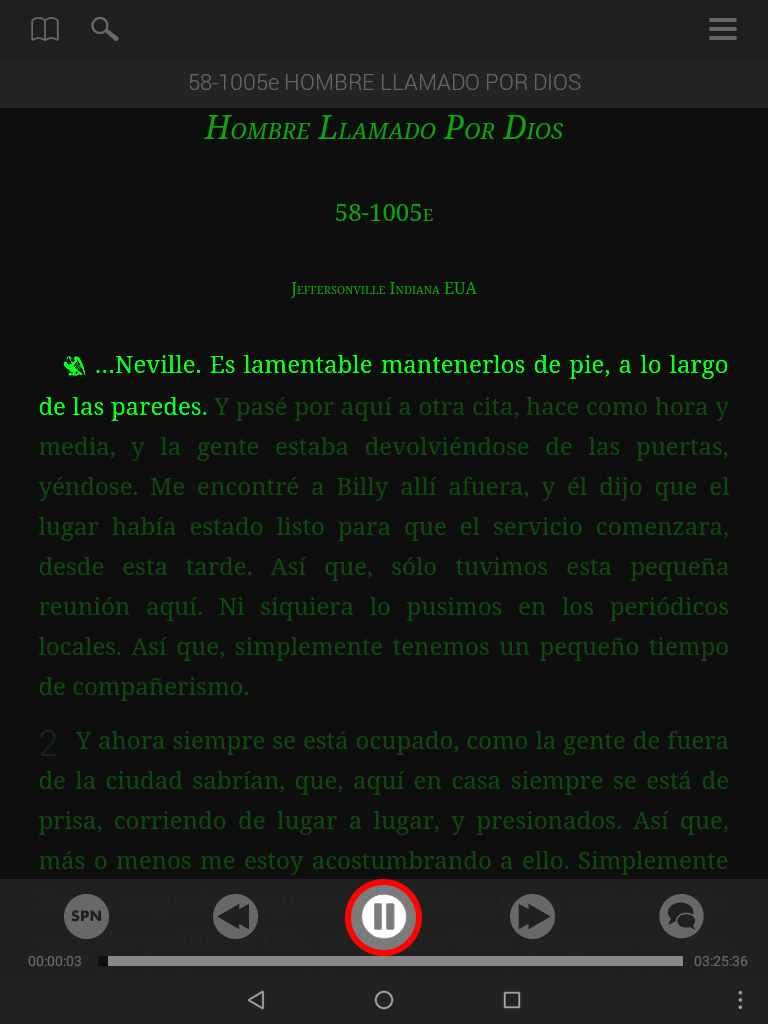
Aparecerá un símbolo de contenido faltante junto al título del sermón en el Índice de sermones, para notificar al usuario que falta algo. Puede tratarse de audio traducido o subtítulos.
Si no hay ningún símbolo de contenido faltante junto al título del sermón en el Índice de sermones, debería tener audio traducido disponible para reproducir. Si junto al título aparece el símbolo de contenido ausente, no significa necesariamente que falte audio traducido. Es posible que falten subtítulos. Abra el sermón para averiguarlo.
El formato de audio por defecto será Audio en Inglés con Subtítulos si no hay audio traducido disponible para reproducir.
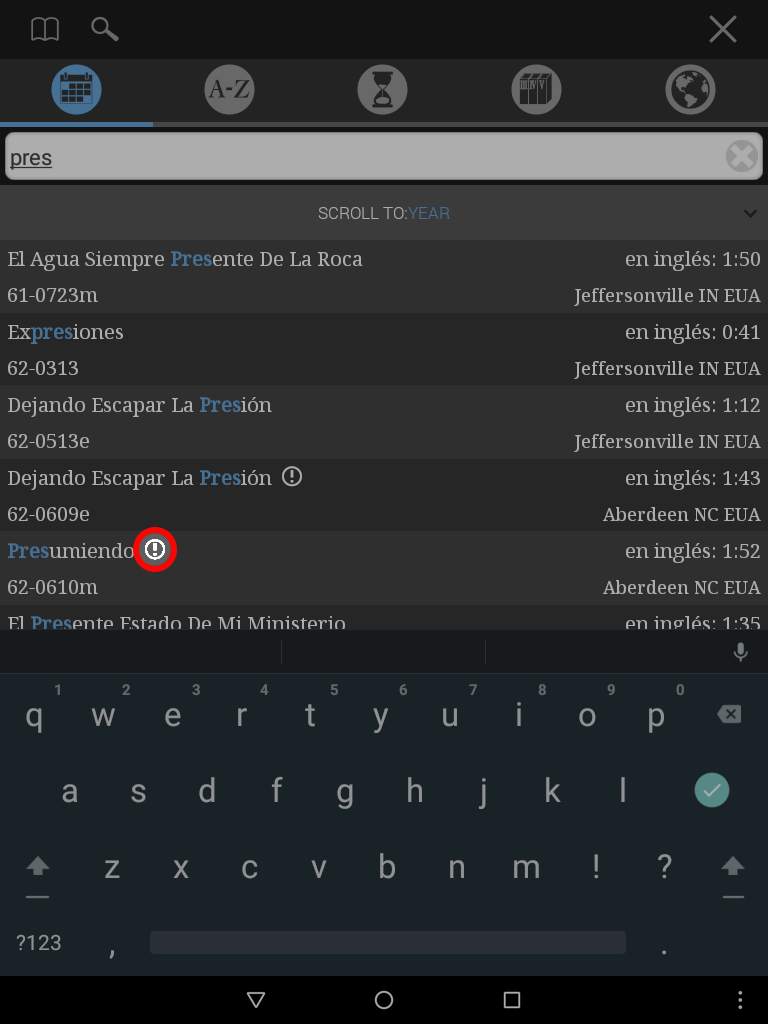
Cambiar el Formato de Audio
Las opciones de Formato de audio se encuentran en el menú Configuración de Audio.
- Localice el reproductor de audio. Si está en modo de pantalla completa, es posible que tenga que desplazarse hacia abajo.
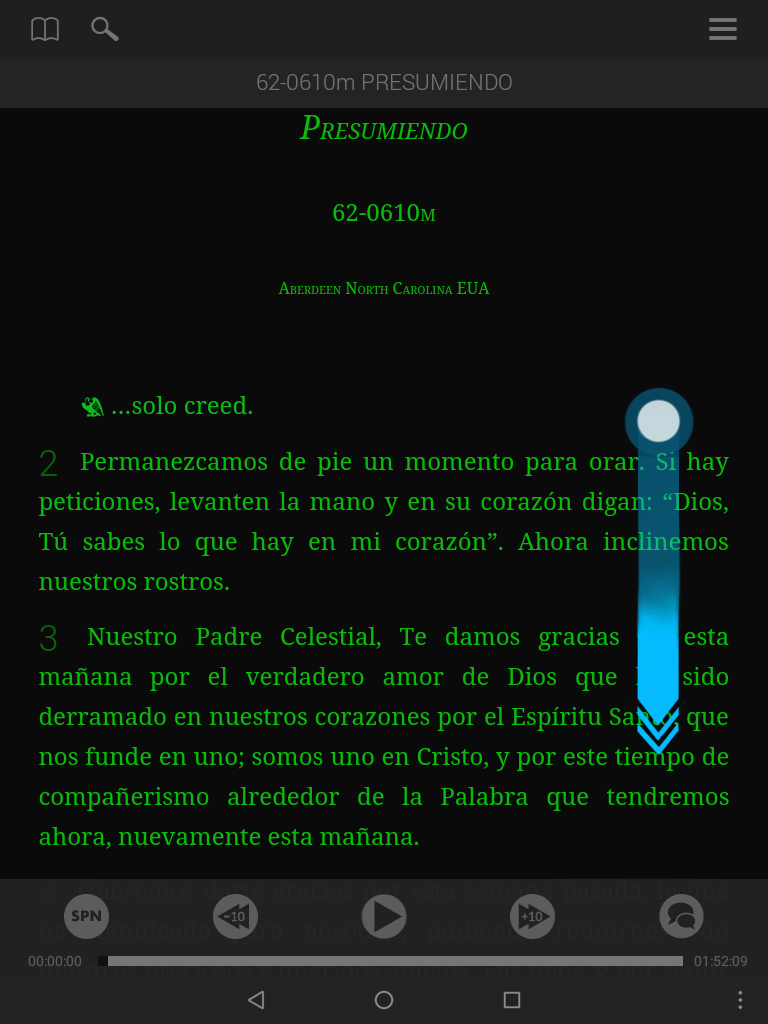
- Usted verá el símbolo de Ajustes de Audio a la derecha de los controles del reproductor de audio.
- Pulse el icono para ver las opciones.
- Seleccione una de las tres opciones de formato de audio: Traducción en directo, Audio en ingles y español, o Audio en ingles con subtitulos.

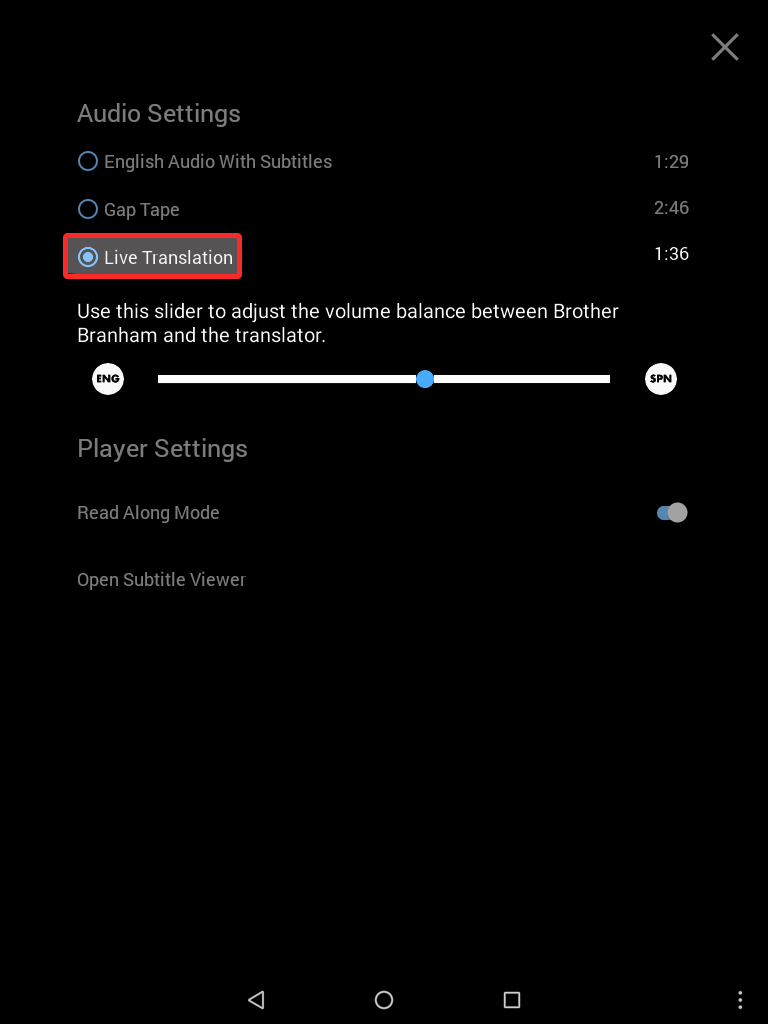
Cómo ajustar el nivel de volumen entre el Hermano Branham y el traductor
- Selecciona el icono de Ajustes de audio para abrir los ajustes de audio.
Una vez en los ajustes de audio, verá la barra deslizante que se puede utilizar para ajustar el nivel de volumen entre el Hermano Branham y el traductor.
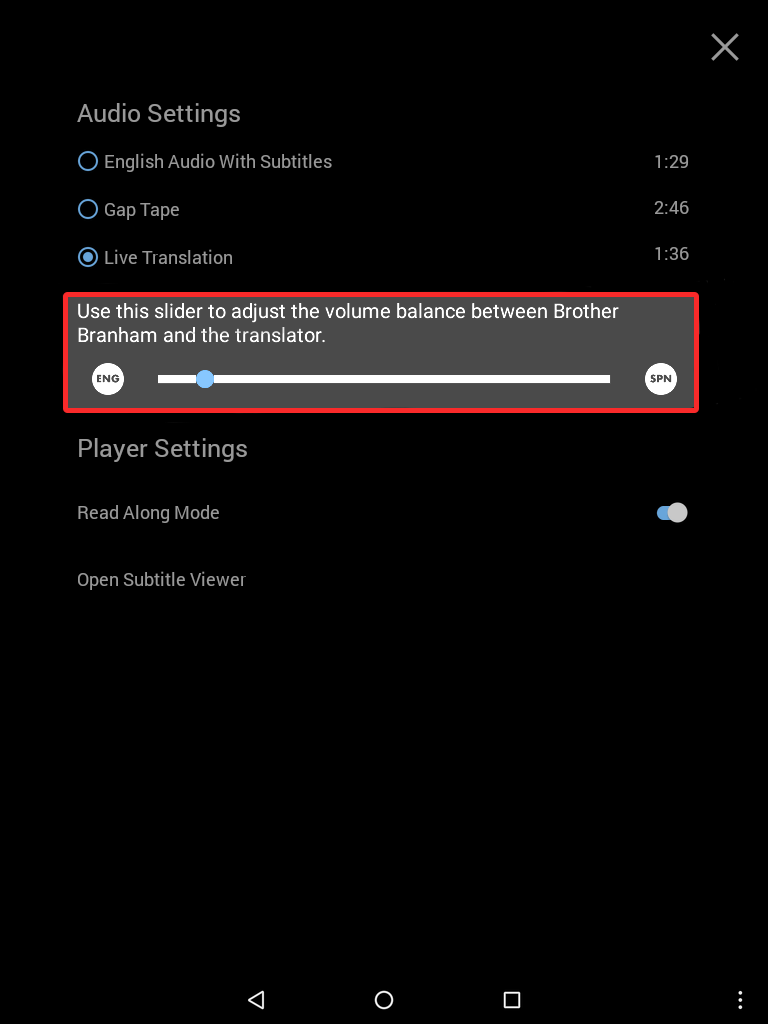
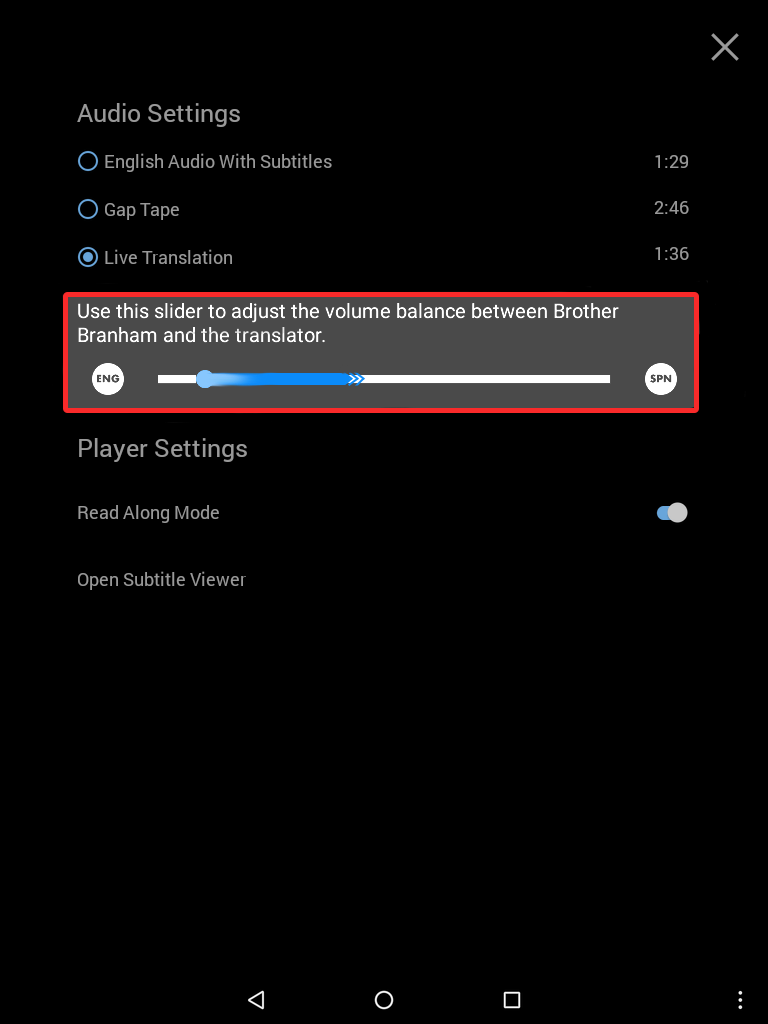
A medida que el control deslizante se mueve más a la derecha, el traductor sonará más alto y el Hermano Branham más bajo.
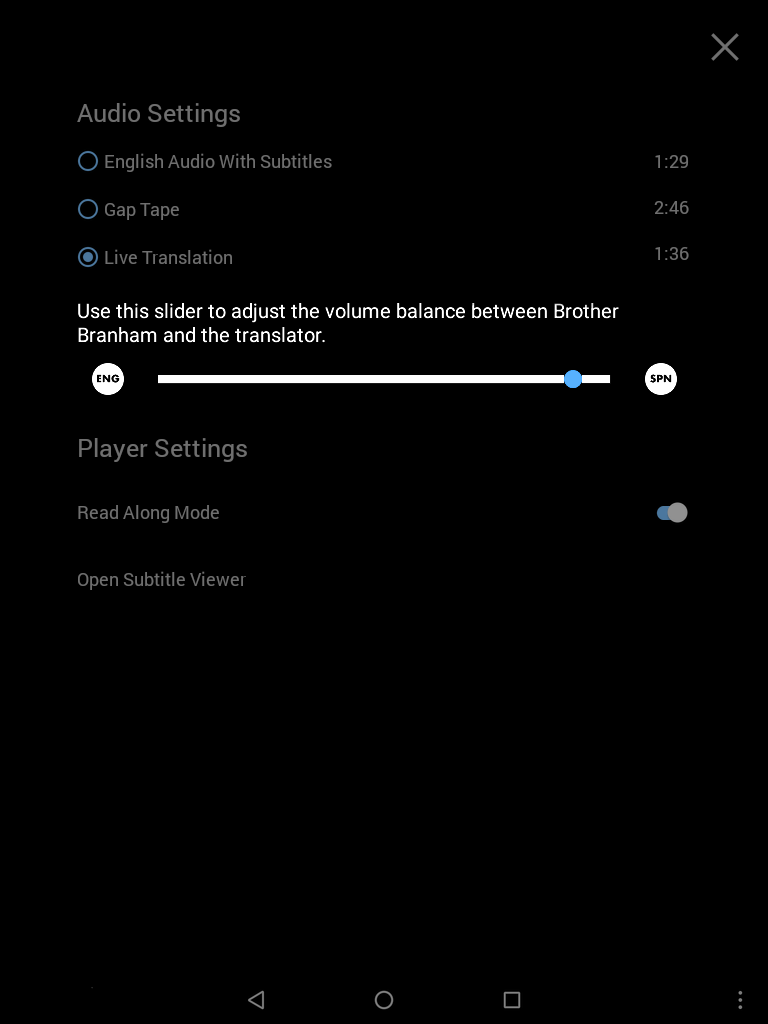
A medida que el control deslizante se desplace hacia la izquierda, el Hermano Branham sonará más alto y el traductor más bajo.
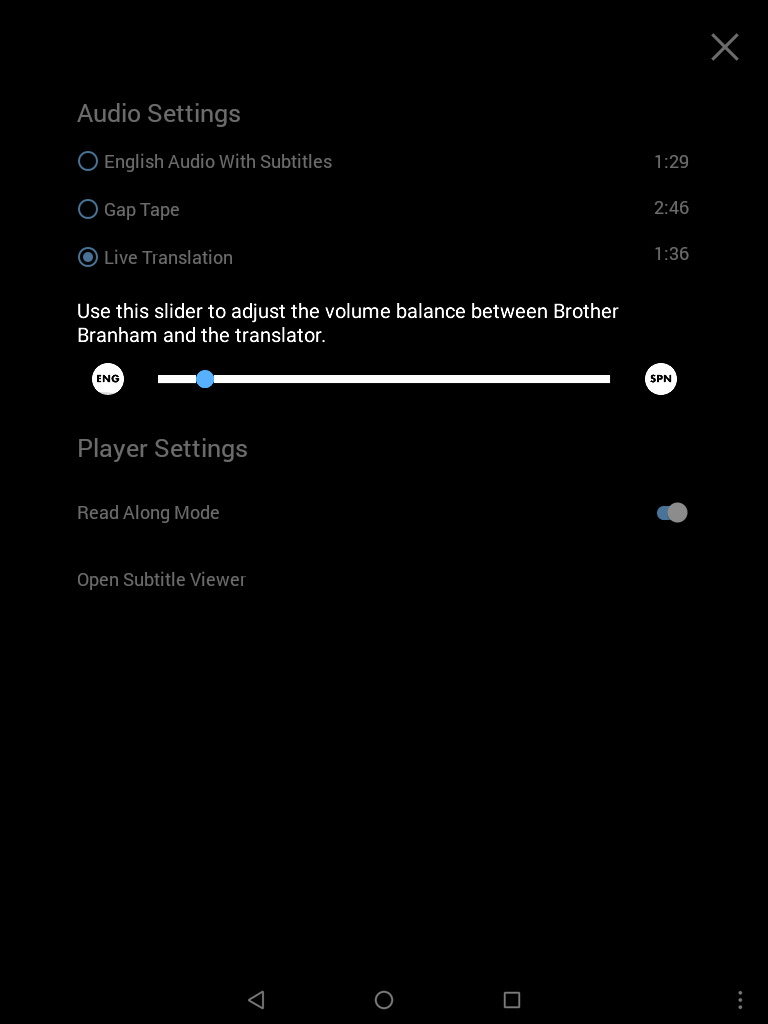
- Cuando haya terminado de ajustar el nivel, seleccione la x para cerrar.
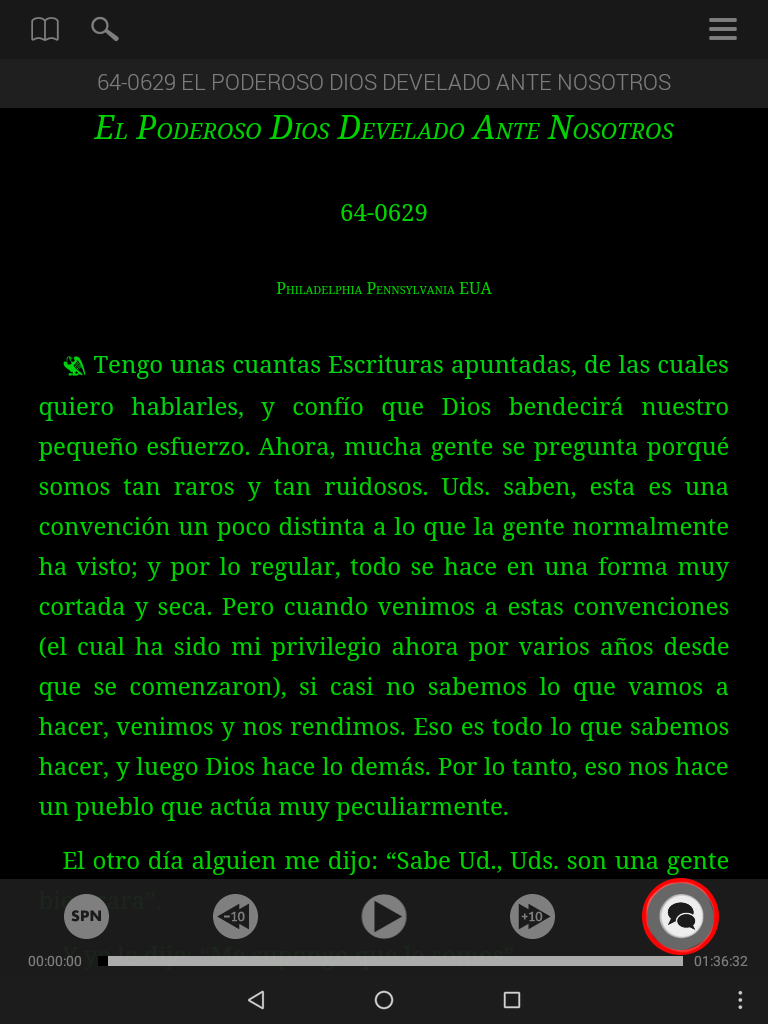
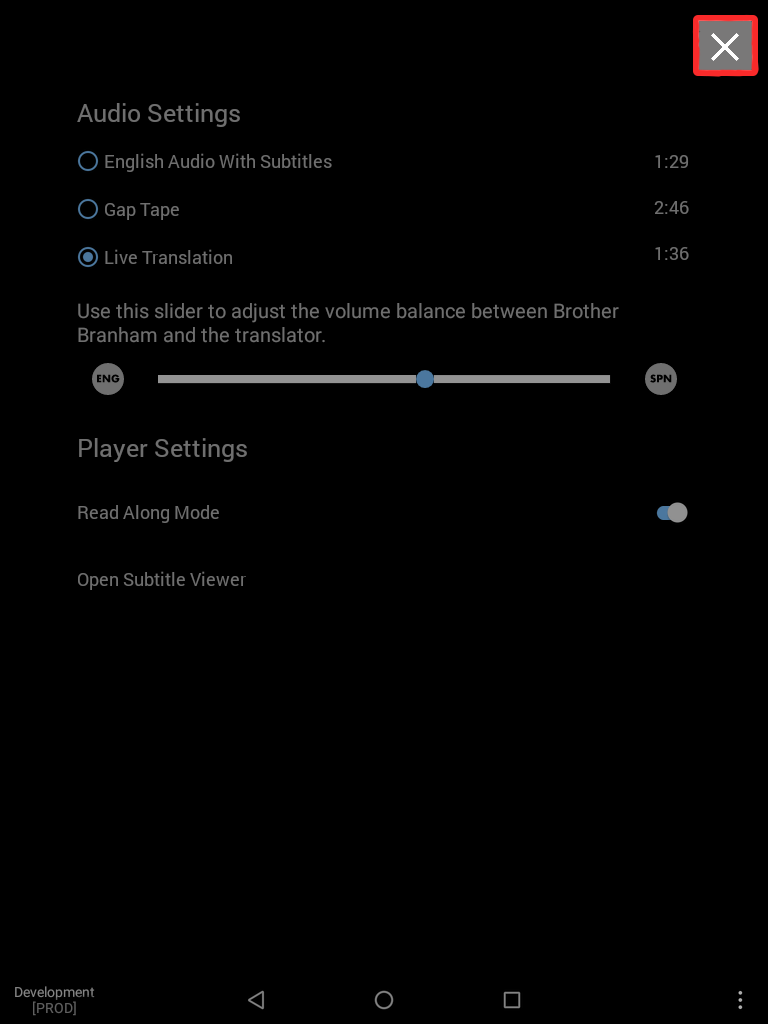
Aspecto óptico & táctil contiene la configuración de visualización, como la fuente y los temas.
Estas opciones se encuentran en el Menú principal. Pulse el botón de menú en la esquina superior derecha de la pantalla y, a continuación, seleccione Aspecto óptico & táctil para abrirlo.
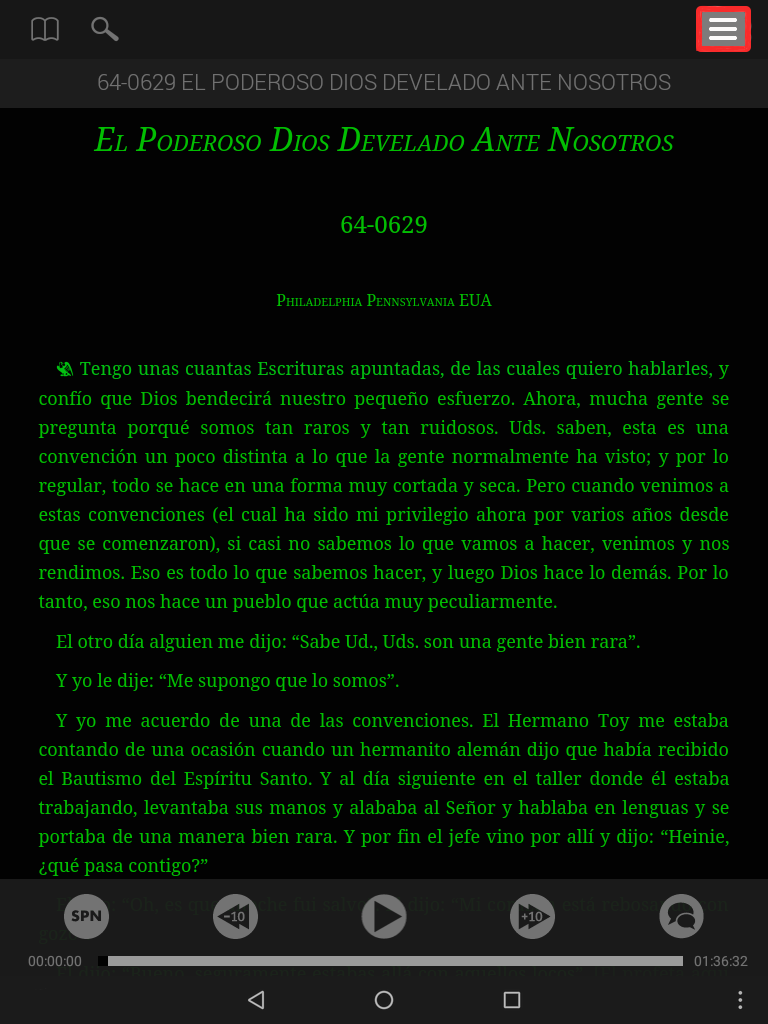
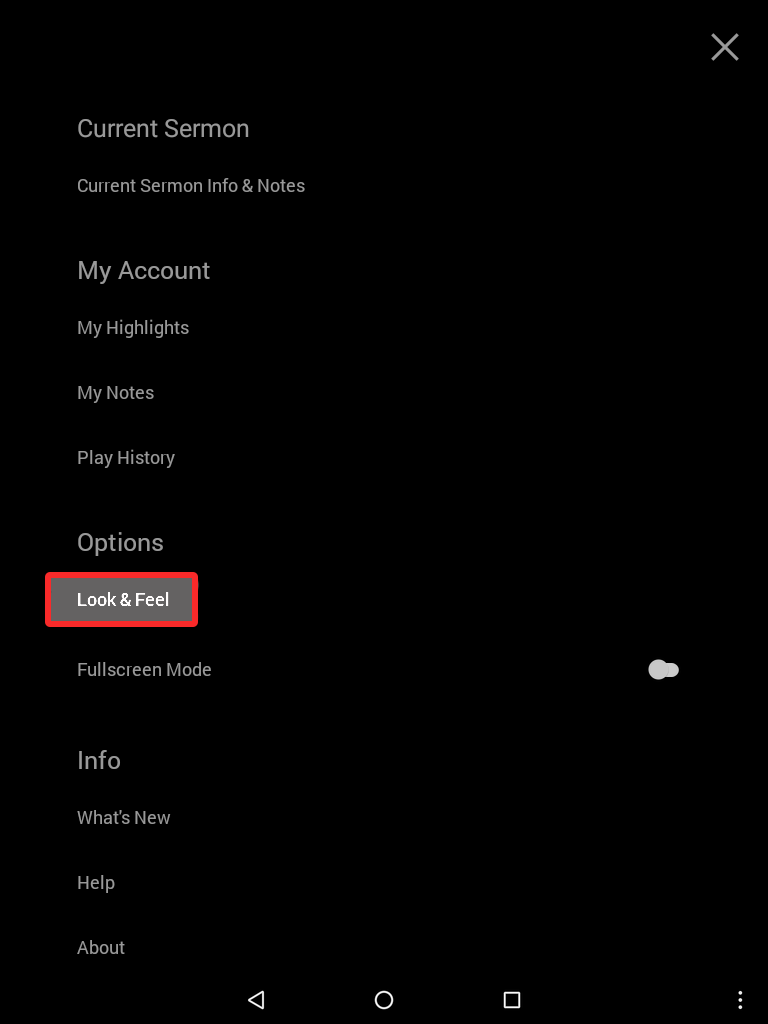
Seleccione esta opción para elegir el tipo de letra que más le convenga.
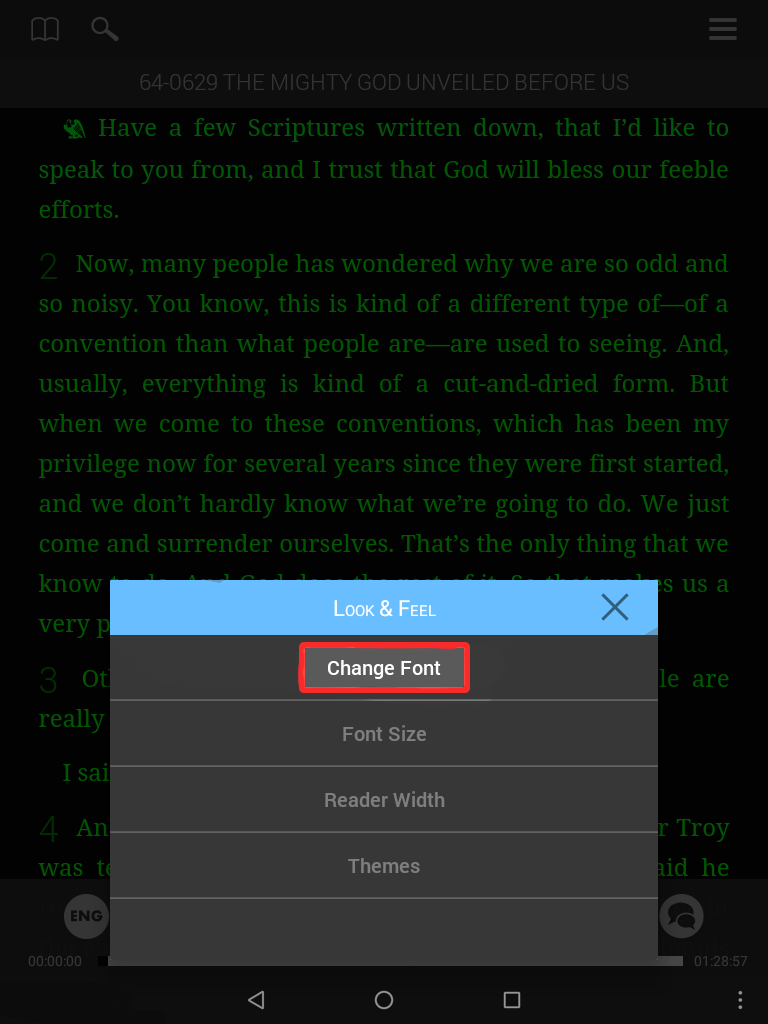
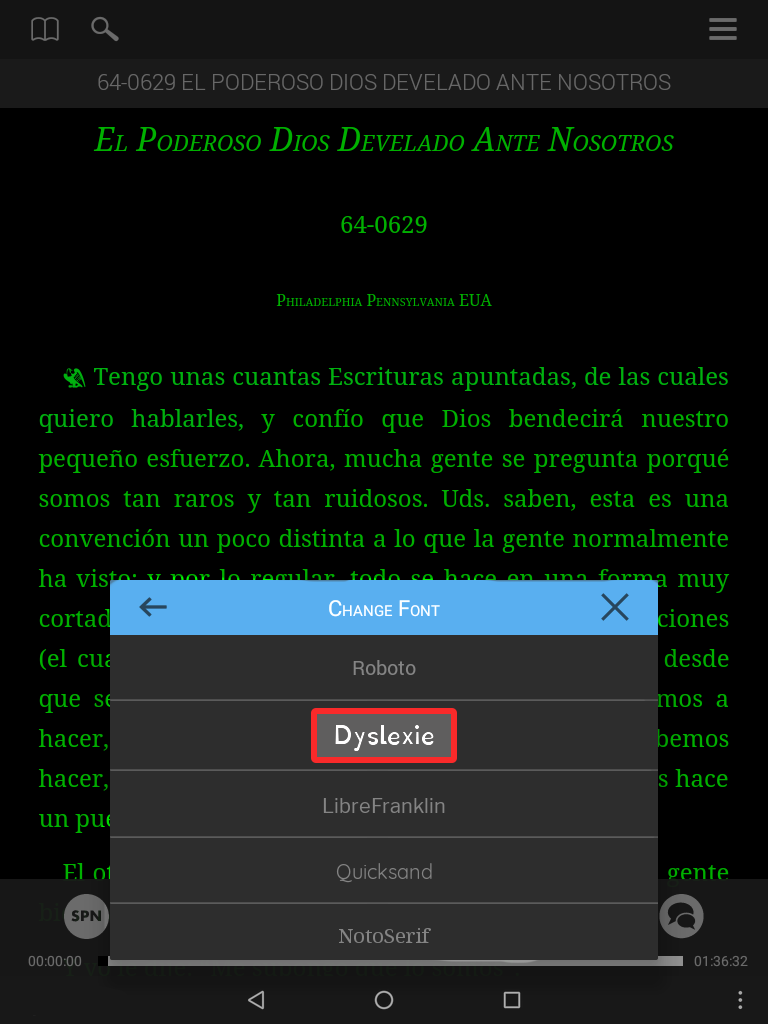

Seleccione esta opción para que el texto sea más pequeño o más GRANDE.
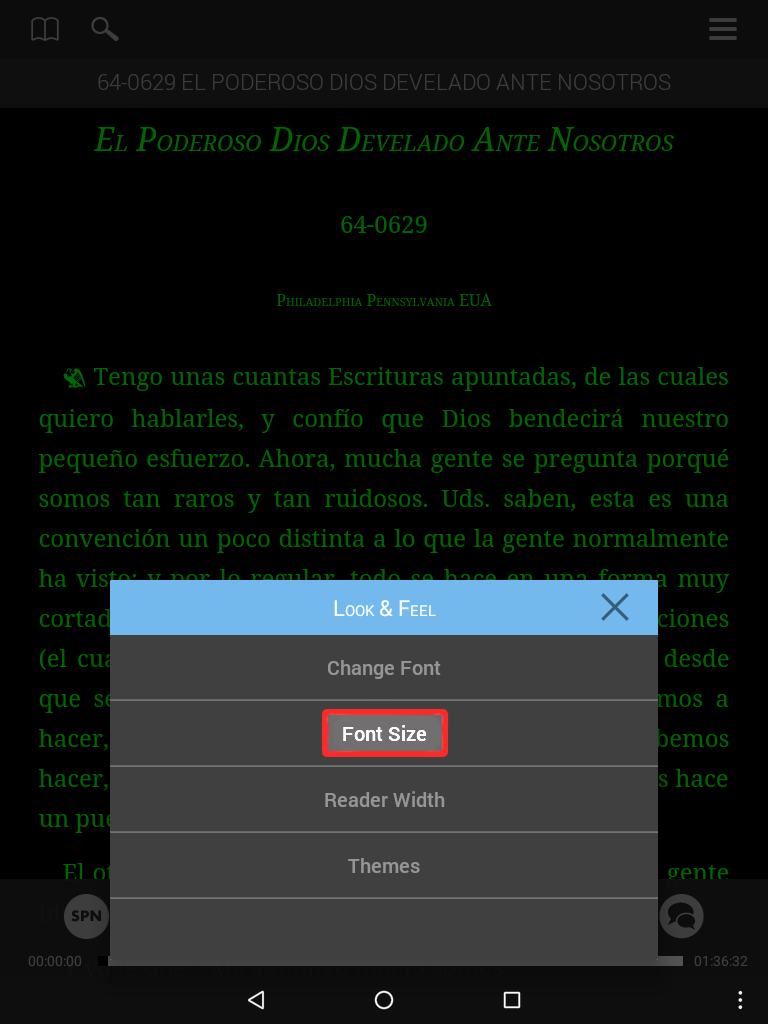
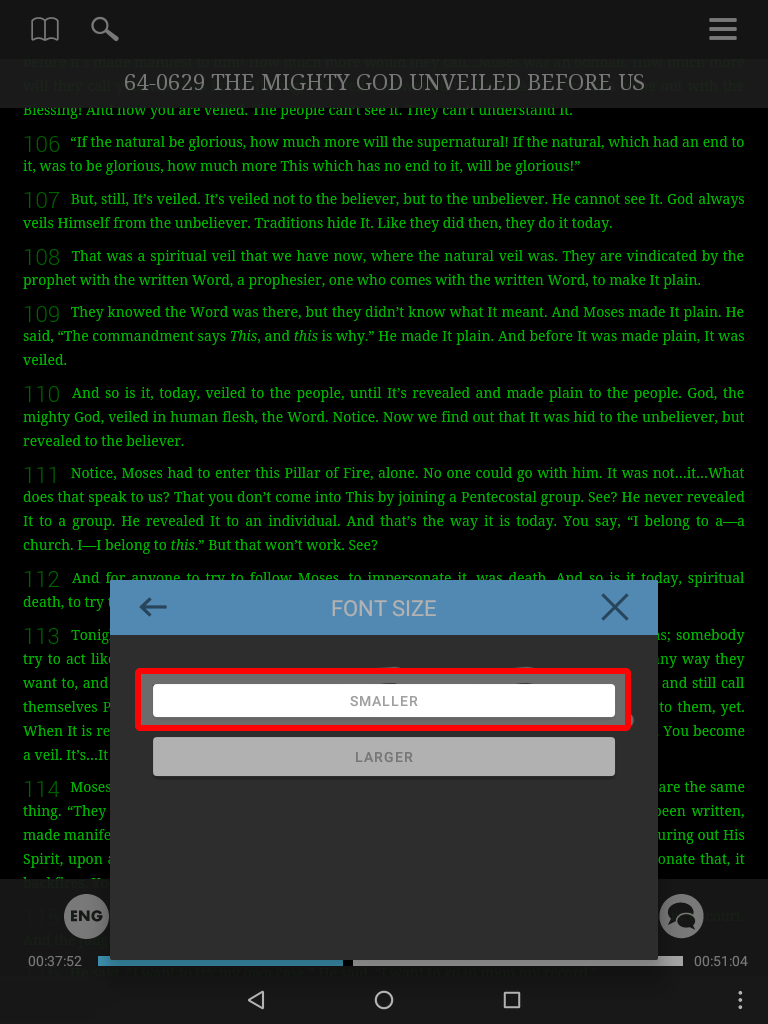
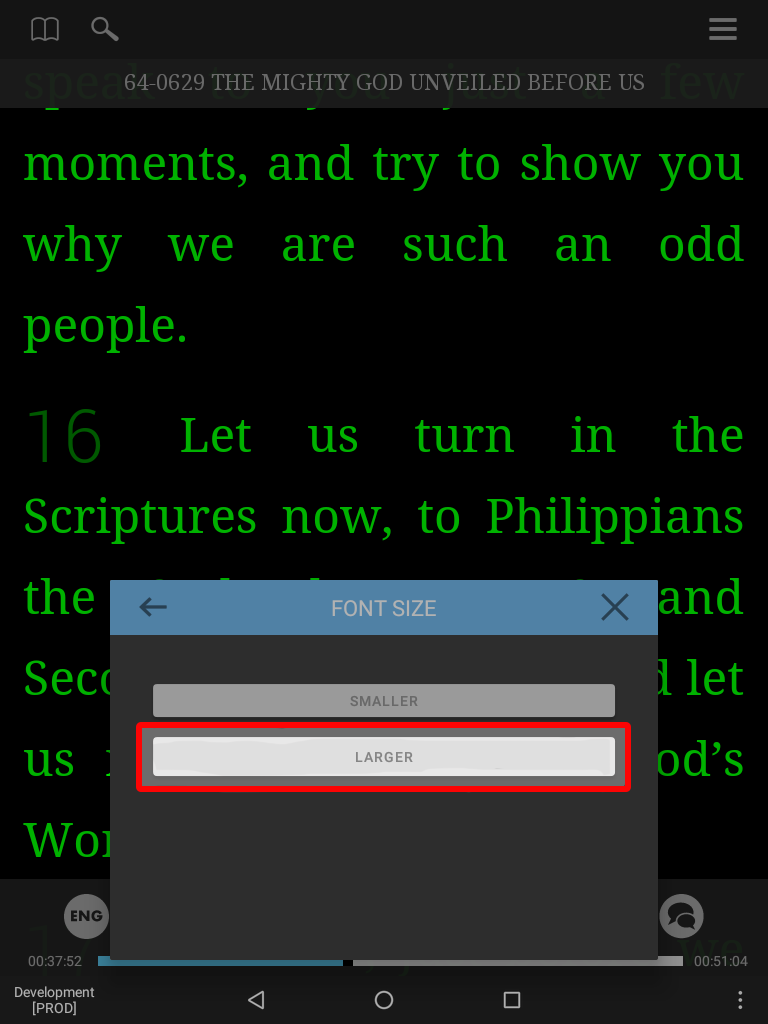
Reduce o amplía el margen entre el texto y el borde de la pantalla, lo que permite centrar el texto o ocupar toda la pantalla.
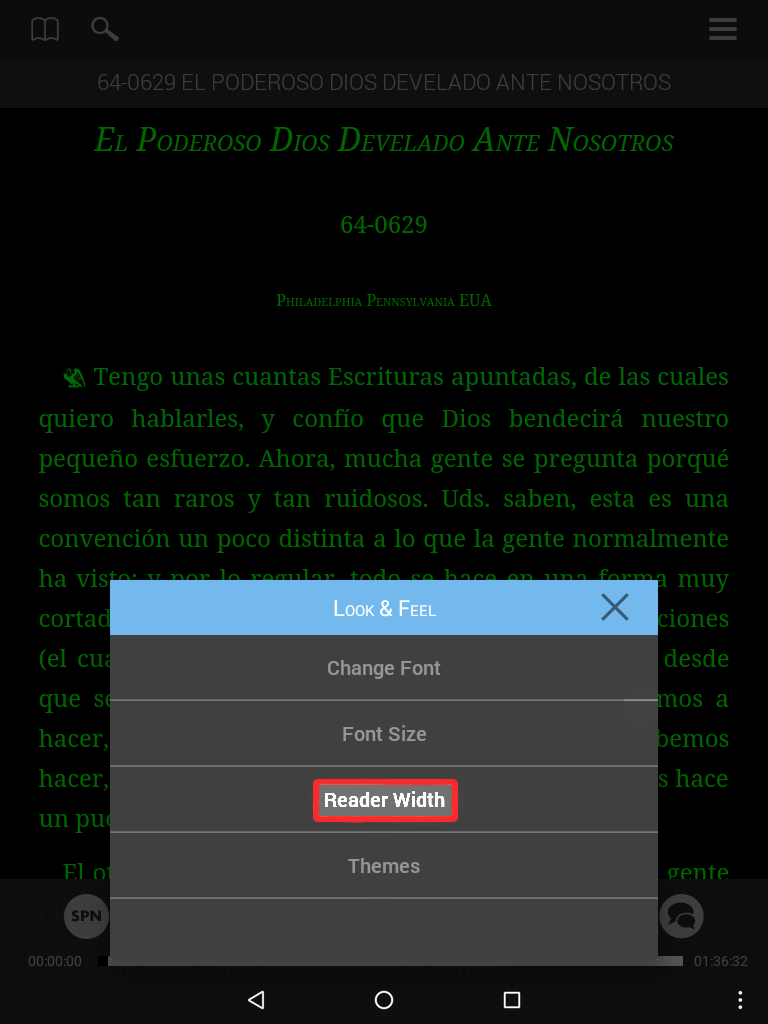
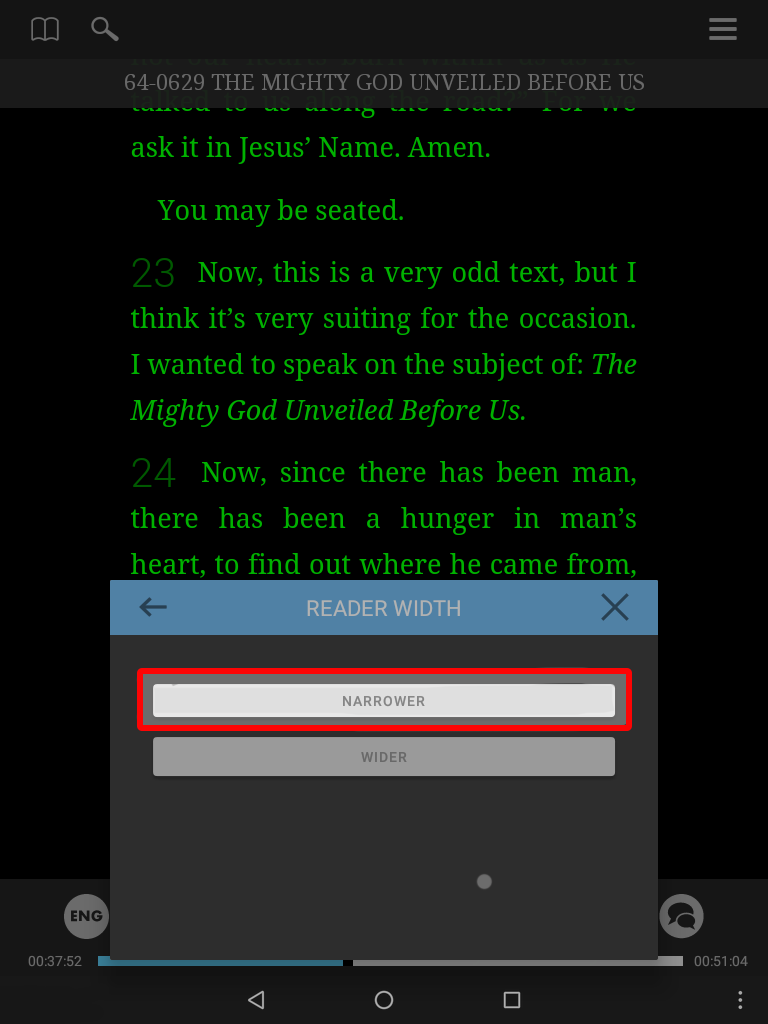
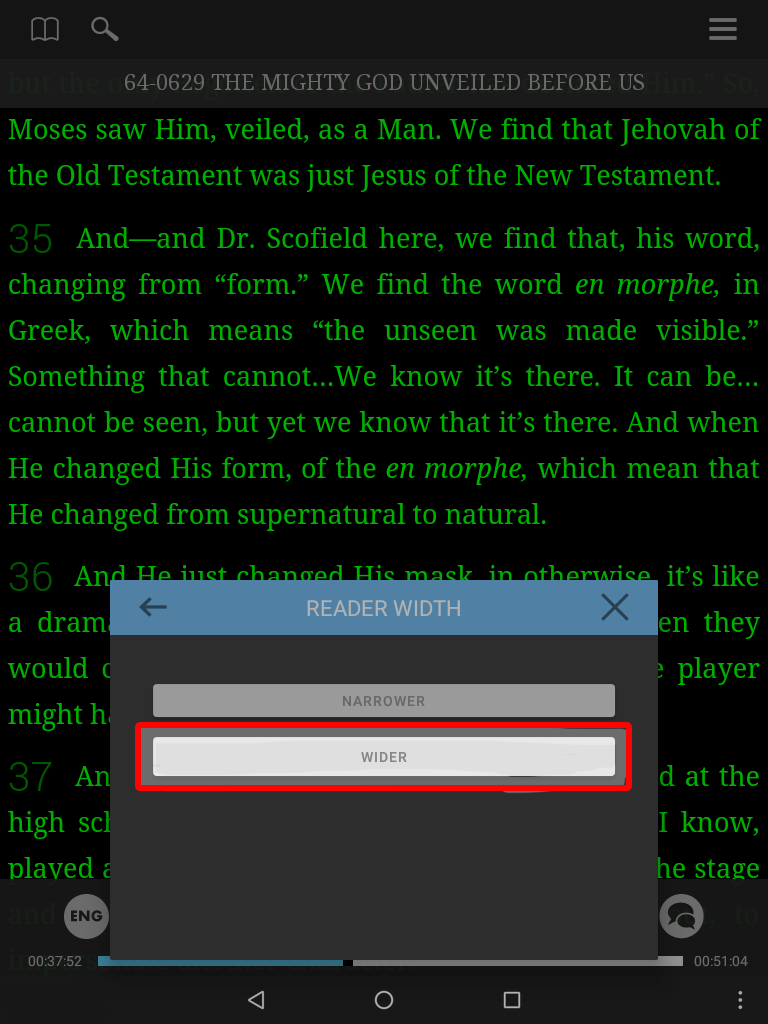
Le permite elegir entre un grupo de temas que contienen textos y fondos de colores diferentes.
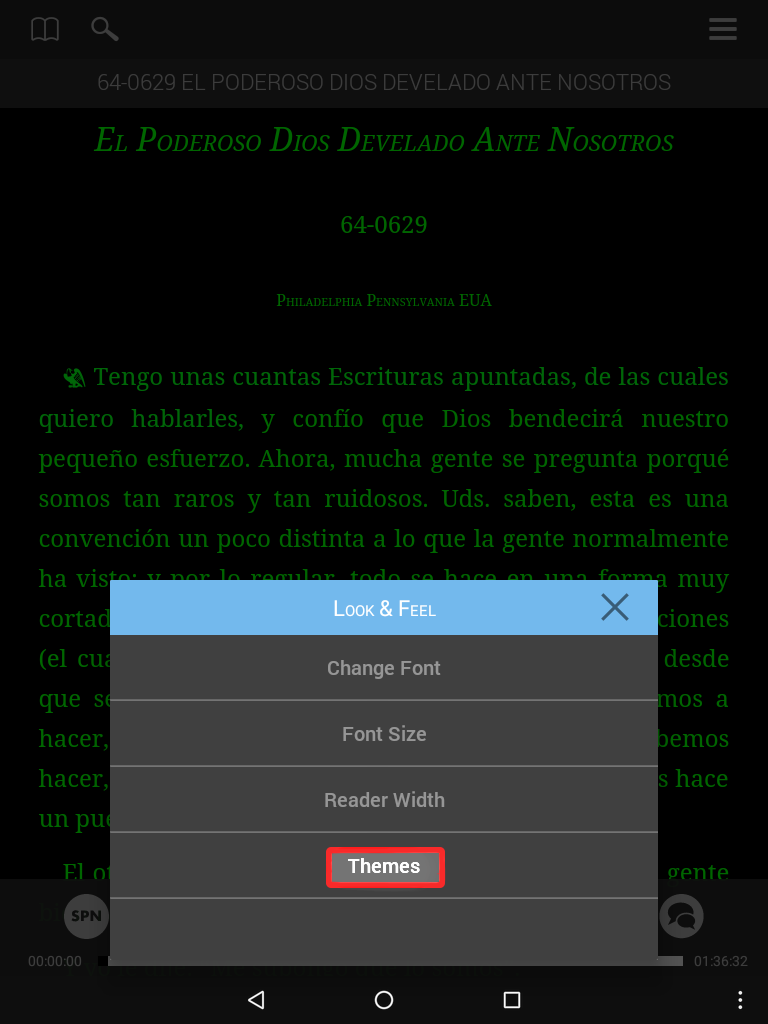
Claro
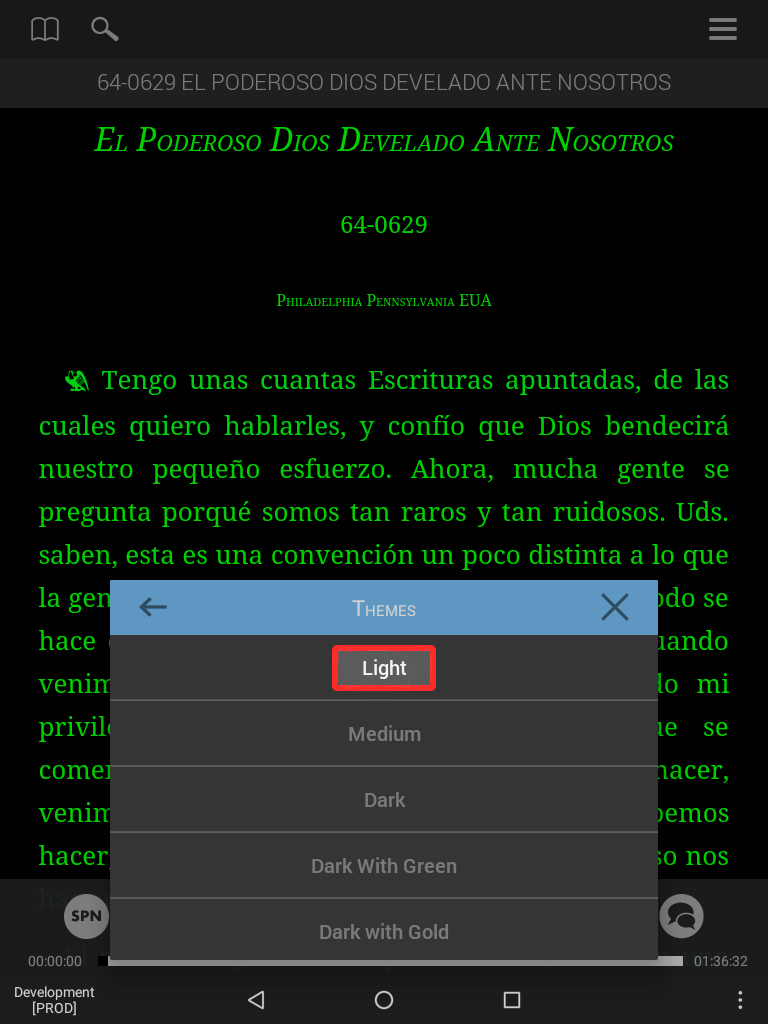
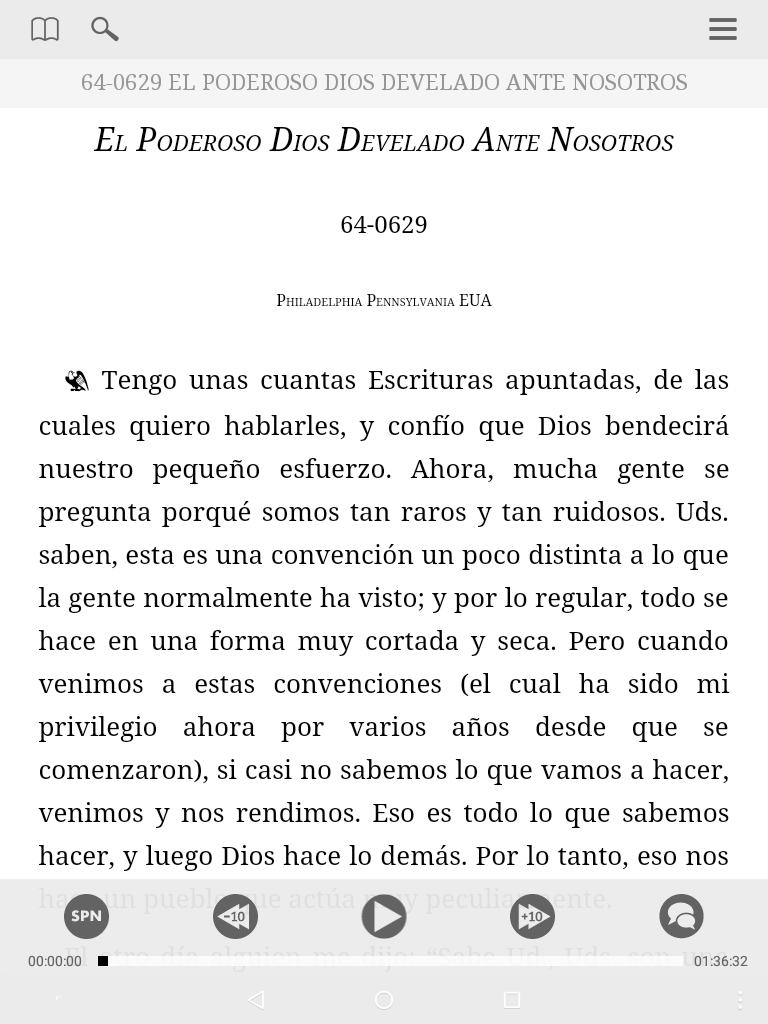
Oscuro
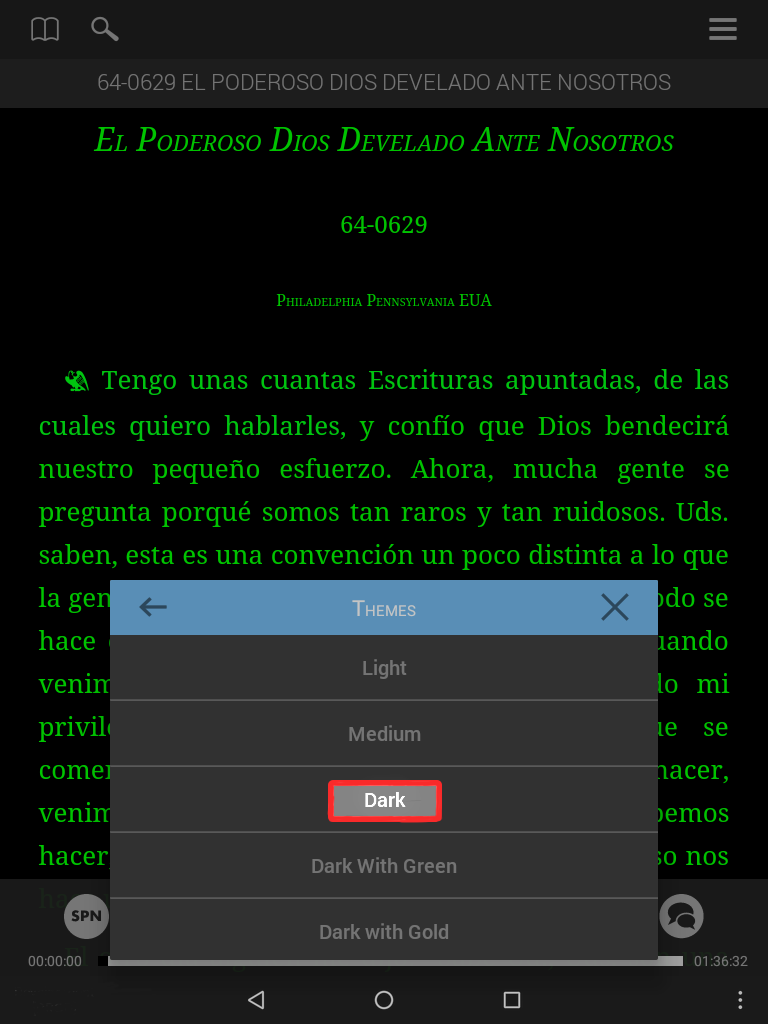
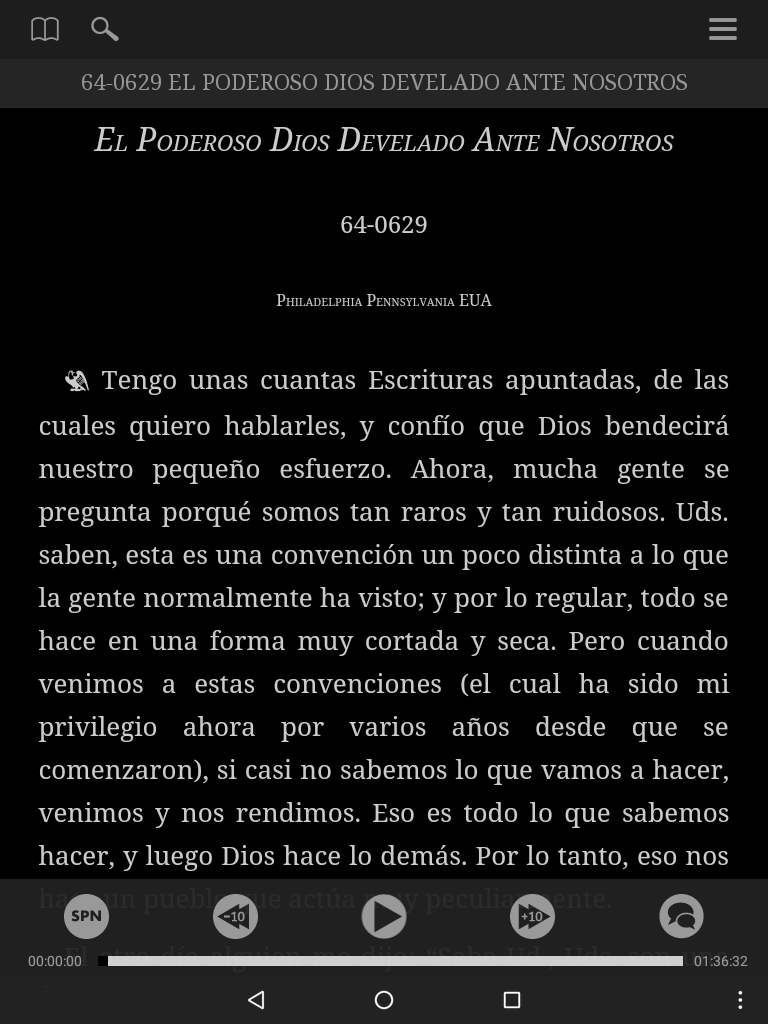
Tocar y Reproducir le permite iniciar la reproducción desde cualquier cita del sermón. Esto mejora en gran medida la búsqueda, al permitirle escuchar rápidamente la cita, tal como el Hermano Branham la habló.
Aquí le explicamos cómo:
- En el menú de búsqueda: escriba la consulta y seleccione la cita deseada.
- Pulse el segmento de texto que desea escuchar.
- Pulse la tecla de reproducción que aparece junto a ese segmento de texto y el audio comenzará a reproducirse.
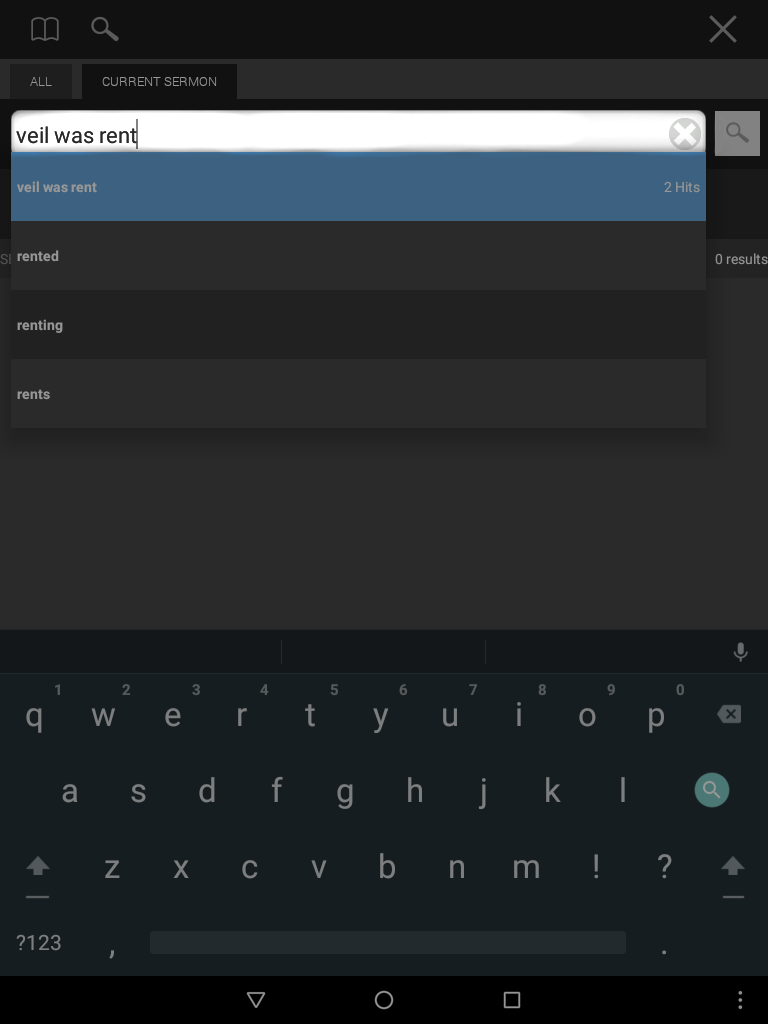
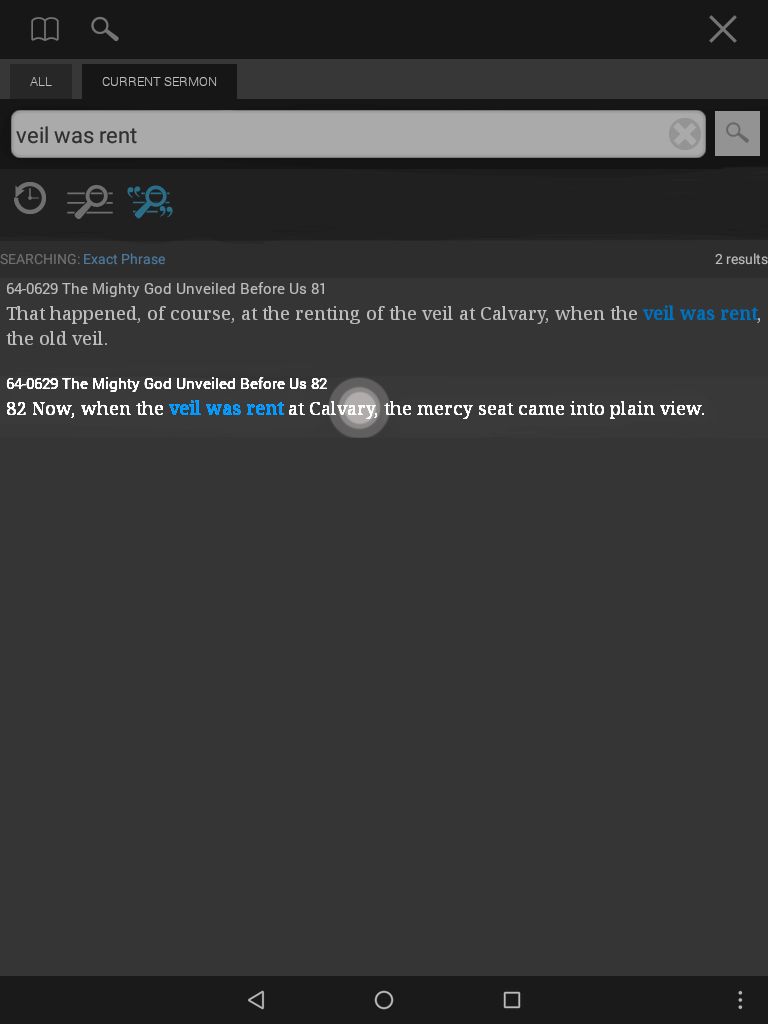
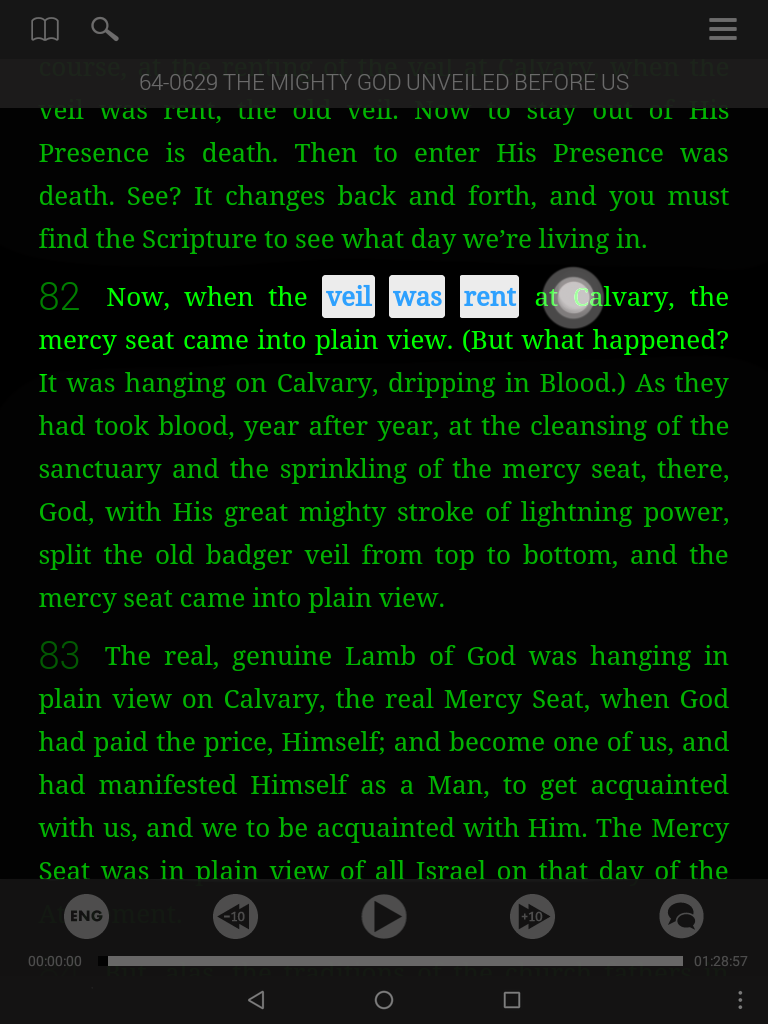
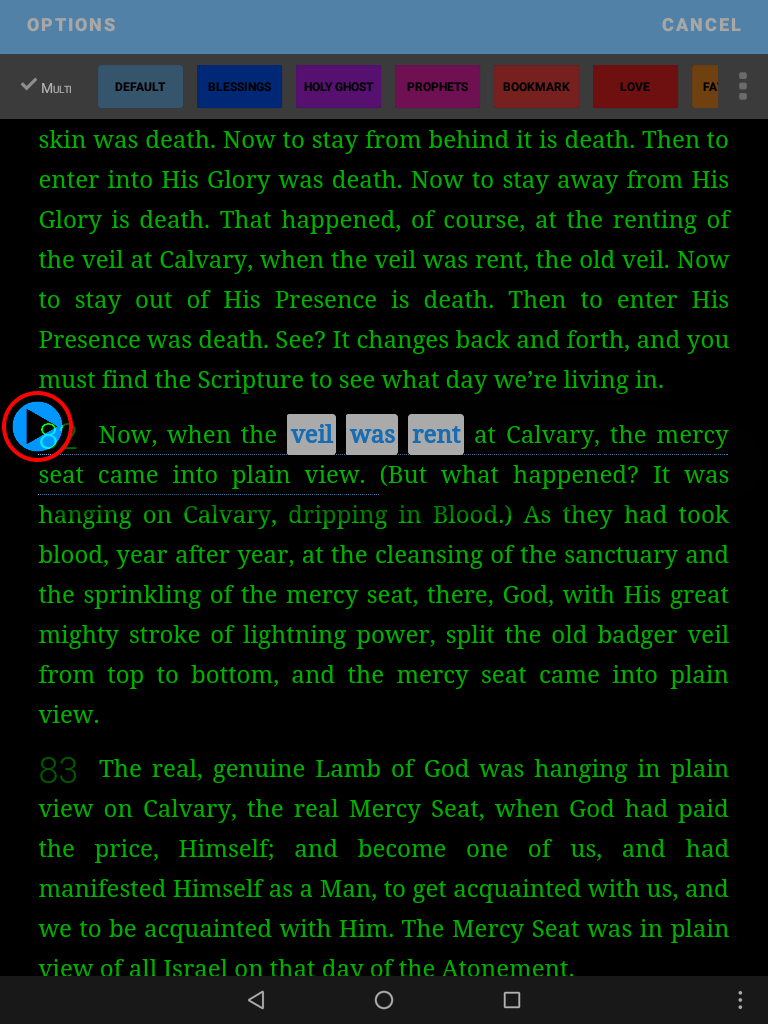
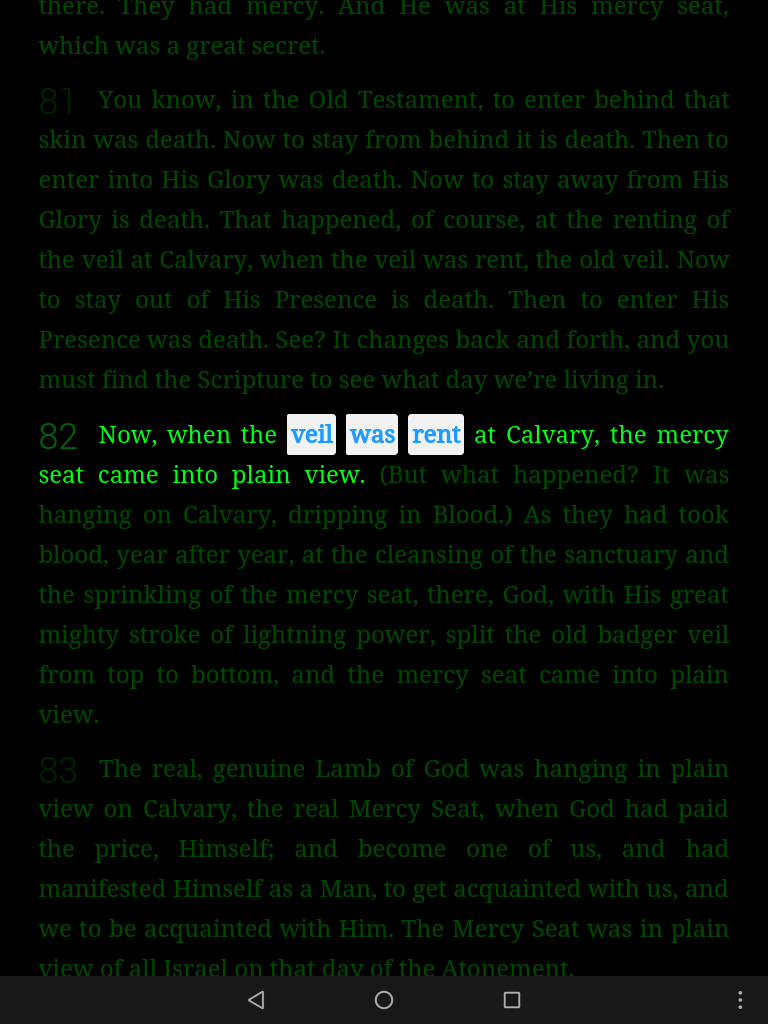
El modo de Lectura Simultánea resalta los segmentos de texto a medida que se reproduce el audio, para que pueda leer mientras el Hermano Branham habla. Este modo ha sido diseñado para hacer la lectura más fácil.
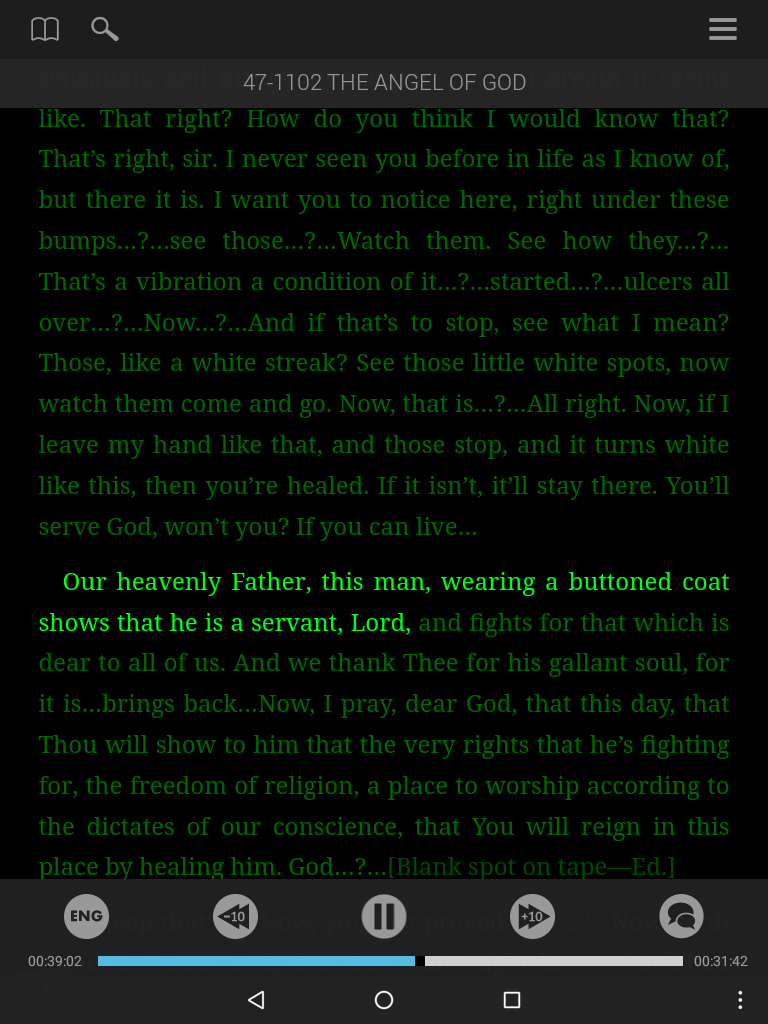
Para activar el modo Lectura Simultánea:
- Pulse el icono Menú de audio situado junto a los controles del reproductor de audio.
- Pulse el interruptor de Lectura Simultánea para activarlo o desactivarlo.
- Pulse x para cerrar el Menú.
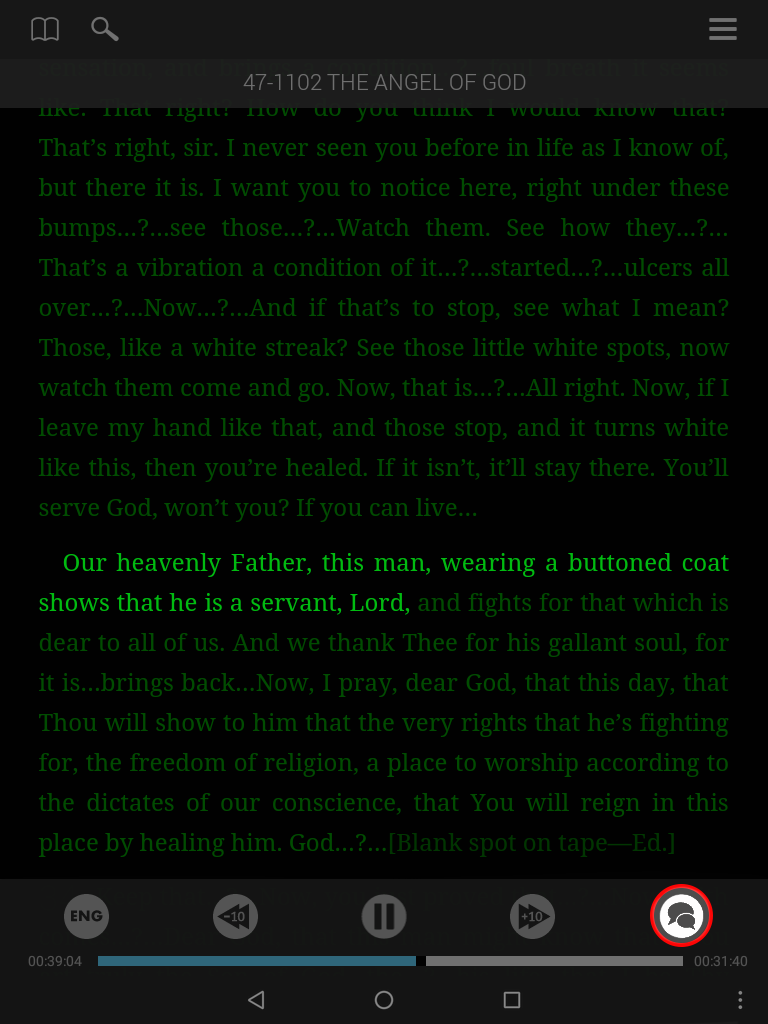
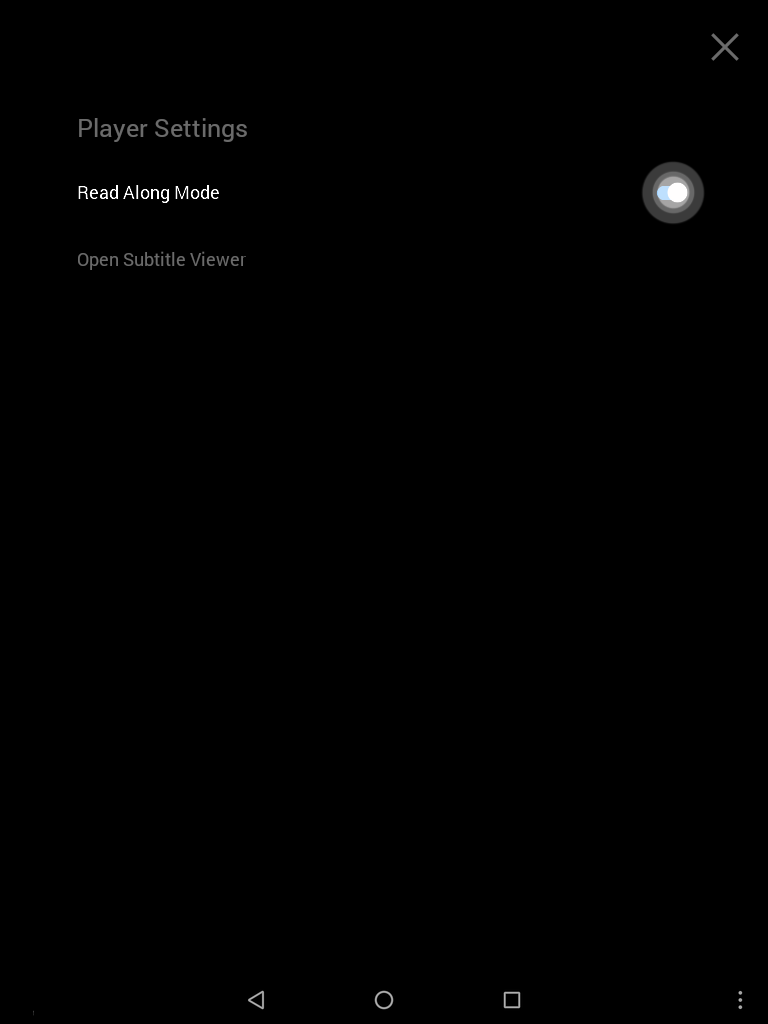
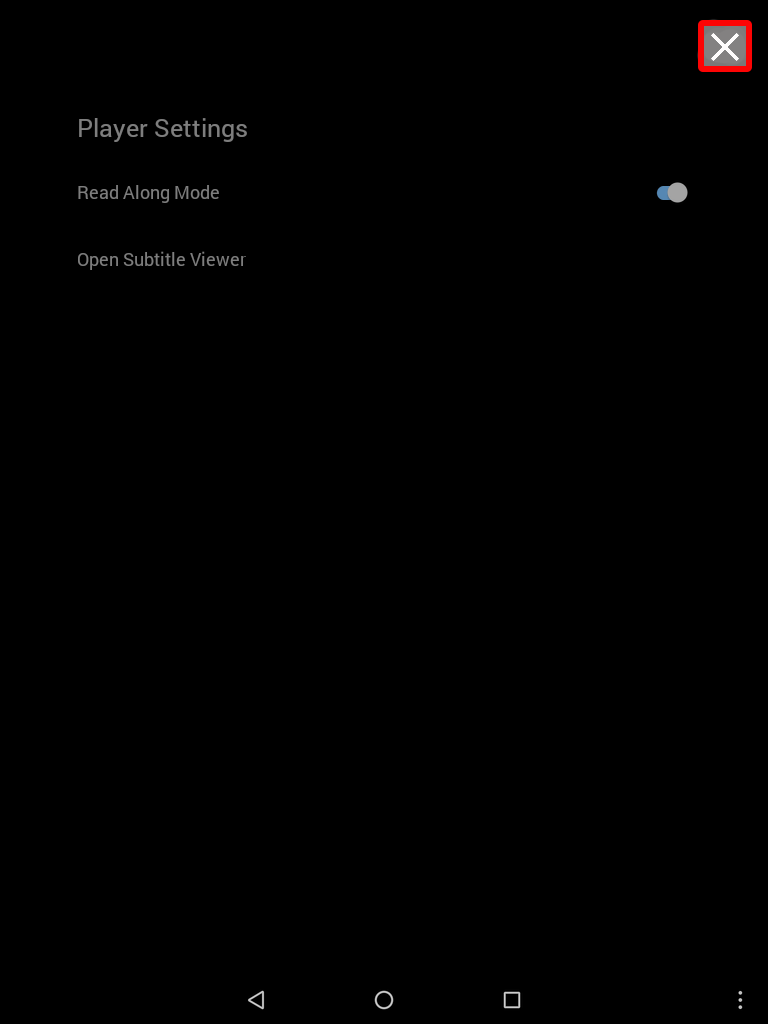
Mientras utiliza el modo Lectura Simultánea, es posible que desee volver a leer una cita o detenerse para resaltar una de esas pepitas de oro. No hay problema.
Aquí le explicamos cómo:
- Desplácese hacia arriba para pausar automáticamente el modo Lectura Simultánea.
- Haga su resaltado.
- Cuando haya terminado, pulse el botón de sincronización para volver al segmento de texto que se esté reproduciendo en ese momento.
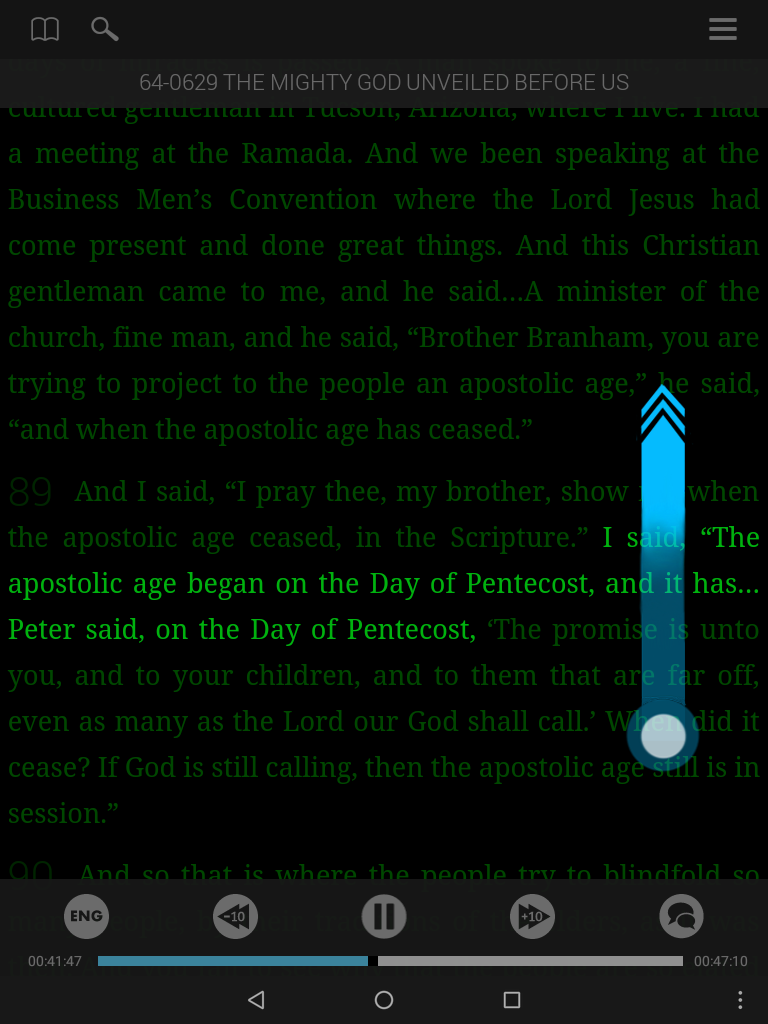
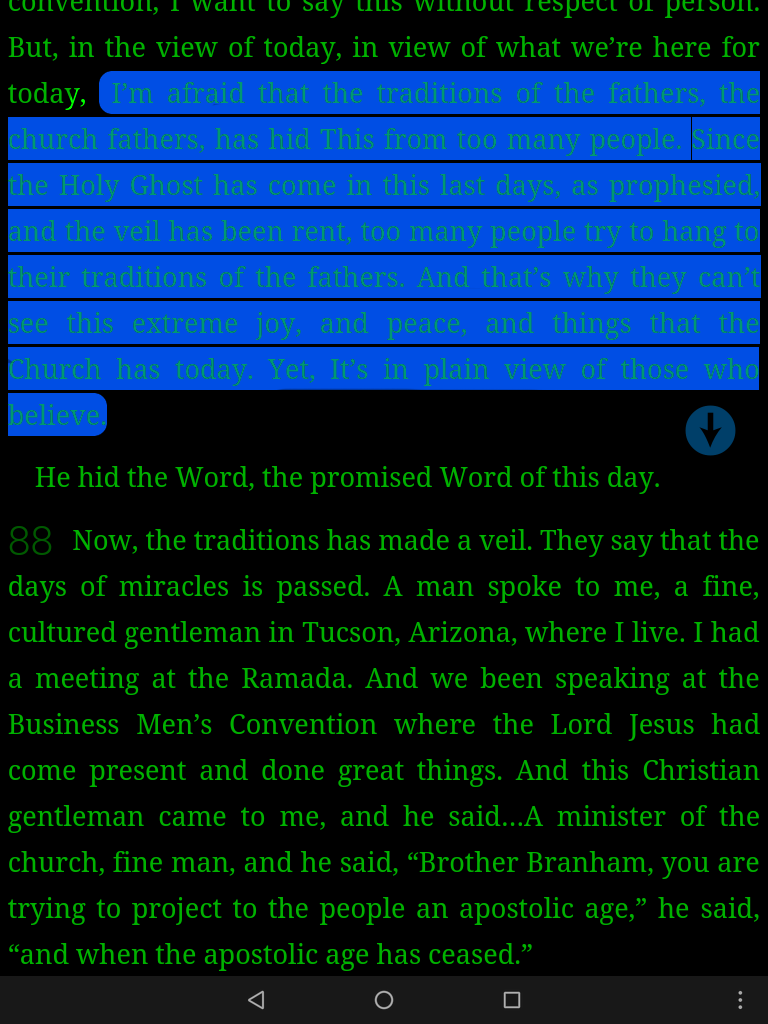
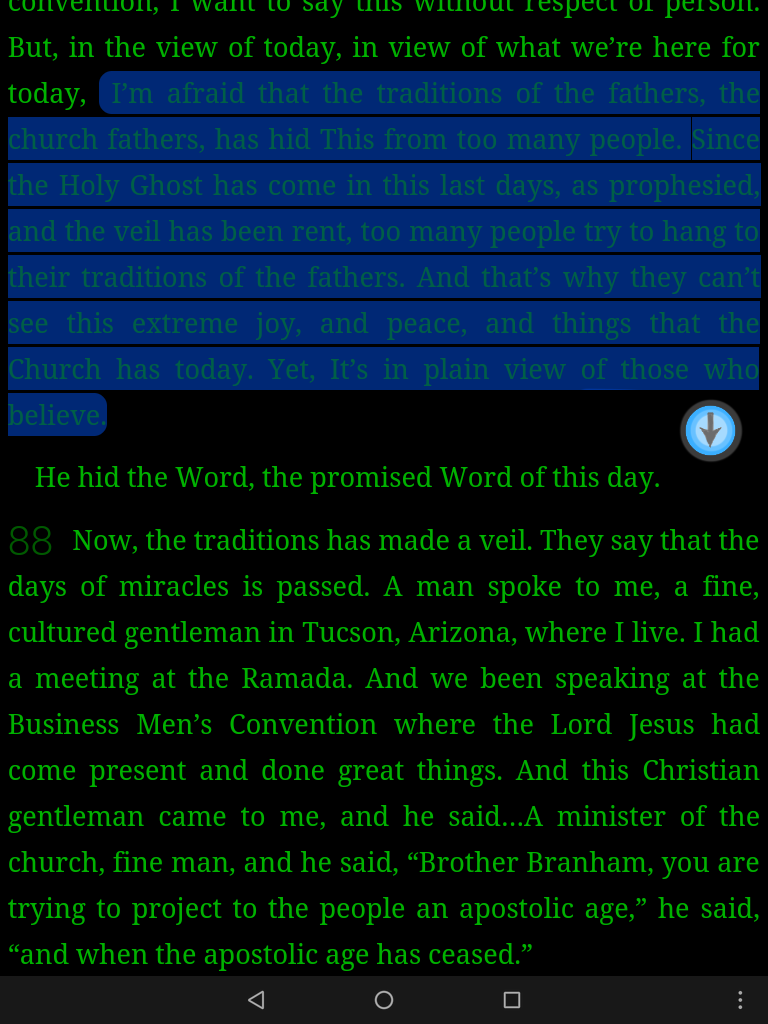
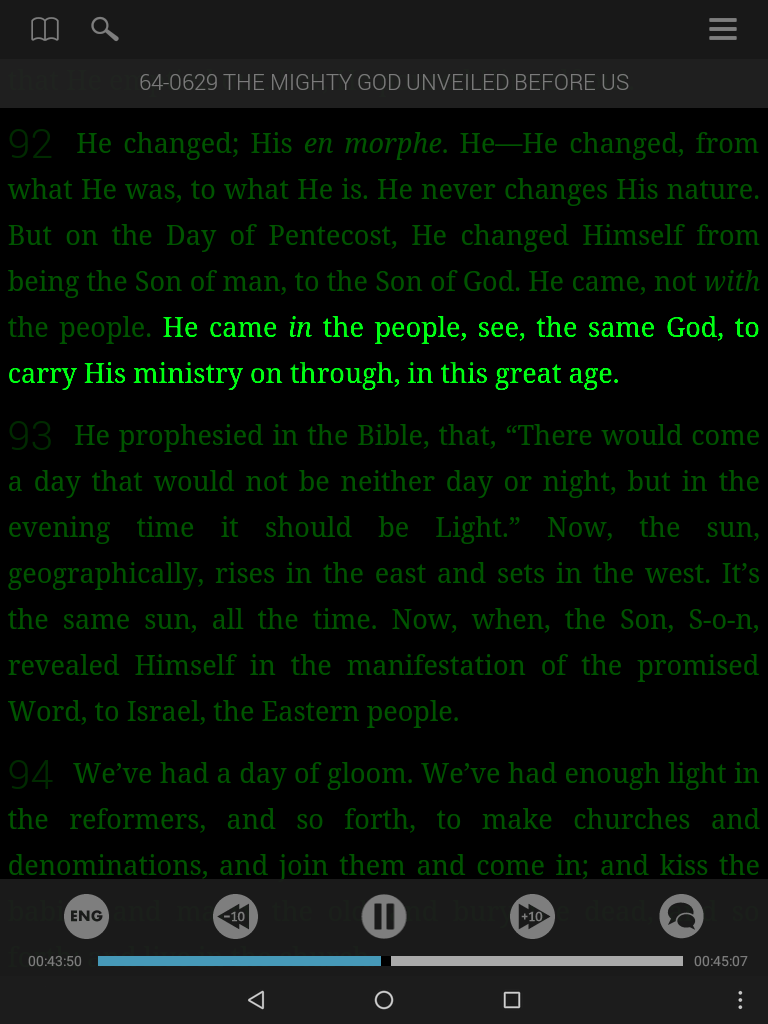
El Visor de Subtítulos fue construido para utilizar toda la pantalla haciendo el texto lo más grande posible. Esto es perfecto para seguir el Servicio de Cinta utilizando un proyector.
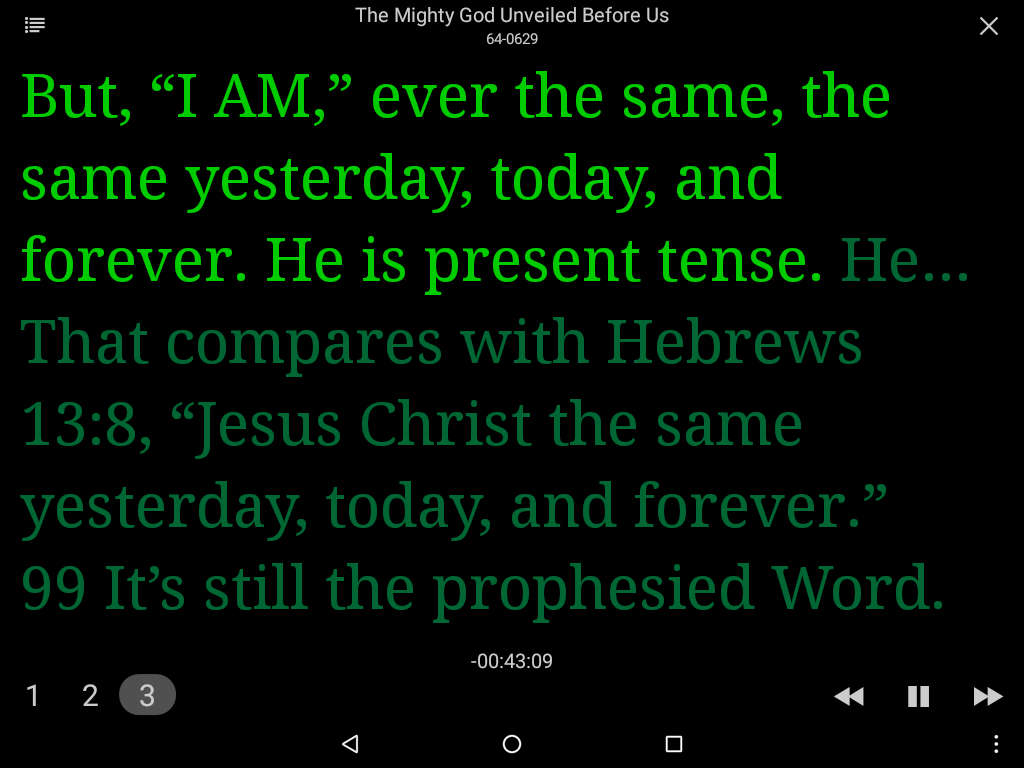
Para activar el Visor de Subtítulos:
- El visor se carga en su selección actual. Vaya al punto en el que desea que comience el visor.
- Pulse el icono Menú Audio situado junto a los controles del reproductor de audio.
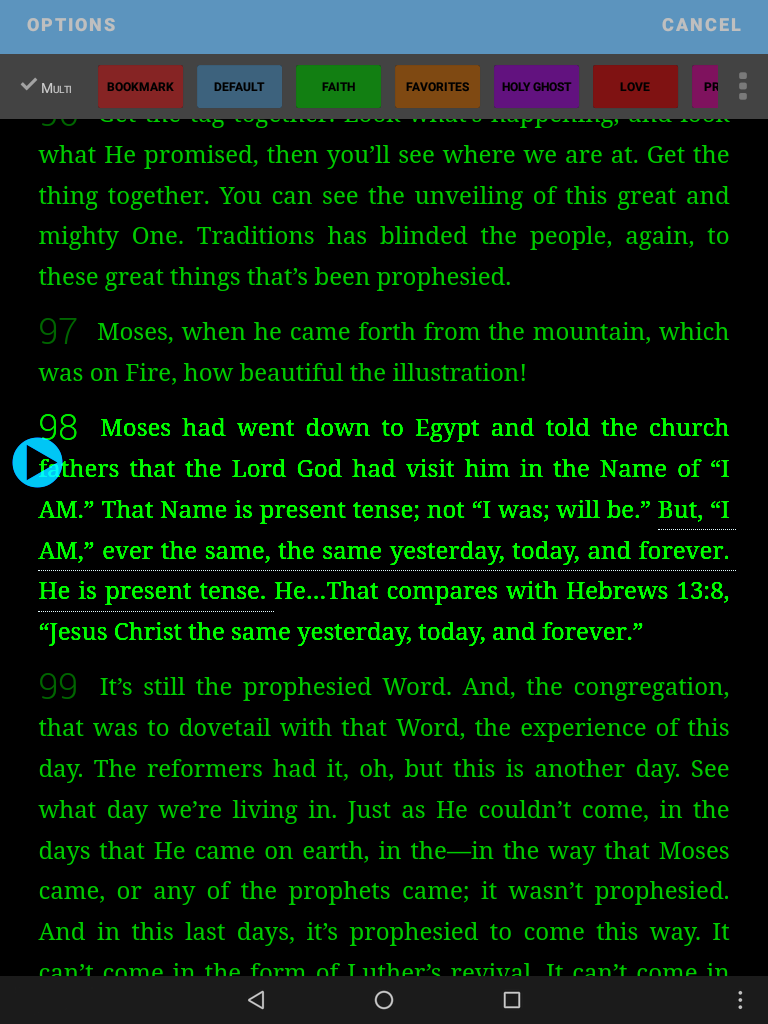
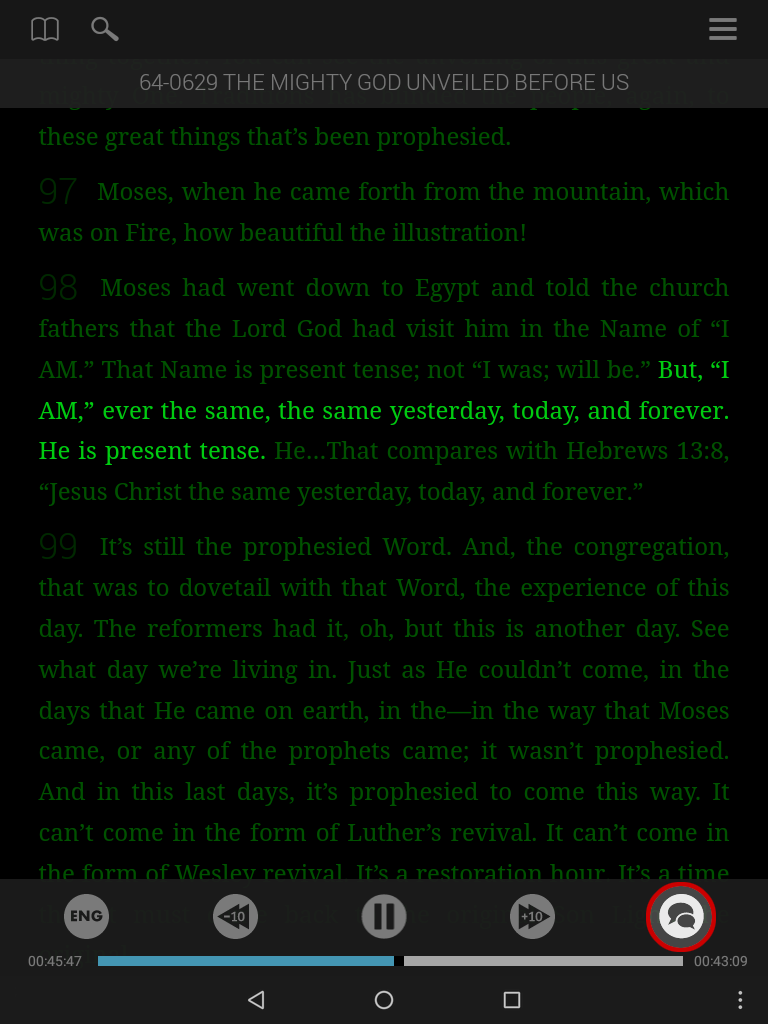
- Pulse Abrir Visor de Subtítulos.
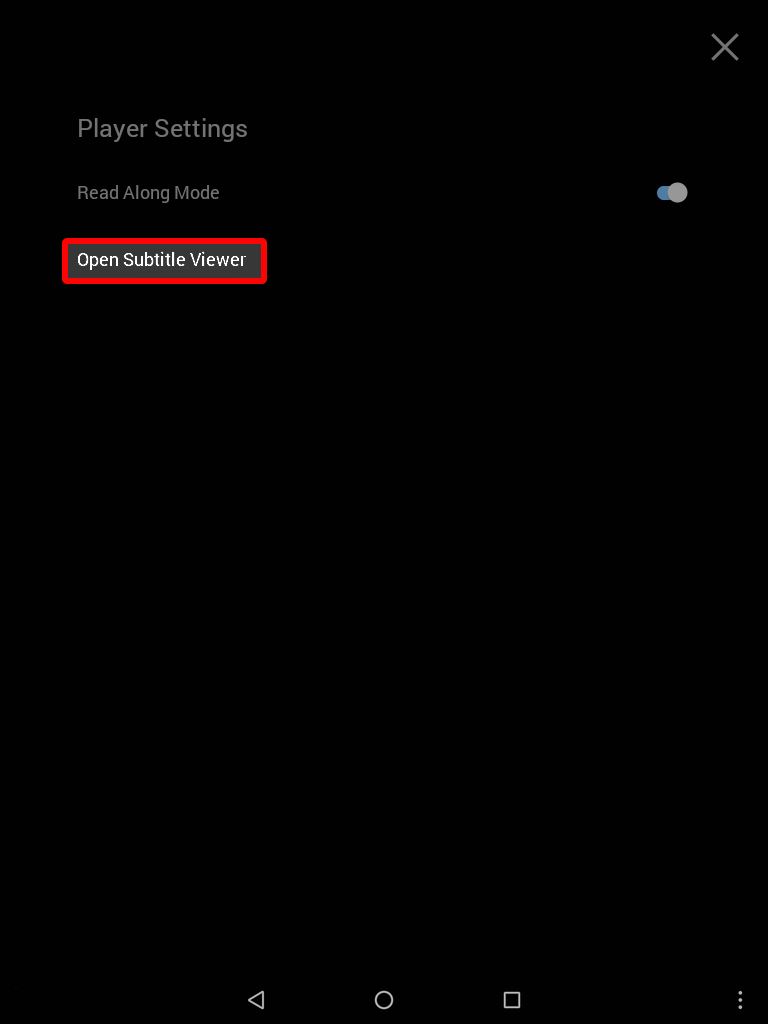
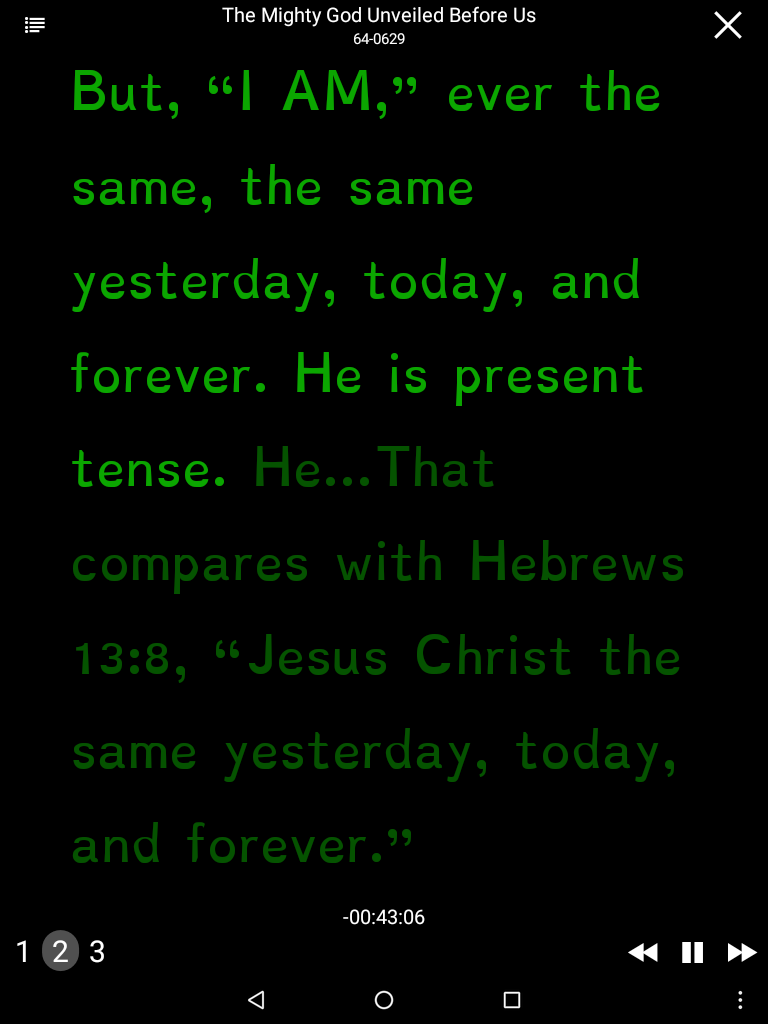
Controles del Visor de Subtítulos
Al tocar en cualquier lugar de la pantalla se verán o se ocultarán los controles del reproductor de subtítulos y las opciones del menú.
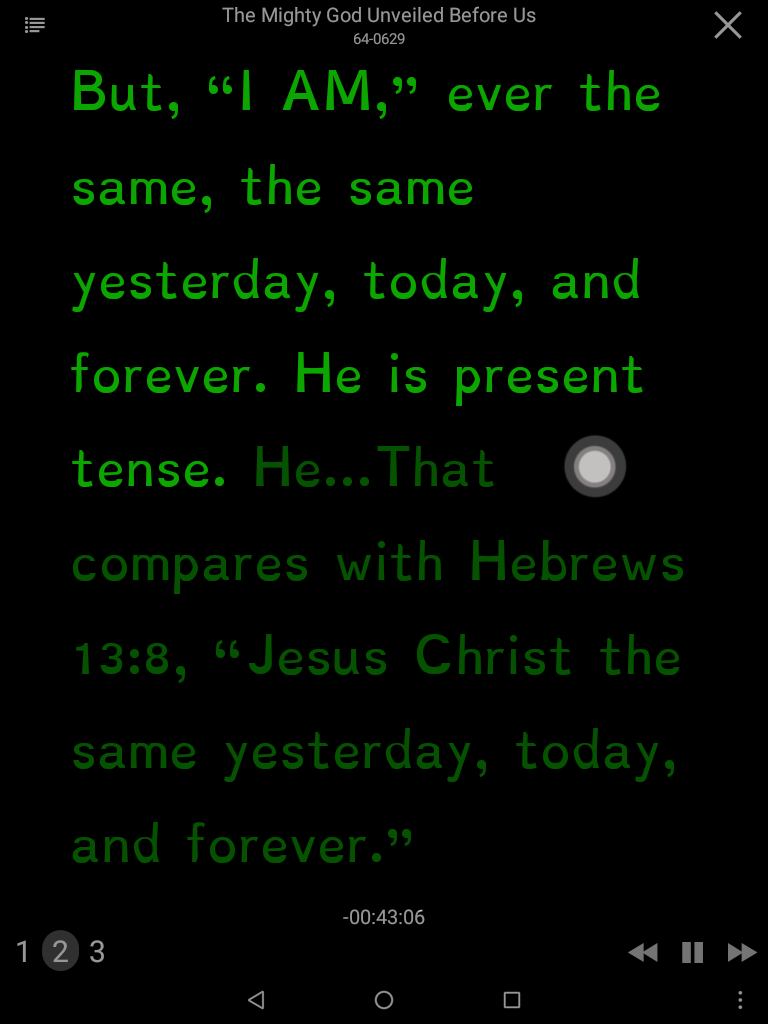
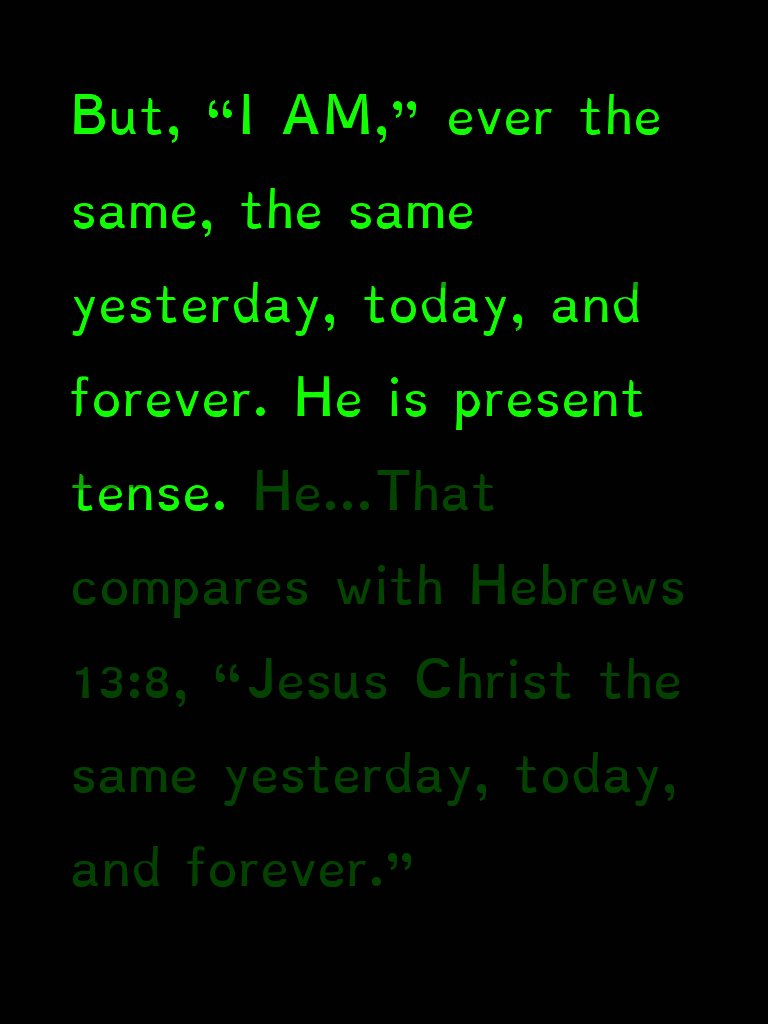
Número de segmentos
Los botones de abajo a la izquierda seleccionarán 1, 2 ó 3 segmentos para visualizar. 1 es el texto más grande.
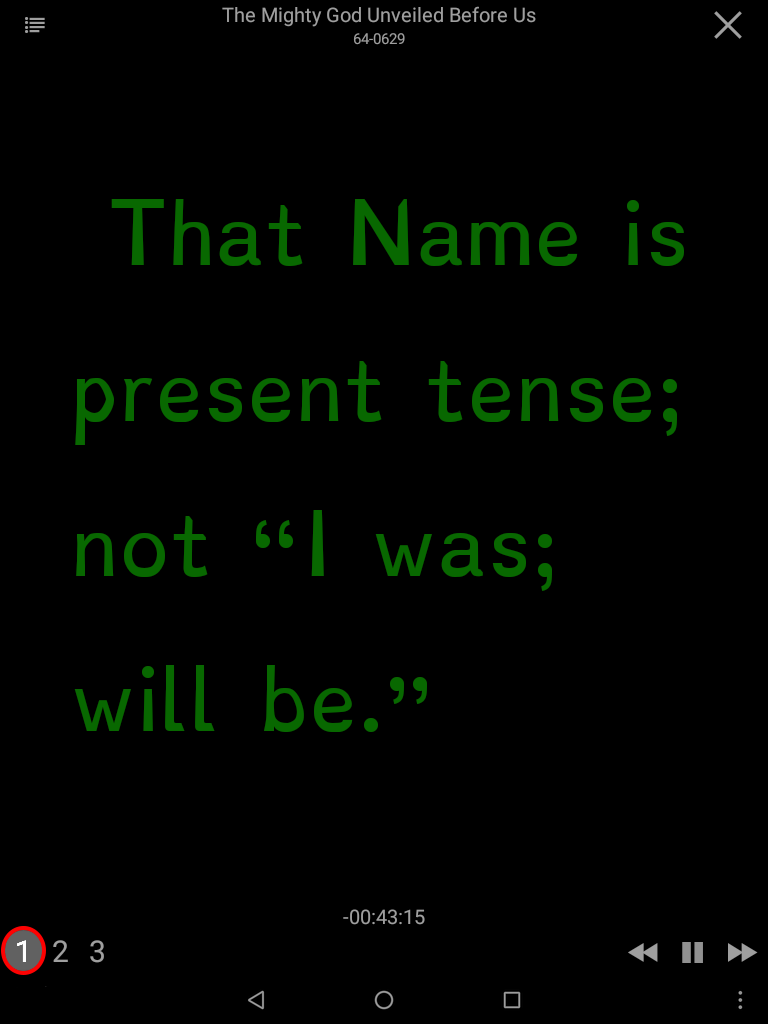
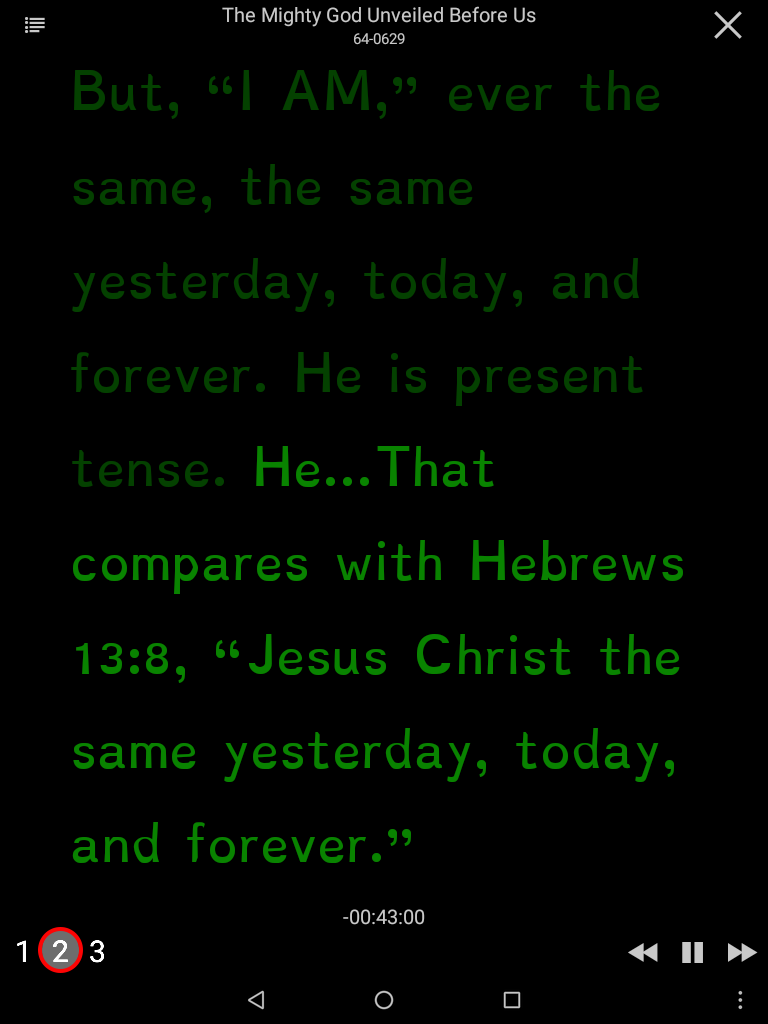
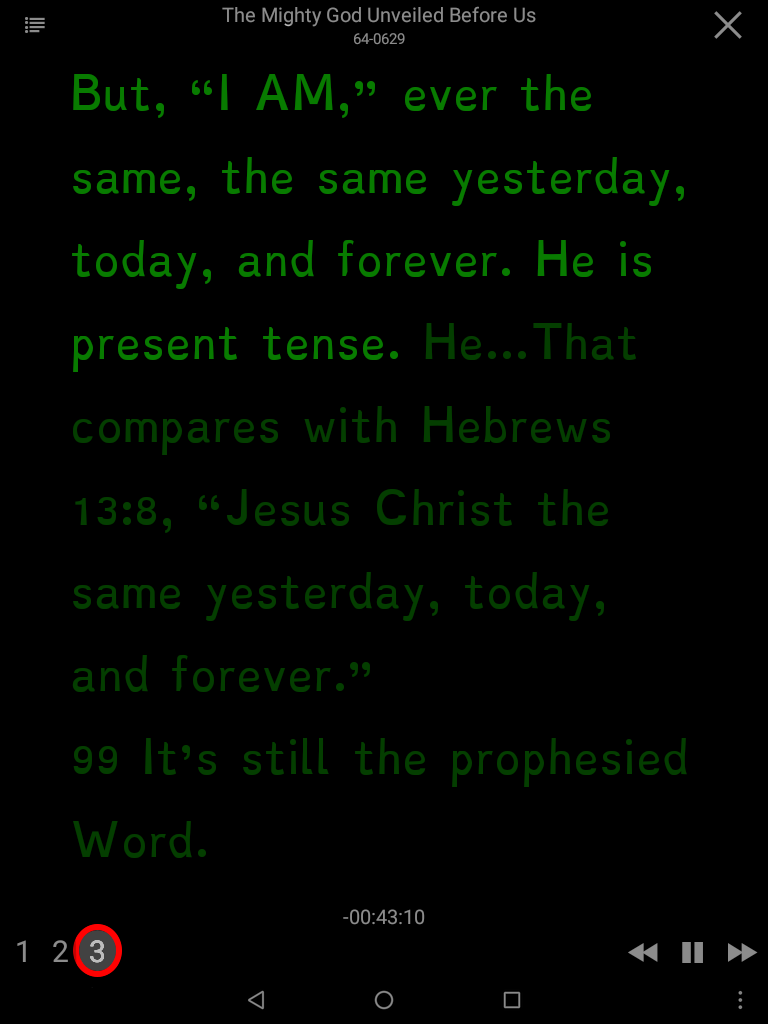
Controles del reproductor
Los botones de la parte inferior derecha controlan la reproducción del sermón.
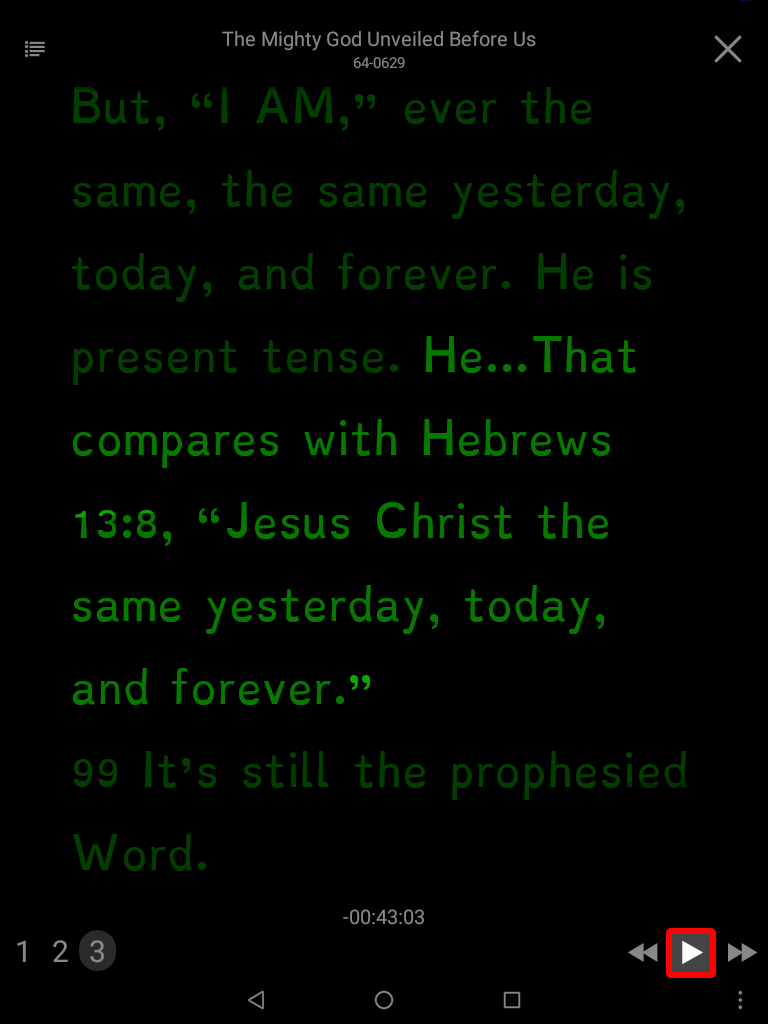
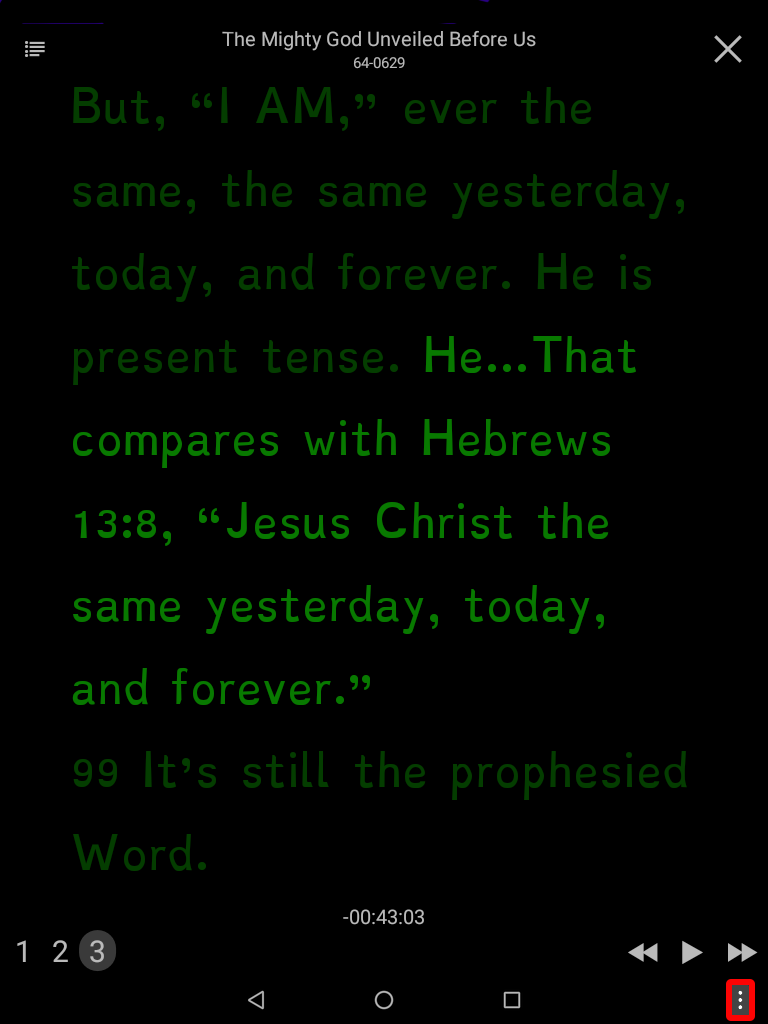
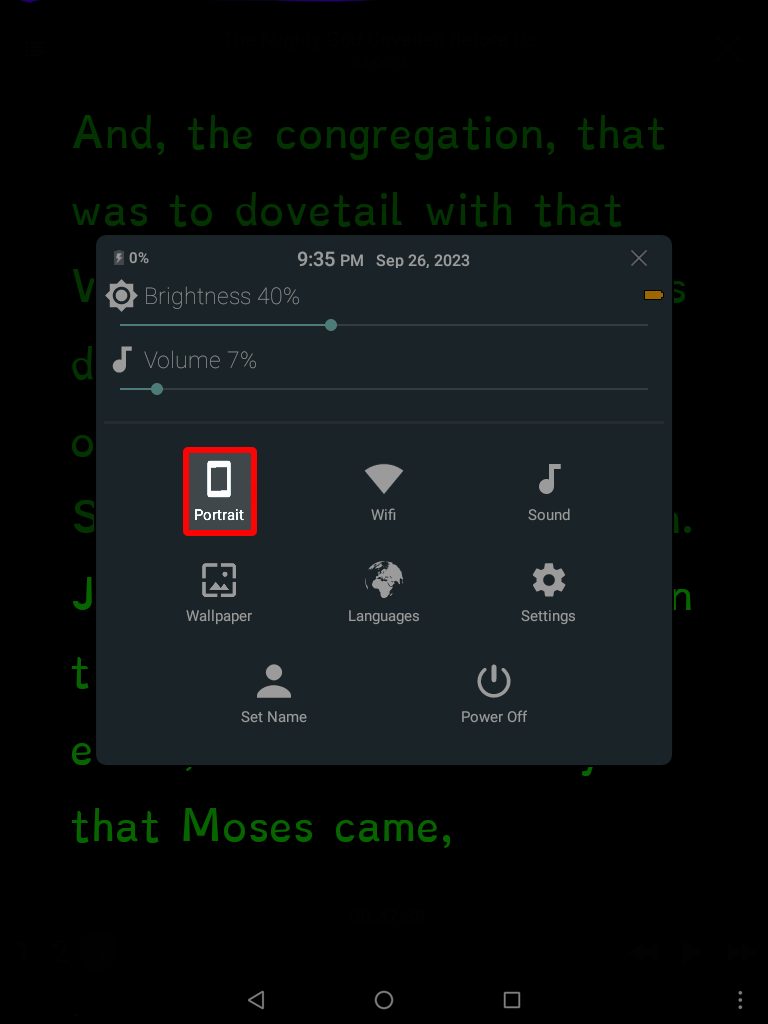
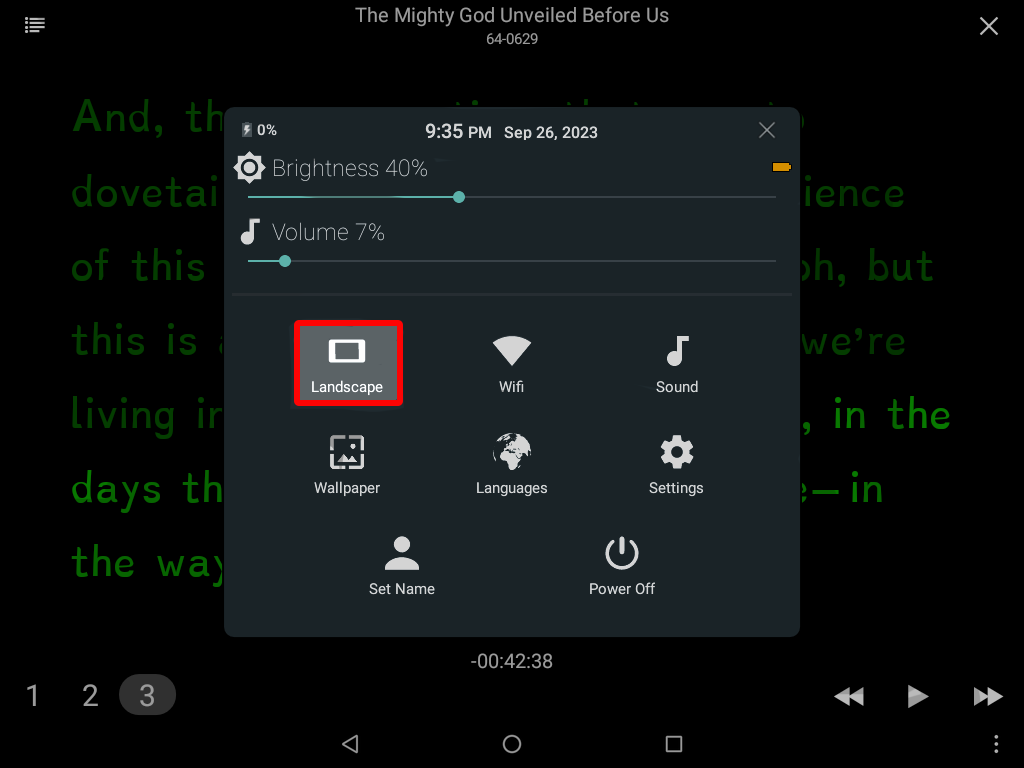
pulse el botón X para cerrar Ajustes rápidos.
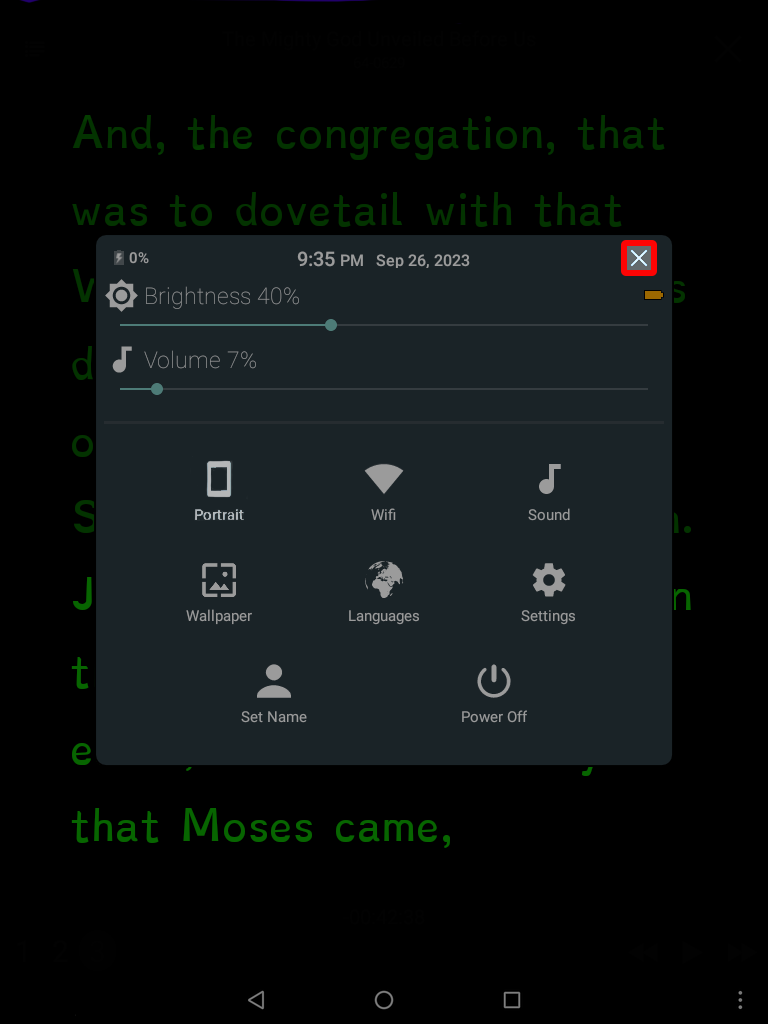
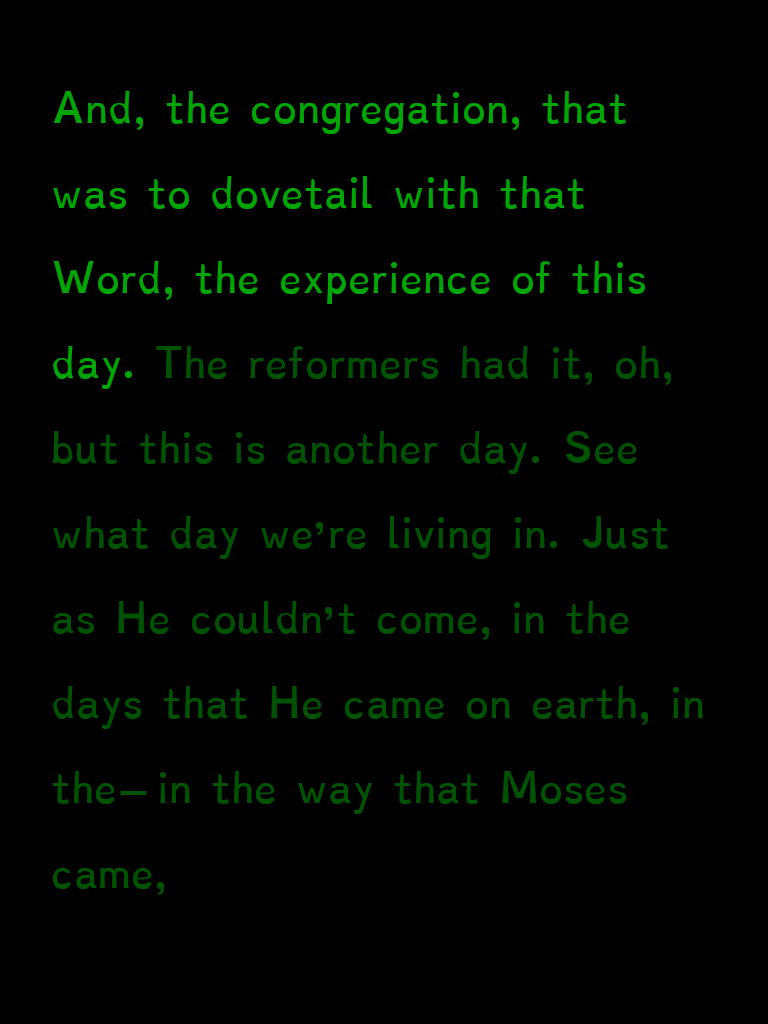
Visor de Subtítulo
El botón superior izquierdo abre el Menú de Subtítulos.
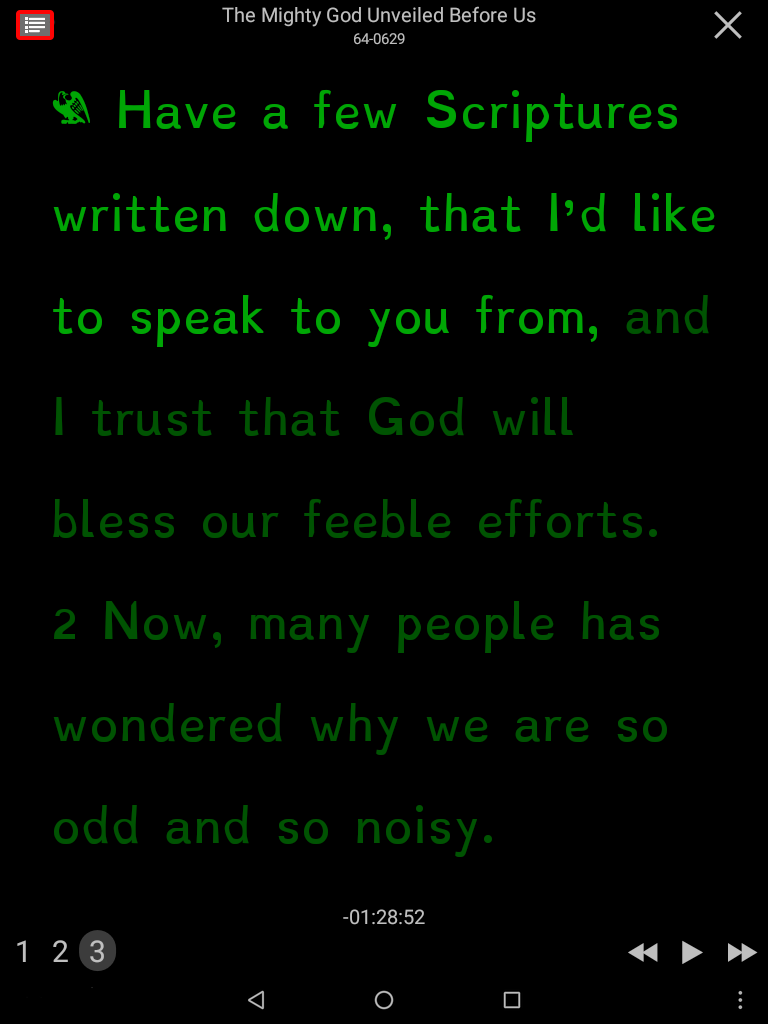
El menú de subtítulos le permite cambiar el aspecto de los subtítulos independientemente de los ajustes normales de La Mesa. Usted encontrará Temas, Fuentes, Interlineado y Márgenes. (El tamaño de fuente se elige automáticamente).
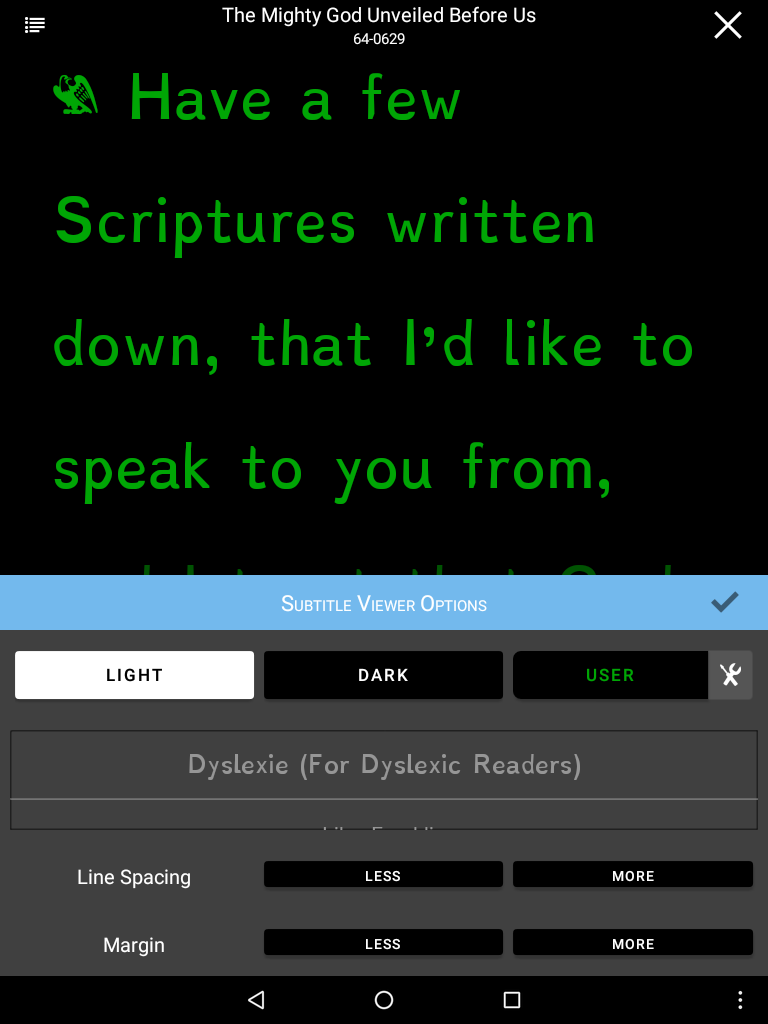
Fuentes
Para ver más fuentes, desplácese hacia abajo.
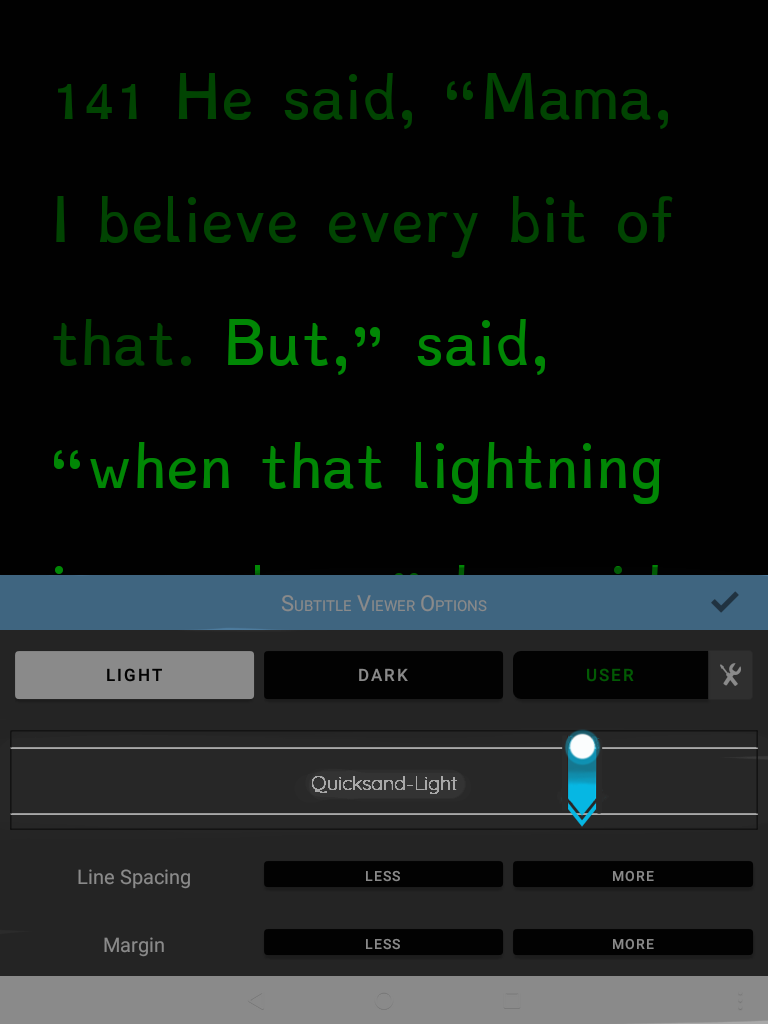
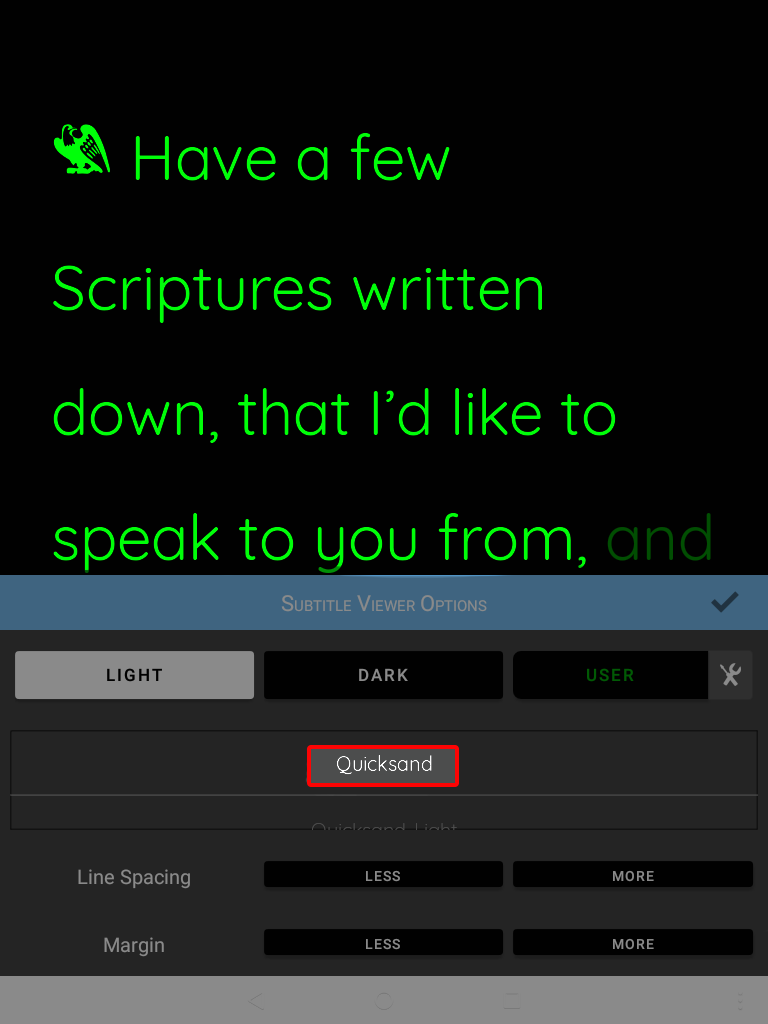
Temas
Además de los temas preestablecidos, si toca el icono de la herramienta podrá elegir el color del texto y del fondo.
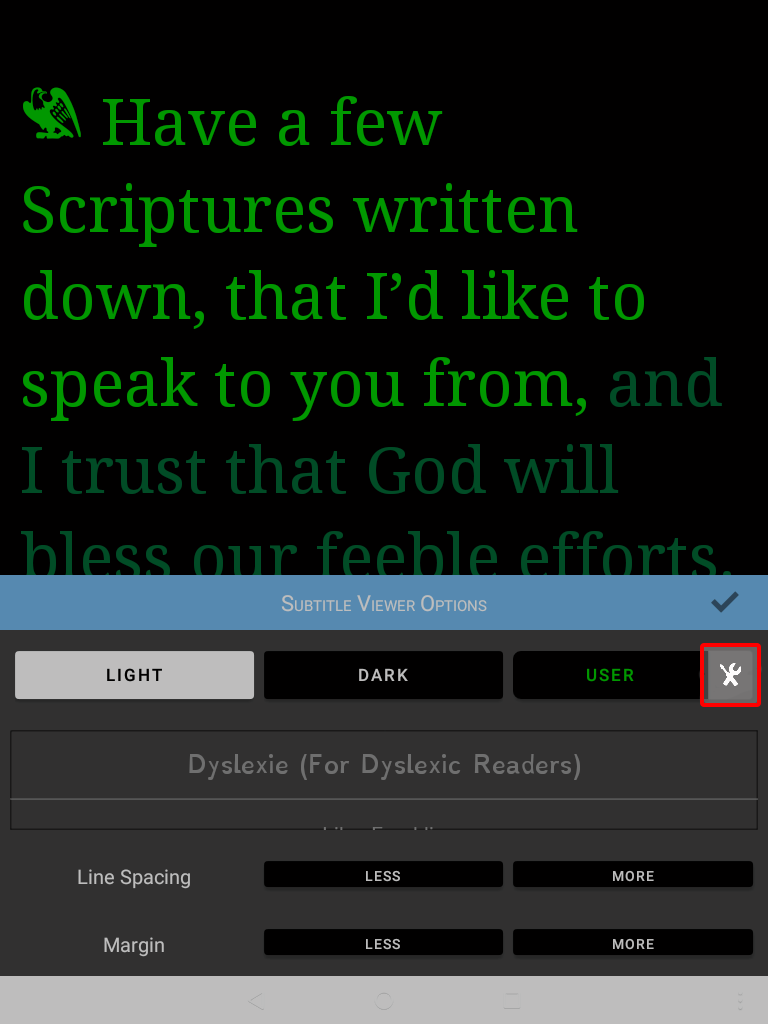
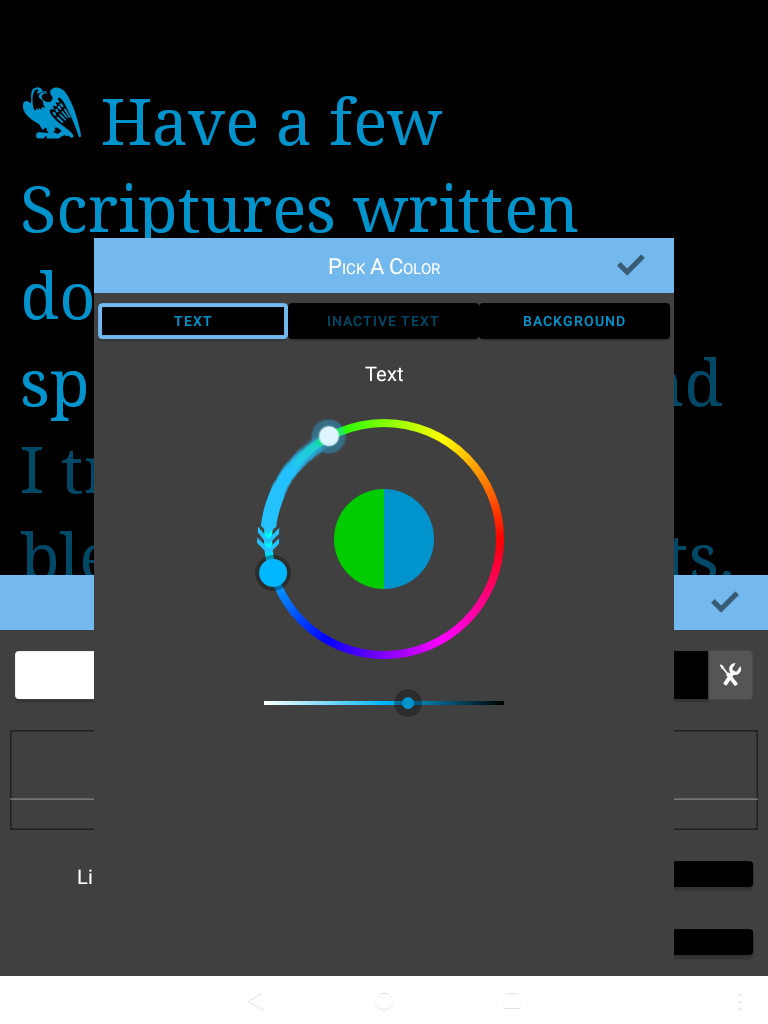
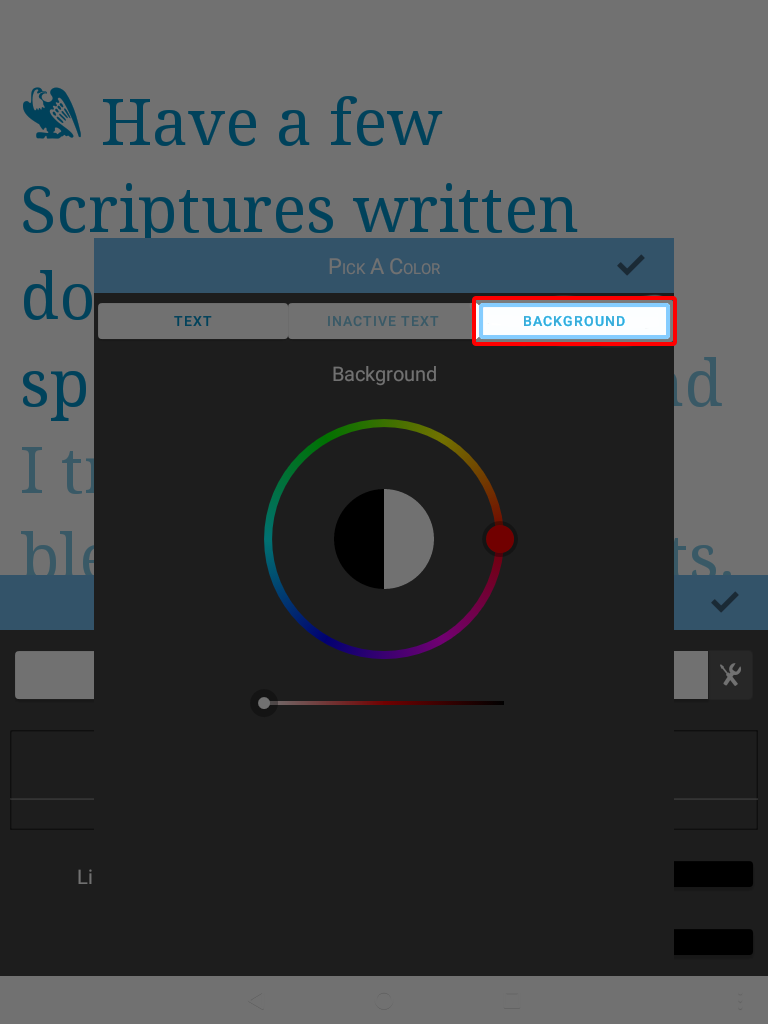
Cuando haya terminado, asegúrese de pulsar el botón marca de verificación para grabar los cambios.
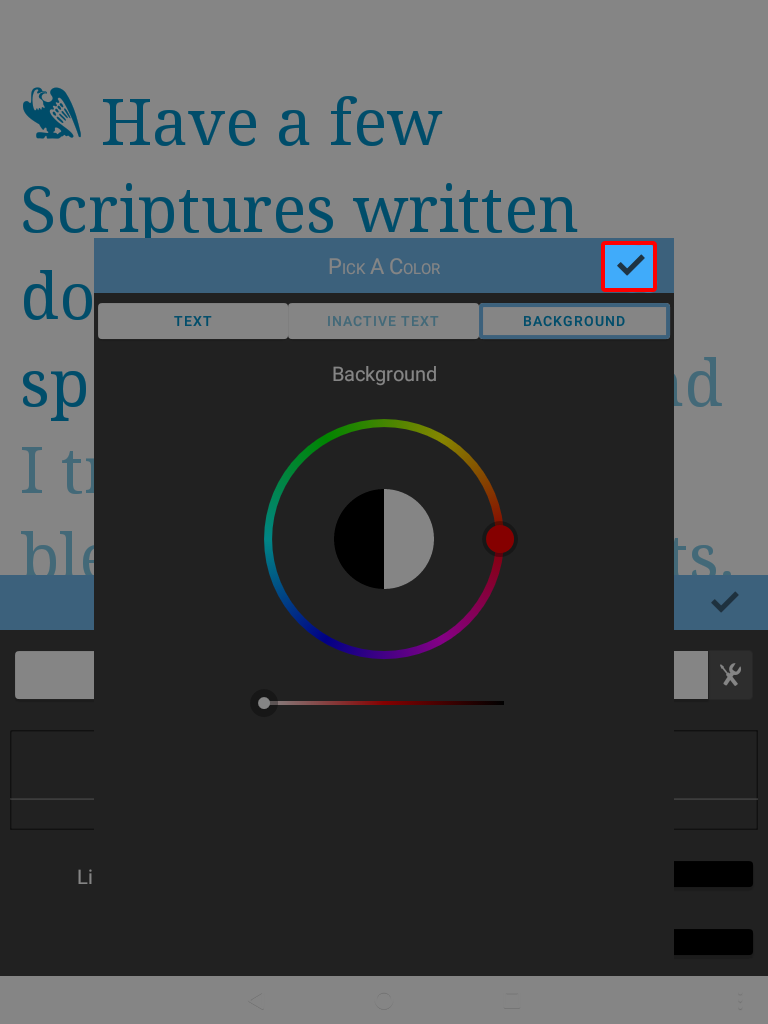
Cerrar el visor de subtítulos
La X de la parte superior derecha cerrará el visor de subtítulos y lo devolverá a la vista del documento.
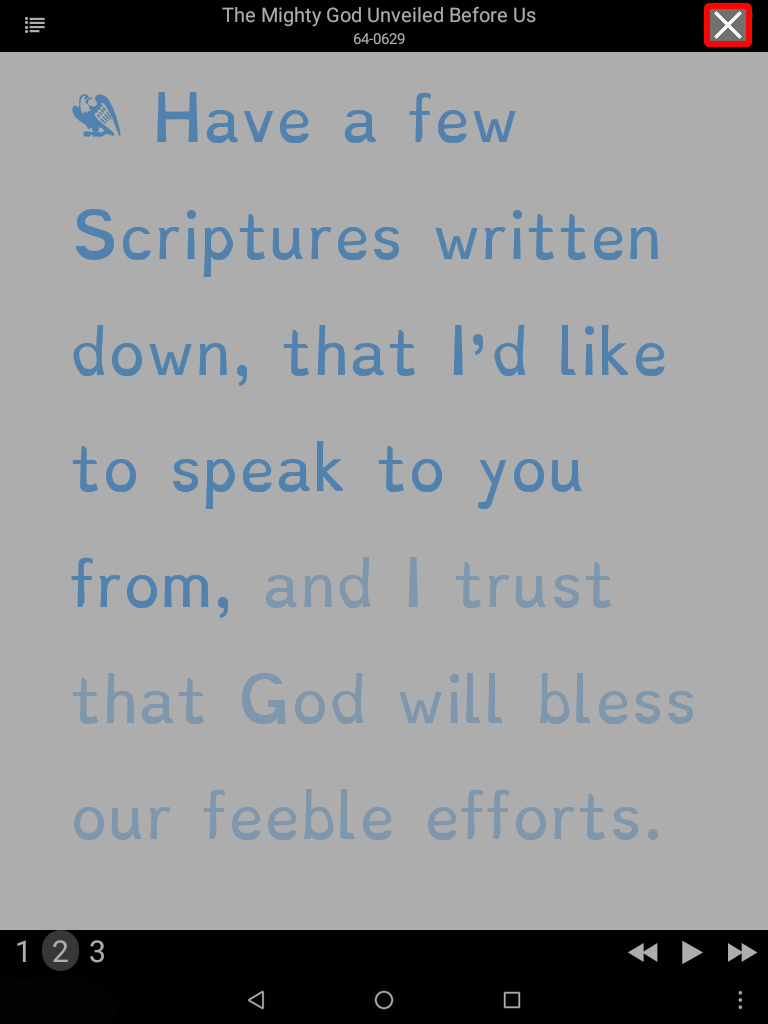
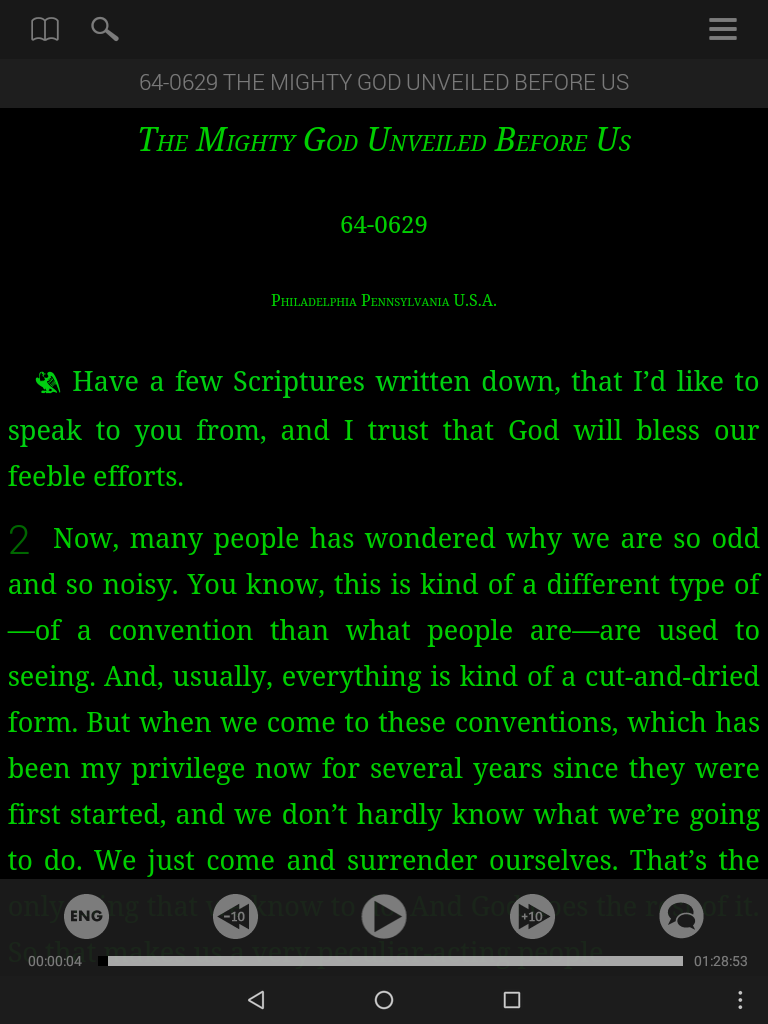
El modo de pantalla completa permite que el texto ocupe toda la pantalla, para que usted pueda leer sin que se vean el reproductor y la barra superior.
Activar el modo de pantalla completa:
- Para activar el modo de pantalla completa, vaya al menú situado en la esquina superior derecha de la pantalla.
- Active la pantalla completa.
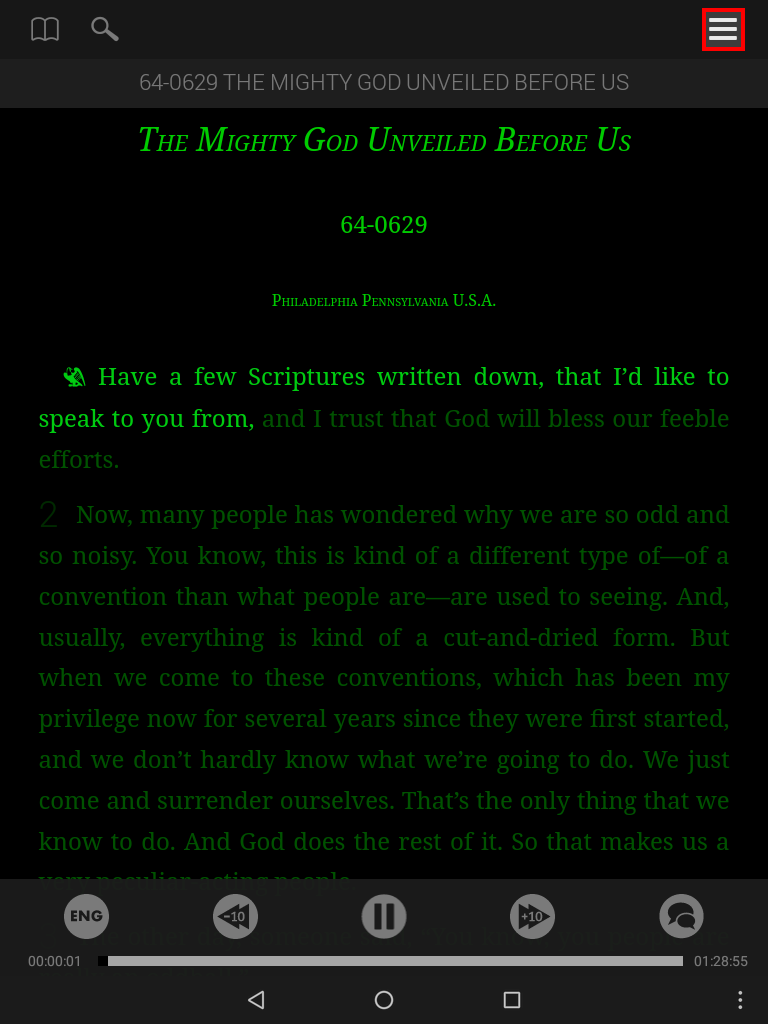
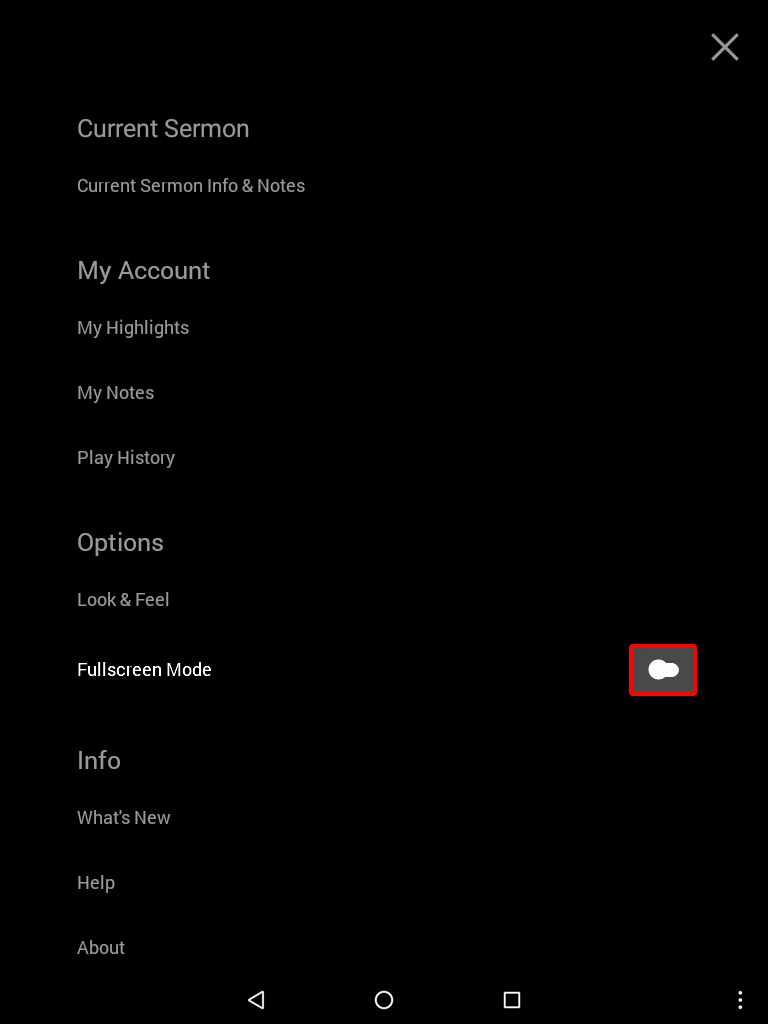
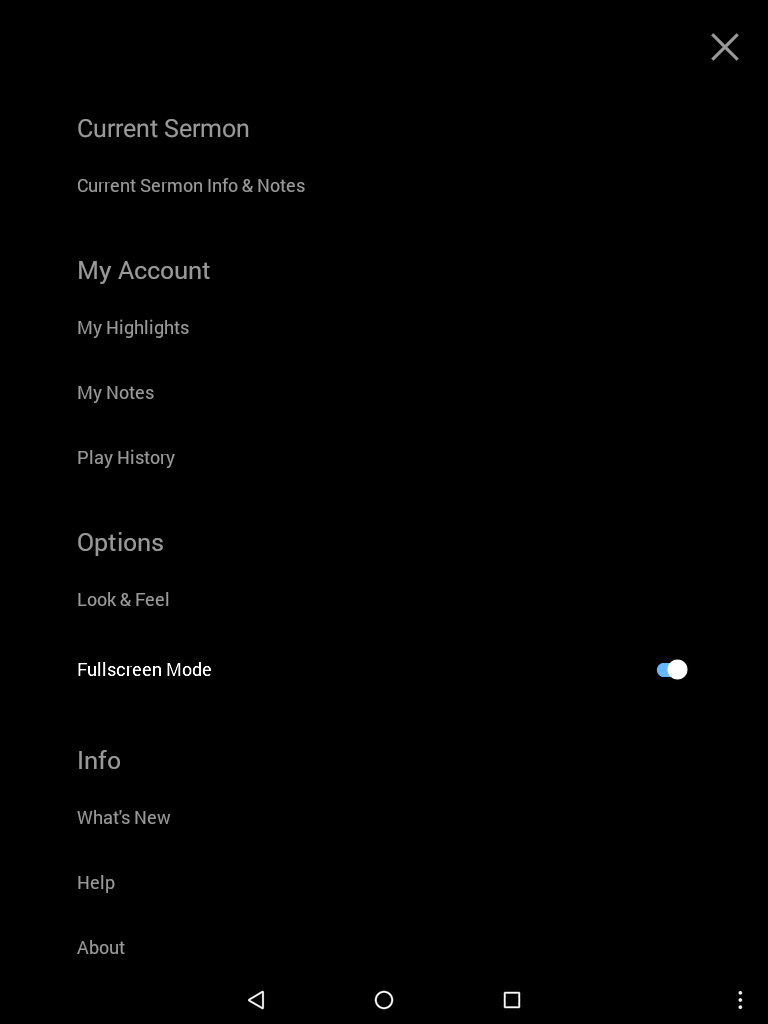
En el modo de pantalla completa, si desea abrir el reproductor o la barra superior, solo tiene que desplazarse rápidamente hacia arriba.
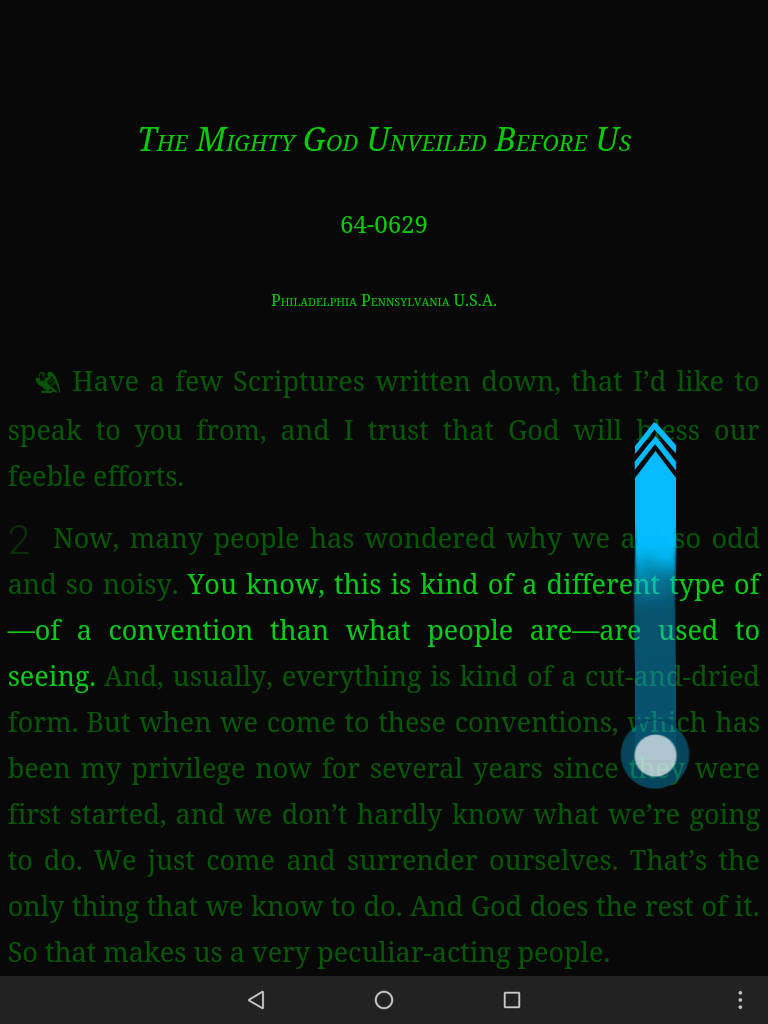
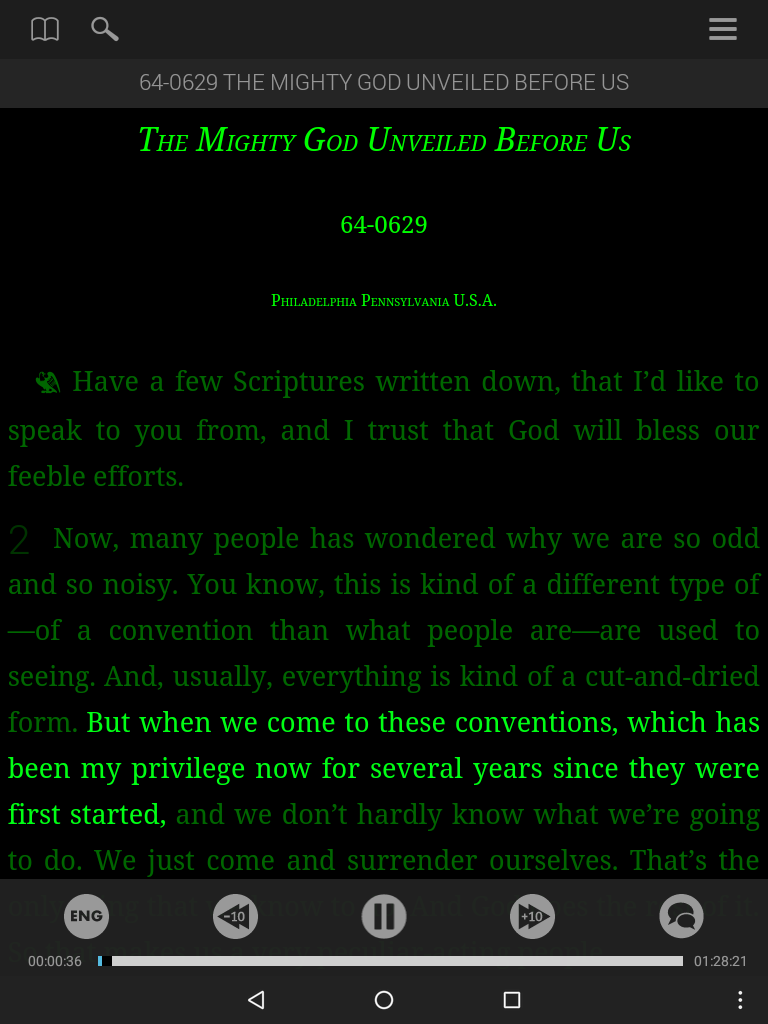
El historial de audio es una lista de todos los sermones que ha reproducido anteriormente.
Se encuentra en el menú principal, en la esquina superior derecha de la aplicación.
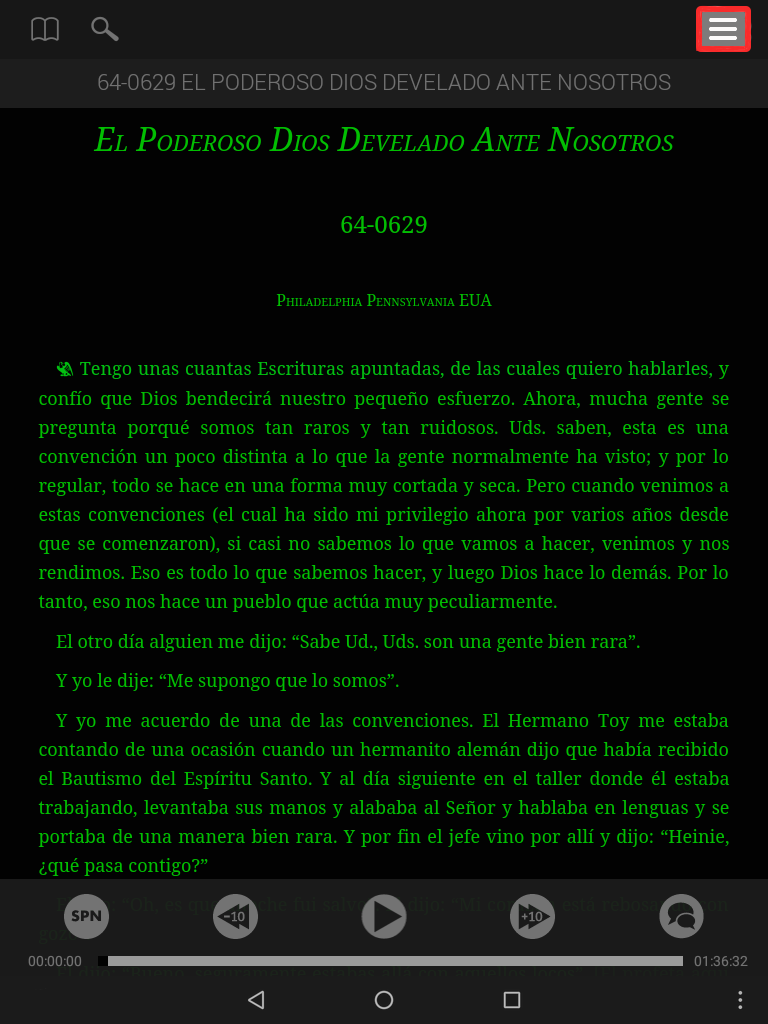
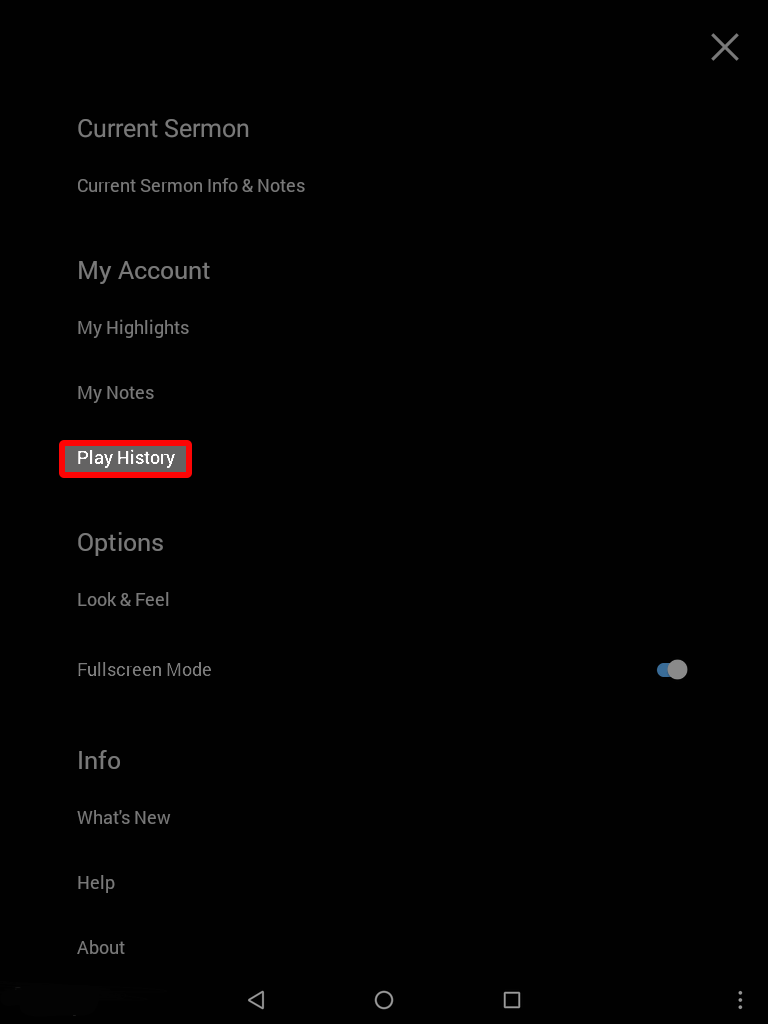
Abrir sermón
Pulse cualquier sermón del historial de reproducción para cargarlo.
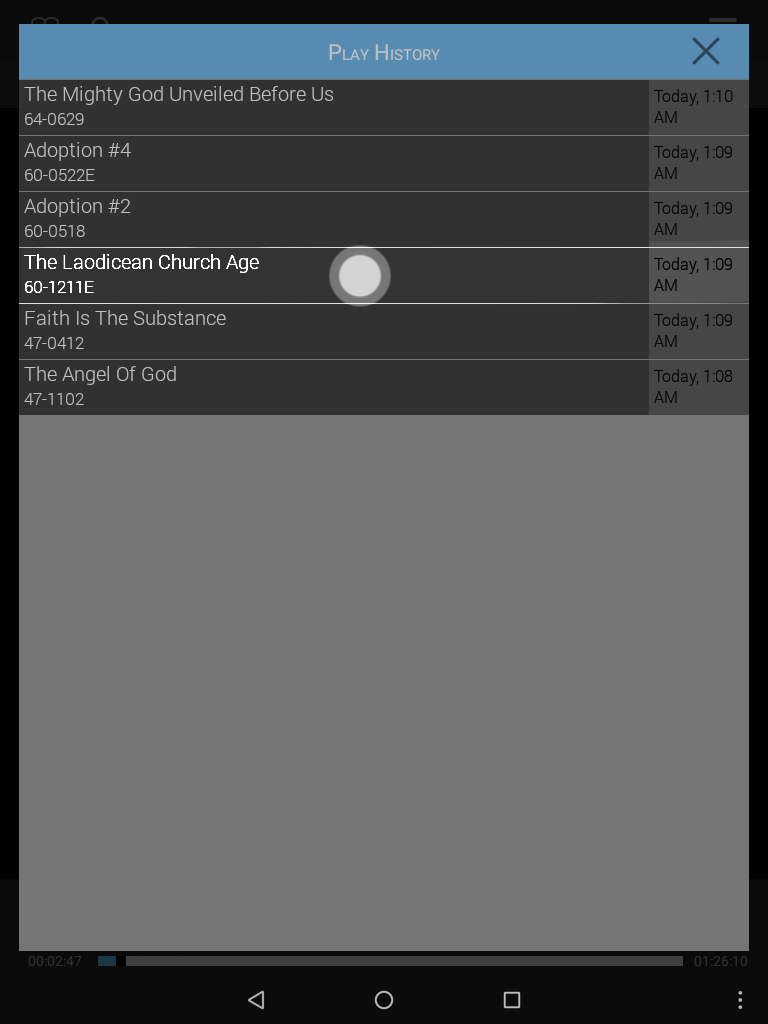
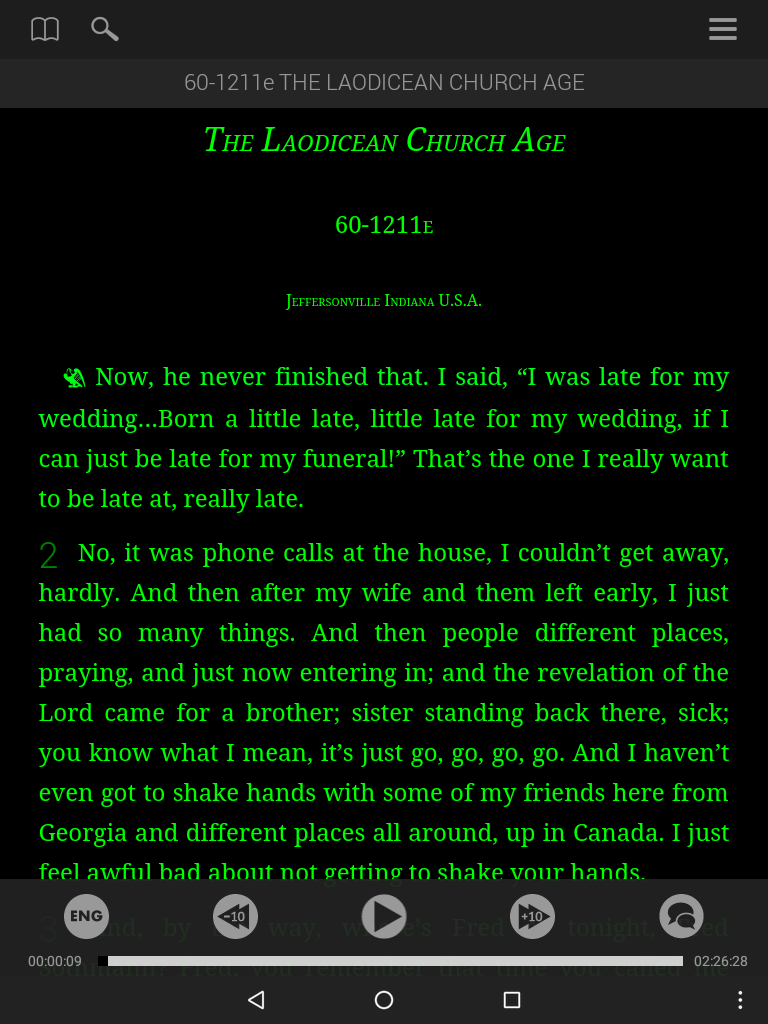
Borrar el historial de reproducción
Mantenga presionada la tecla, para borrar de la lista los sermones anteriores.
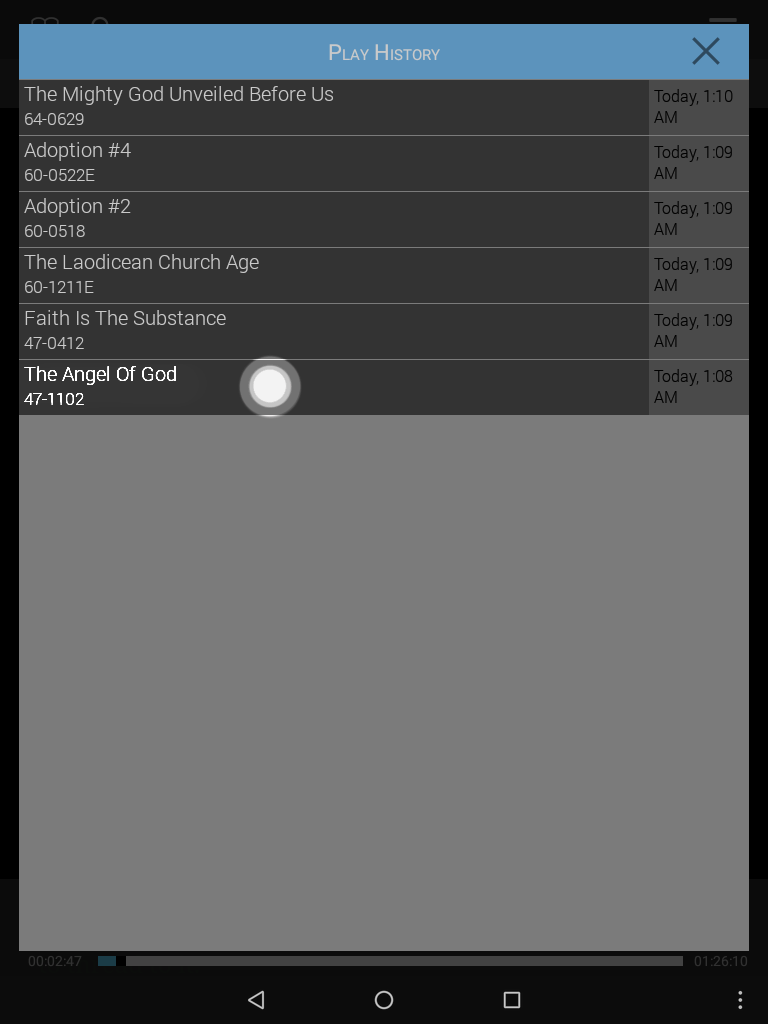
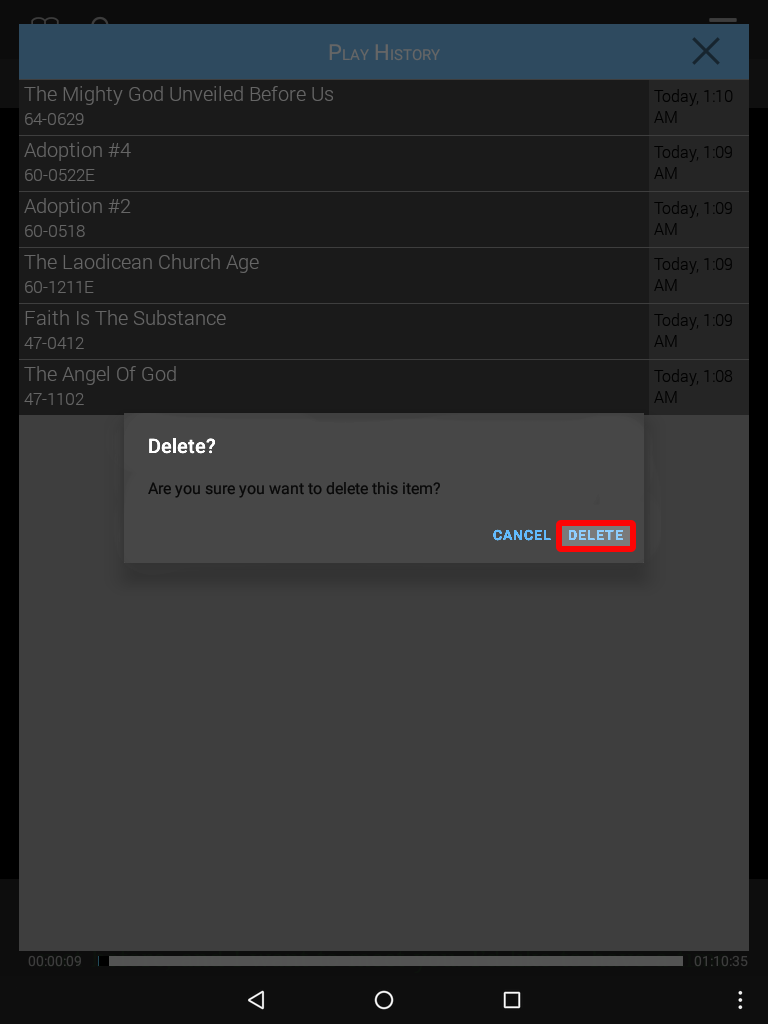
El botón Buscar se encuentra a la derecha del botón Índice de sermones, en la parte superior de la pantalla.
Aquí puede localizar un sermón o cita, buscando todas las palabras que el Hermano Branham habló en la Cinta.
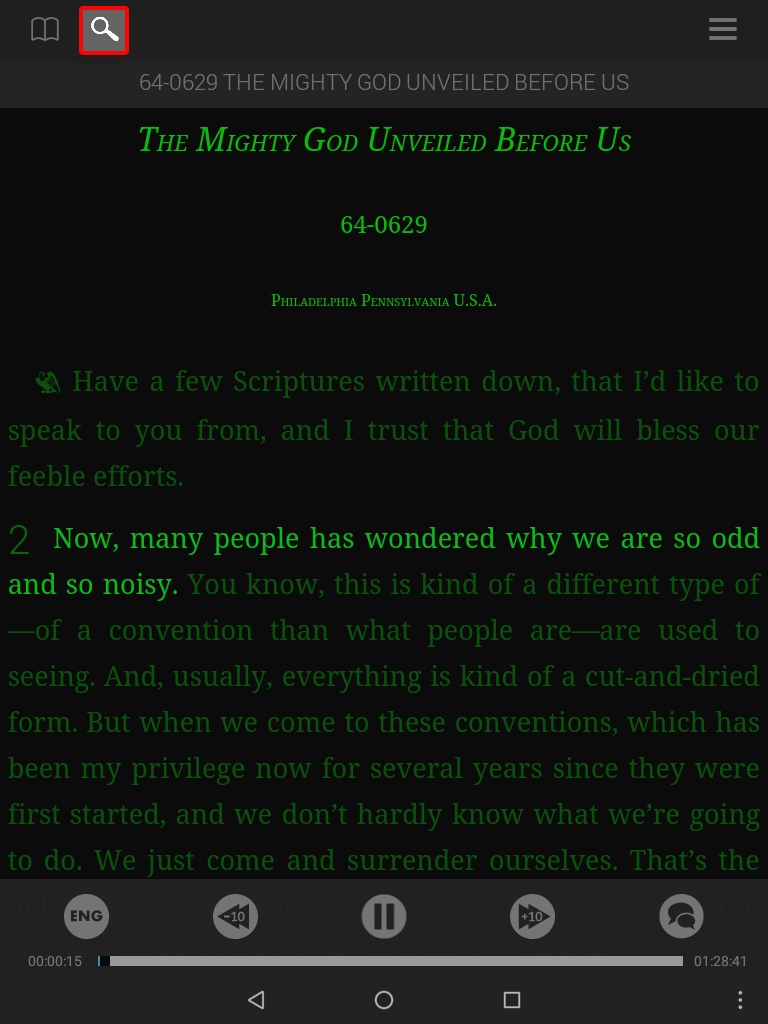
Todas las pestañas de los sermones actuales
Hay dos pestañas principales en la ventana de búsqueda.
La pestaña "Todos" le permite buscar en todos los sermones, mientras que la pestaña "Sermón actual" le permite buscar solo en el sermón que esté abierto.
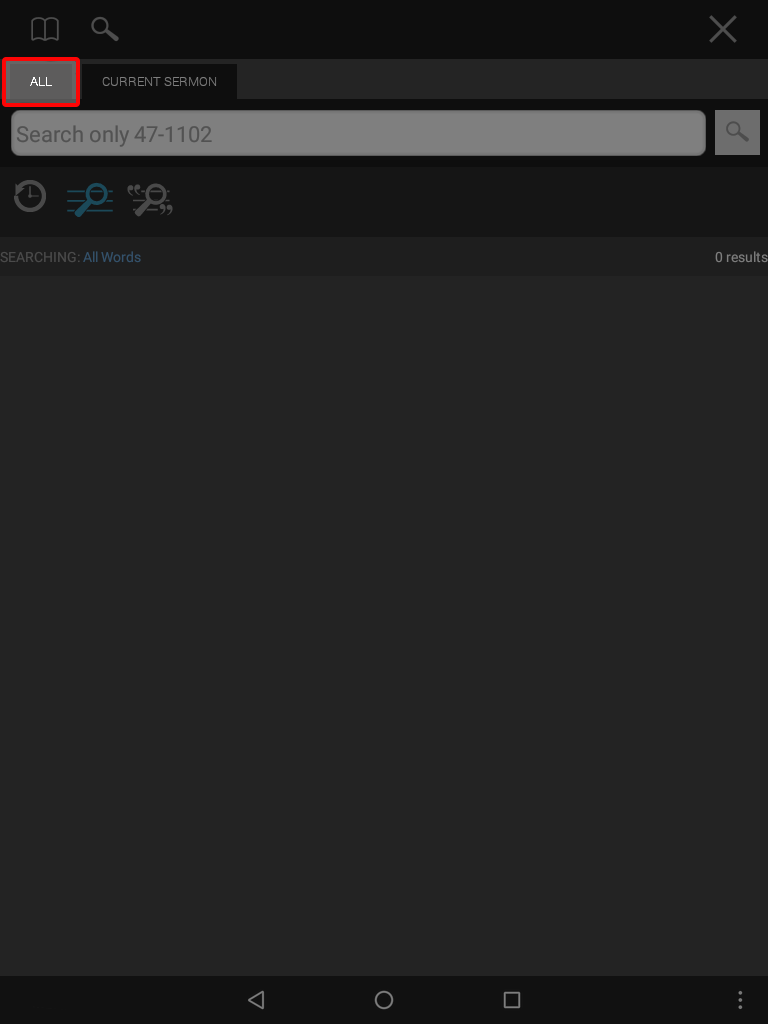
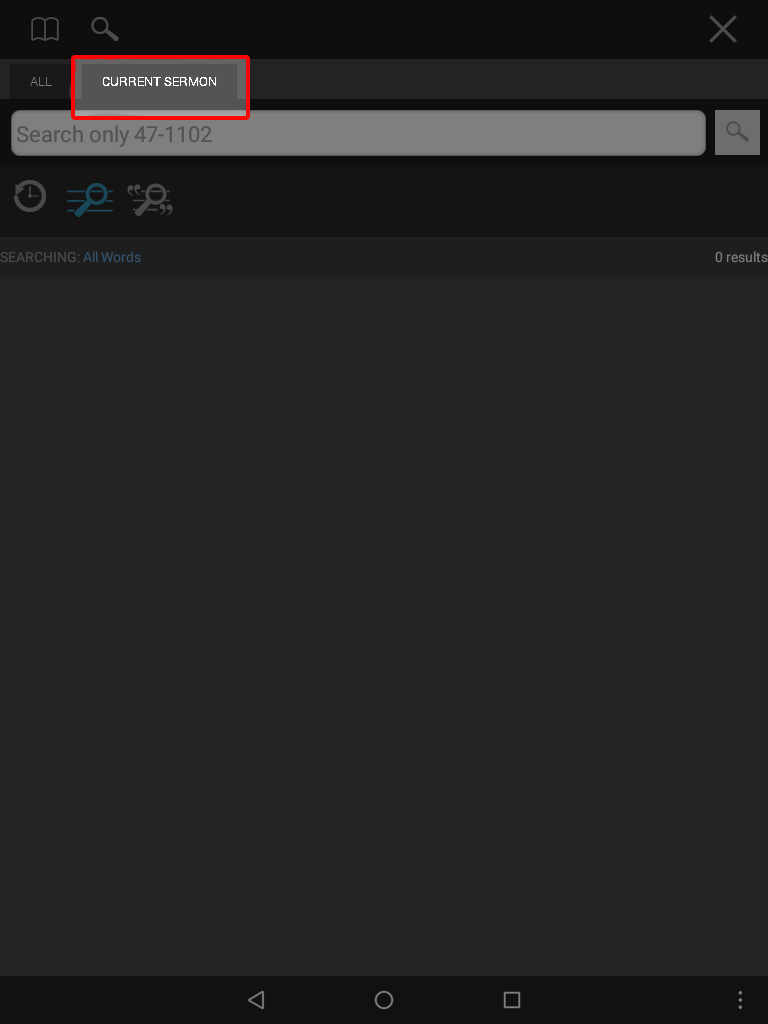
Tipos de búsqueda
Existen dos tipos básicos de búsquedas: buscar todas las palabras y buscar una frase exacta.
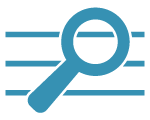 búsqueda de todas las palabras
búsqueda de todas las palabras
Todas las palabras busca un conjunto de palabras dentro de una cita. No es necesario que las palabras se encuentren en el mismo orden en la cita en que se escribio en el campo de búsqueda, ni siquiera que estén contenidas en la misma frase.
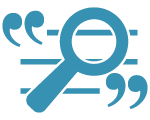 Búsqueda por frases exactas
Búsqueda por frases exactas
Frase exacta busca una secuencia específica de palabras, encontrando los términos de búsqueda exactamente como se escribio en el cuadro de búsqueda.
Mostrar la diferencia entre ambos:
Si escribe las palabras "Espíritu Santo" encontrará resultados que contengan las palabras espíritu y santo, cuando se utilizan en la opción Todas las palabras.
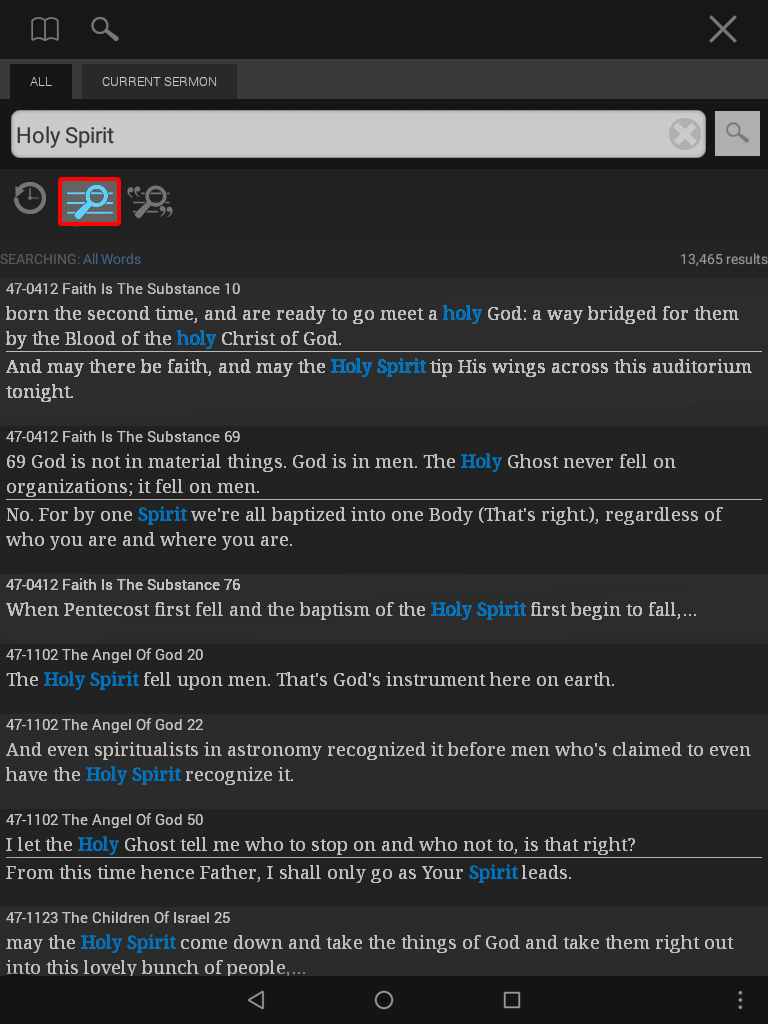
Si pulsa el botón de frase exacta solo verá los resultados que contengan la frase exacta: Espíritu Santo.
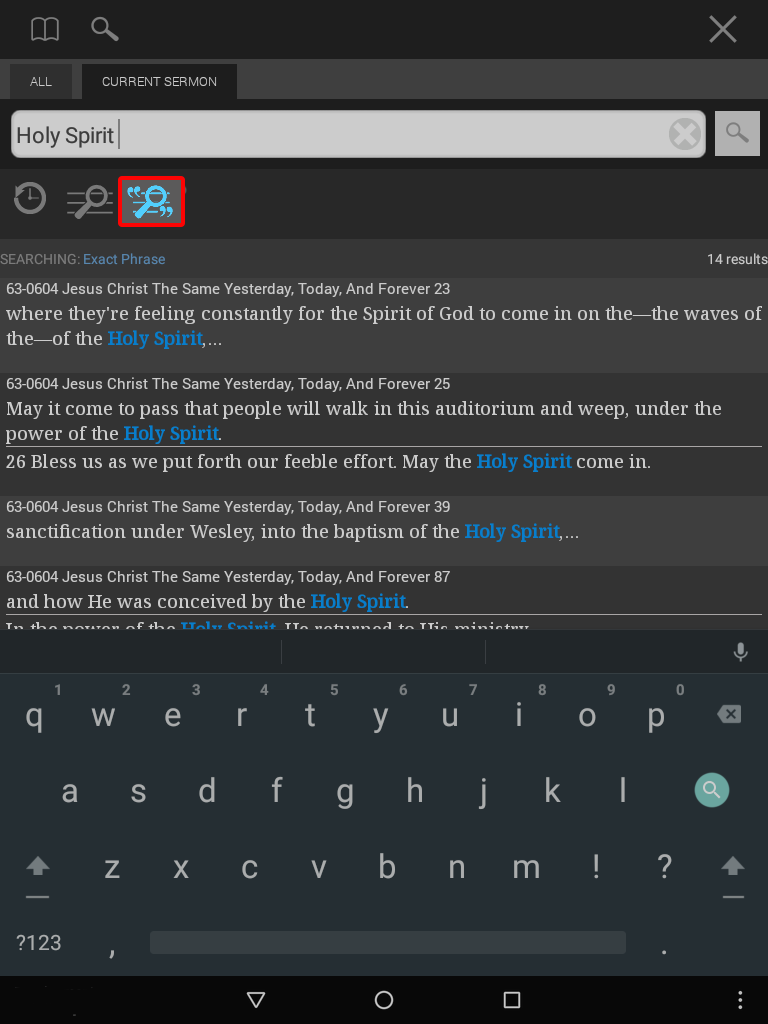
En la pestaña Todos, seleccione la búsqueda de todas las palabras y escriba la palabra "espíritu".
Observe la descripción de las palabras a medida que escribe. Cada palabra incluye el número de veces que se utiliza. Esto le ayuda a precisar sus términos de búsqueda.
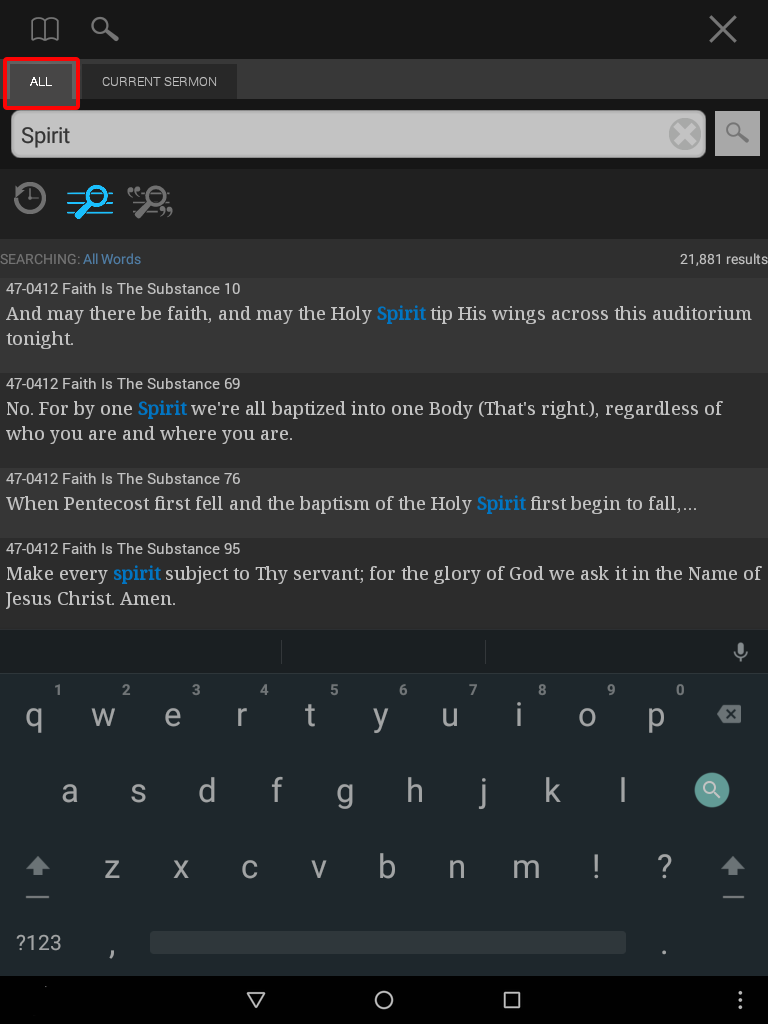
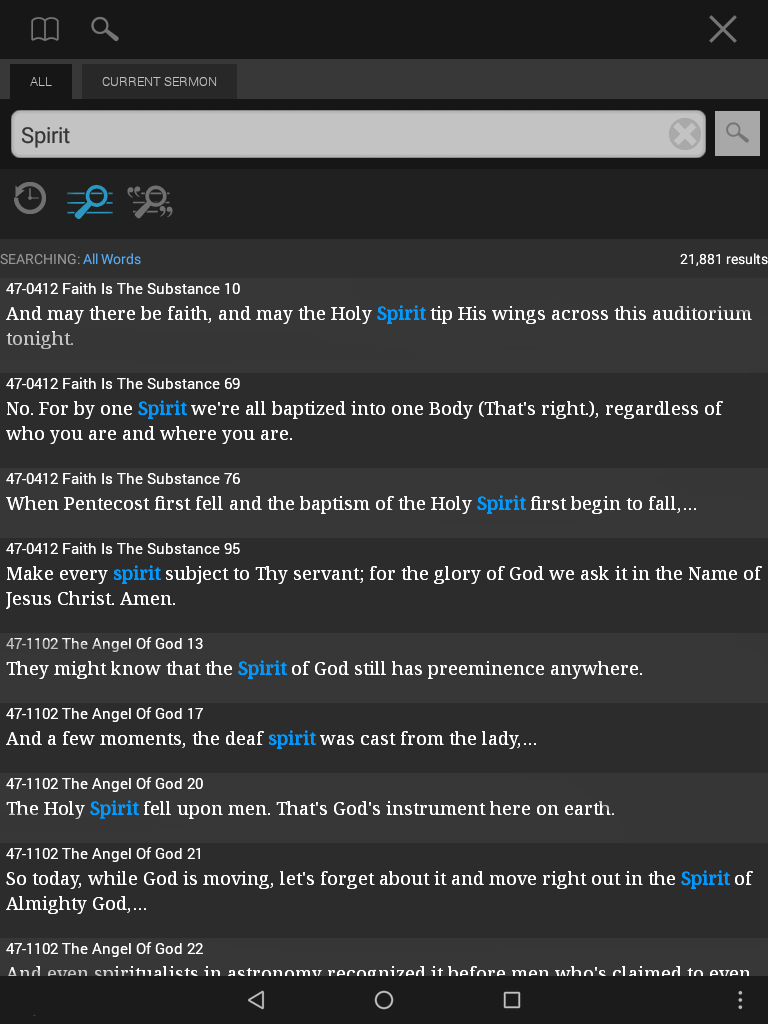
Ampliar o limitar la búsqueda
Añada un asterisco(*) al final para ampliar la búsqueda.
Con este comodín, encontrará todas las palabras que empiecen por espíritu, como espiritual o espiritismo.
Observe que aumenta el número de aciertos.
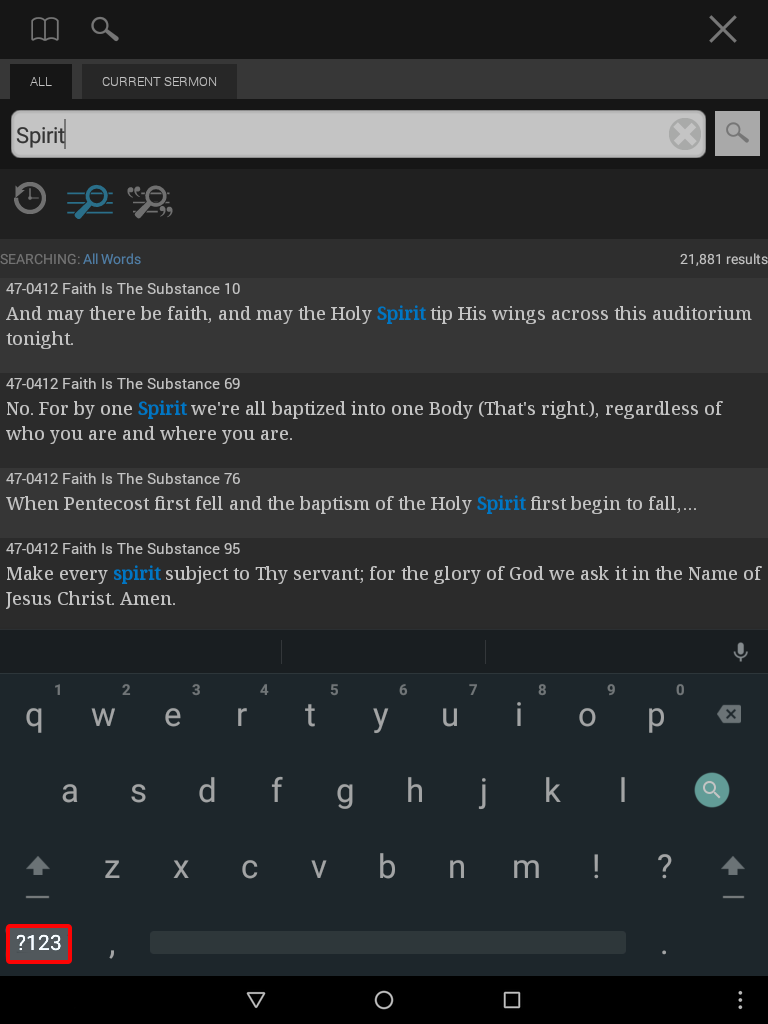
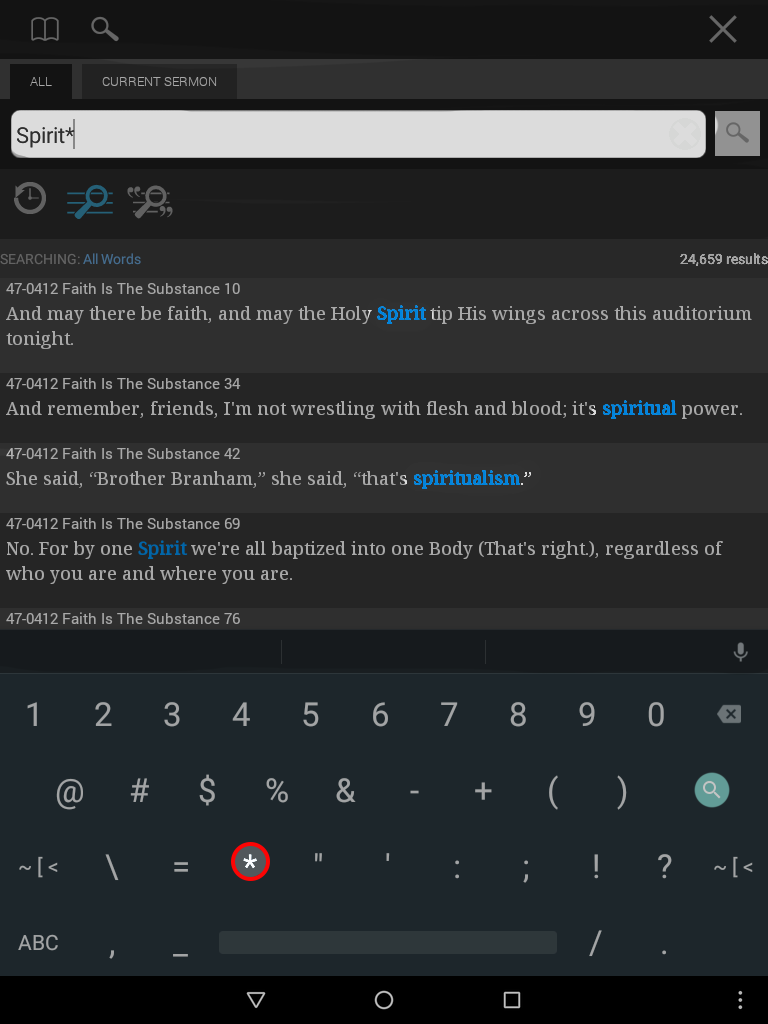
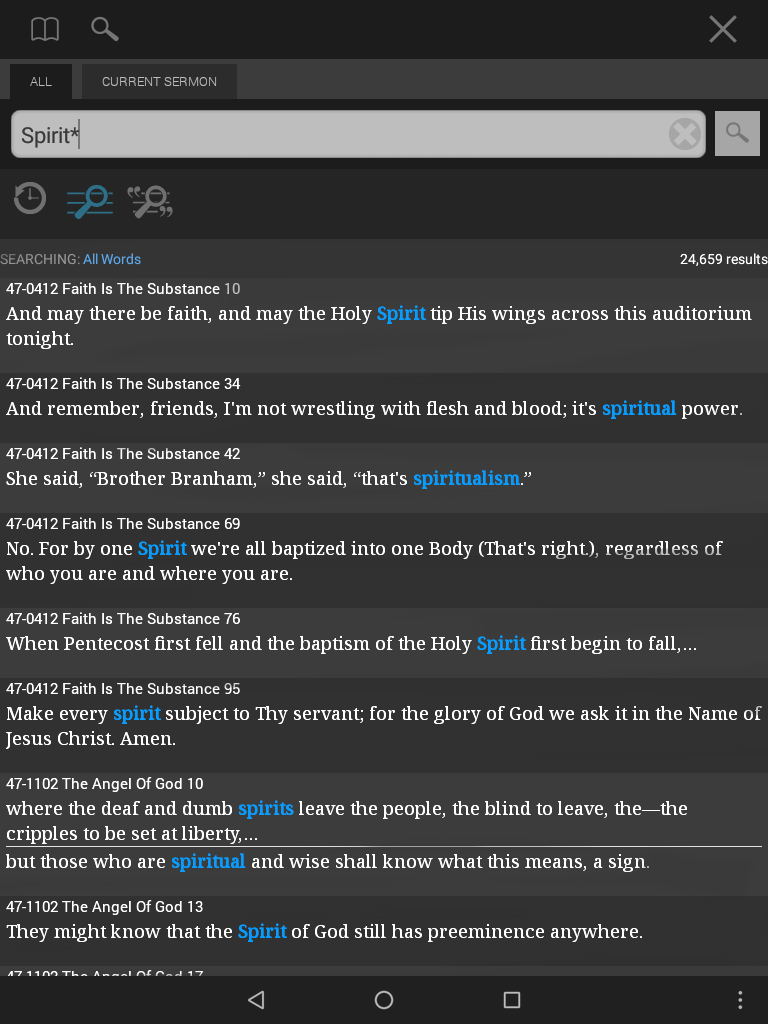
Hay otro caracter especial en la búsqueda avanzada:
El @ le permite limitar la búsqueda a un intervalo de fechas y restringir el número de resultados.
Buscar solo los sermones predicados en 1963, tipo: @63
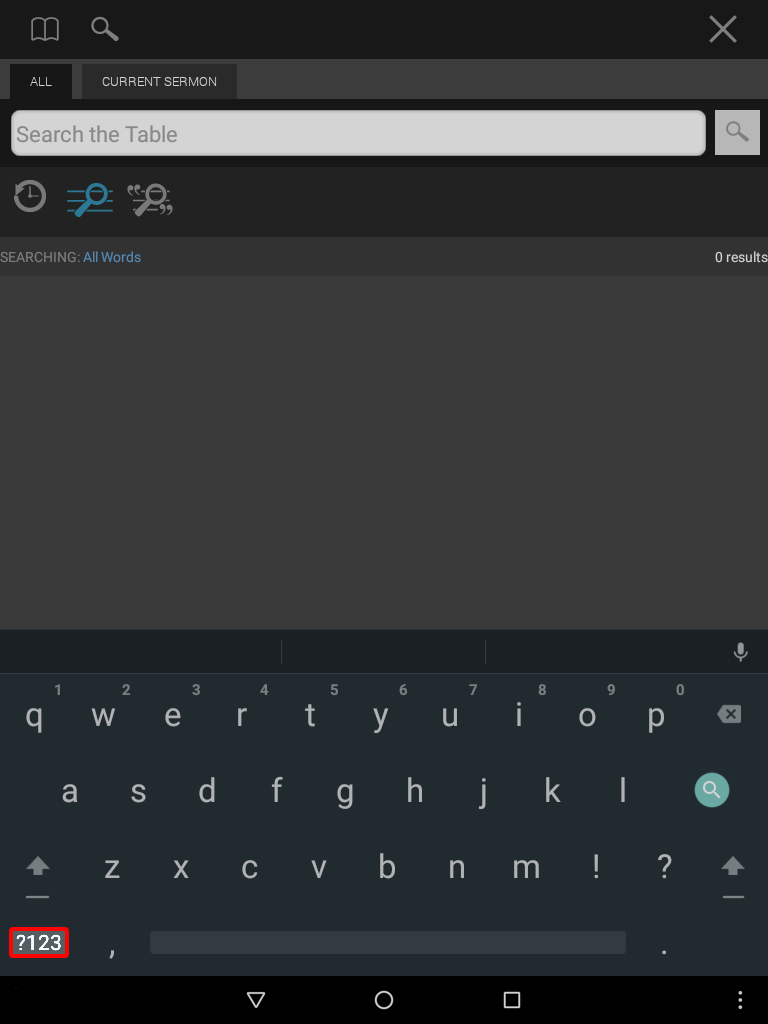
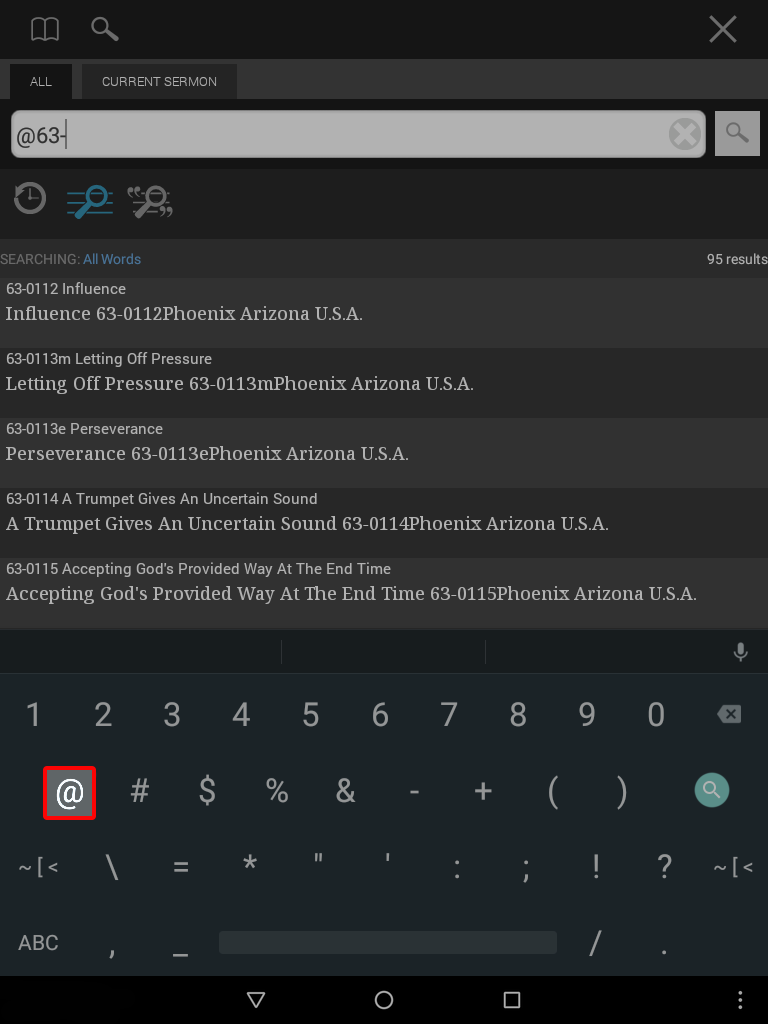
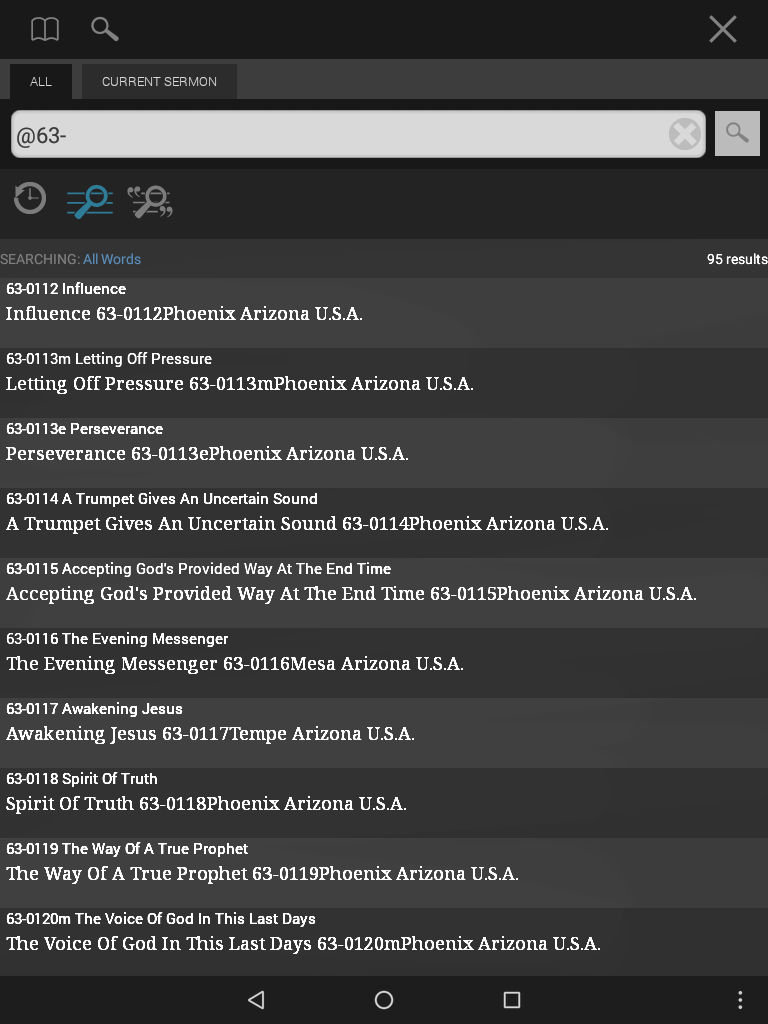
Buscar solo los sermones predicados en junio de 1963, tipo: @63-06
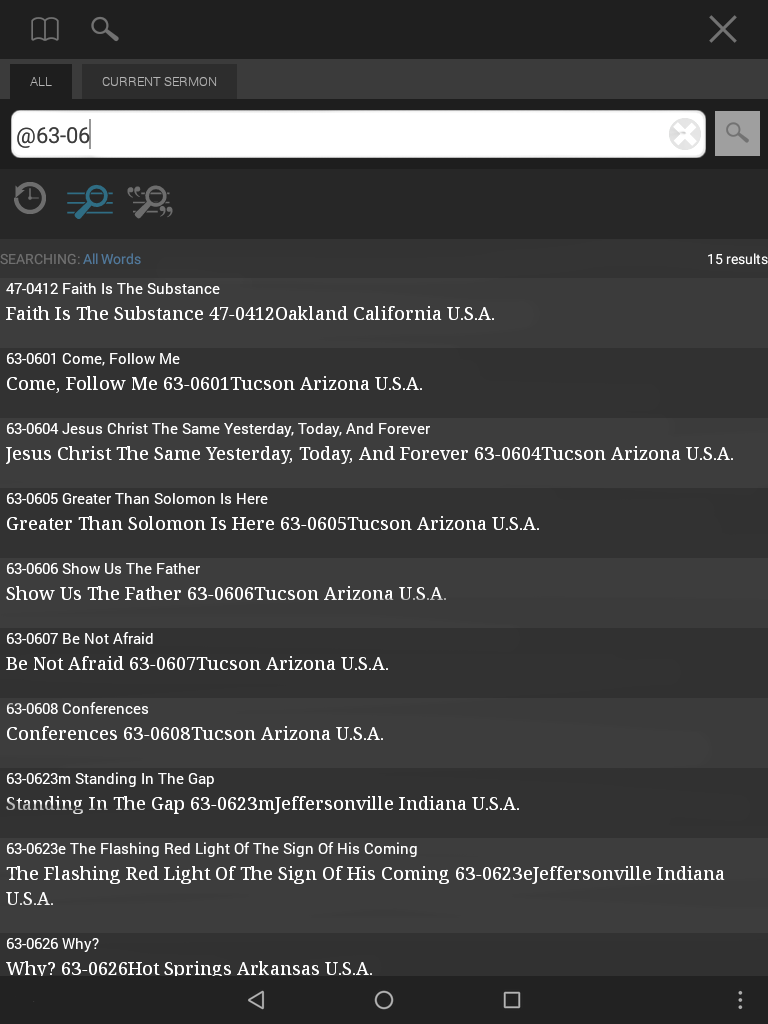
Una vez que haya encontrado un resultado de búsqueda que le guste, solo tiene que pulsar sobre esa cita y La Mesa cargará el sermón con los términos de búsqueda que haya utilizado, resaltados en el texto.
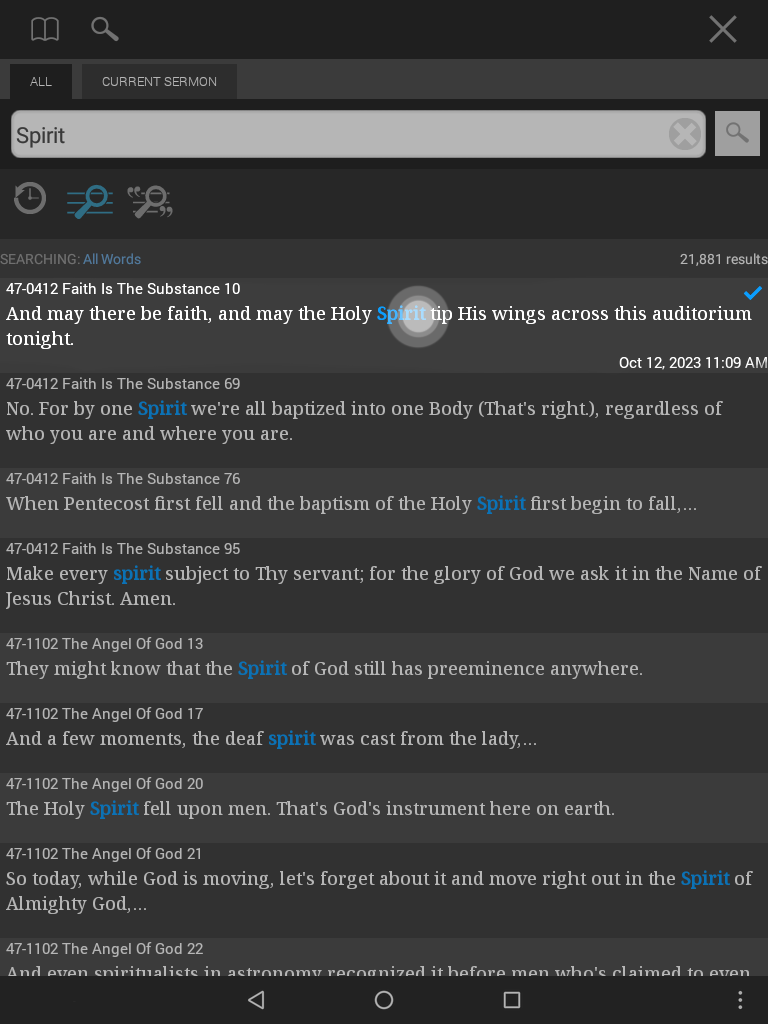
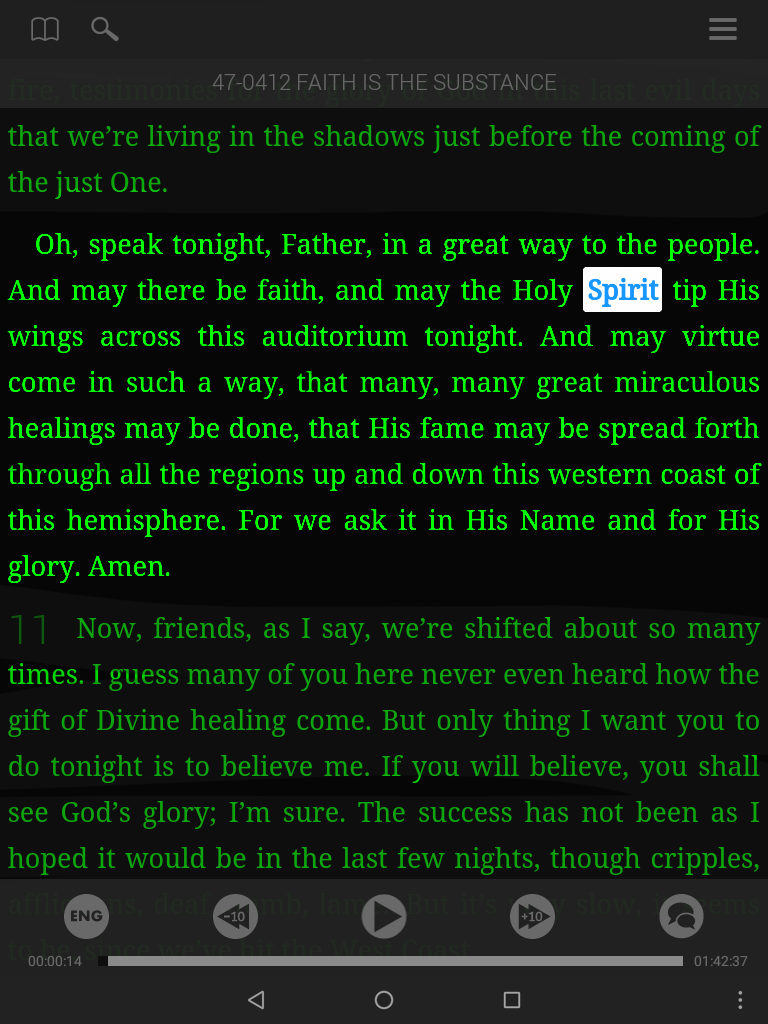
Historial de búsqueda
Si desea cargar una búsqueda anterior, en lugar de escribirla de nuevo, seleccione el botón de historial de búsqueda.
Aparecerá una lista de búsquedas anteriores.
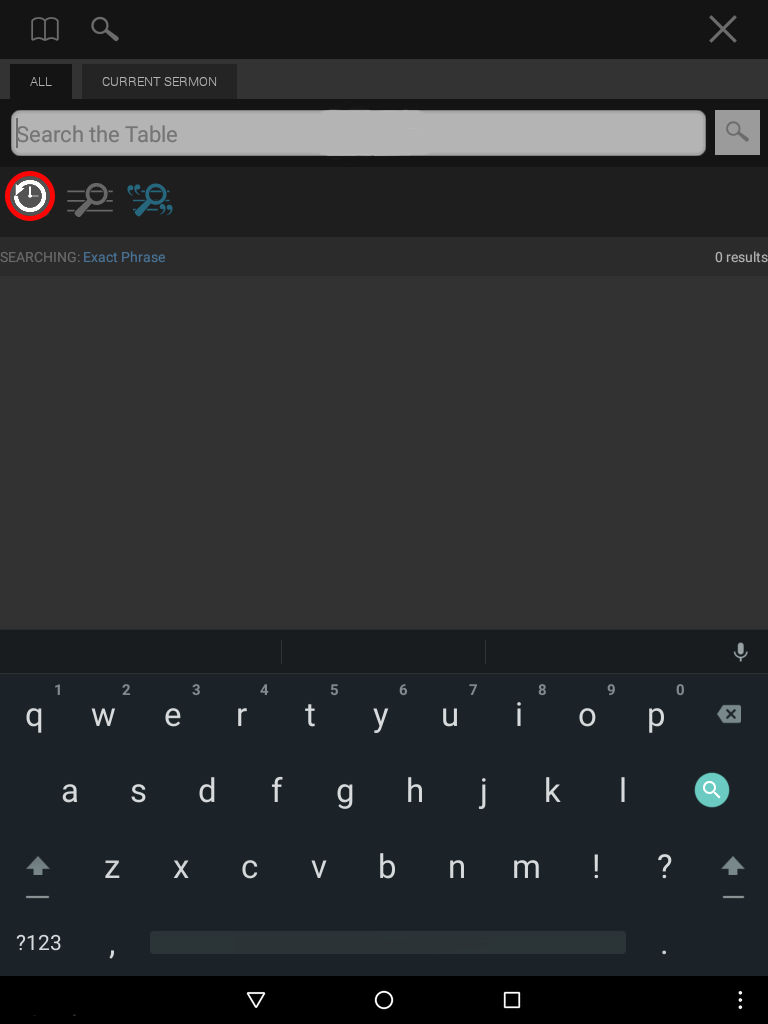
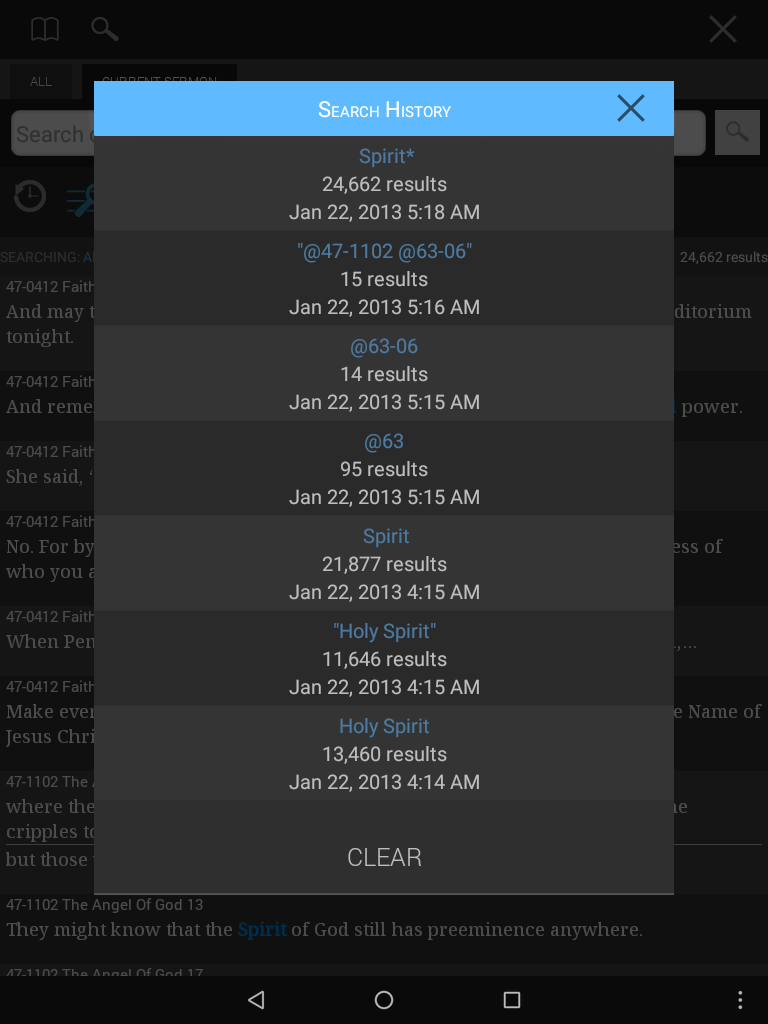
Pulse sobre el botón para cargar la búsqueda.
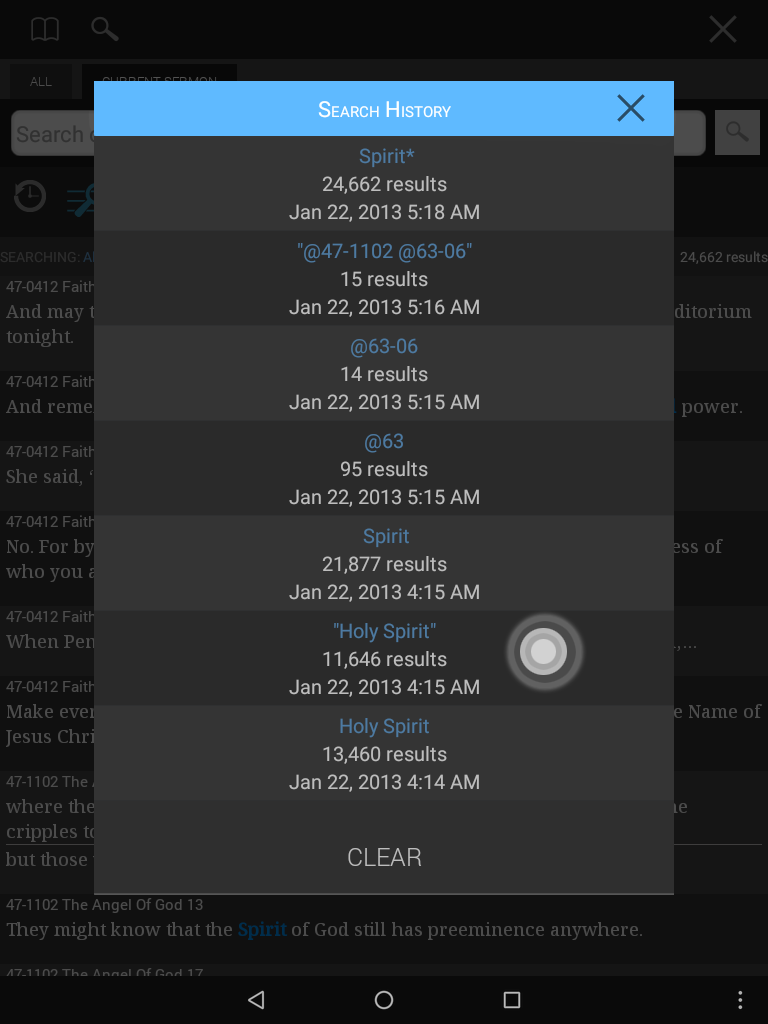
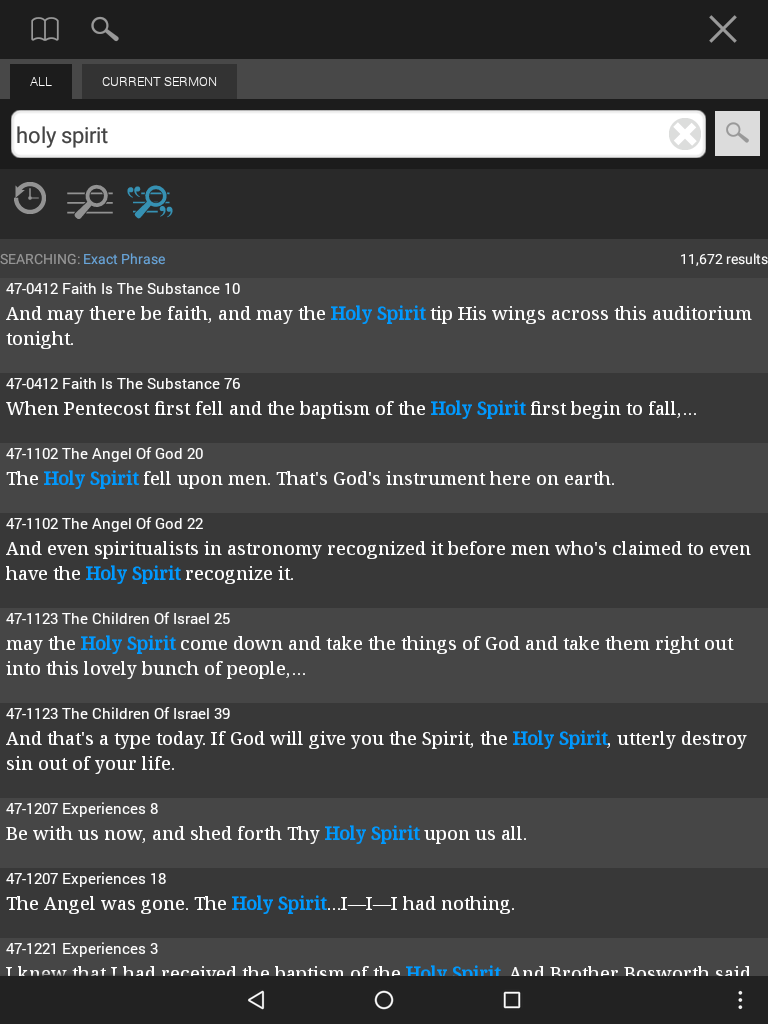
Si desea eliminar alguna búsqueda anterior, mantenga pulsado el botón de búsqueda.
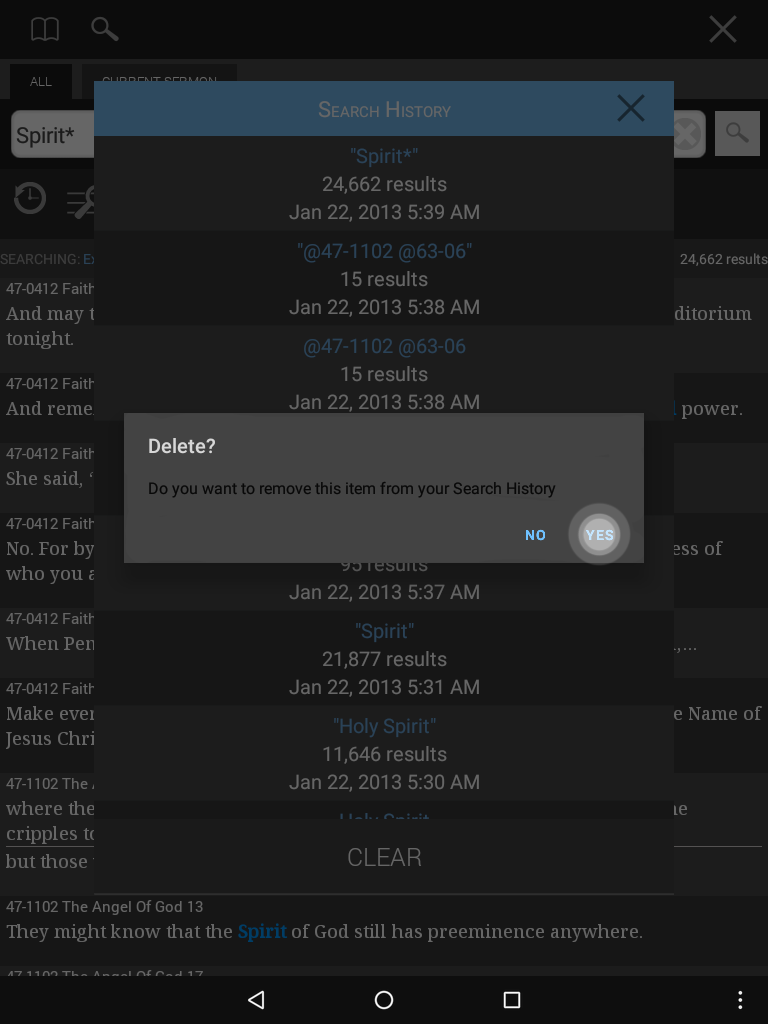
El botón Borrar permite eliminar toda la lista de búsquedas anteriores.
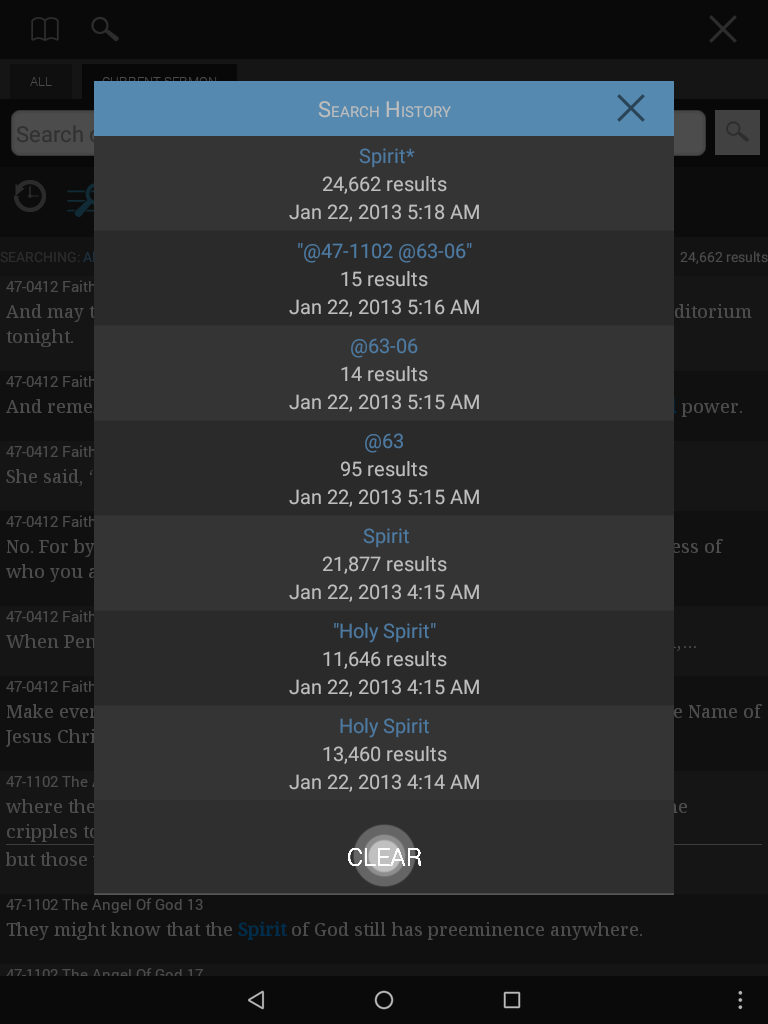
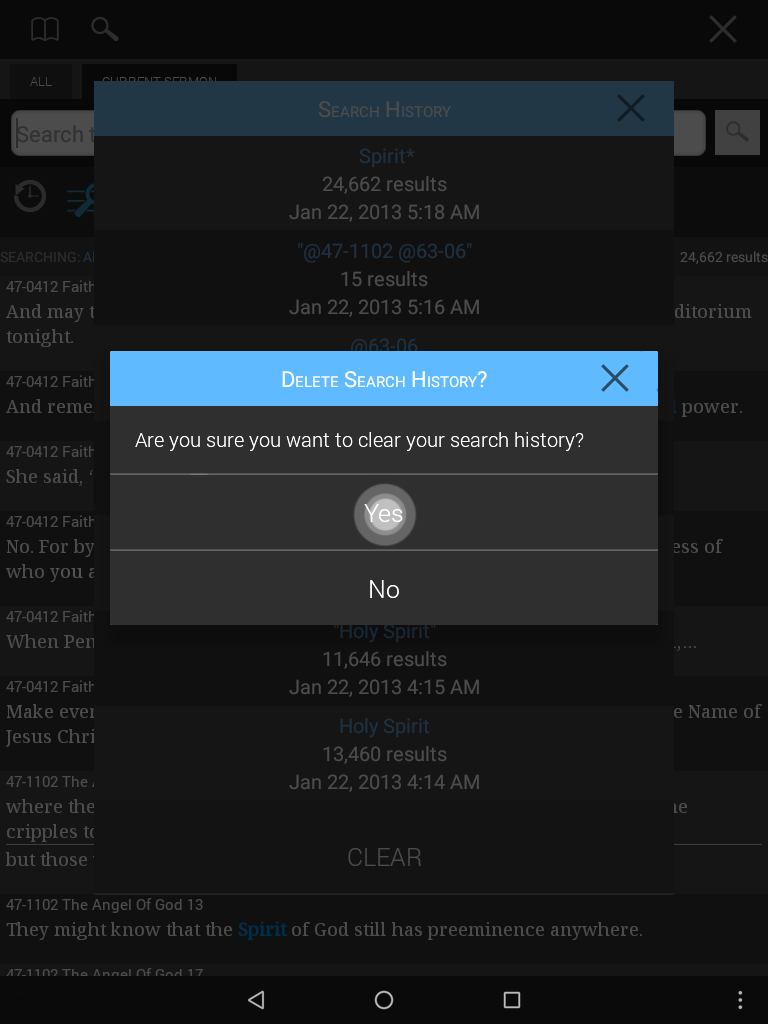
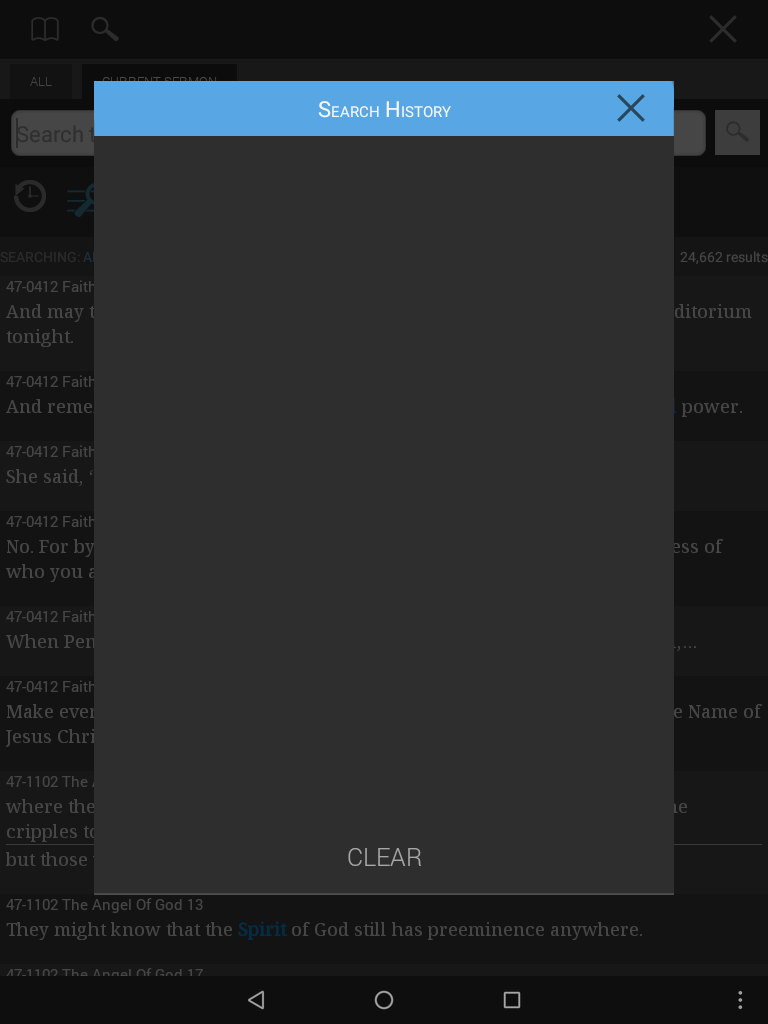
El resaltador permite resaltar rápidamente.
Simplemente:
- Pulse el segmento que desea resaltar.
- En la parte superior de la pantalla, verá una lista de resaltadores que se desplaza de izquierda a derecha.
- Seleccione un resaltador para aplicarlo al texto.
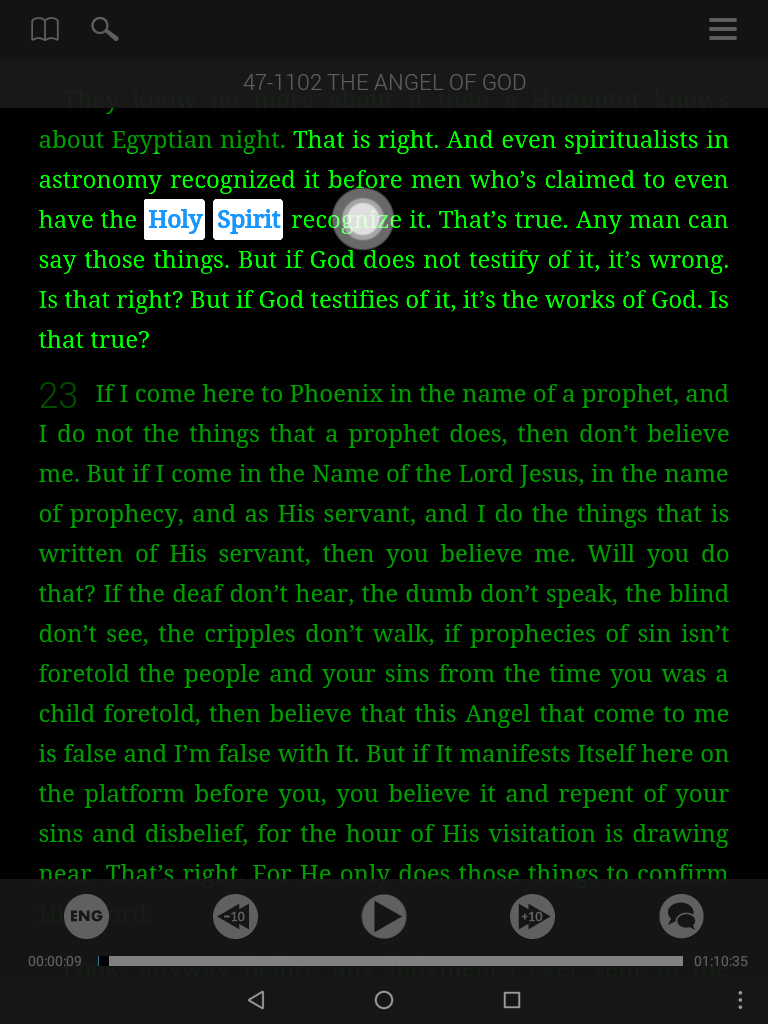
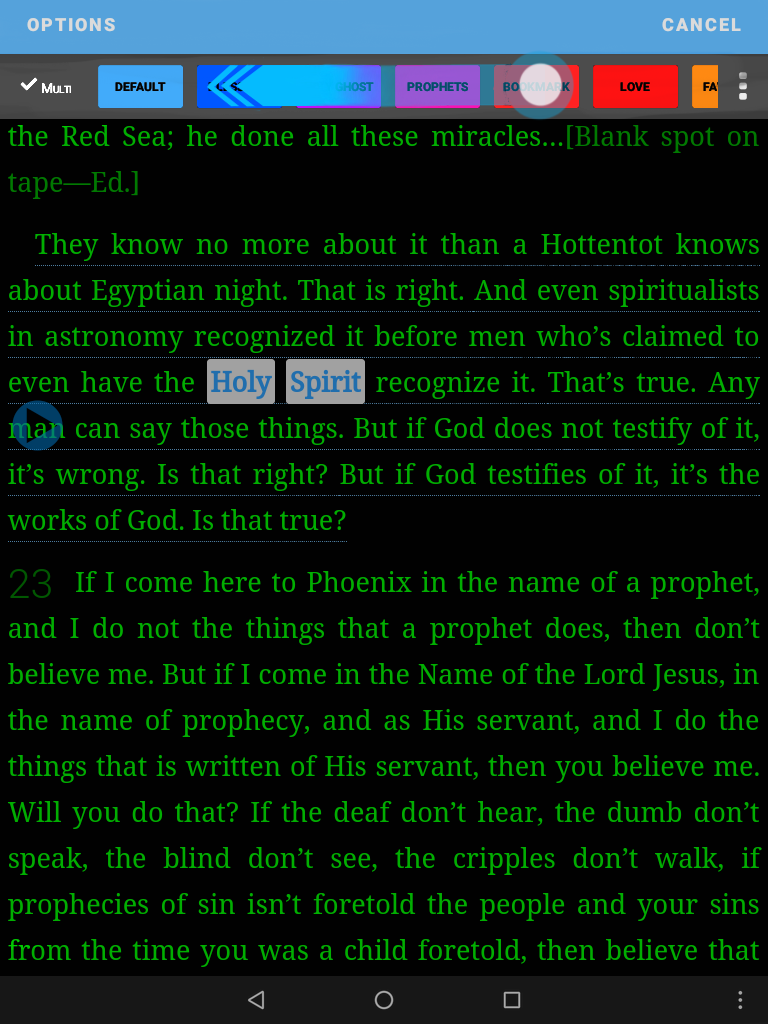
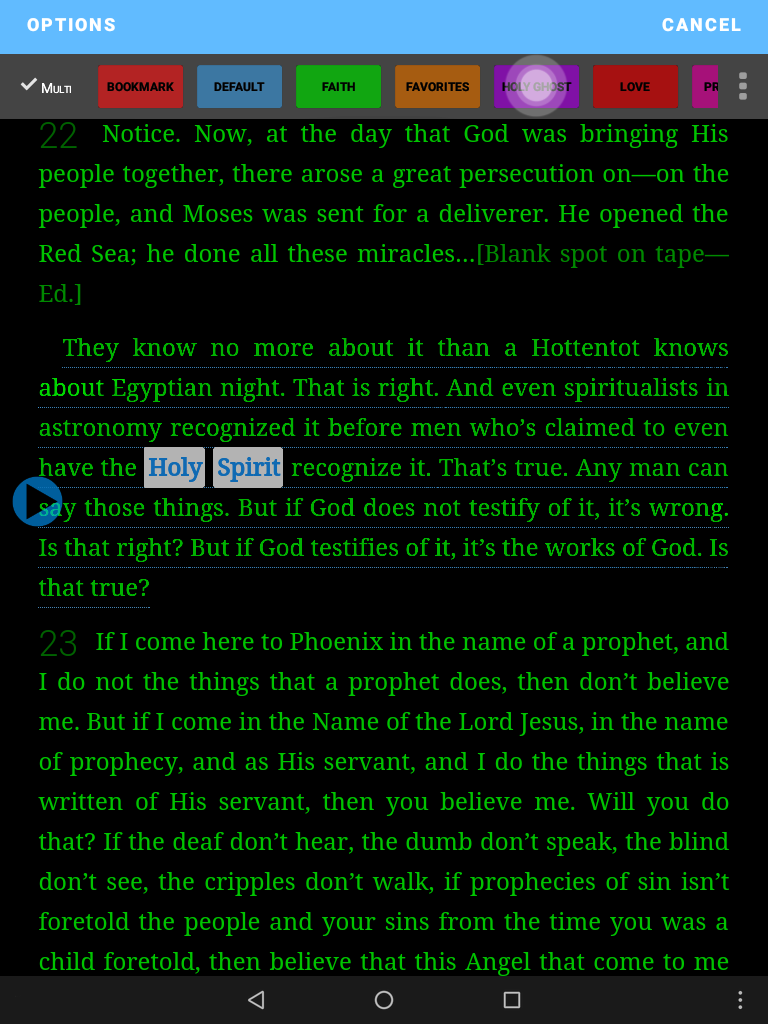
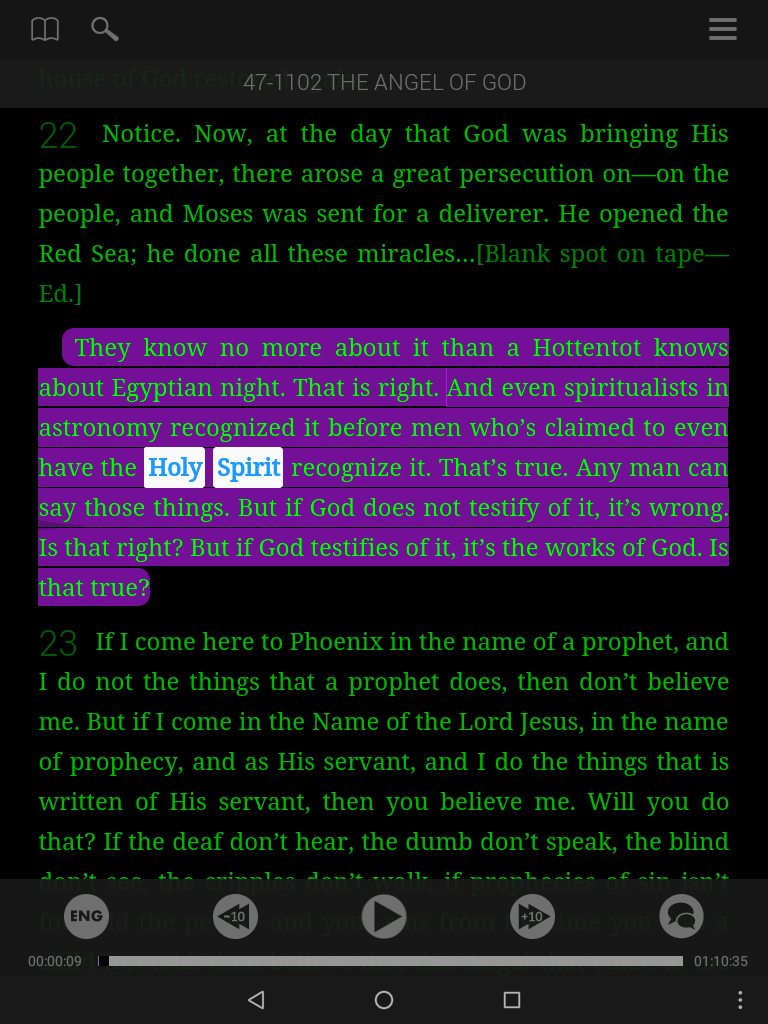
Con este método puede resaltar una frase con dos toques o muchas frases con sólo 3 toques. Para más de una frase, toque la frase inicial, luego la última frase y, a continuación, el resaltador.
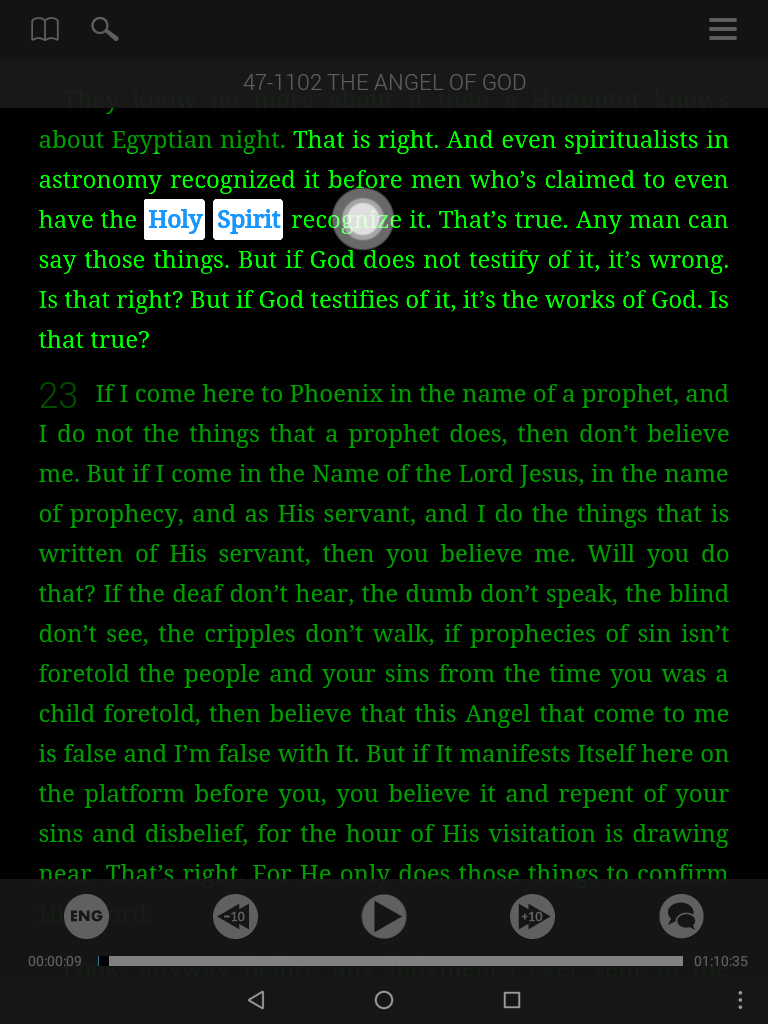
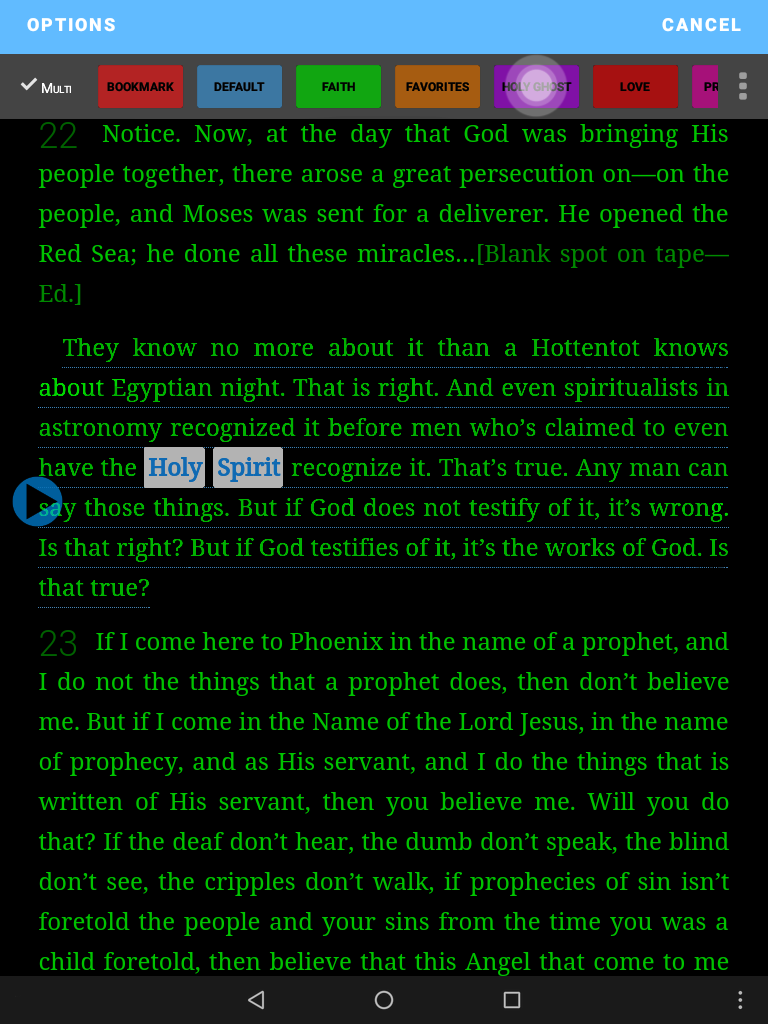
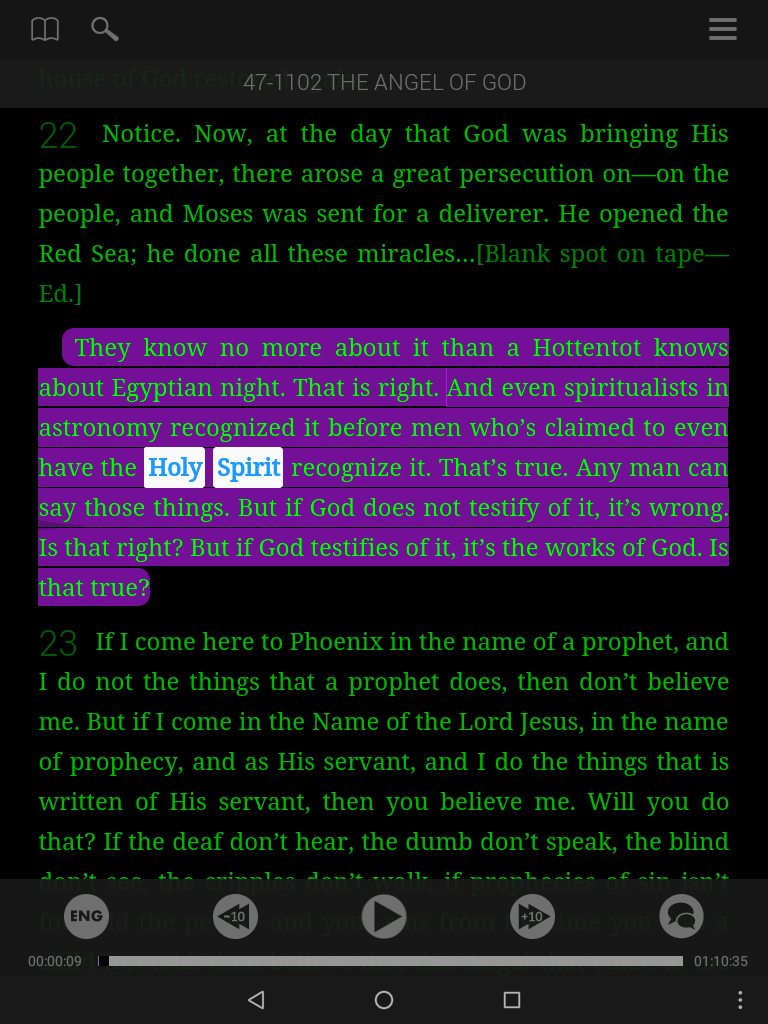
Si no desea conservar el resaltado: solo tiene que tocar el texto resaltado para activar un botón de "eliminar" en su lista de resaltadores.
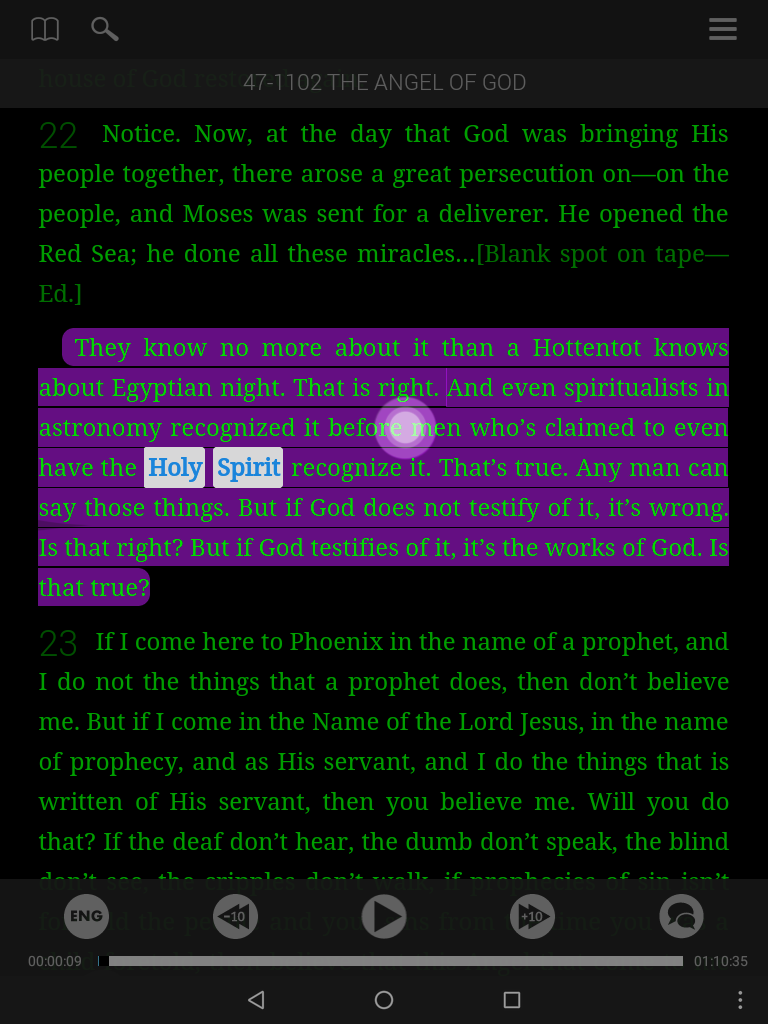
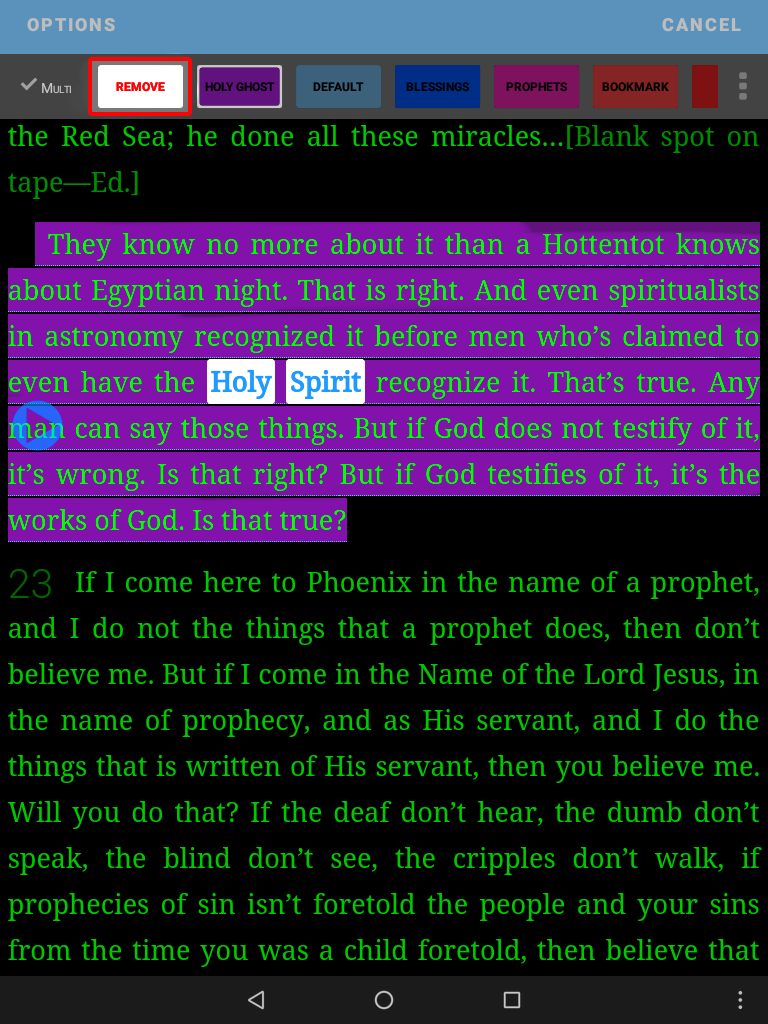
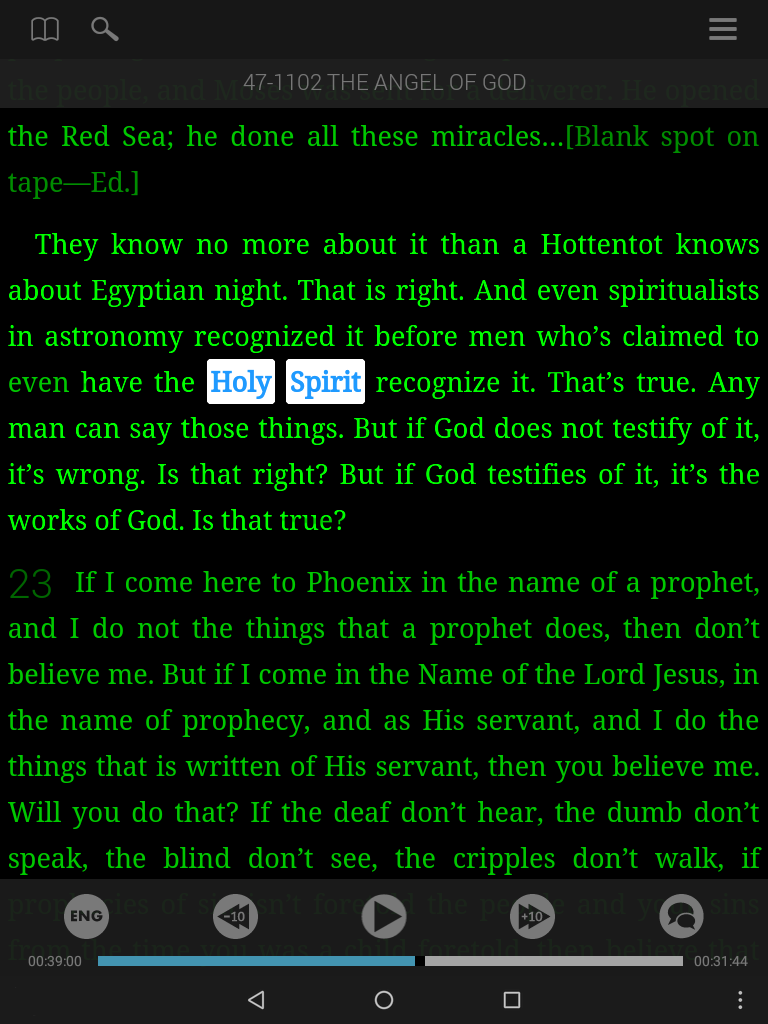
Los Múlti-resaltados le permite aplicar varias categorías a la misma cita. Cuando se combina con la capacidad de crear sus propias categorías,los múlti-resaltados mejora enormemente su capacidad para organizar e investigar el Mensaje.
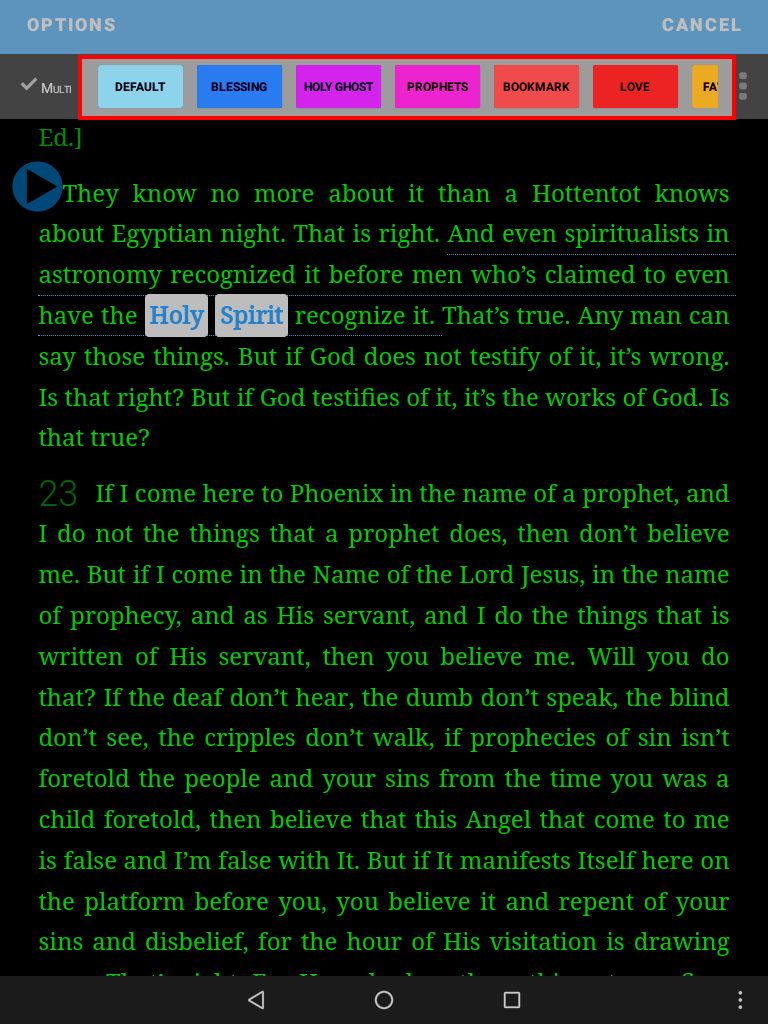
Cómo utilizar los Múlti-resaltados:
- Pulse el segmento que desea resaltar.
- Pulse el botón Multi en el menú Resaltador.
- Pulse sobre los Resaltadores que desee utilizar.
- Pulse Aplicar.
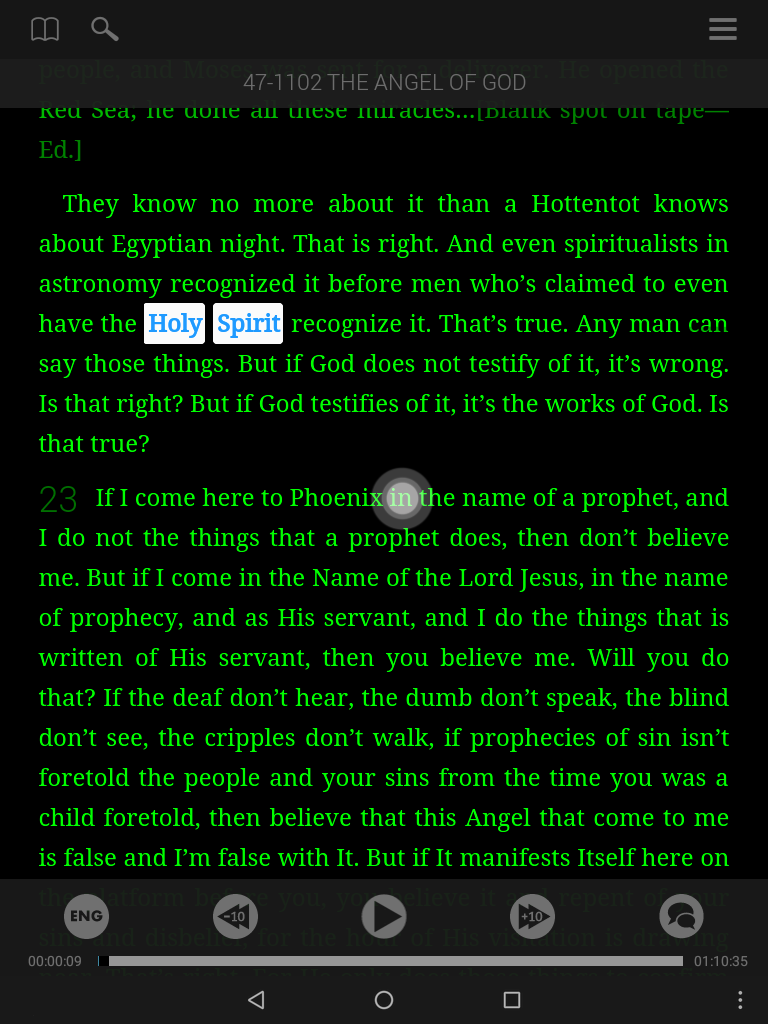
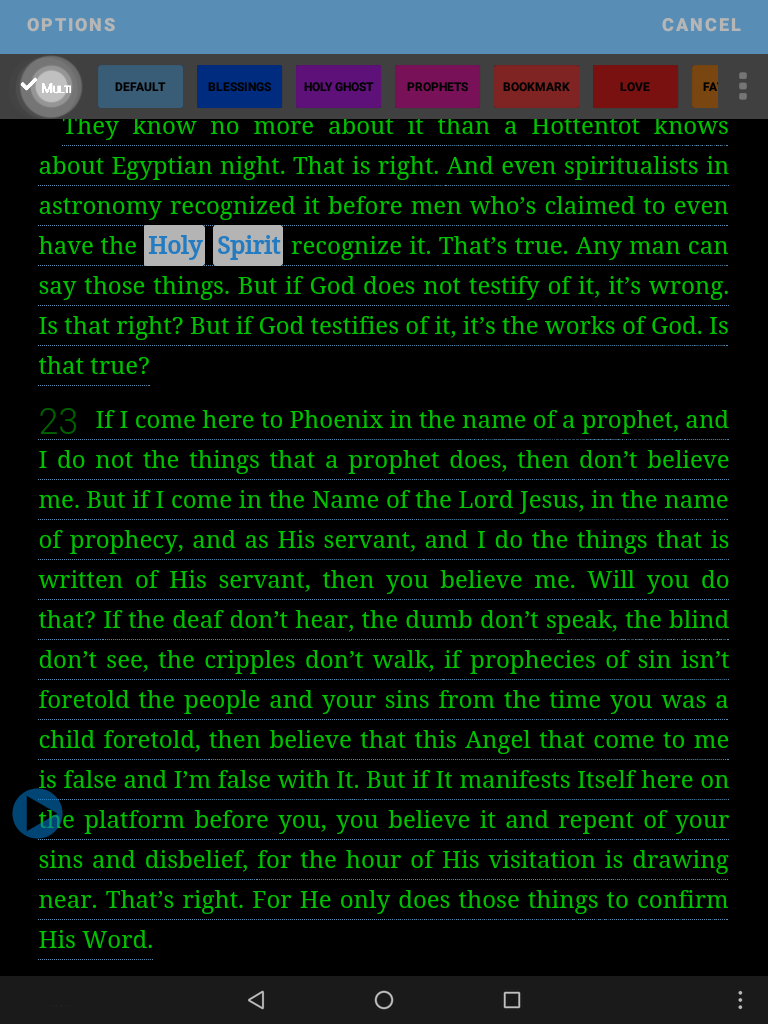
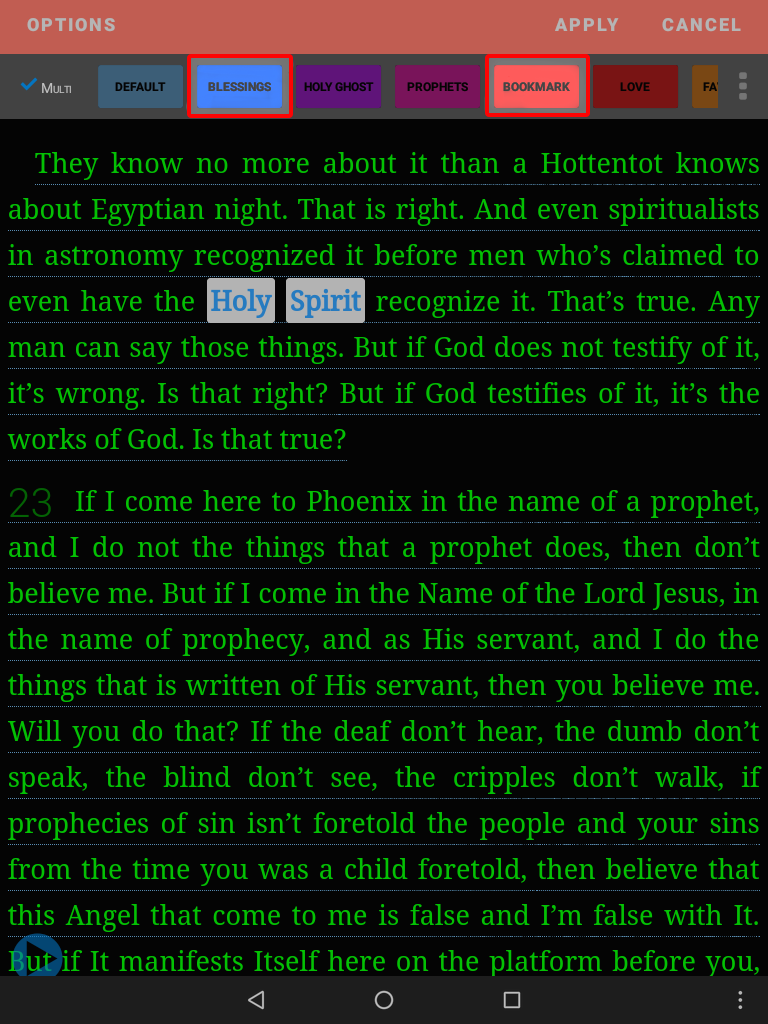
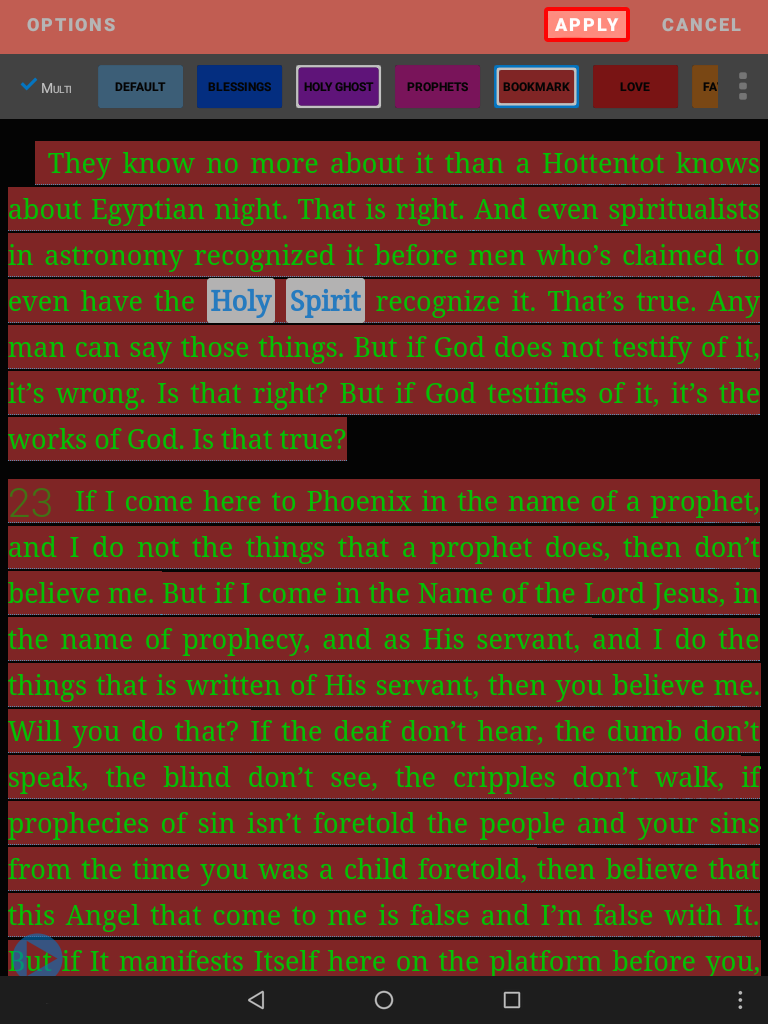
La cita se archiva en las diferentes categorías que elija.
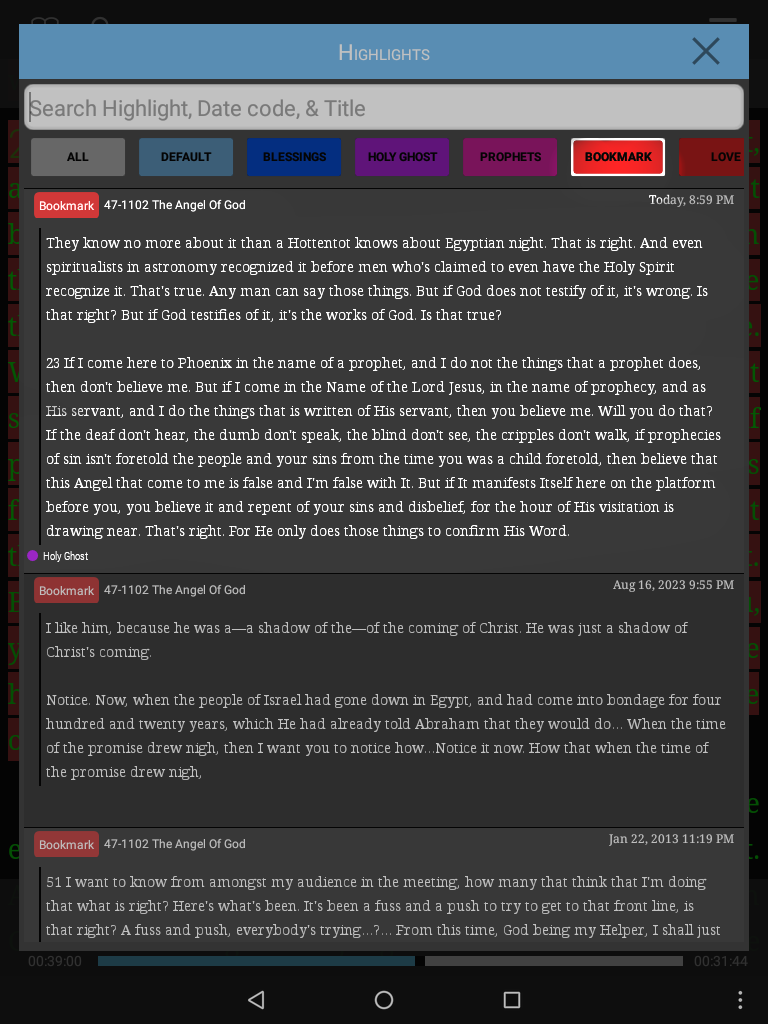
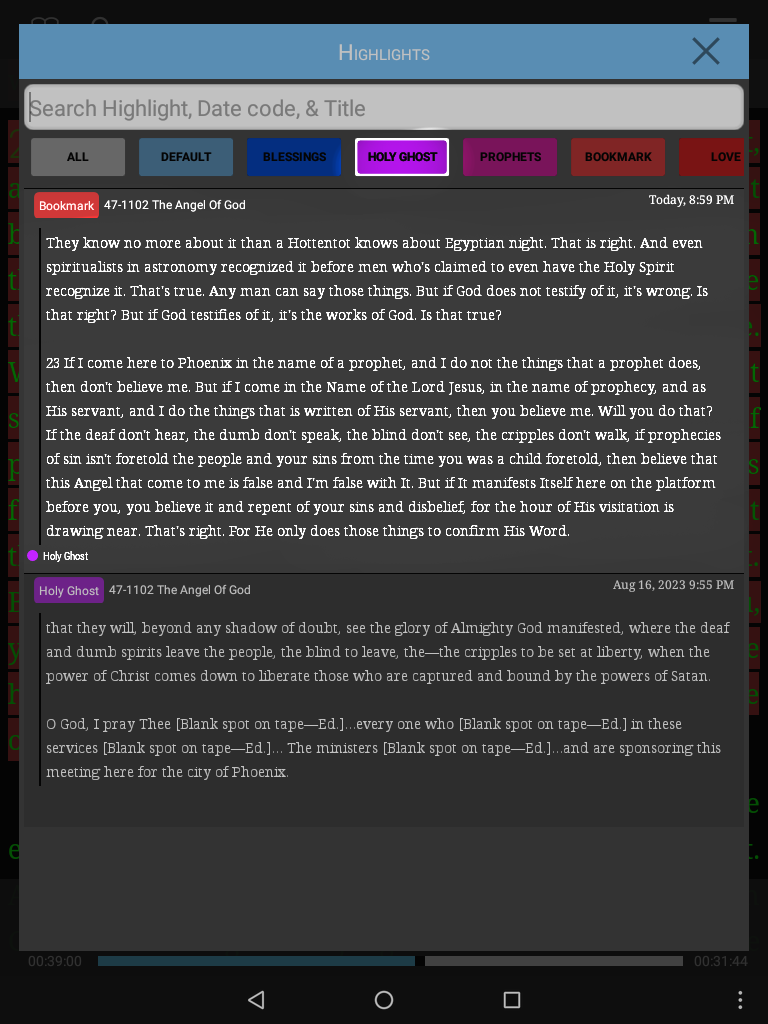
Las funciones avanzadas de resaltado le permiten buscar un nombre de resaltado, cambiar el orden de clasificación de los resaltados y crear o editar nuevos resaltados.
- Para acceder a las funciones avanzadas de resaltado, pulse en el texto que desea resaltar.
- Junto a la lista de resaltados verá un botón de opciones (tres puntos). Selecciónelo para ver las funciones avanzadas de resaltado.
- Aquí verá una lista de todos sus resaltados.
- Junto a todos los nombres de resaltados, verá una casilla de verificación. Cualquier marca de verificación significa que el resaltado se aplica al texto. Toque la casilla de verificación para aplicar o eliminar.
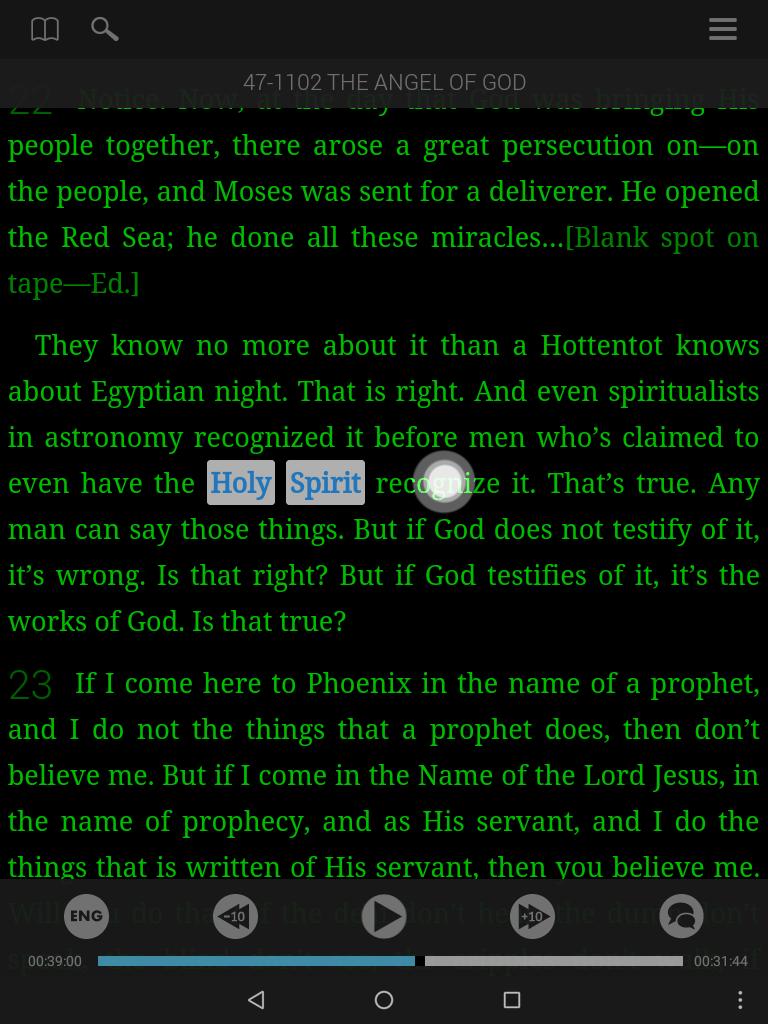
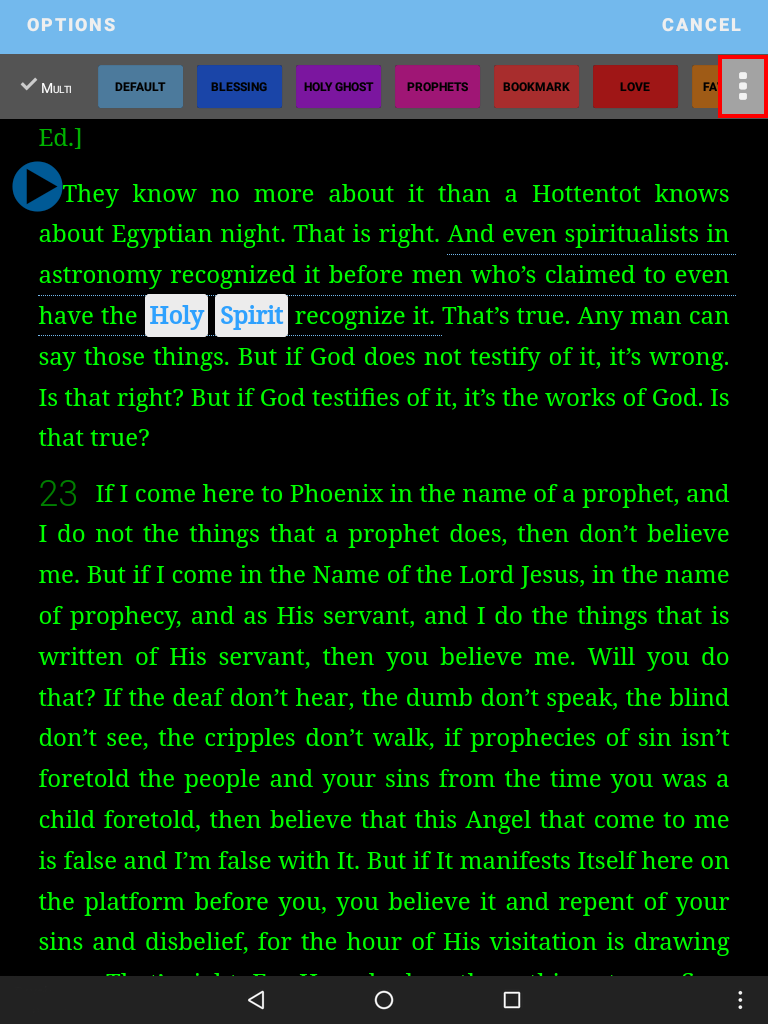
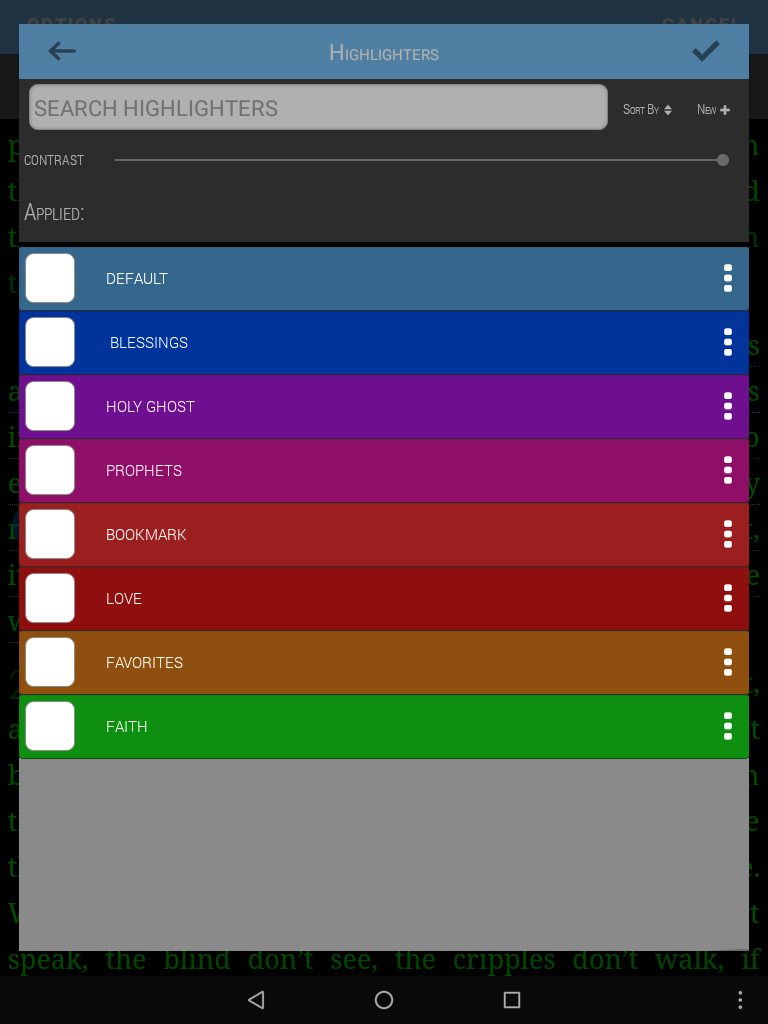
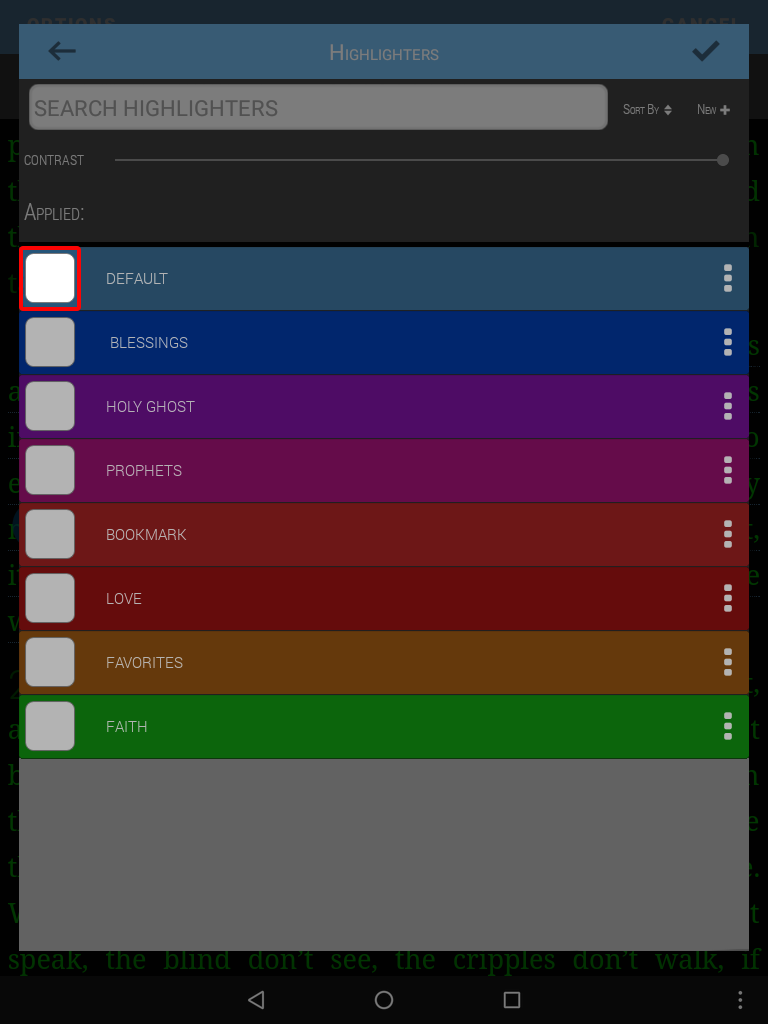
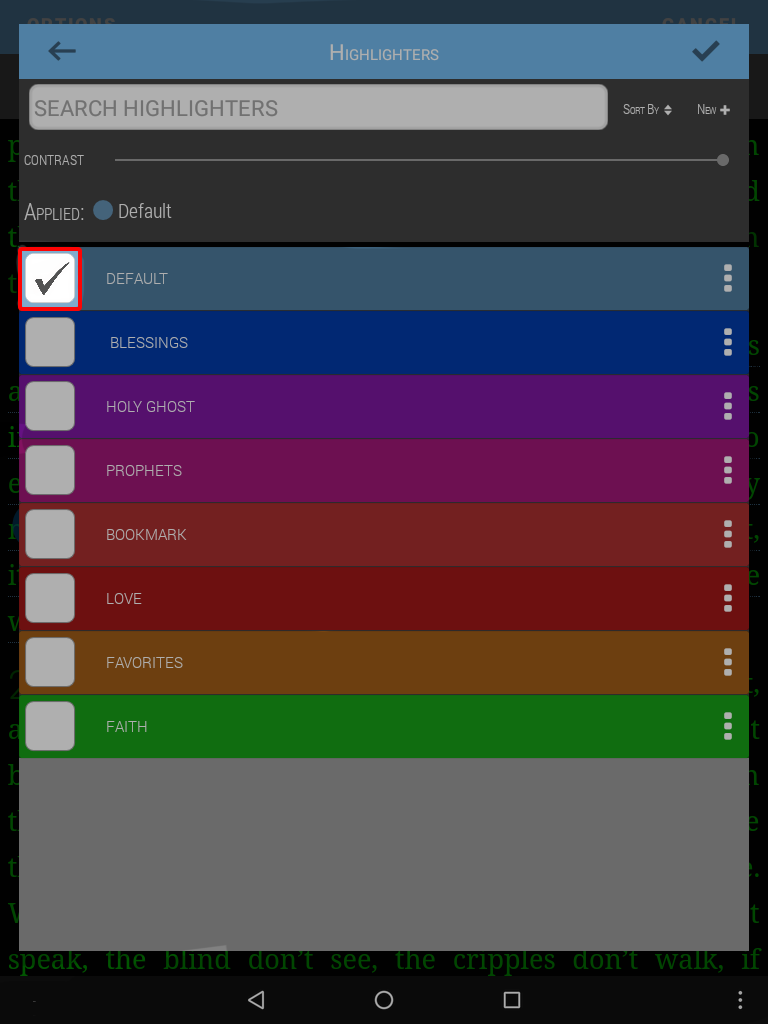
Si tiene muchos resaltados diferentes, la opción "buscar resaltados" puede resultar útil. Esto le permite buscar y acceder rápidamente a los nombres de los resaltados.
Ejemplo: Al buscar "Espíritu Santo" aparecerá resaltado "Espíritu Santo".
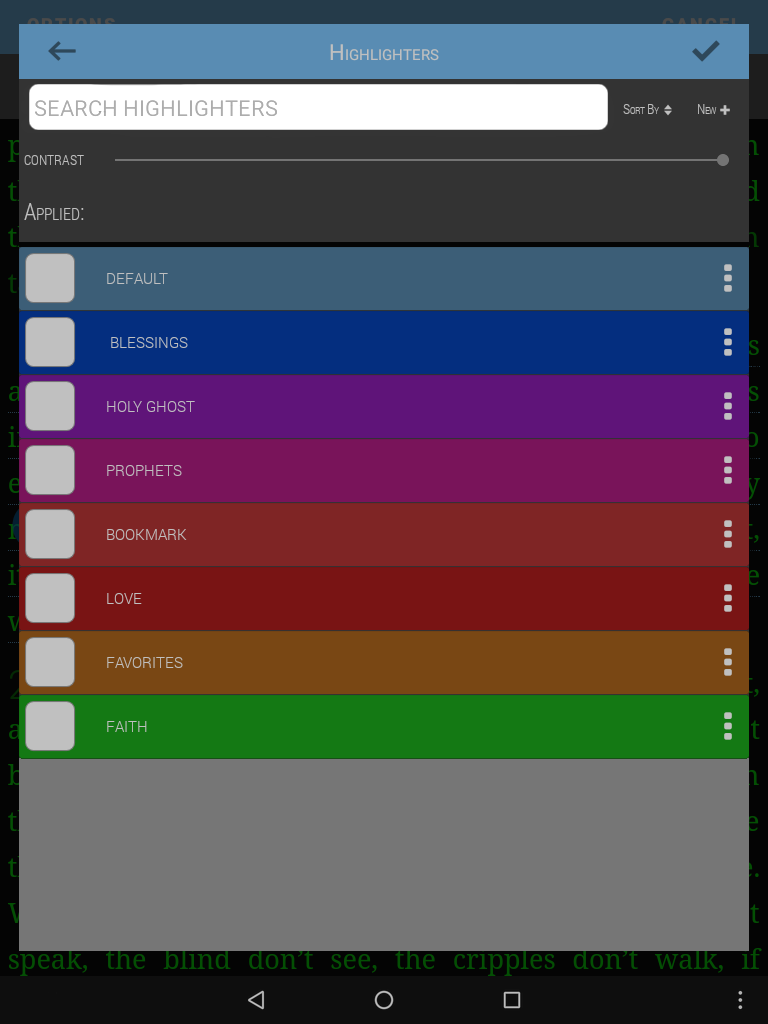
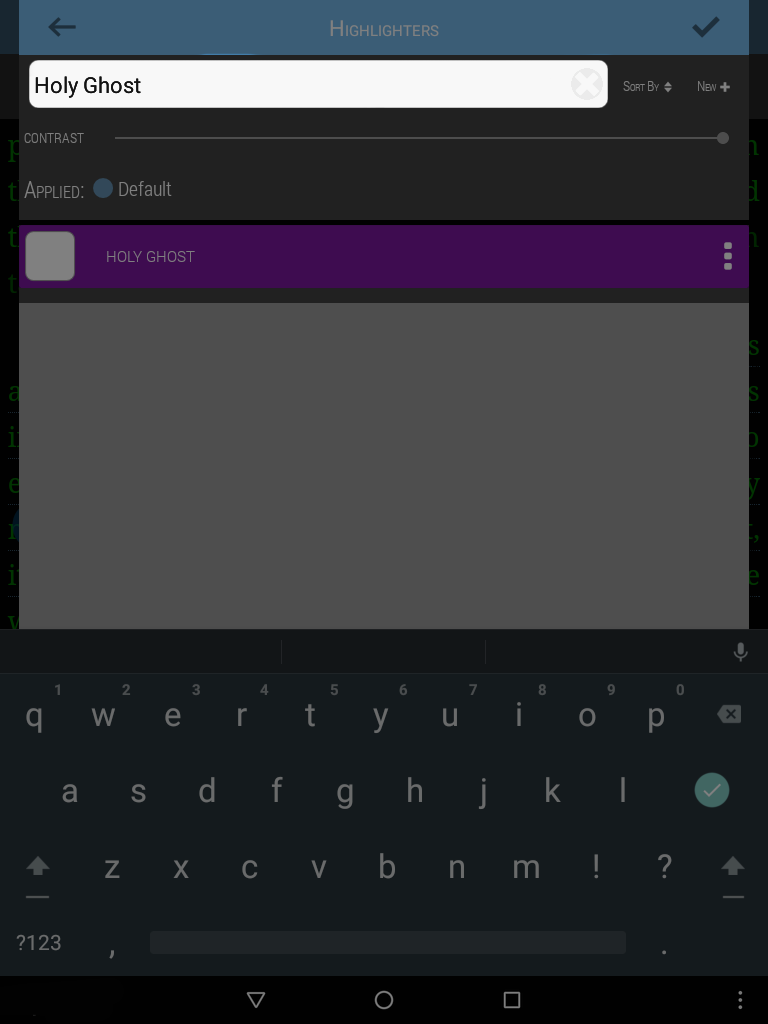
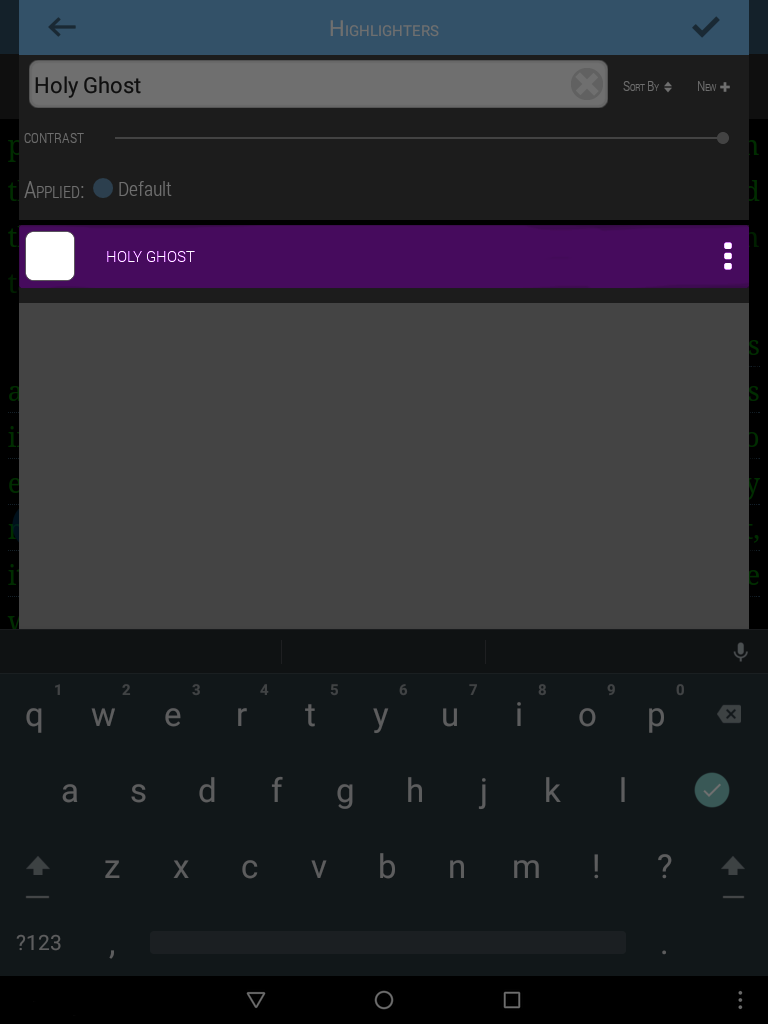
Junto al campo de búsqueda se encuentran las opciones de resaltado.
Le permiten ver sus resaltado por orden alfabético, por fecha de creación o por el orden en que los usó por última vez, de modo que los resaltados más usados aparecen primero.
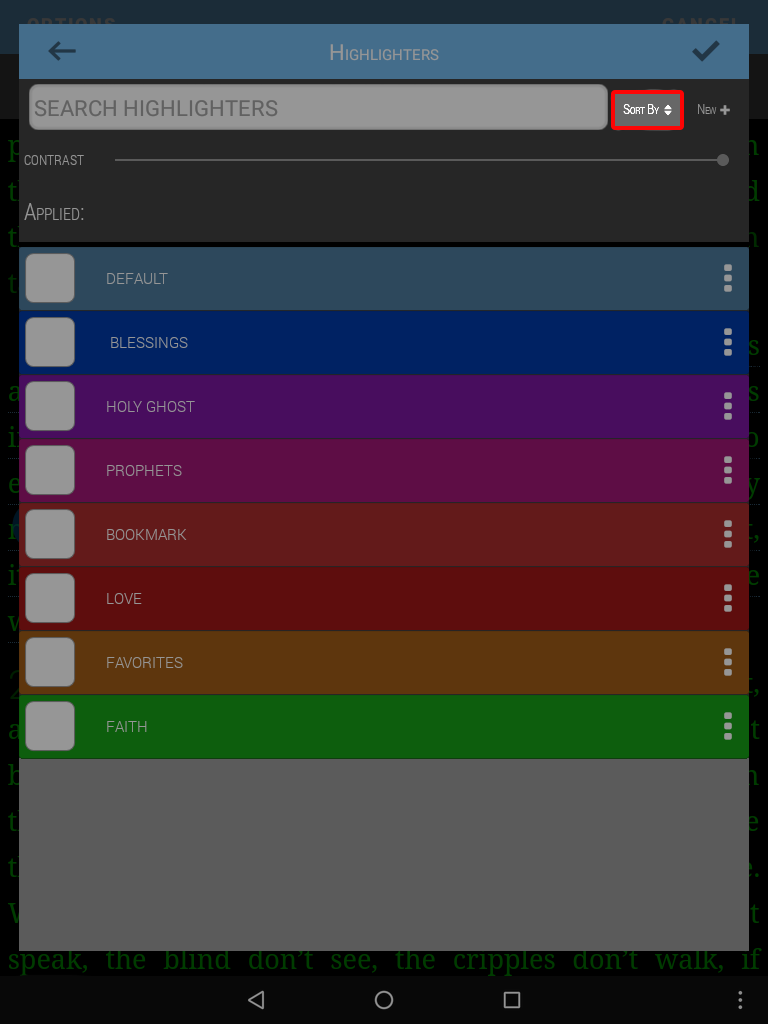
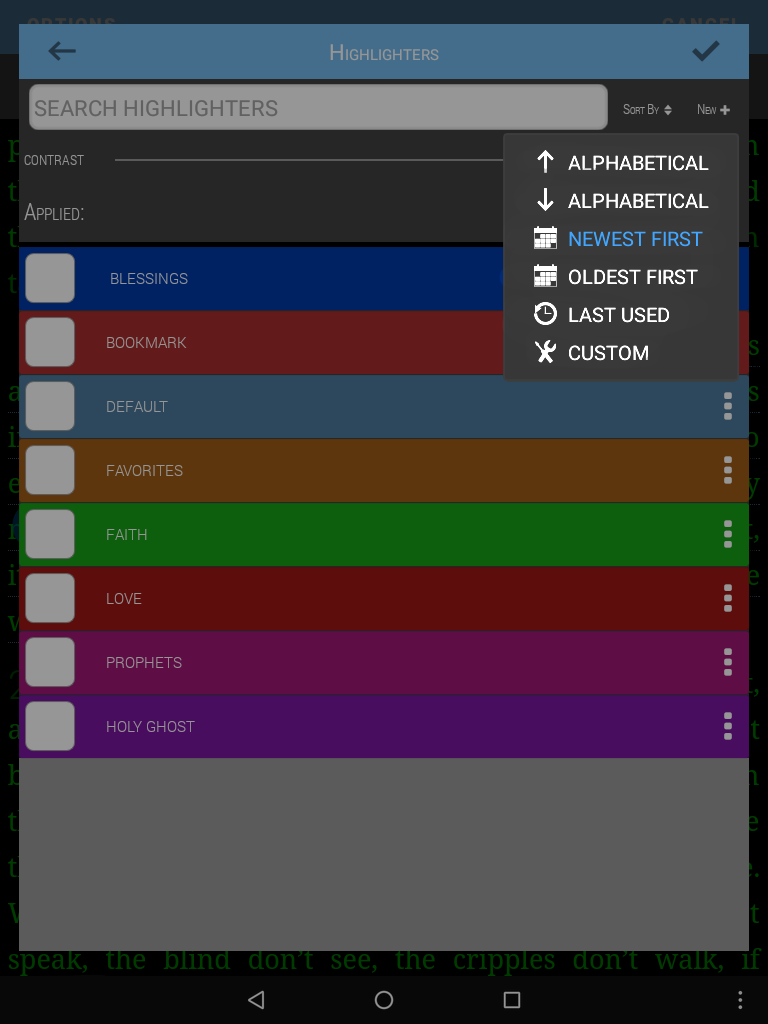
Si elige la opción personalizada, podrá colocar los resaltados en el orden que desee, tocando un resaltado de la lista y arrastrándolo hasta el lugar correcto.
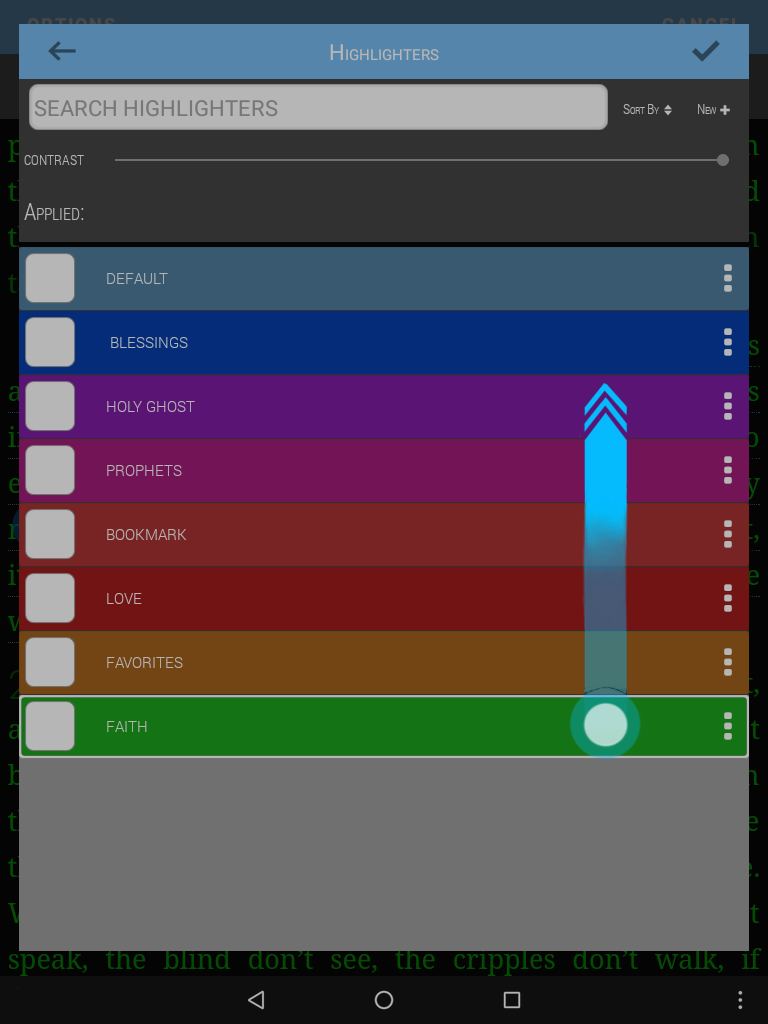
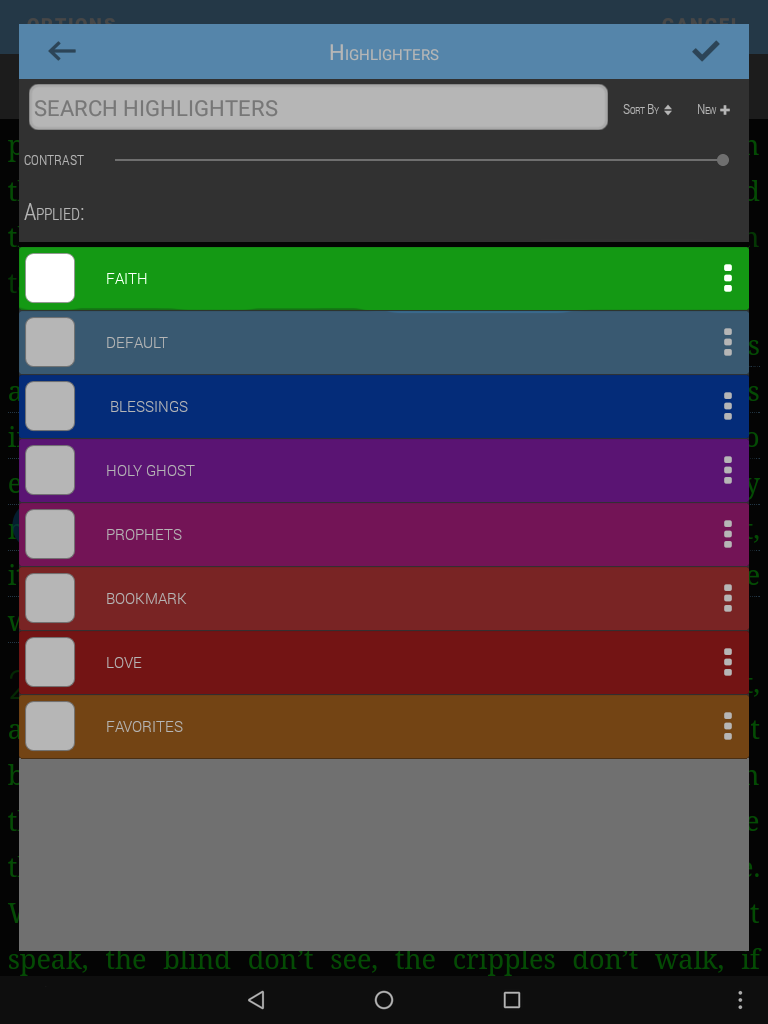
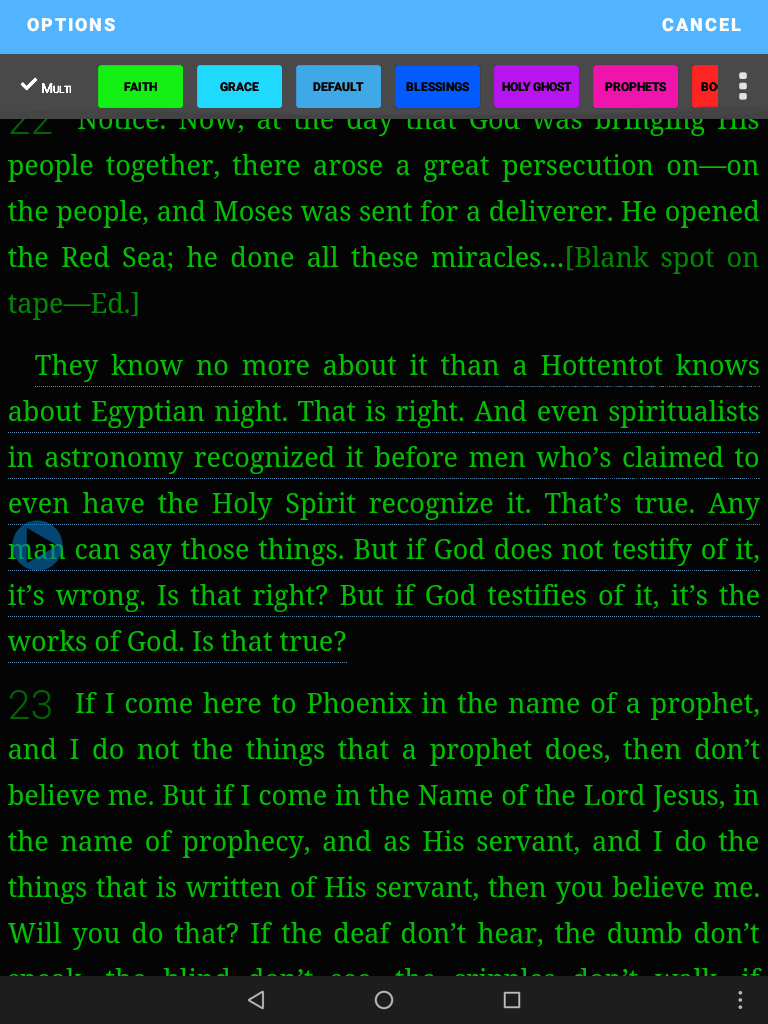
- Para crear un nuevo resaltador, pulse el botón Nuevo+.
- Deslice el dedo por la rueda de colores para elegir su color.
- Escriba el nombre en "nombre de categoría".
- Seleccione GUARDAR.
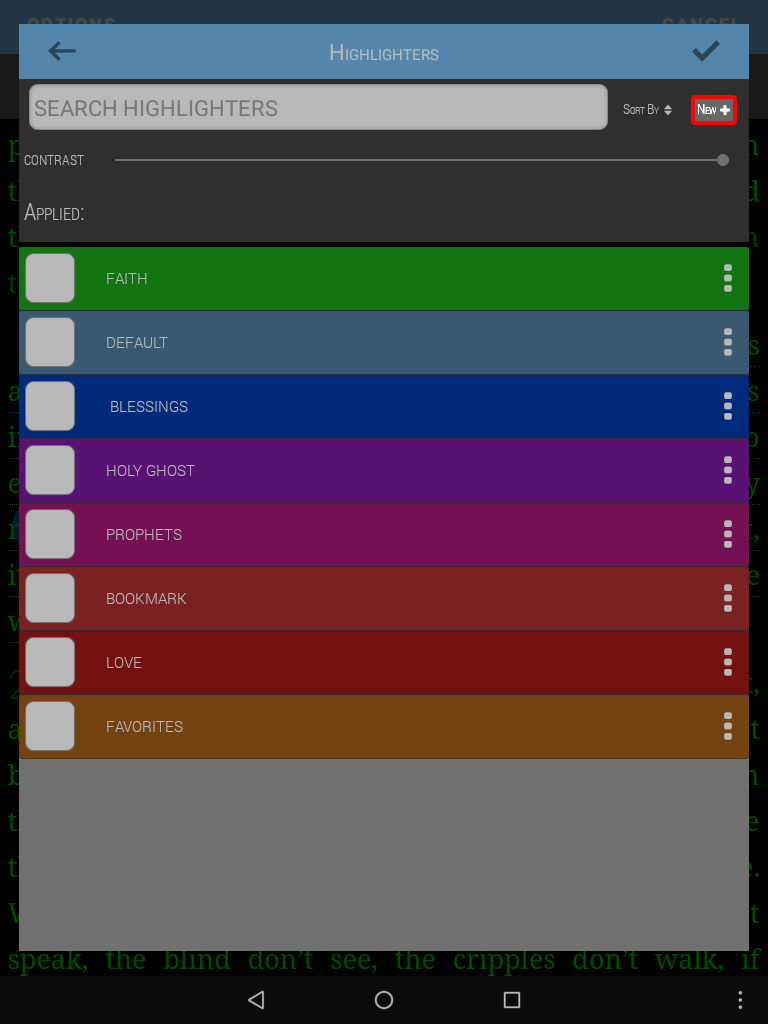
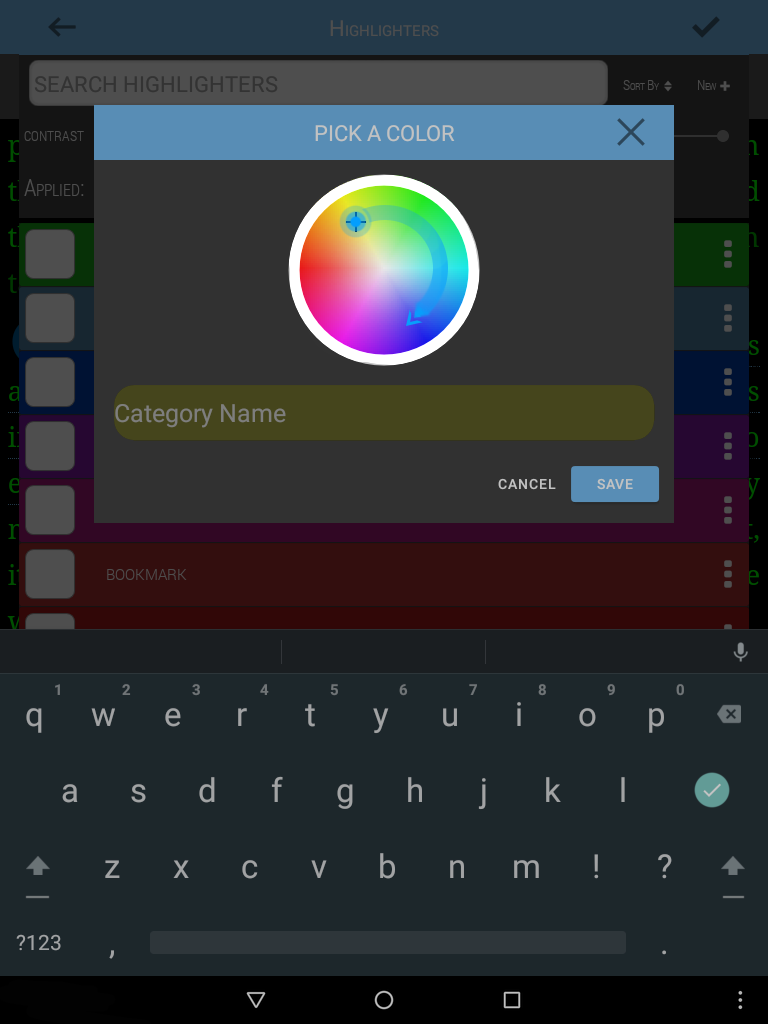
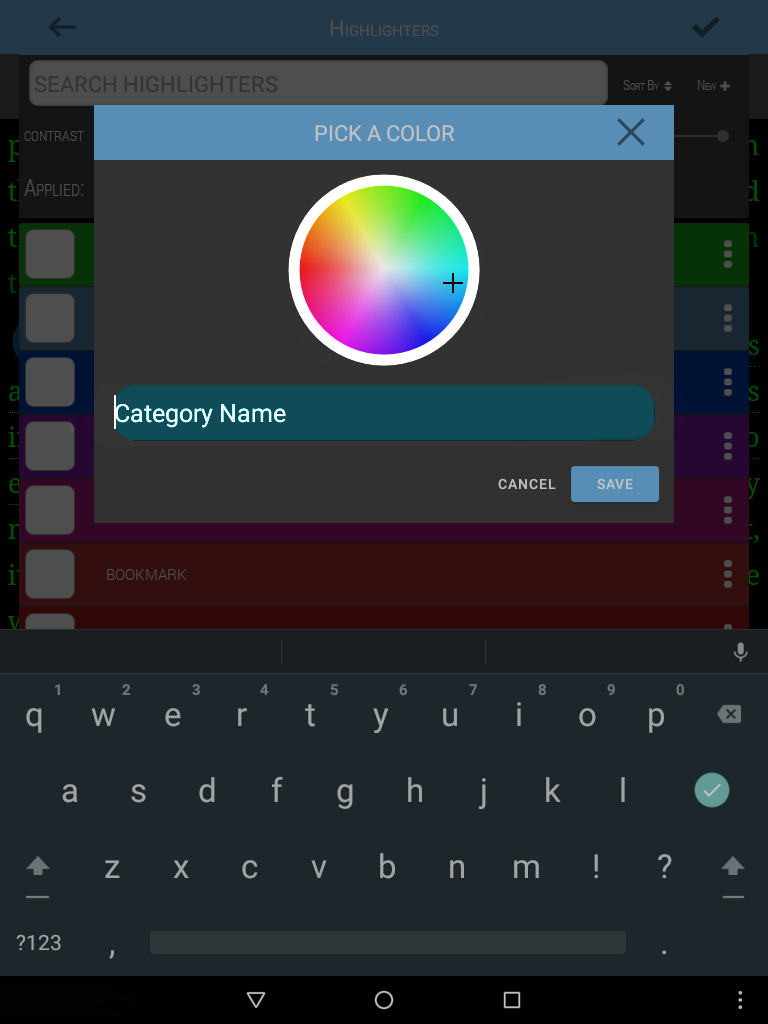
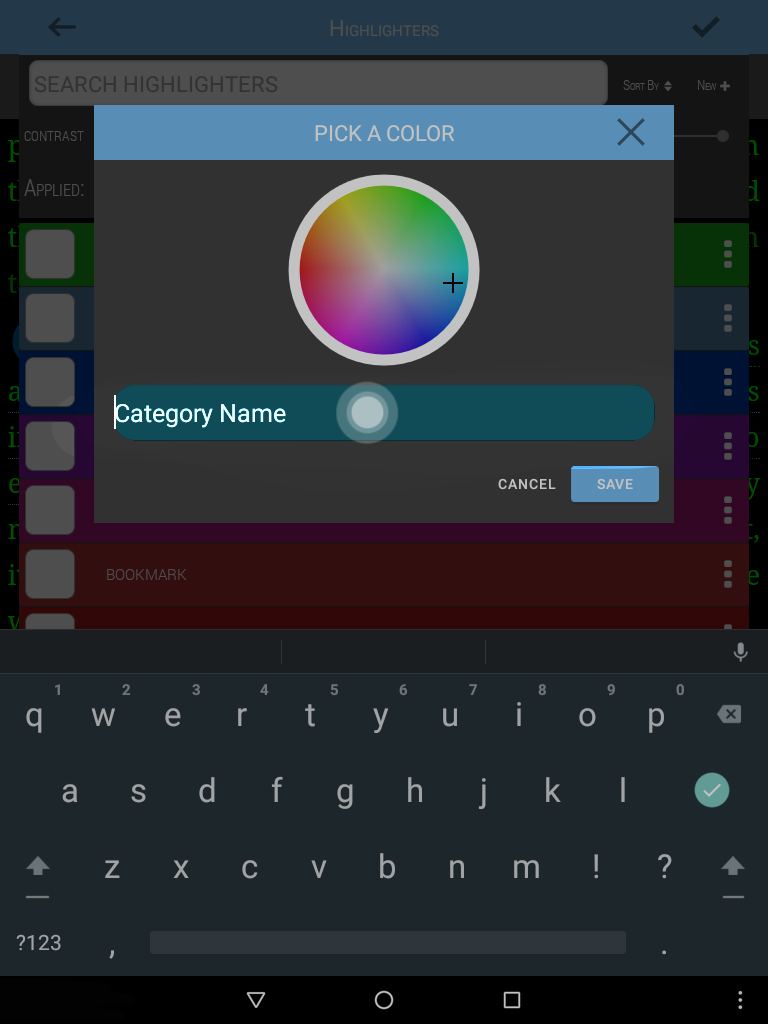
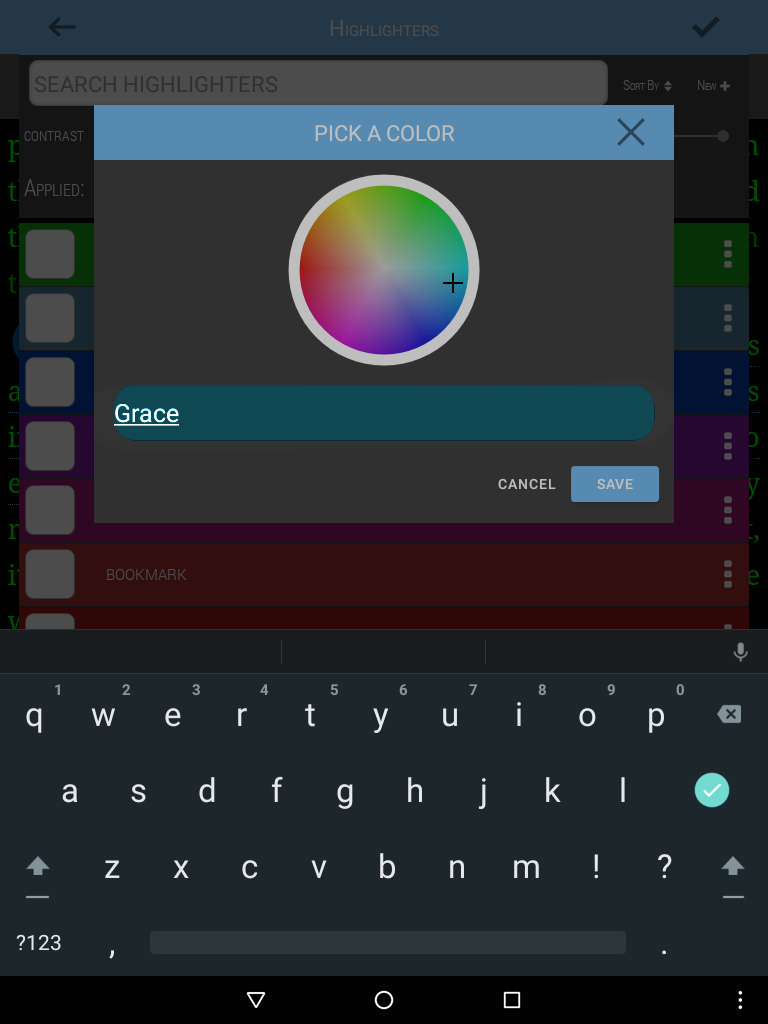
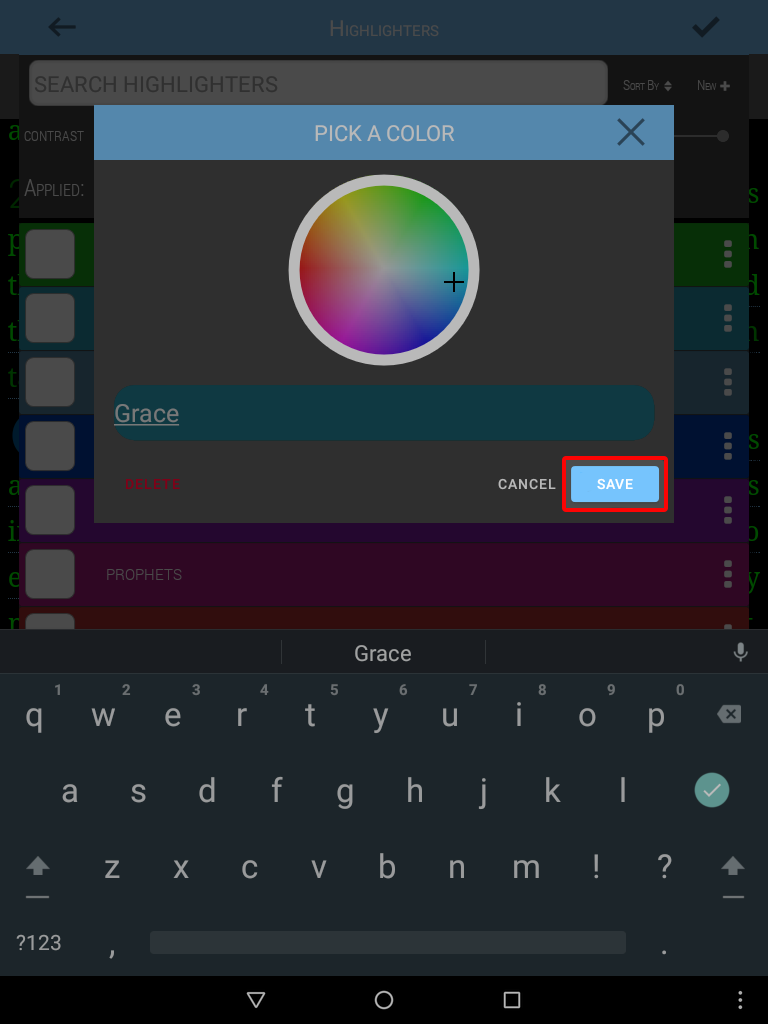
Funciones avanzadas de resaltado
- A la derecha de cada resaltador hay un botón de opciones.
- Elija el botón de opciones para editar el color del resaltador, el nombre o para eliminarlo.
- Pulse Guardar para conservar los cambios.
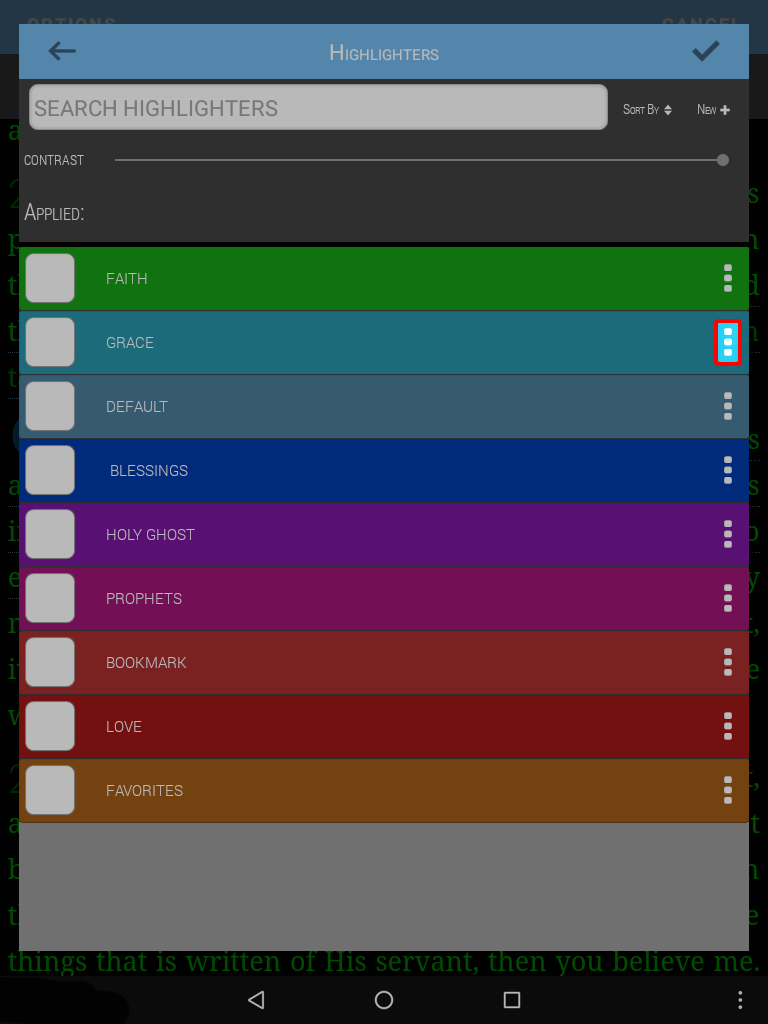
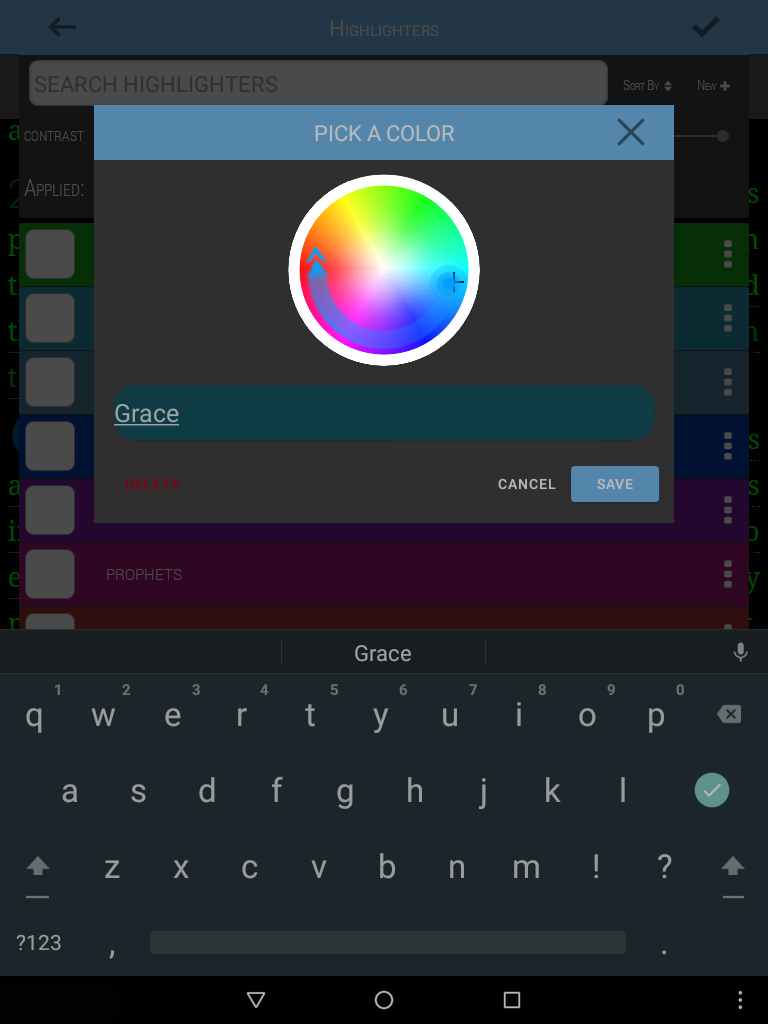
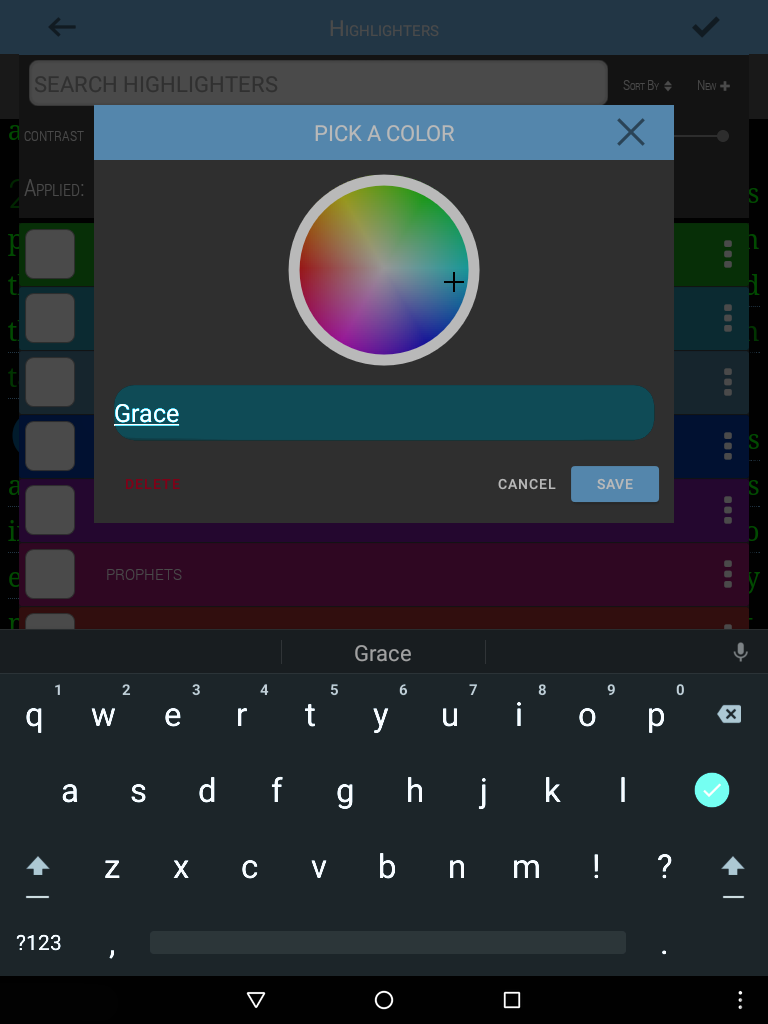
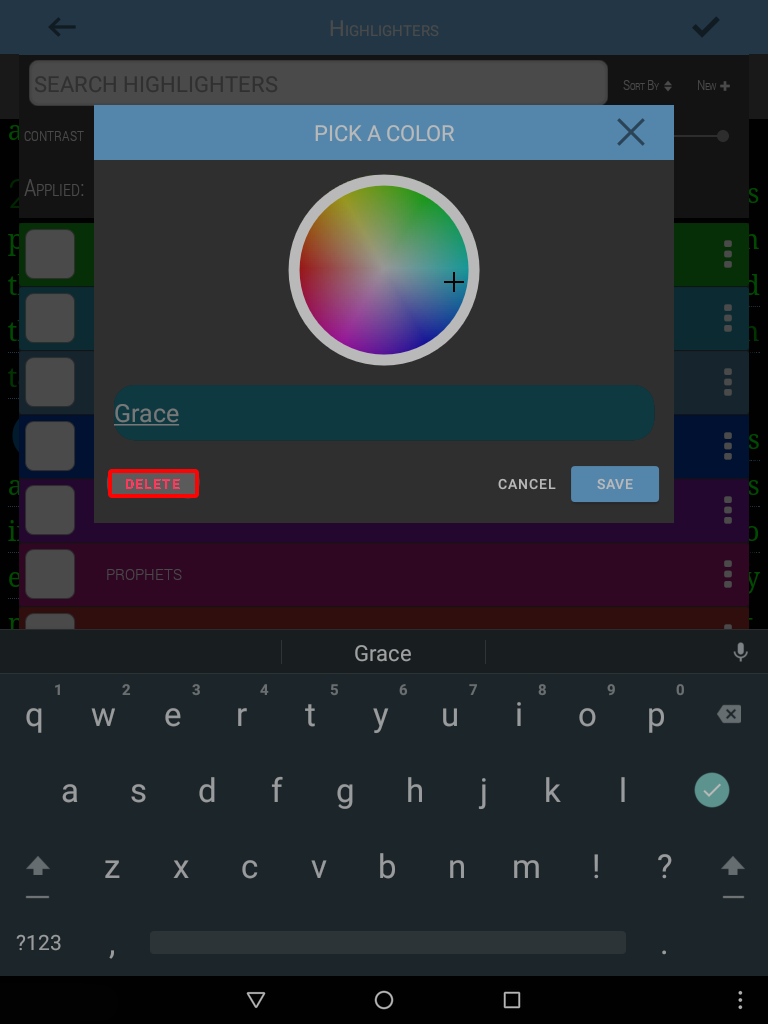
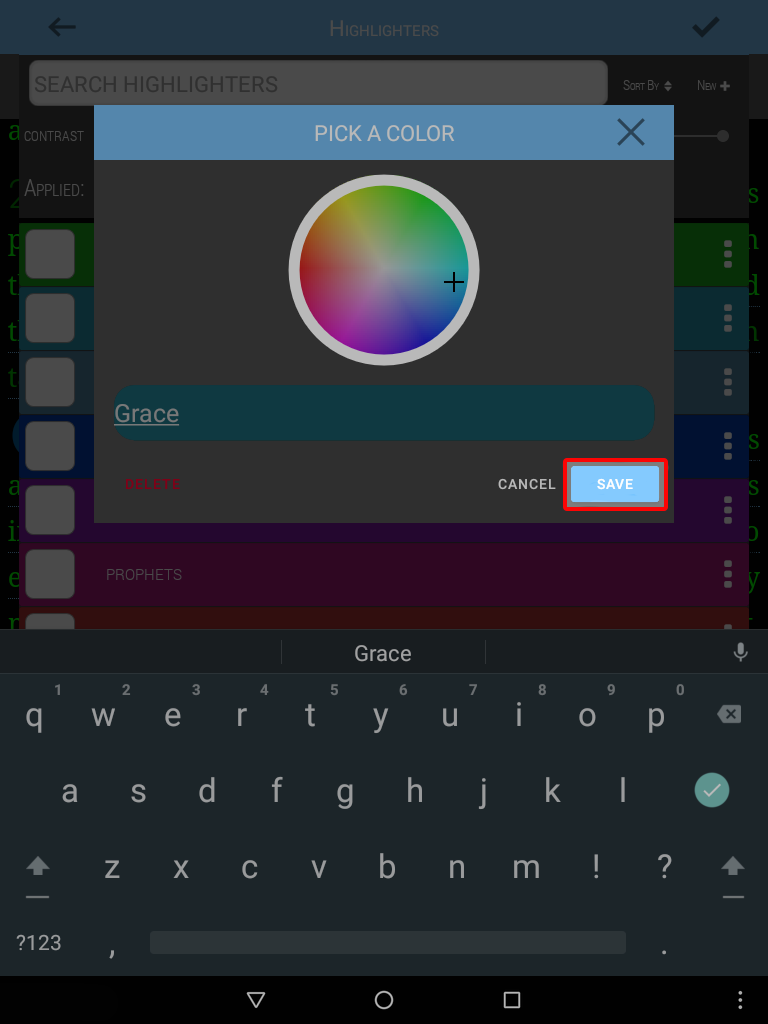
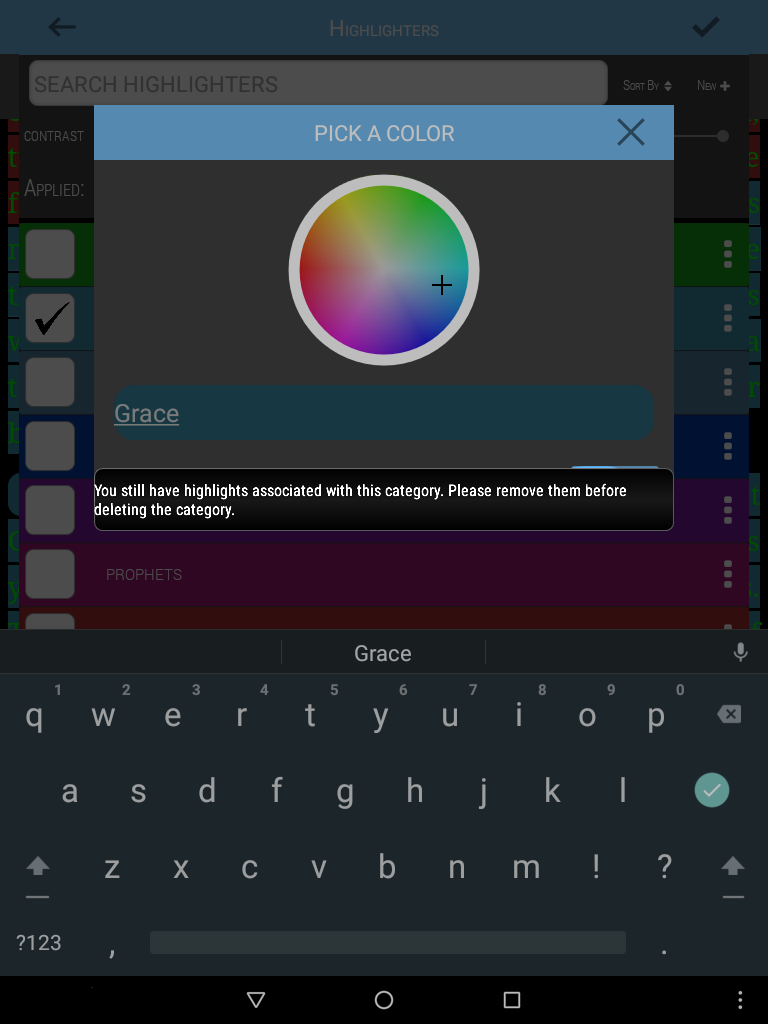
Una vez que haya terminado de realizar los cambios en el menú de resaltado avanzado, seleccione la marca de verificación en la esquina superior derecha para guardarlos y aplicarlos.
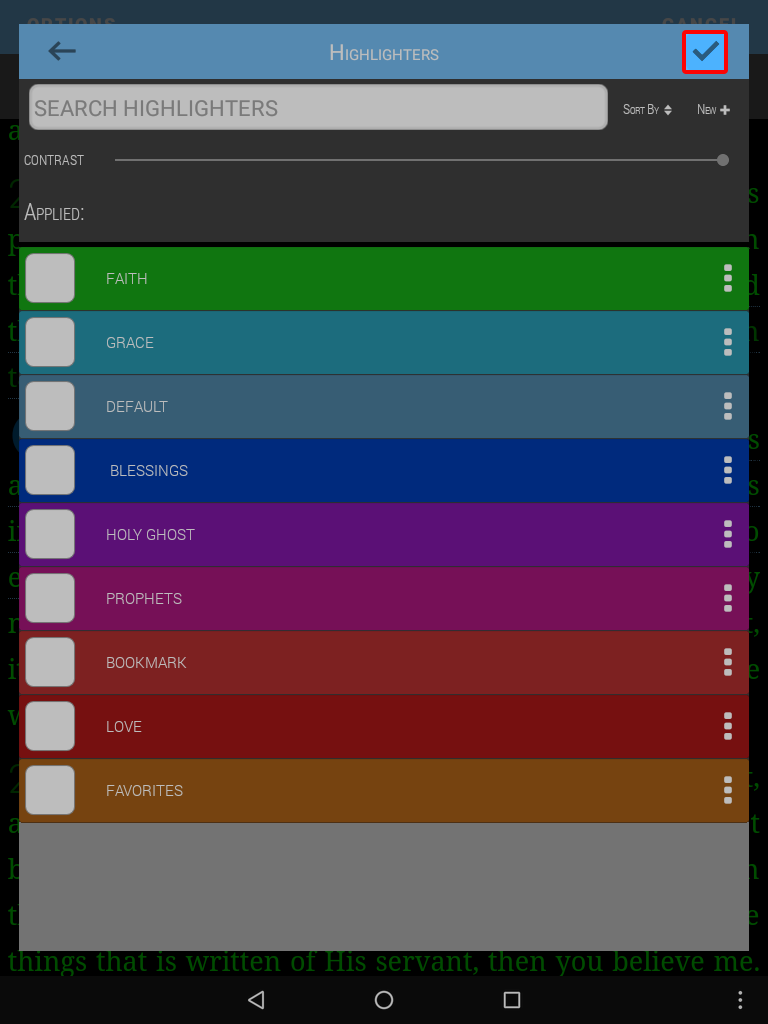
La función Notas le permite adjuntar una nota a un segmento de texto específico o hacer una nota general sobre todo un sermón.
Ambas funciones de Notas se encuentran en el menú de opciones junto con la función de copia.
Sermon Notas
Para crear o editar una Nota de un Sermón:
- Pulse cualquier segmento de texto.
- Seleccione el botón de opciones.
- Seleccione Notas del sermón.
- Escriba el contenido de su nota.
- Seleccione la marca de verificación para guardar.
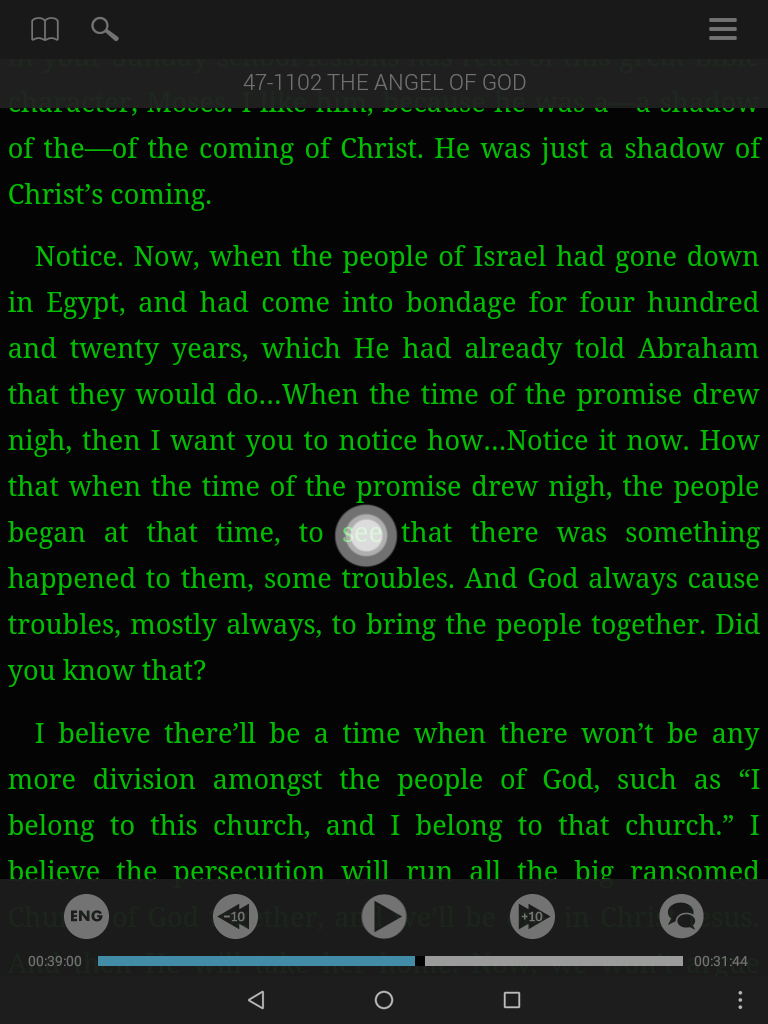
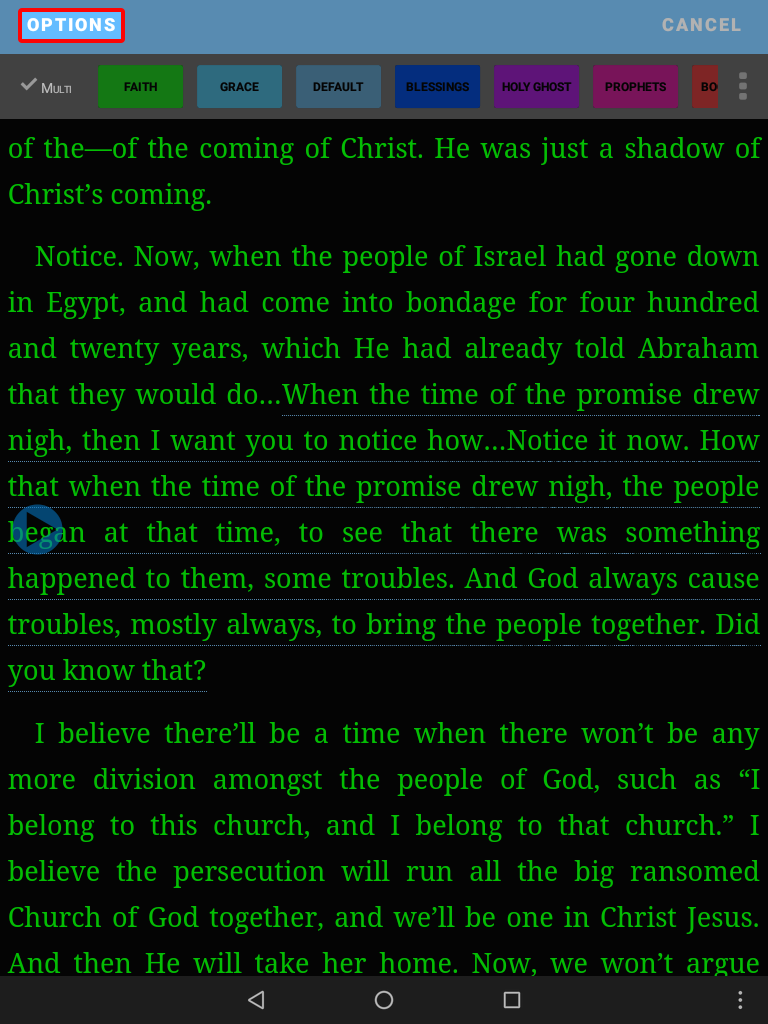
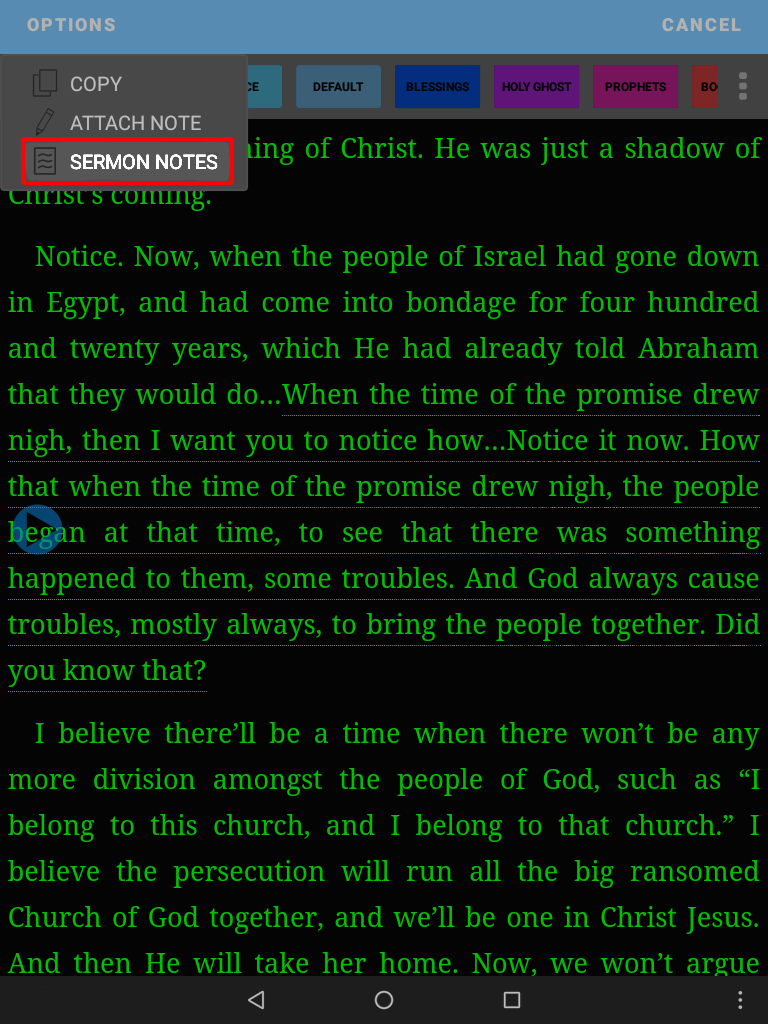
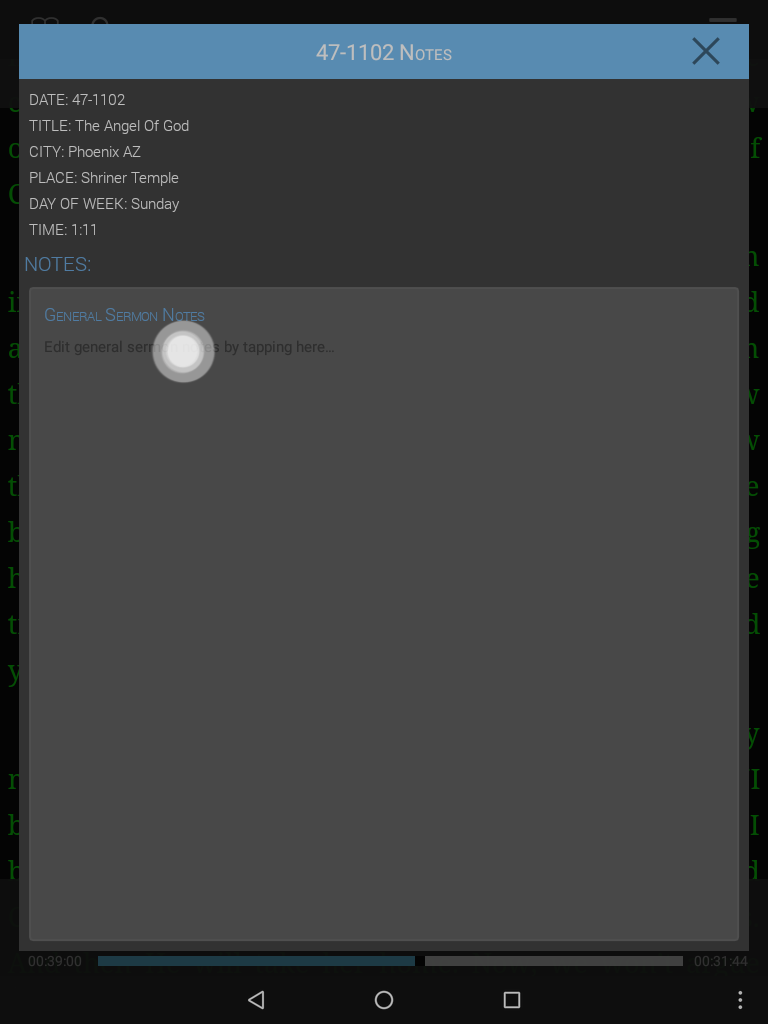
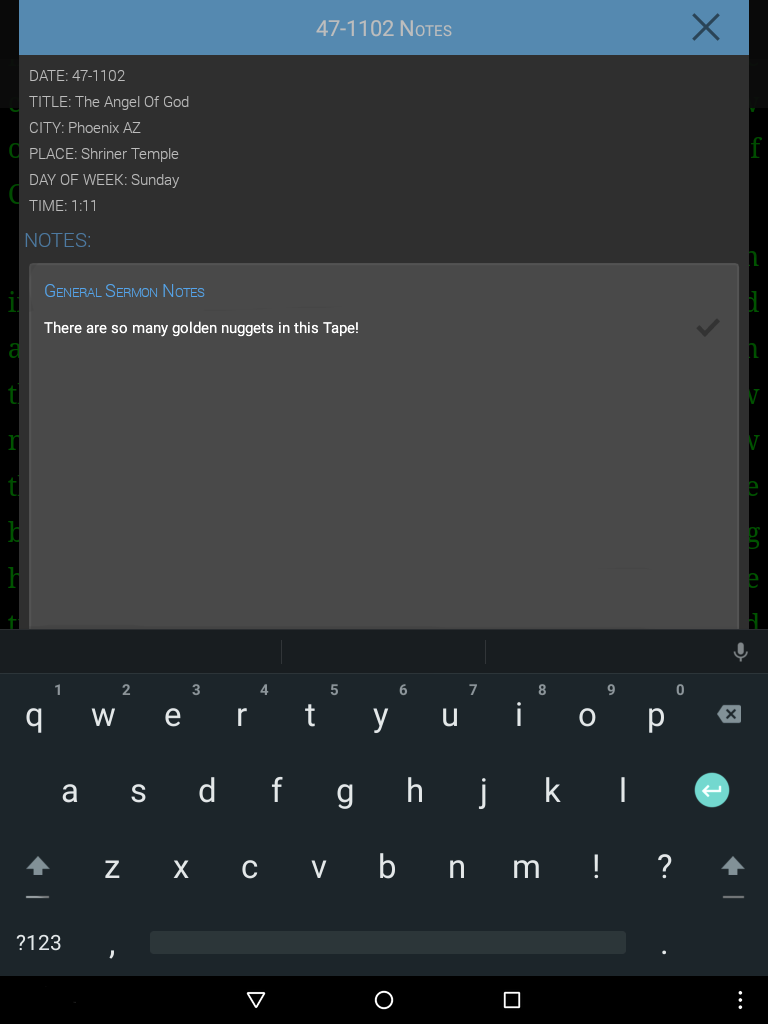
Esta nota se aplica a todo el sermón
Adjuntar notas
Adjuntar una nota a un segmento de texto:
- Pulse sobre el segmento de texto en el que desea adjuntar la nota.
- Seleccione el botón de opciones.
- Seleccione adjuntar nota.
- Escriba el contenido de su nota.
- Seleccione la marca de verificación para guardar.
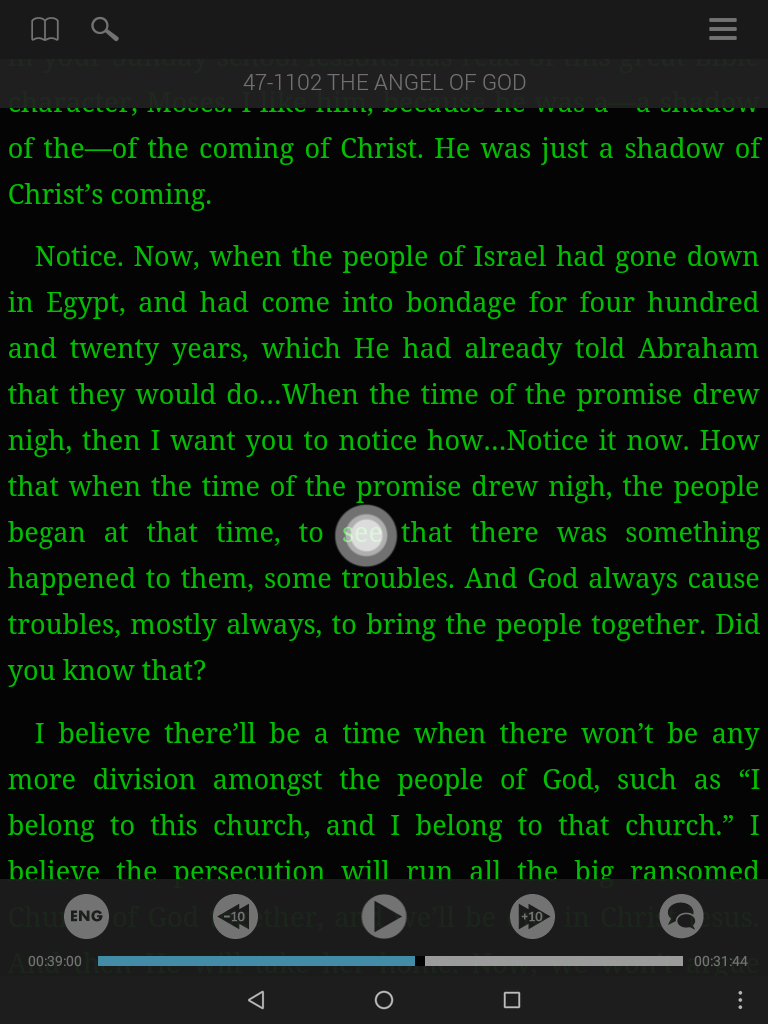
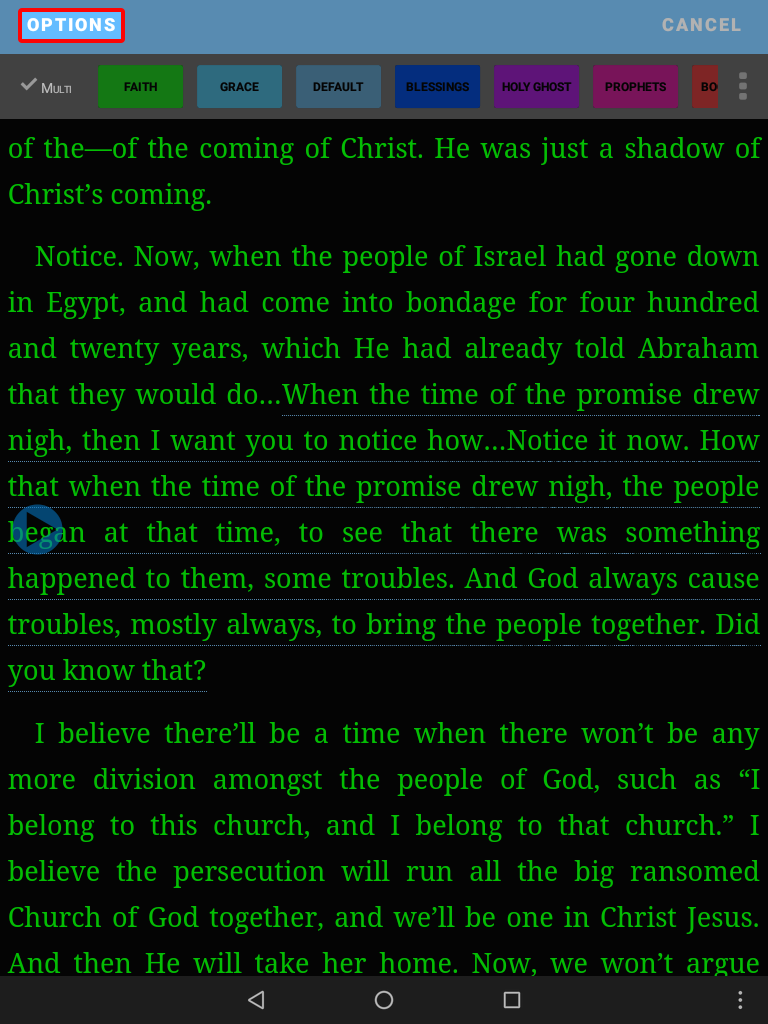
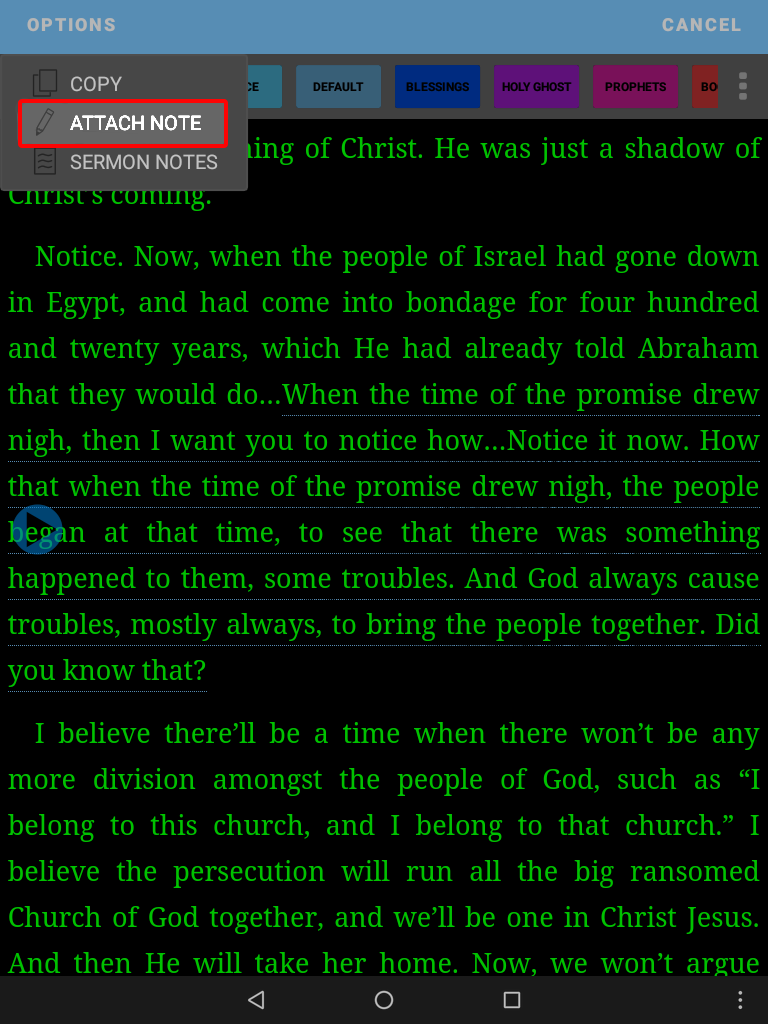
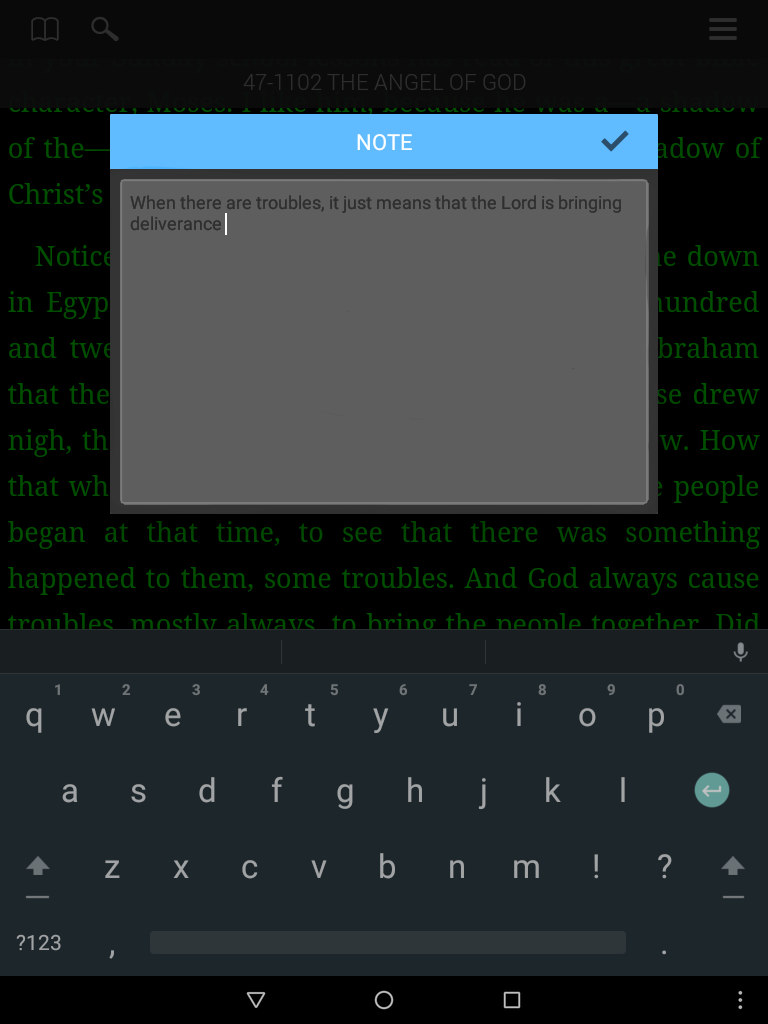
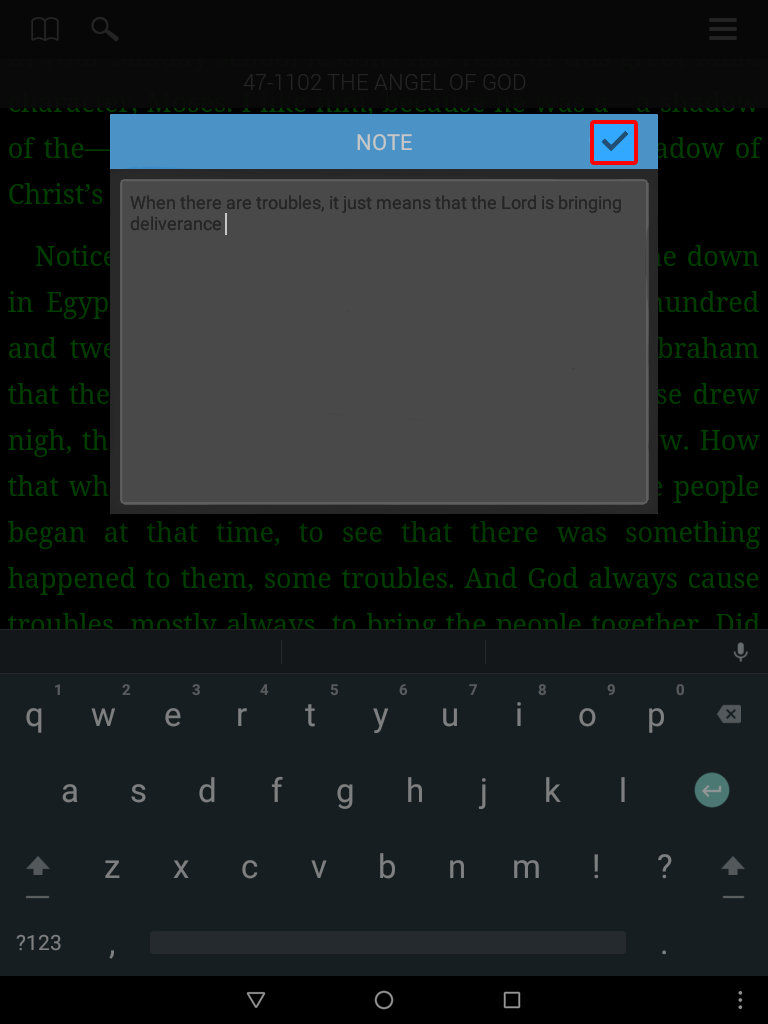
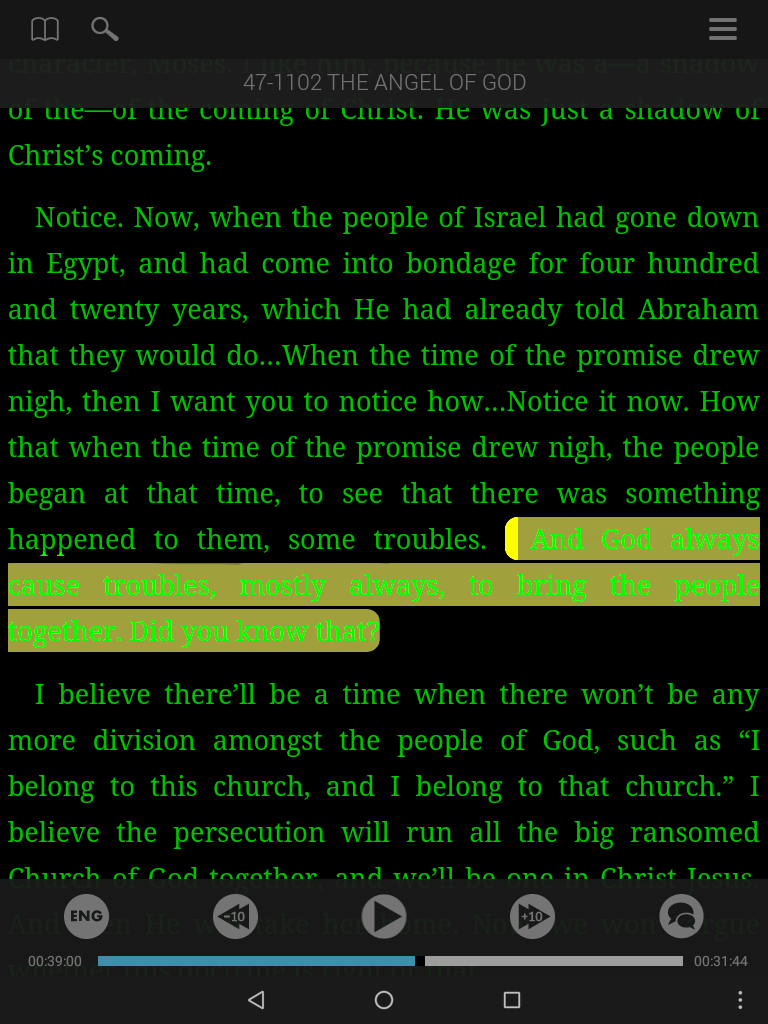
Puede editar fácilmente las notas adjuntas. Seleccione el texto al que se adjunta la nota y siga los pasos anteriores eligiendo editar nota en lugar de adjuntar nota.
Para editar una nota:
- Pulse en el texto del documento para abrir el menú.
- Seleccione opciones.
- Seleccione Editar Nota para abrir la nota.
- Pulse en el campo de notas del sermón para editar su nota.
- Seleccione la marca de verificación para guardar.
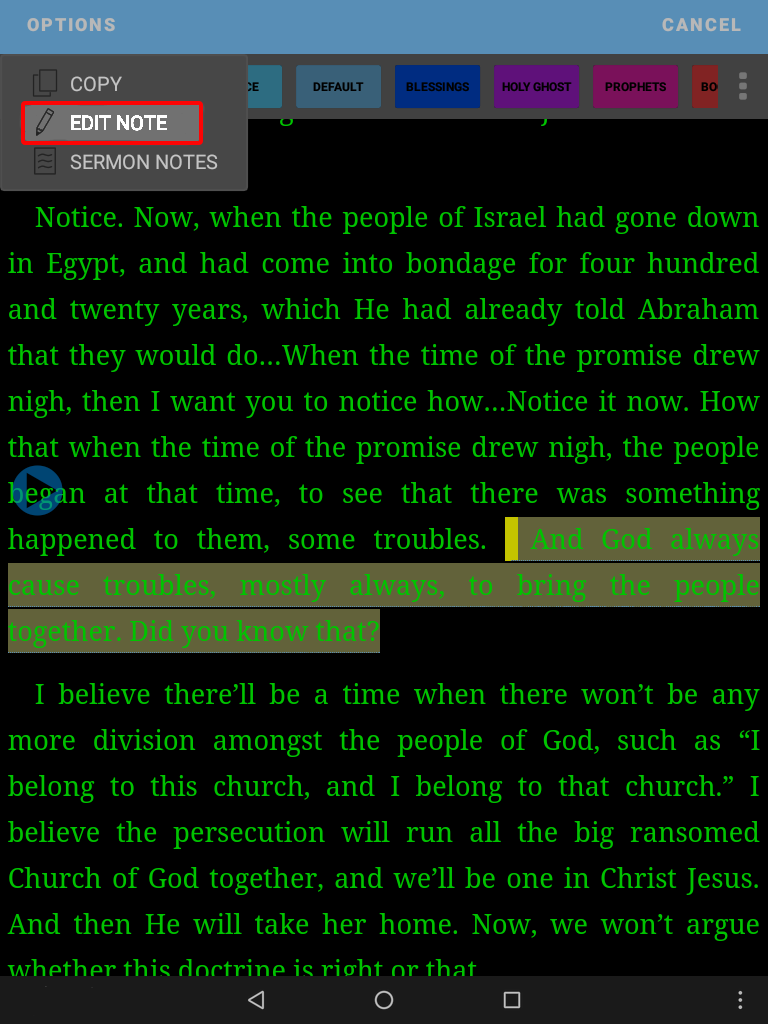
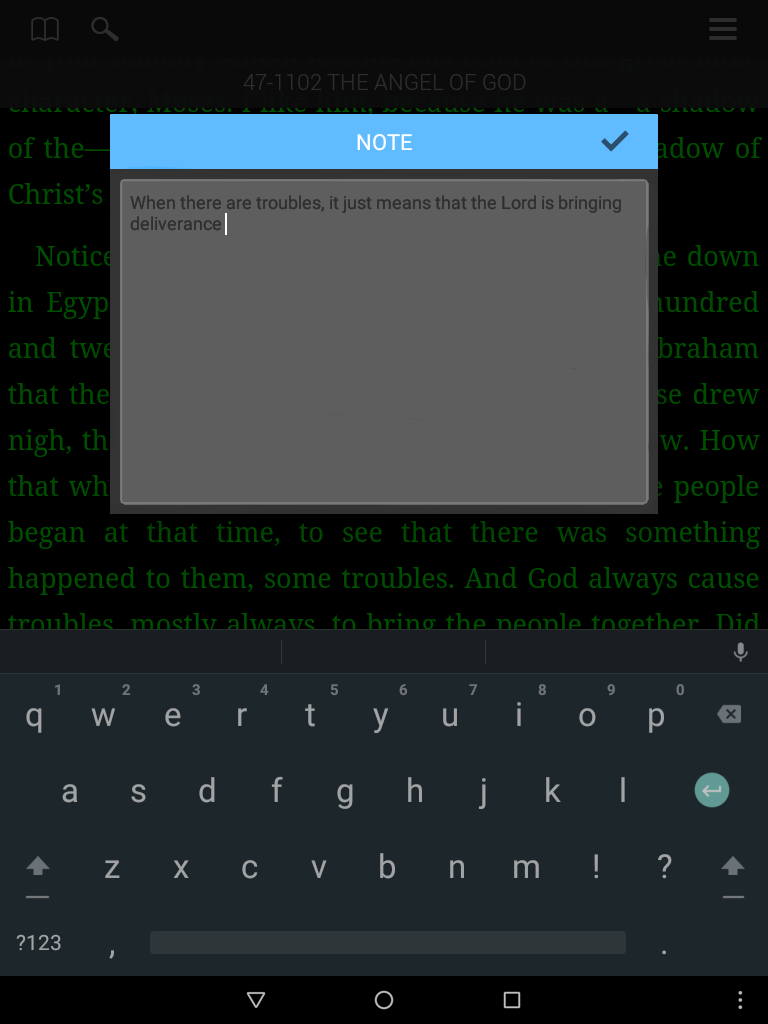
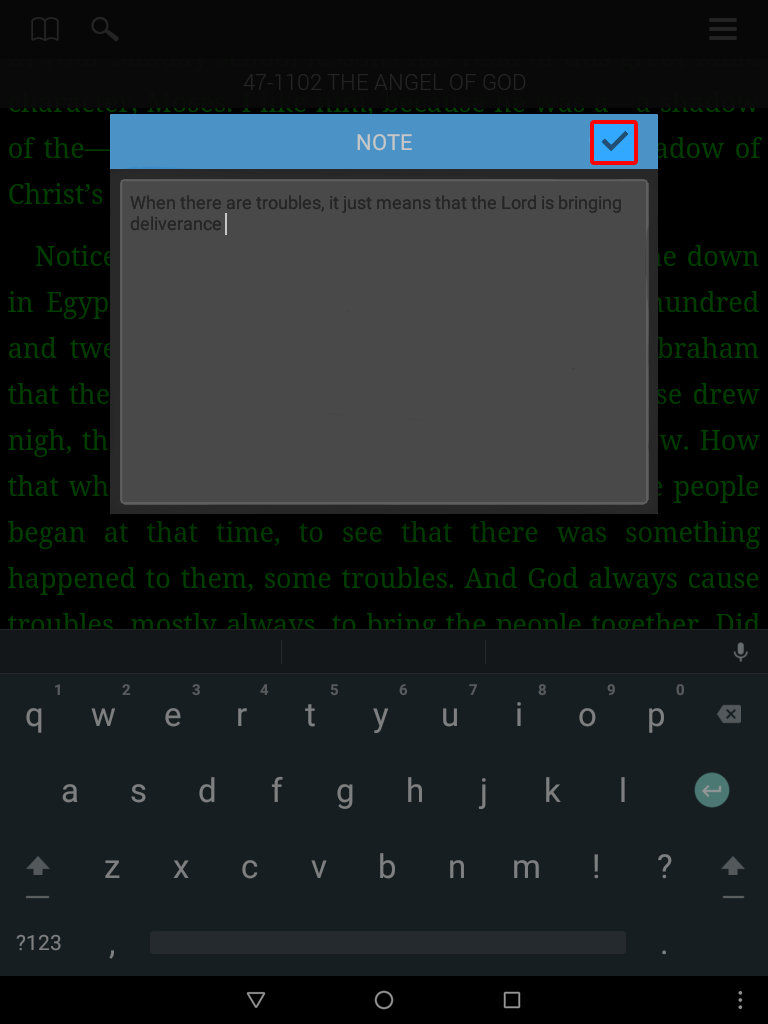
Editar Información y notas del sermón actual y notas
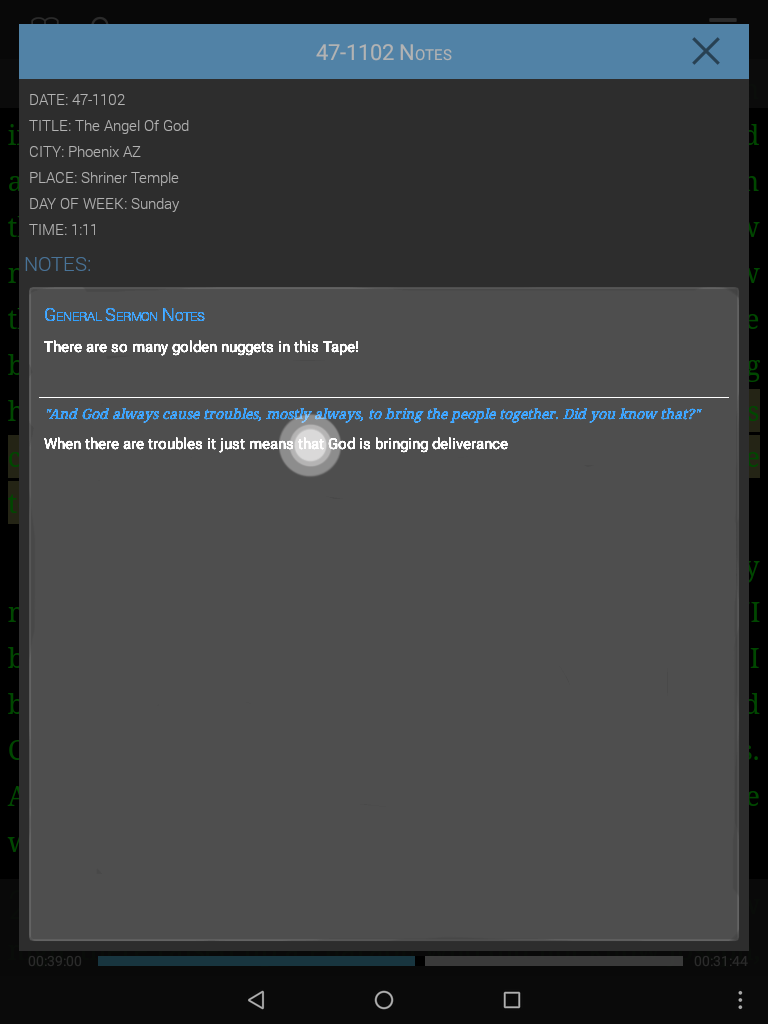
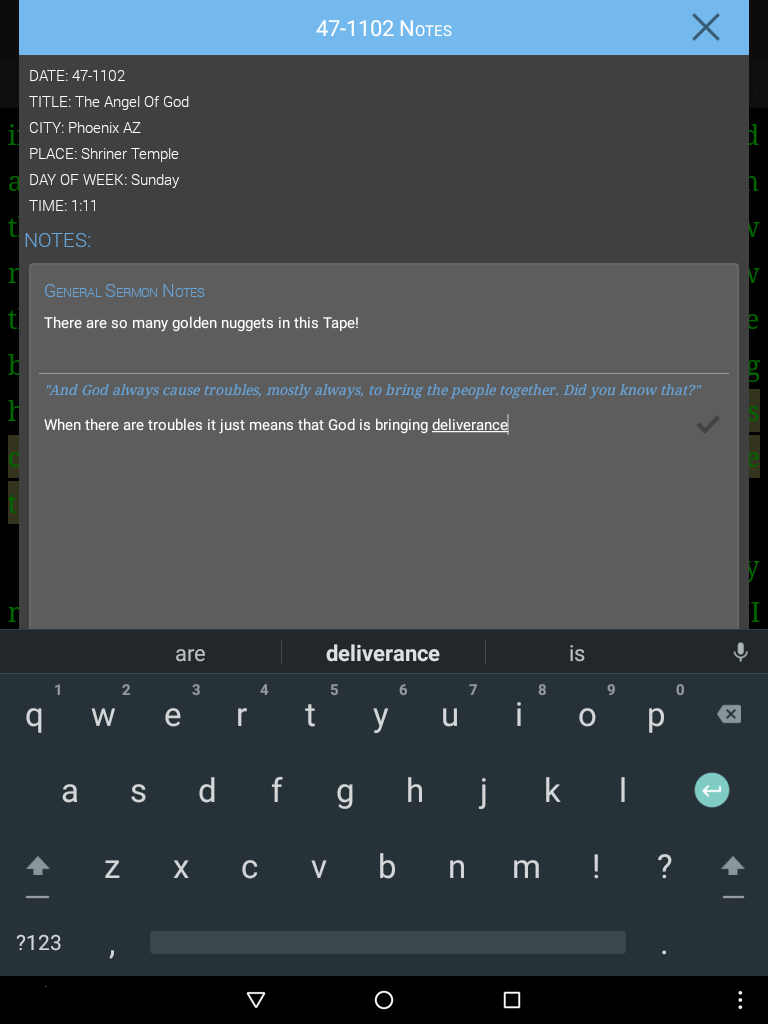
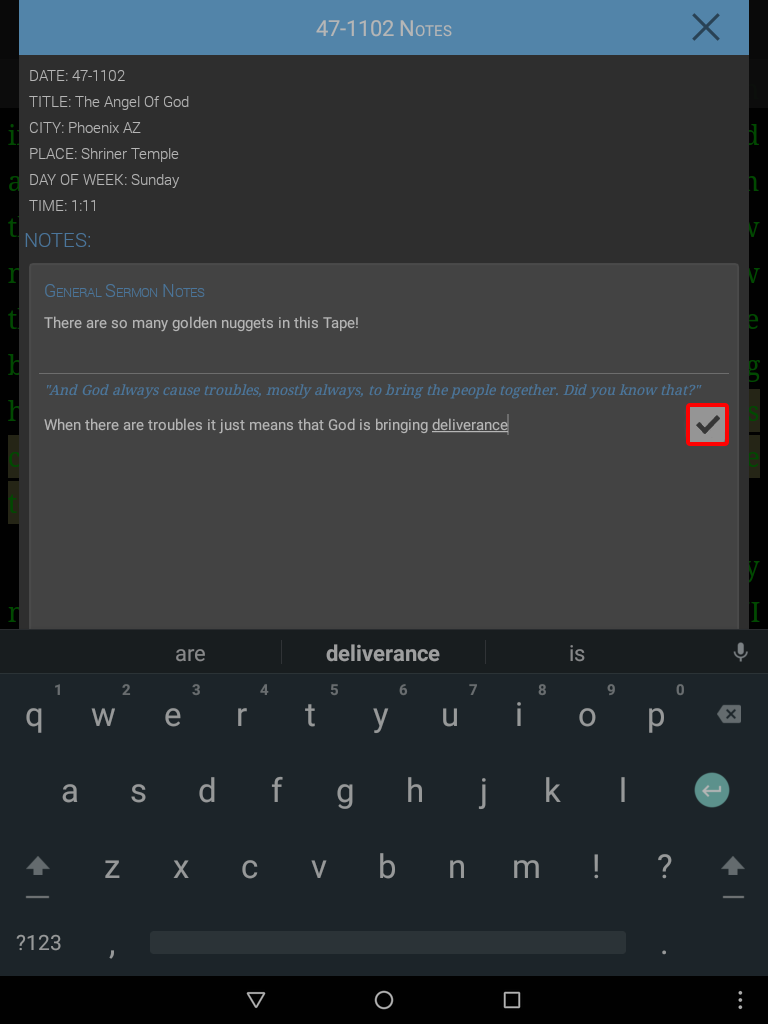
Información y notas del sermón actual muestra tanto sus notas generales del sermón como cualquier nota que haya adjuntado al texto de ese sermón. También muestra información general sobre el sermón.
Mis Resaltados le permite ver y buscar todos sus resaltados.
Verá una lista de sus resaltados por categorías en la parte superior de la pantalla, debajo de la barra de búsqueda.
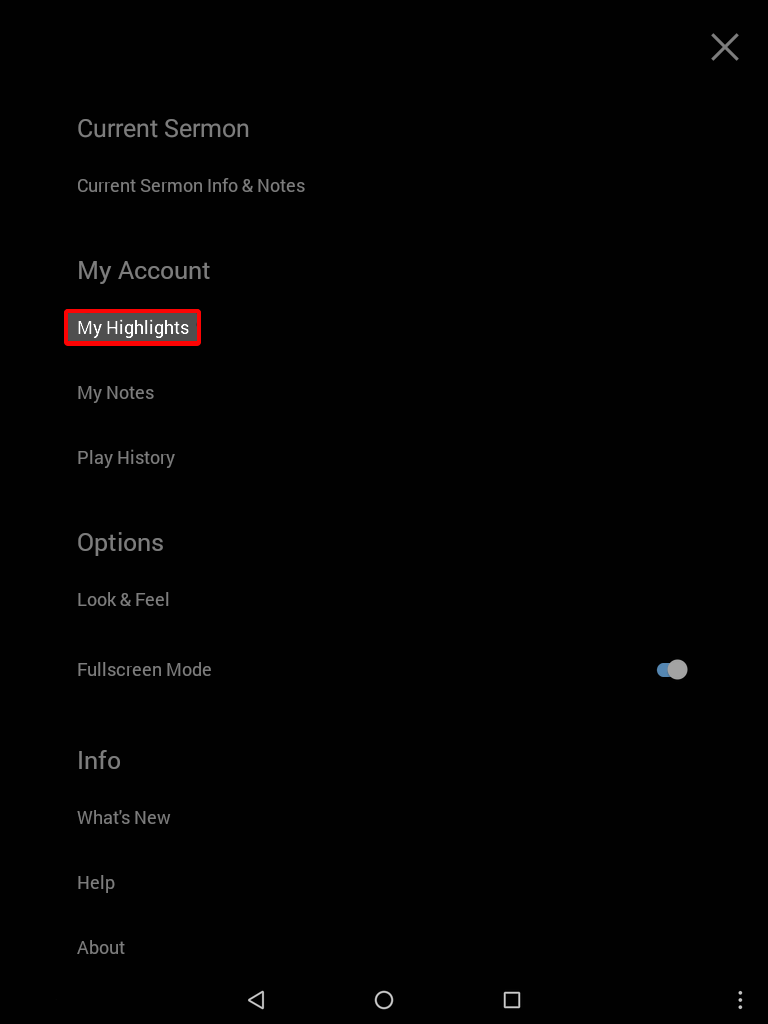
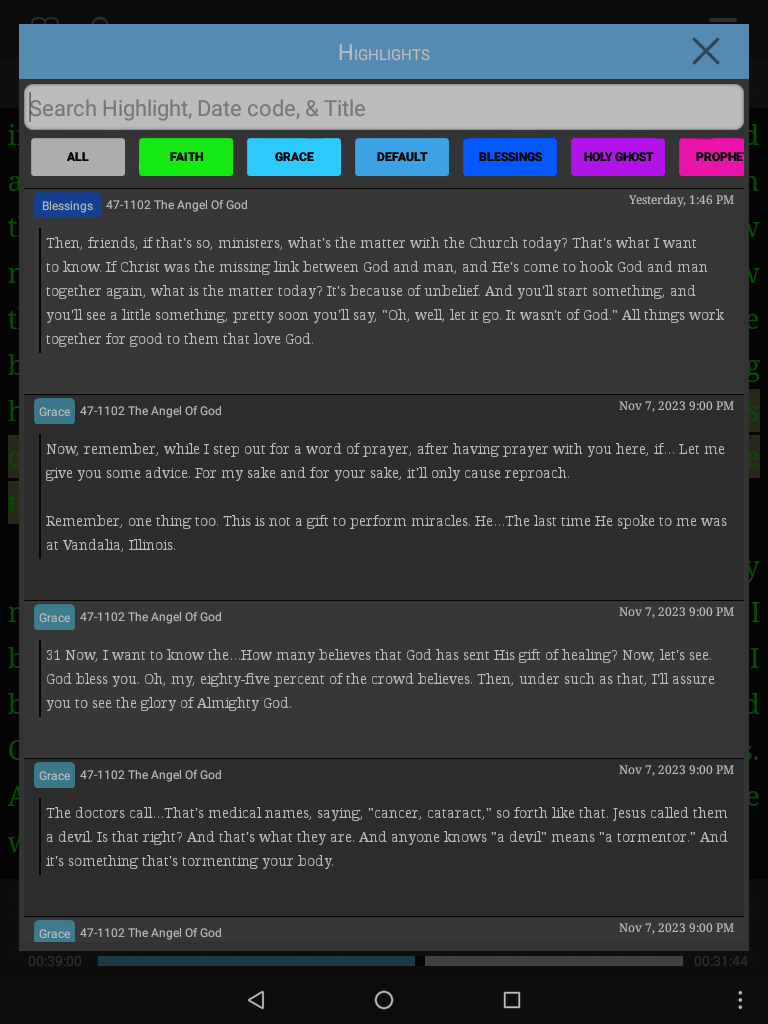
La pestaña Todos le permite ver todos sus destacados de cada categoría en una sola lista.
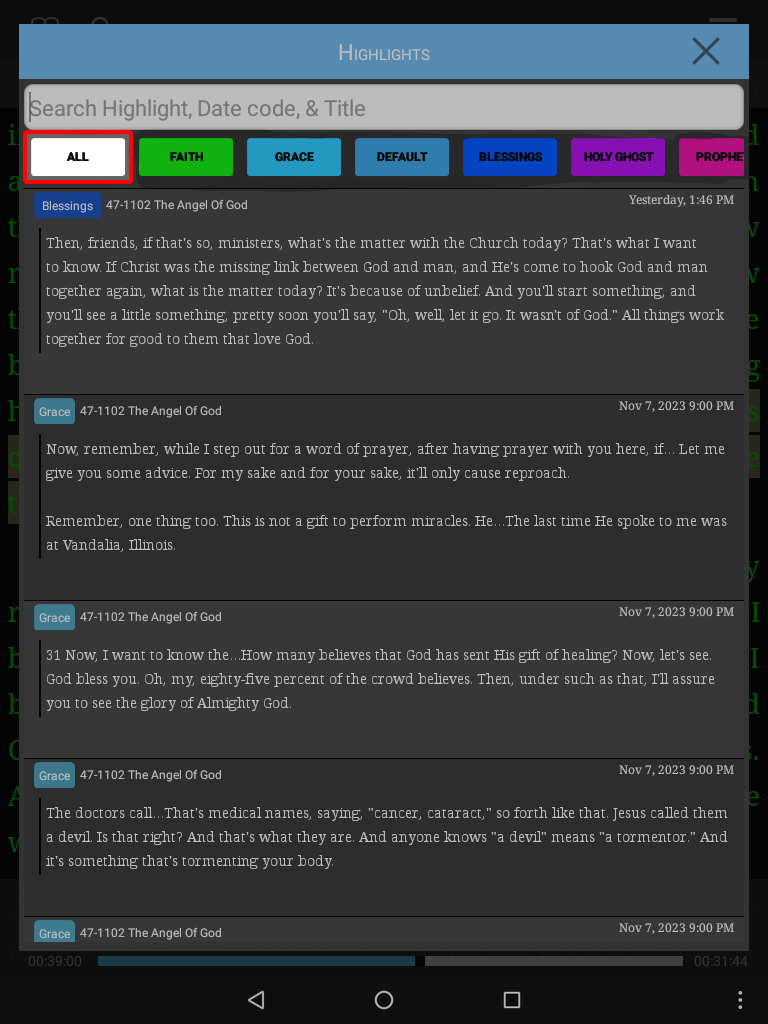
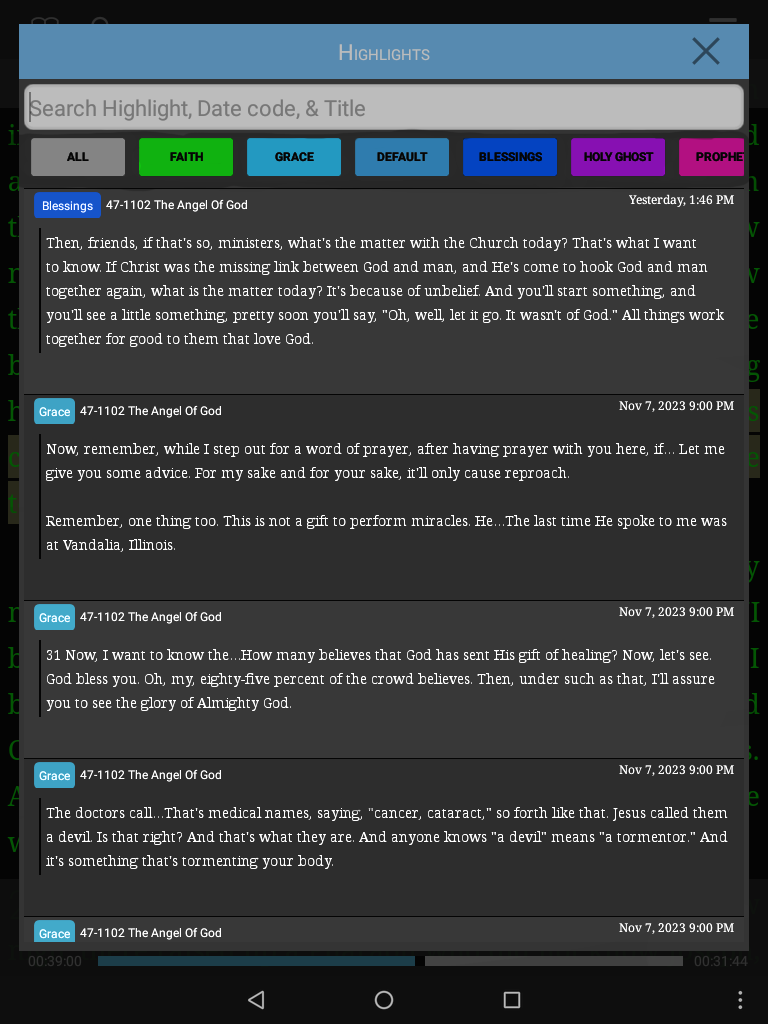
Si selecciona una categoría diferente, solo podrá ver esa categoría.
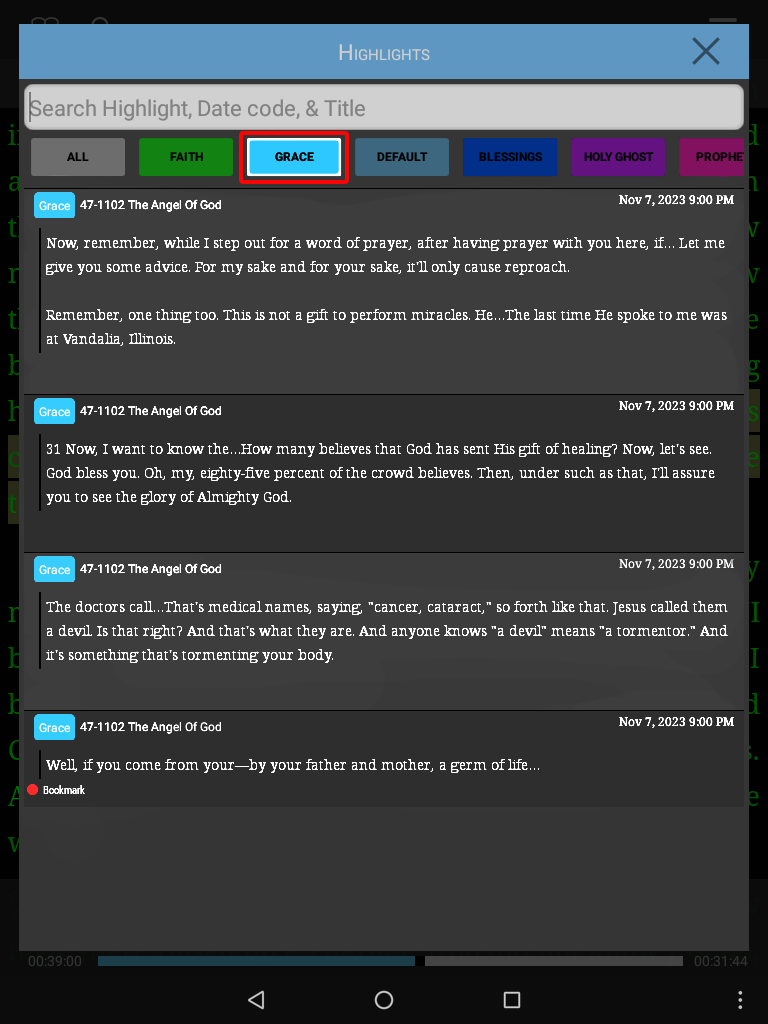
El campo de búsqueda permite buscar un resaltado a partir del texto.
Simplemente escriba una palabra o frase.
Encontrará los resultados de la búsqueda en las categorías destacadas que se hayan seleccionado
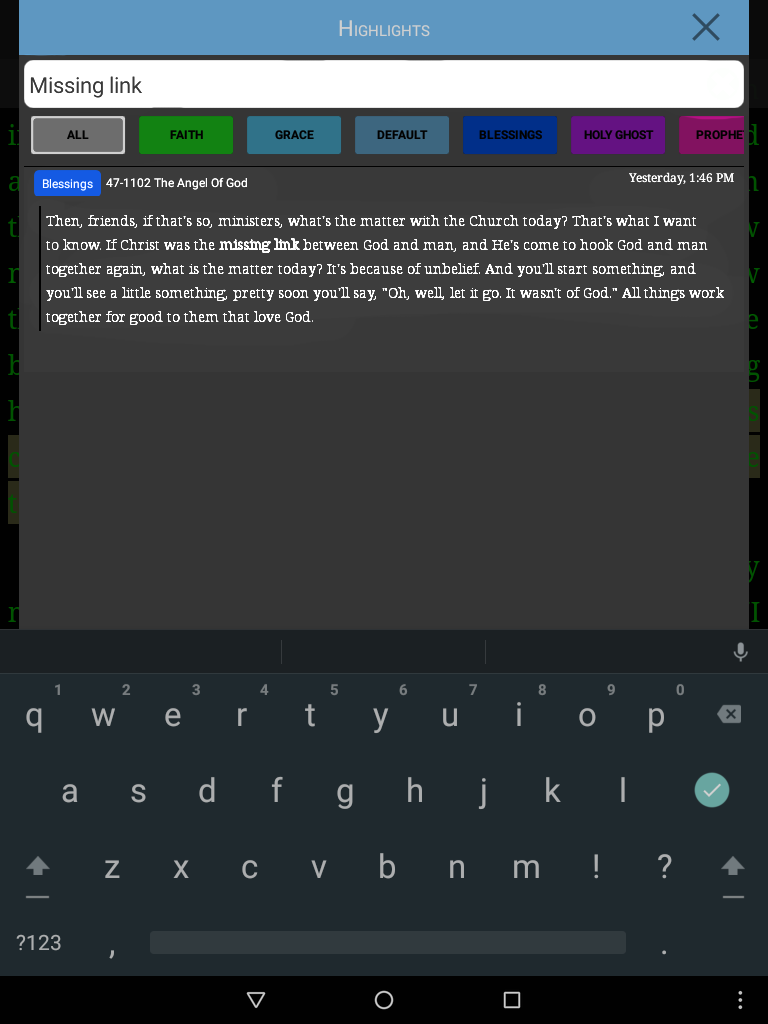
Pulse sobre cualquier texto resaltado para abrirlo en el documento.
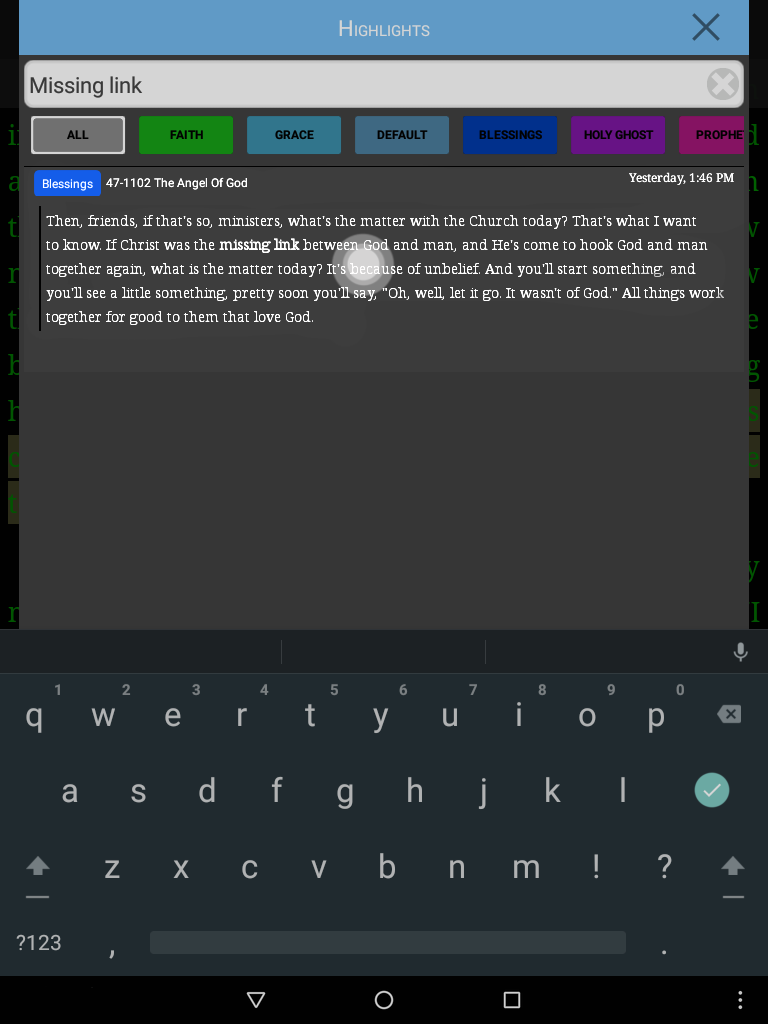
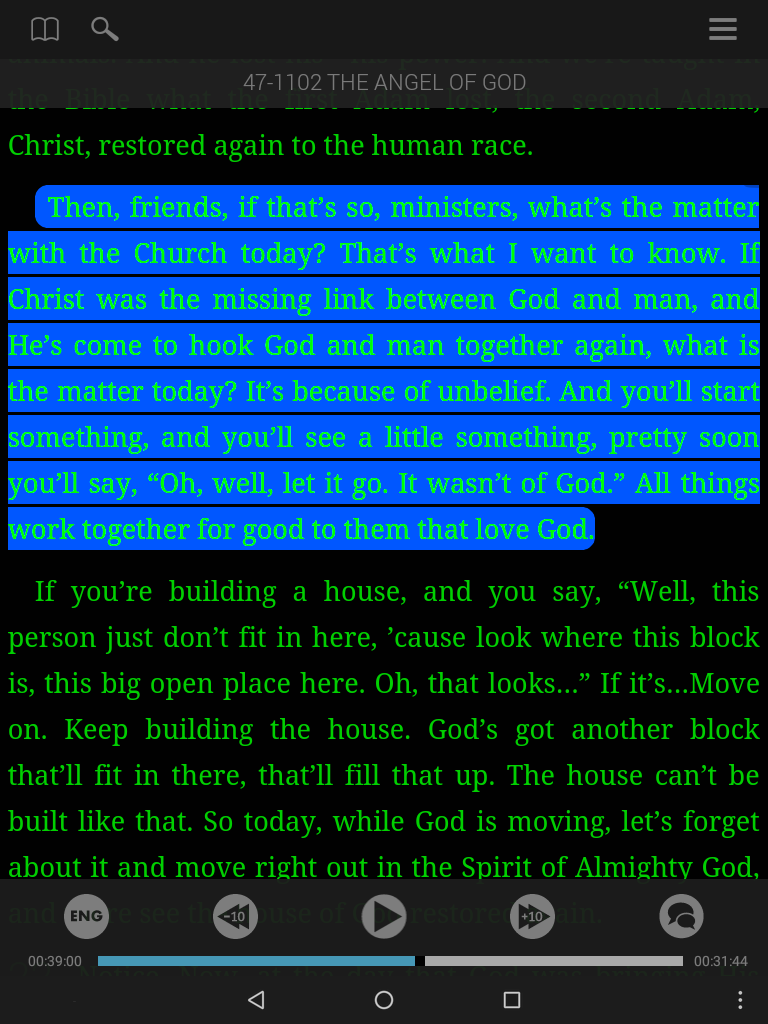
Mis notas contiene una colección tanto de sus notas adjuntas como de las notas generales del sermón.
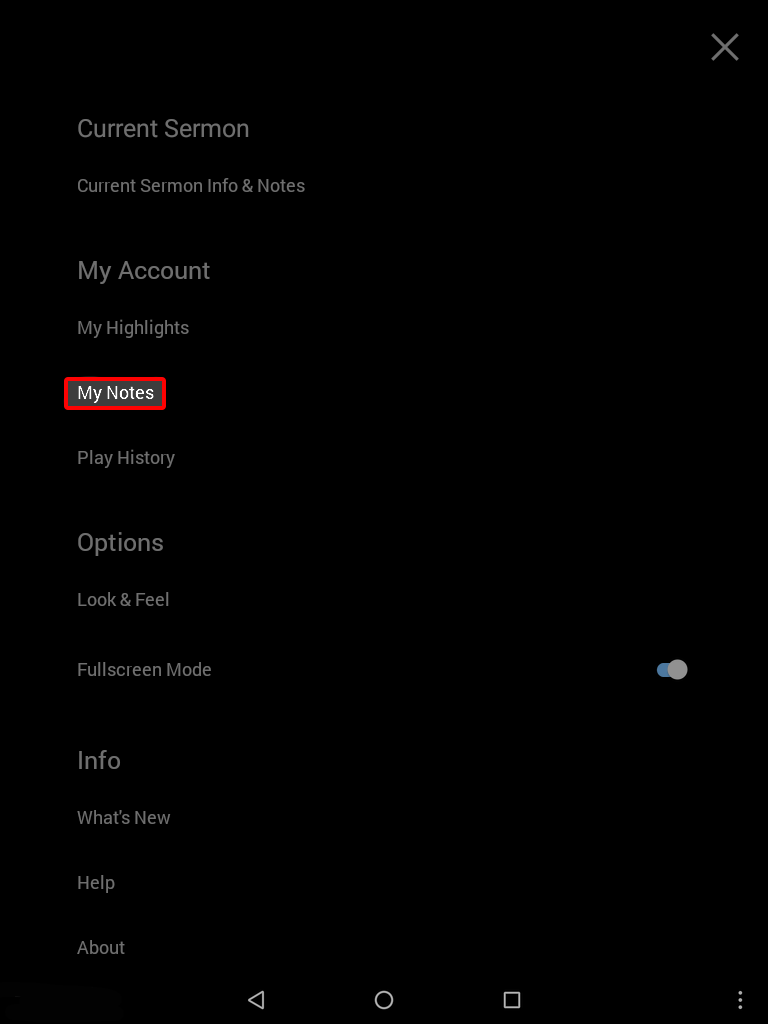
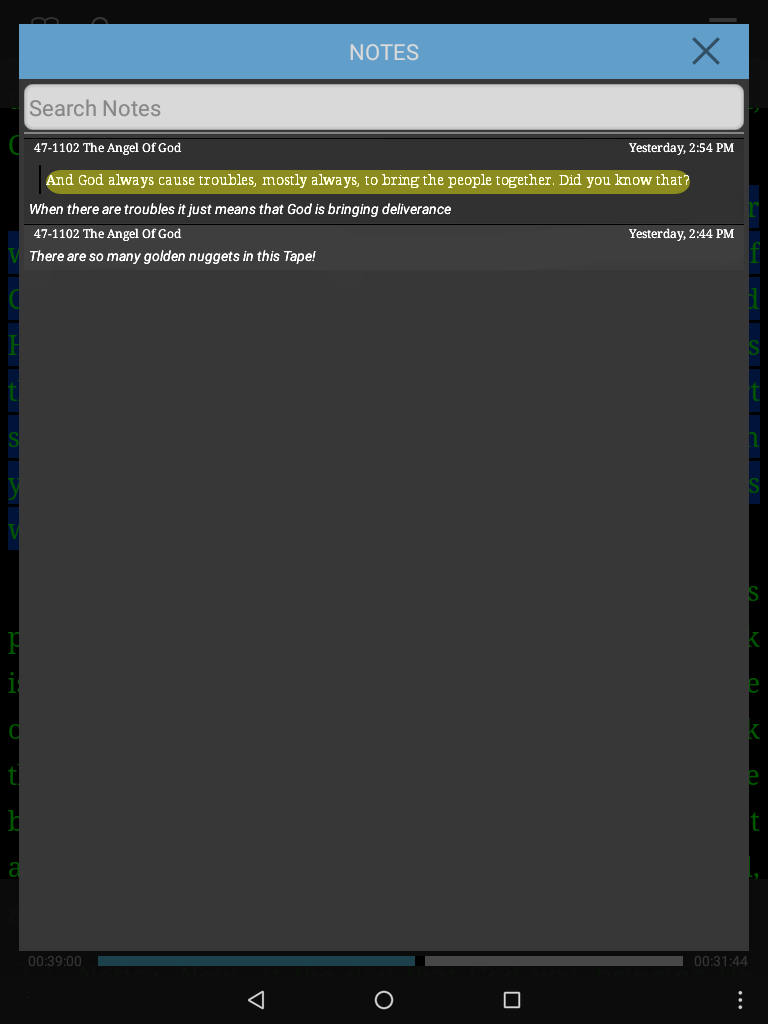
Escriba una palabra o frase de las notas adjuntas o generales del sermón para acceder fácilmente a ella.
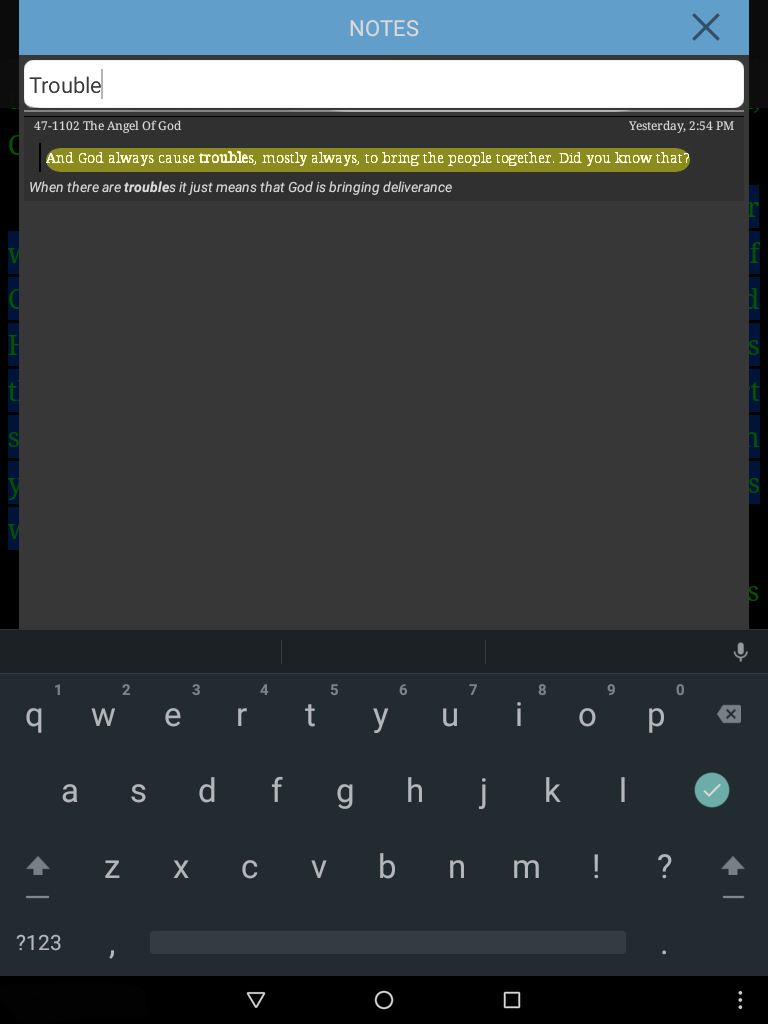
- Pulse sobre una nota de la lista.
- Esto le llevará a la Información y notas del sermón actual, donde puede ver y editar la nota.
- Pulse el texto de la nota que desea editar. Cuando haya terminado, pulse el botón marca de verificación para guardar sus ediciones.
- Pulse sobre el texto del sermón al que se adjunta la nota. De este modo se abrirá el texto del sermón.
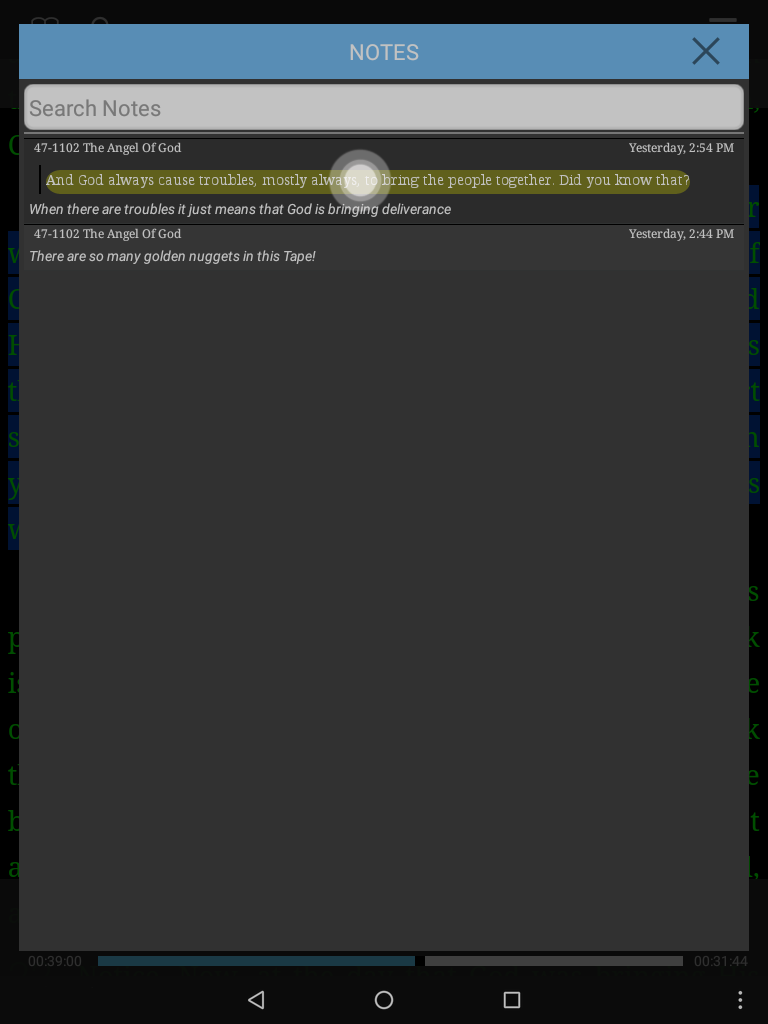
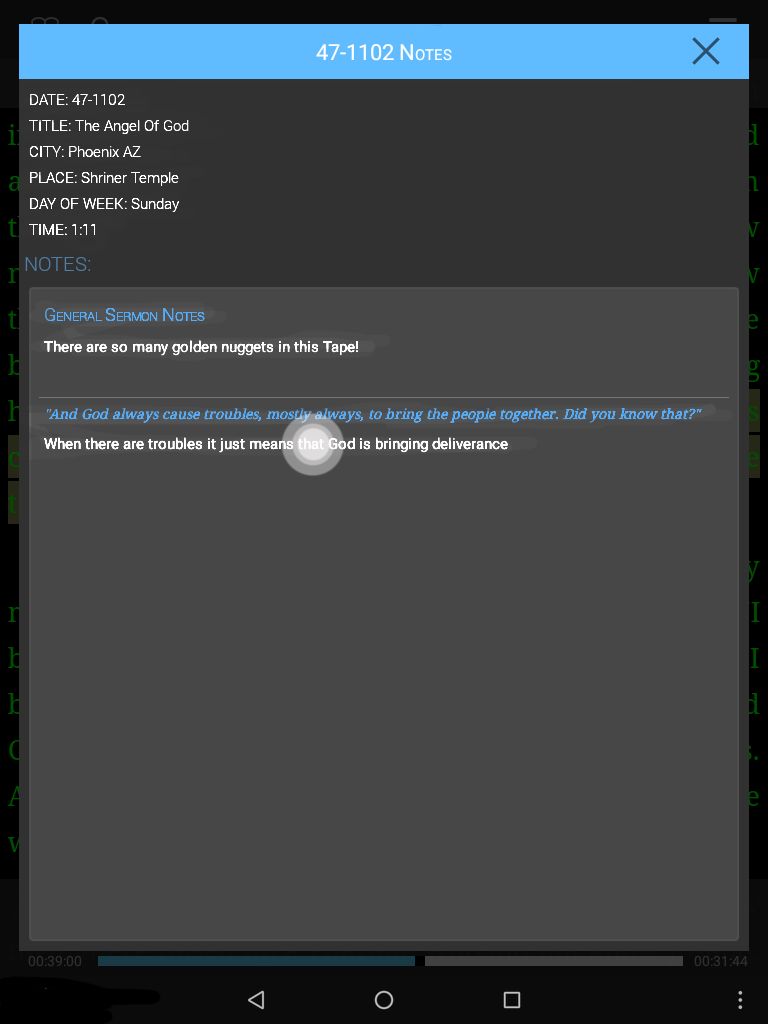
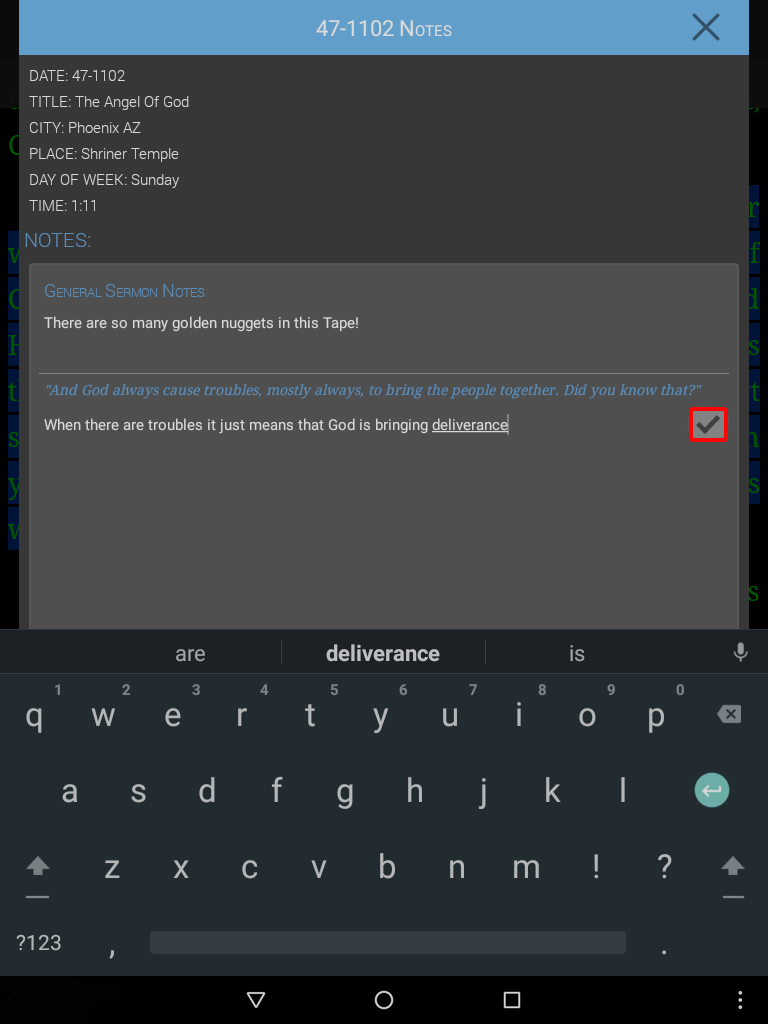
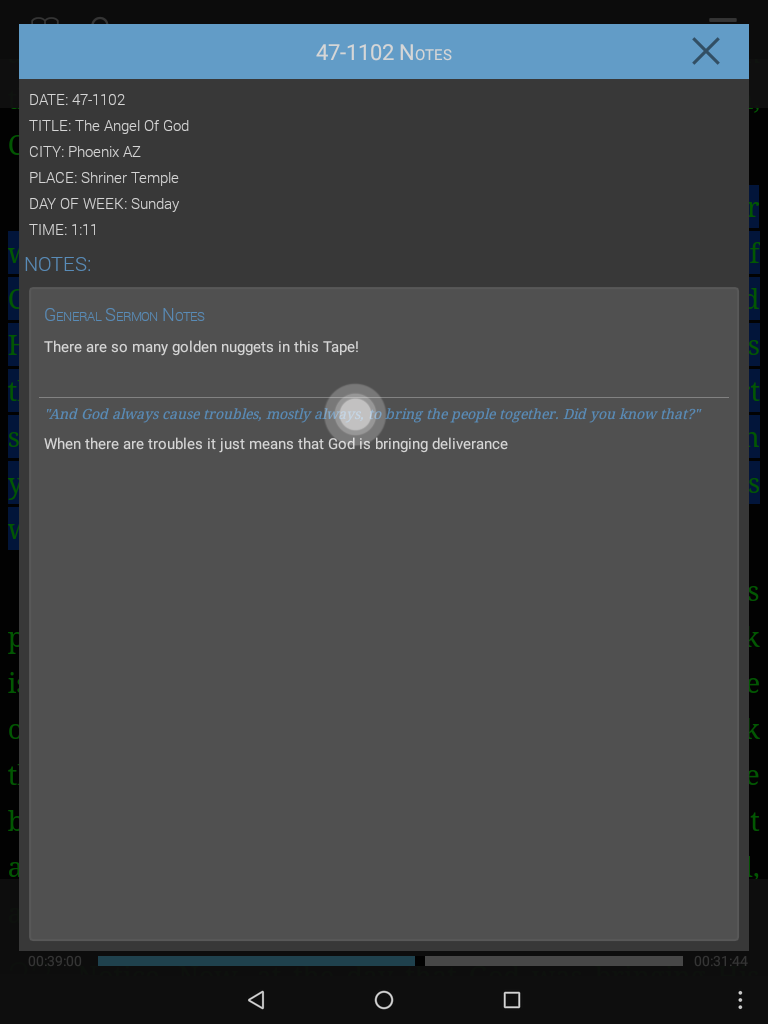
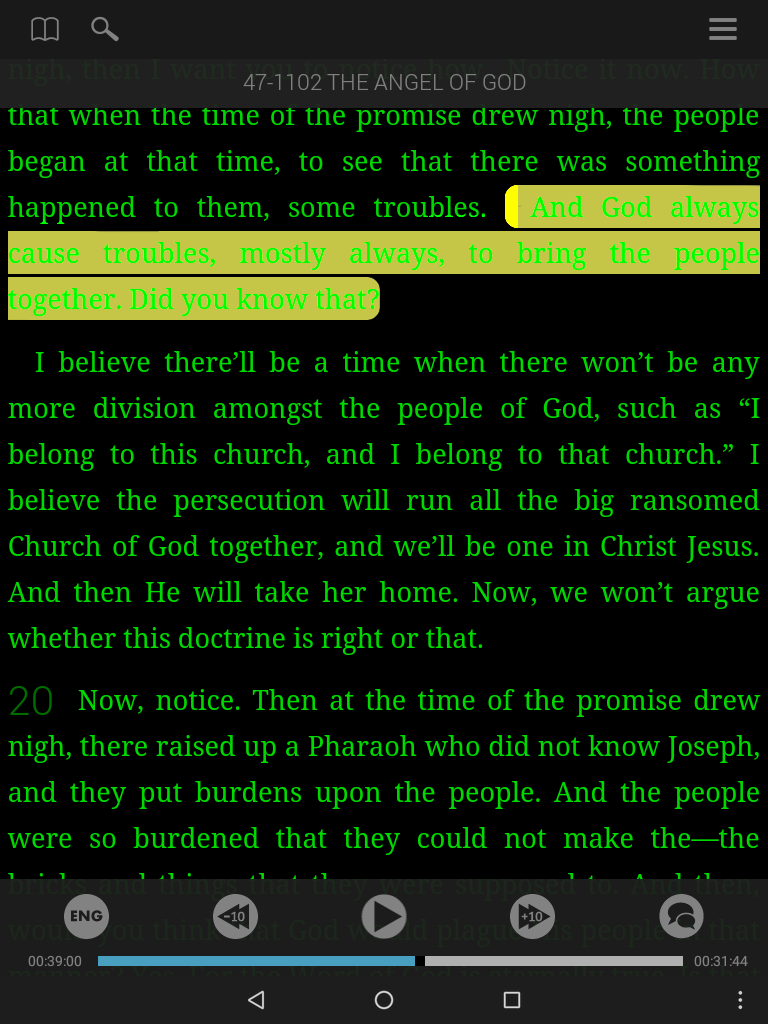
Copiar Citas
- Pulse sobre el texto para seleccionarlo.
-
Aparecerá un botón de opciones en la esquina superior izquierda de la aplicación. Selecciónelo.
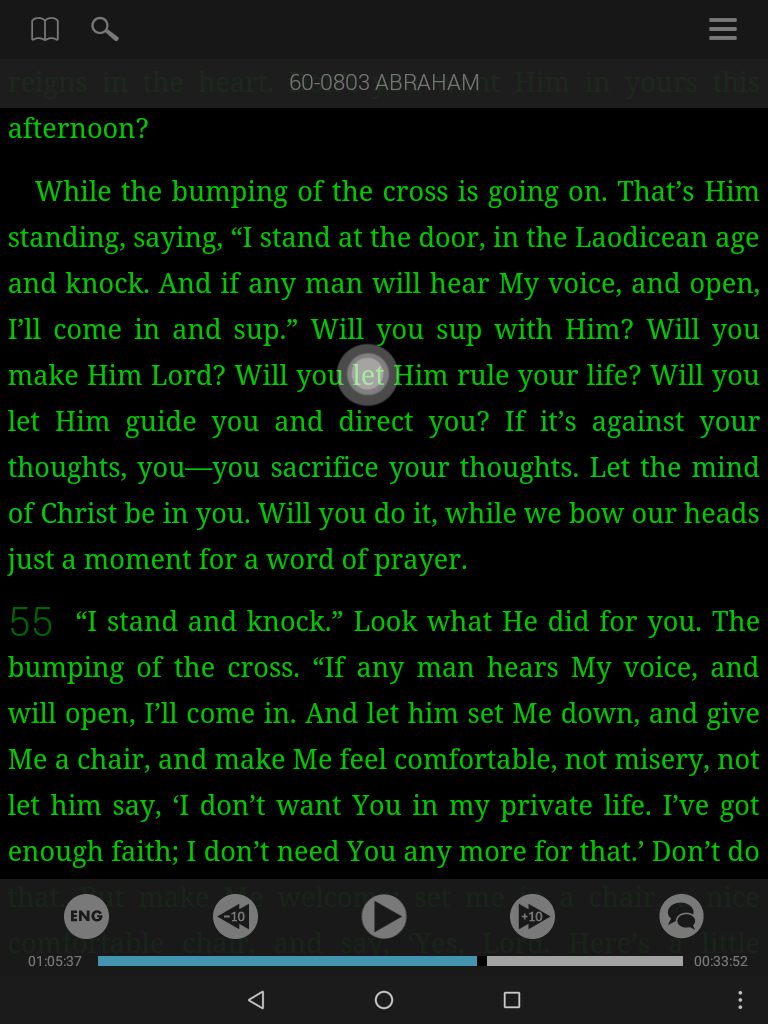
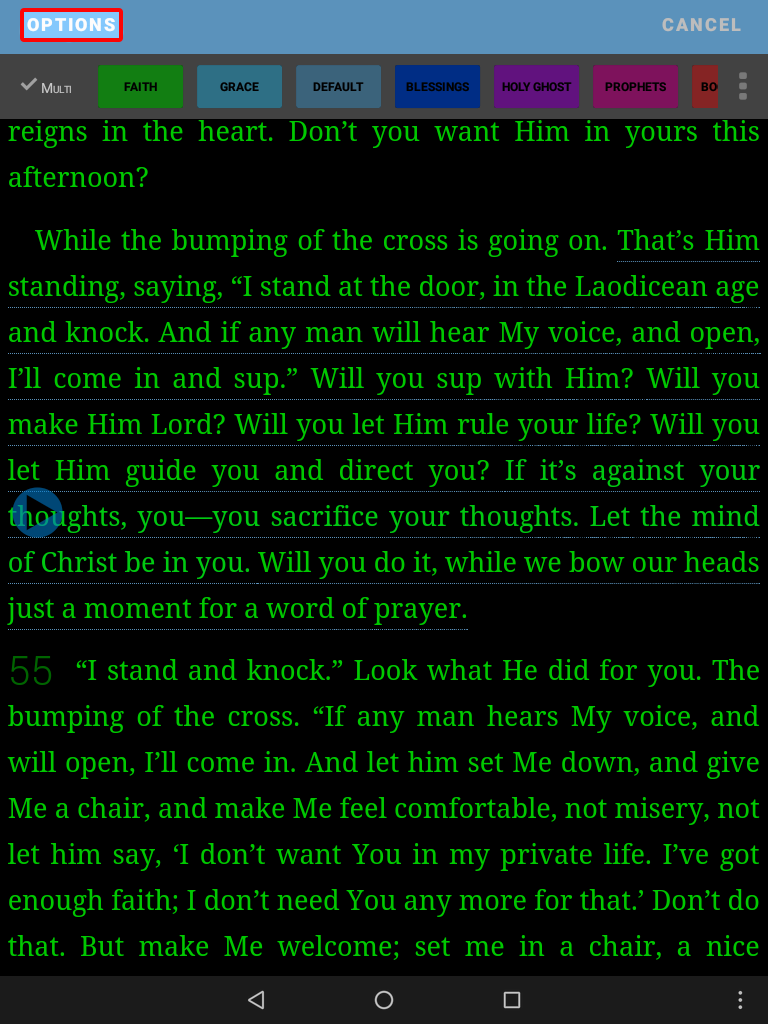
- Seleccione copiar. Esto guardará la cita en el portapapeles.
- Abra Lifeline, desplácese hasta el Diario del Día de Letras Rojas y selecciónelo.
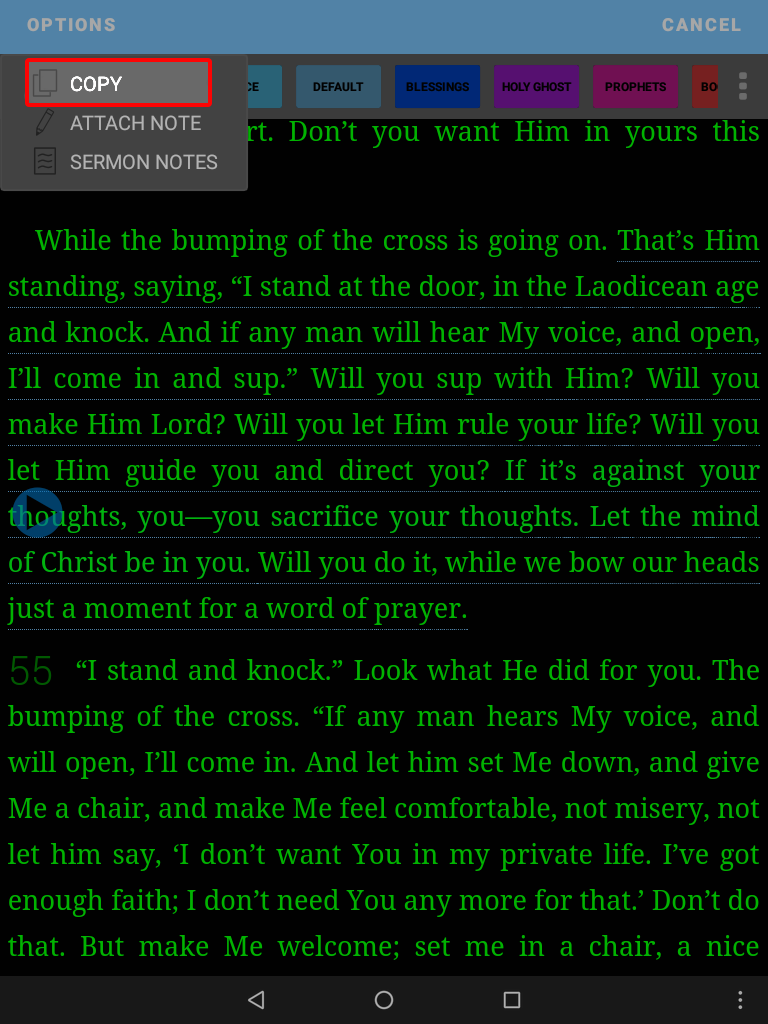
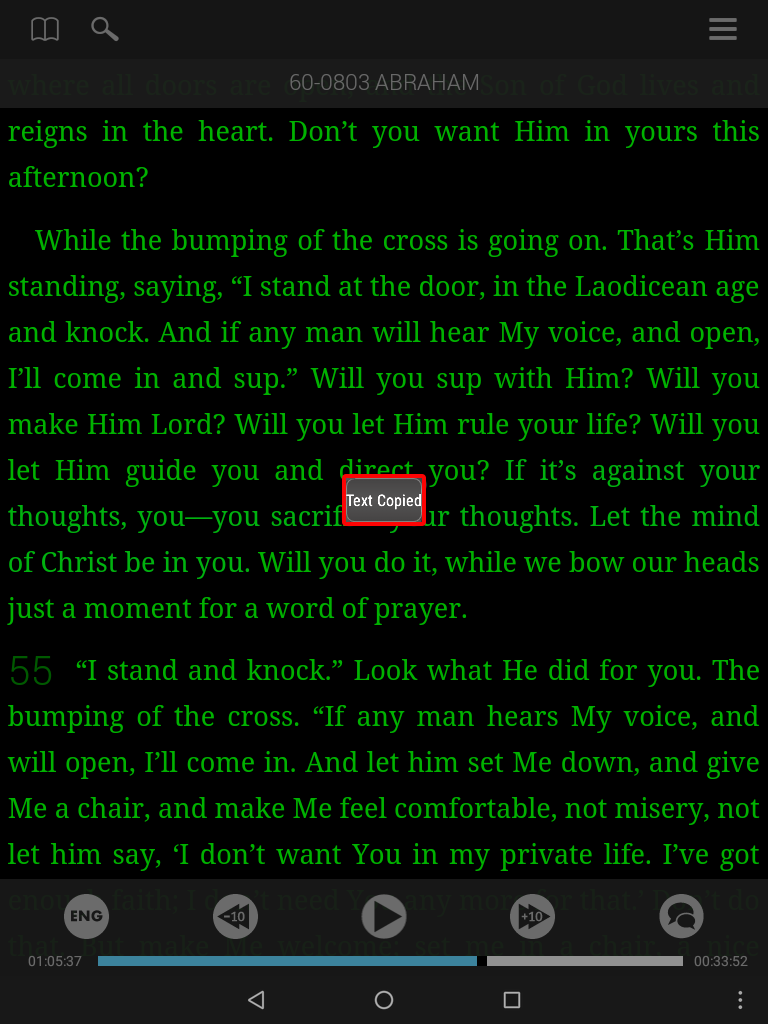
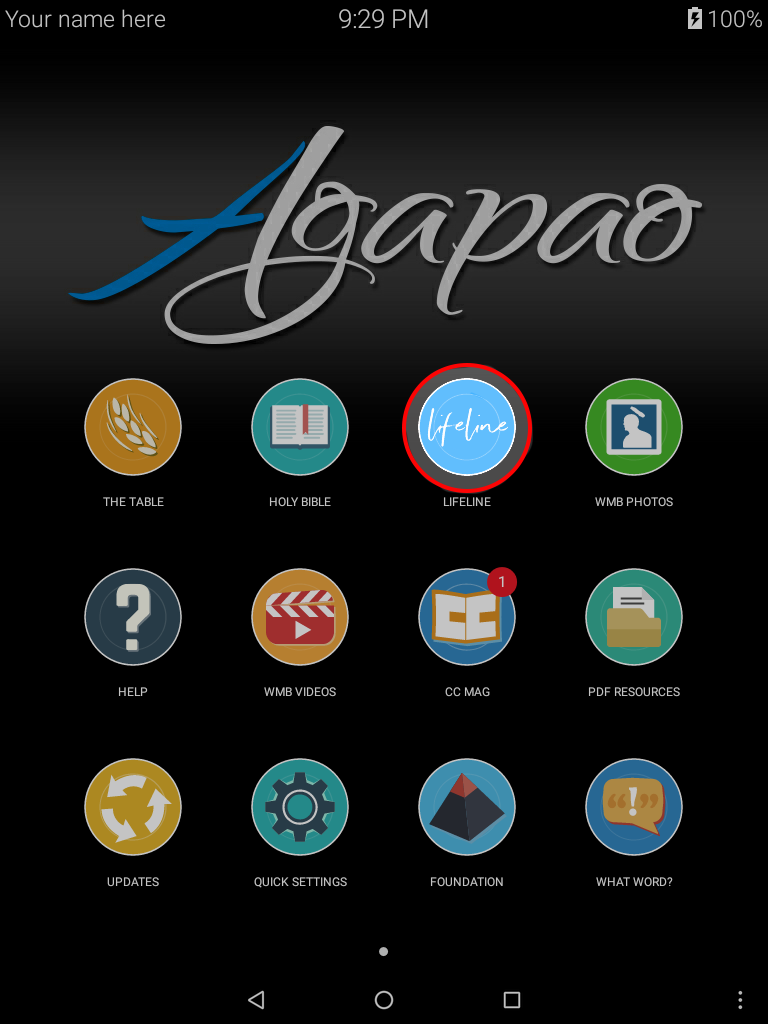
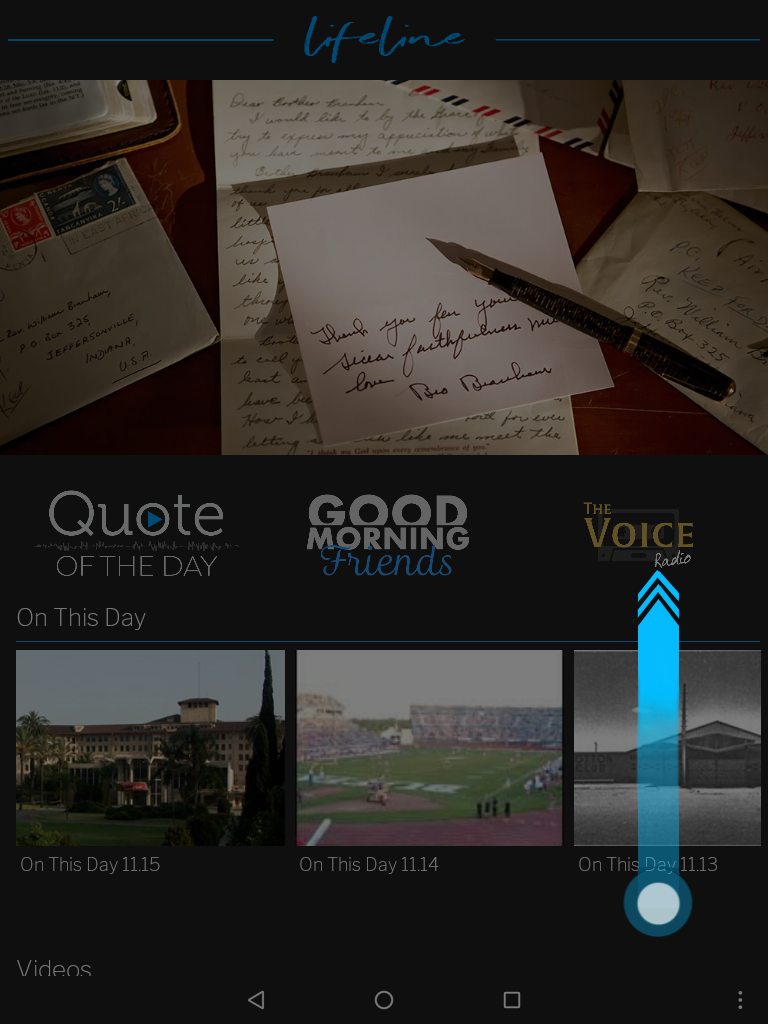
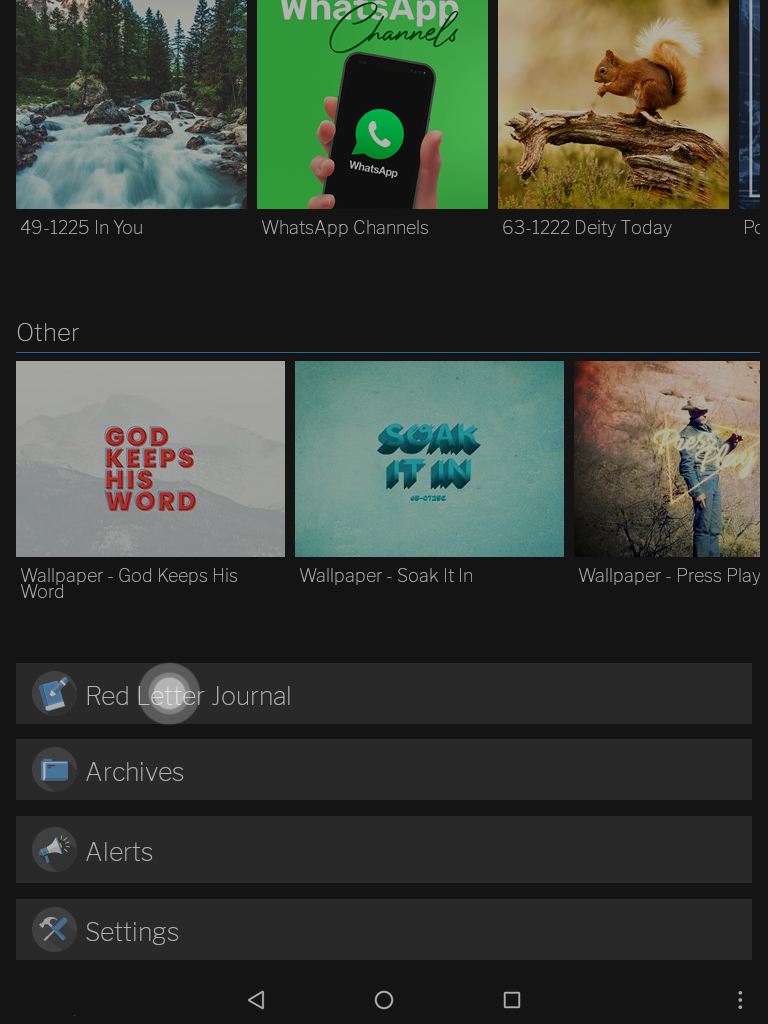
Pegar cita
- Mantenga presionado el campo de texto para que aparezca la opción de pegar.
- Seleccione pegar.
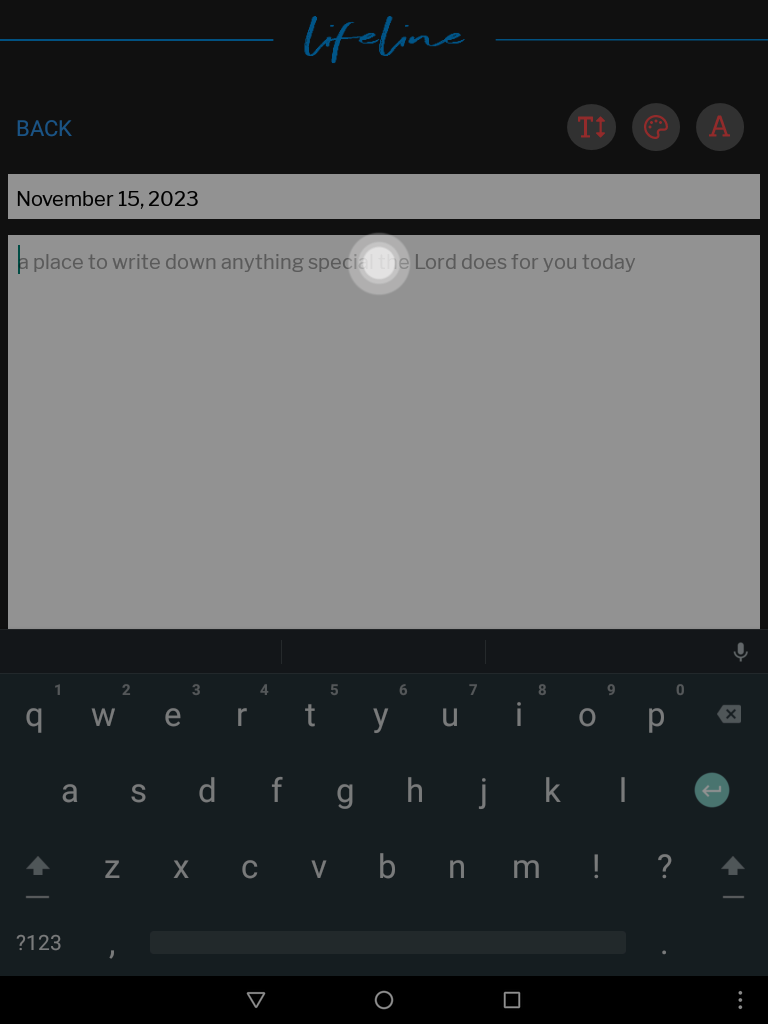
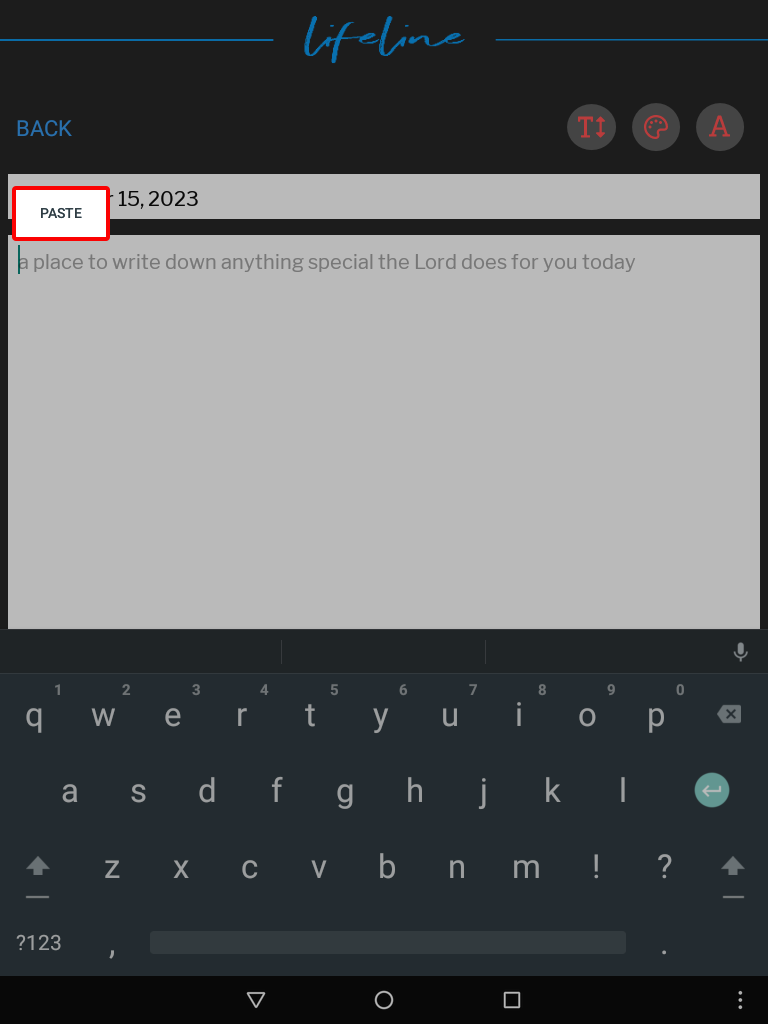
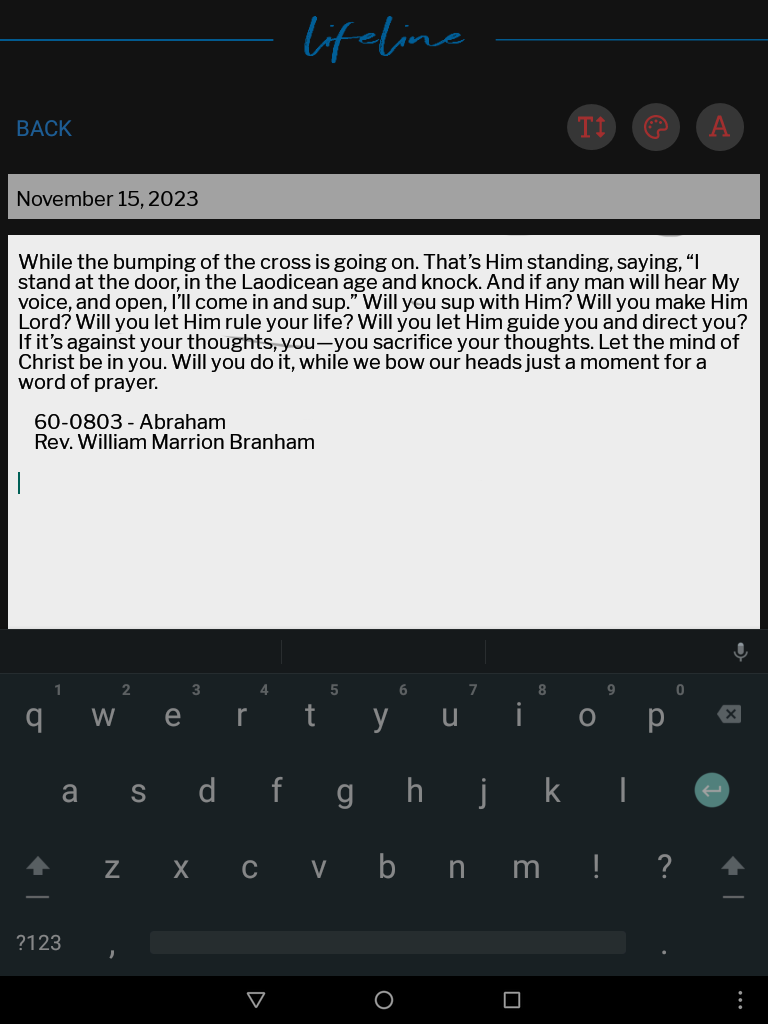
Guardar cita
- Para guardar toque atrás.
- Usted verá la cita que aparece en sus registros del diario.
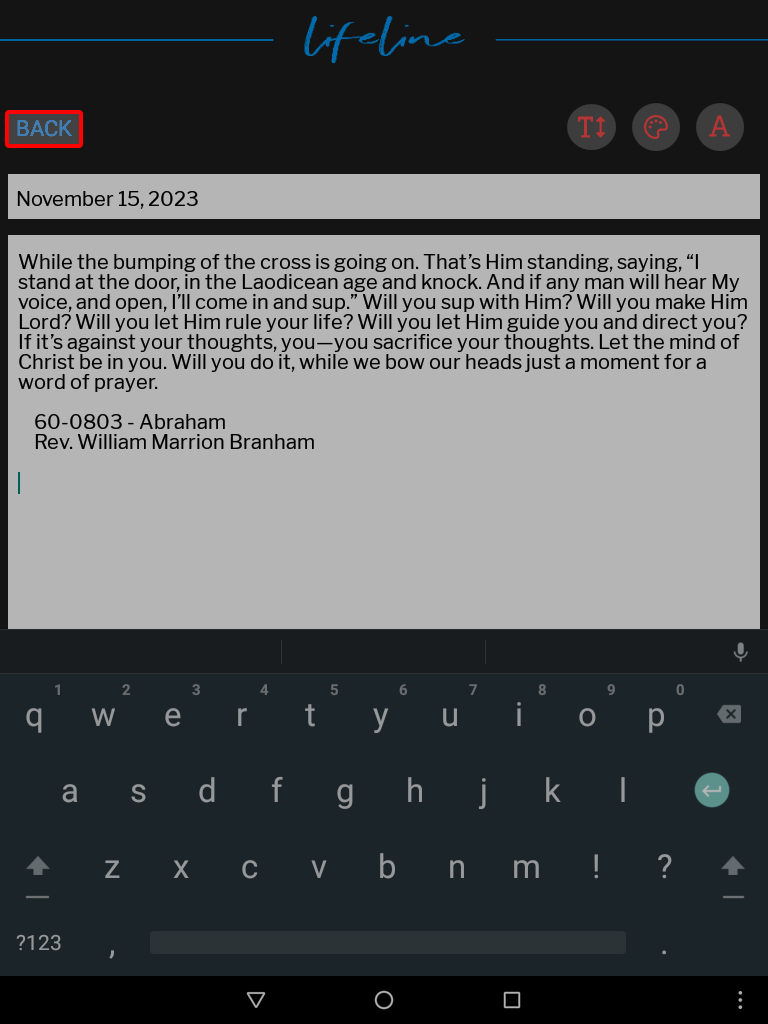
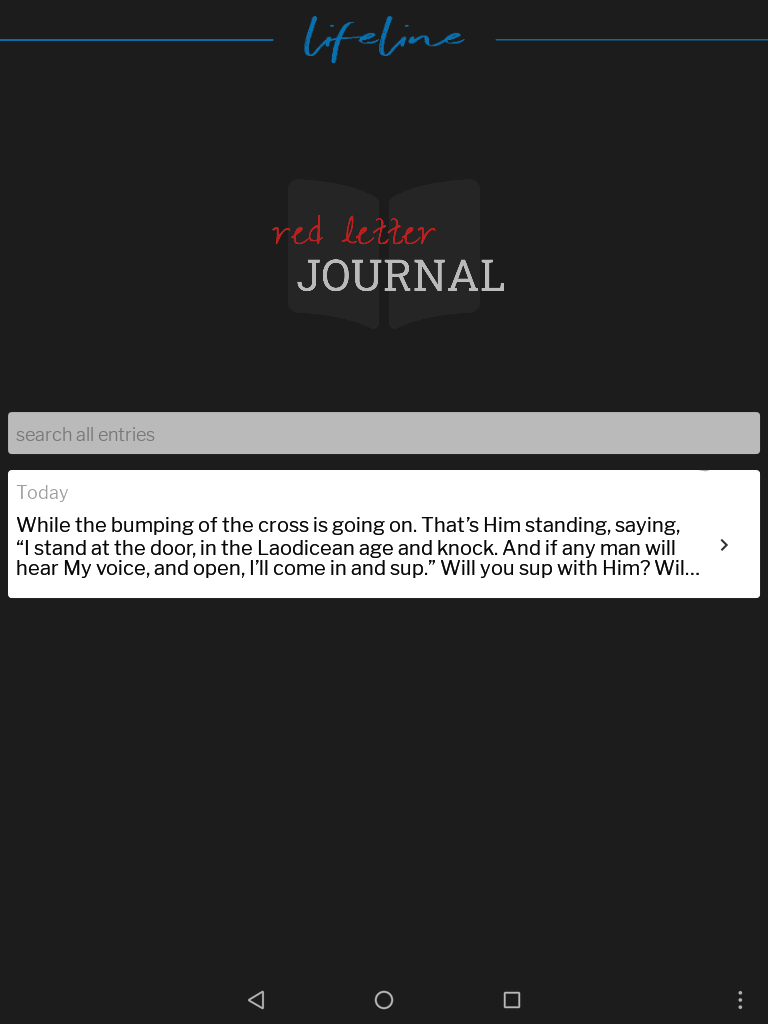
Si tiene problemas con la Mesa, y no responde correctamente, por favor consulte Ayuda avanzada para La Mesa