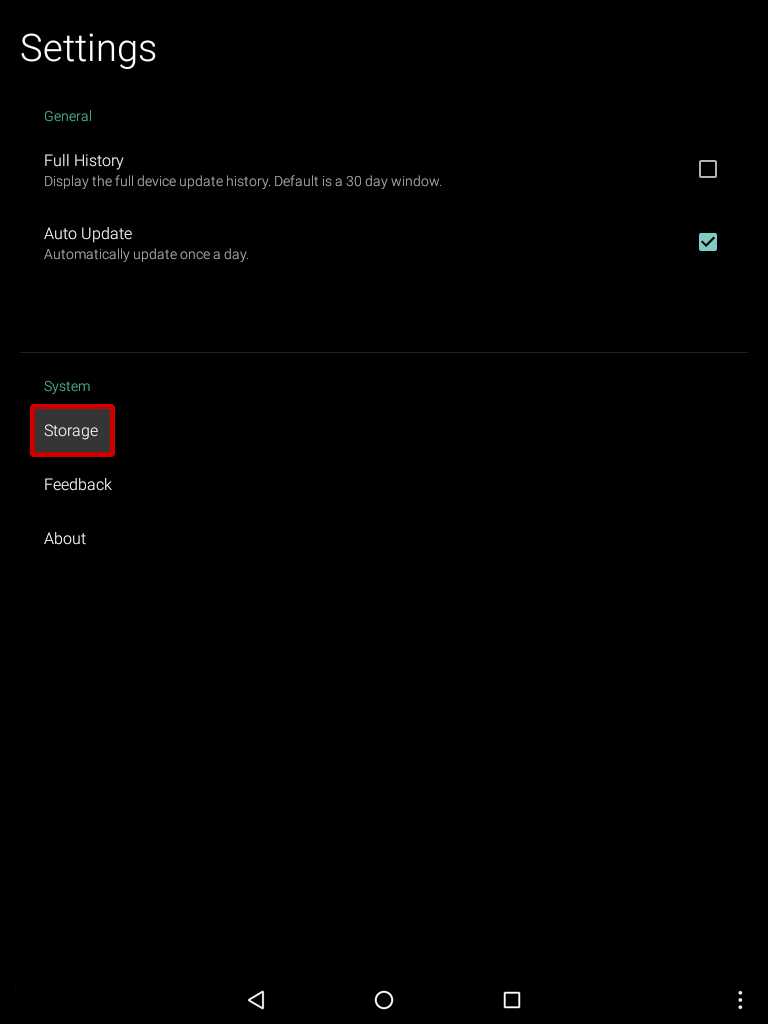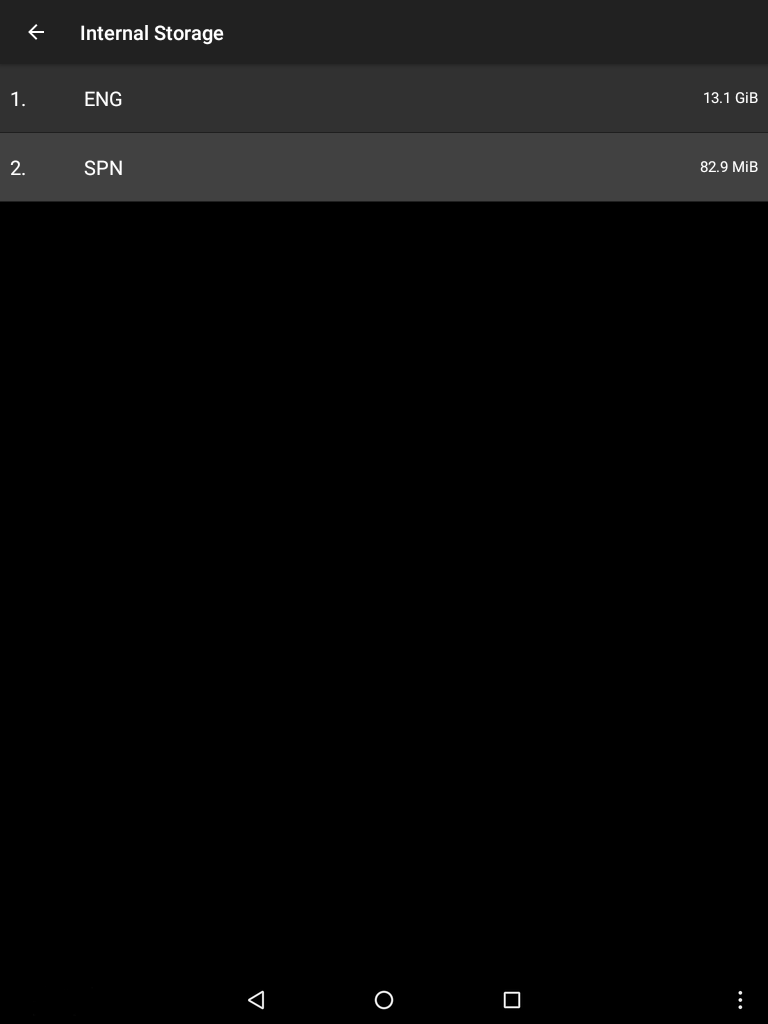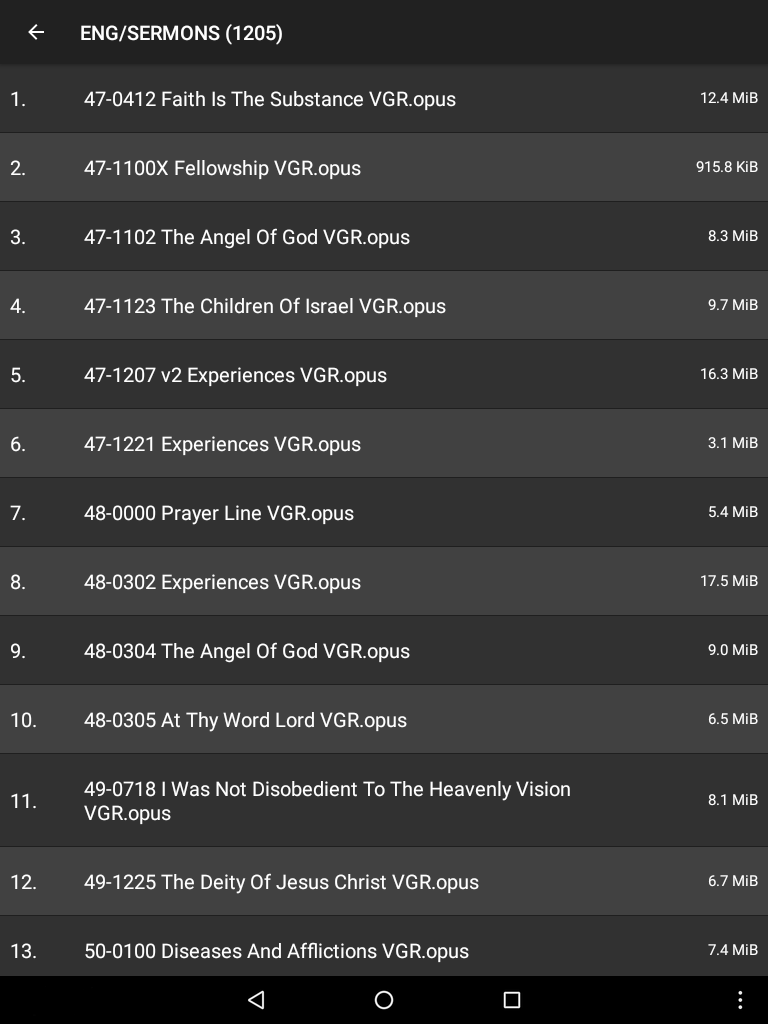Diagnostiques de mise à jour
Si vous avez de la difficulté à mettre votre Tablette à jour.
Ouvrez l’application de Mises à jour.
Dans le coin supérieur gauche, il y a 3 barres, ce qui est le signe indiquant un menu. Ce menu est le menu des diagnostics pour la mise à jour. Il y a de nombreuses informations utiles ici, si vous essayez de comprendre ou de régler un problème avec les mises à jour.
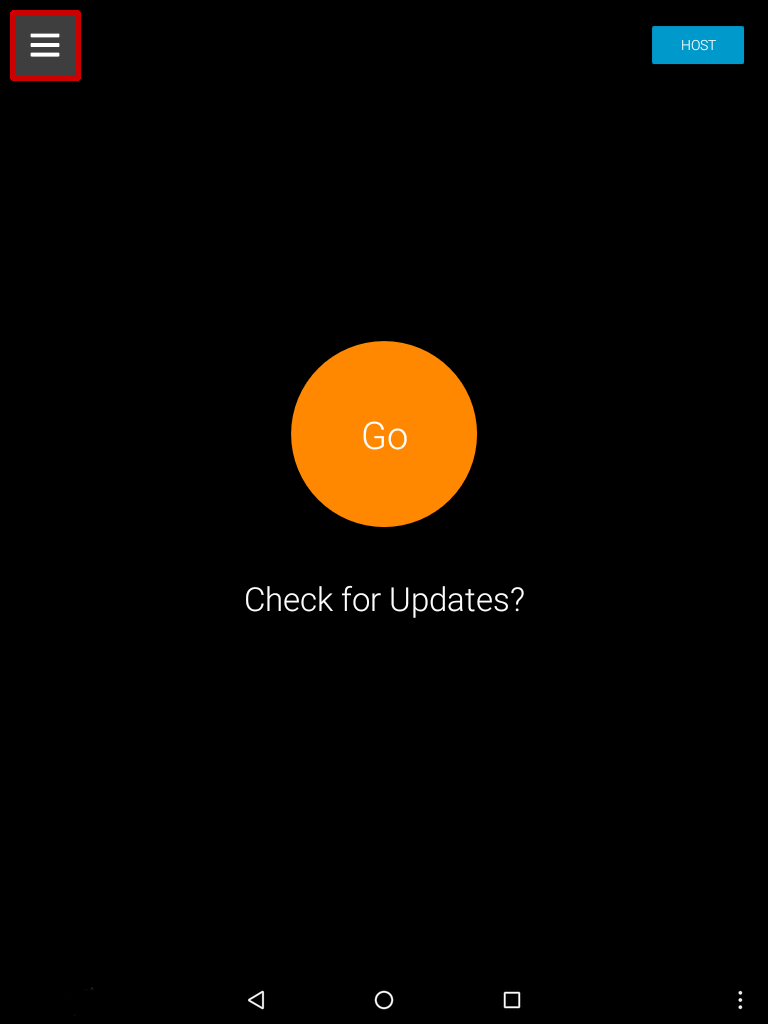
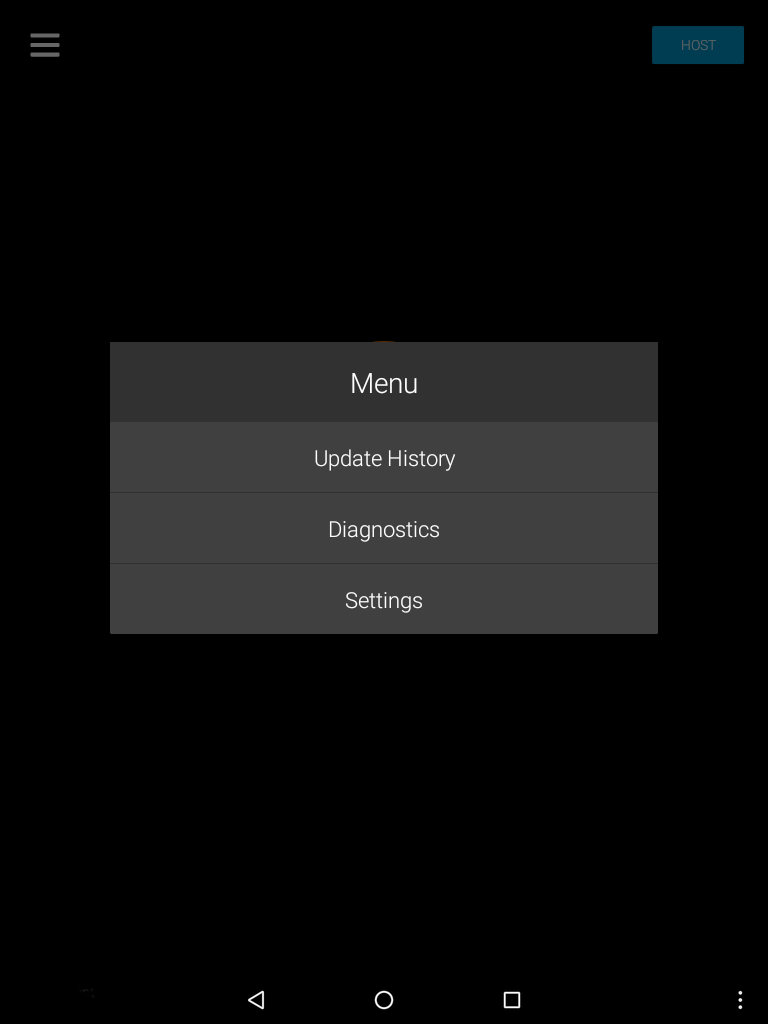
Cette option vous donne l’historique des dernières mises à jour. Cette information est utile pour savoir si la tablette a bel et bien les plus récents fichiers et si elle se met à jour normalement. Ceci n’est qu’une version abrégée de l’historique où se trouvent les dernières mises à jour.
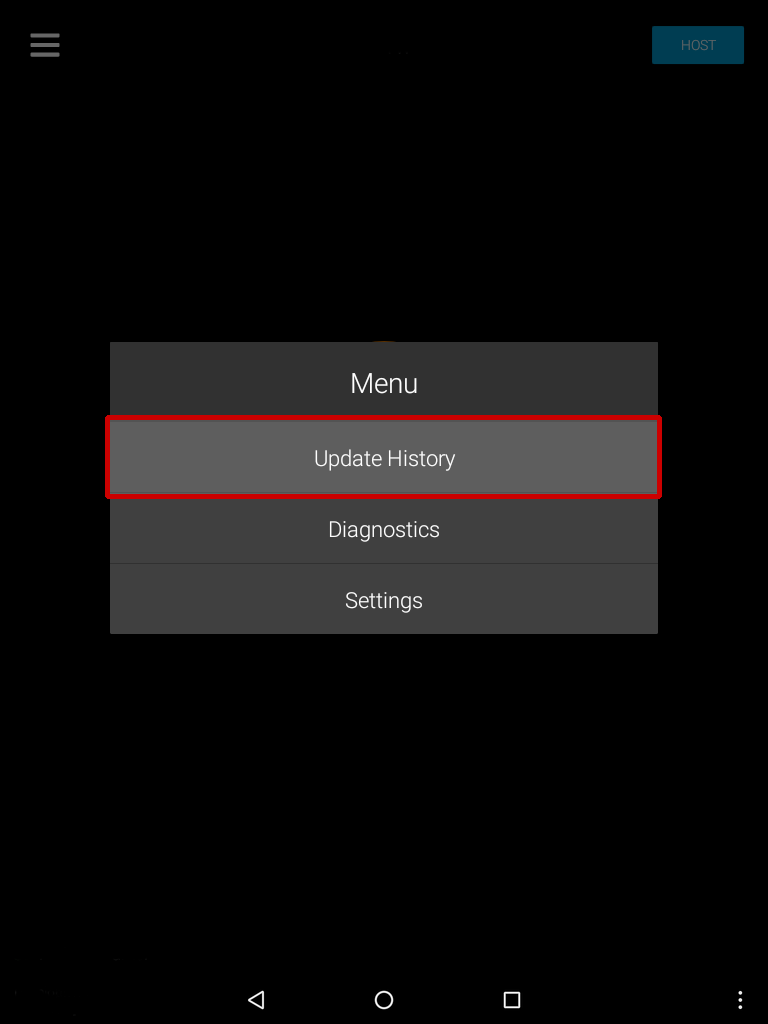
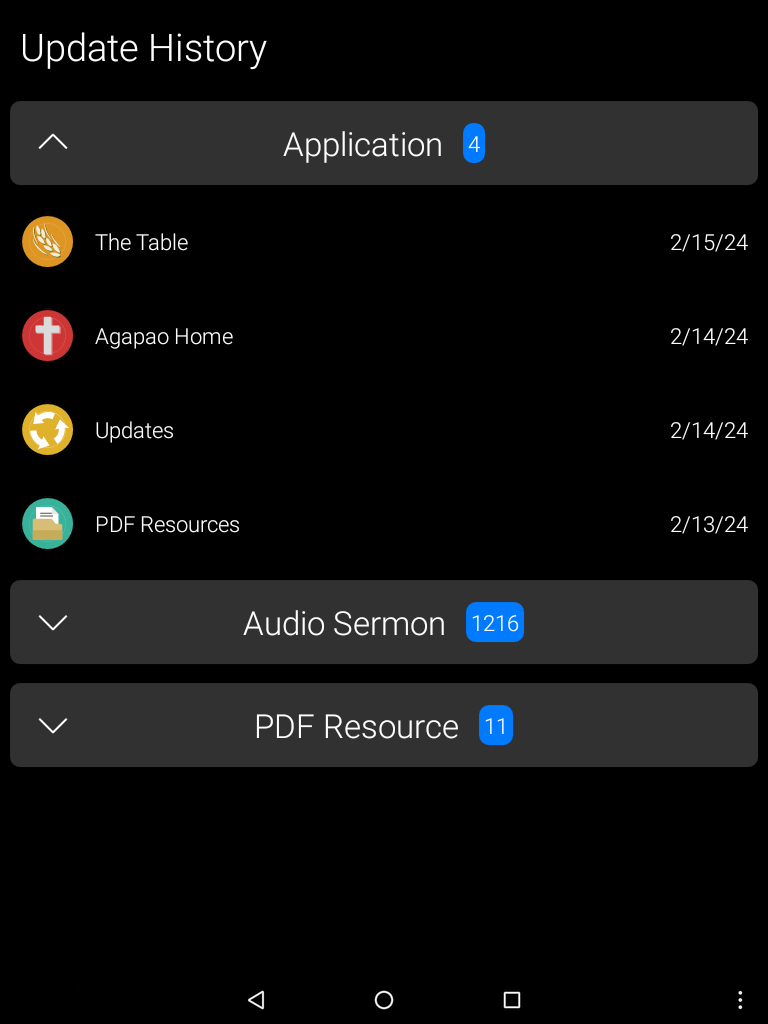
Cette page contient les informations nécessaires pour diagnostiquer la plupart des problèmes avec les mises à jour, ainsi que des outils que vous pouvez utiliser pour les régler. Si vous avez besoin de contacter le soutien technique de VGR au sujet d’un problème avec la tablette, on vous demandera de fournir les informations indiquées sur cette page. Chacune des options sera expliquée en détail.
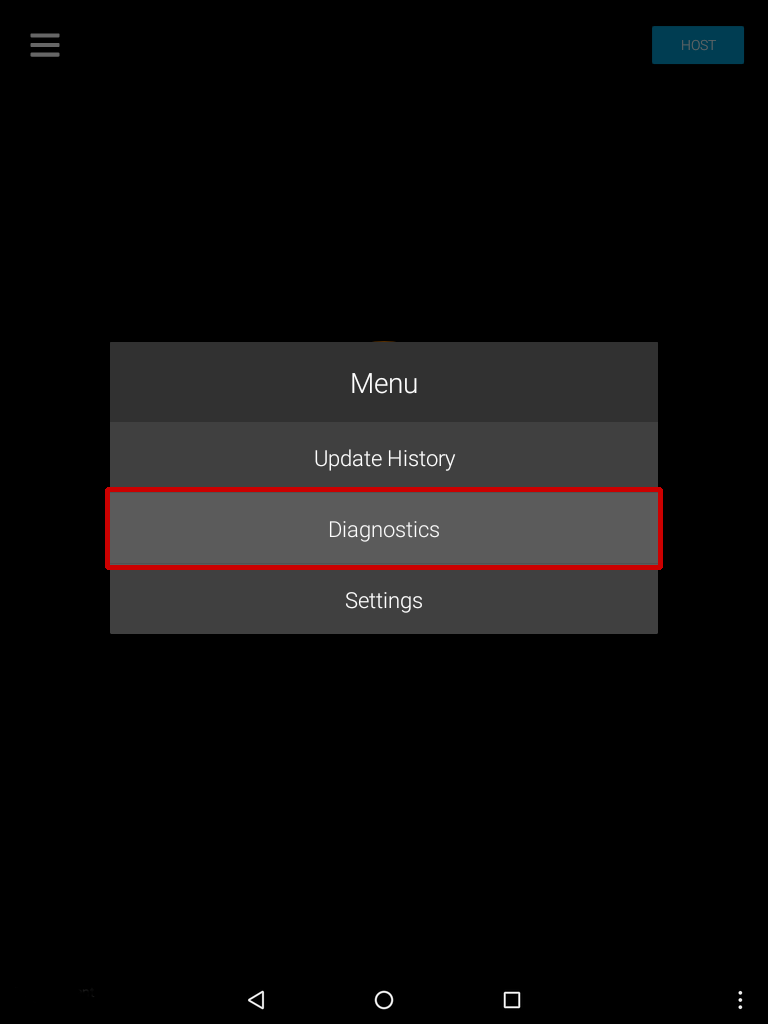
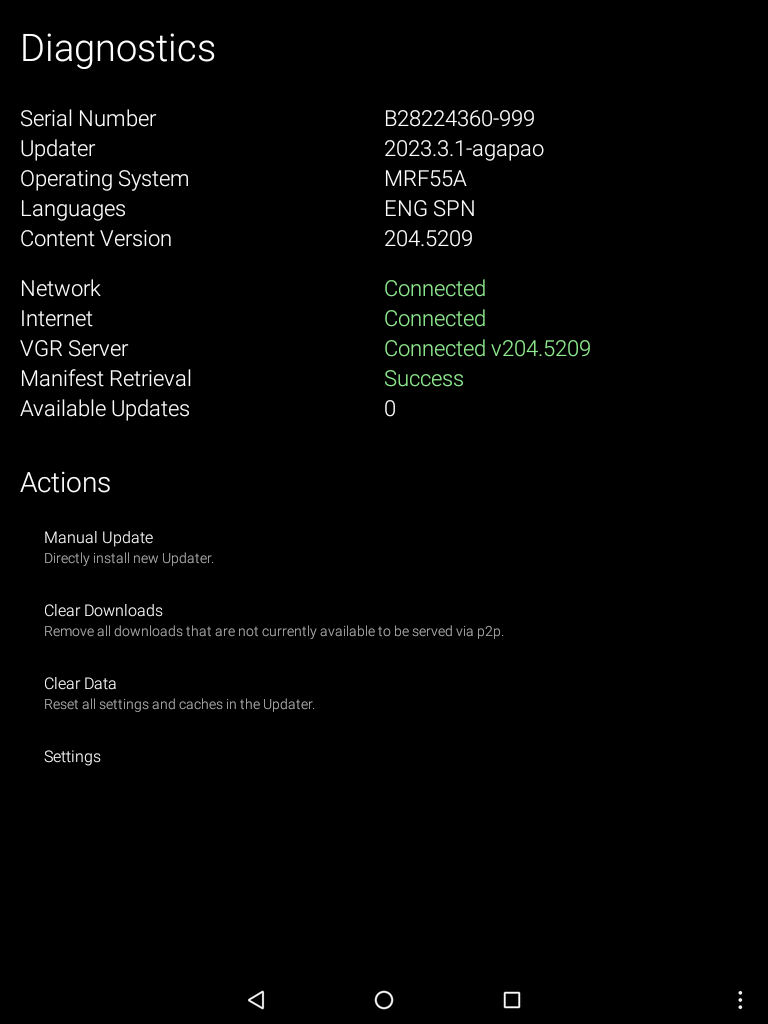
Numéro de série
Il s’agit du numéro de série de la tablette. VGR retrace ce numéro et sait à qui cette tablette a été assignée. Ceci est requis pour toute question soumise à votre bureau VGR.
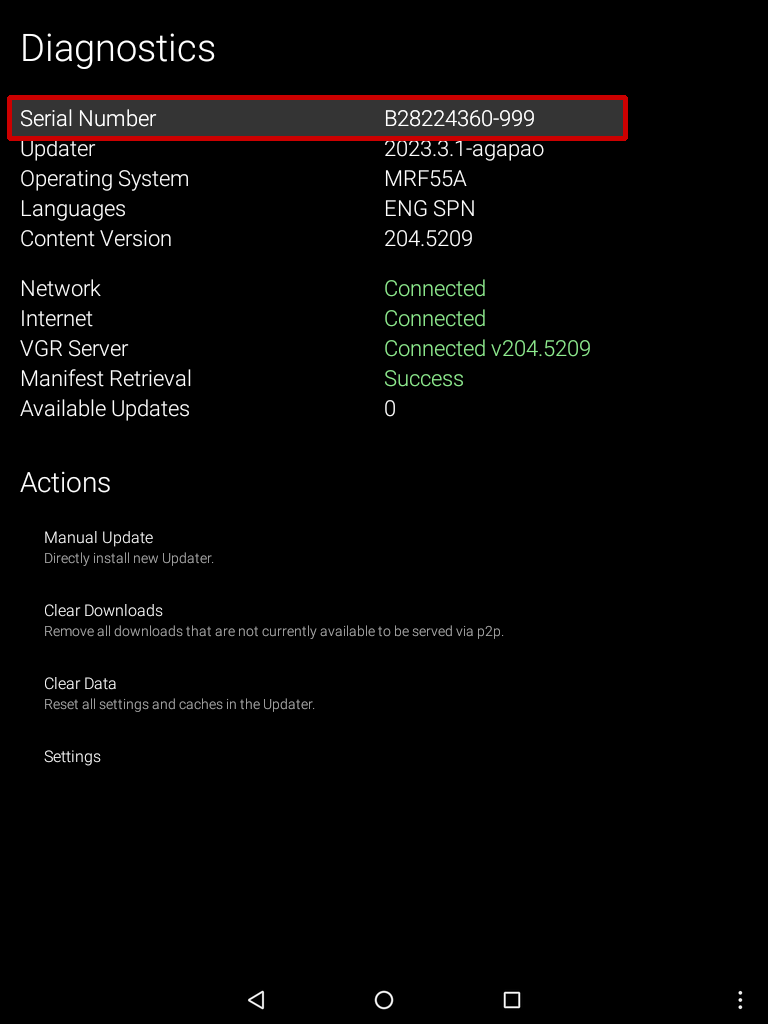
Mises à jour
La version de l’application de mises à jour. S’il ne s’agit pas de la plus récente version, alors mettez d’abord l’application à jour.
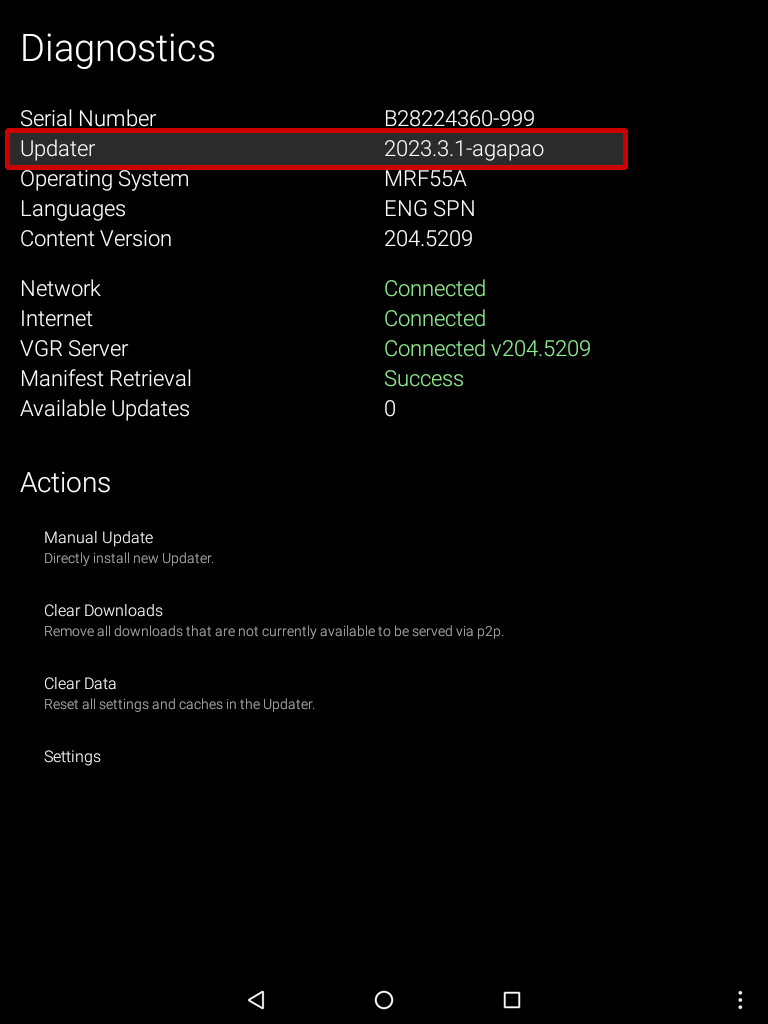
Operating System
Il s’agit de la version Android installée.
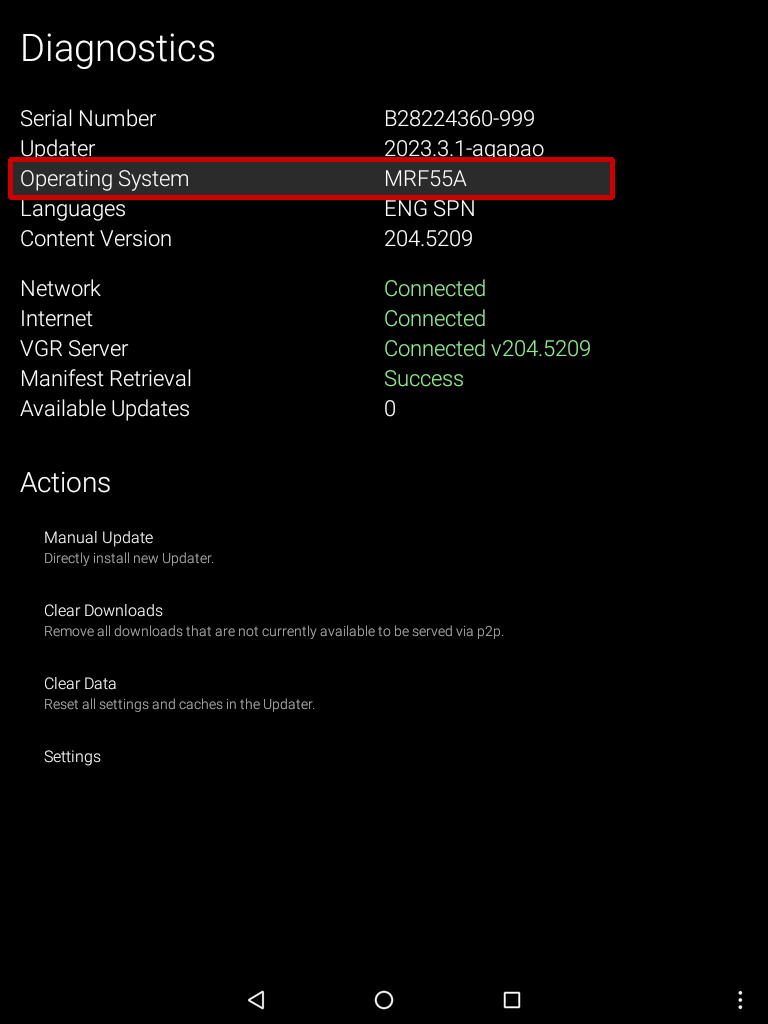
Languages
Ceci indique quelles langues sont installées sur la Tablette.
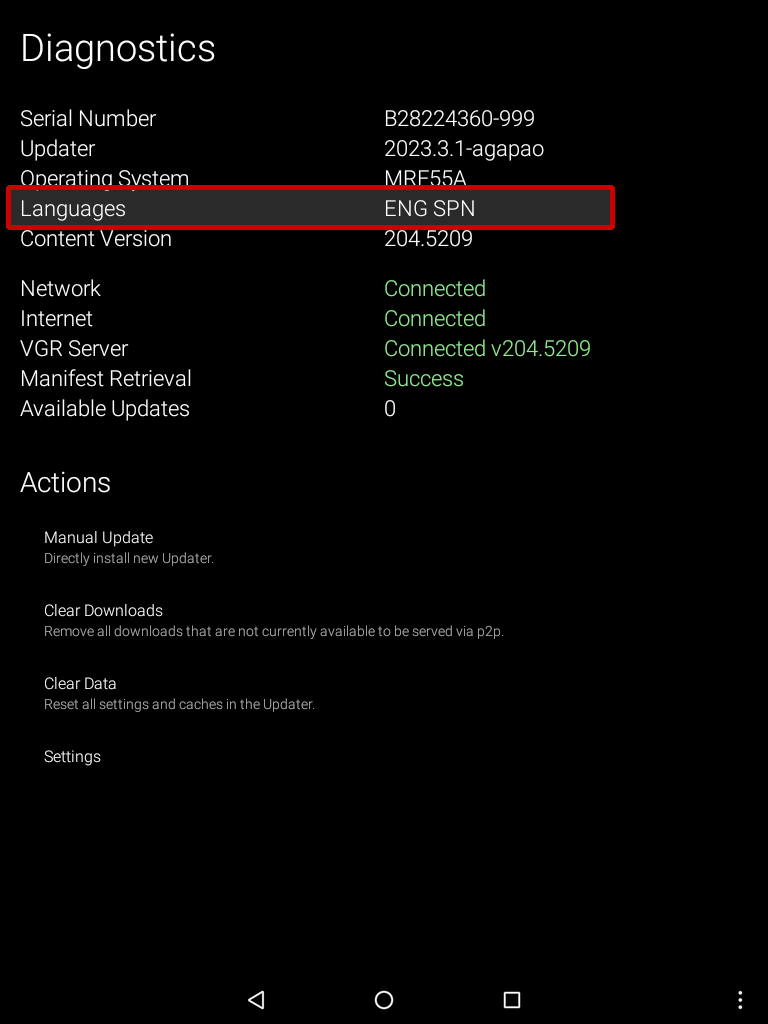
Content Version
Ceci indique la version du texte et de l’audio.
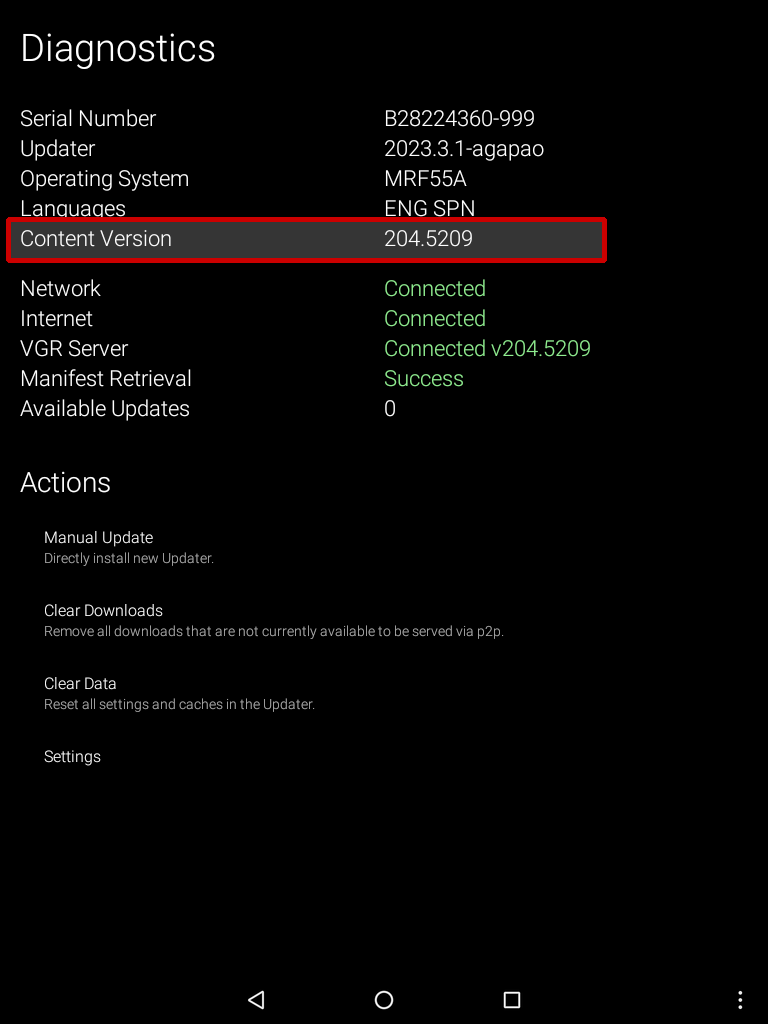
Résolution des problèmes de connexion
Il s’agit de la section qui est utilisée pour aider à déboguer une tablette qui ne se connecte pas à Internet et qui ne télécharge pas les mises à jour comme il faut. Chaque étape du processus est vérifiée et se trouve ici. Cela vous aidera à déterminer quel est le problème.
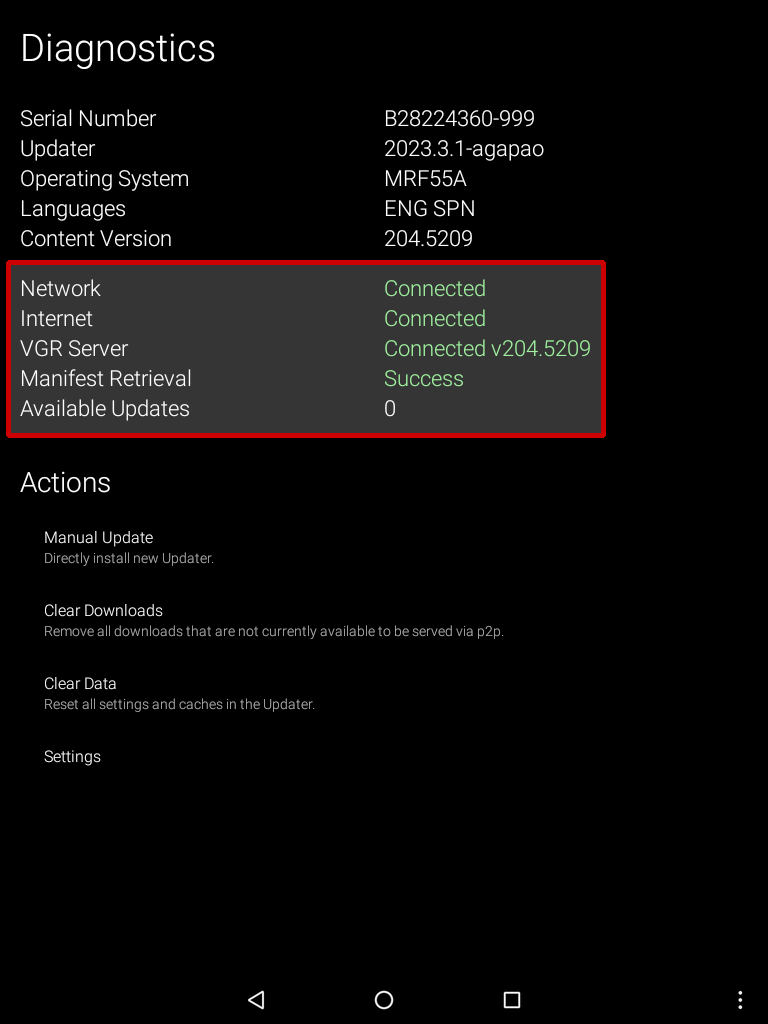
Network
Si ceci indique “connecté”, c’est que vous êtes bel et bien connecté au point d’accès Wi-Fi. Si vous n’avez pas réussi à vous connecter, vérifiez que vous avez saisi le bon mot de passe, ou essayez d’utiliser le point d’accès avec un autre appareil pour voir s’il fonctionne correctement. Si vous y arrivez avec un autre appareil, redémarrez votre tablette et essayez de nouveau.
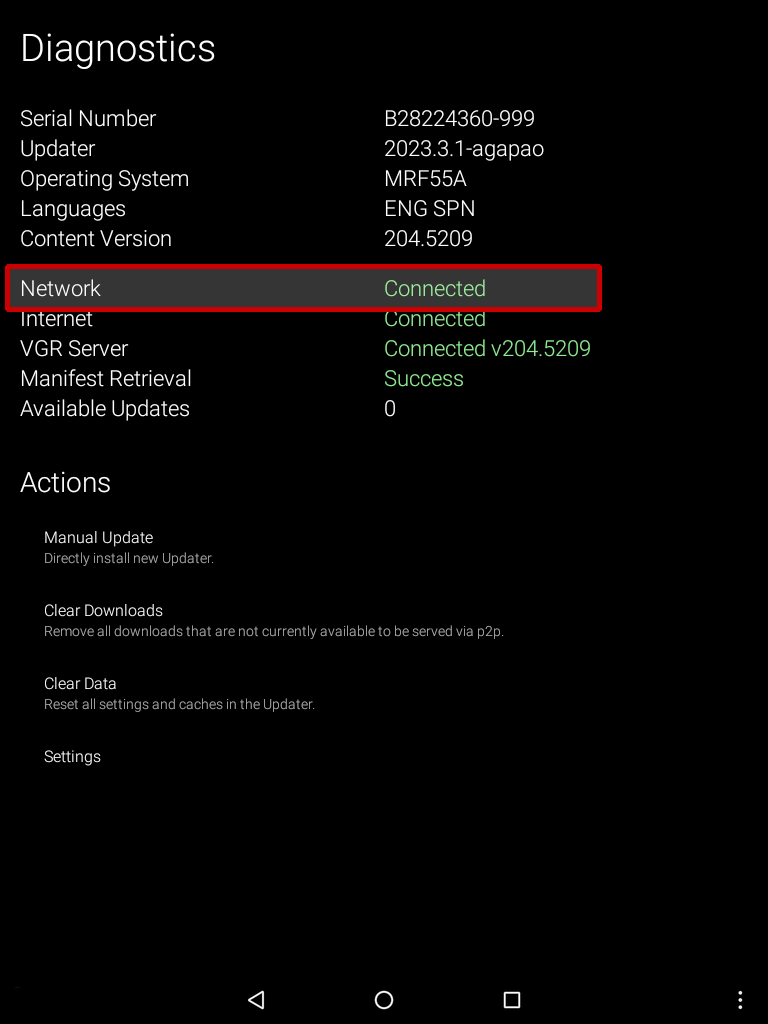
Internet
Ceci indique si le point d’accès Wi-Fi est bel et bien connecté à Internet. Ceci utilise un envoie une requête par “PING” pour savoir si Internet “normal” est accessible. Si cela ne fonctionne pas, vérifiez le point d’accès sans fil. Il n’arrive pas à se connecter à Internet.
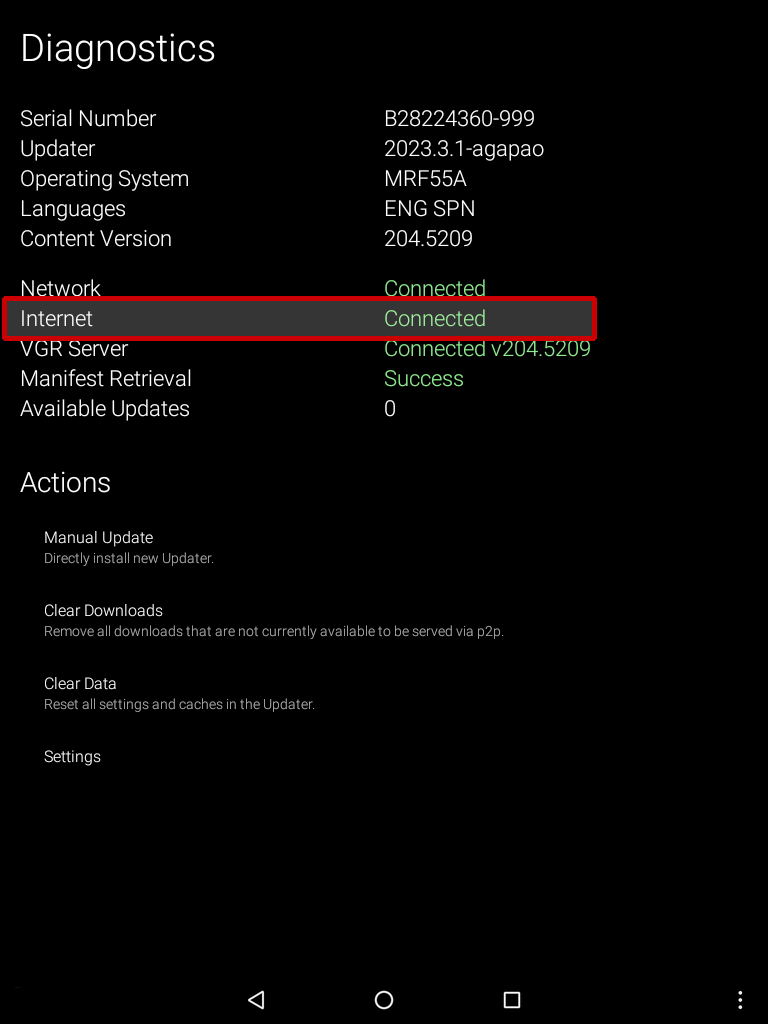
VGR Server
Ceci vérifie si la tablette est connectée au serveur de mises à jour VGR. Si le statut de la connection Internet indique “connecté”, mais que cette étape-ci indique “non connecté”, c’est que le serveur de mises à jour est peut-être hors service. Attendez un peu et essayez de nouveau, ou contactez votre bureau VGR pour voir s’ils sont au courant du problème.
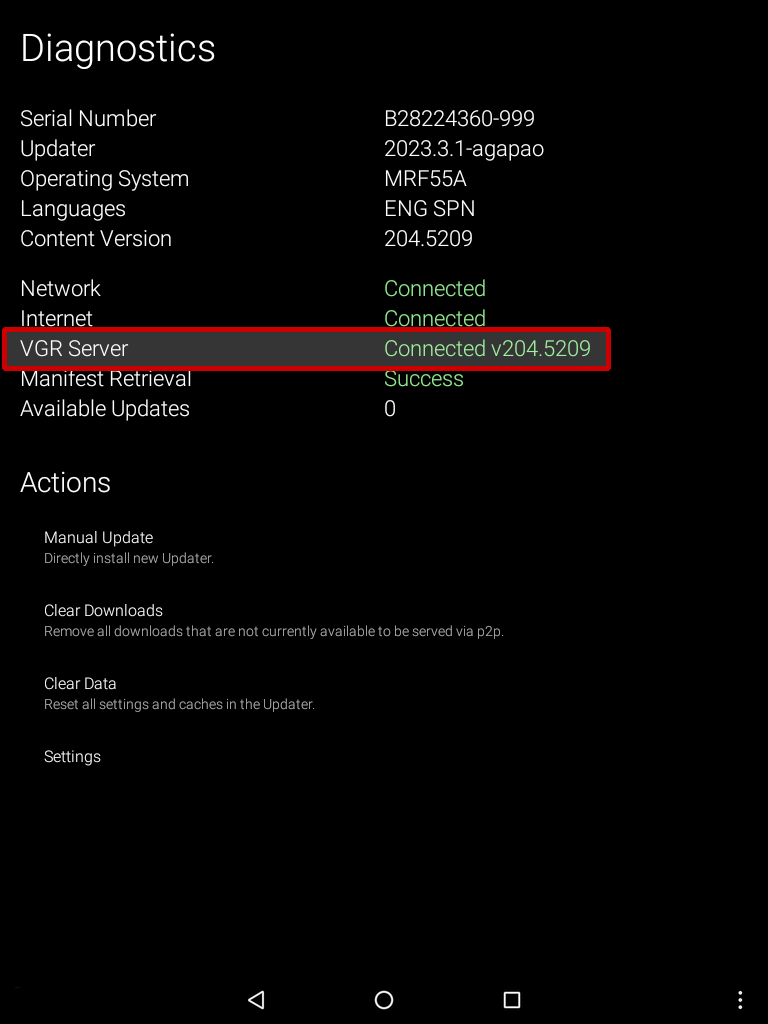
Récupération du manifeste
La tablette essaie de se connecter au serveur VGR pour télécharger le manifeste. Le manifeste contient le répertoire des predications. Si tout fonctionne jusqu’à cette étape-ci, et que cette étape indique “échec”, essayez les solutions proposées plus bas. Si cela ne fonctionne toujours pas, contactez votre bureau VGR.
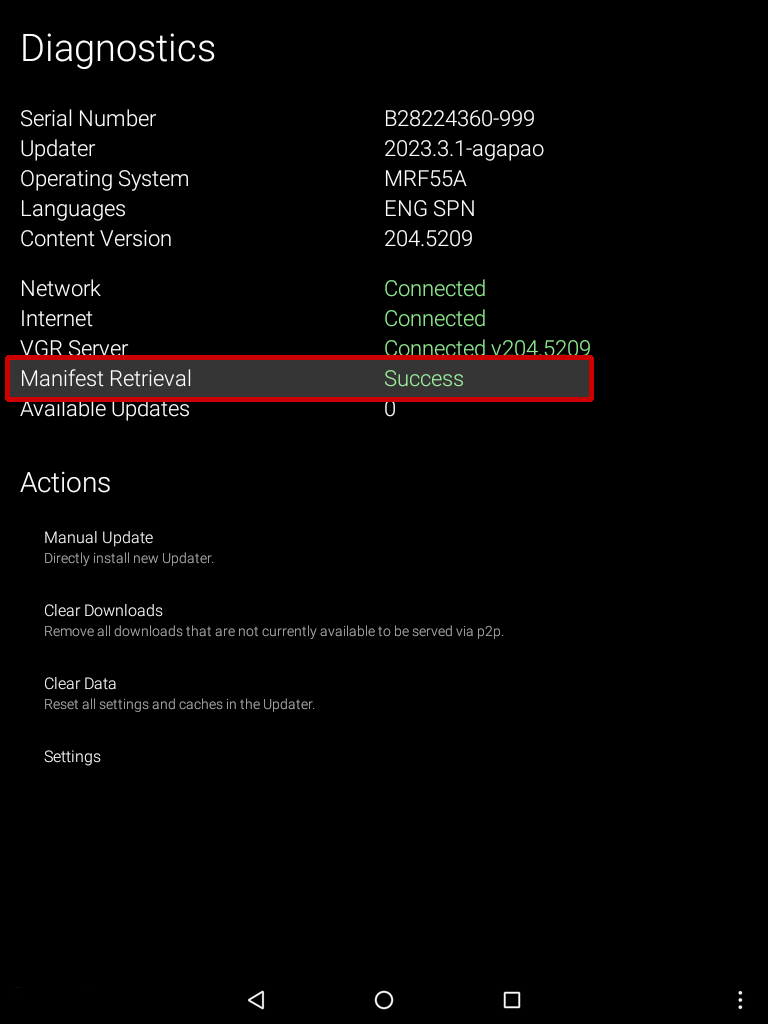
Mises à jour disponibles
Ceci indique le nombre de mises à jour que la tablette peut télécharger. Si ceci fonctionne, c’est que la tablette peut récupérer le manifeste, et tout devrait fonctionner.
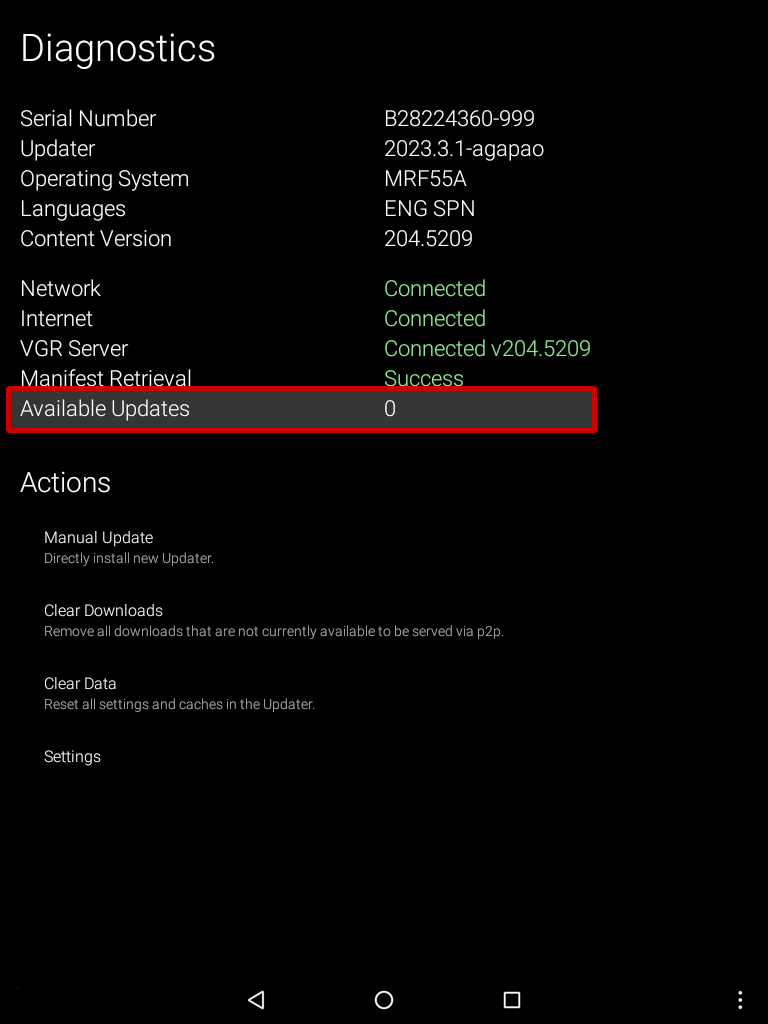
Actions
Voici quelques solutions pour essayer de "régler" des problèmes de mises à jour.
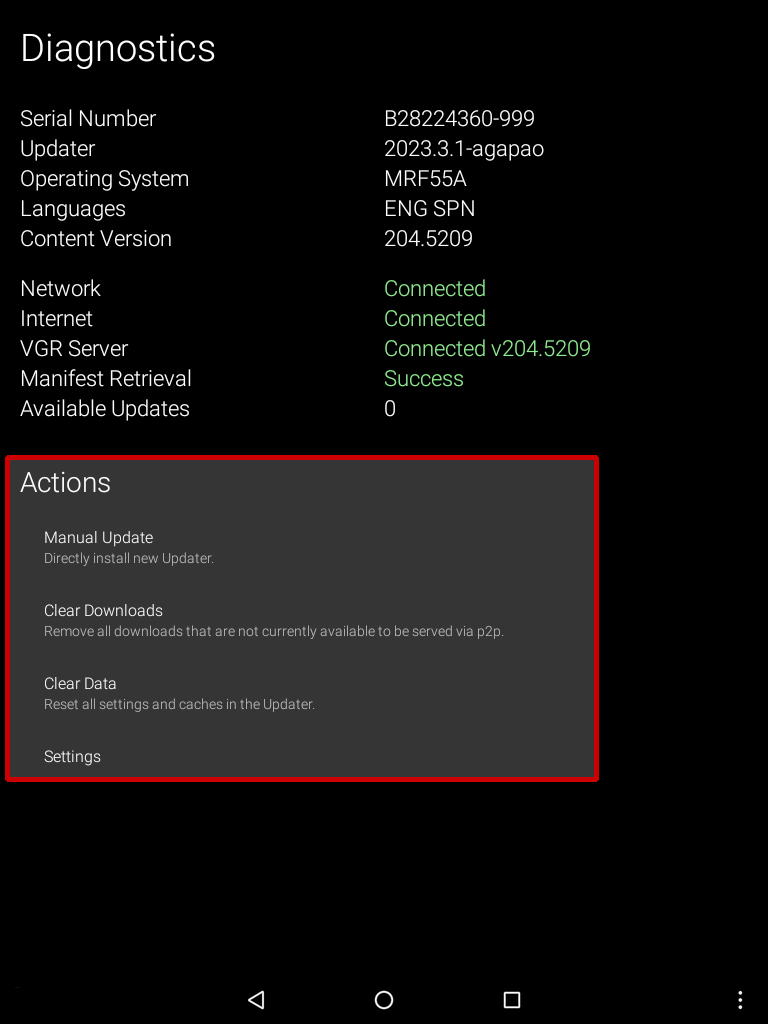
Si aucune de ces options ne fonctionne, veuillez contacter le bureau VGR de votre région.
Mettre à jour manuellement
Si les mises à jour ne se téléchargent pas, essayer de mettre à jour la tablette manuellement. Ceci connectera la tablette au serveur de mises à jour pour télécharger et installer la dernière mise à jour de l’application sans installer les autres mises à jour. Après avoir réussi à mettre la tablette à jour manuellement, veuillez retourner à la page principale de l’application des Mises à jour et essayer de lancer l’application de Mises à jour comme d’habitude.
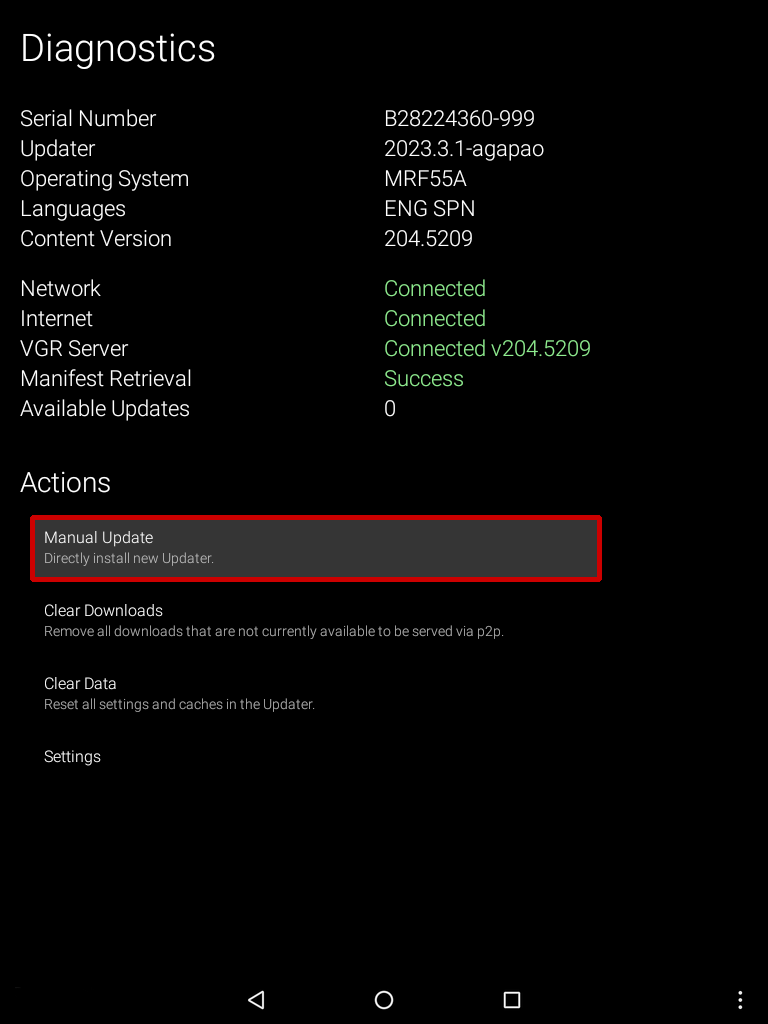
Effacer l’historique des téléchargements
Parfois, quand la tablette télécharger des fichiers, quelque chose peut arriver pendant le processus, et le fichier devient corrompu. Cette option-ci effacera tous les fichiers qui se trouvent dans le dossier de téléchargement et vous permettra de télécharger les fichiers de nouveau. Ceci supprimera donc tout fichier corrompu.
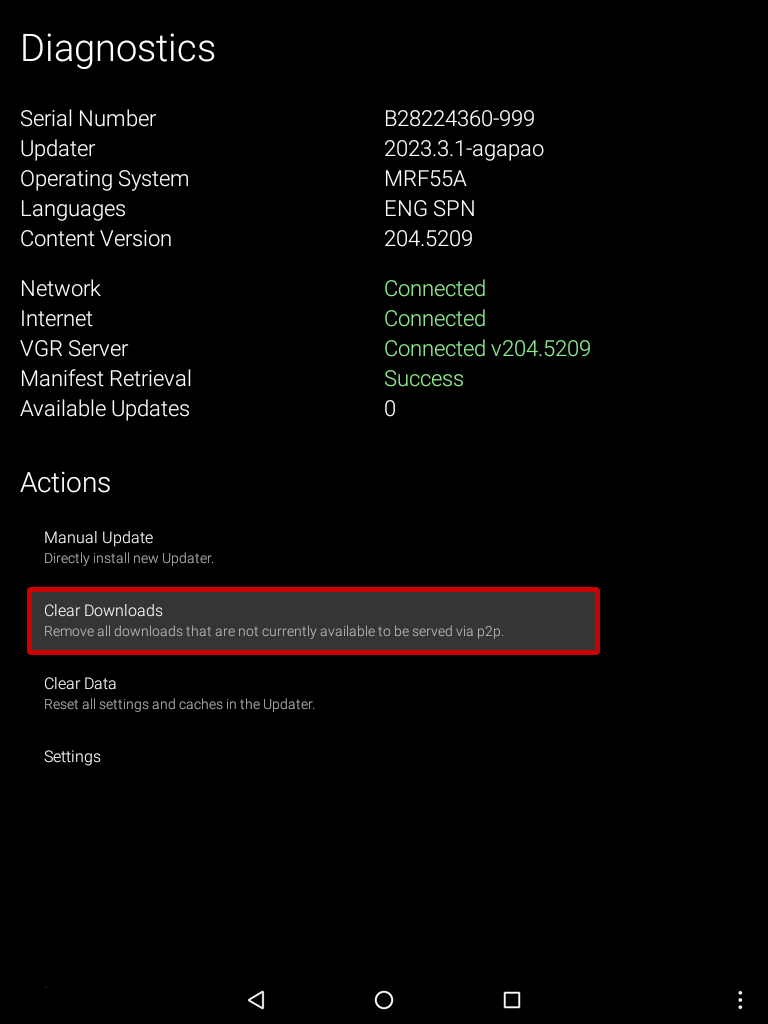
Effacer les données
Ceci efface toutes les données enregistrées dans l’application de mises à jour. L’application replacera toutes ces données automatiquement.
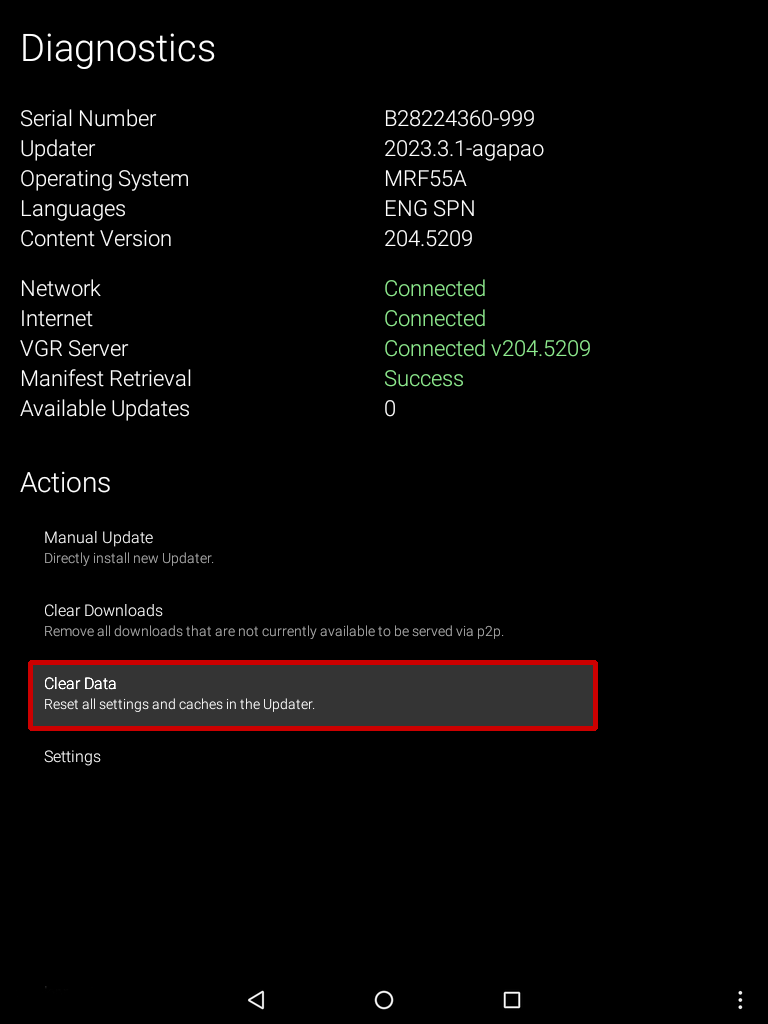
Les paramètres vous permettent de choisir la façon dont vous voulez que l’application de mises à jour fonctionne.
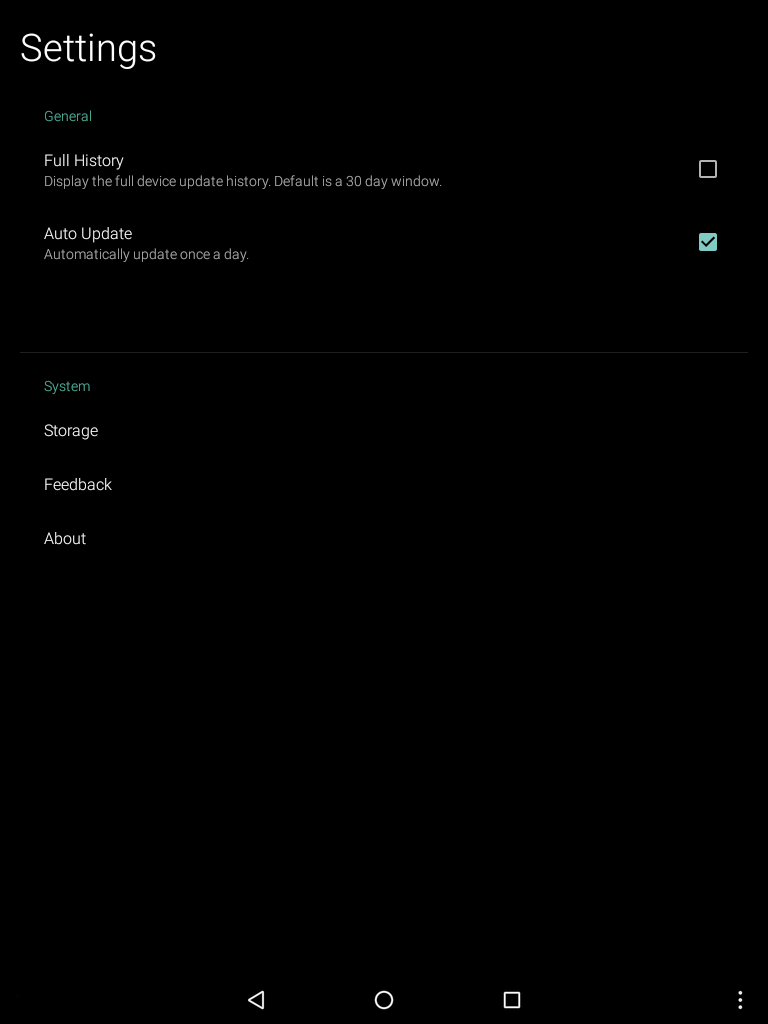
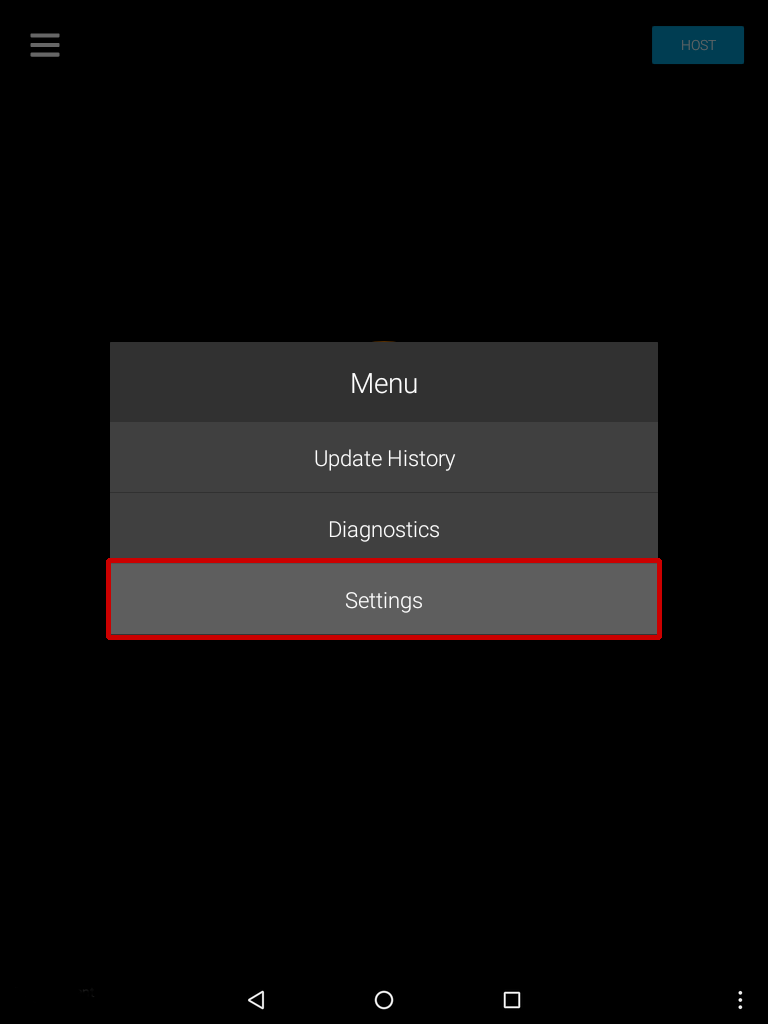
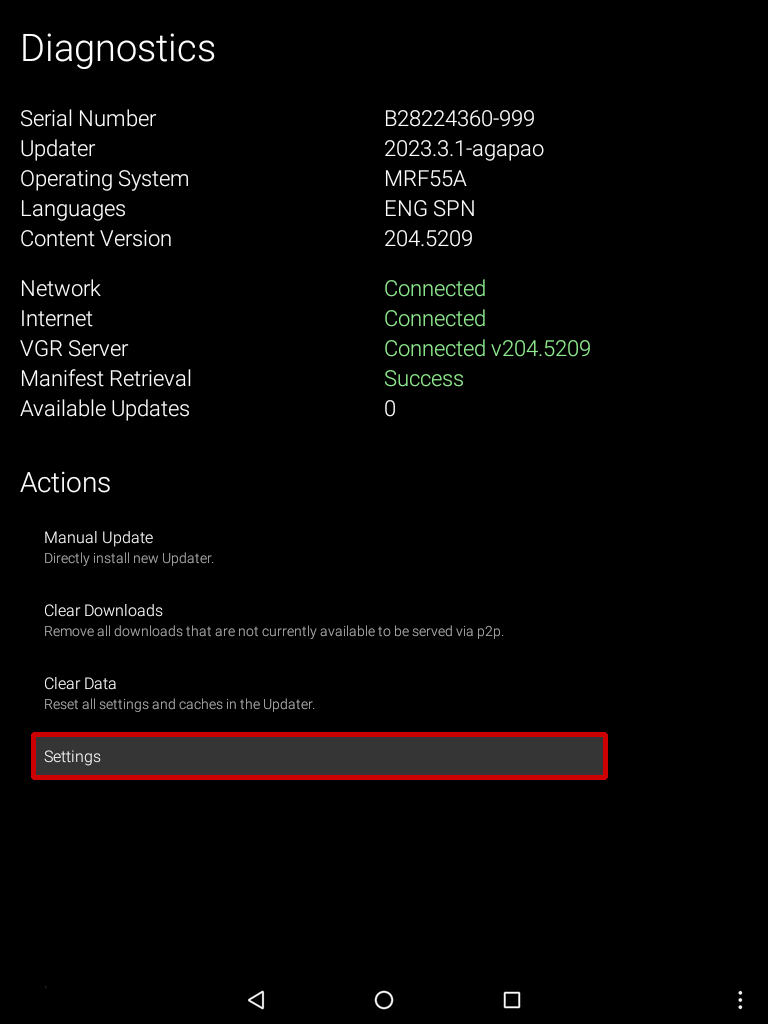
Historique complet
Vous pouvez choisir d’avoir l’historique complet au lieu de l’historique abrégé en cochant cette case.
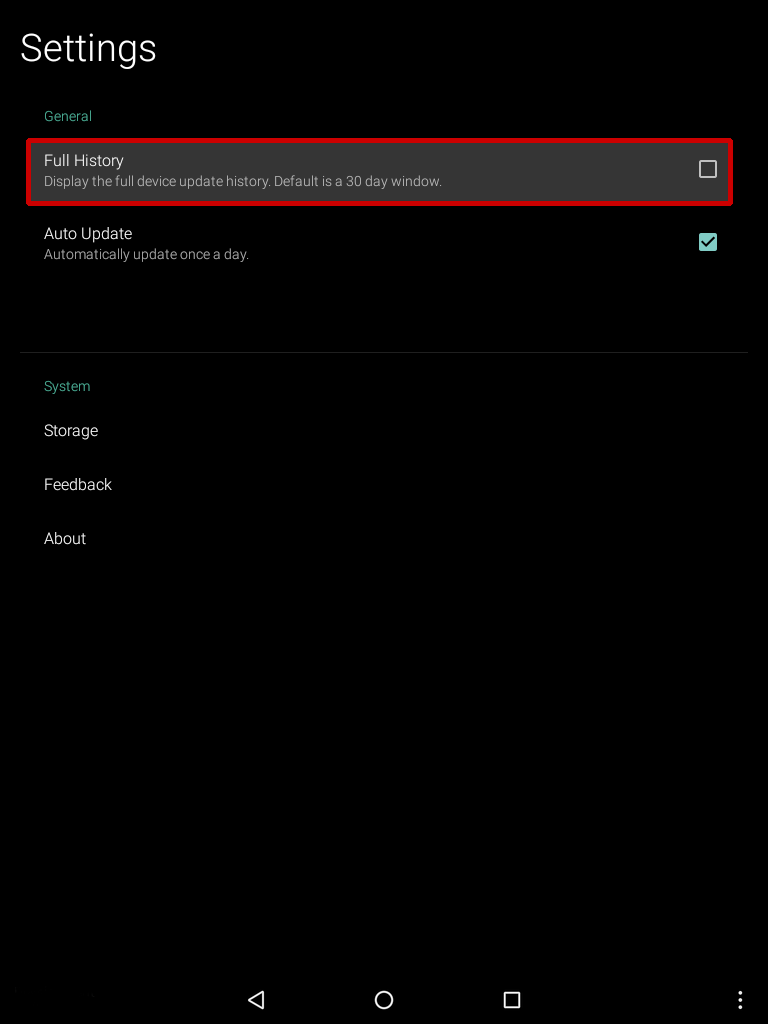
Mise à jour automatique
Vous pouvez désactiver cette option si vous désirez contrôler vous-mêmes les mises à jour de votre tablette.
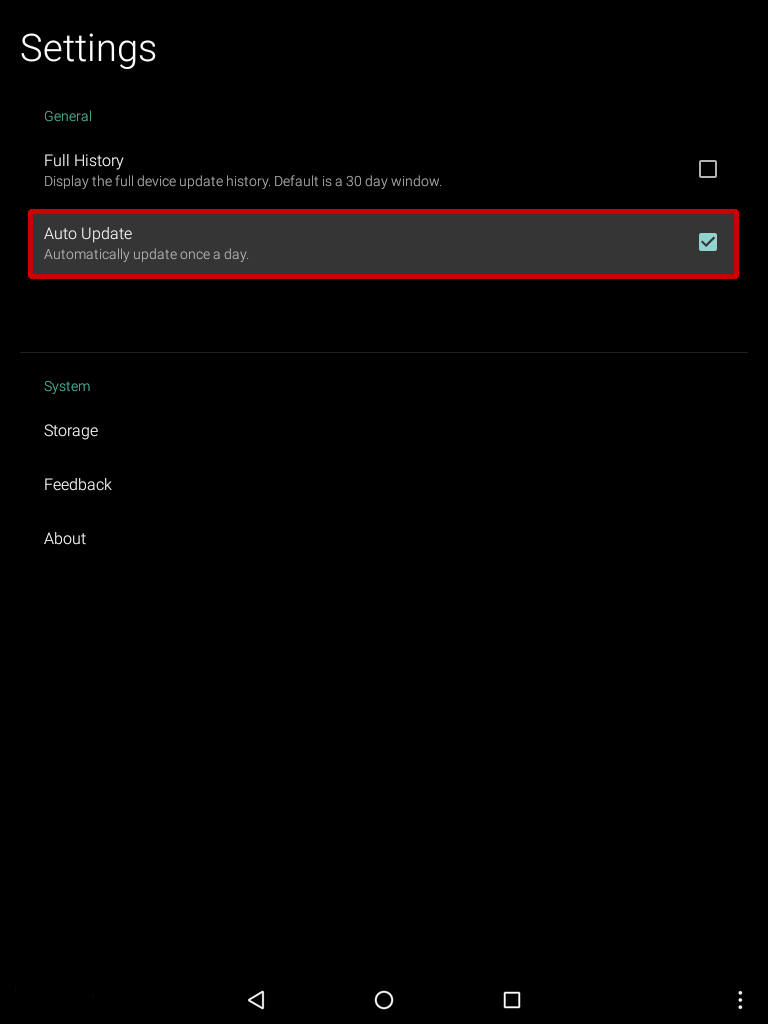
Stockage
Ceci vous permet de voir les fichiers audio qui sont stockés dans la mémoire interne. Ceci peut aider à résoudre des problèmes de lecture.