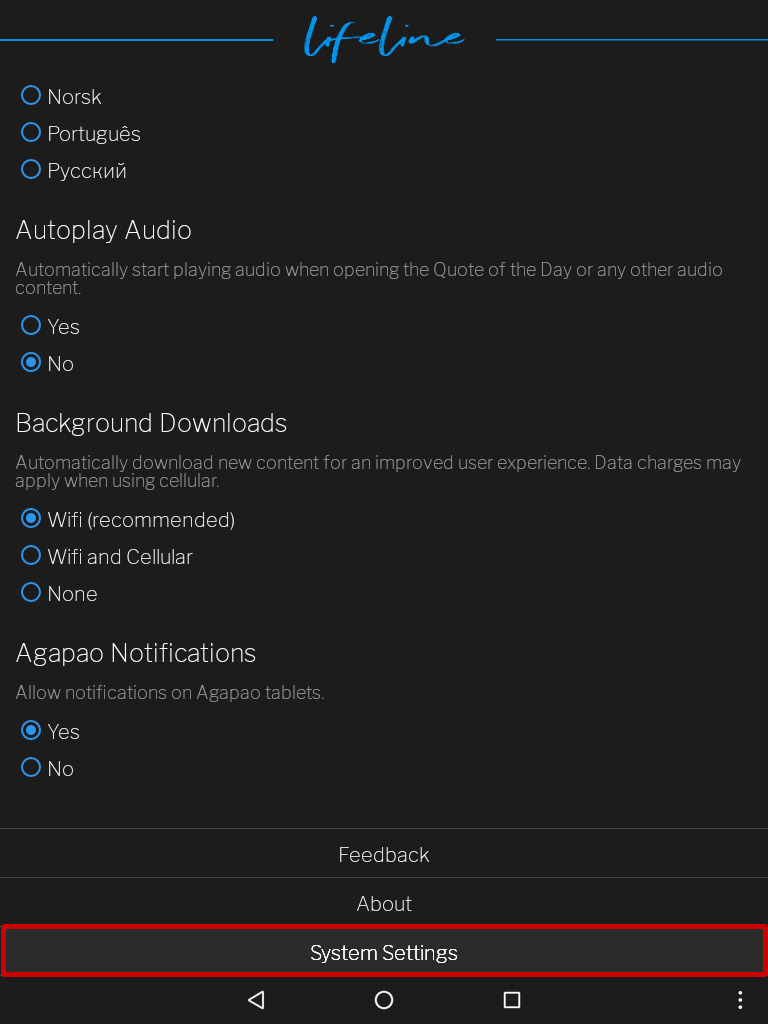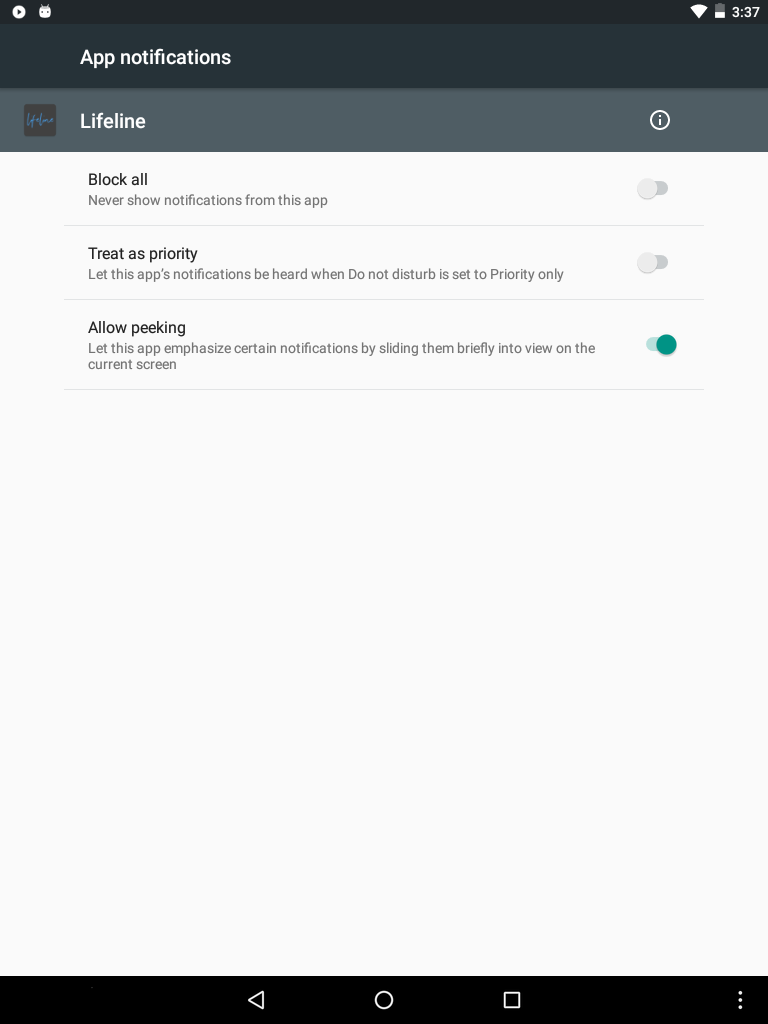Guía de Lifeline
La aplicación Lifeline es un estímulo diario para la Novia de Jesucristo.
Estas son algunas de las funciones inspiradoras de la aplicación Lifeline:
- La Radio de la Voz los conecta con creyentes de alrededor del mundo, mientras escuchan juntos al Hermano Branham.
- La Cita del Día: la cita diaria de branham.org
- Vídeos de Cub Corner, informes misioneros, testimonios de creyentes y otros vídeos para inspirar.
- Fondos de pantalla inspiradores para su tableta.
- En este día: muestra los sermones y eventos de Letras Rojas que sucedieron hoy.
- El Diario de las Letras Rojas: para escribir lo que el Señor hace por ustedes.
- Audiolibros, fotografías del profeta y mucho más.
Lifeline e Internet
Lifeline requiere acceso a Internet por wifi para funcionar.
Se puede utilizar cuando no se está conectado a Internet, pero hay que estar conectado a Wifi a diario para almacenar en caché la Cita del Día y los últimos clips de vídeo y de audio.
La radio de La Voz también funciona sin conexión, pero hay que conectarse a Internet cada cierto tiempo para obtener la programación más reciente.
El contenido de Lifeline requiere Wifi y actualmente no puede descargarse a través de red entre-pares. Si su amigo recibe un nuevo vídeo que Ud. no tiene, no podrá conectarse a su tableta mediante red entre-pares para descargarlo.
Lifeline en WhatsApp
Si no tiene acceso a Internet en su tableta, pero tiene WhatsApp en otro dispositivo, podría recibir las actualizaciones de Lifeline a través de WhatsApp.
Para inscribirse, haga clic aquí o póngase en contacto con su oficina local de VGR: https://branham.org/WhatsApp
Para escuchar La Cita del Día, pulse el icono de La Cita del Día.
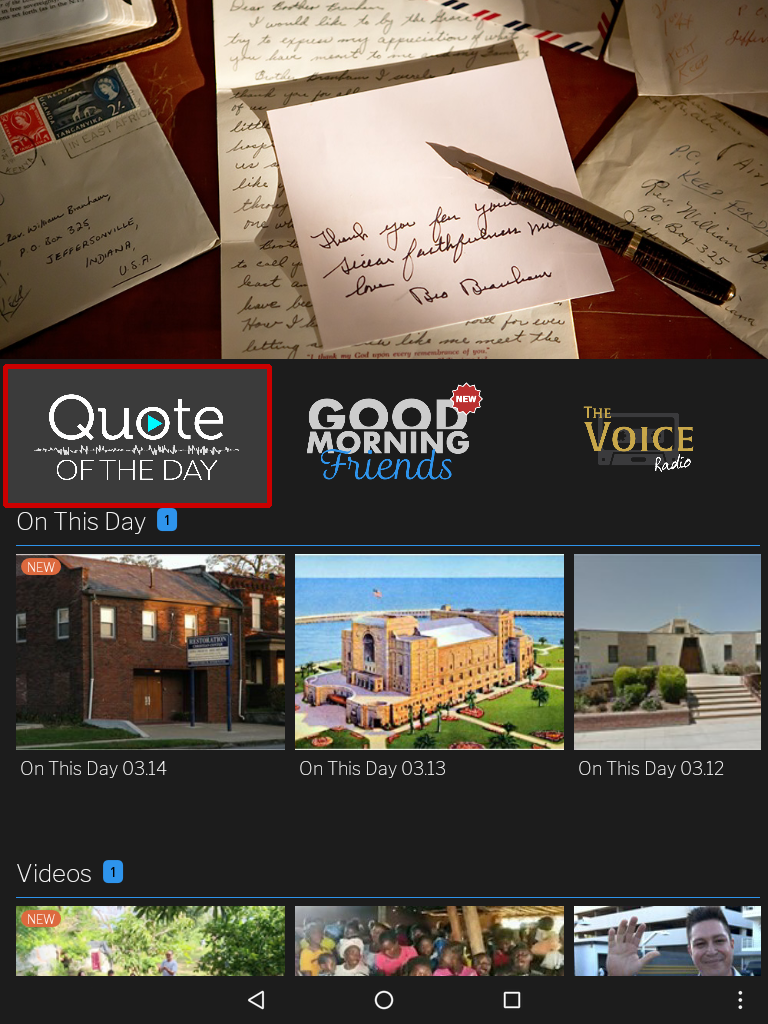
Después, presione play.
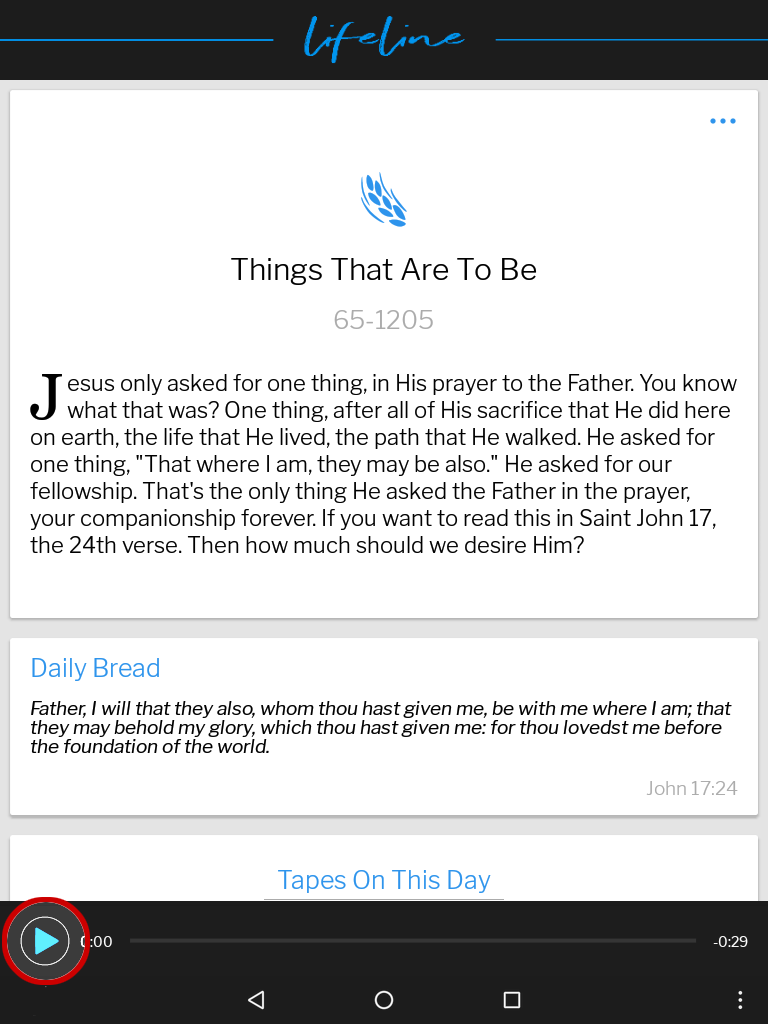
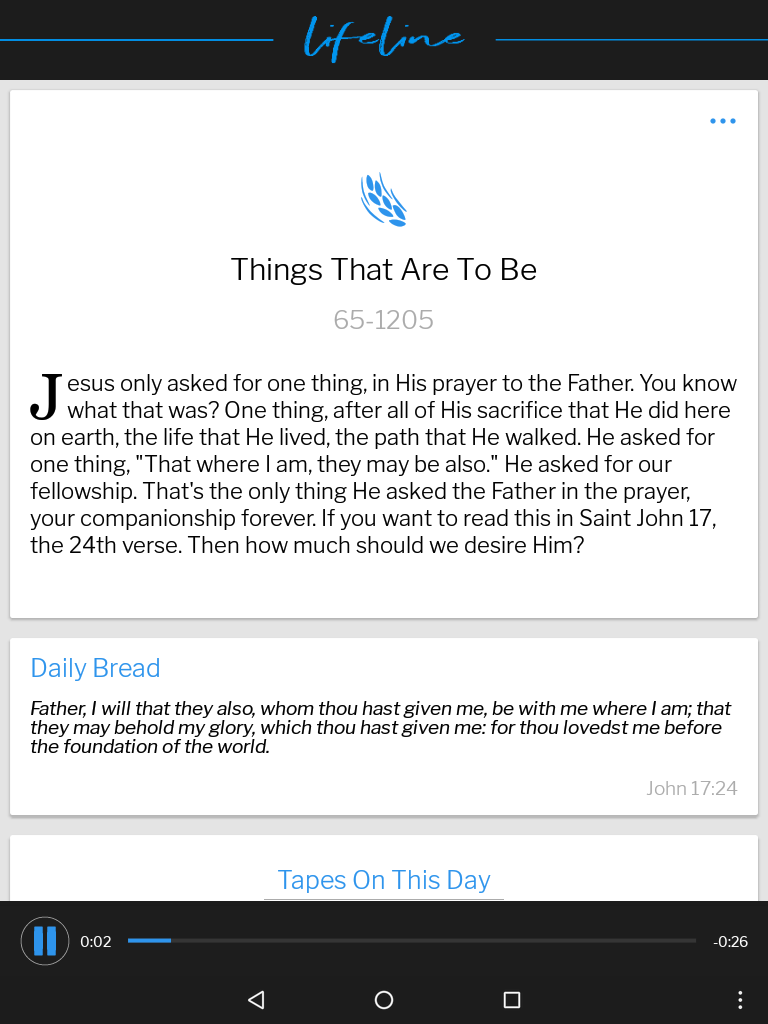
Opciones para usar La cita del Día
Pulse el botón Menú de opciones en la esquina superior derecha y aparecerá el Menú de opciones.
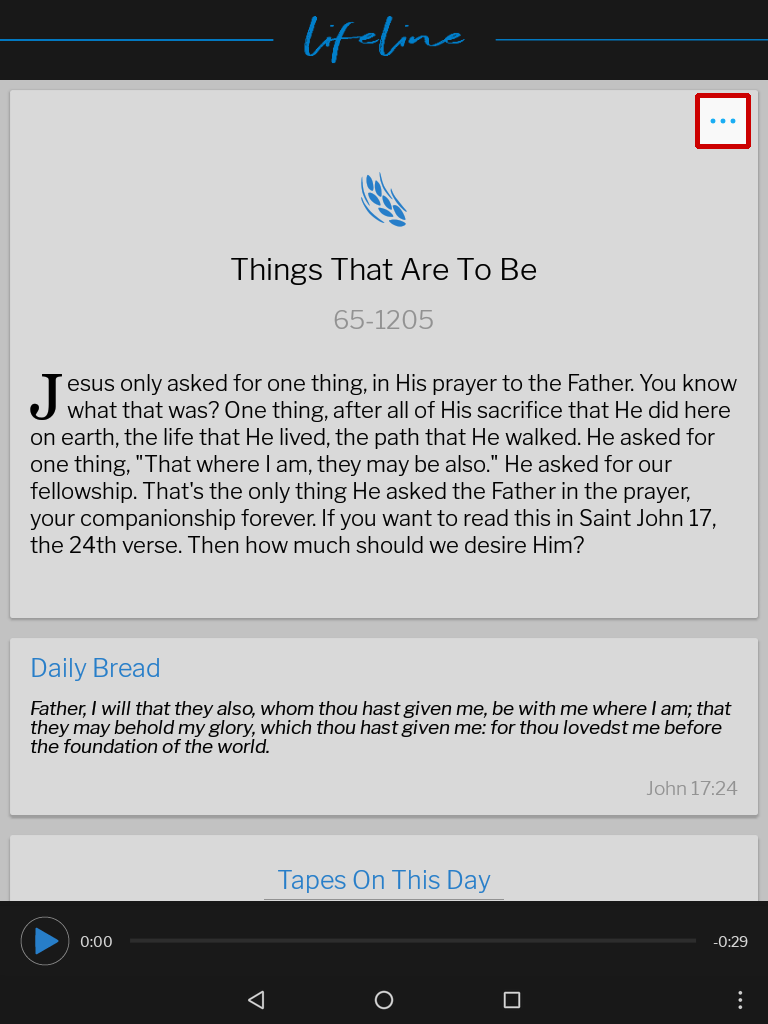
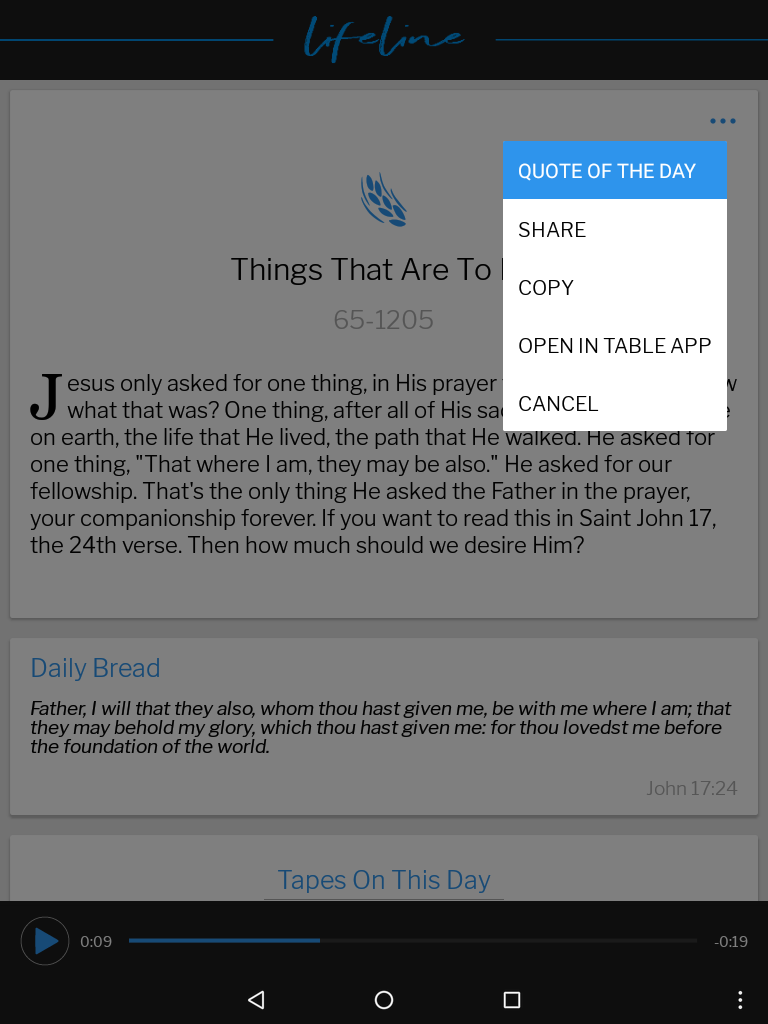
Copiar el texto de La cita del Día
La opción Copiar le permite copiar el texto de la Cita del Día en su portapapeles, para poder guardarlo en su Diario de Letras Rojas.
- Seleccione copiar.
- Seleccione el botón Atrás para volver a la pantalla principal.
- A continuación, deslícese hacia abajo hasta encontrar el Diario de Letras Rojas.
- Pulse en Diario de Letras Rojas para abrirlo.
- Pulse Hoy para abrir la página del Diario.
- A continuación, mantenga presionado el cuadro de texto para abrir la opción de pegar.
- Pulse PEGAR para copiar la Cita del Día en el Diario.
- Seleccione el botón Atrás para GUARDAR.
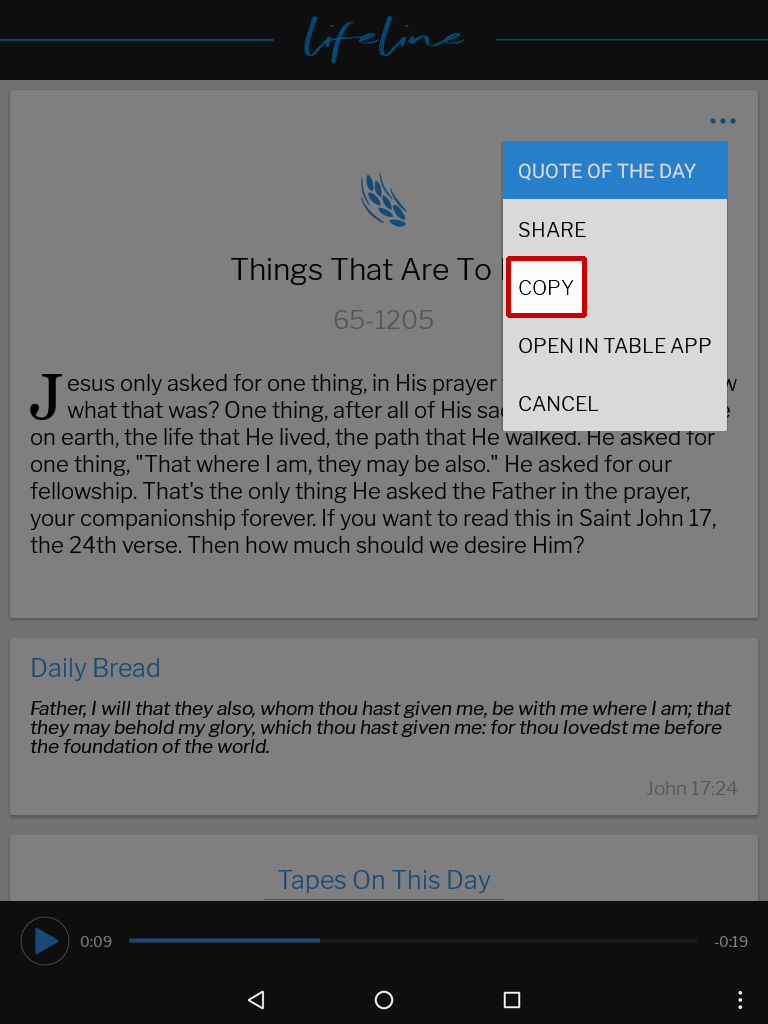
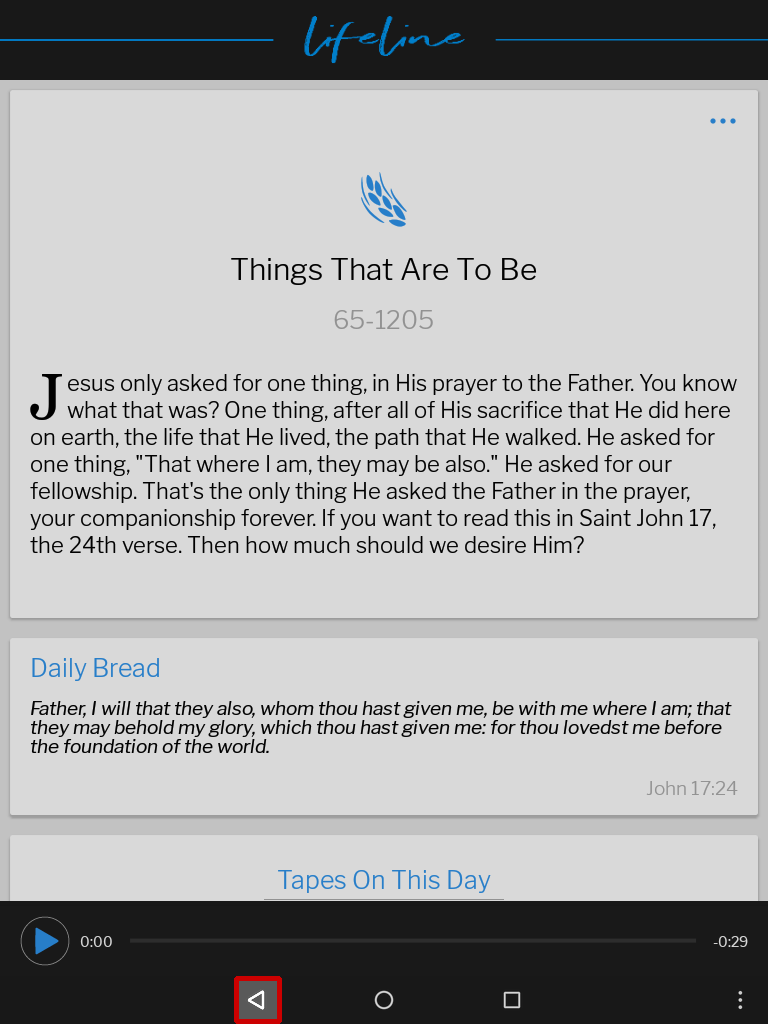
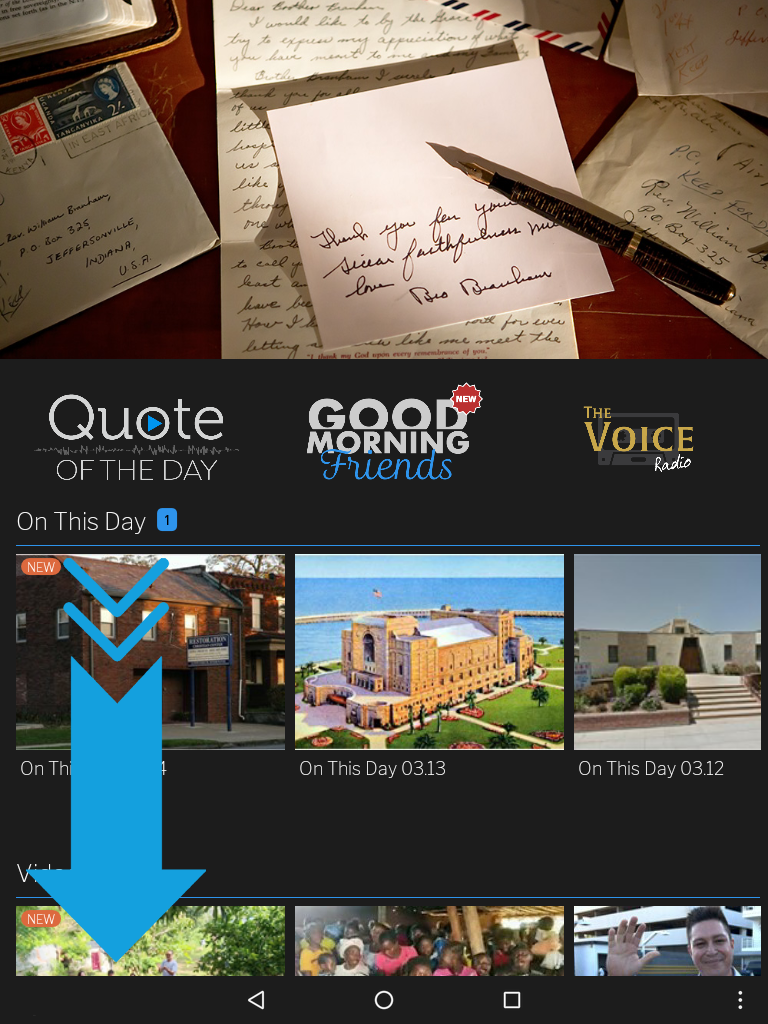
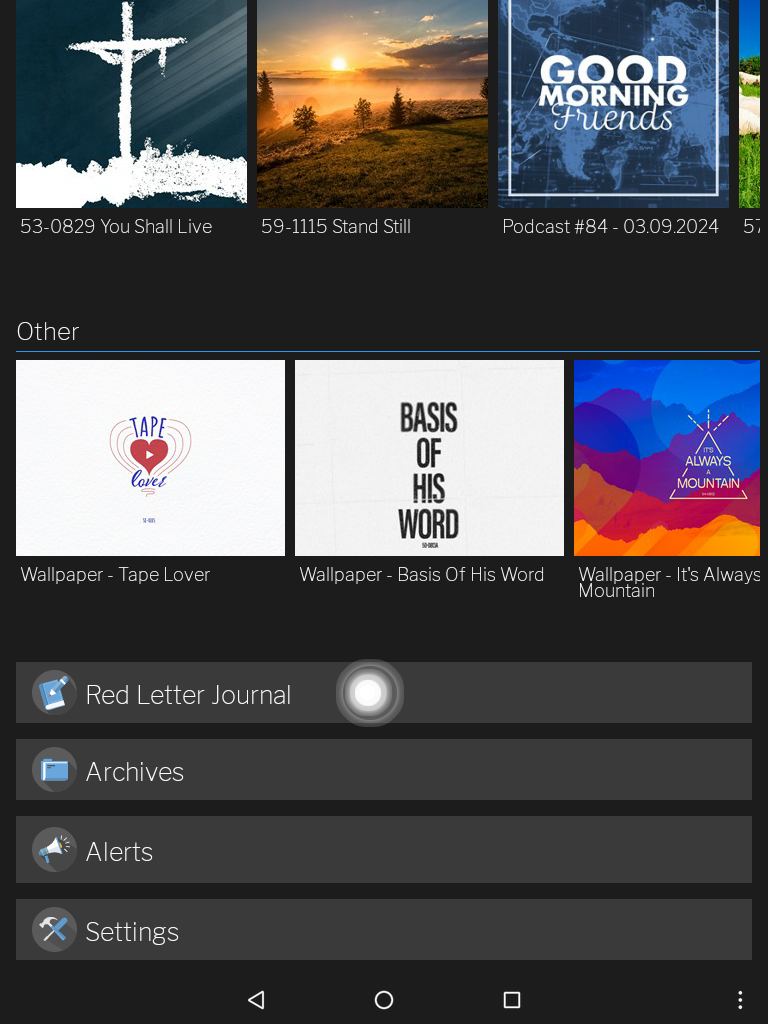
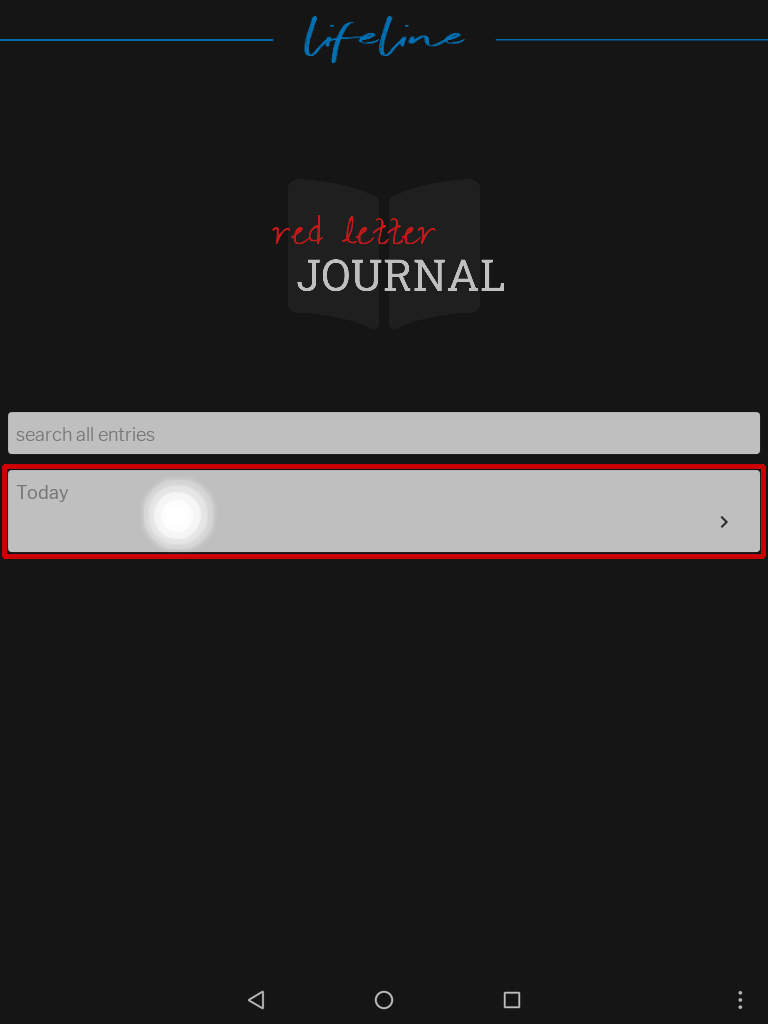
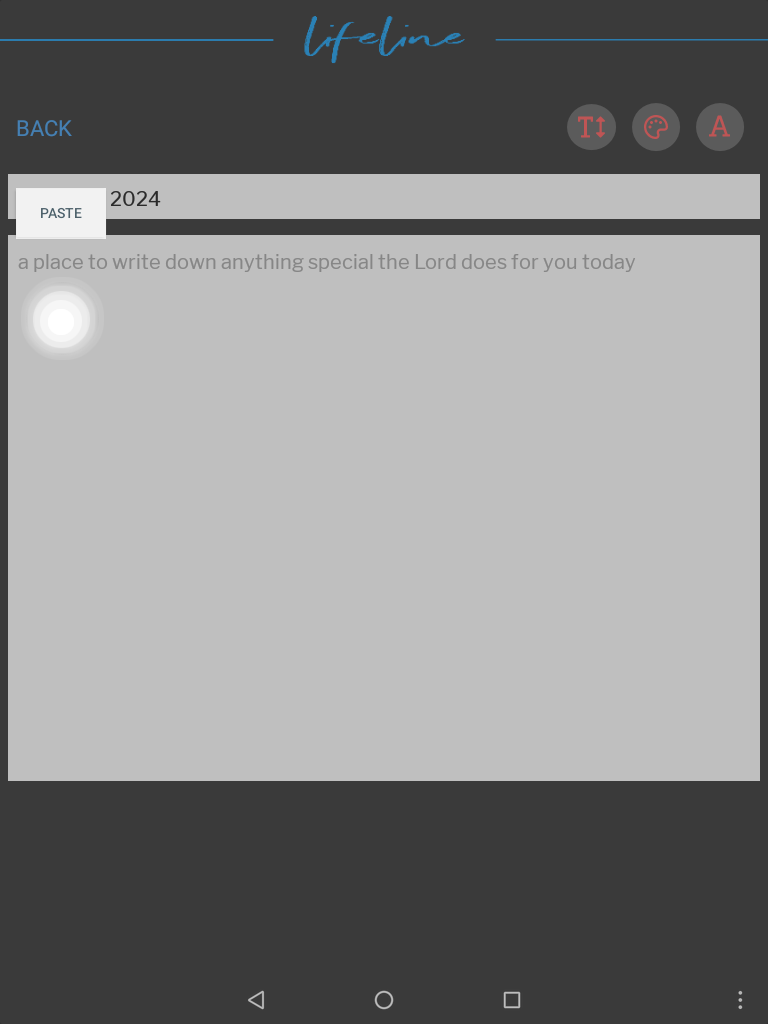
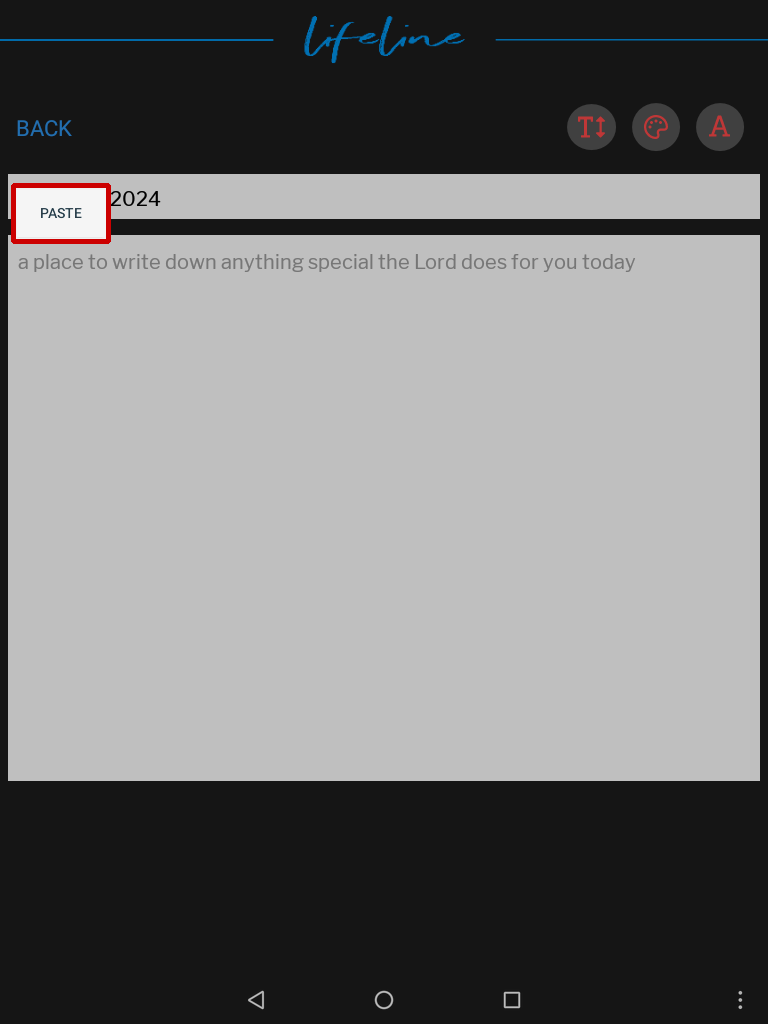
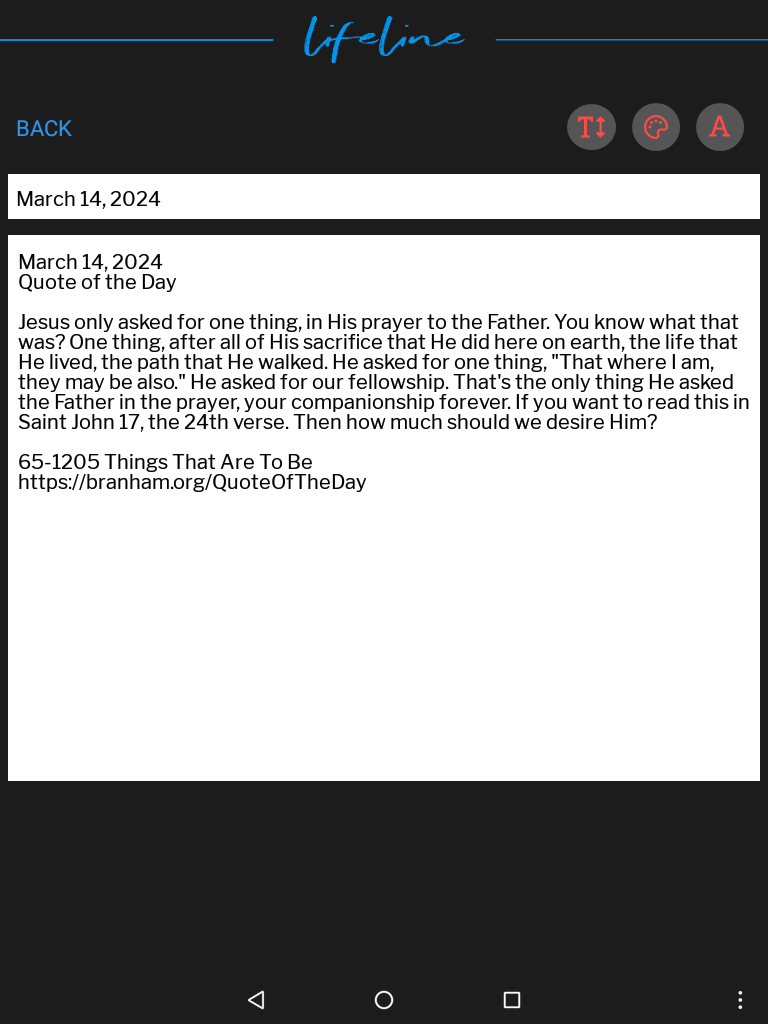
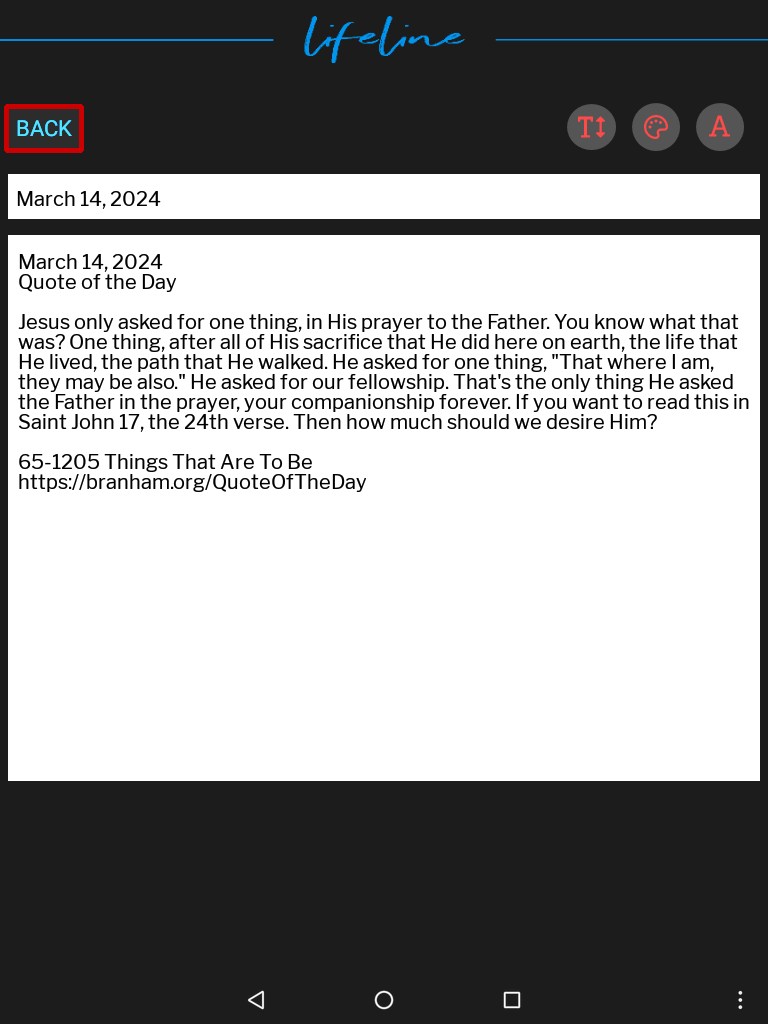
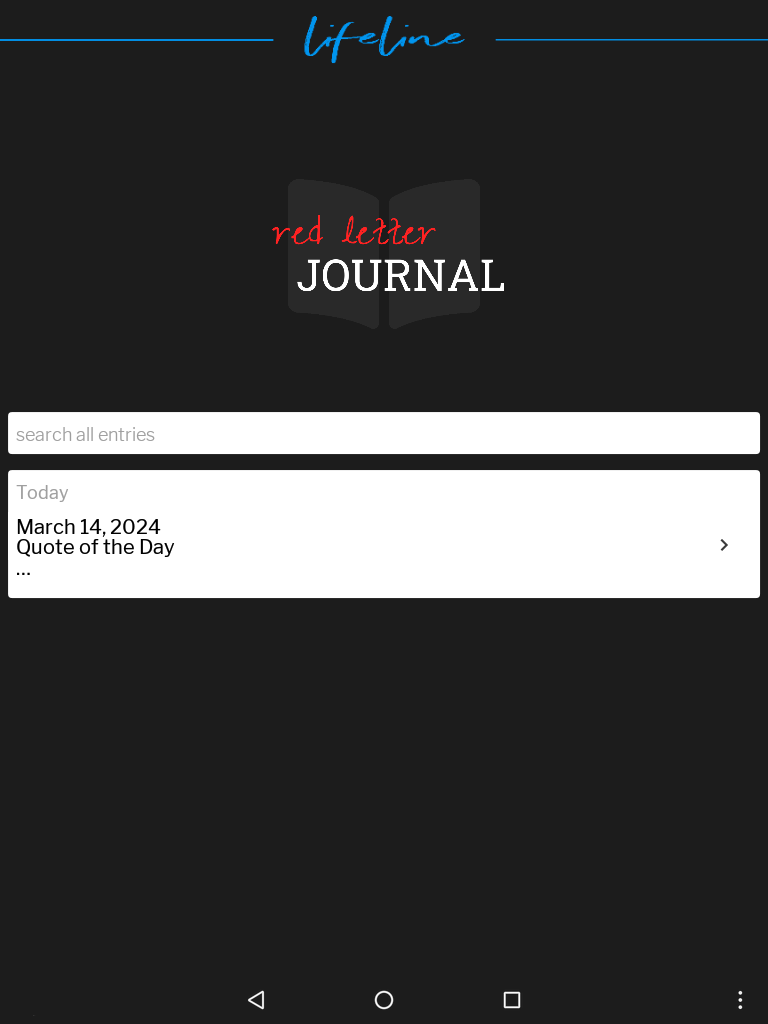
Abrir en la aplicación de La Mesa
Usted puede abrir el sermón de la Cita del Día diaria en la aplicación de La Mesa.
Para hacer esto, seleccione el botón de opciones en la esquina superior derecha; luego seleccione Abrir en la aplicación de la Mesa.
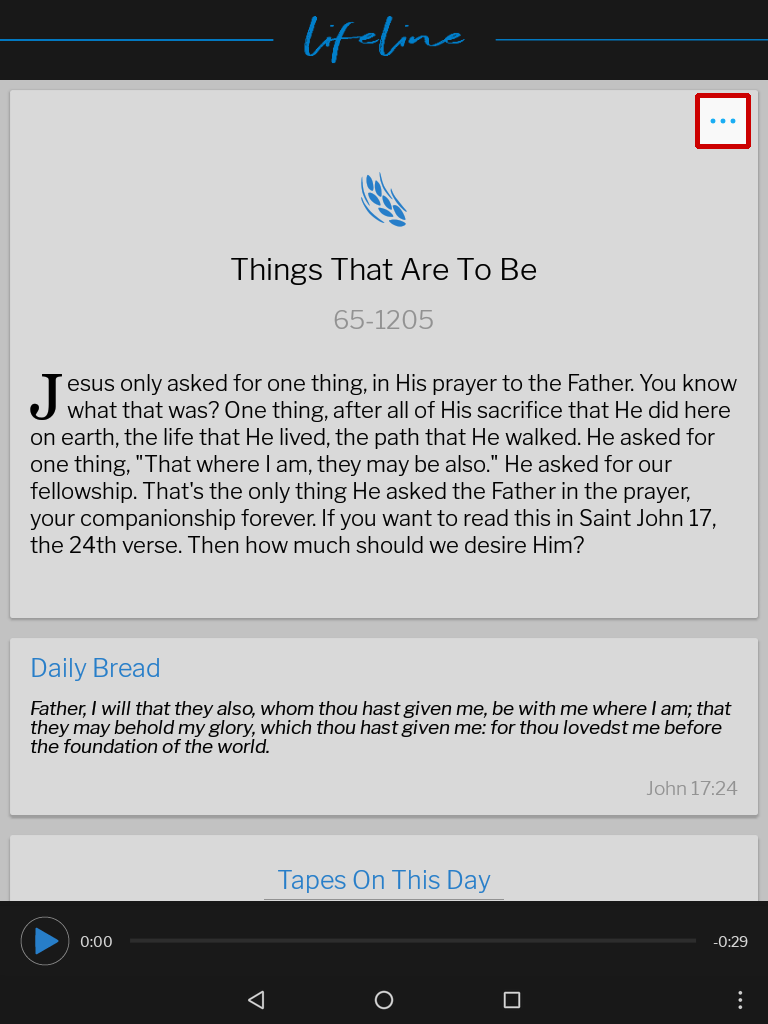
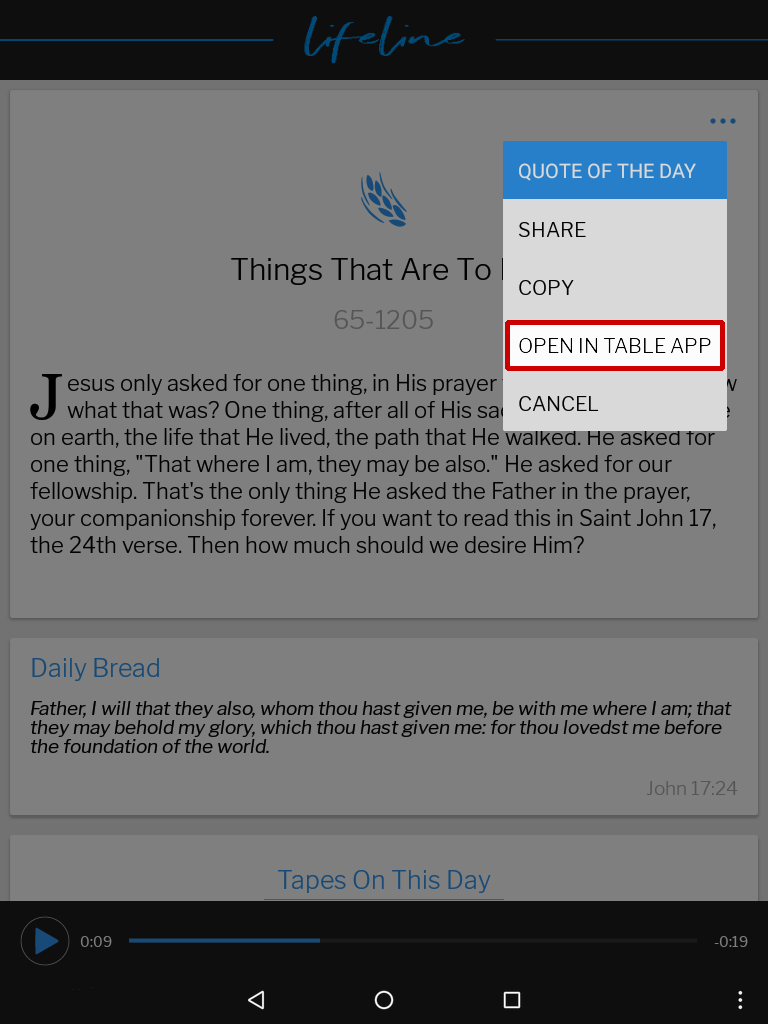
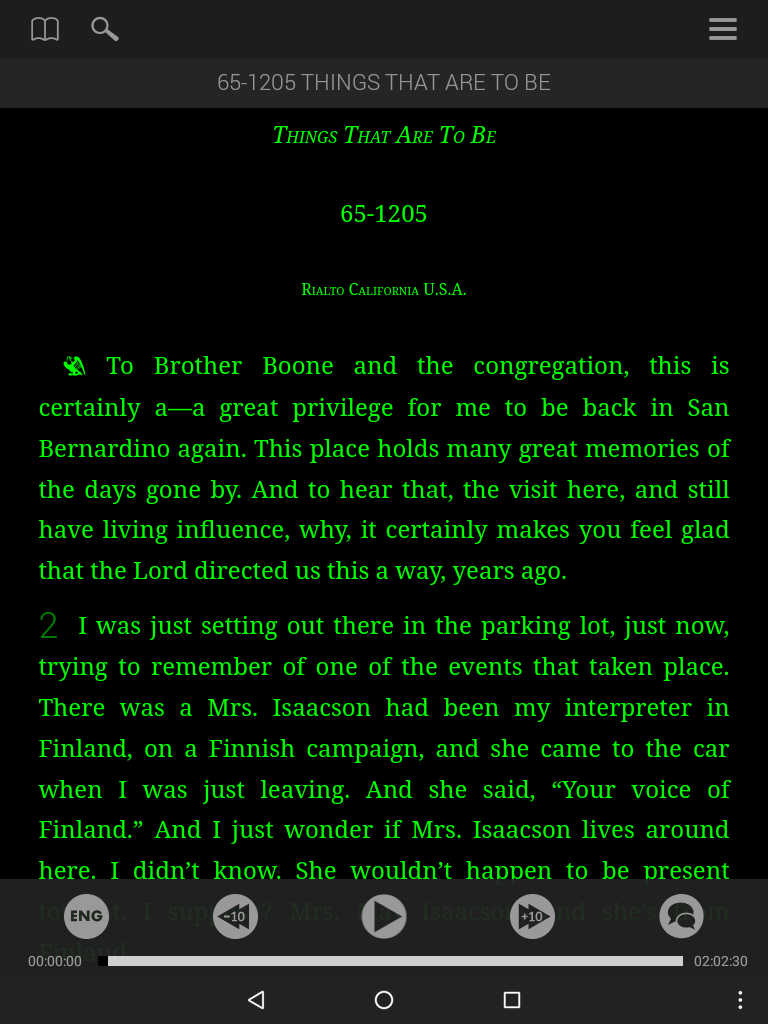
Pan diario
La sección de la Cita del día también muestra el Pan diario.
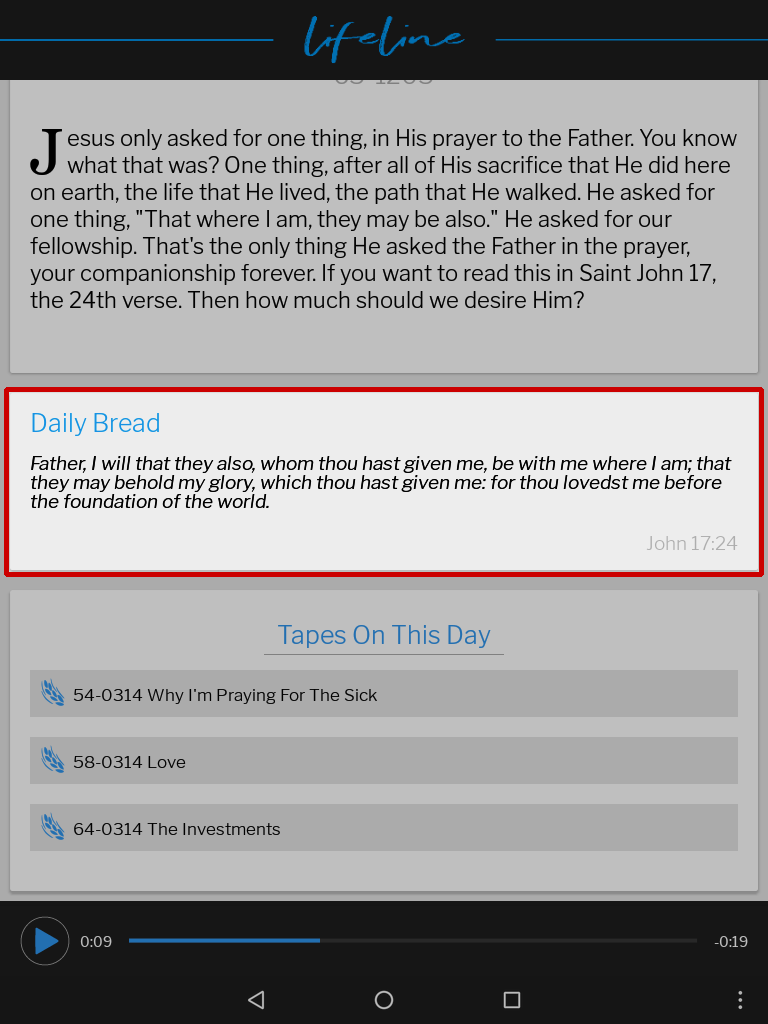
Cintas de En Este Día
Las cintas de En Este Día muestran los sermones predicados en el día del año en que nos encontremos.
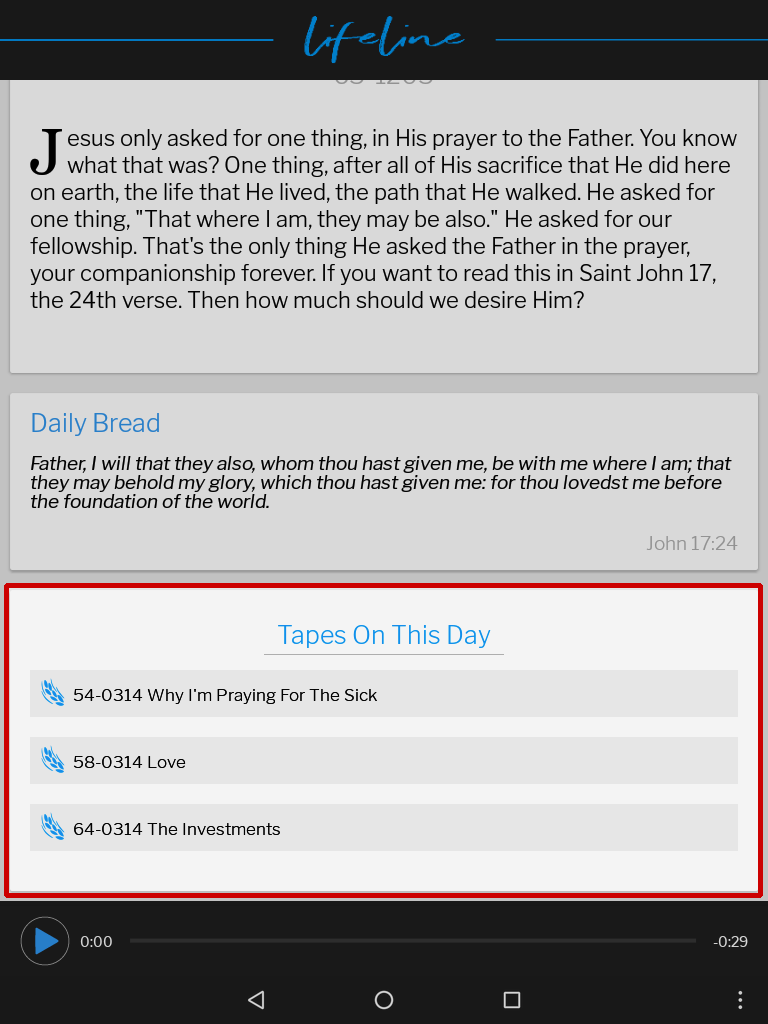
Desplácese hacia abajo para ver todas las cintas de En Este Día.
Pulse en el sermón para abrirlo en La Mesa.
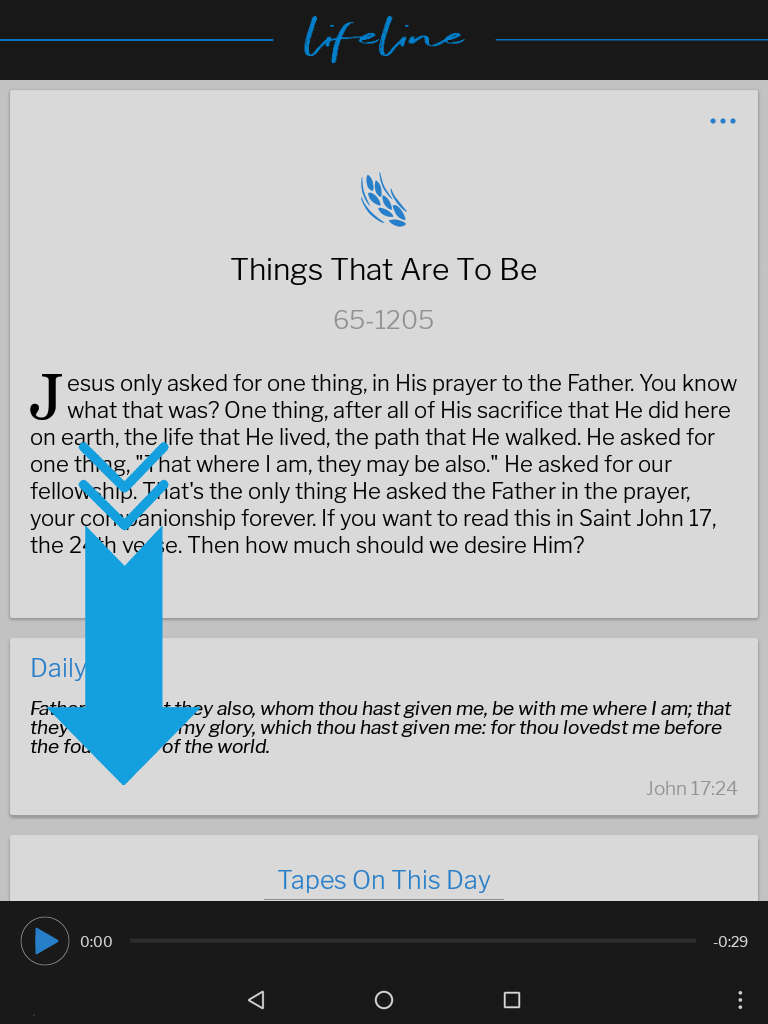
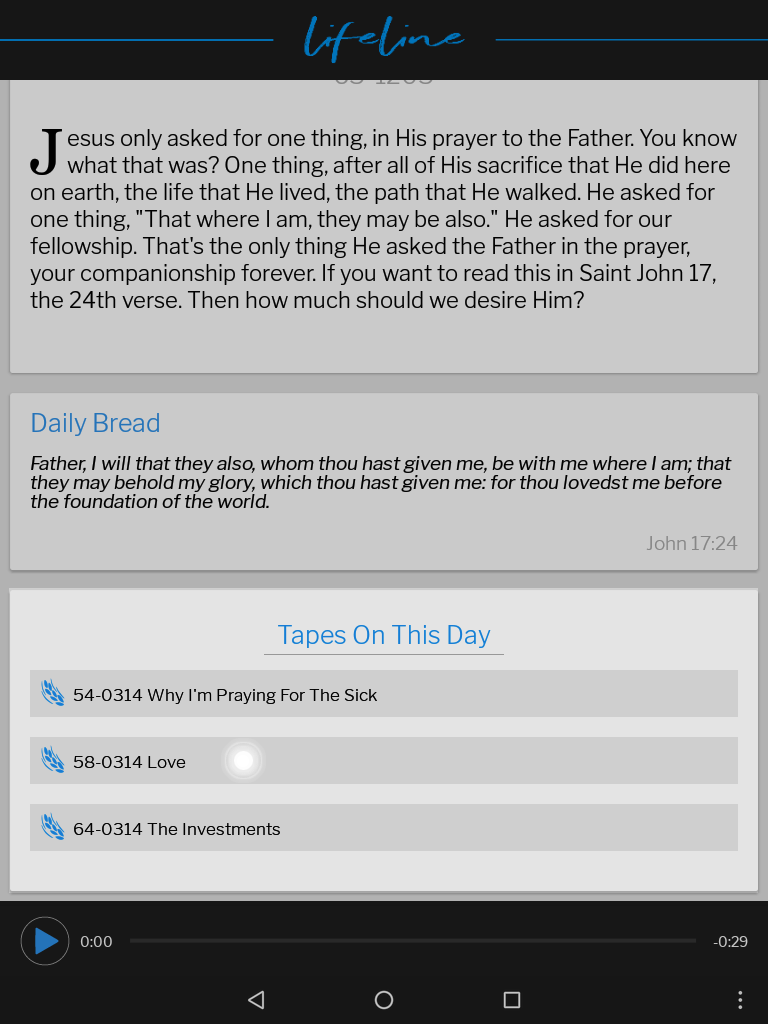
Escuchen el podcast Buenos Días Amigos, donde se presentan las últimas noticias y actualizaciones a la Novia de Cristo de alrededor del mundo.
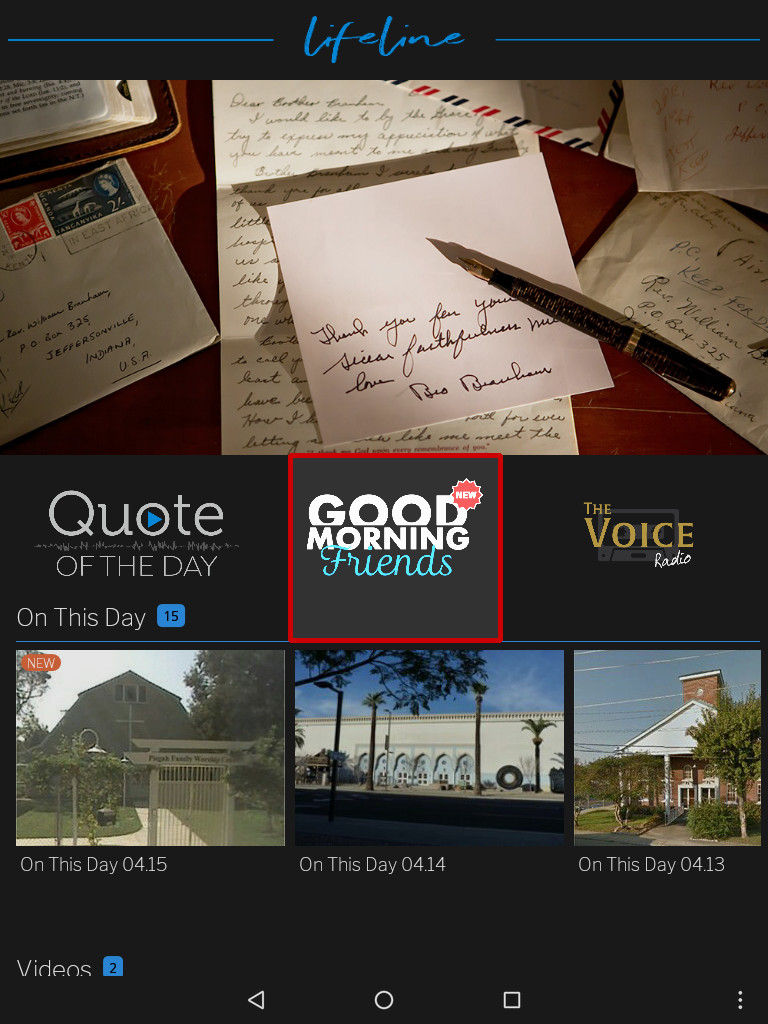
Hay un icono de acceso directo al podcast “Buenos días, amigos” situado en la parte superior central de la pantalla de inicio de la aplicación, para facilitar el acceso, pero también puede encontrar los podcasts más recientes en la sección Audio de la aplicación.
Solo tienen que seleccionar el icono o el clip de audio que desean abrir.
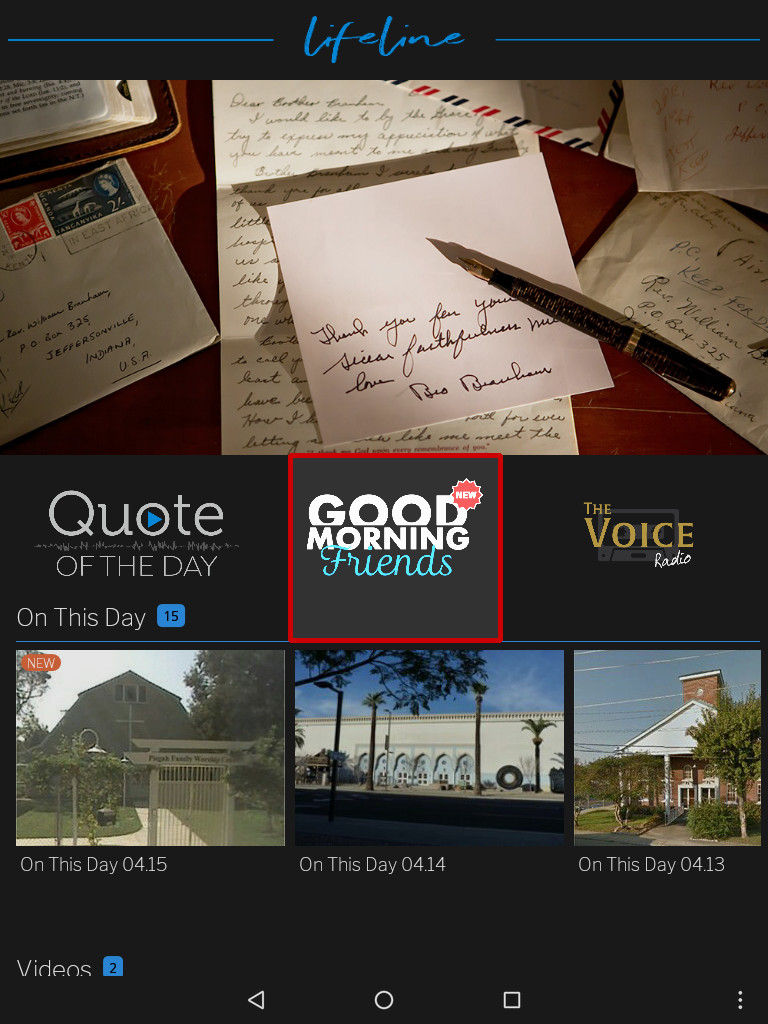
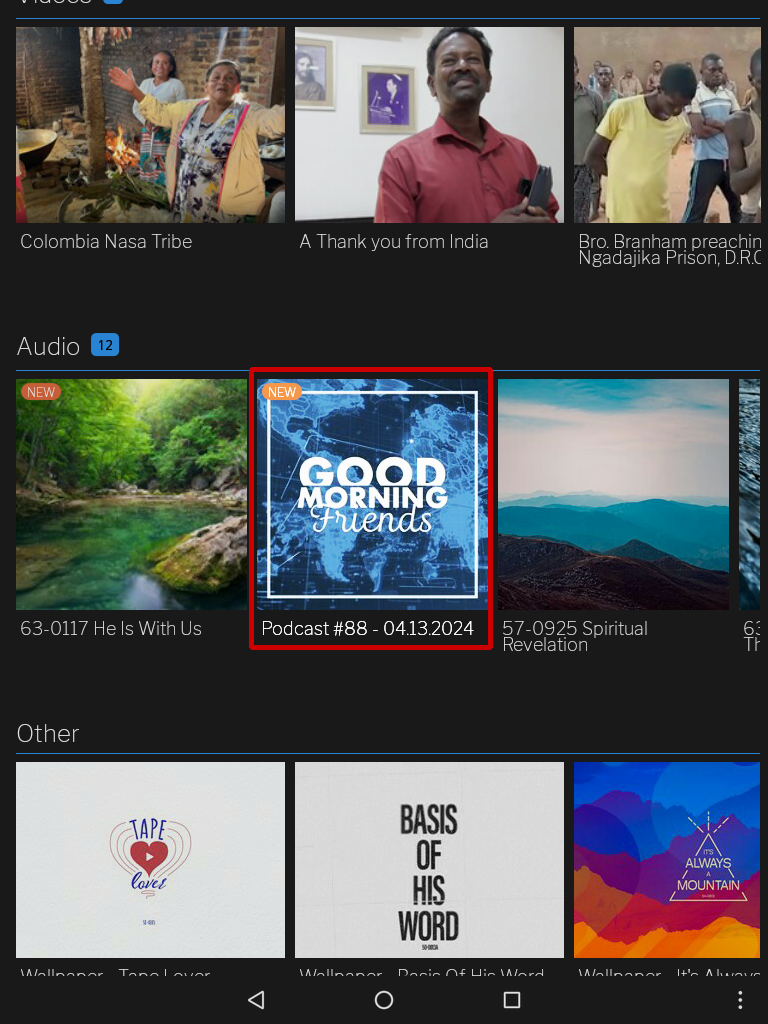
Presione play para iniciar la reproducción.
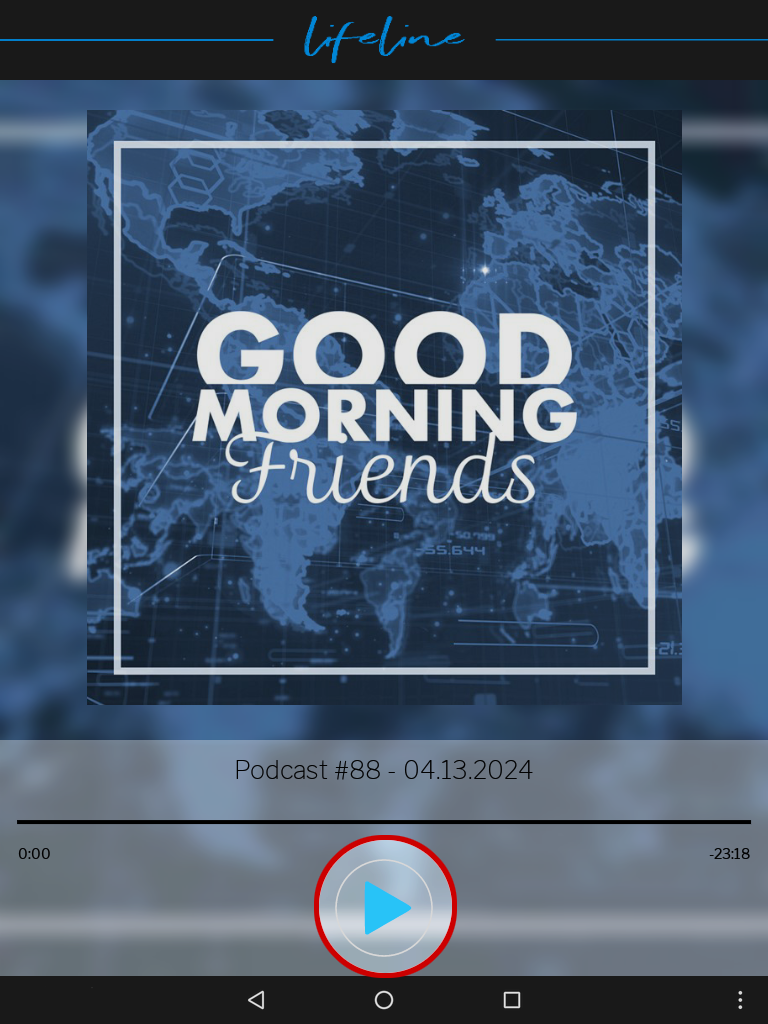
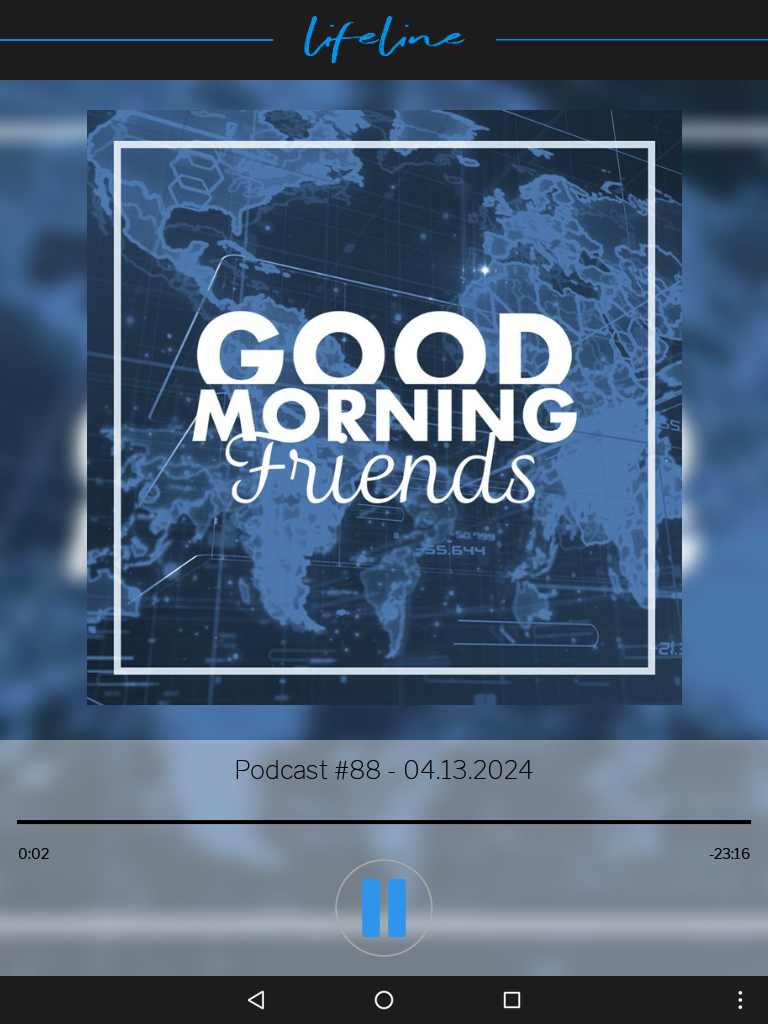
Usted puede seleccionar el botón Atrás en cualquier momento para cerrar.
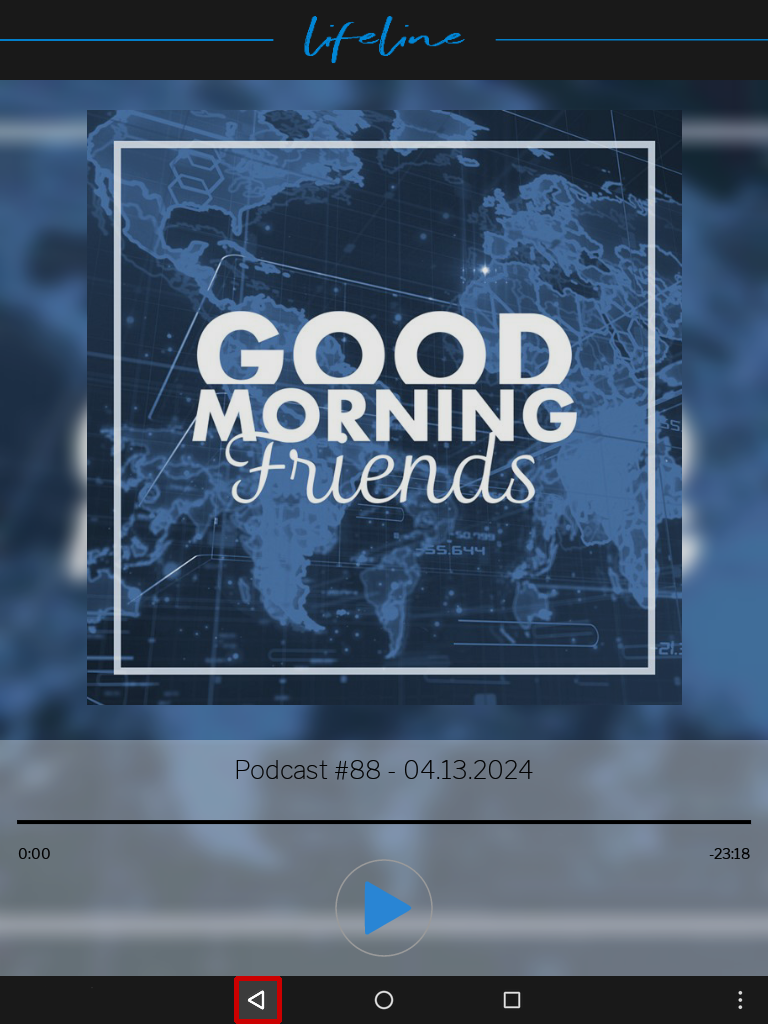
Cuando se haya añadido un nuevo episodio, verá aparecer una nueva insignia en el icono de Buenos Días Amigos Observe que el clip de audio de la sección Audio también tiene una nueva insignia.
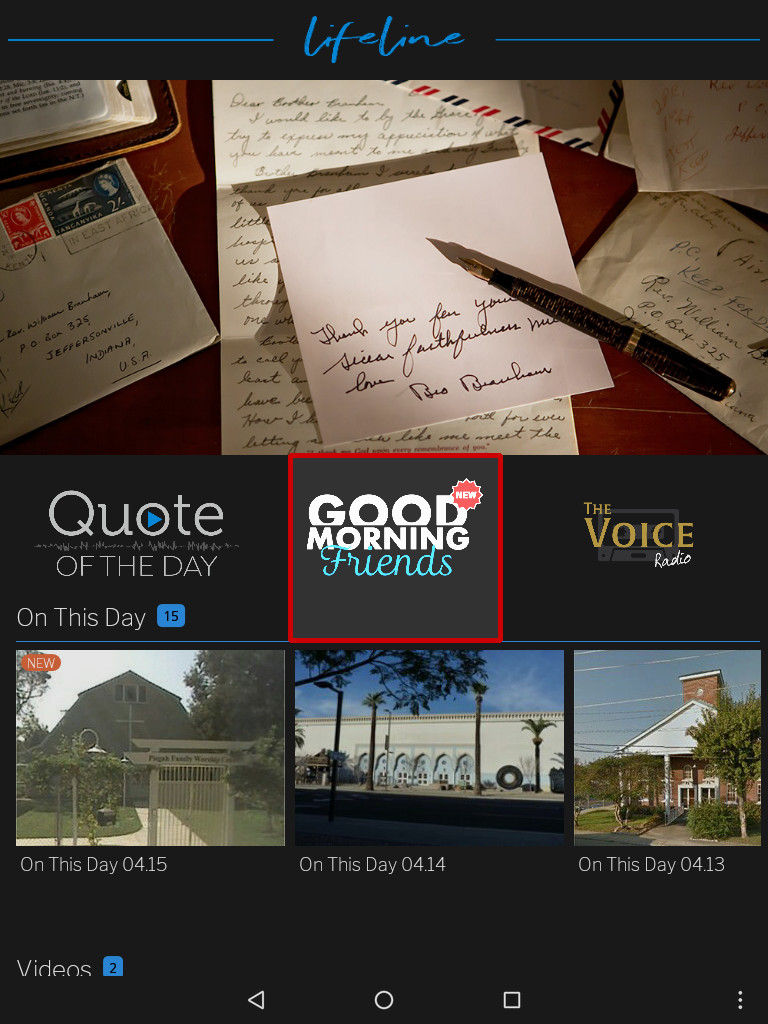
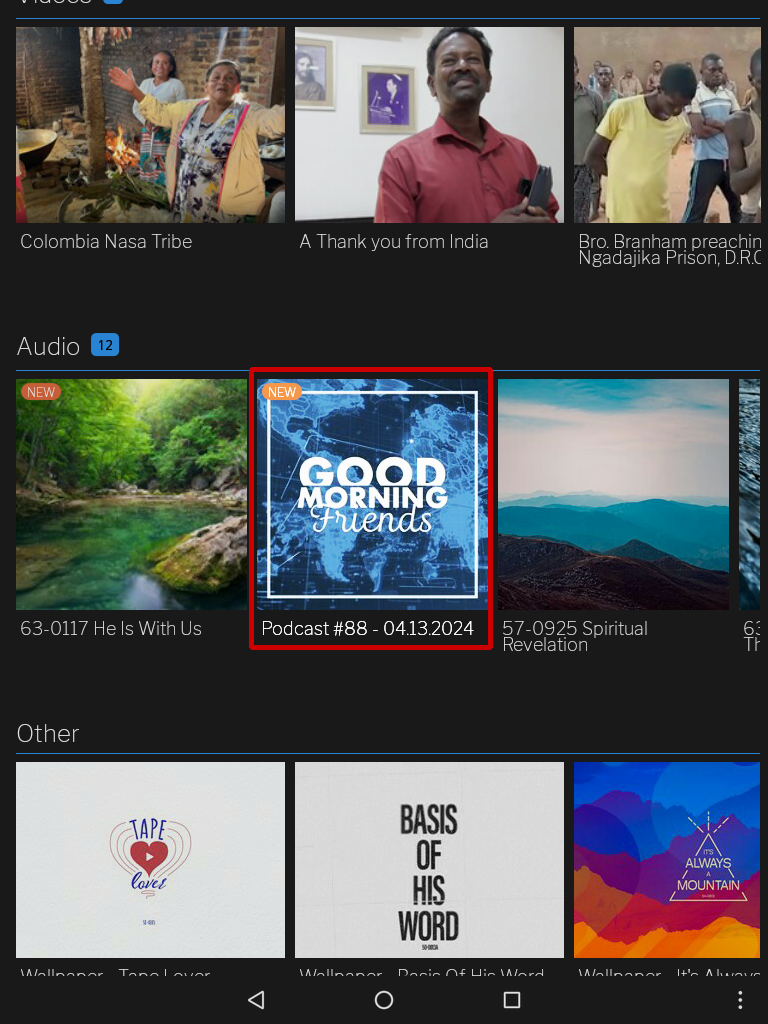
Cuando abra el podcast desde cualquiera de los dos sitios, la nueva insignia desaparecerá de ambos.
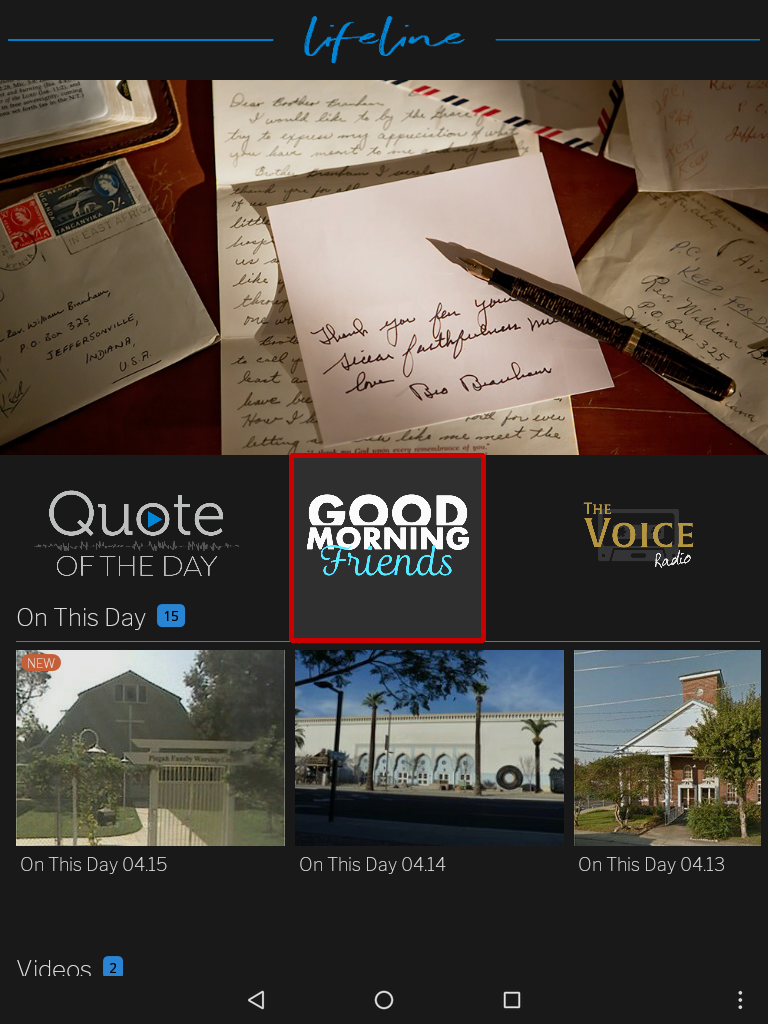
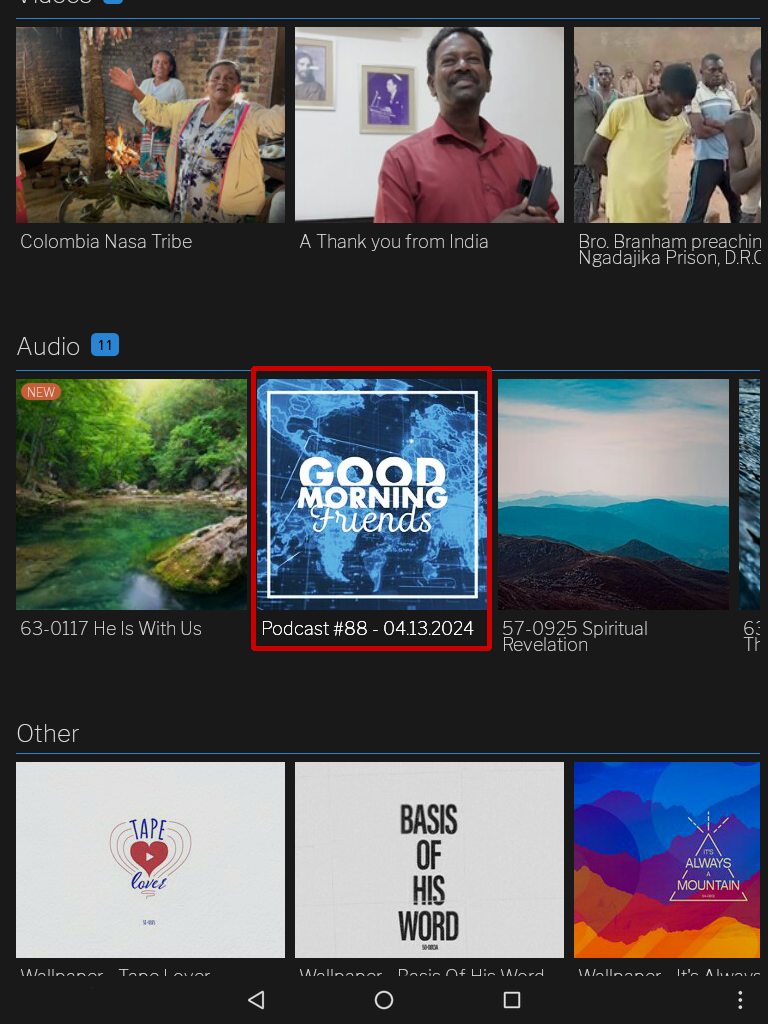
Escuchen la misma Cinta con creyentes de alrededor del mundo.
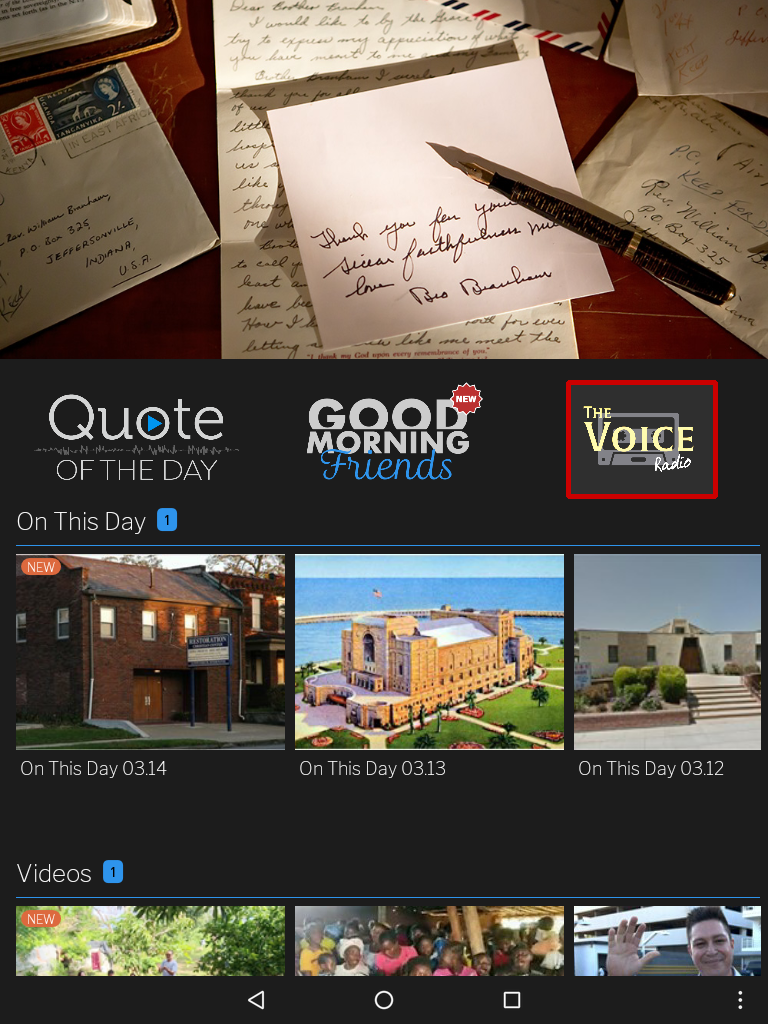
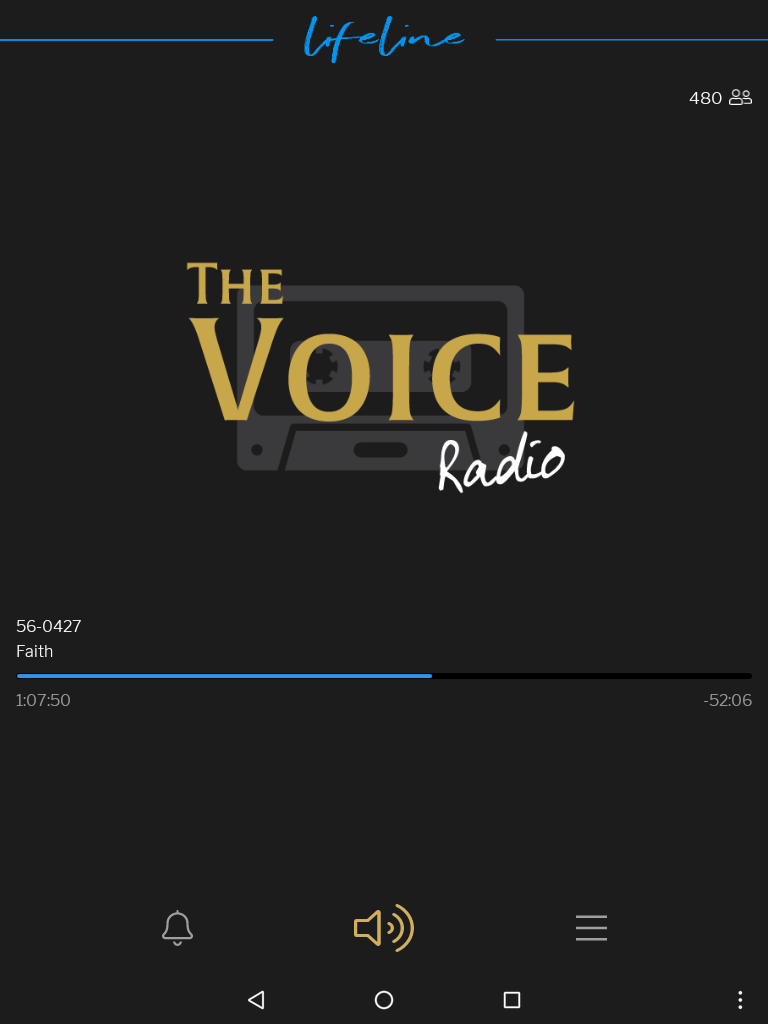
Escuche con los creyentes de alrededor del mundo
Fíjese en el número que aparece en la esquina superior derecha de la pantalla. Es el número de creyentes conectados en ese momento a La Radio de la Voz.
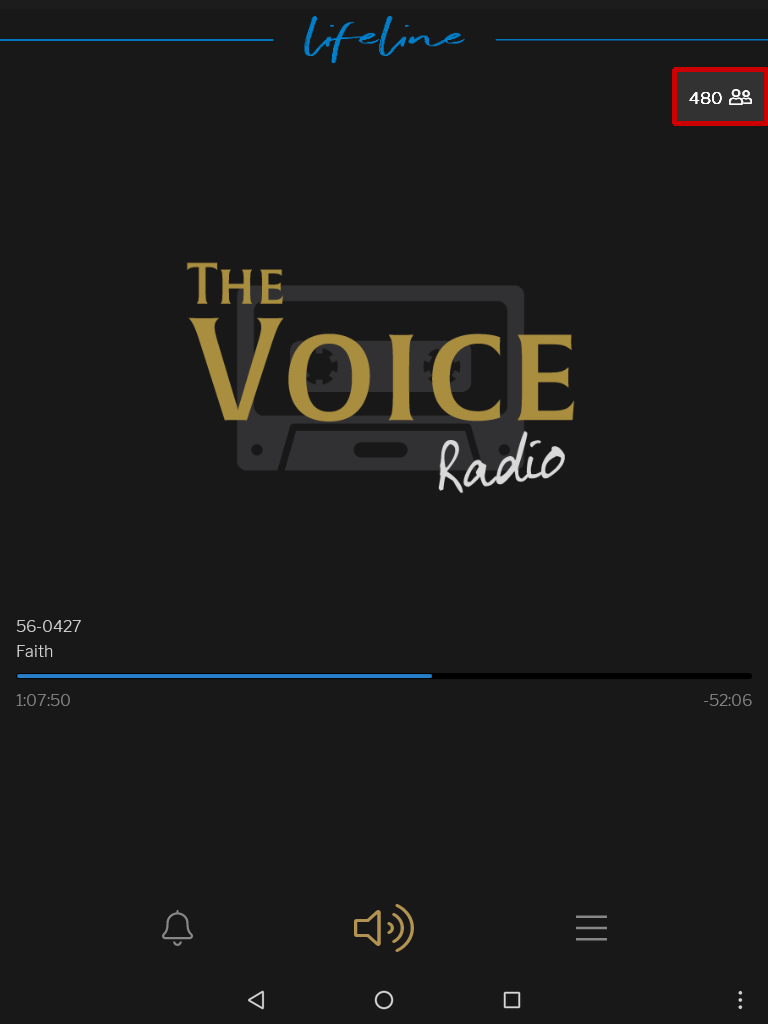
Si no tiene conexión a Internet, mostrará el número 1.
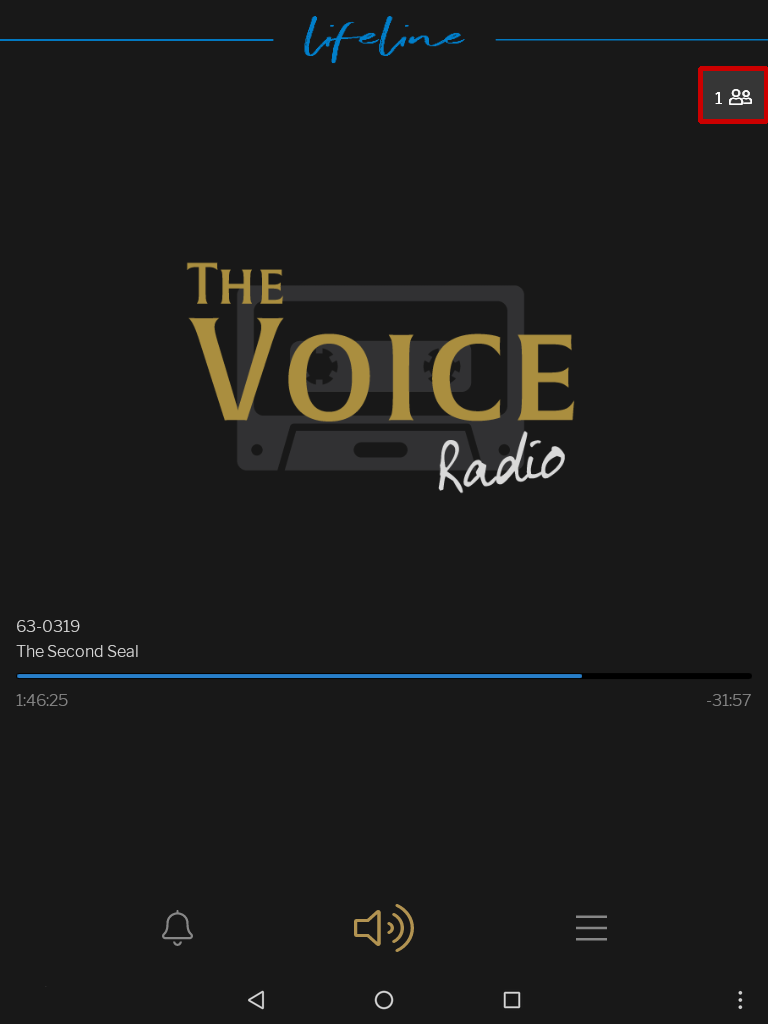
Silenciar y activar la Radio de la Voz
La Radio de La Voz puede silenciarse o desactivarse seleccionando el altavoz situado en la parte inferior central de la pantalla.
 Escuchar audio
Escuchar audio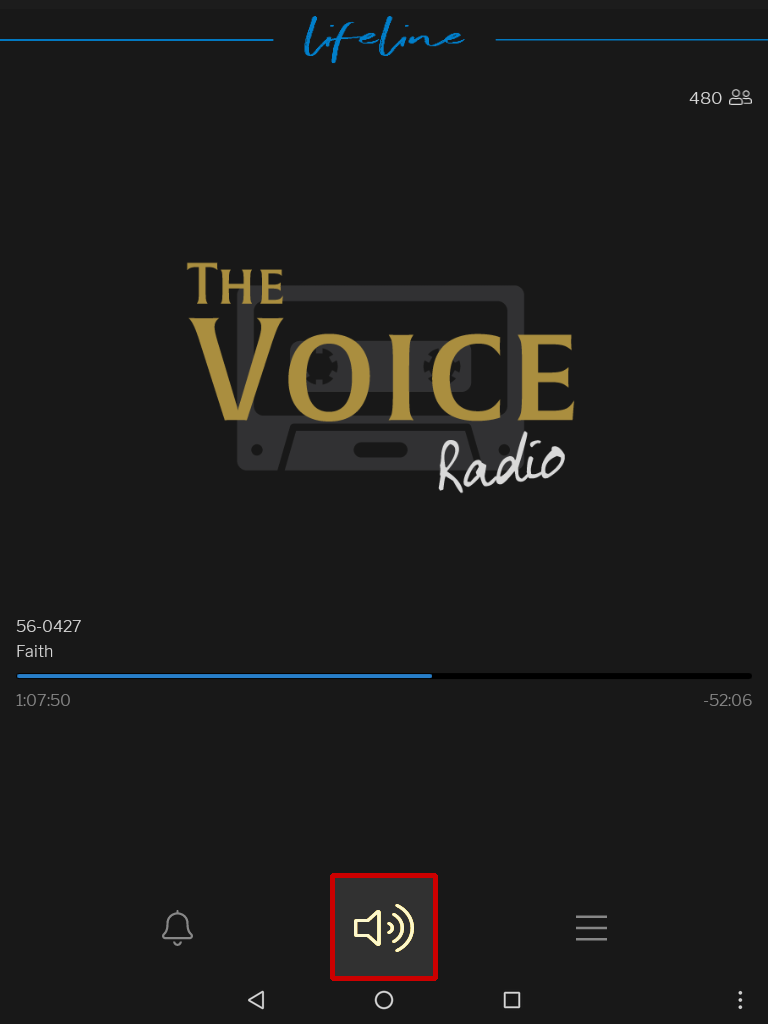
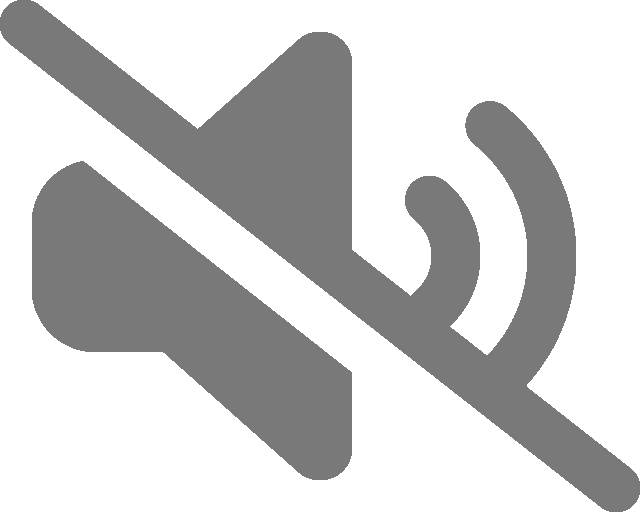 Silenciado
Silenciado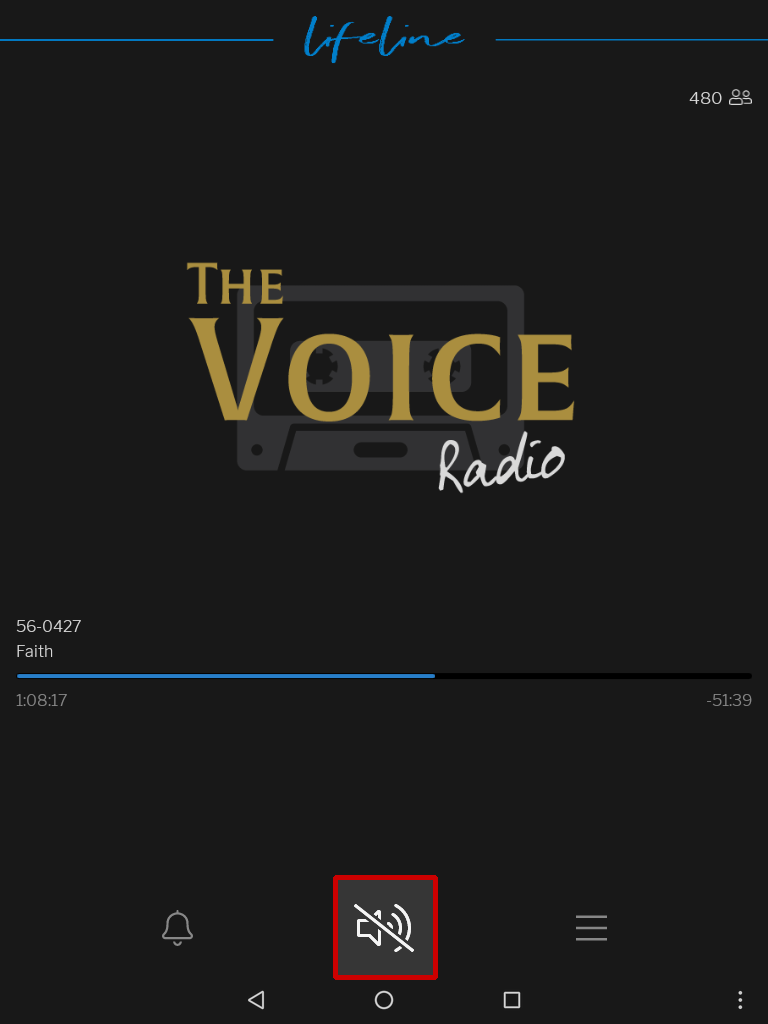
Ajustar el volumen
Usted también puede ajustar el volumen de audio seleccionando el botón Menú en la esquina inferior derecha de la pantalla y deslizando la barra de control de volumen.
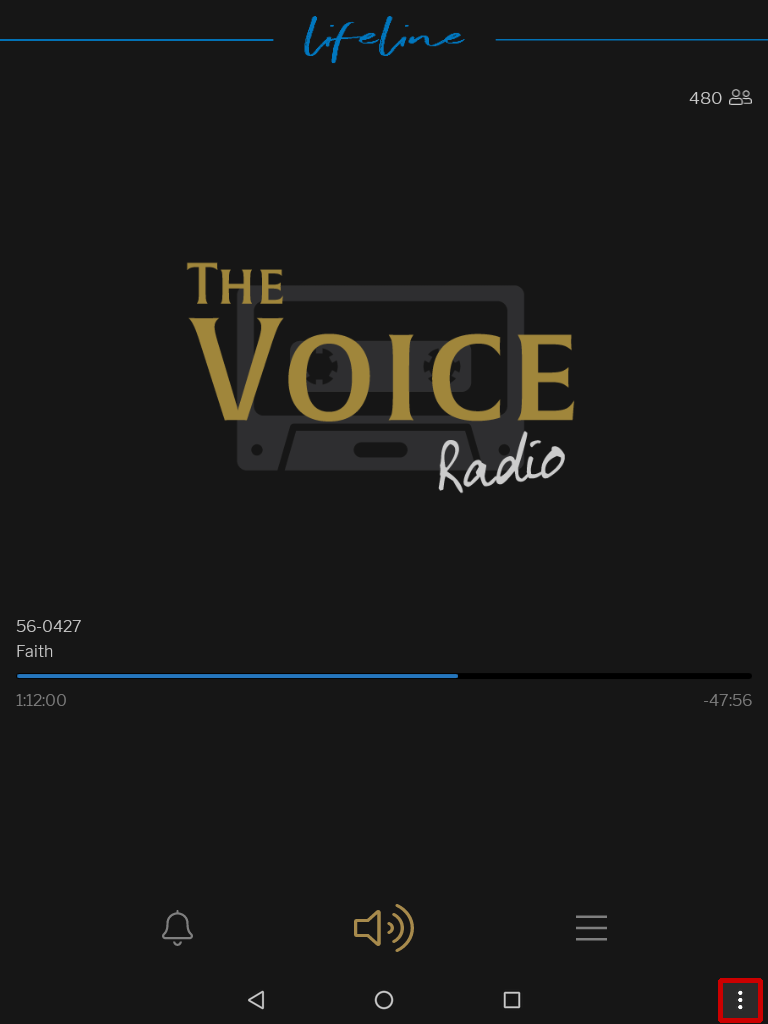
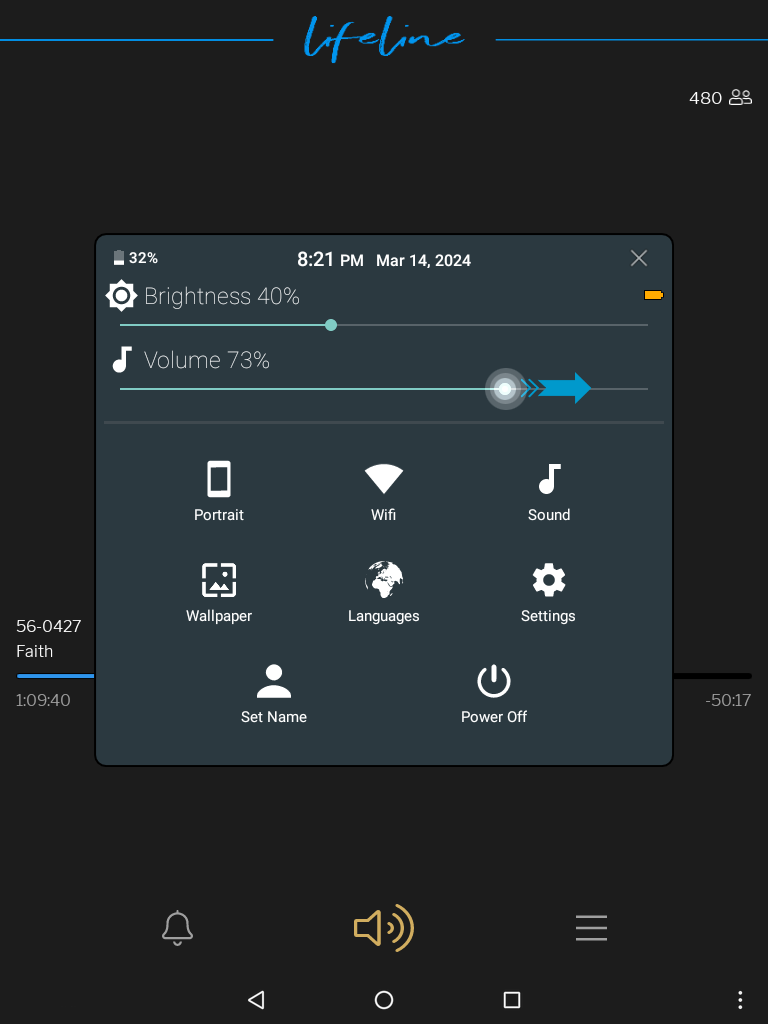
Notificaciones
Seleccione el botón de notificación, en la parte inferior de la pantalla, para ver un calendario de los próximos sermones.
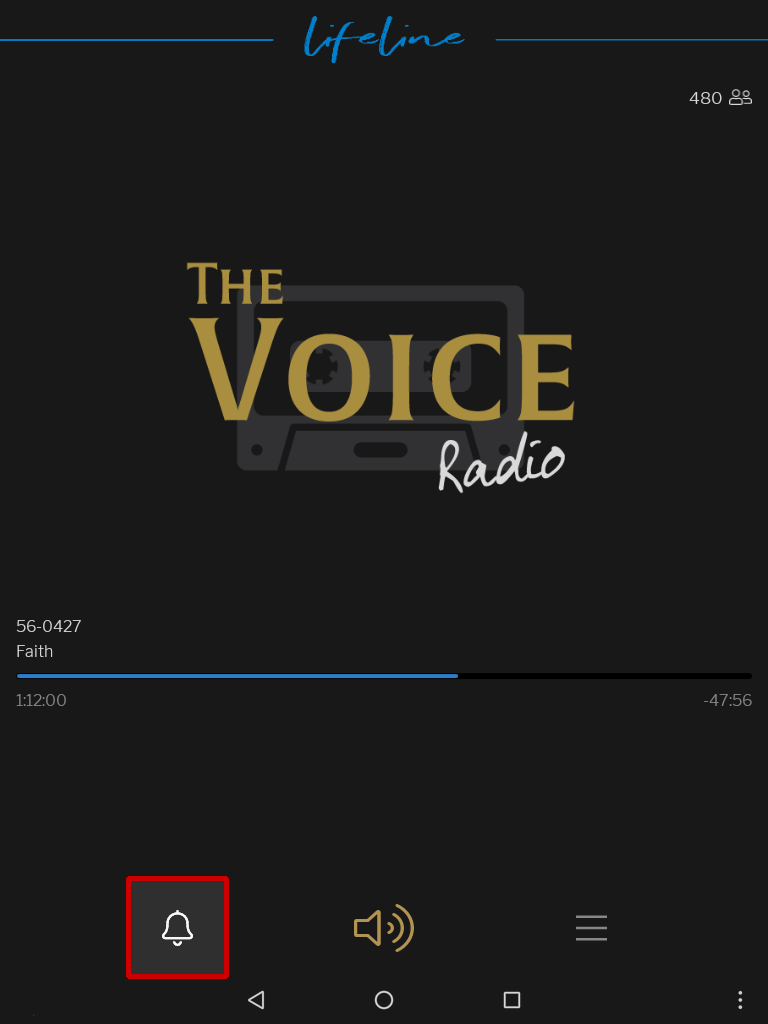
Seleccione el botón de notificación del sermón para el que desea crear un recordatorio.
Seleccione una de las opciones para la hora.
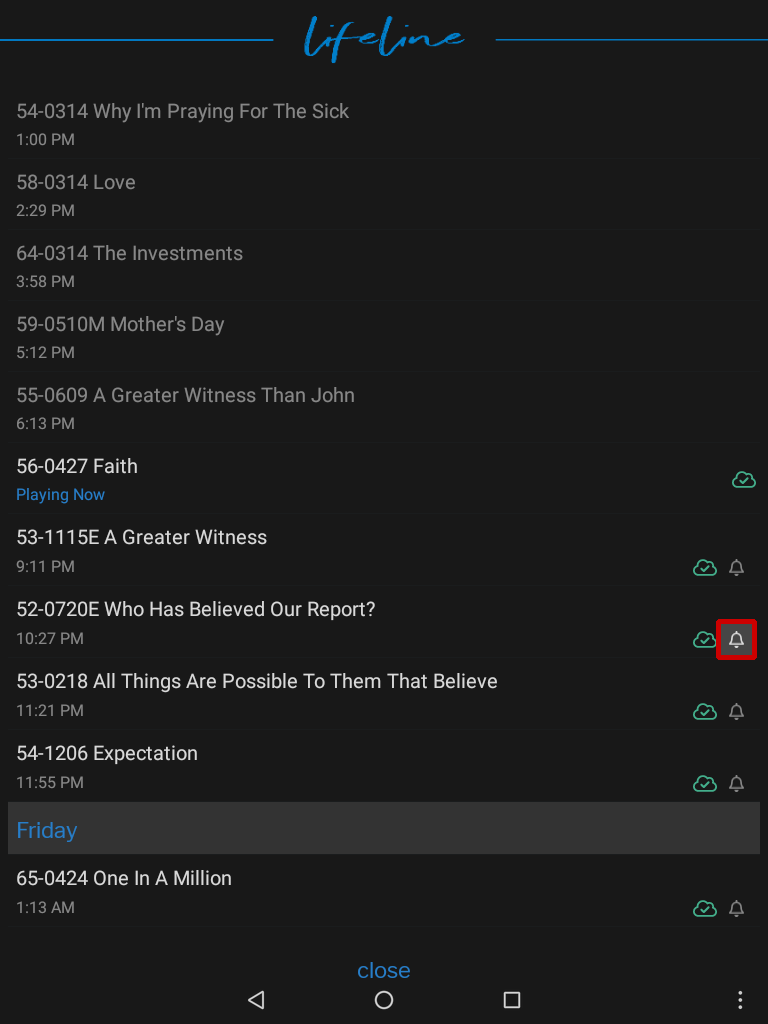
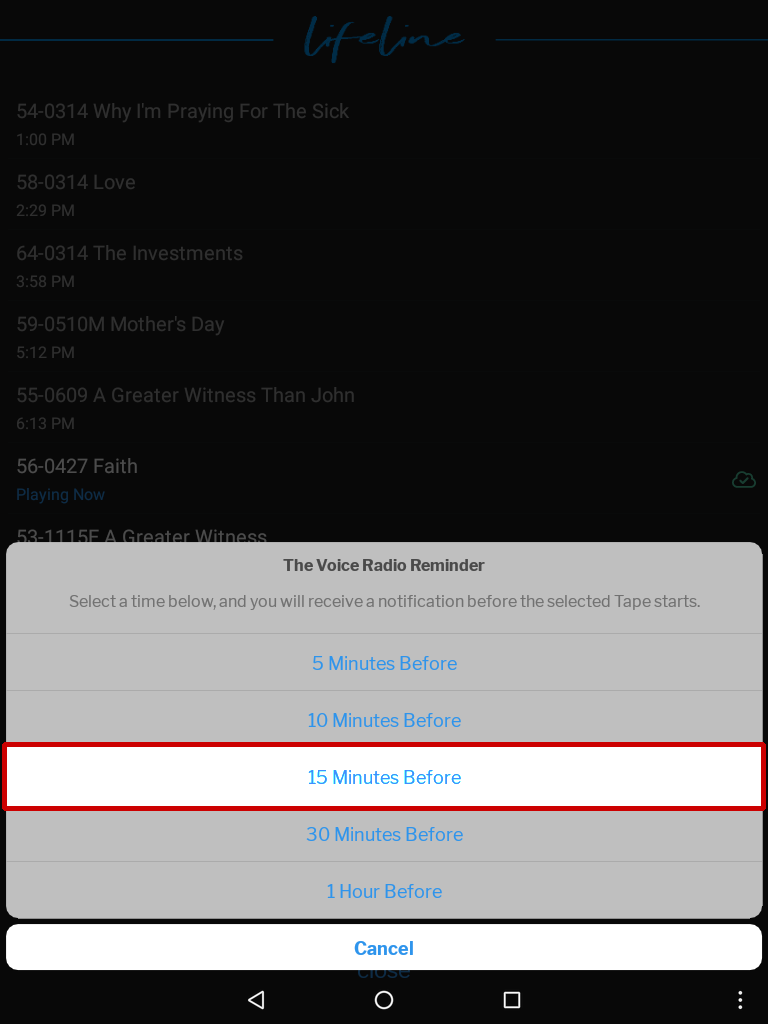
El botón de notificación se volverá azul una vez que se haya establecido la acción de notificación.
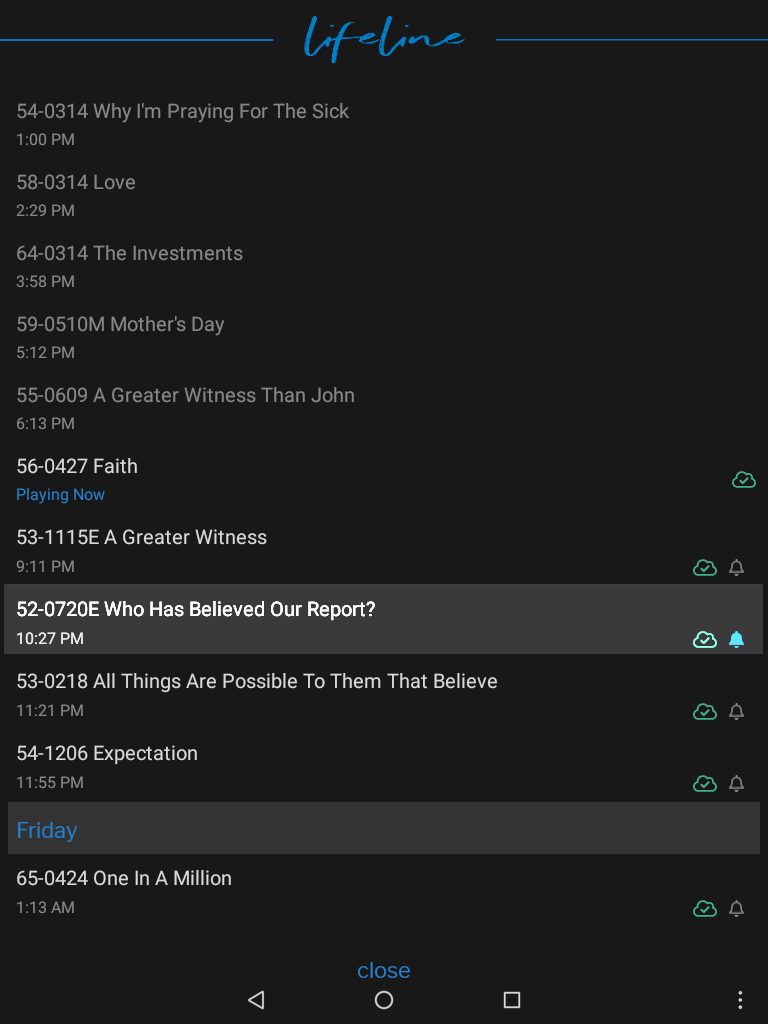
Para eliminar una notificación, solo tiene que volver a seleccionar el botón de notificación.
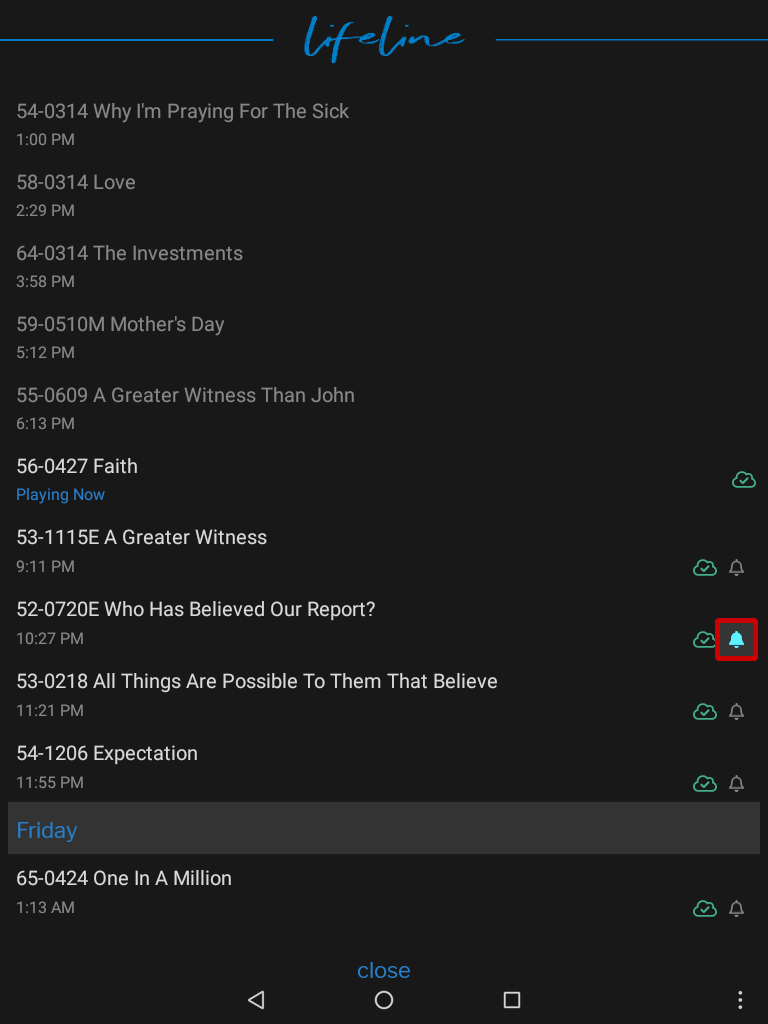
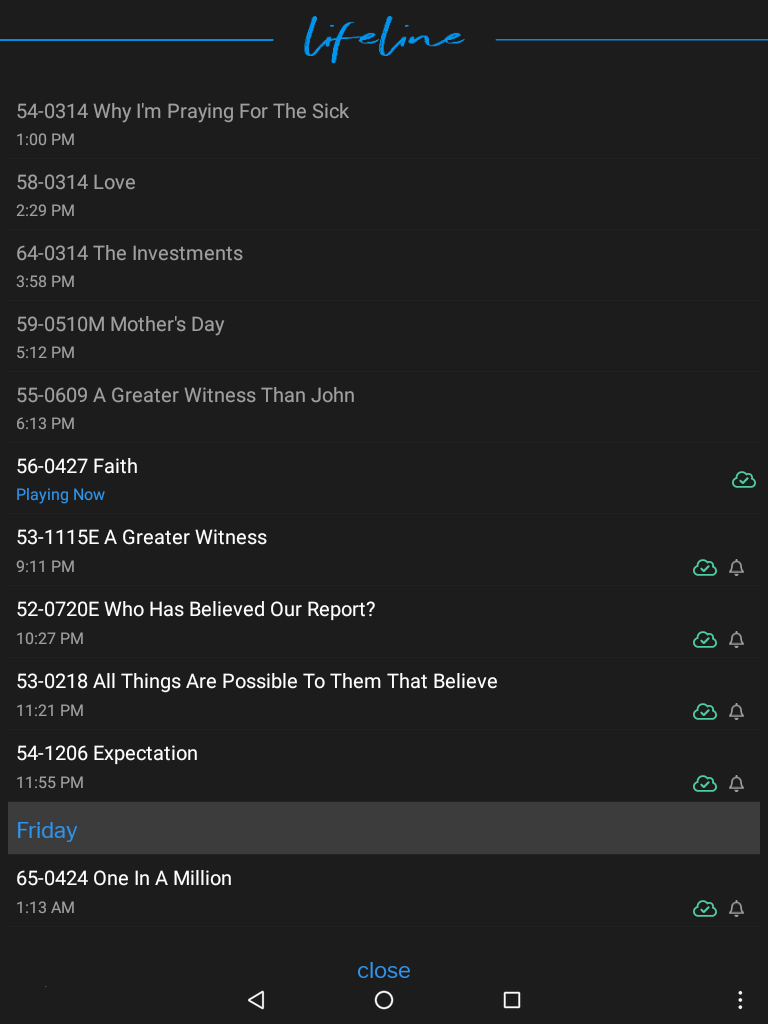
Continuar en la aplicación de La mesa
Otra característica de la Radio de La Voz es la opción de abrir el sermón que se está reproduciendo en la aplicación de La Mesa. Allí puede seguir el texto o crear notas y resaltados.
- Seleccione el botón de menú situado en la parte inferior de la pantalla.
- Pulse el botón Continuar en la aplicación de La Mesa para abrir La Mesa.
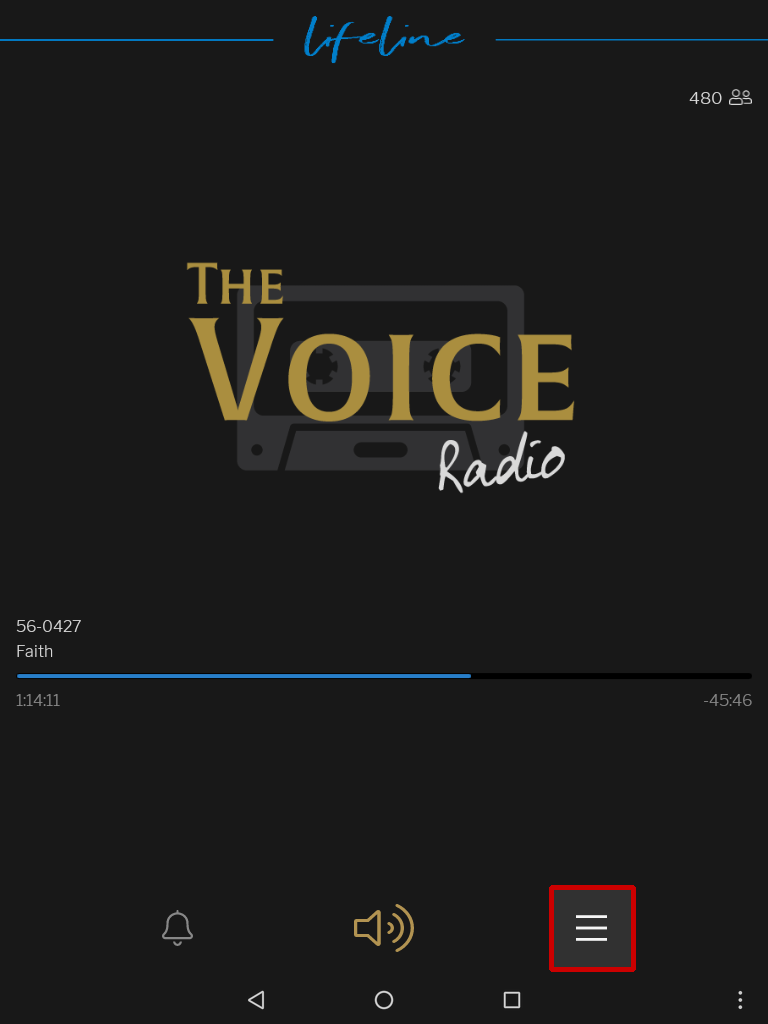
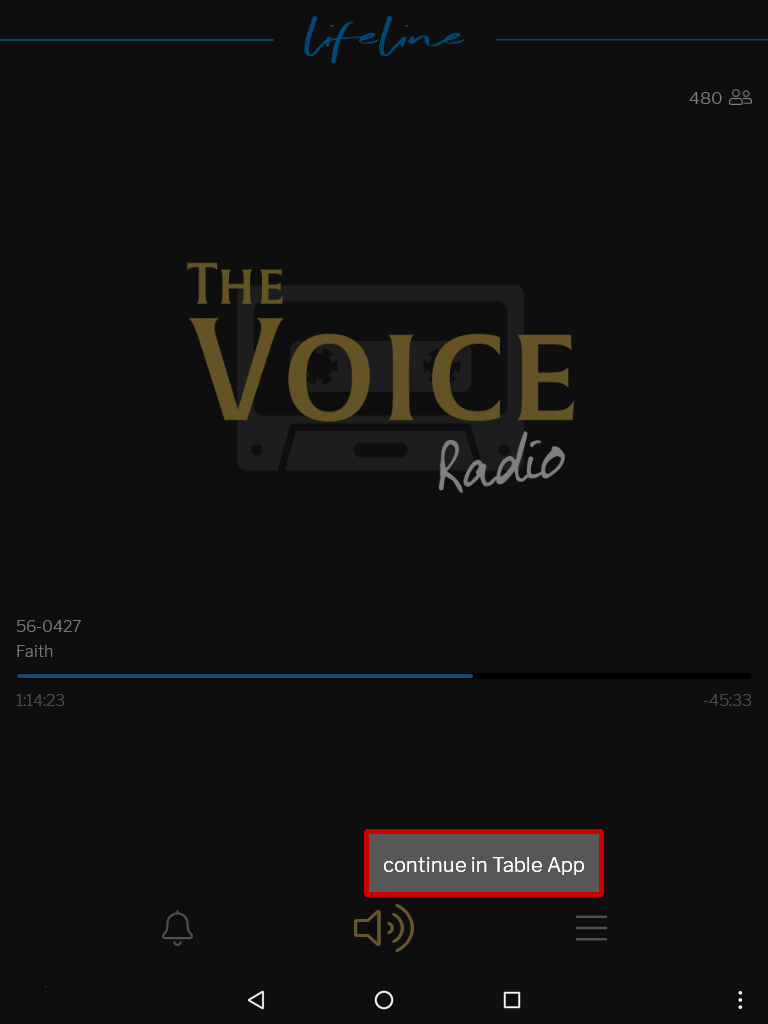
La aplicación de la Mesa se encargará de reproducir el sermón y avanzará automáticamente hasta el punto del texto que se esté reproduciendo en ese momento si está activada la lectura.
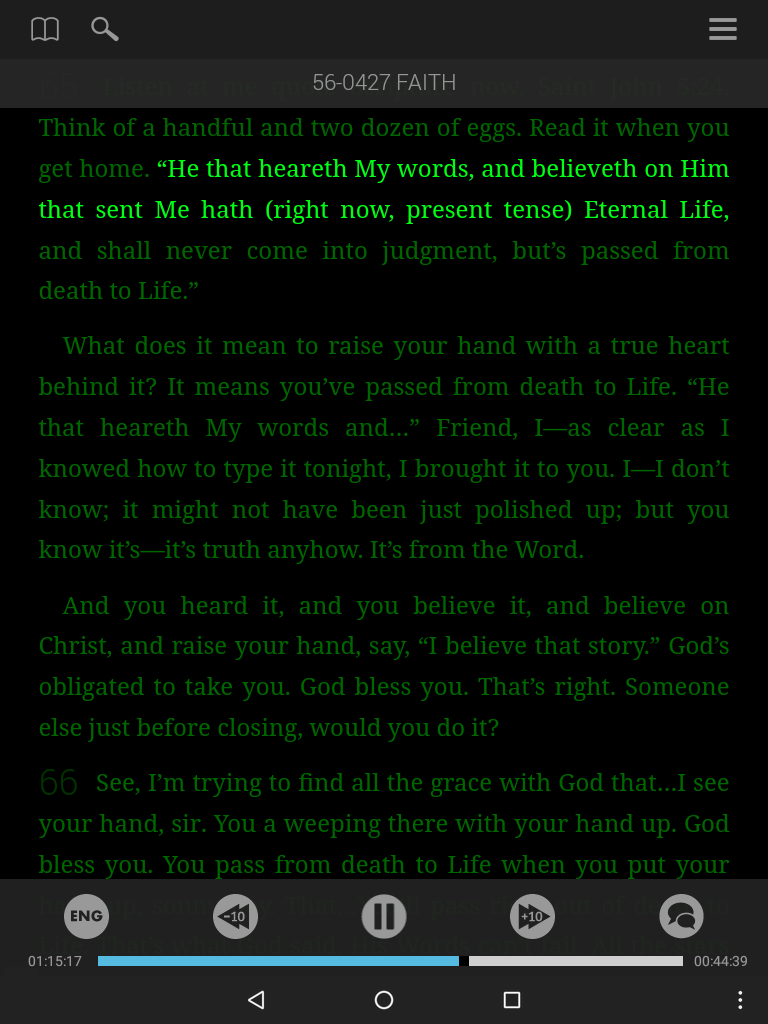
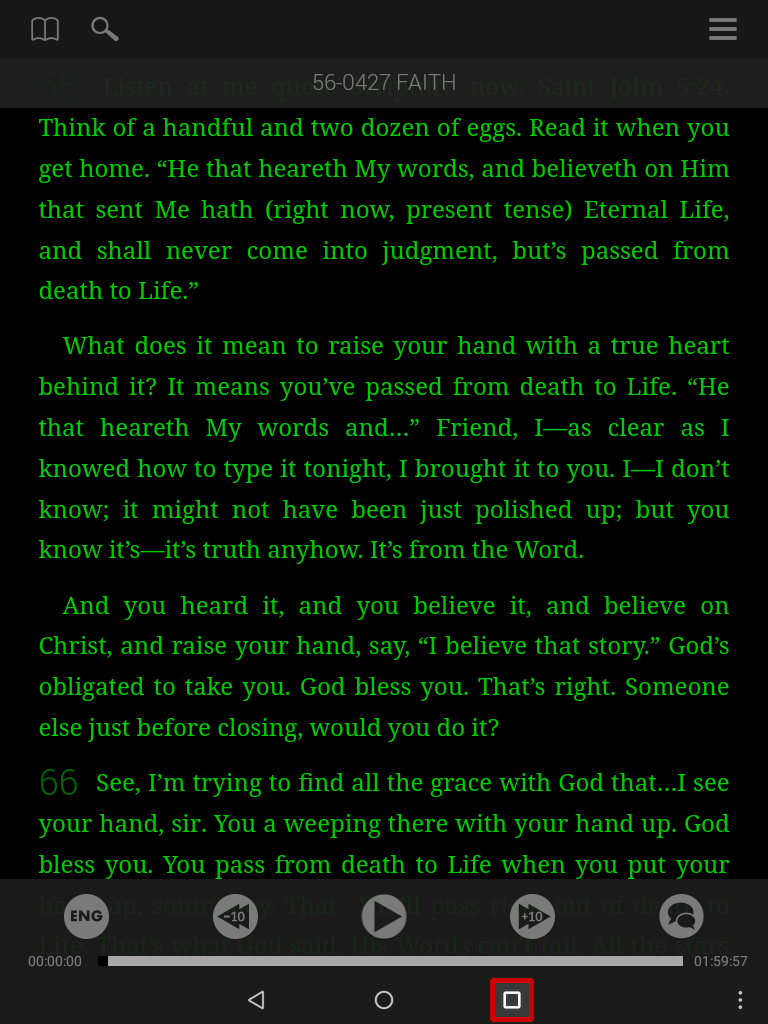
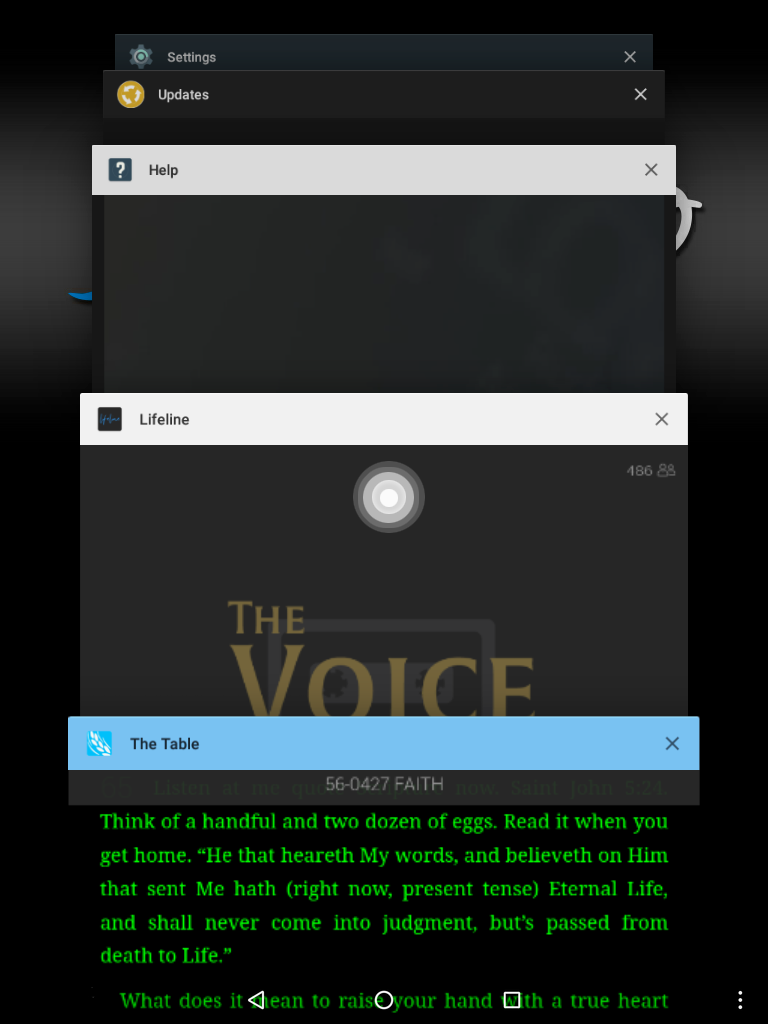
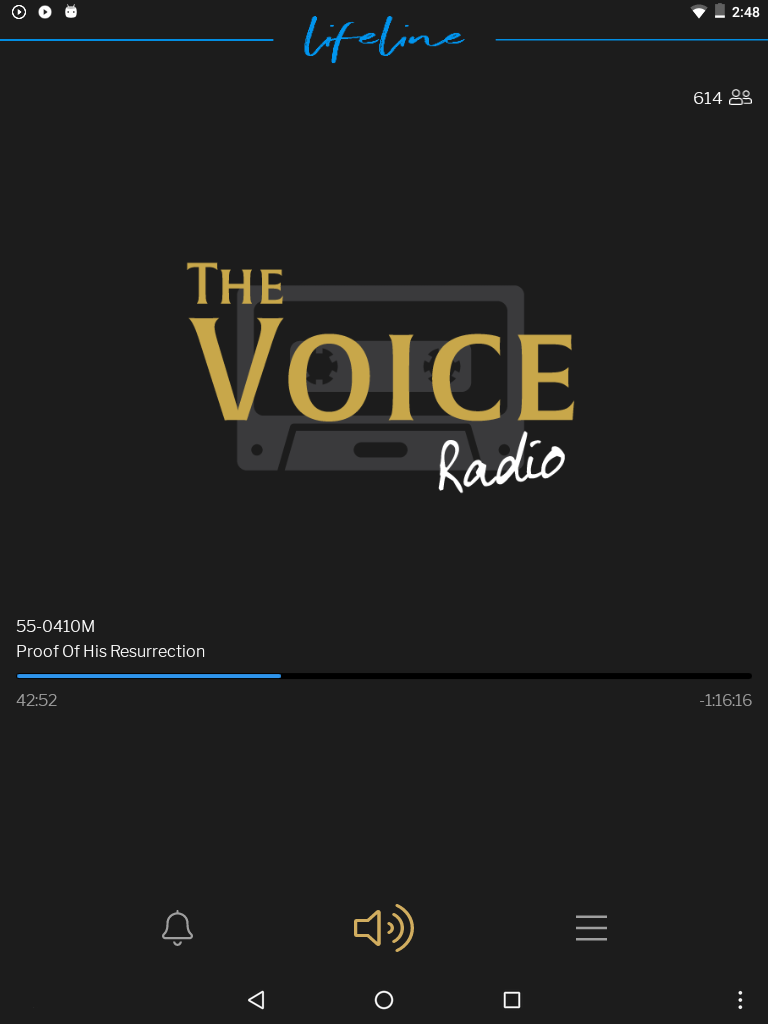
En la vista principal de Lifeline, verá cuatro listas desplegables:
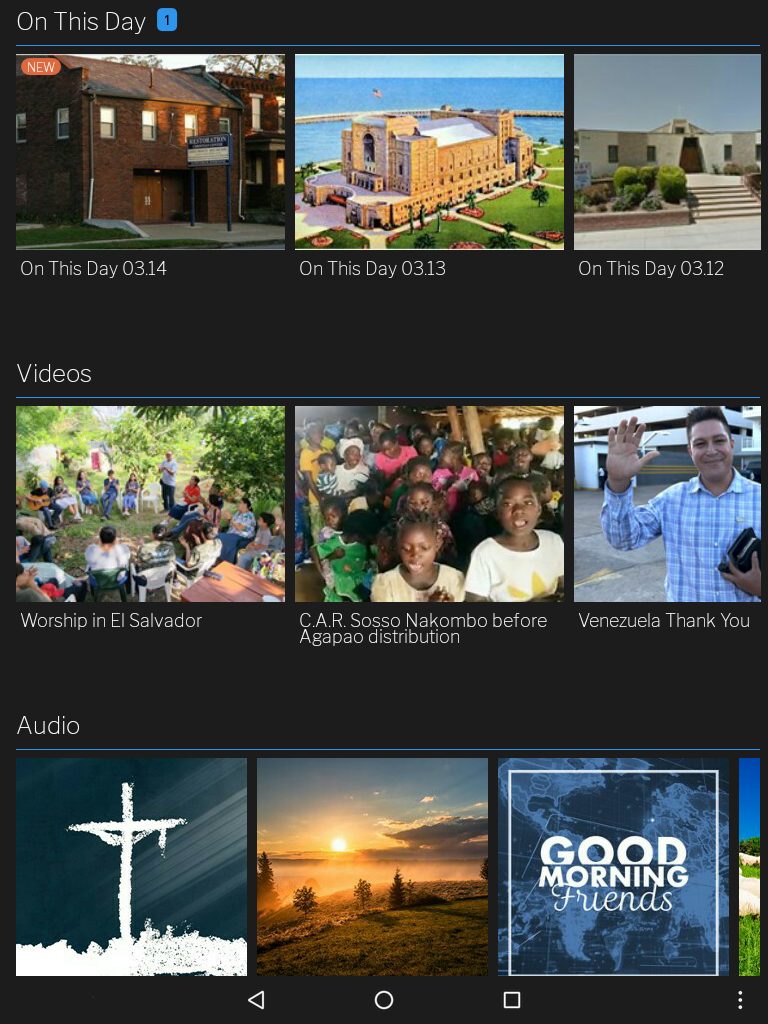
Datos importantes:
- Las listas se desplazan de izquierda a derecha..
- Seleccione un artículo de la lista para abrir.
- Pulse el botón play para iniciar un clip de audio. Los vídeos comenzarán a reproducirse automáticamente.
- Seleccione el botón Atrás en cualquier momento para cerrar cualquier artículo.
- El número que aparece junto al título de la lista muestra cuántos artículos son nuevos.
- Cualquier contenido que se añada a la aplicación mostrará también una nueva insignia.
- Al abrirlo, la nueva insignia desaparecerá.
-
Mantenga presionado un artículo de la lista para que aparezcan las opciones para verlo o escucharlo más tarde.
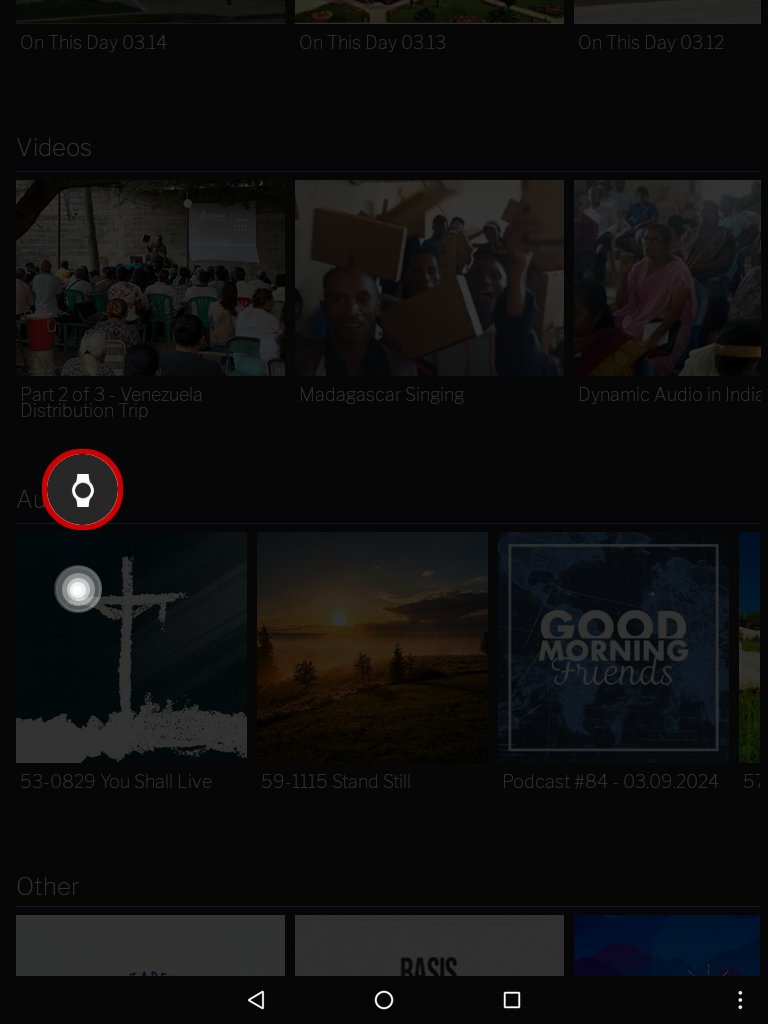
Para seleccionar la opción de ver o escuchar más tarde, arrastre el dedo desde donde pulsó originalmente hasta el icono de la opción hasta que se vuelva naranja y levante el dedo. La nueva insignia volverá a aparecer.
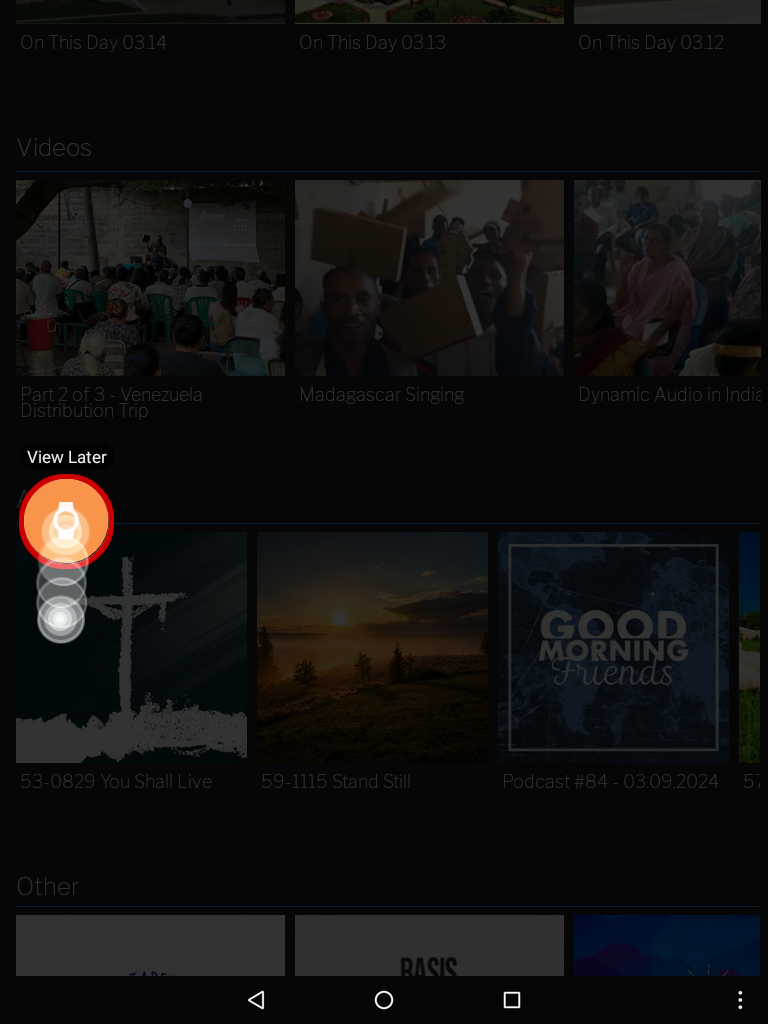
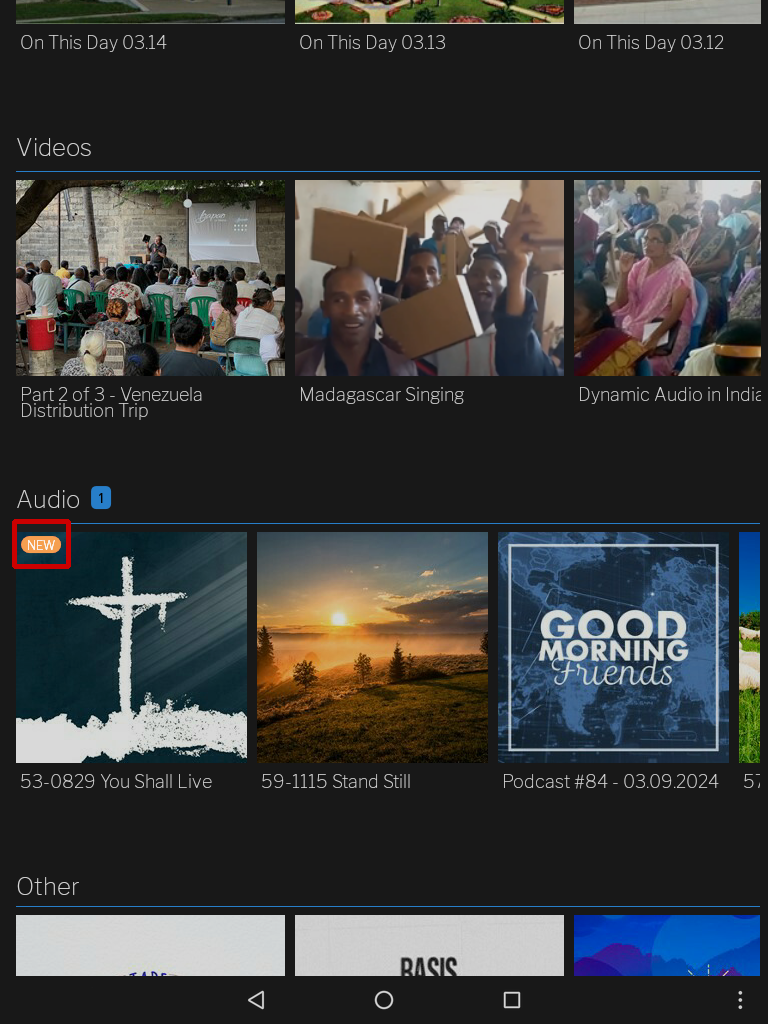
- Usted también puede desactivar la nueva insignia manteniendo pulsado y seleccionando marcar como visto.
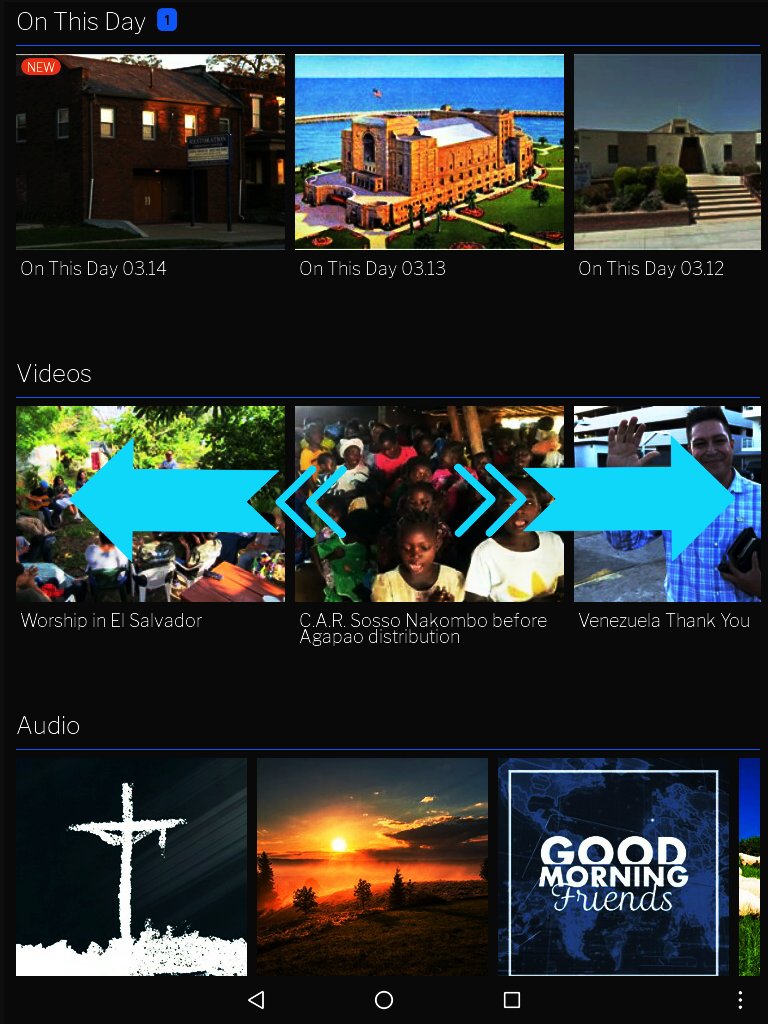
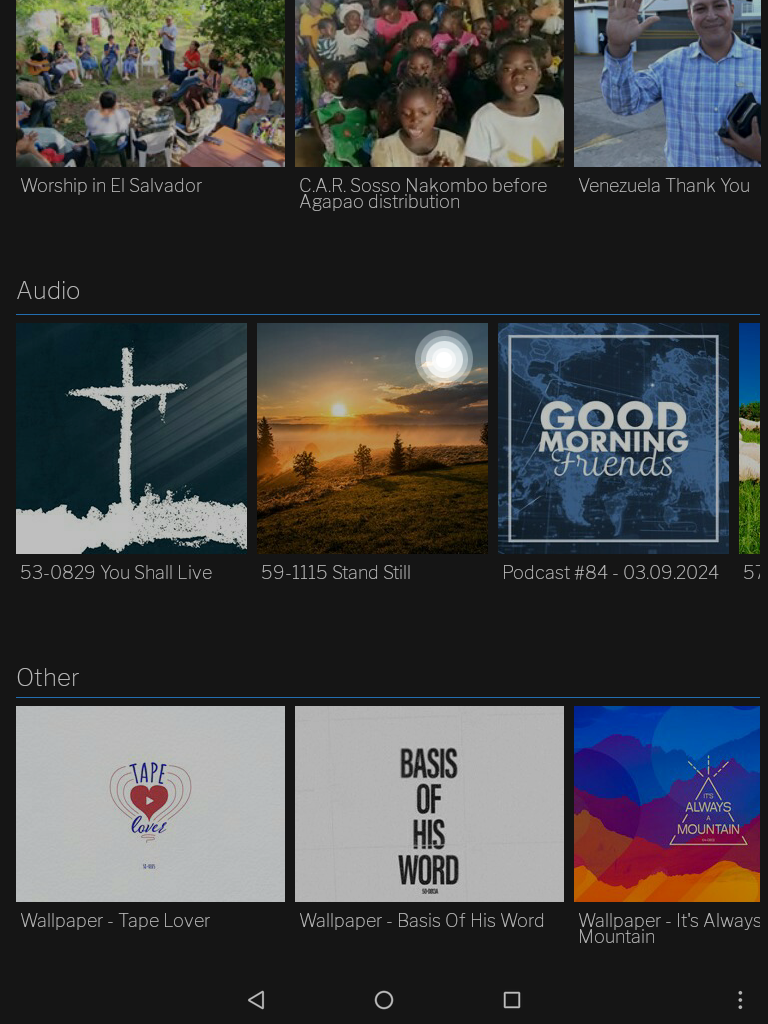
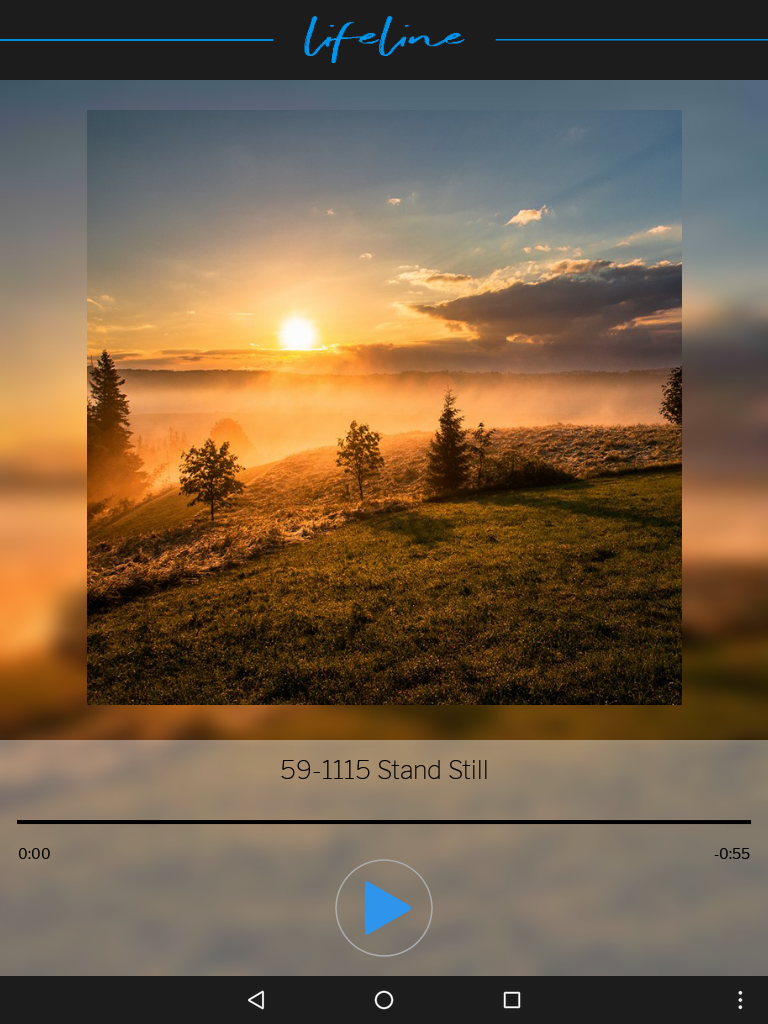
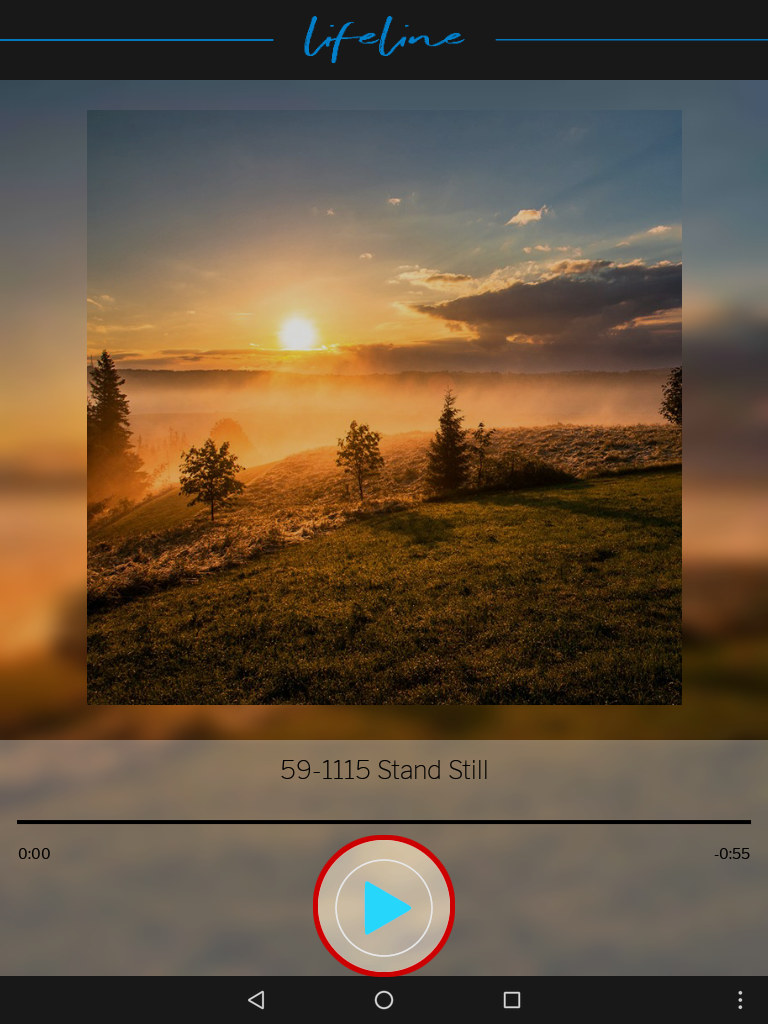
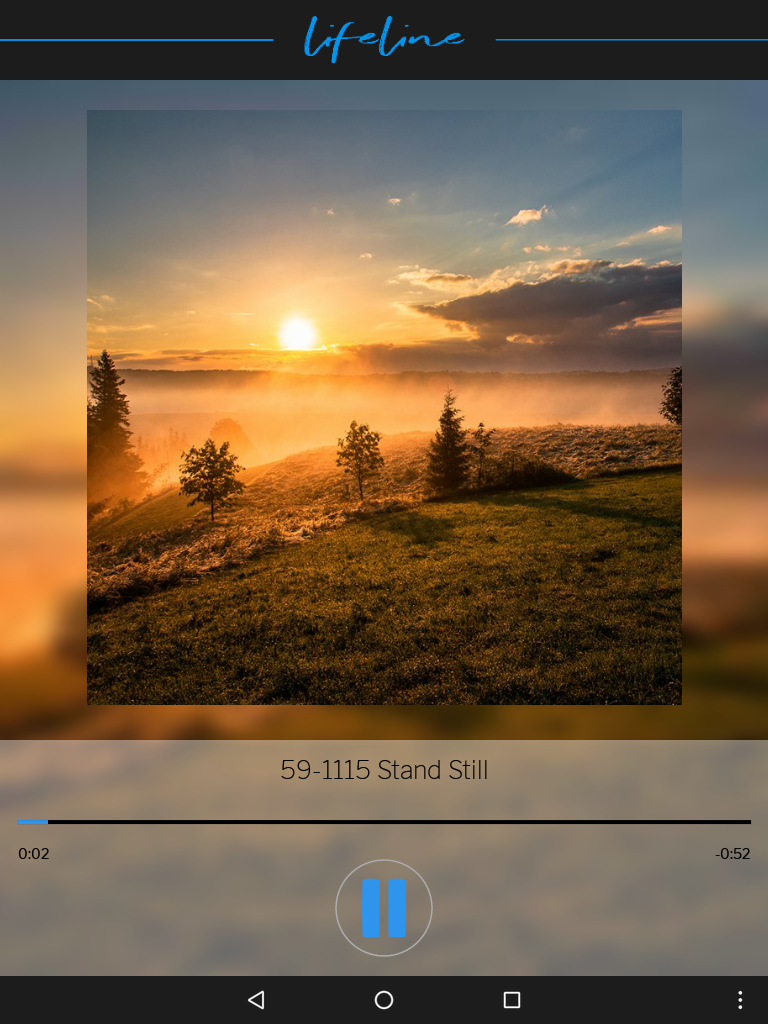
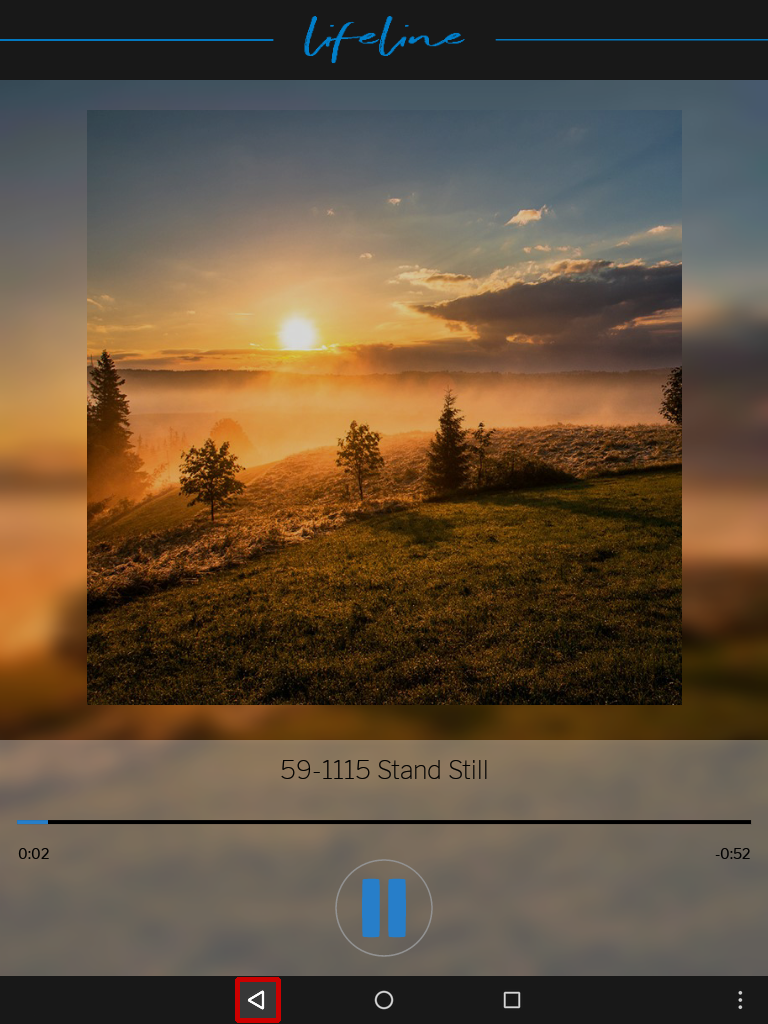
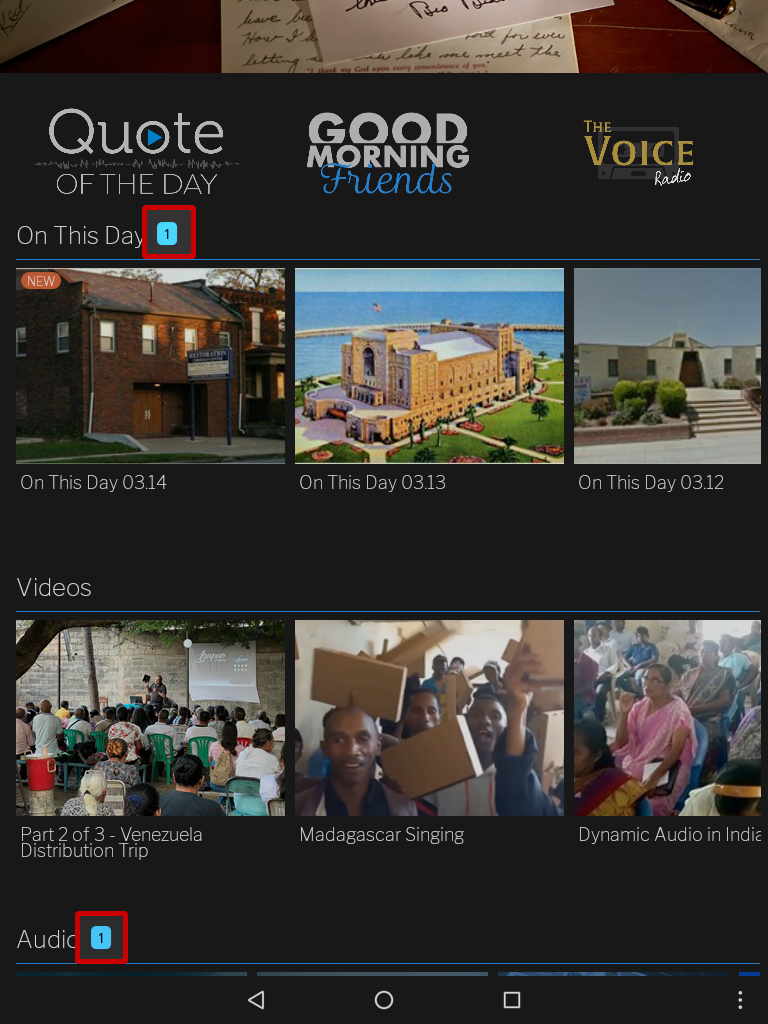
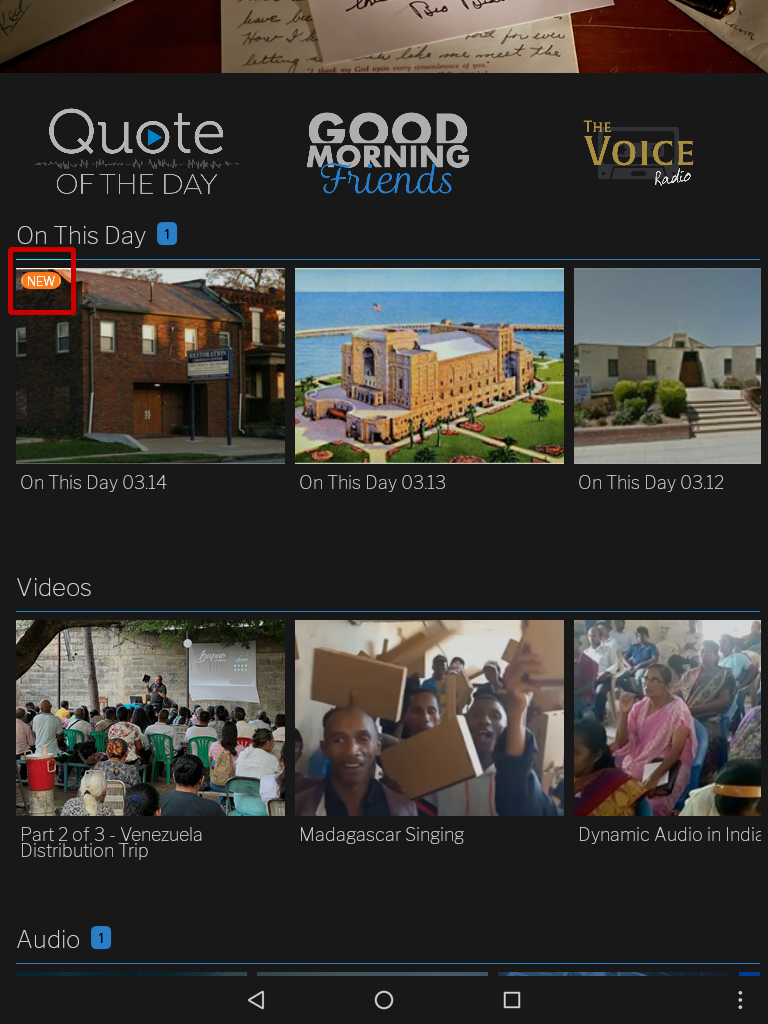
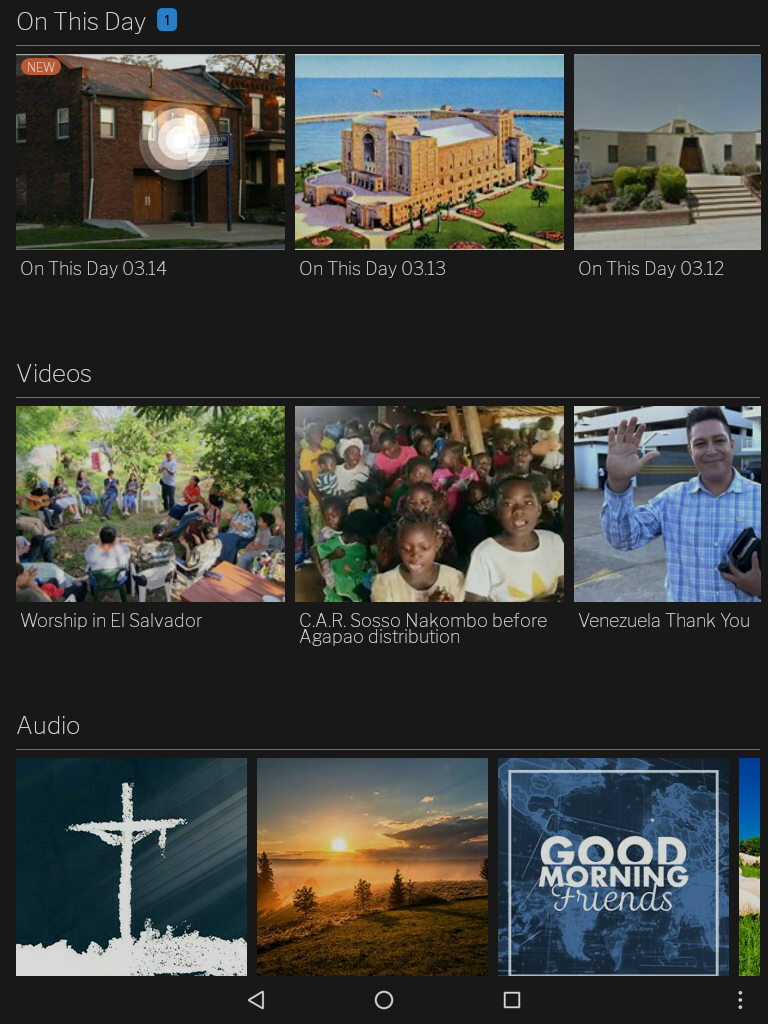
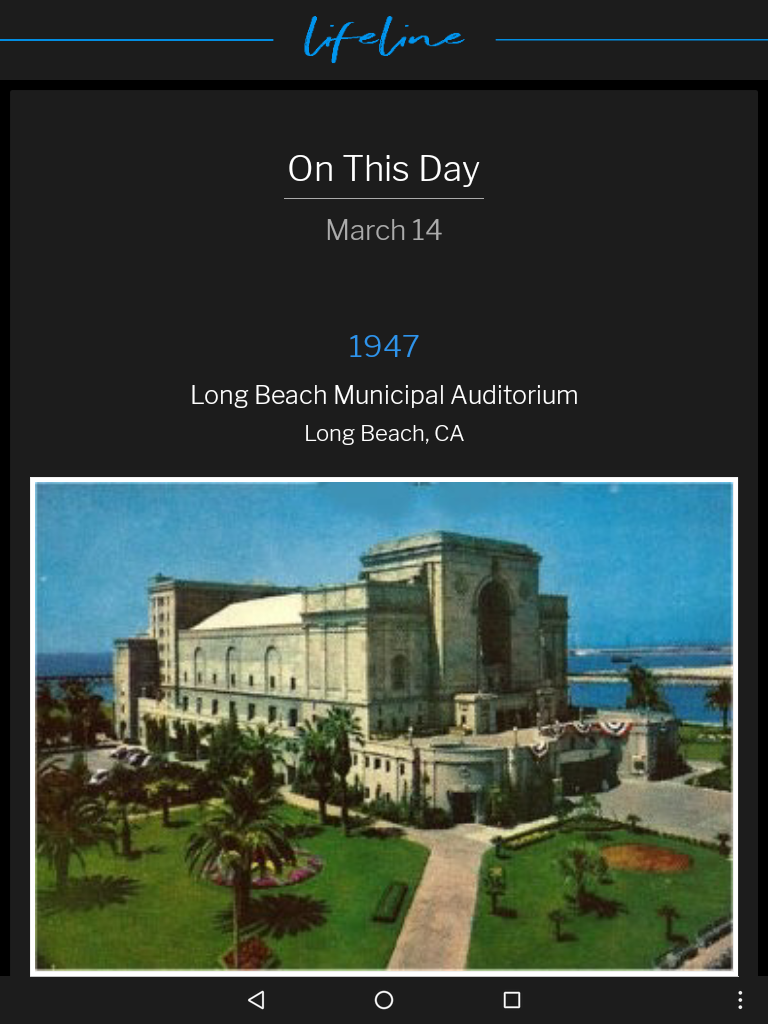
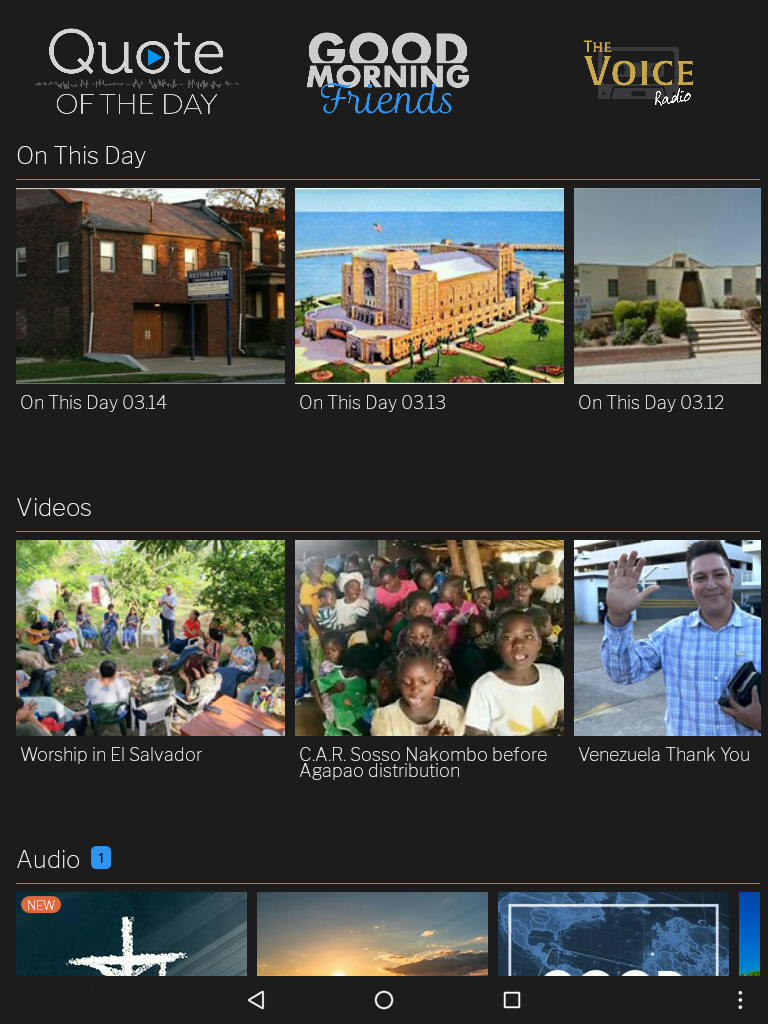
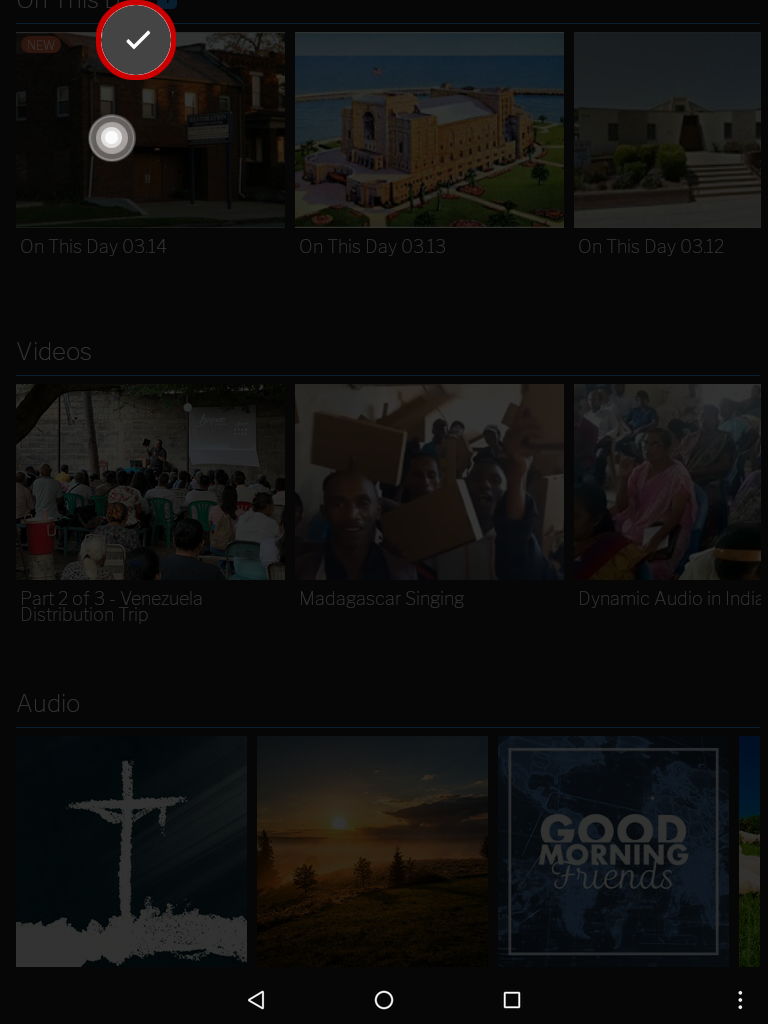
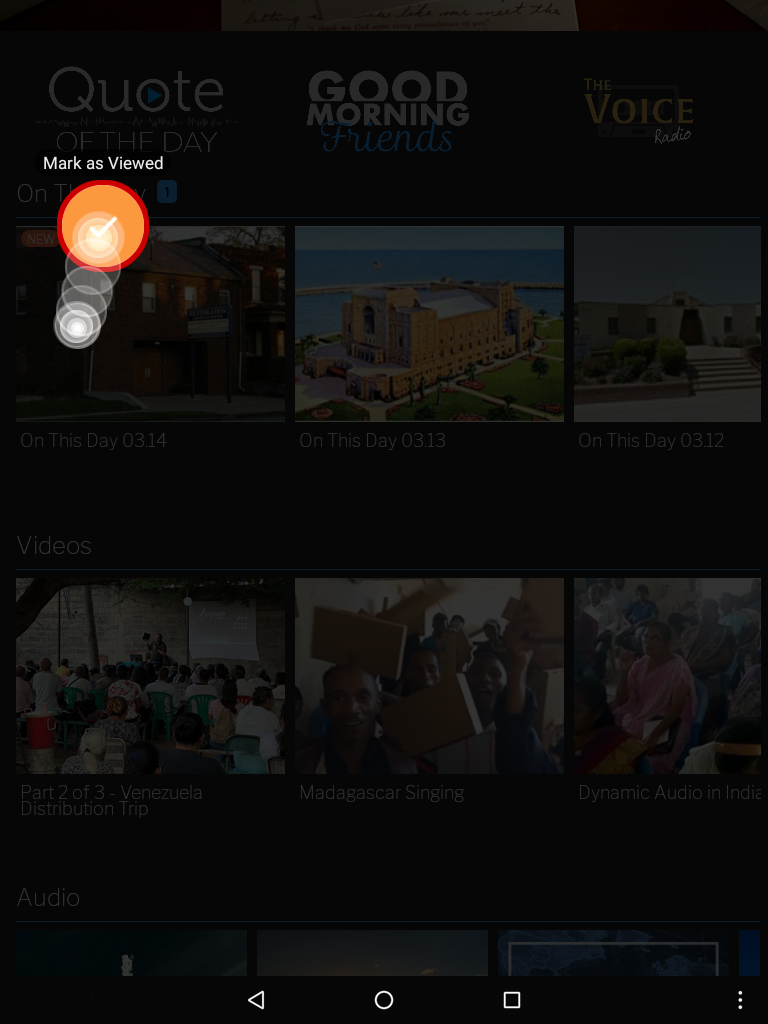
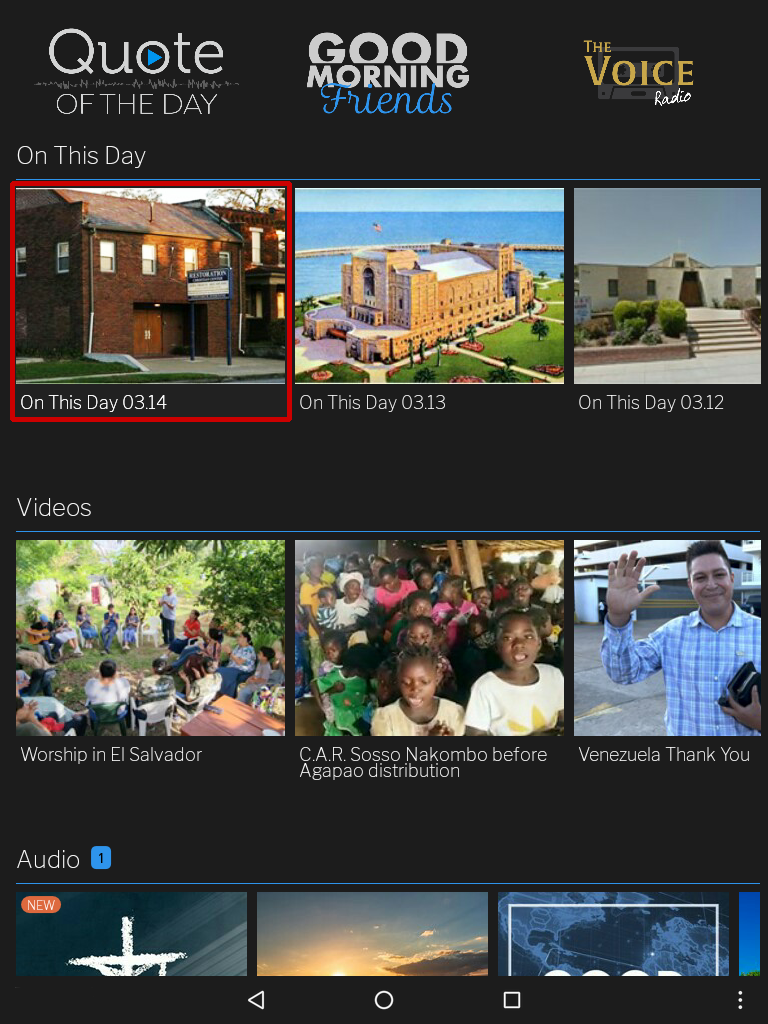
En Este Día
En la sección En este día, pueden ver los lugares donde el Hermano Branham tuvo reuniones en cada fecha.
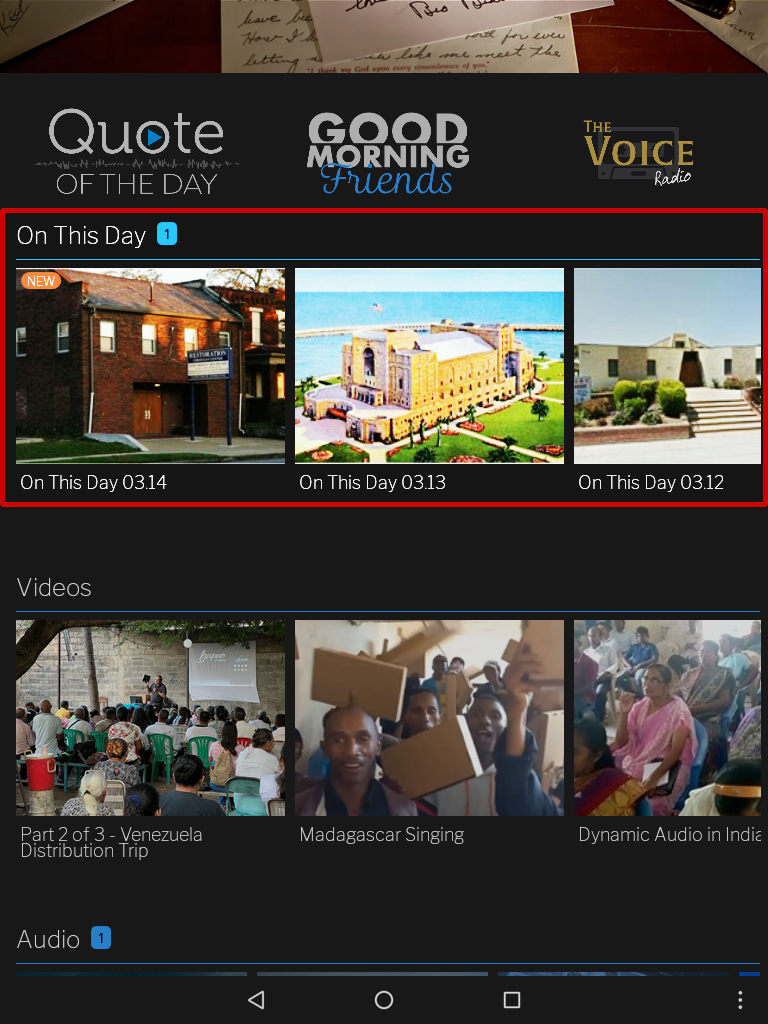
Seleccione una fecha para ver la información que tenemos sobre ella.
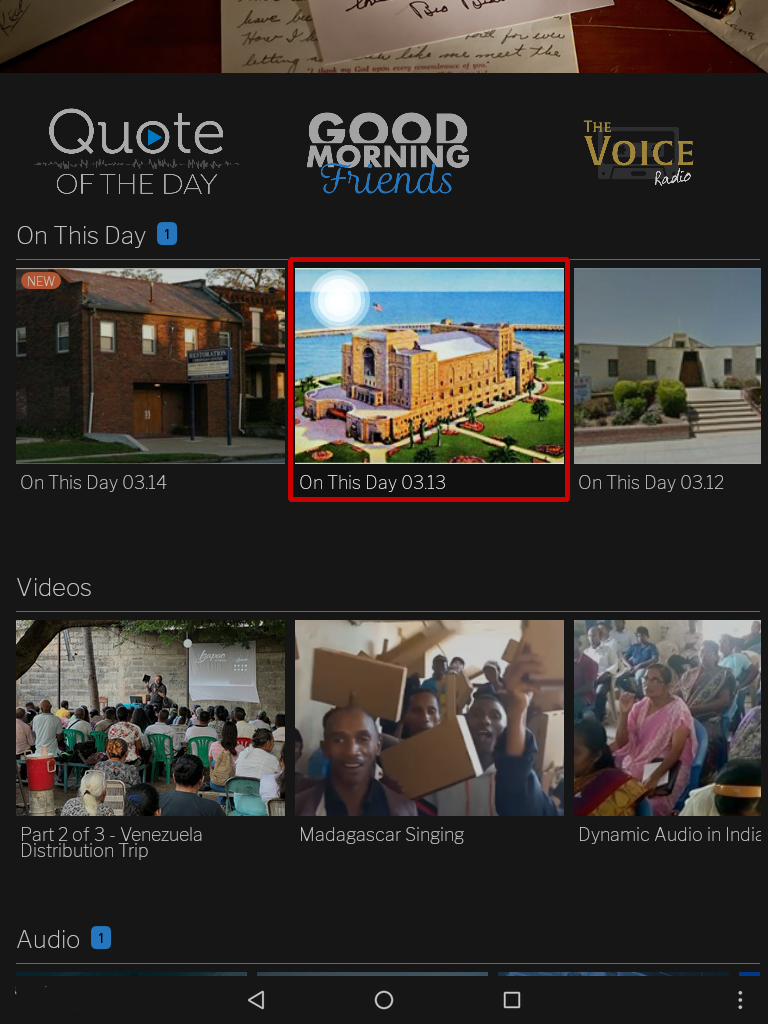
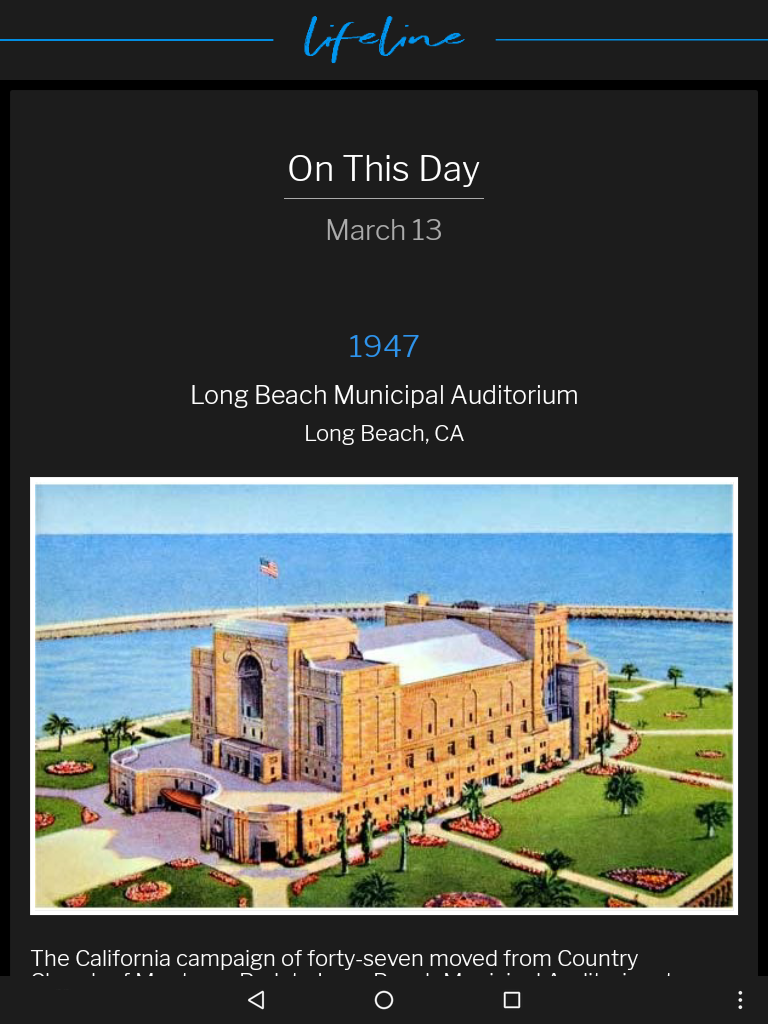
También mostrará los sermones que se hayan grabado, En este día.
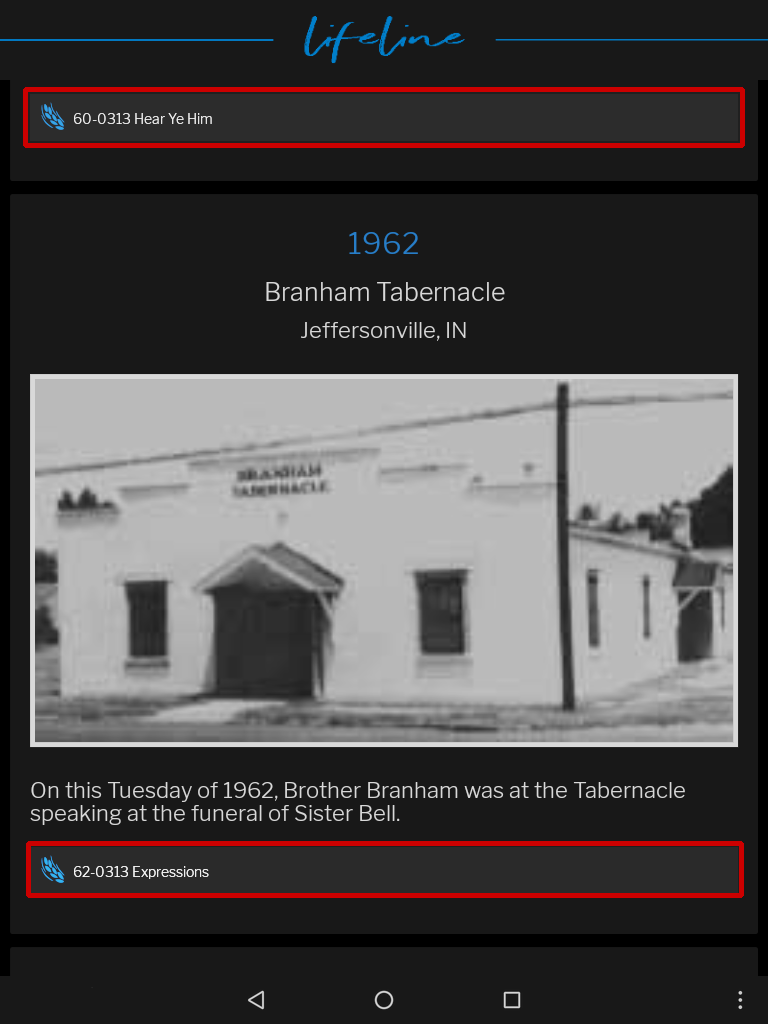
Seleccione uno para abrirlo en la aplicación de La Mesa.
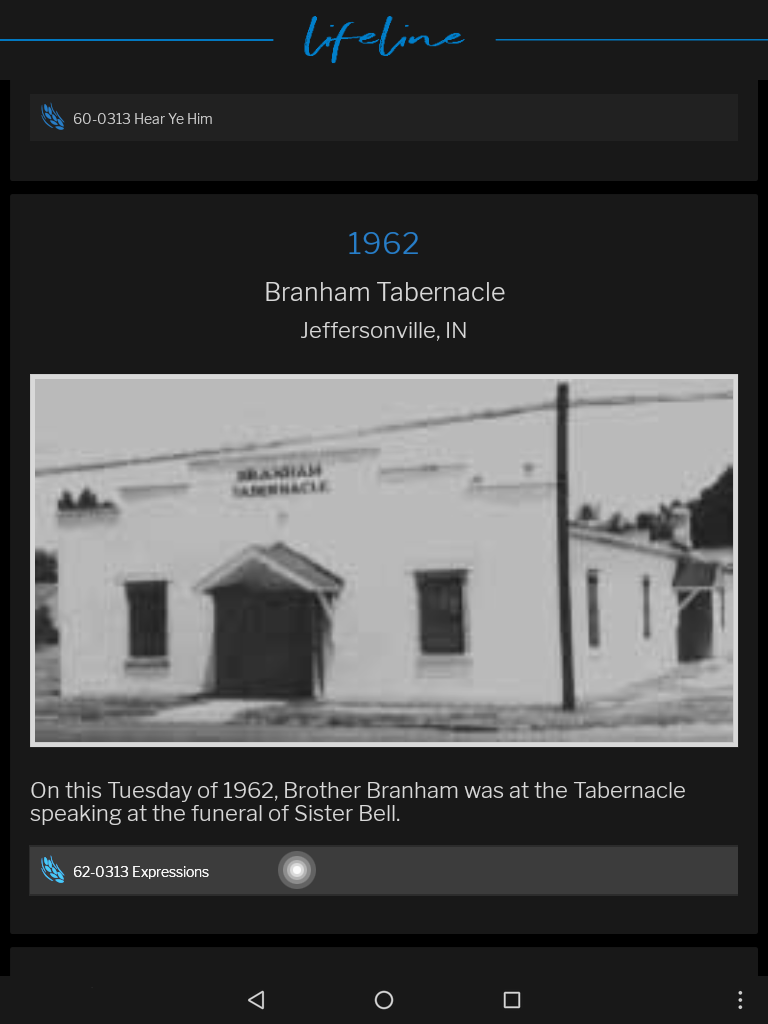
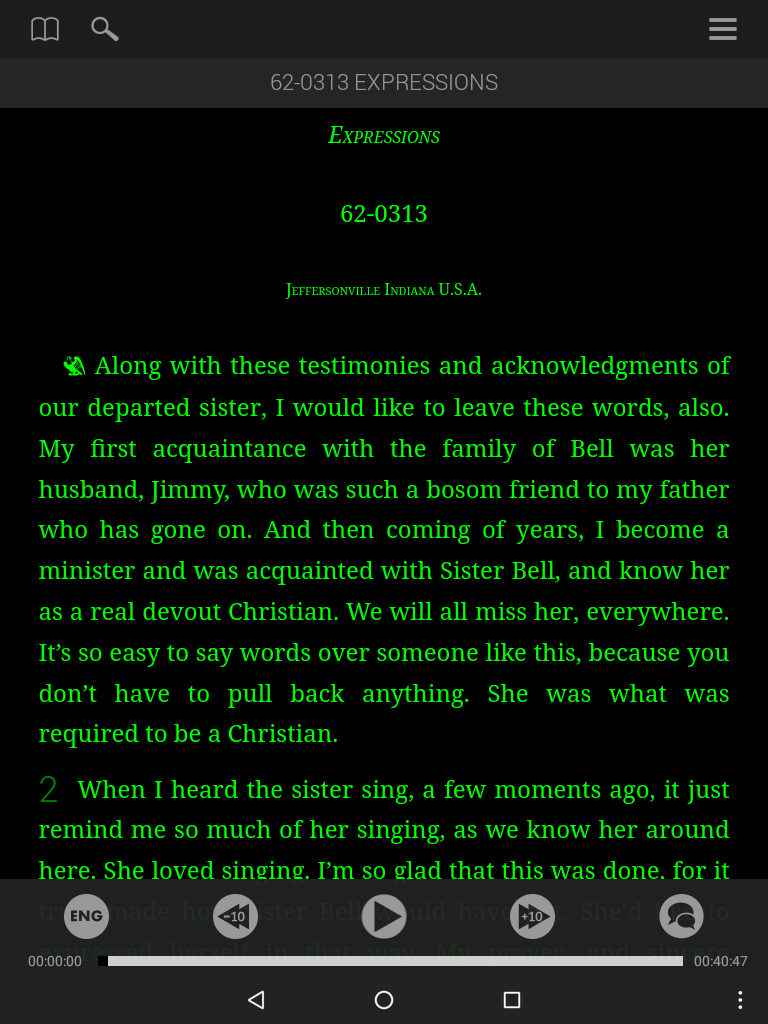
En Este Día también muestra cualquier Evento de Letras Rojas de la vida del Hermano Branham que ocurrió En Este Día. Si un Evento de Letras Rojas ocurrió ese día, el día se marcará como En Este Día Plus, y el evento se mostrará en la parte superior de la lista.
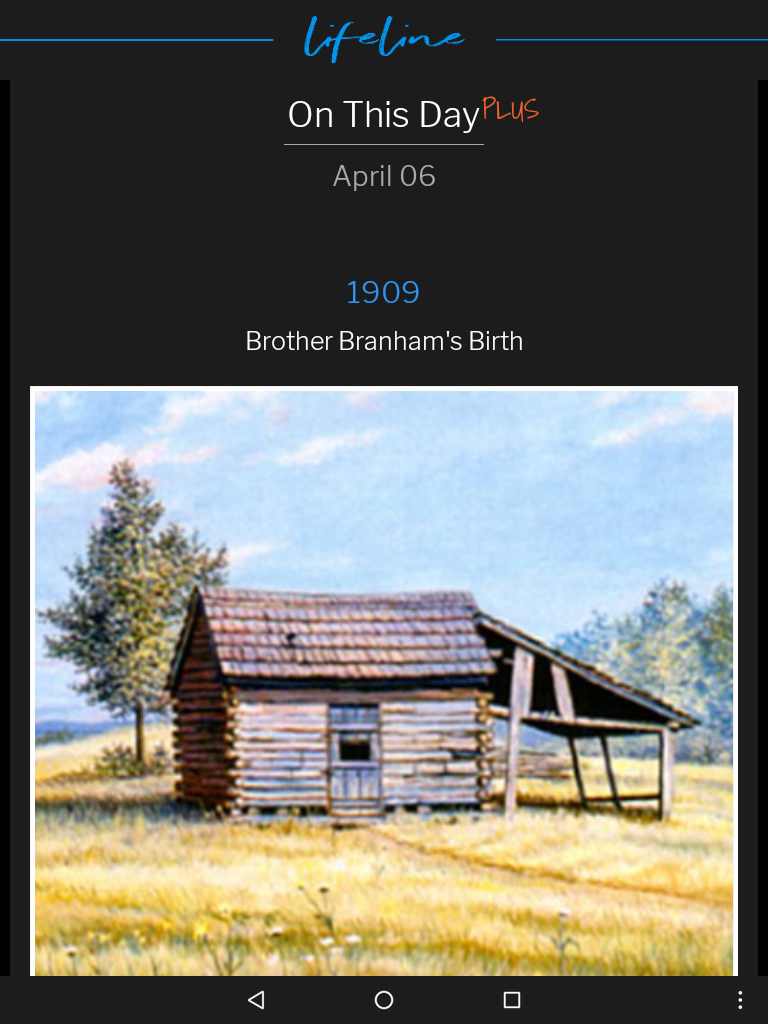
Acceda al Diario de Letras Rojas desde En Este Día
En este día le permite crear una anotación en el día de hoy, sin necesidad de abrir El Diario de Letras Rojas desde la pantalla principal.
- Simplemente pulse hoy.
- A continuación, pulse en el cuadro de texto y escriba su anotación.
- Seleccione el botón Atrás para guardar.
- Si usted abre El Diario de Letras Rojas desde la pantalla principal de la aplicación, verá su anotación.
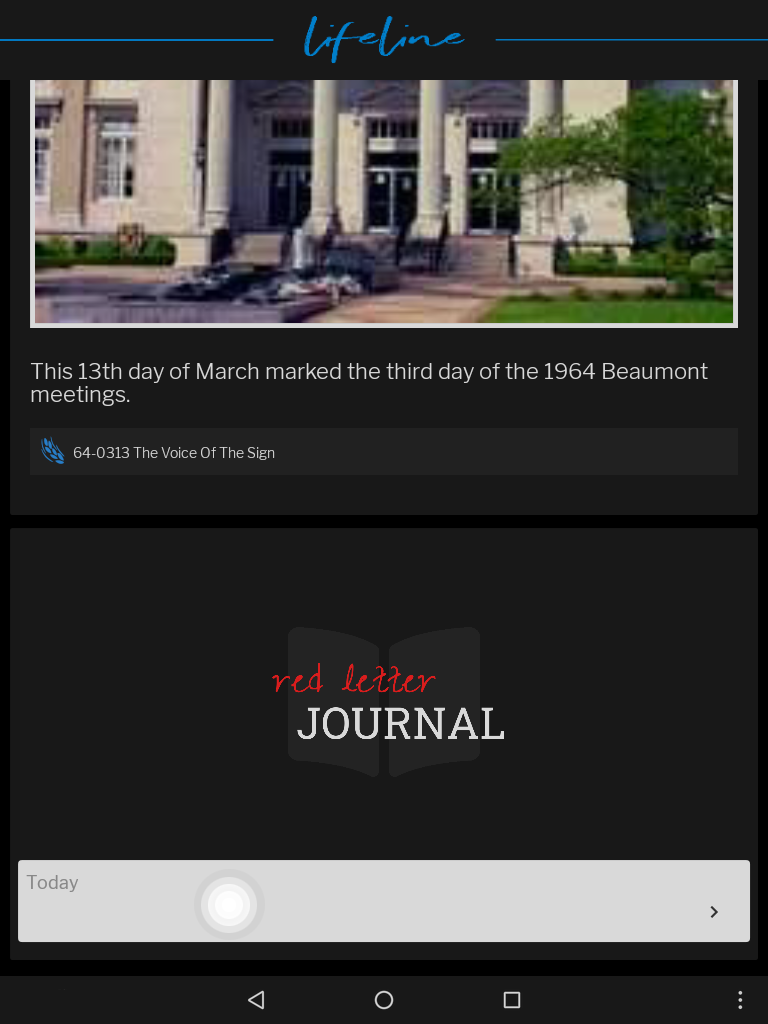
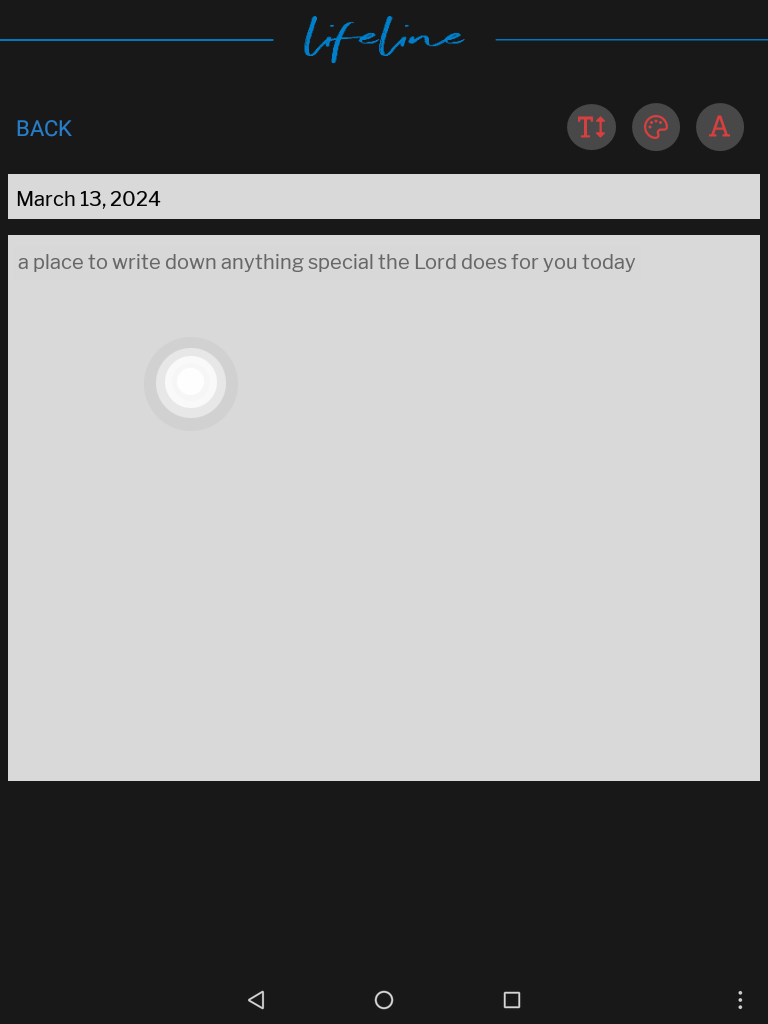
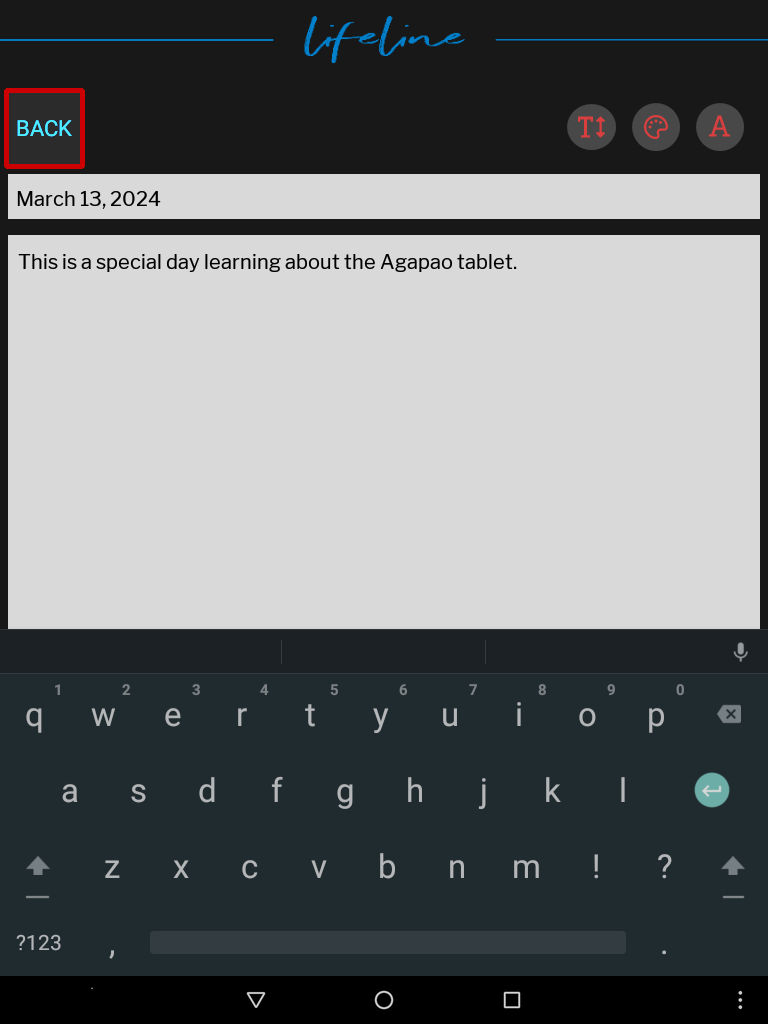
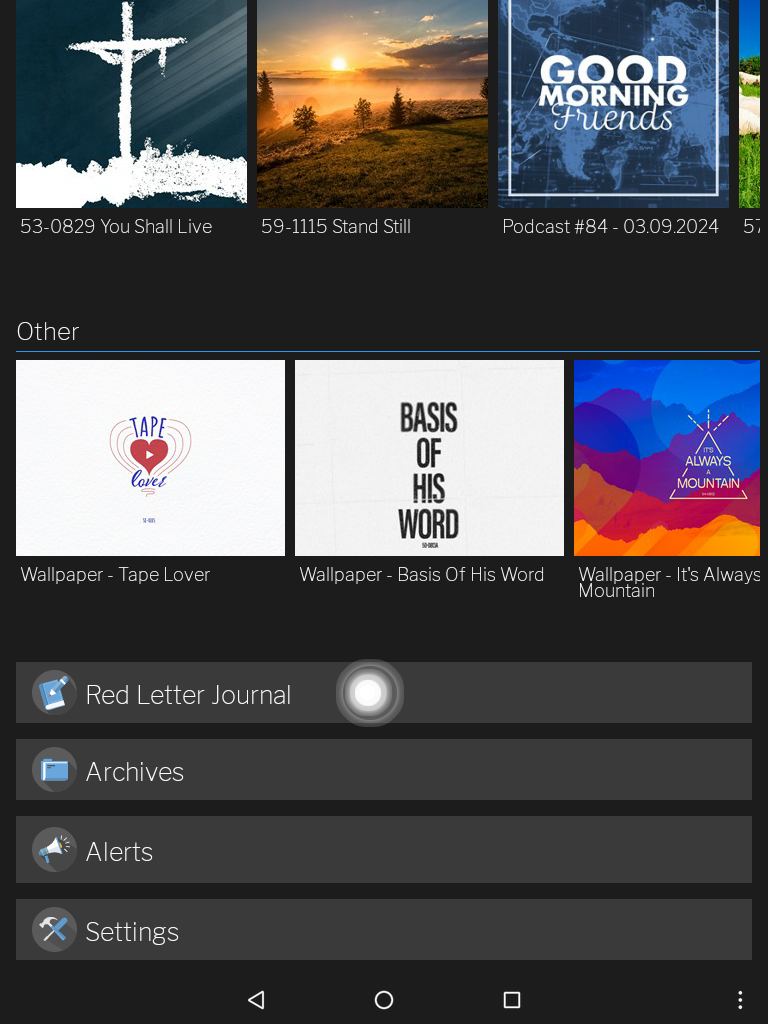
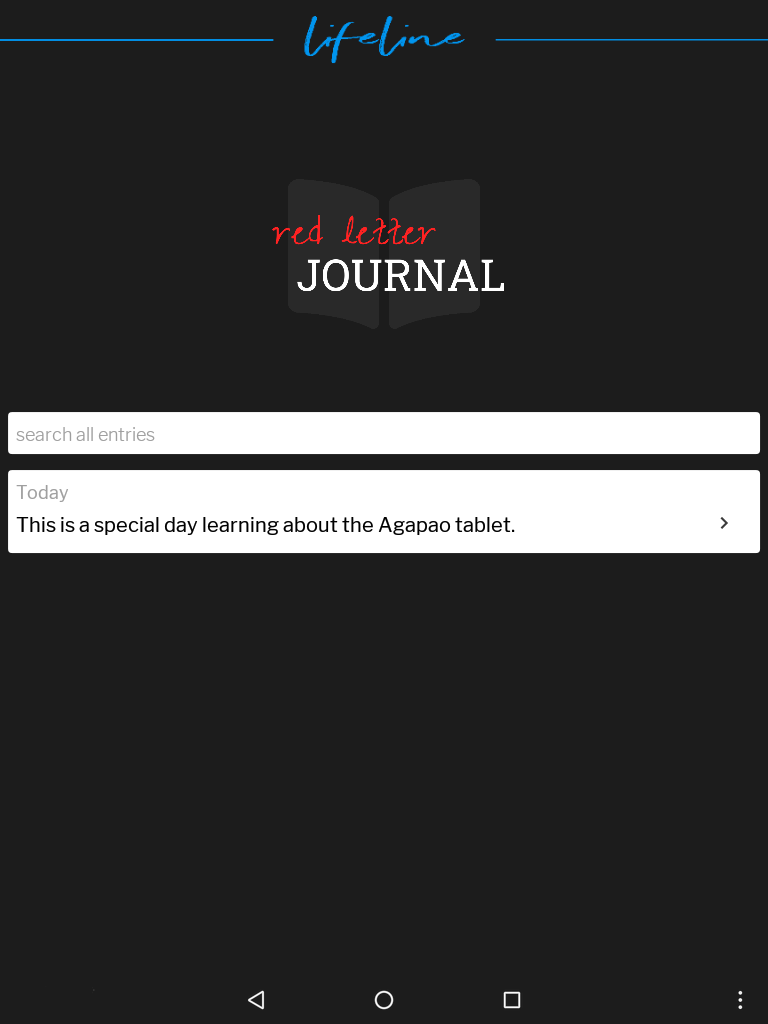
Videos
Los últimos videos pueden verse en la lista de Videos.
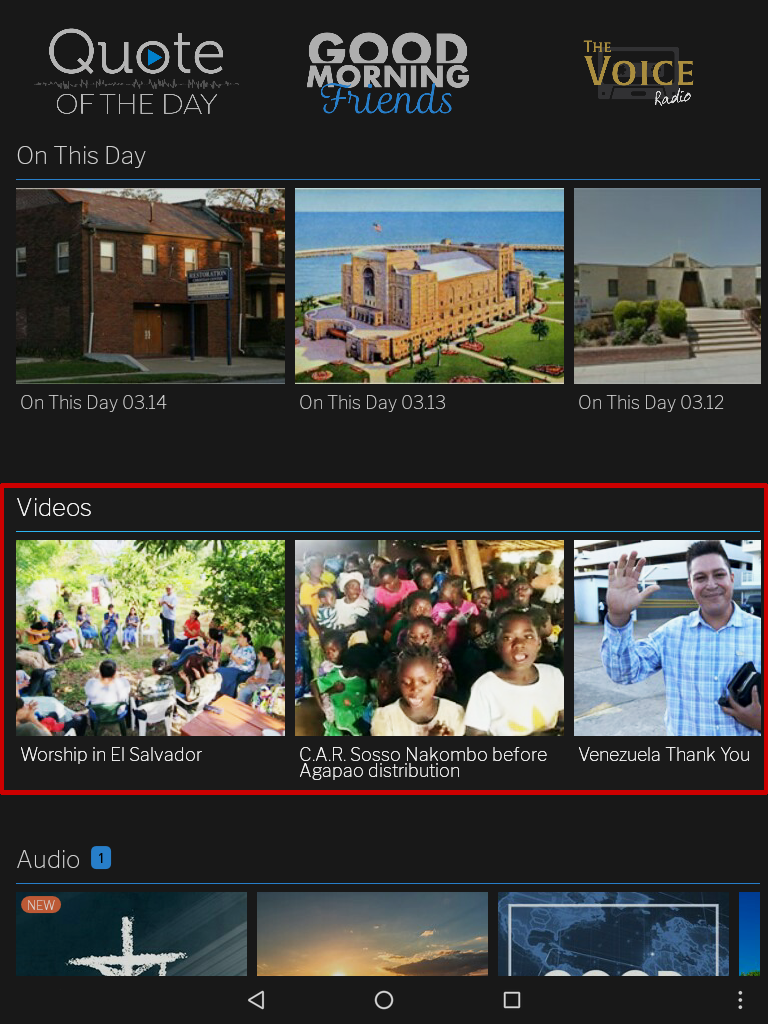
Pulse en uno para abrirlo.
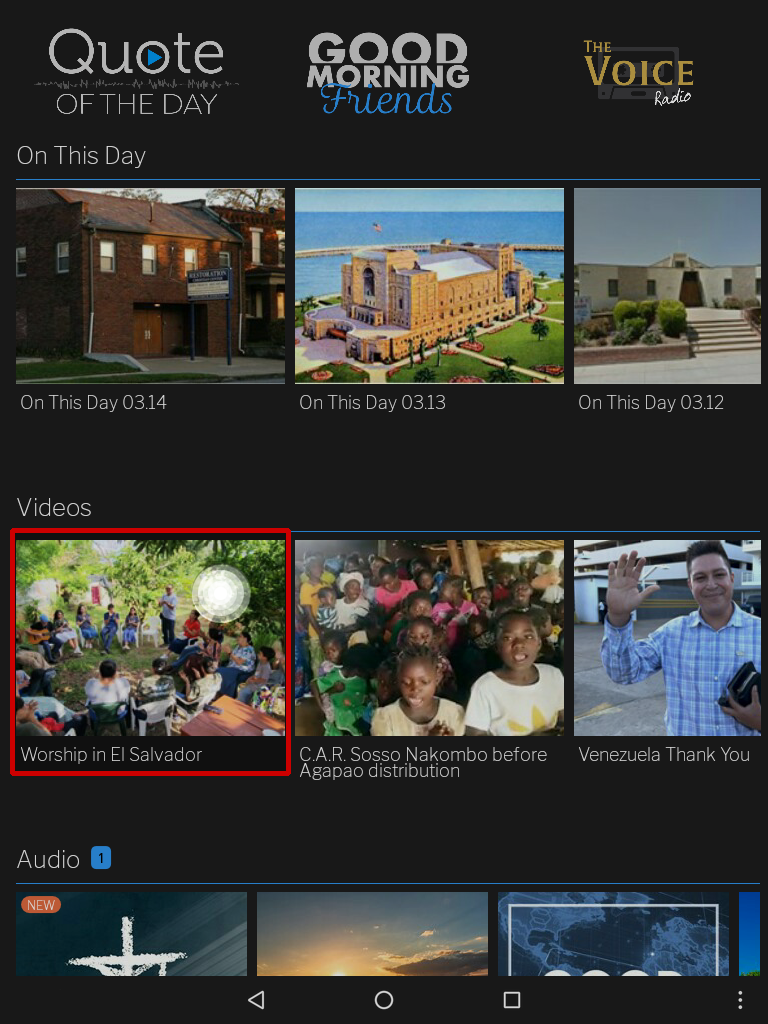
El video comenzará a reproducirse automáticamente.

A medida que el video continúe reproduciéndose, los controles del reproductor del video dejarán de estar visibles. Pulse en cualquier lugar de la pantalla para hacerlos visibles de nuevo.
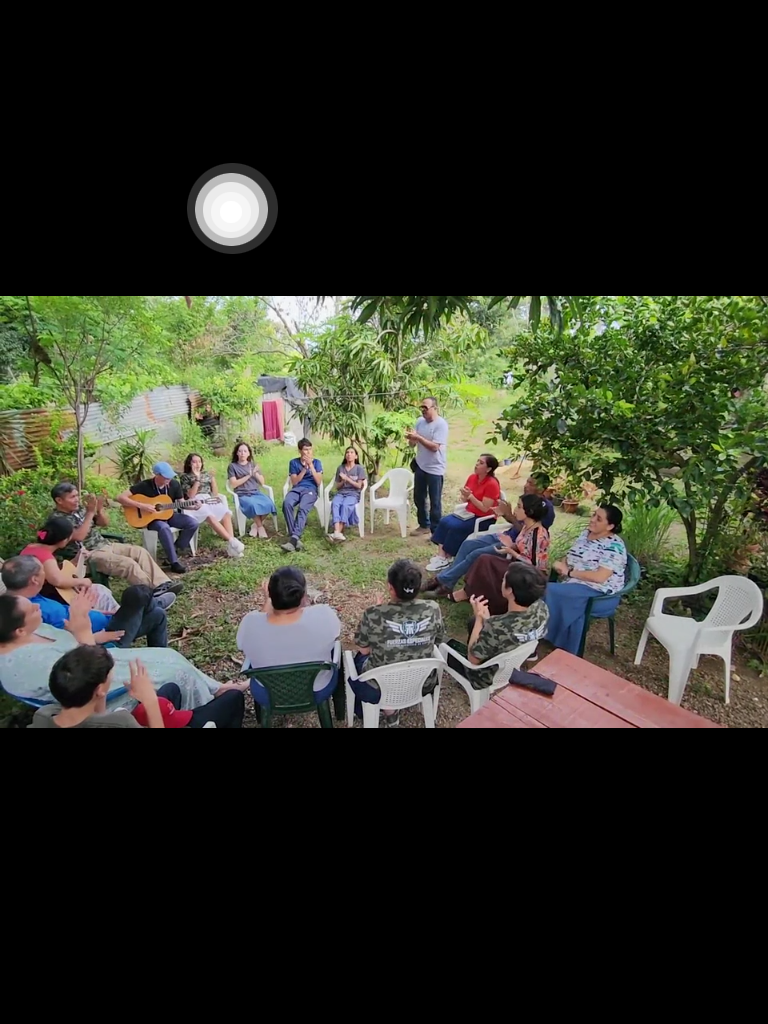

Seleccione el botón X en cualquier momento para cerrar el video.

Audio
Los últimos clips de audio se encuentran en la lista Audio.
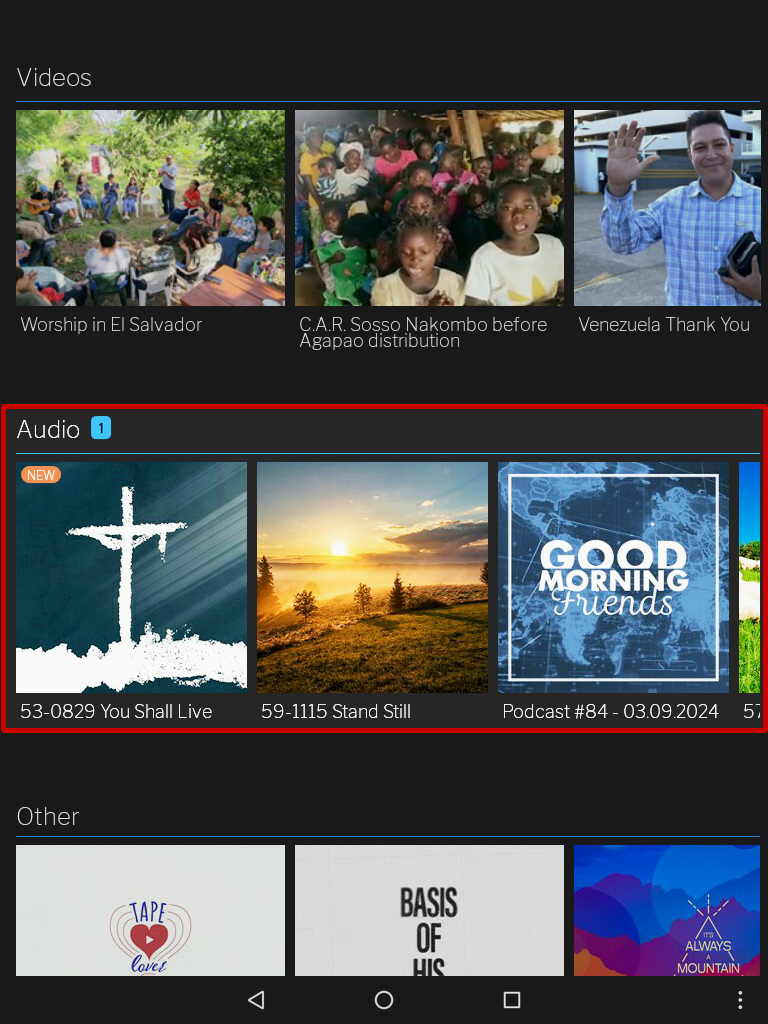
Pulse en uno para abrirlo.
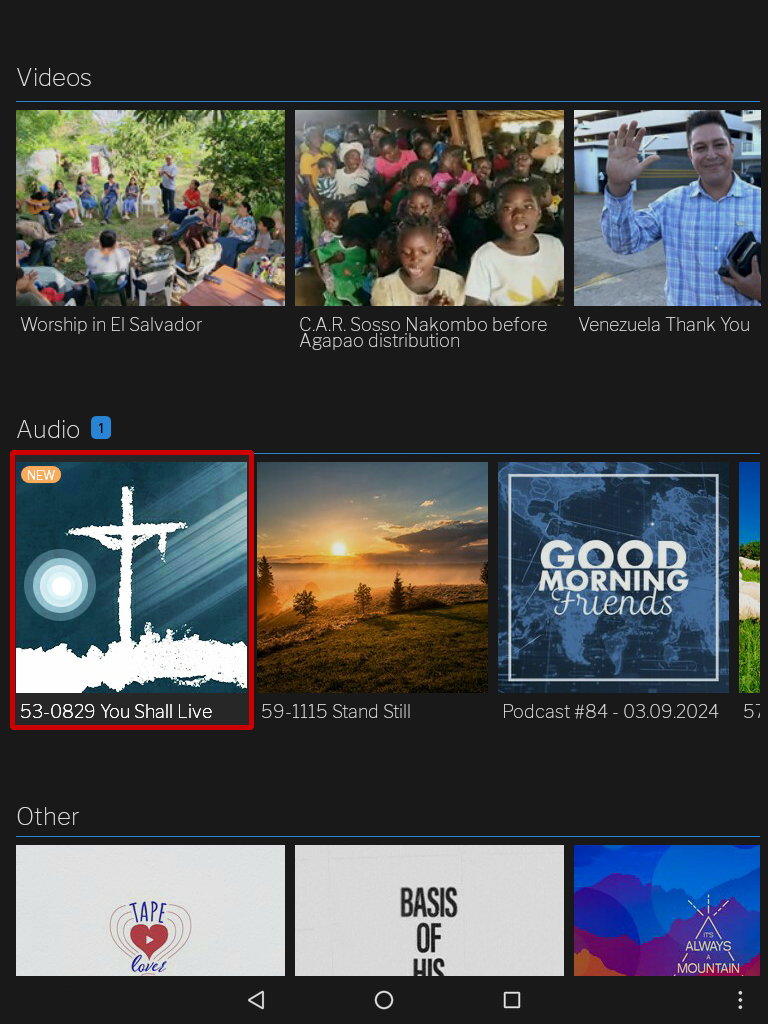
Pulse el botón de reproducción para iniciar el audio.
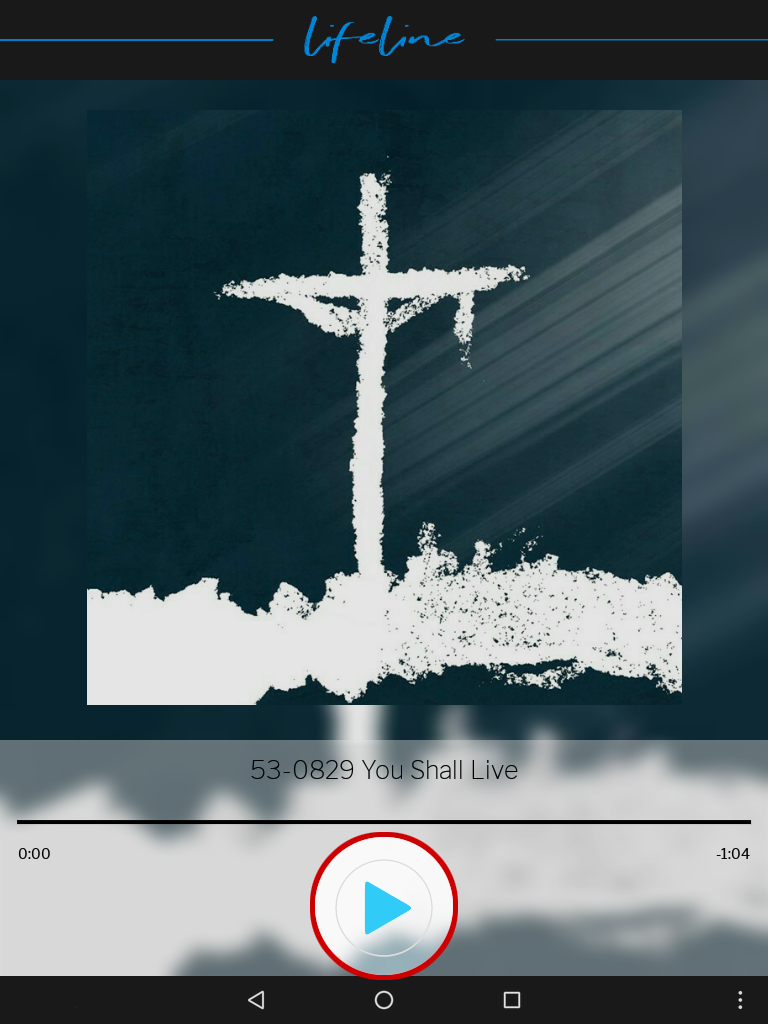
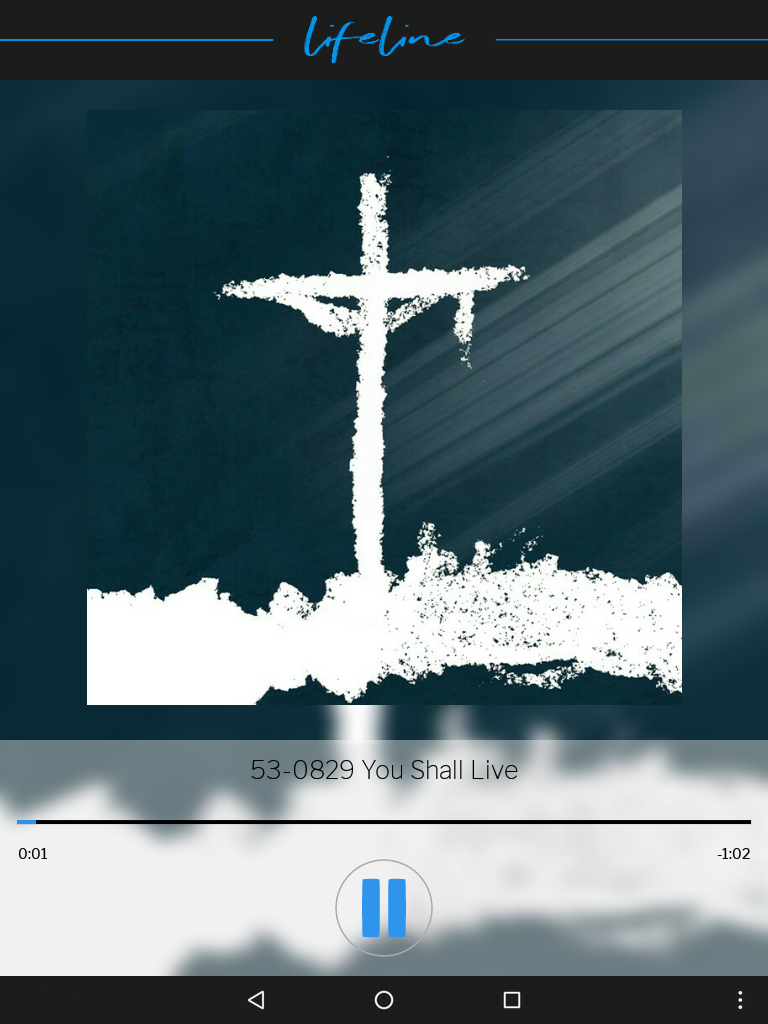
Seleccione el botón Atrás en cualquier momento para cerrar un artículo.
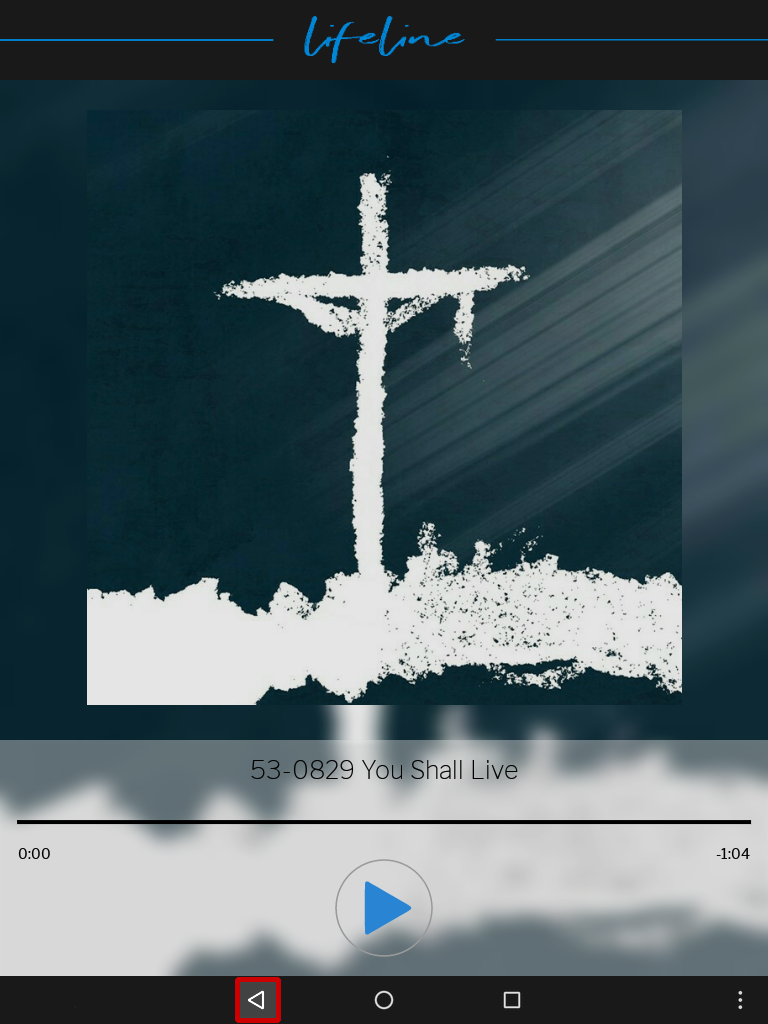
Otros
La otra sección contiene fondos de pantalla, fotografías, audiolibros, cualquier contenido que no es un clip de audio o de video.
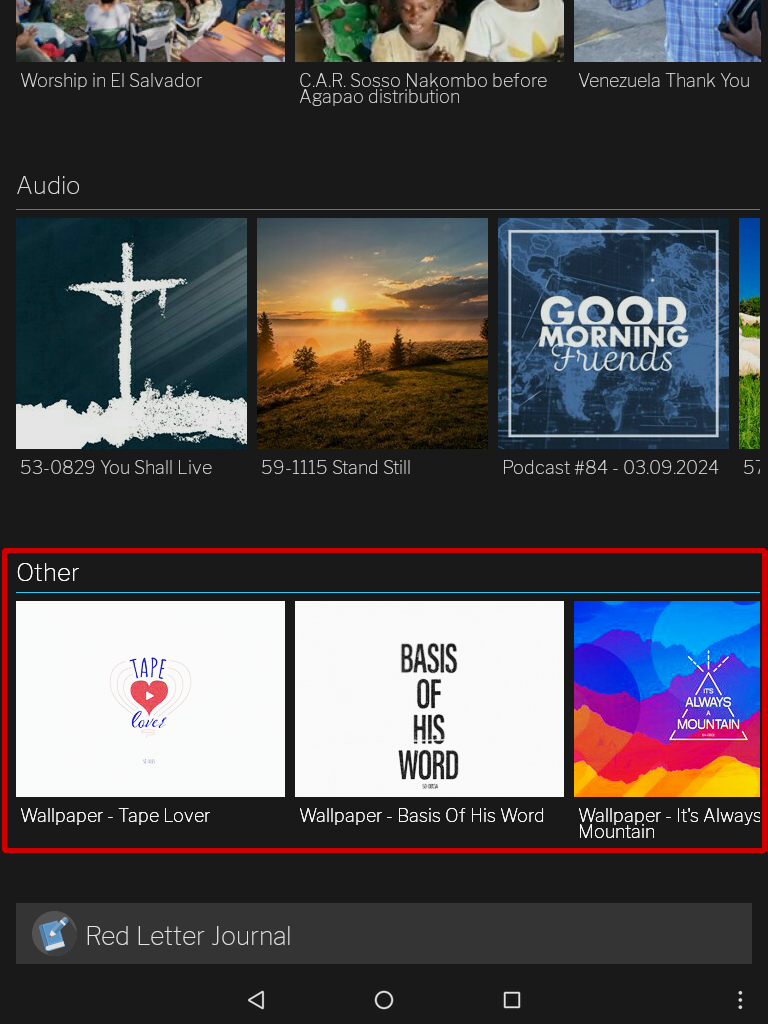
Descargar y establecer el fondo de pantalla
- Para descargar un fondo de pantalla, pulse para abrirlo; a continuación, seleccione el botón de descargar en la parte inferior de la pantalla.
- Esto guardará el fondo de pantalla en la galería de fondos de pantalla.
- Abra Ajustes rápidos para ver las opciones de fondo de pantalla.
- Toque el icono Fondo de pantalla en Ajustes Rápidos.
- Seleccione el nuevo fondo de pantalla de la lista.
- Elija ESTABLECER COMO FONDO DE PANTALLA para establecerla como imagen de fondo en la pantalla de inicio de su Agapao.
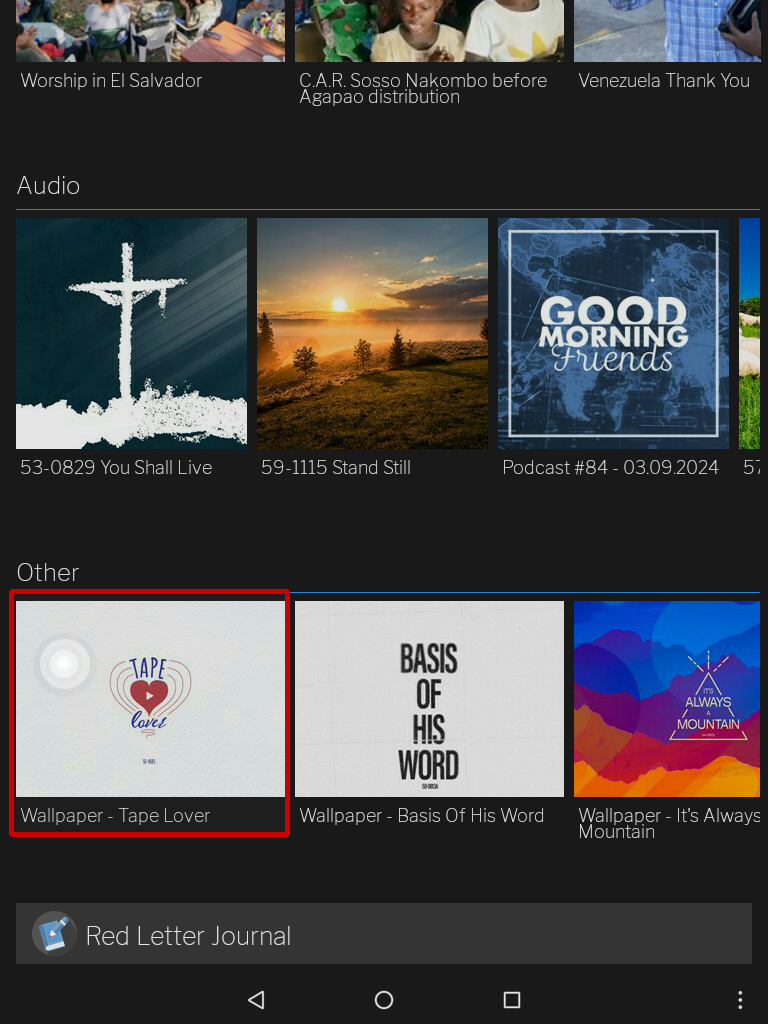
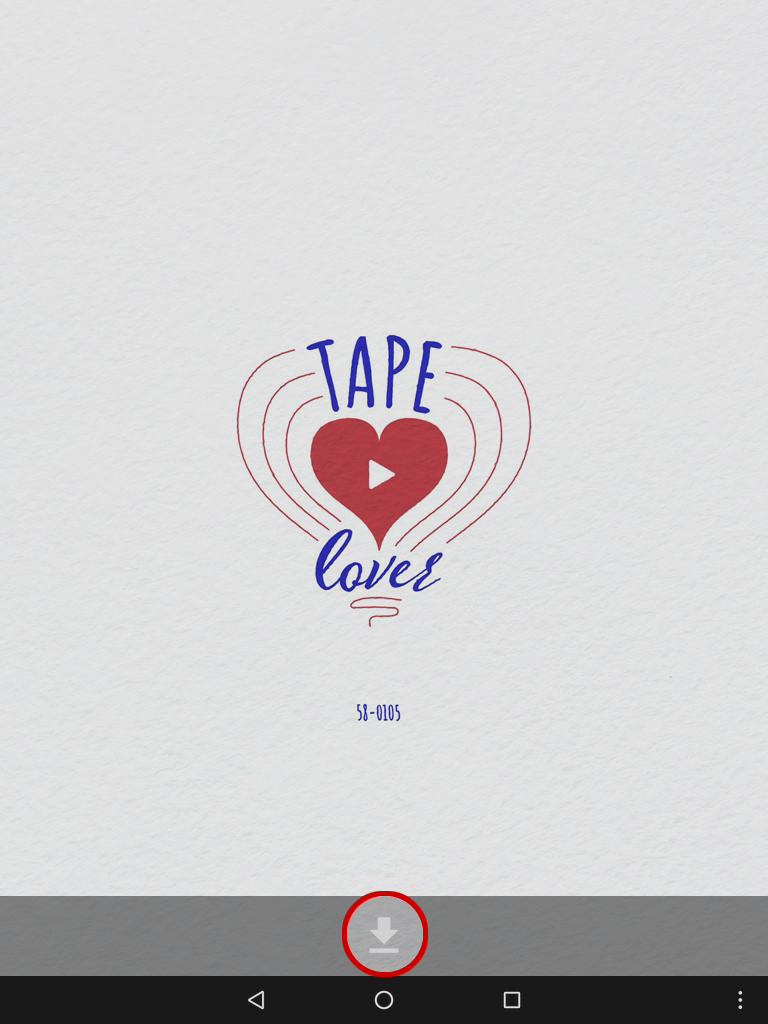
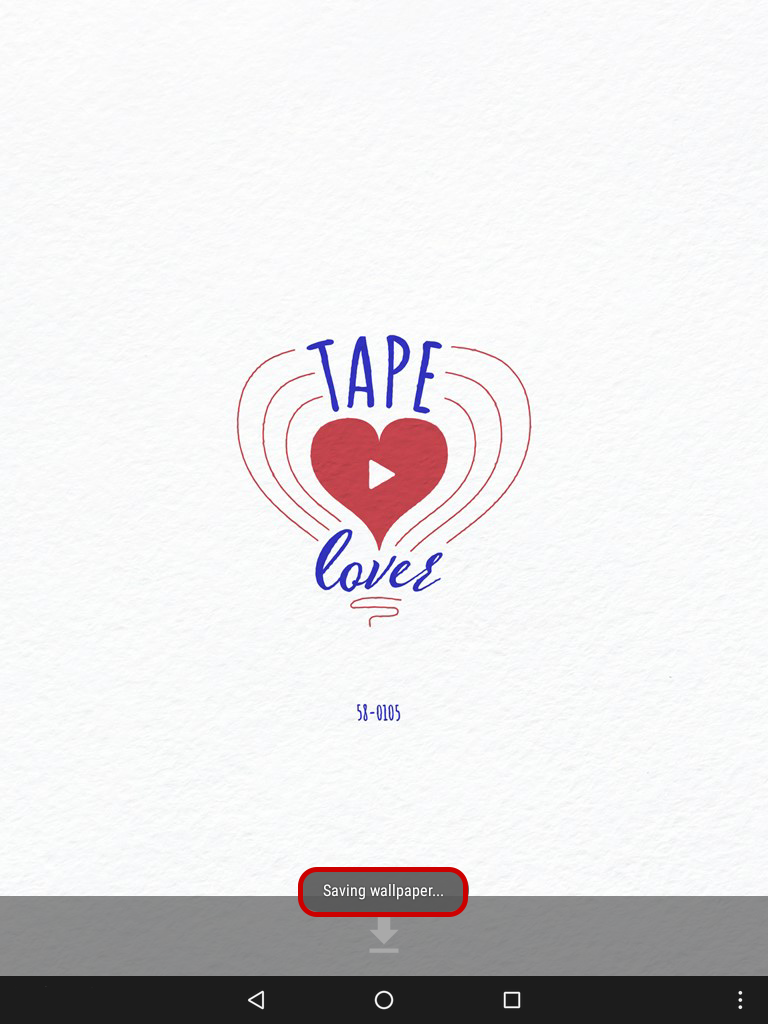
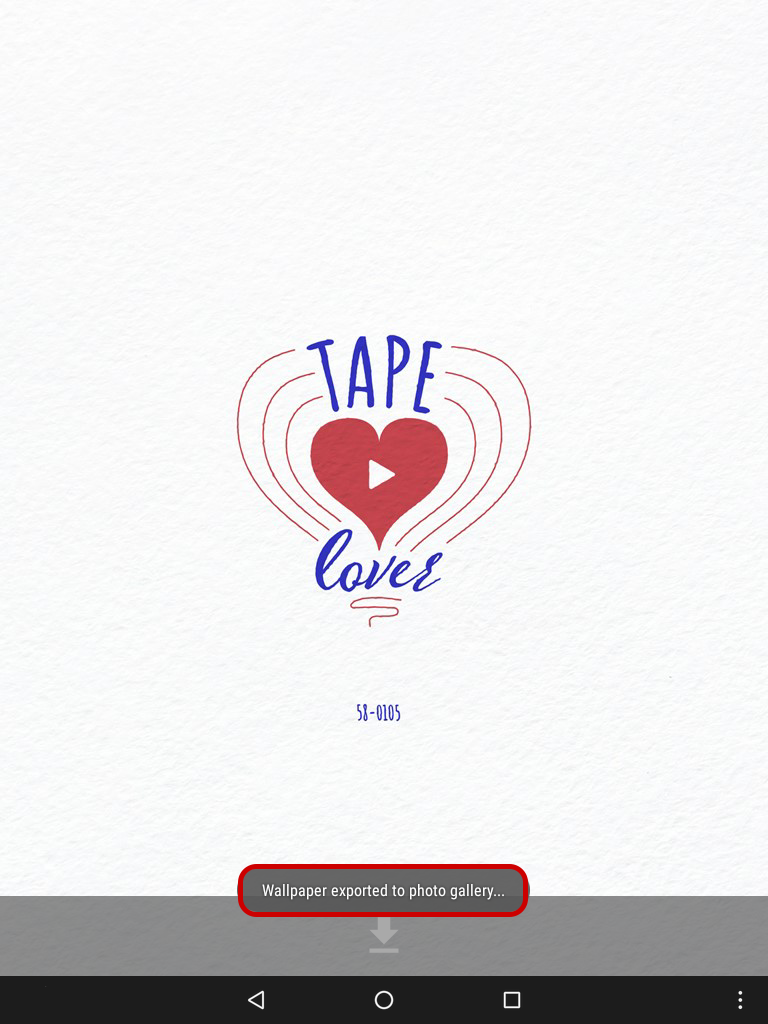
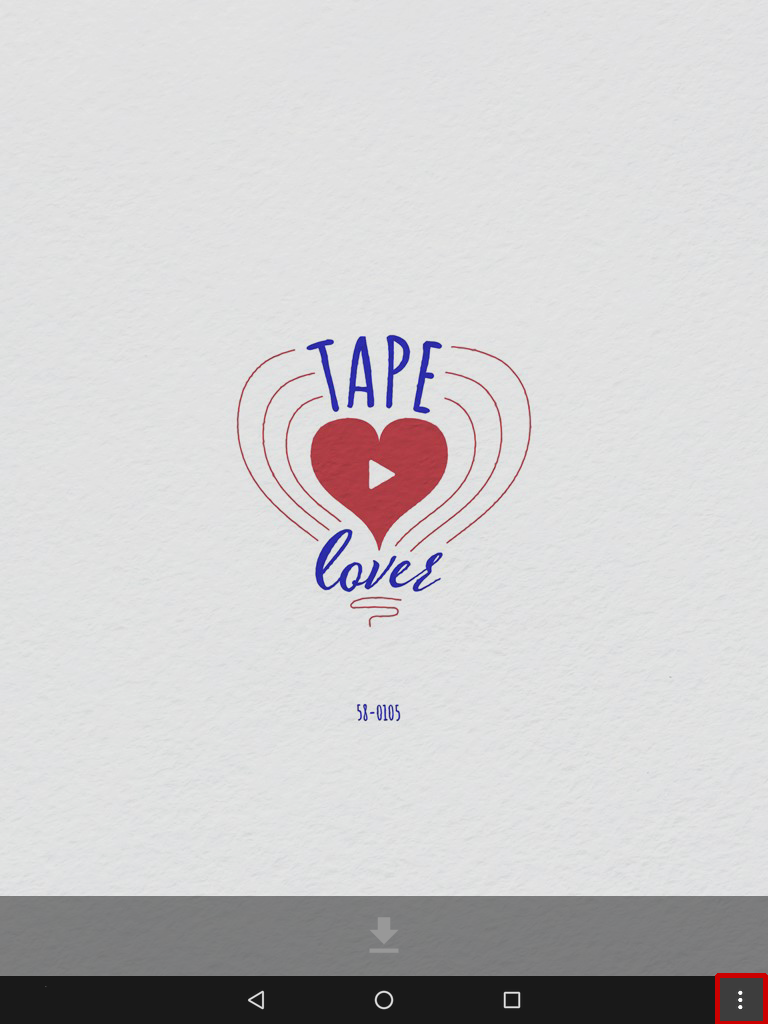
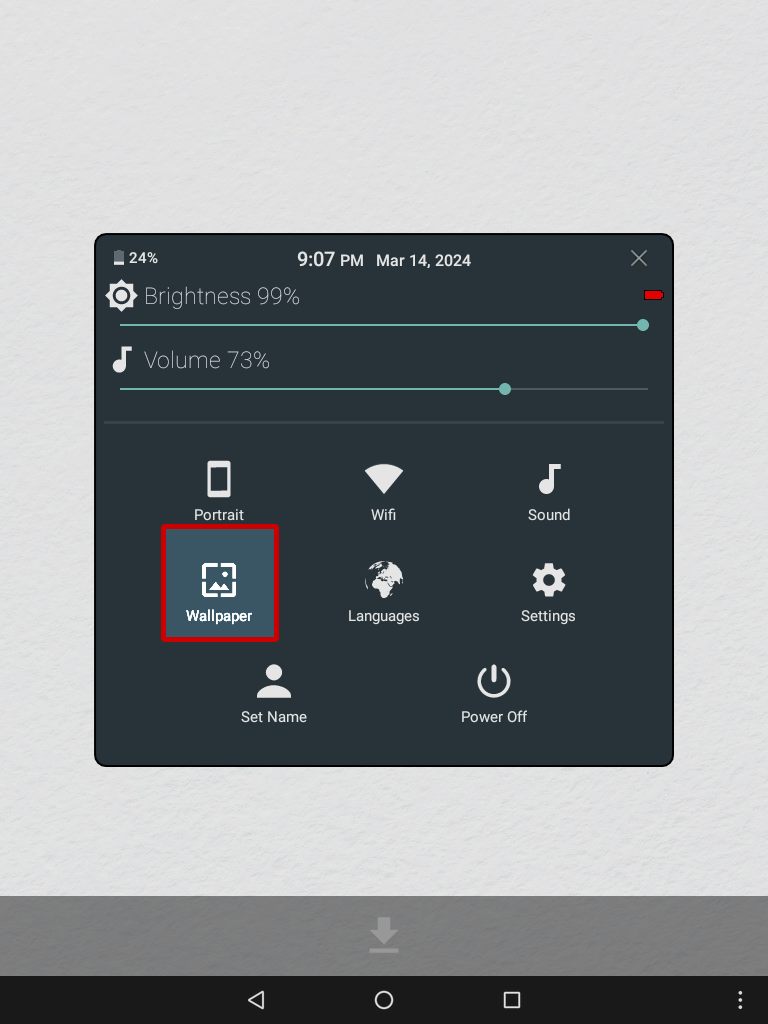
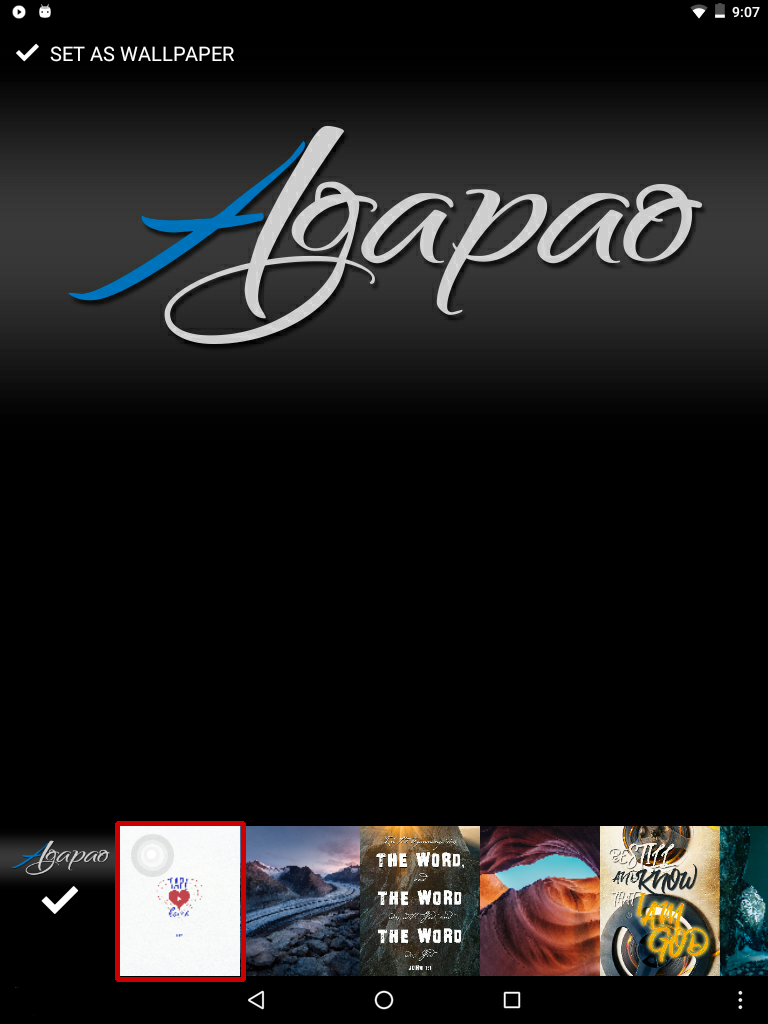
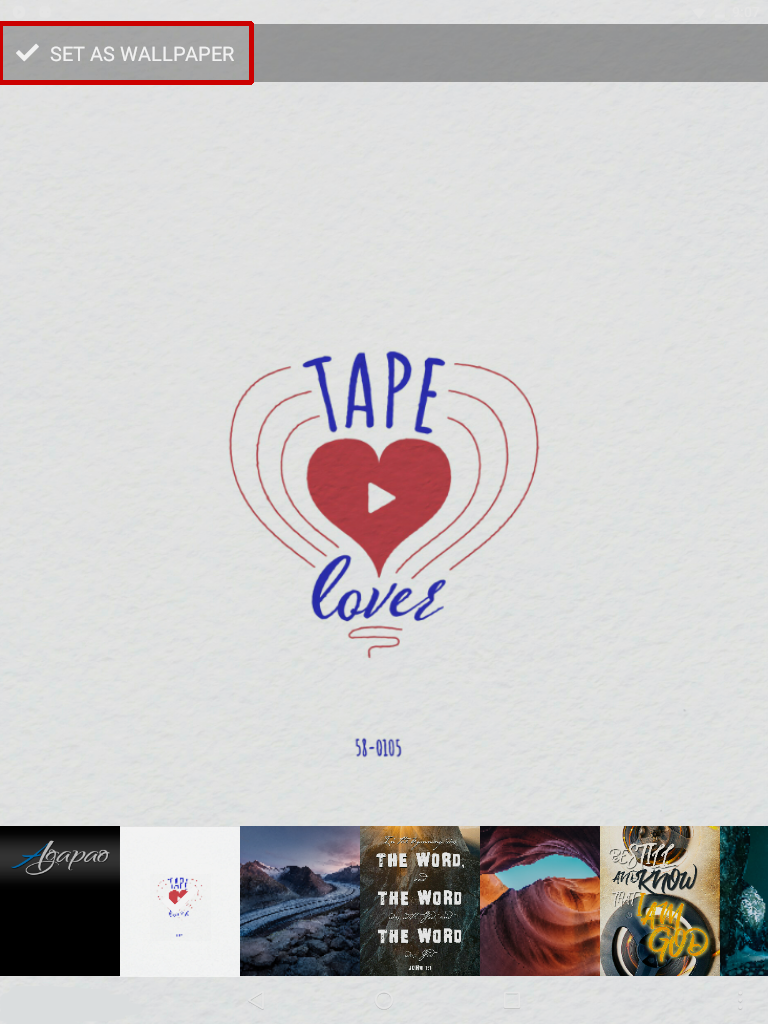
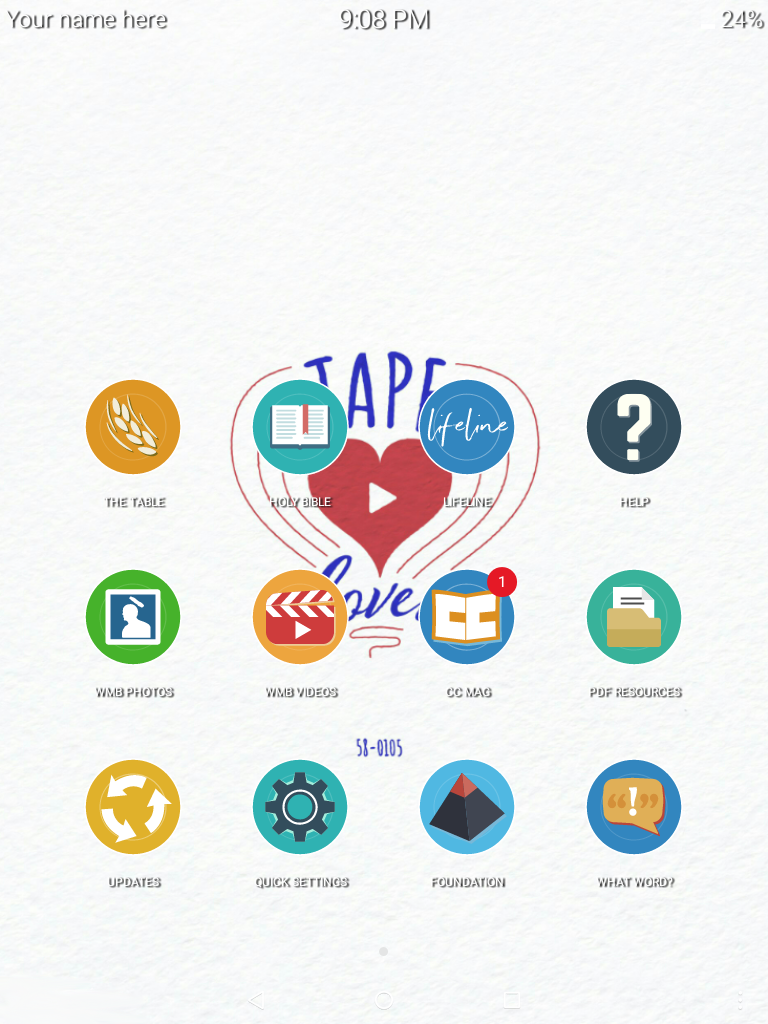
Seleccione El diario de Letras Rojas.
Aquí podrá hacer anotaciones sobre cualquier cosa que esté en su corazón, escribir las cosas especiales que el Señor hace por usted cada día.
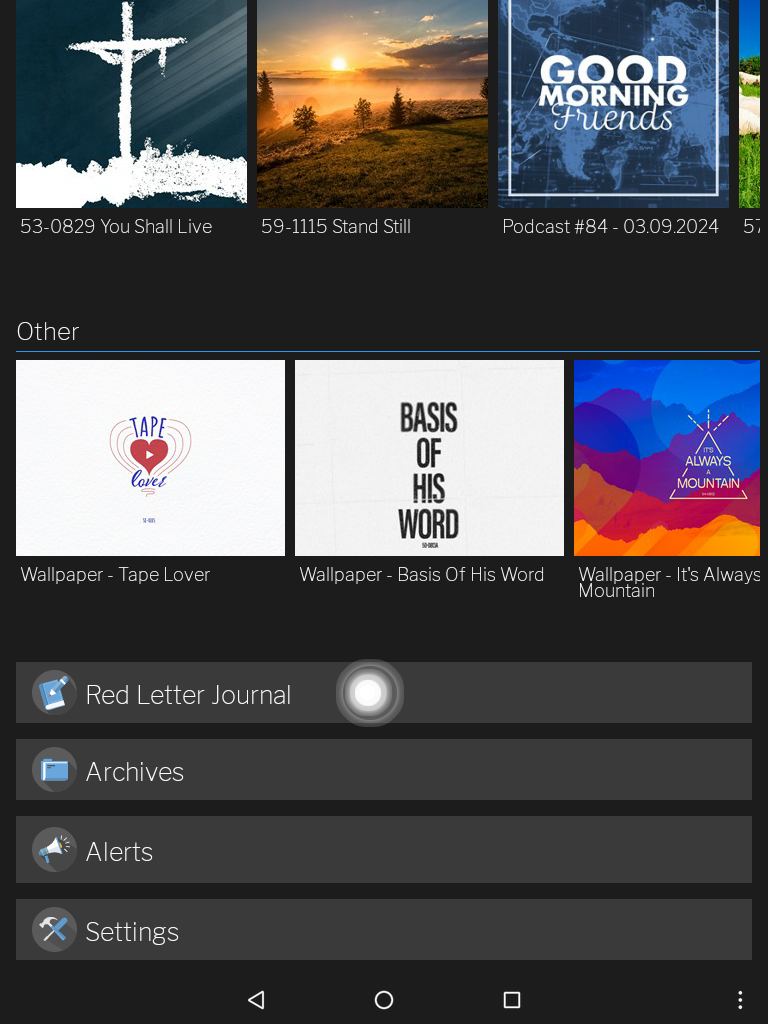
Crear una Anotación
- Seleccione hoy para crear una anotación para el día de hoy.
- Pulse en el cuadro de texto y escriba la anotación.
- Para guardar la anotación, seleccione el botón Atrás .
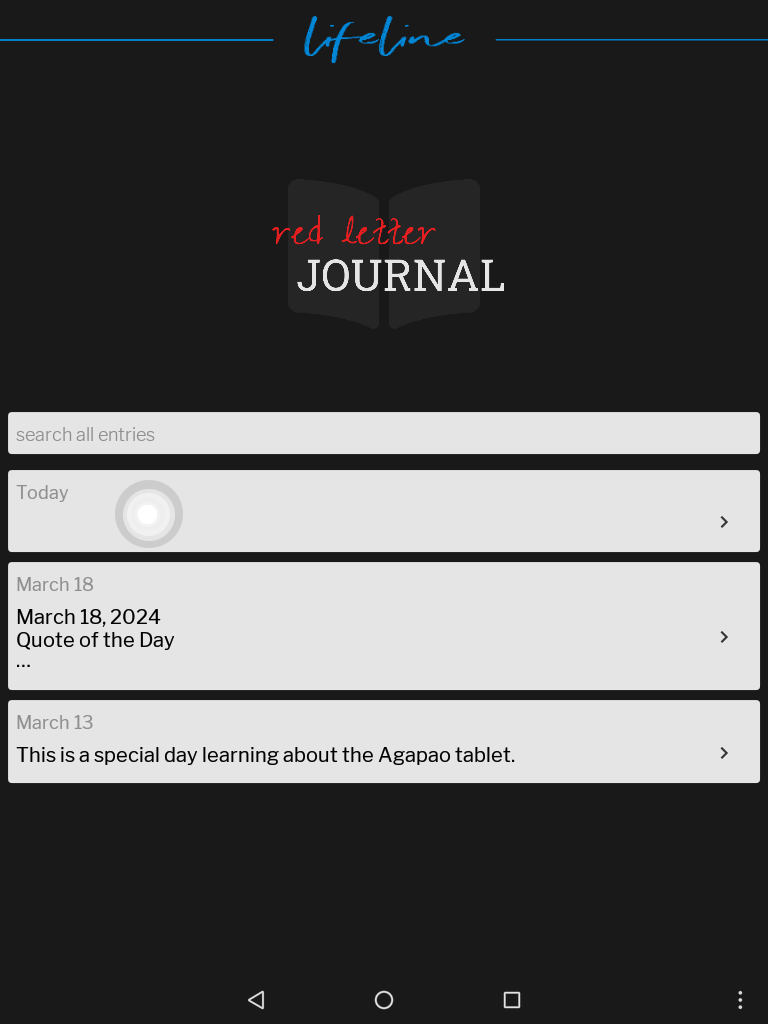
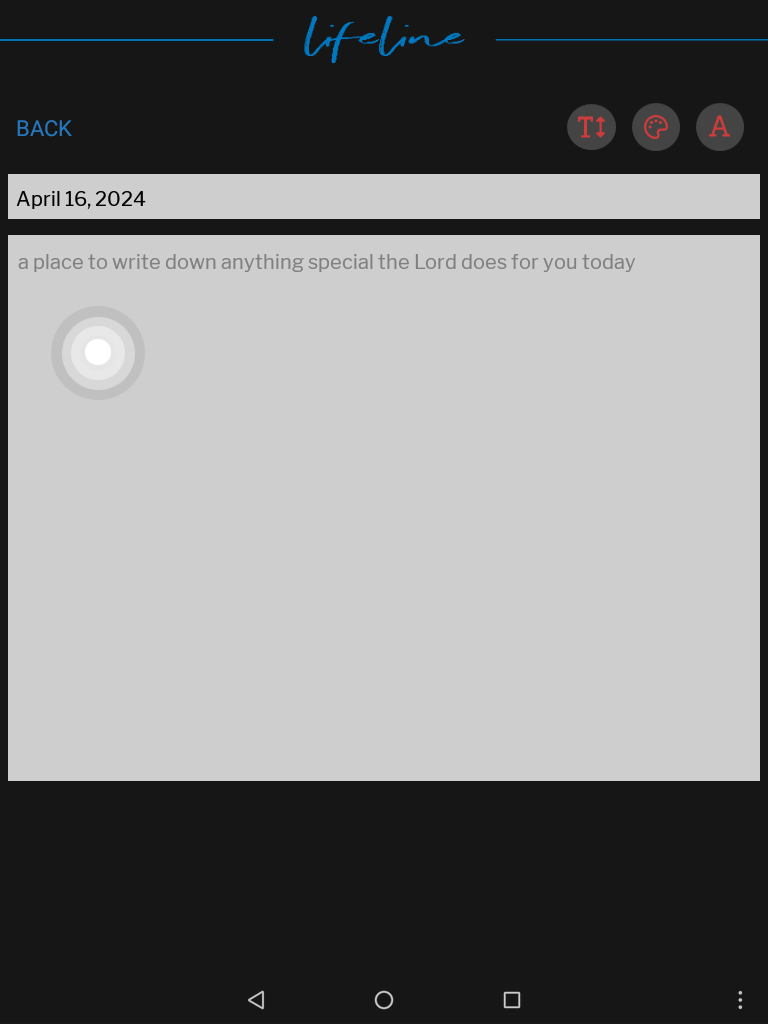
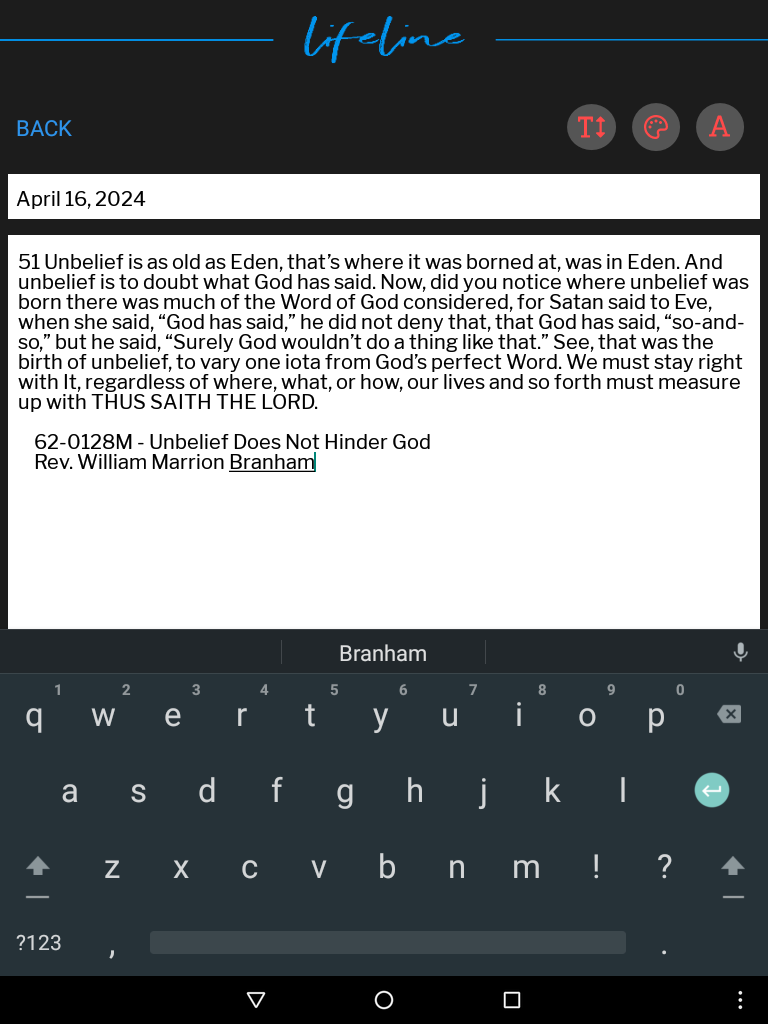
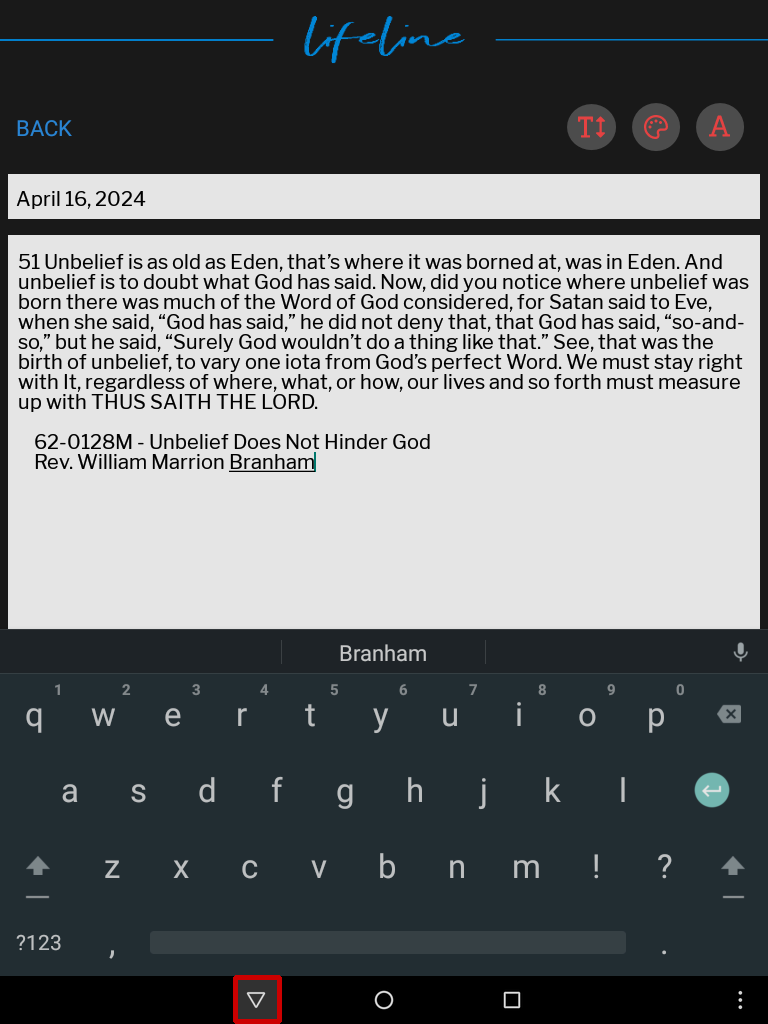
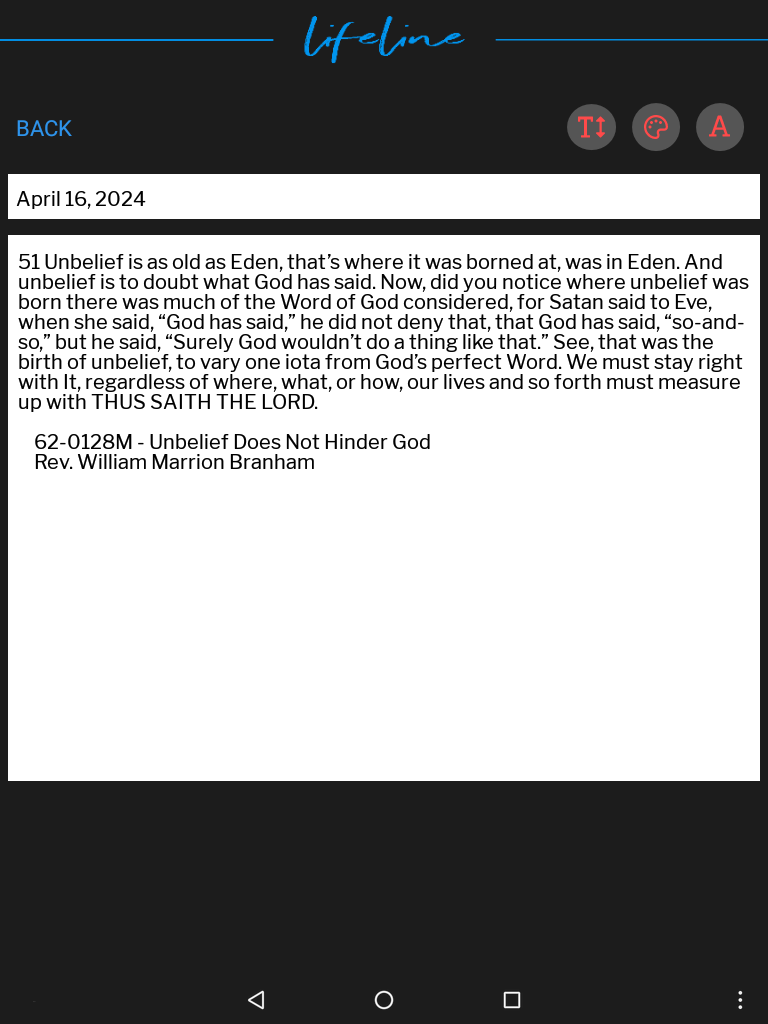
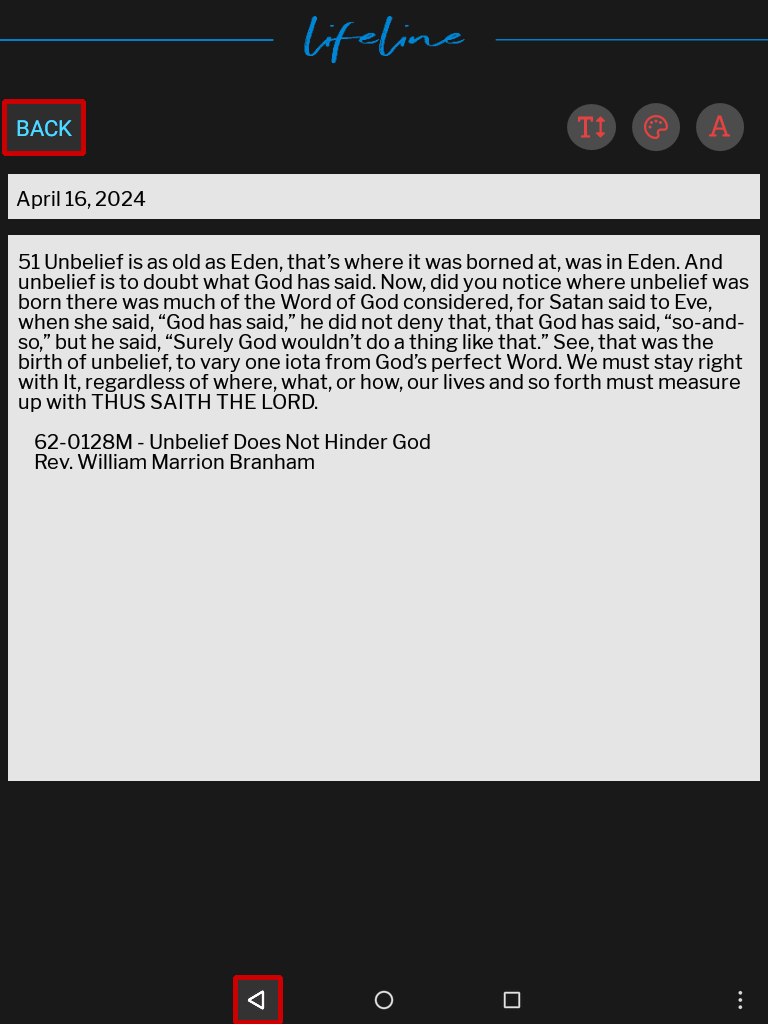
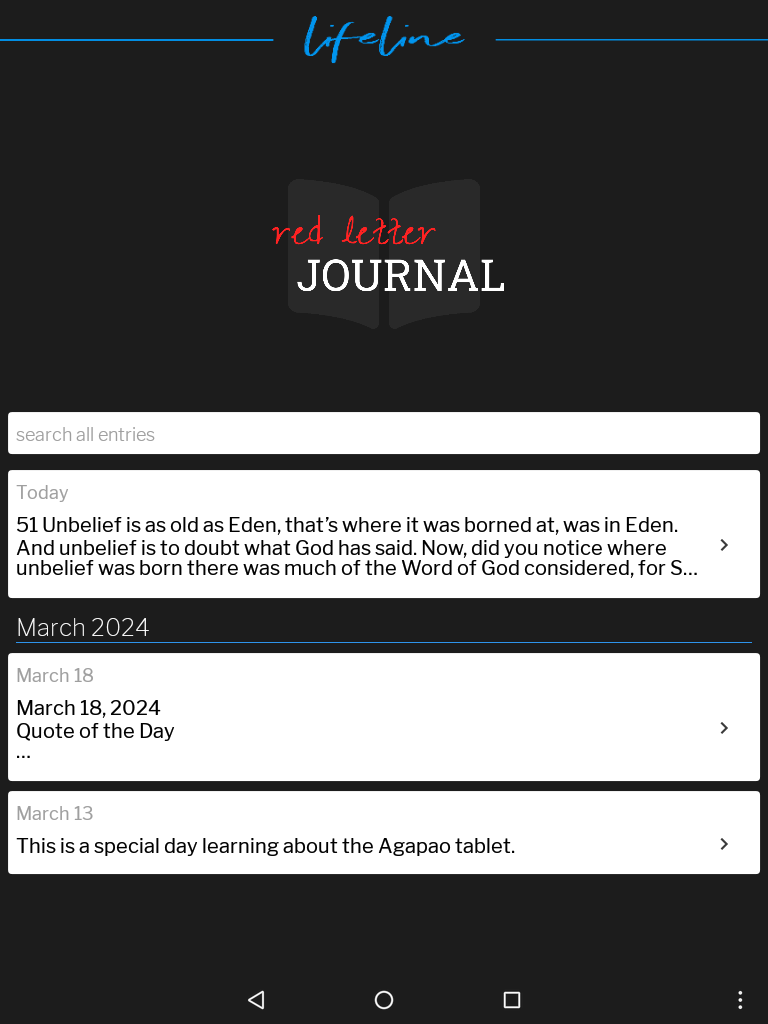
Editar una Anotación Anterior
- Seleccione una anotación y, a continuación, pulse en el cuadro de texto para editarla.
- Una vez que haya terminado, seleccione el botón Atrás para GUARDAR.
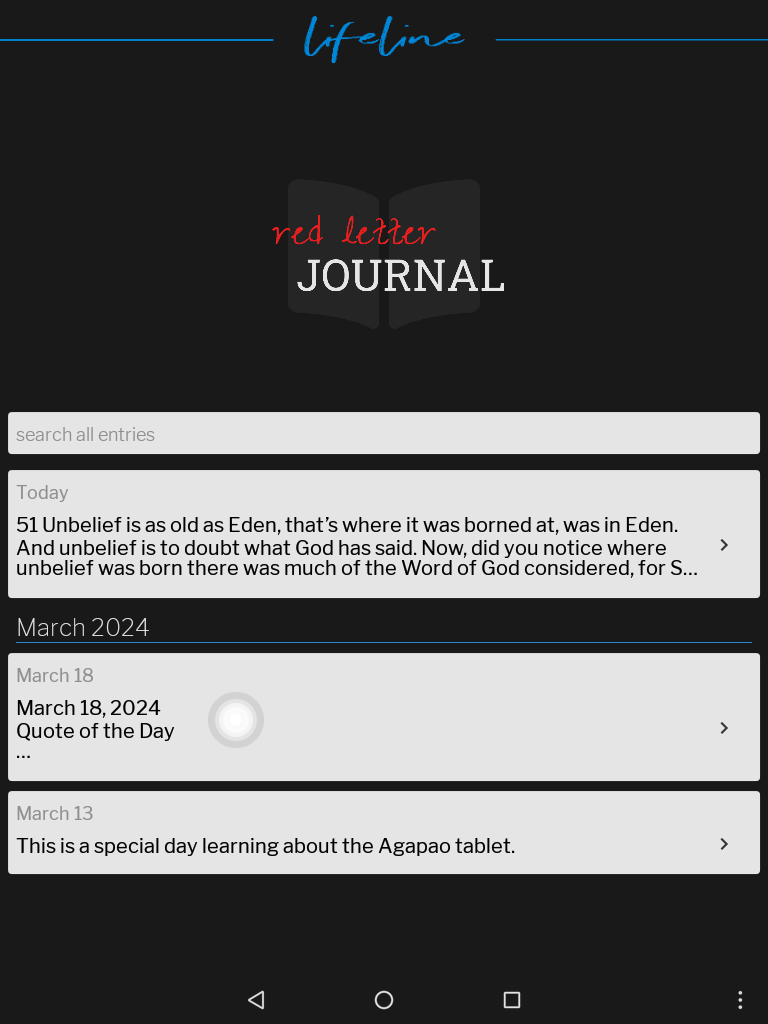
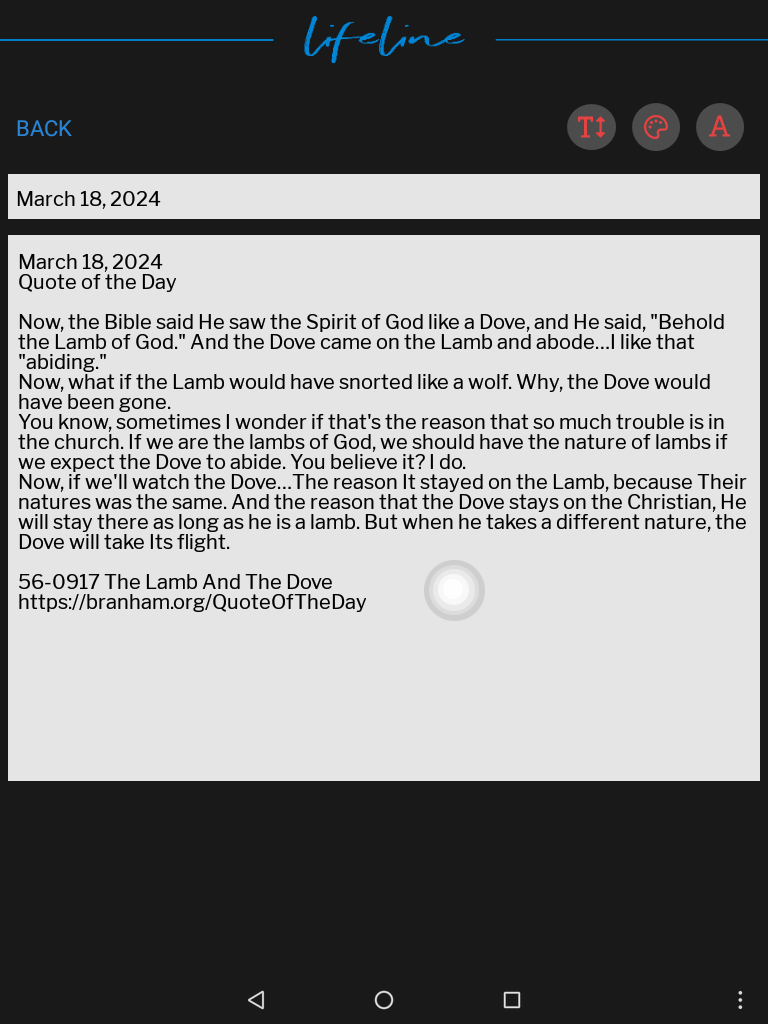
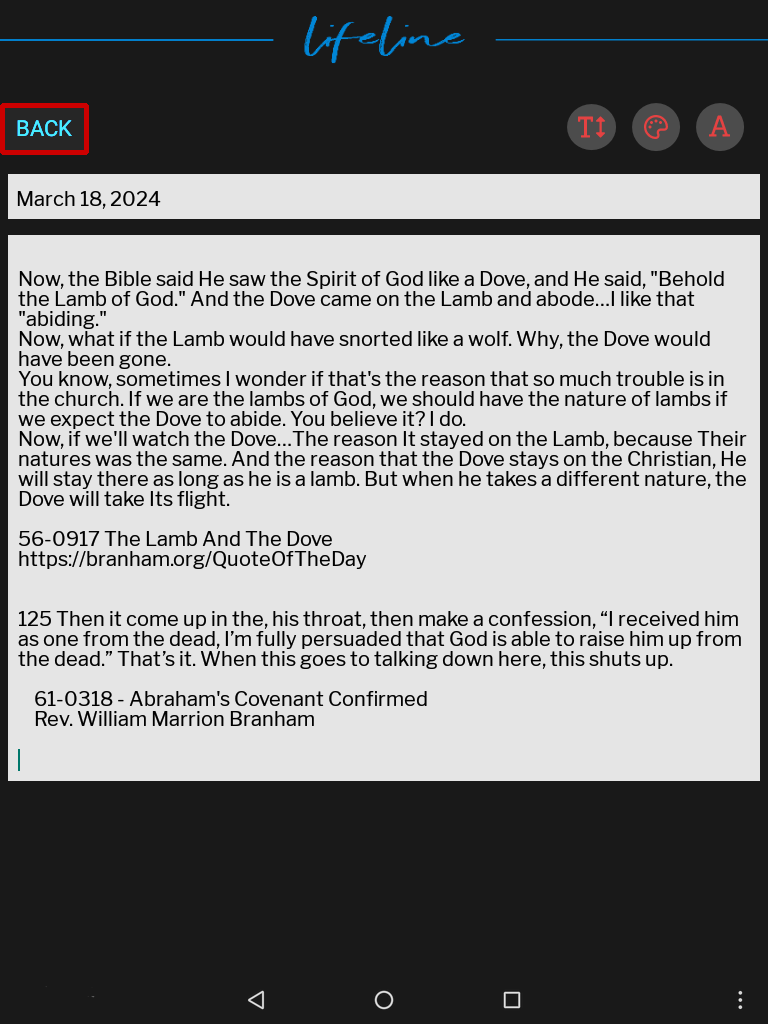
Cambiar Fechas
Realizar una anotación en una fecha determinada.
- Seleccione cualquier anotación.
- Una vez abierta la anotación, pulse el cuadro de la fecha.
- Aparecerá un calendario, escoja cualquier fecha.
- Toque Aceptar para abrir esa fecha.
- Ahora usted puede añadir una anotación en el diario o editar una.
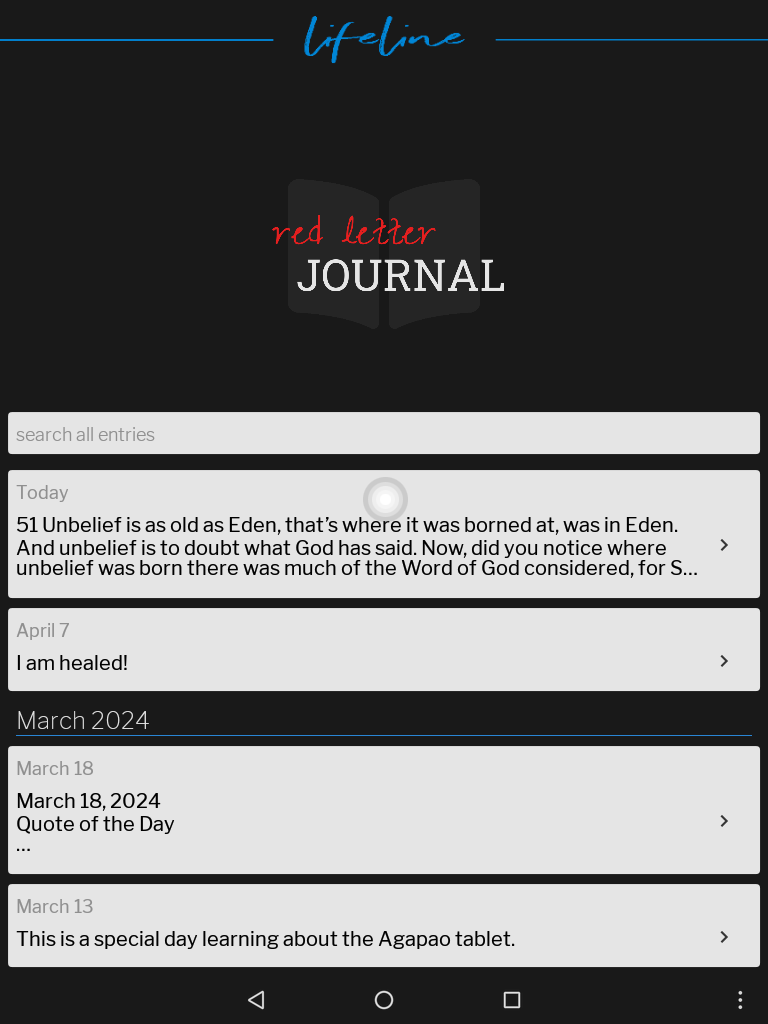
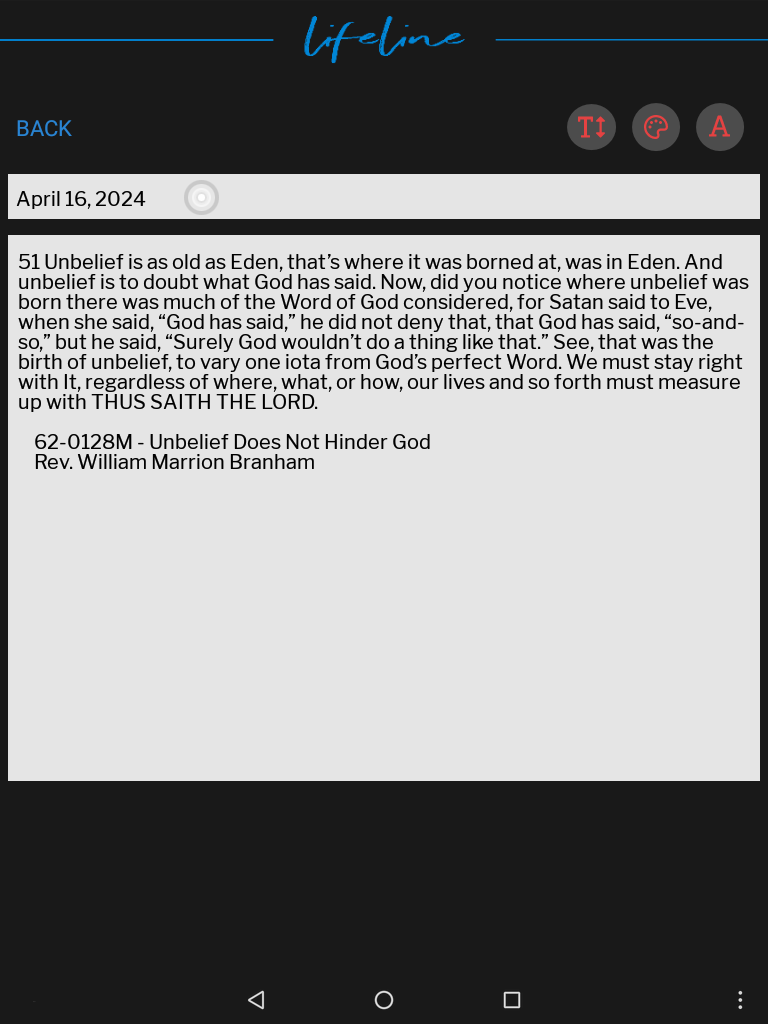
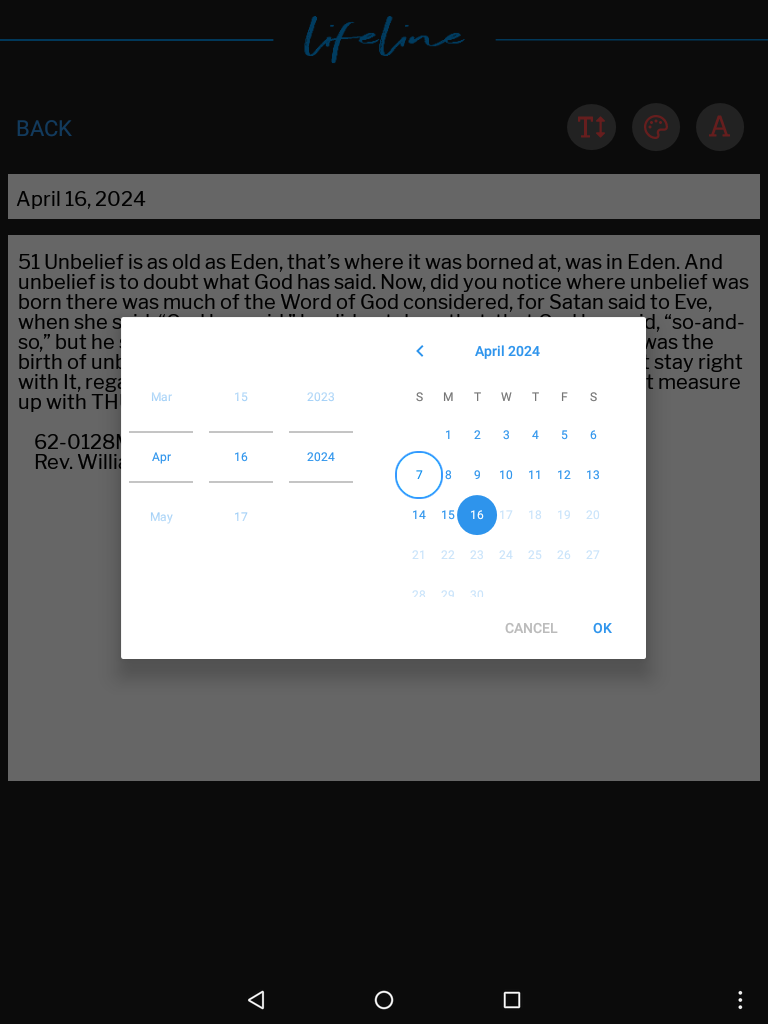
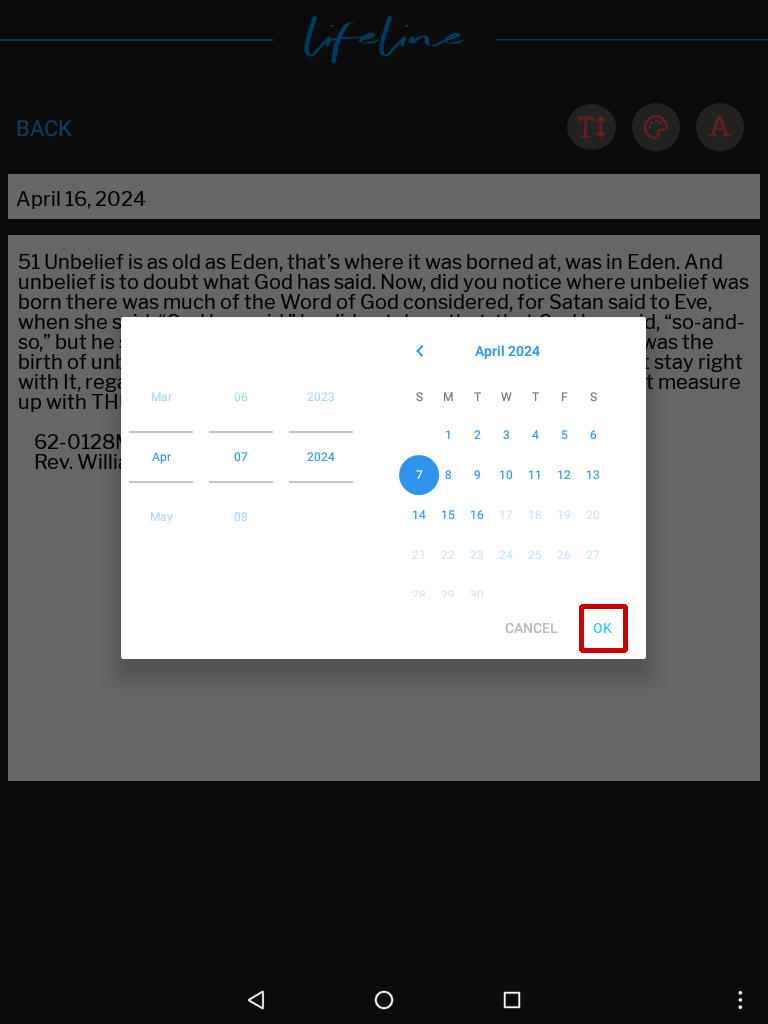
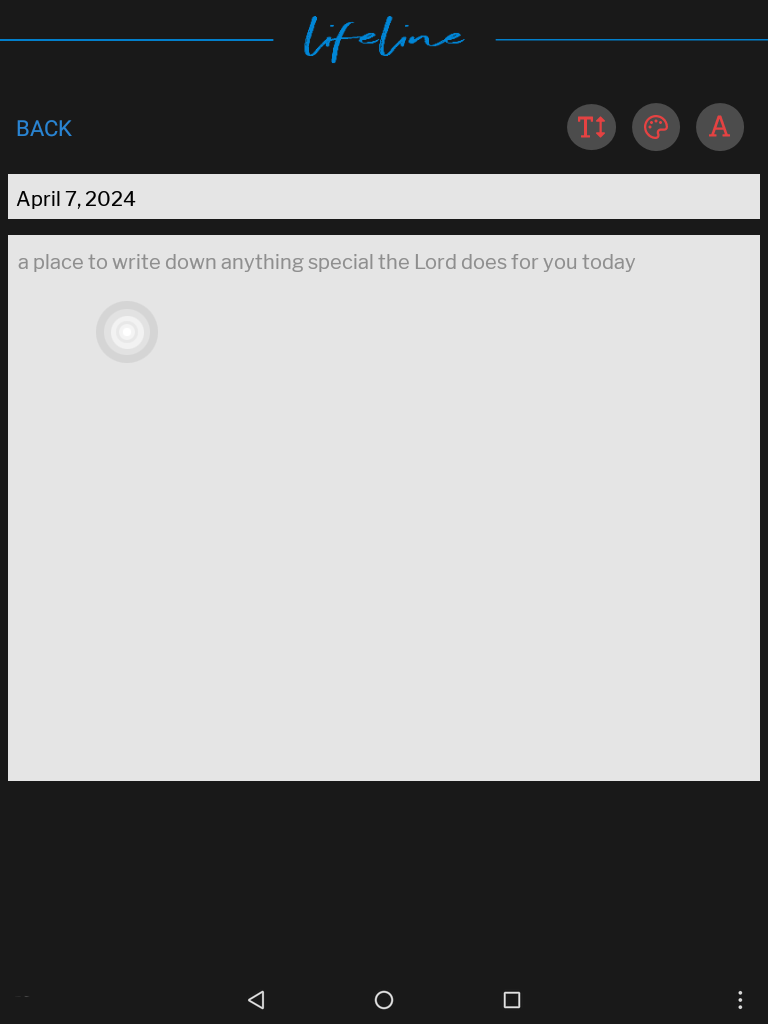
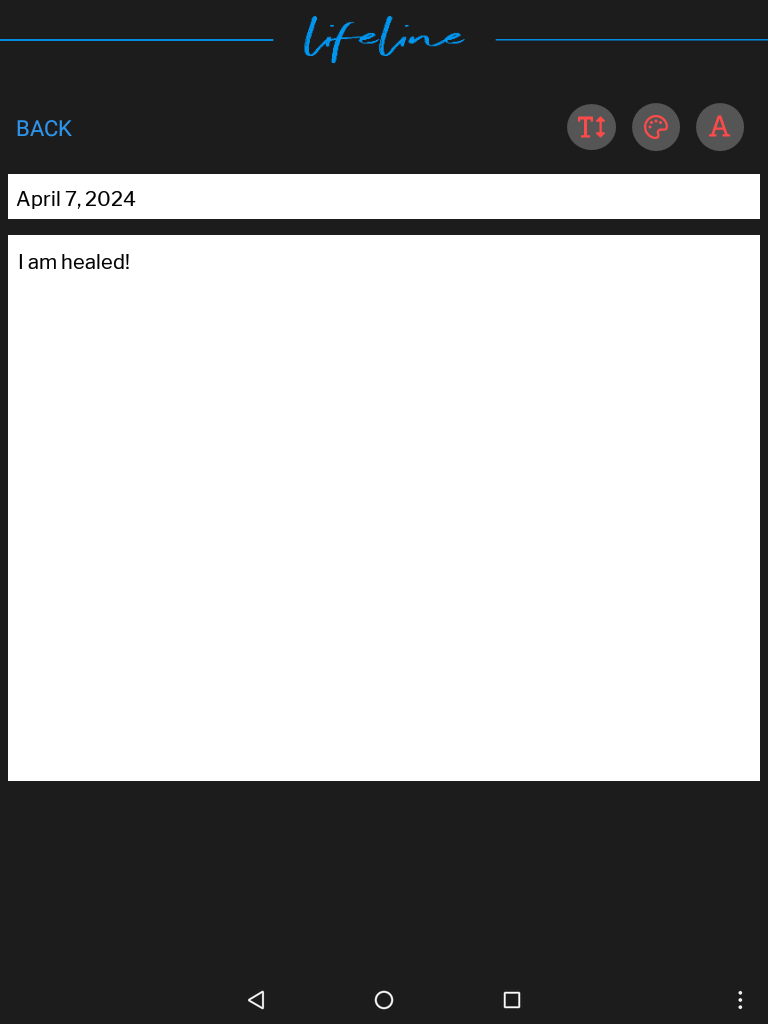
Opciones de Usuario
El Diario de Letras Rojas tiene varias opciones de fuentes y temas para elegir.
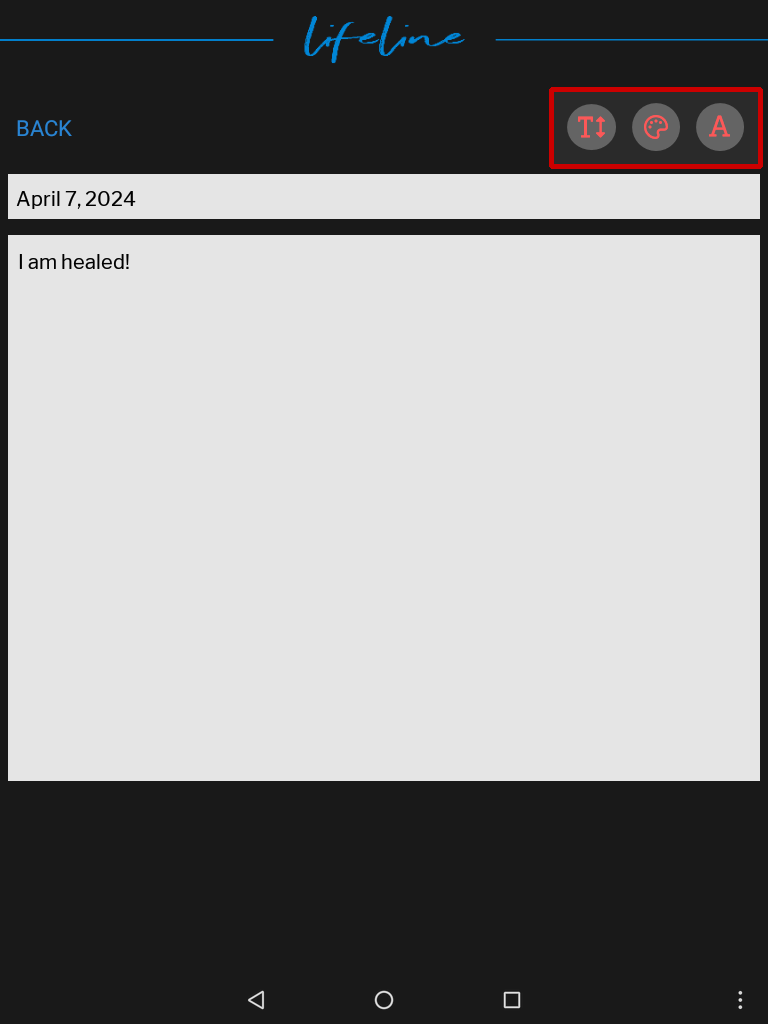
Seleccione el botón de tamaño de texto para elegir entre texto pequeño, mediano y grande. Escoja el que prefiera.
Una vez que haya hecho su selección, pulse la X para cerrar.
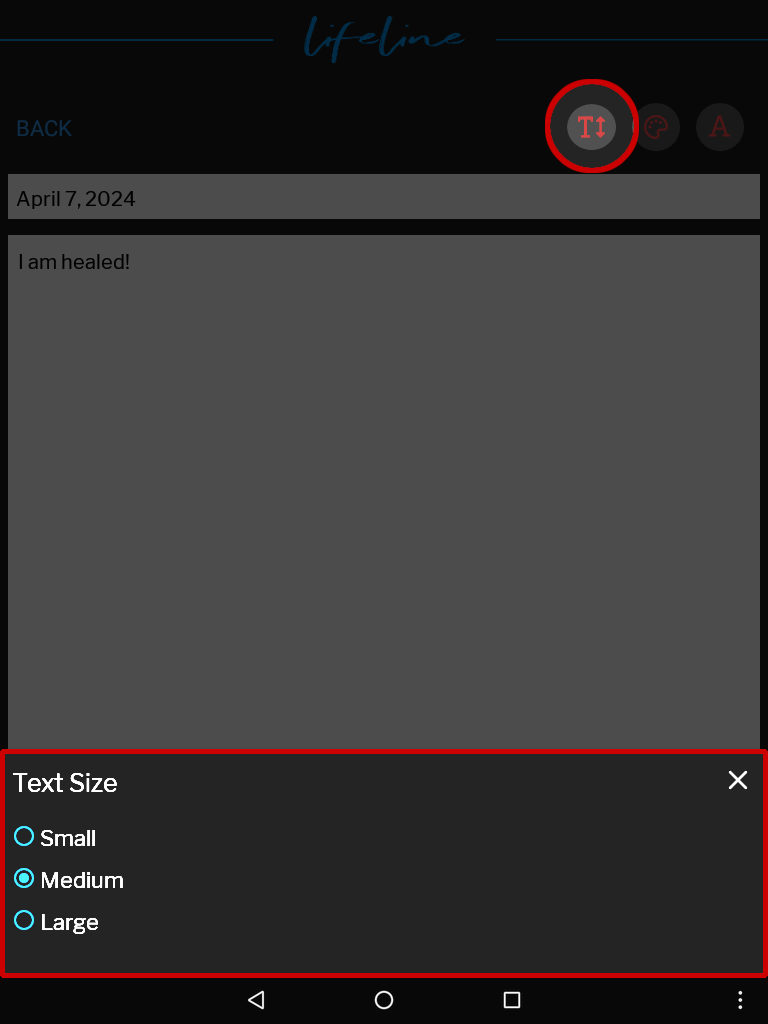
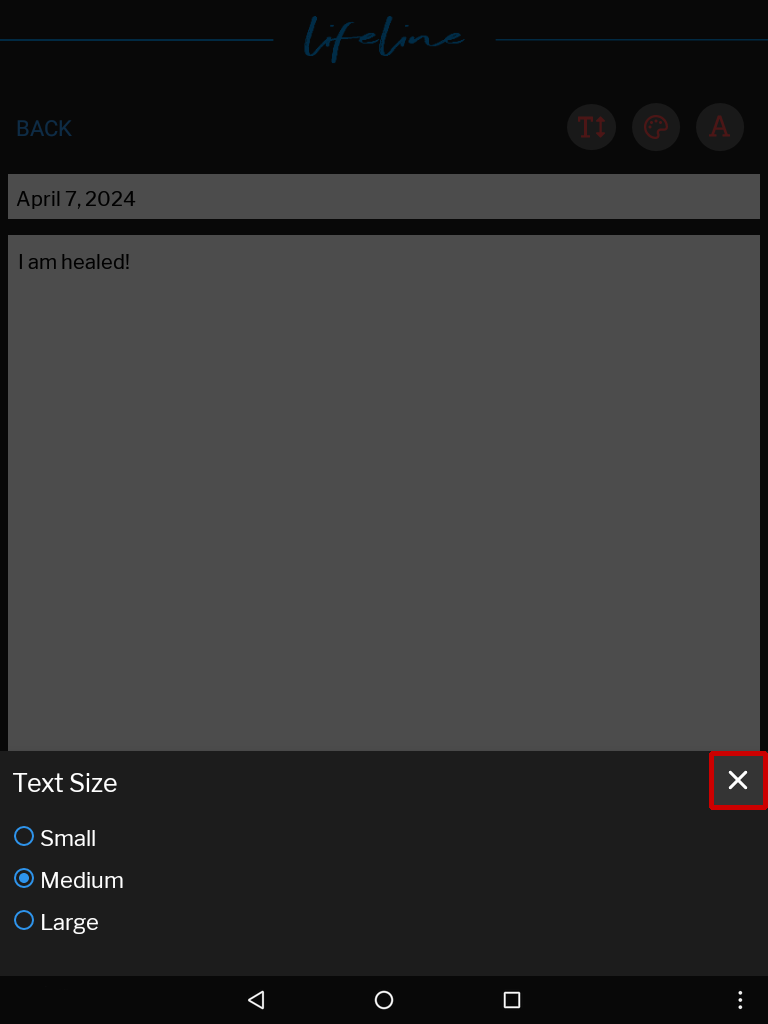
Seleccione el botón de temas para cambiar el fondo y el color del texto.
Una vez que haya hecho su selección, pulse la X para cerrar.
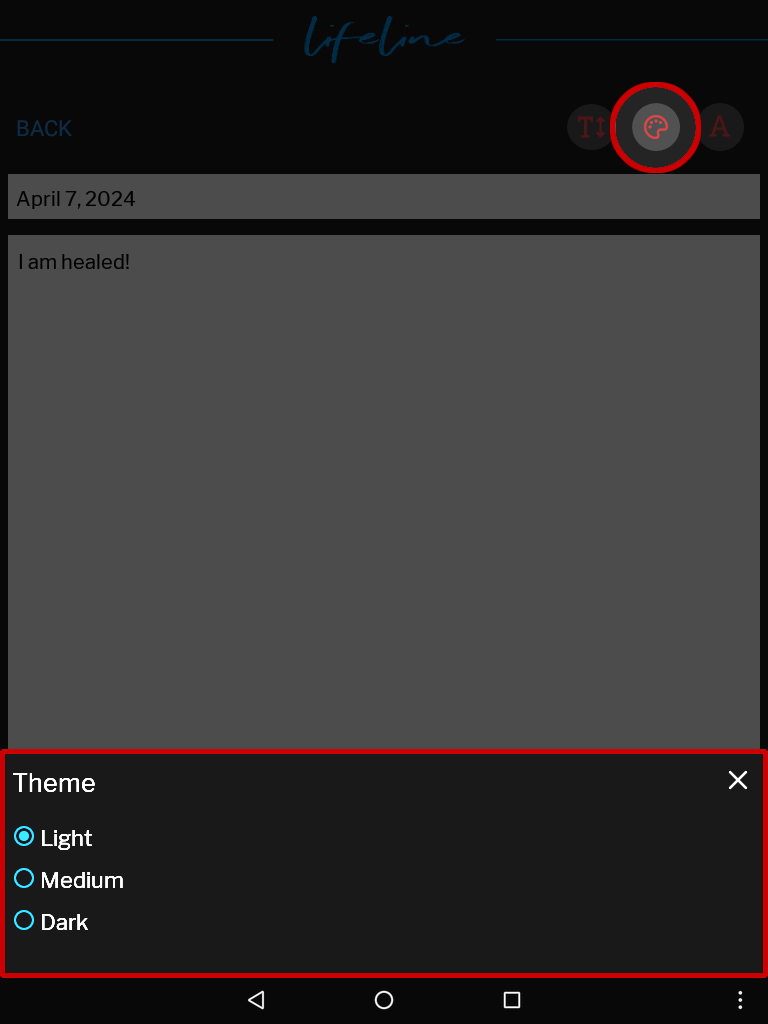
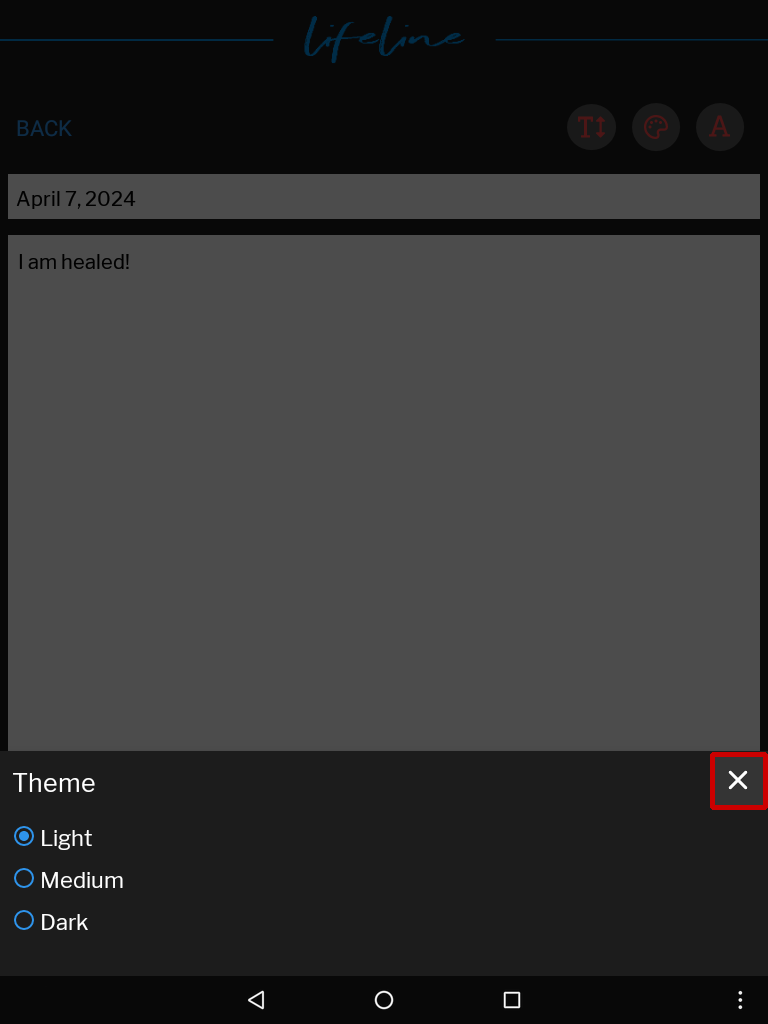
Al seleccionar este botón aparecerá una lista con opciones de fuentes.
Una vez que haya hecho su selección, pulse la X para cerrar.
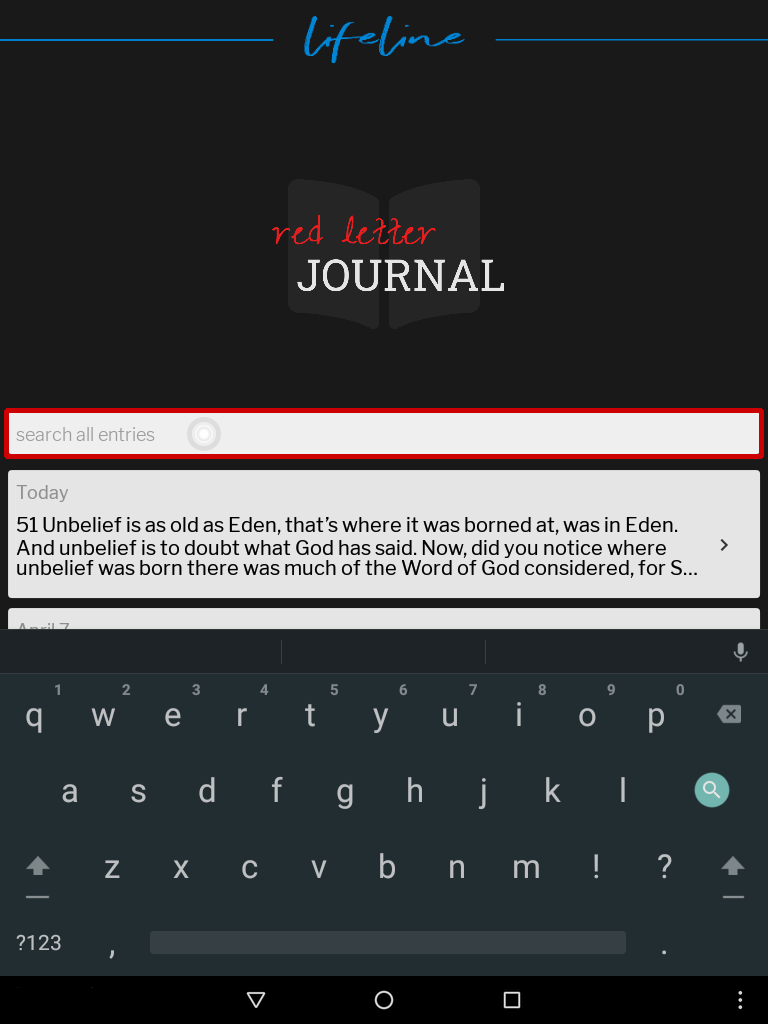
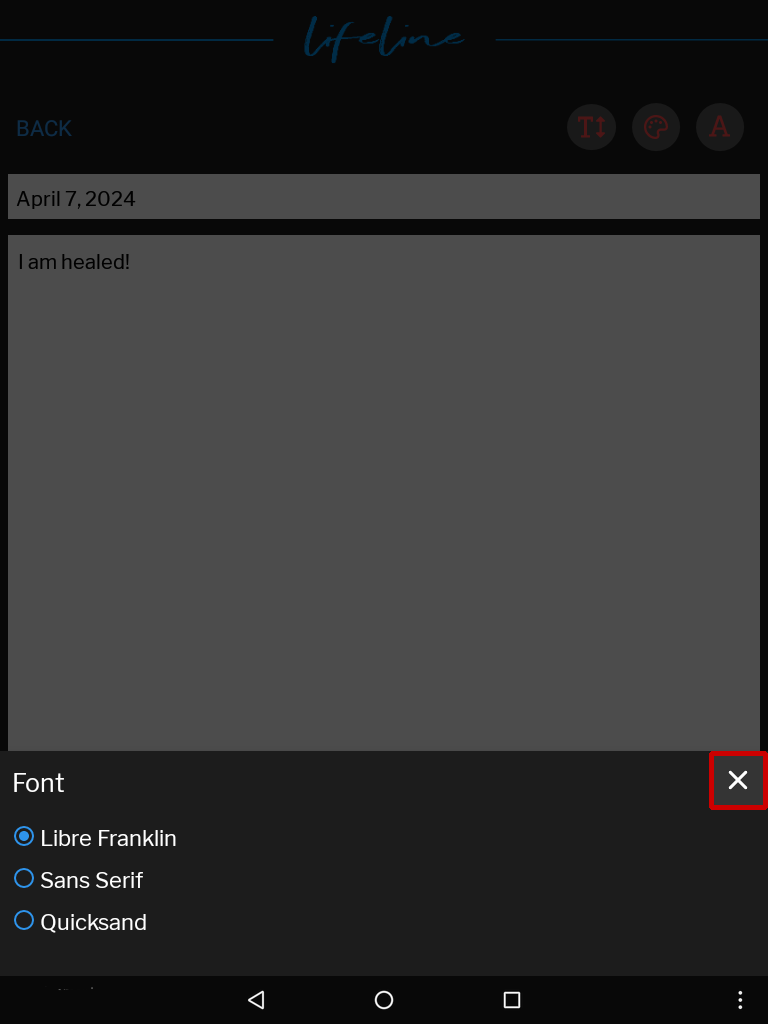
Buscar Anotaciones
Localice fácilmente una anotación del diario anterior buscando las palabras que contiene la anotación.
- Solo tiene que pulsar en el cuadro de búsqueda y escribir una palabra o frase para que aparezcan las entradas que contengan esas palabras.
- Una vez que haya localizado la anotación que desea, tóquela para abrirla.
- Cuando haya terminado de editar, toque ATRÁS para GUARDAR.
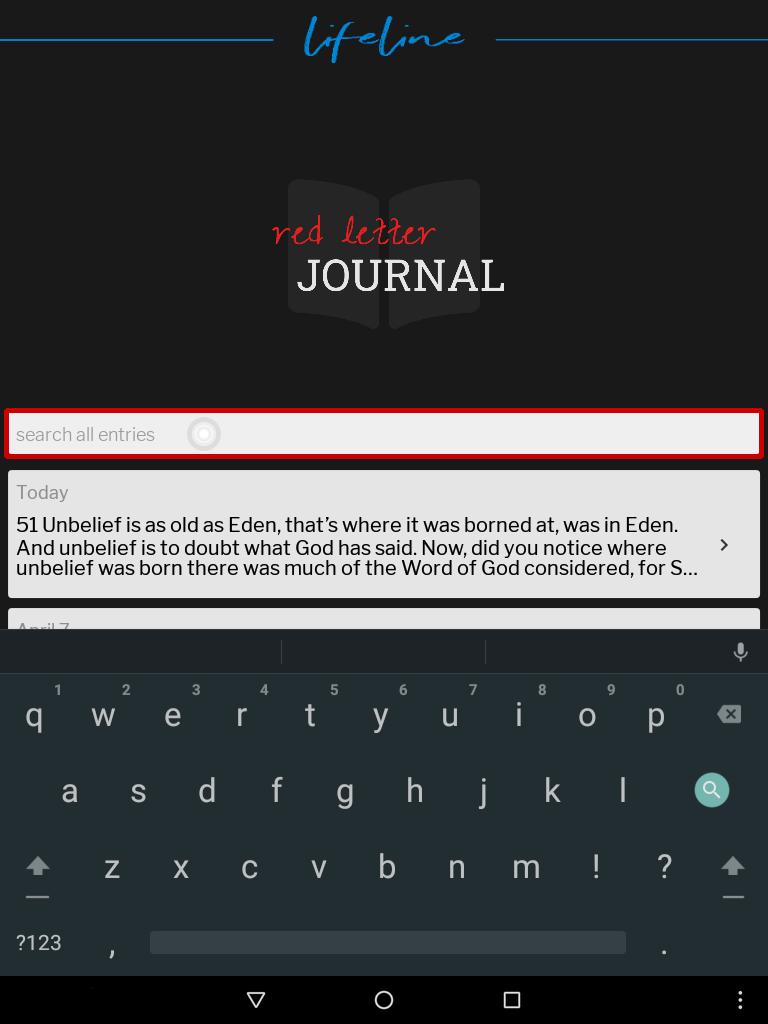
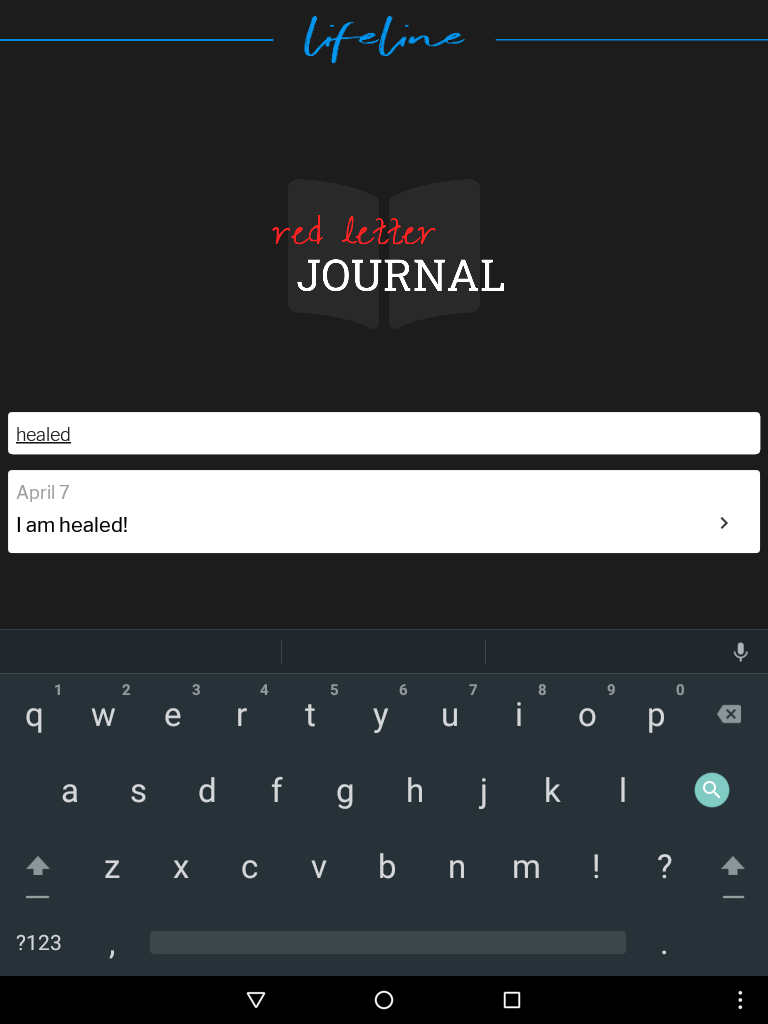
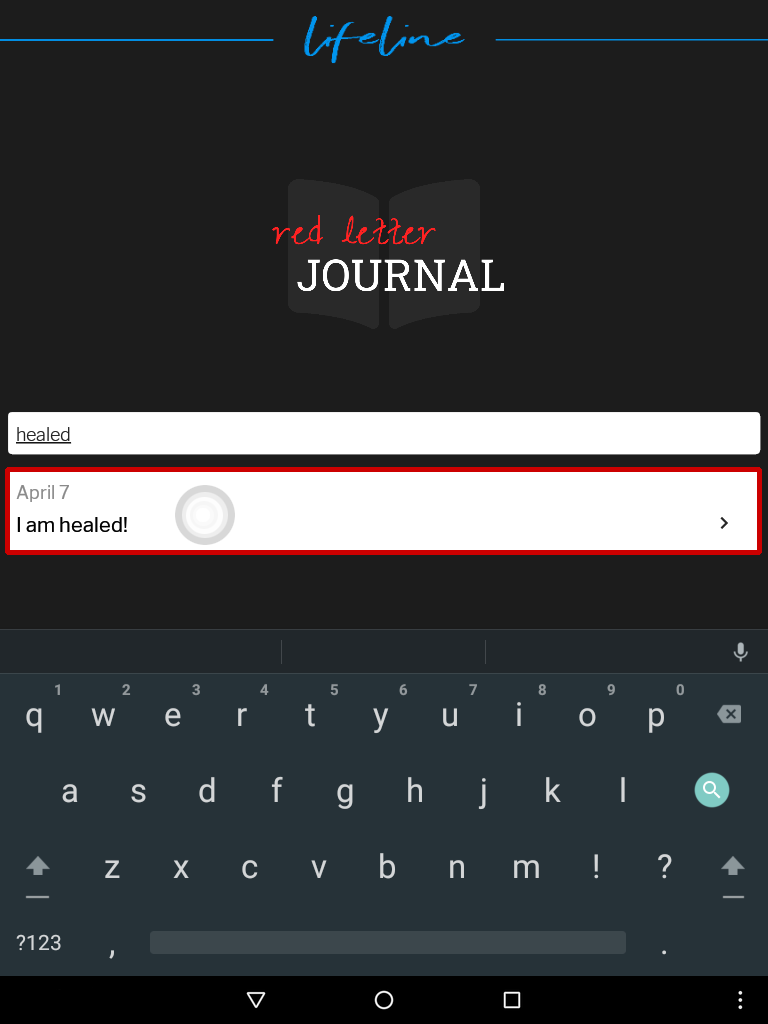
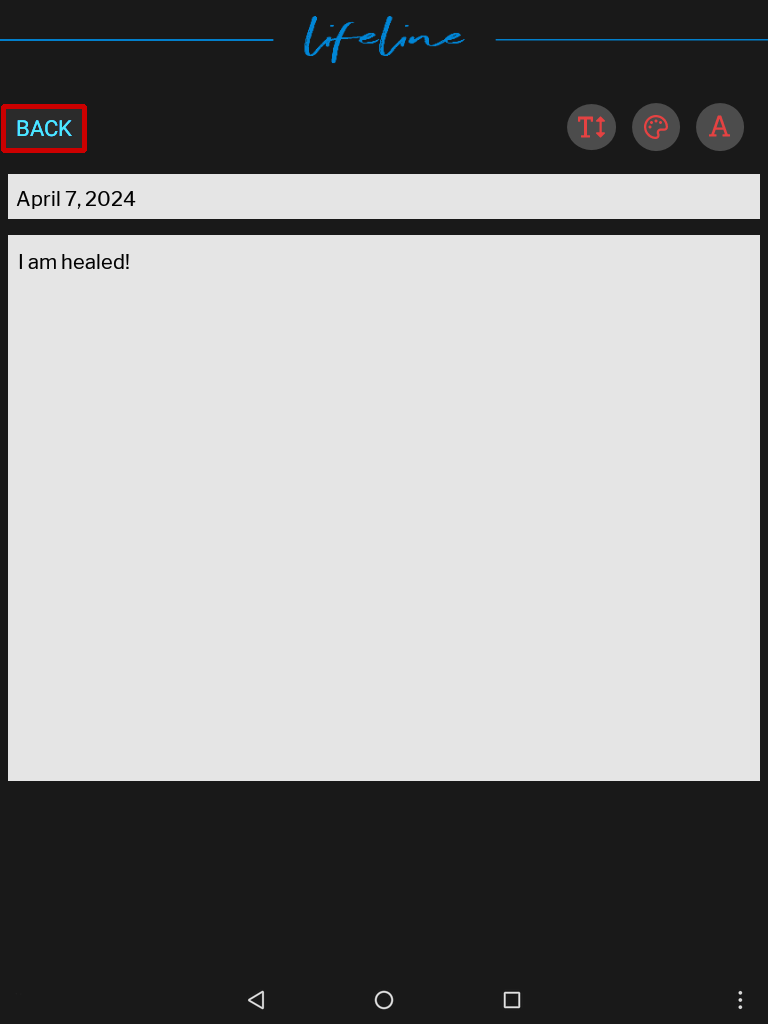
Seleccione la sección Archivo para ver contenidos antiguos de Lifeline que ya no están disponibles en la vista principal de la aplicación.
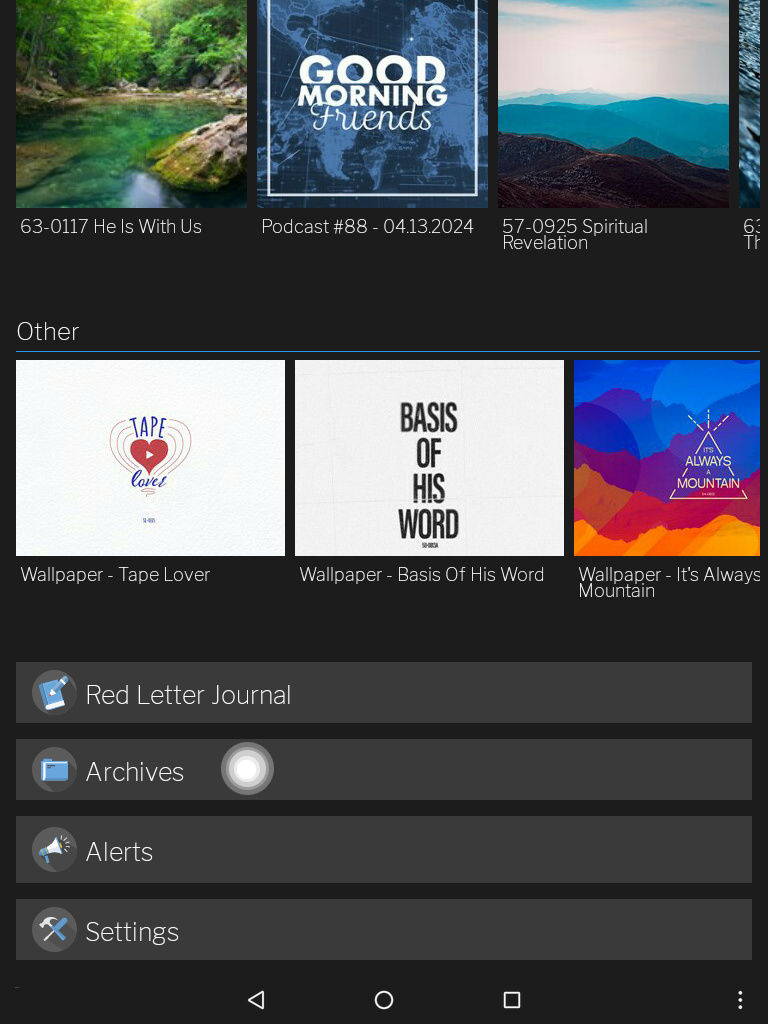
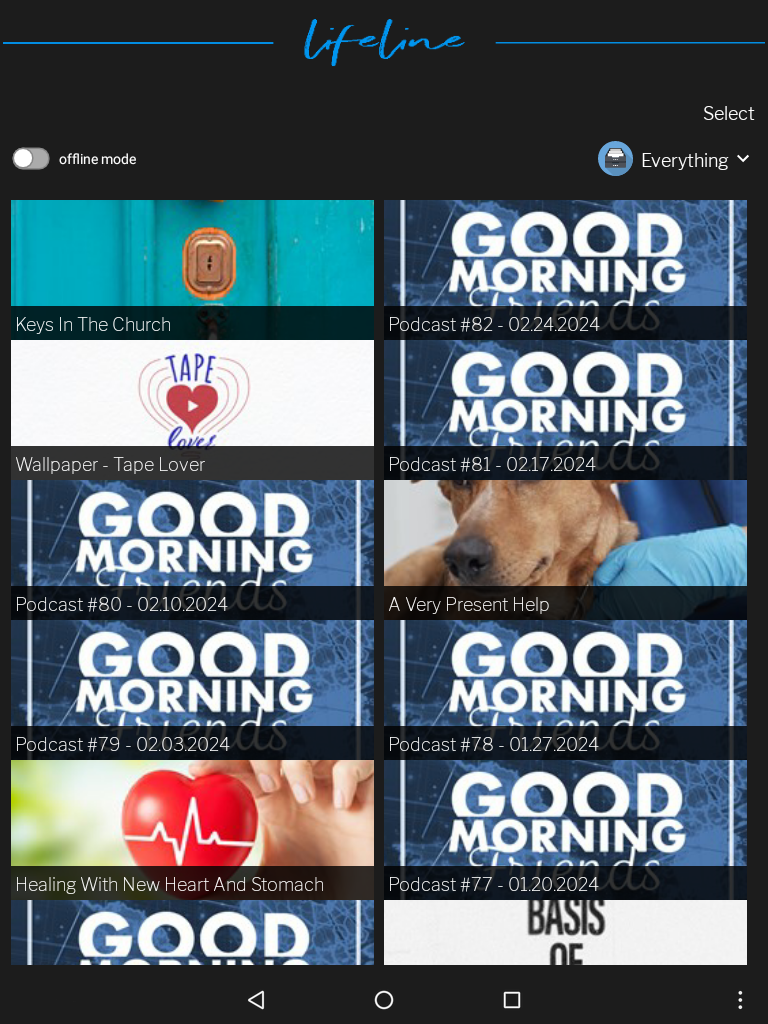
Filtros
Hay un menú desplegable en la parte superior derecha para filtrar la vista.
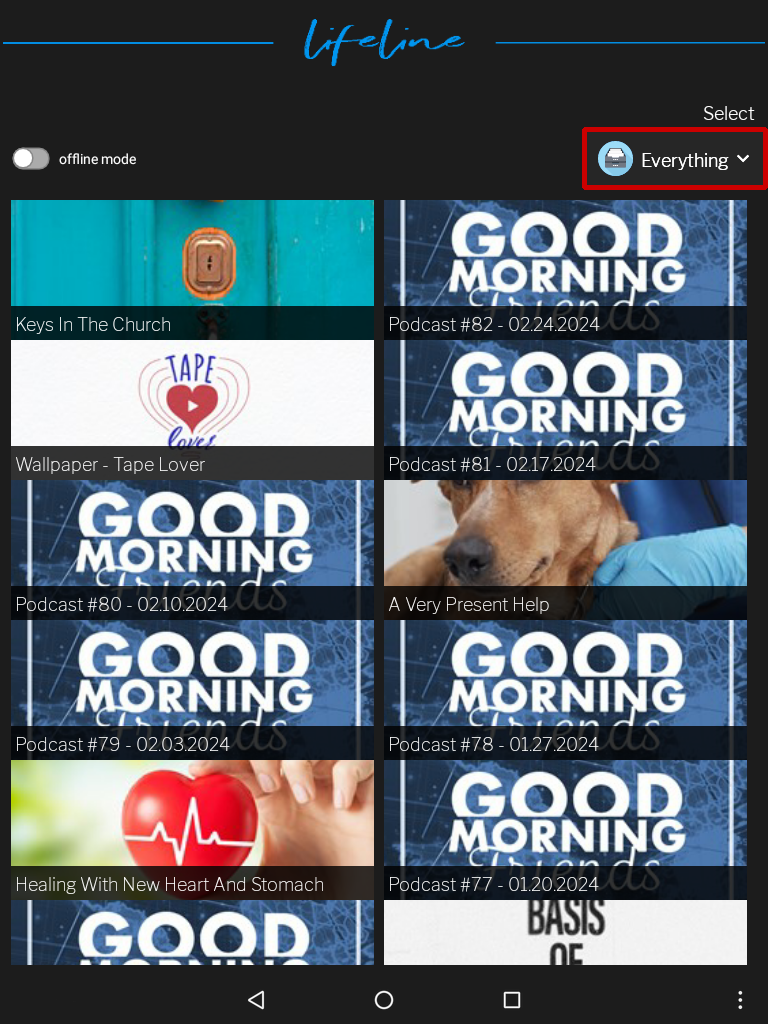
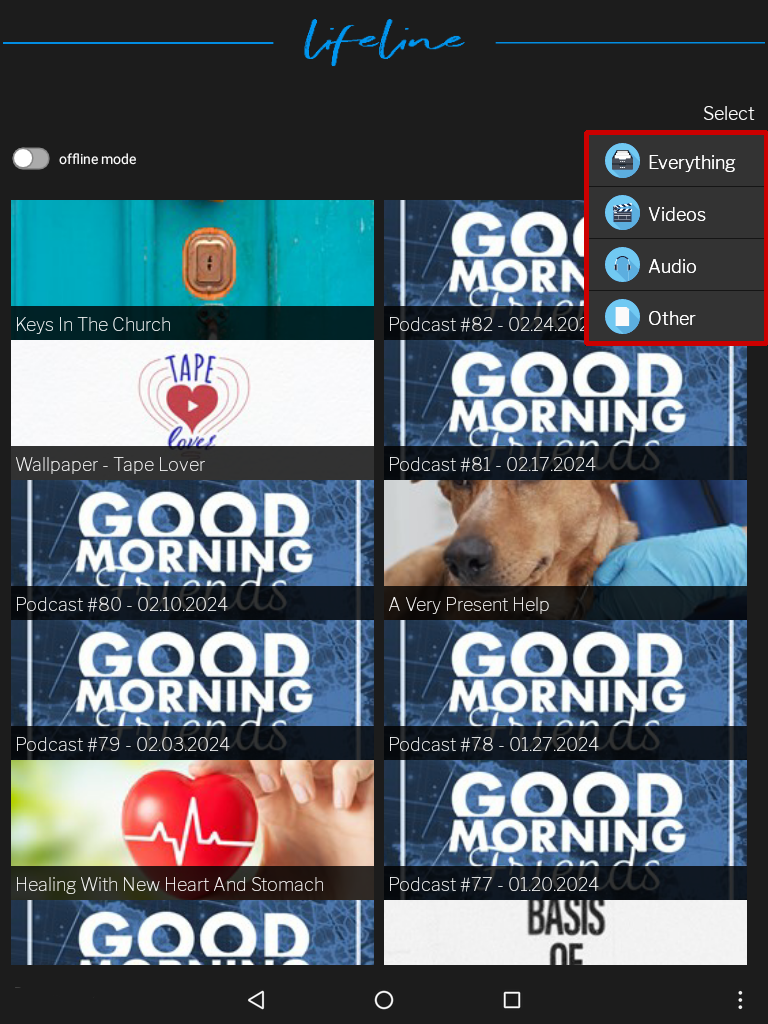
Los filtros desplegables cambian el contenido que aparece en: todo, solo videos solo audio y otros.
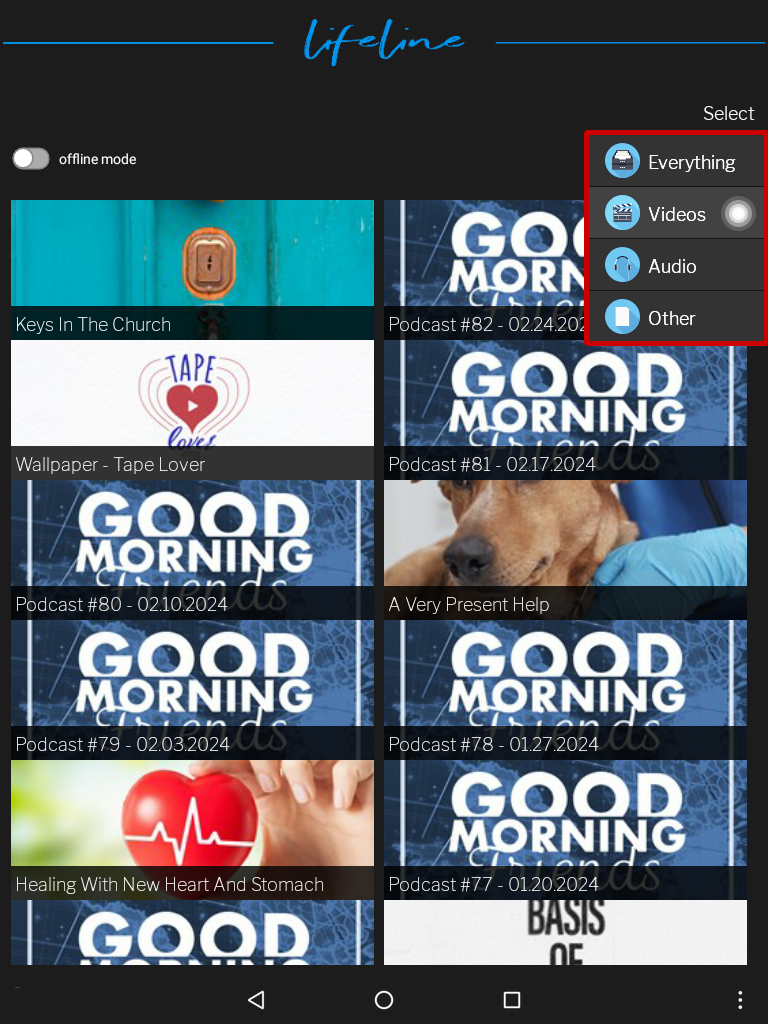
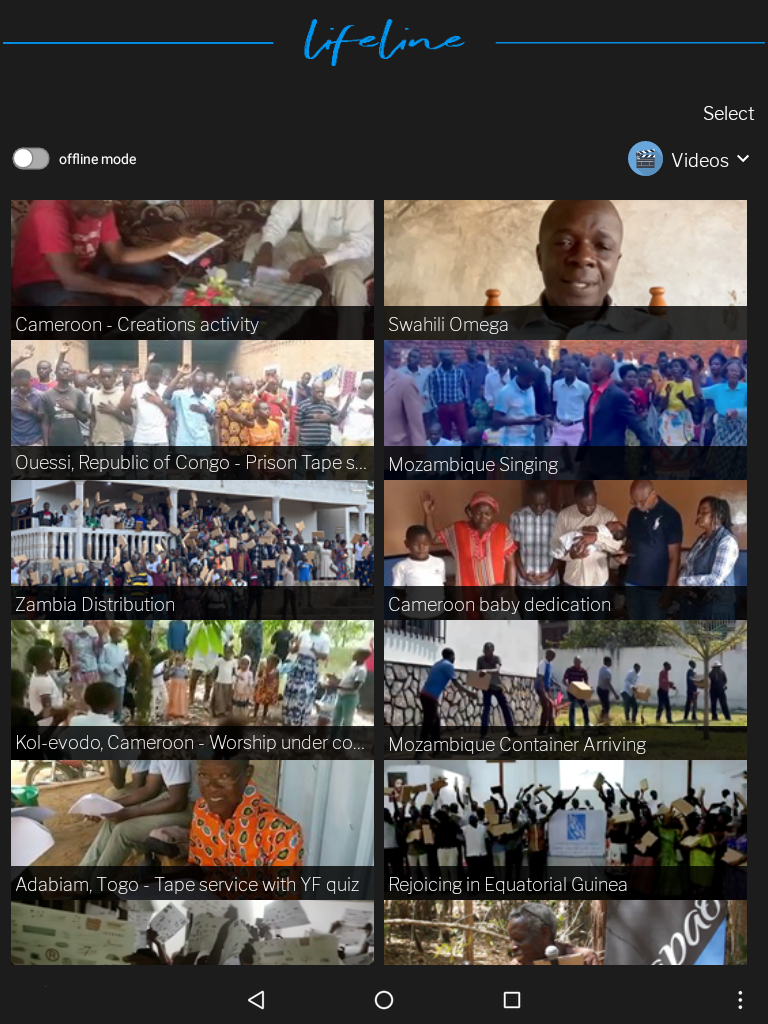
Descargar o transmitir un solo artículo
Al tocar un artículo, podrá descargarlo o verlo en streaming.
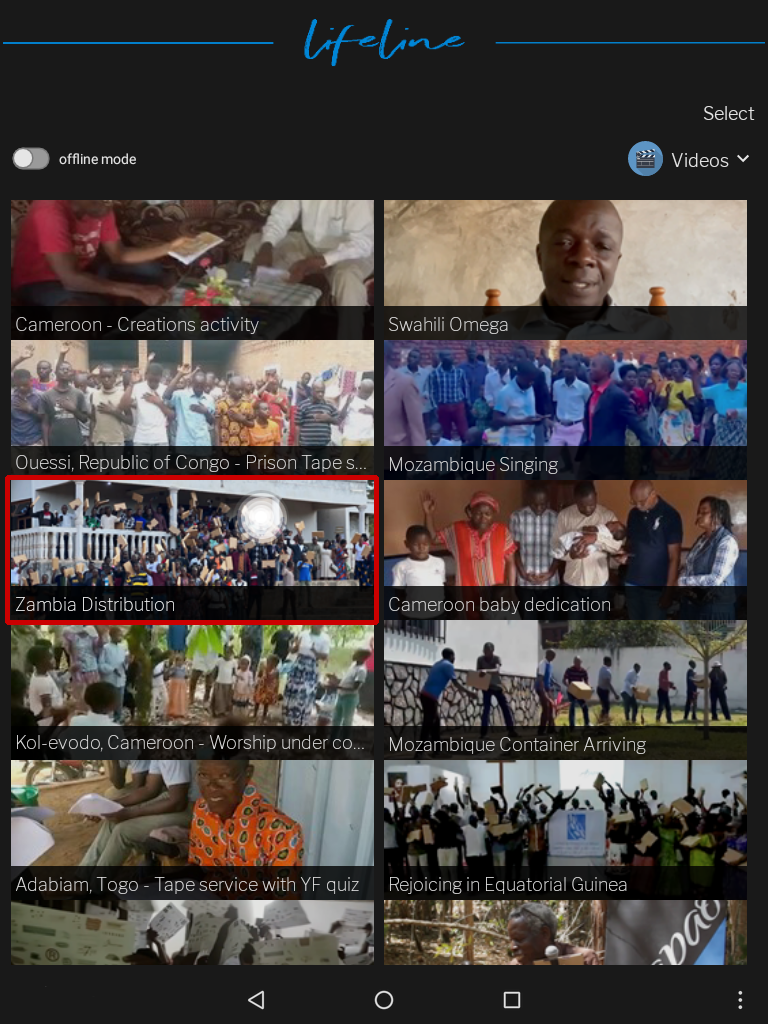
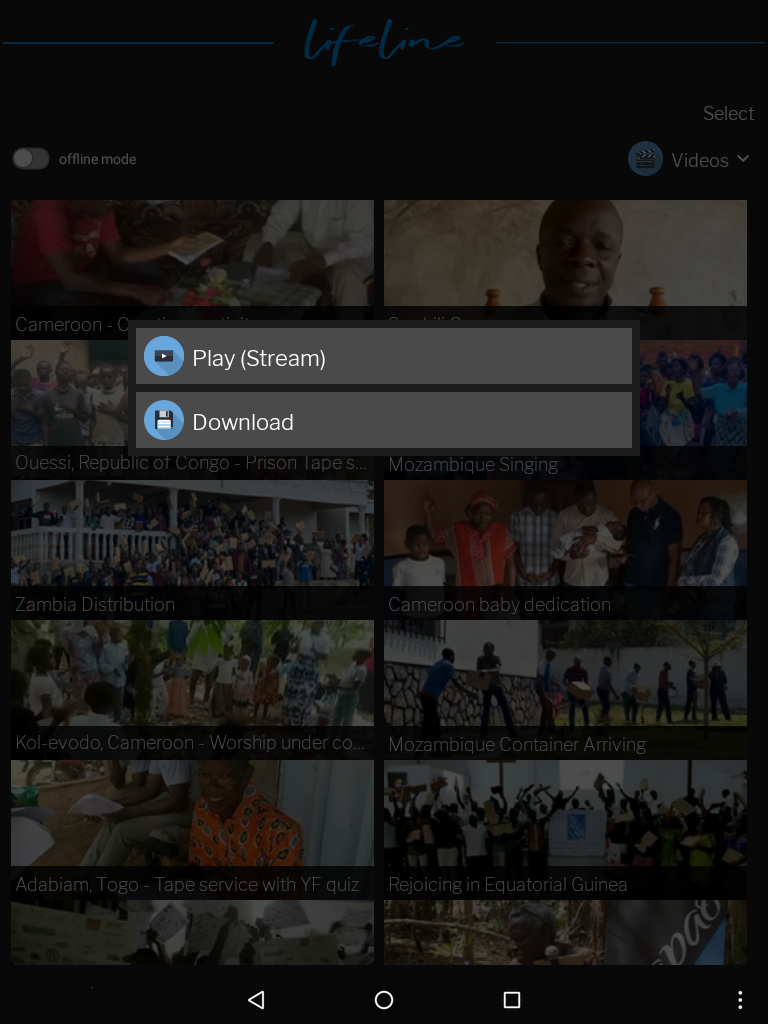
Al descargarlo, el archivo se almacenará en su tableta para que pueda verlo cuando quiera.
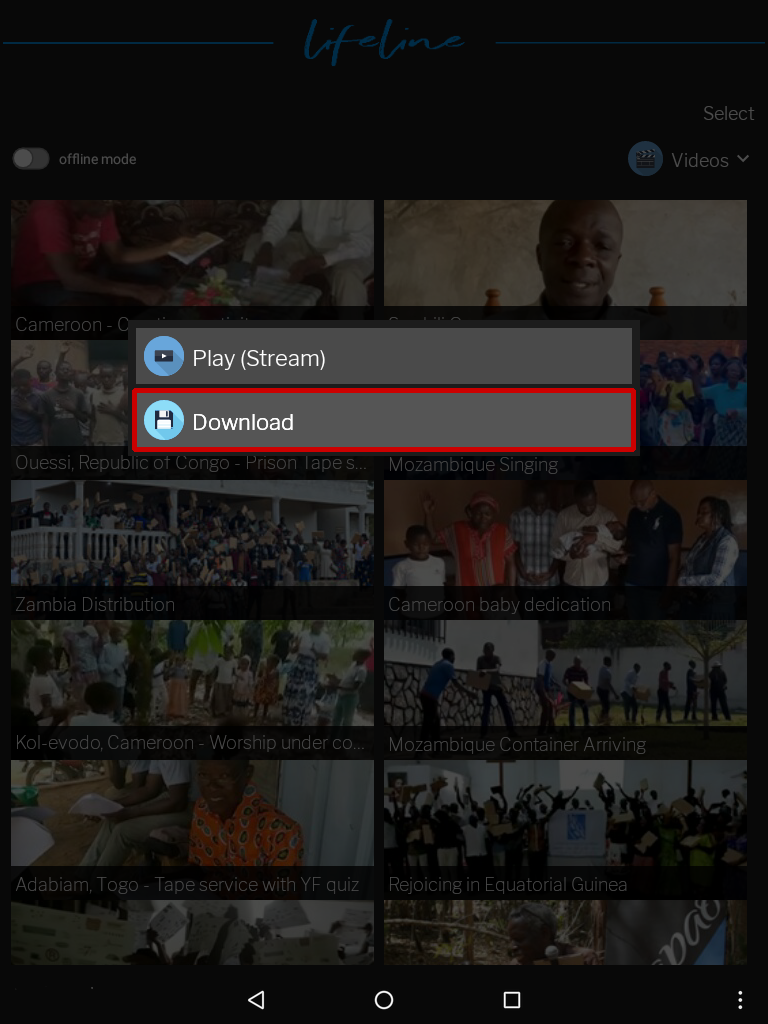
El streaming es temporal y no se almacena.
Si selecciona esta opción, el contenido se abrirá inmediatamente.
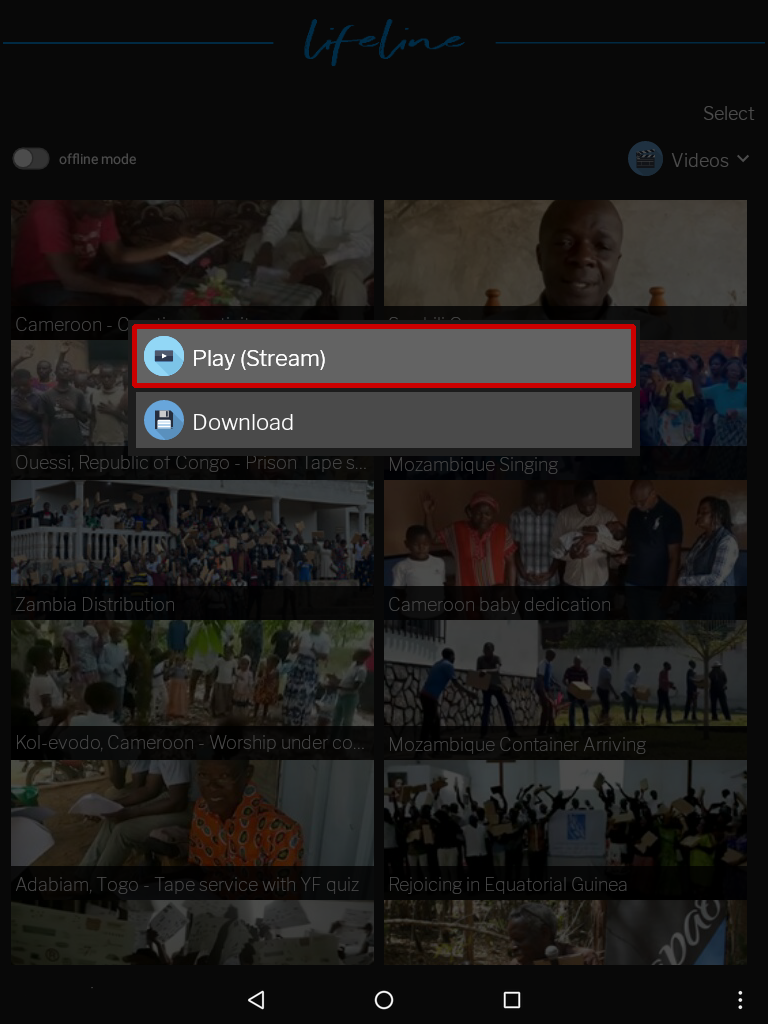
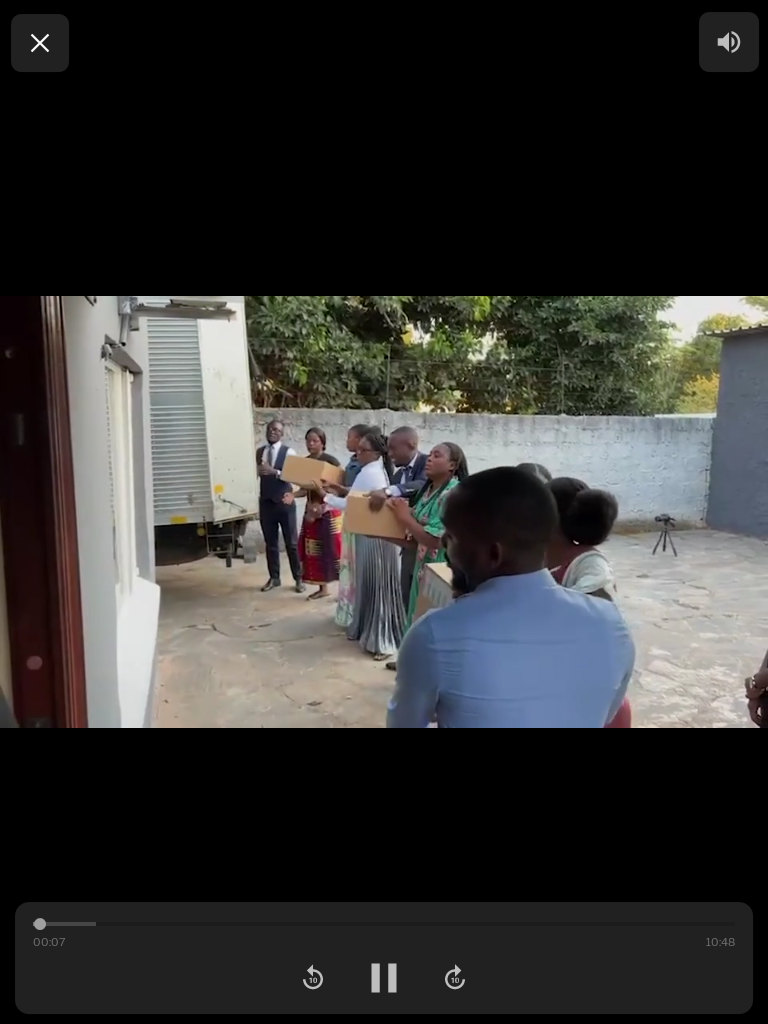
Descargar varios artículos a la vez
- Si mantiene presionado un artículo, puede descargar varios a la vez.
- Solo tiene que tocar los artículos que desea descargar y estos se marcarán.
- A continuación, seleccione descargar en la esquina inferior izquierda y los artículos que haya marcado comenzarán a descargarse.
- El progreso se mostrará mediante un porcentaje en la esquina de cada artículo.
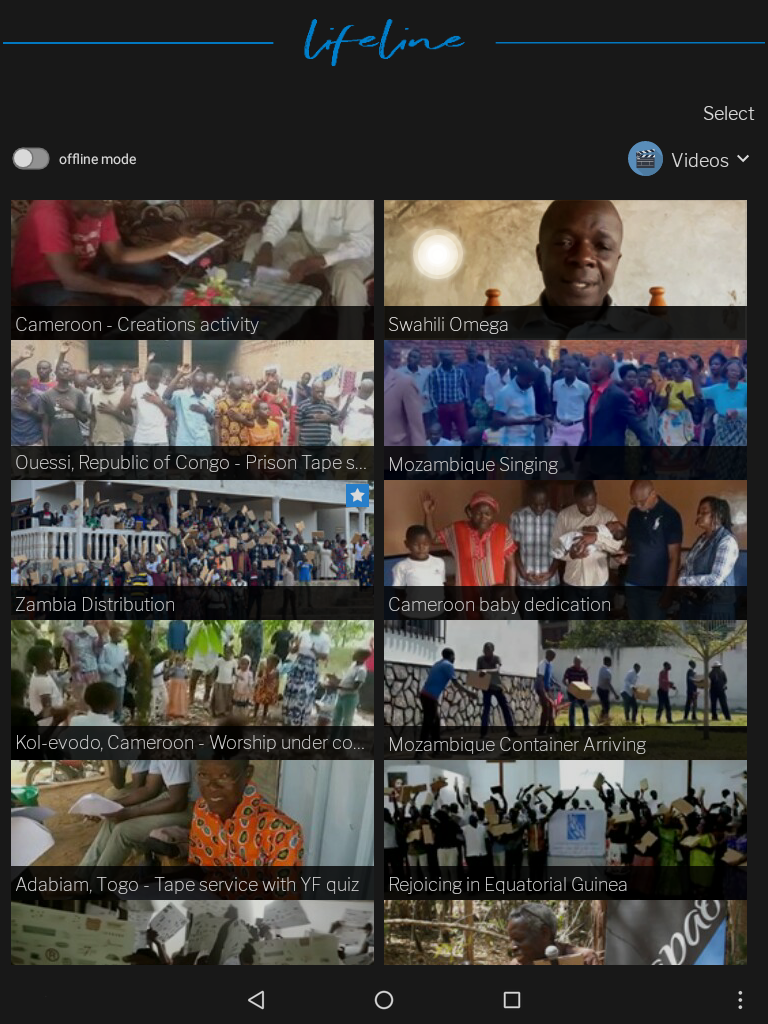
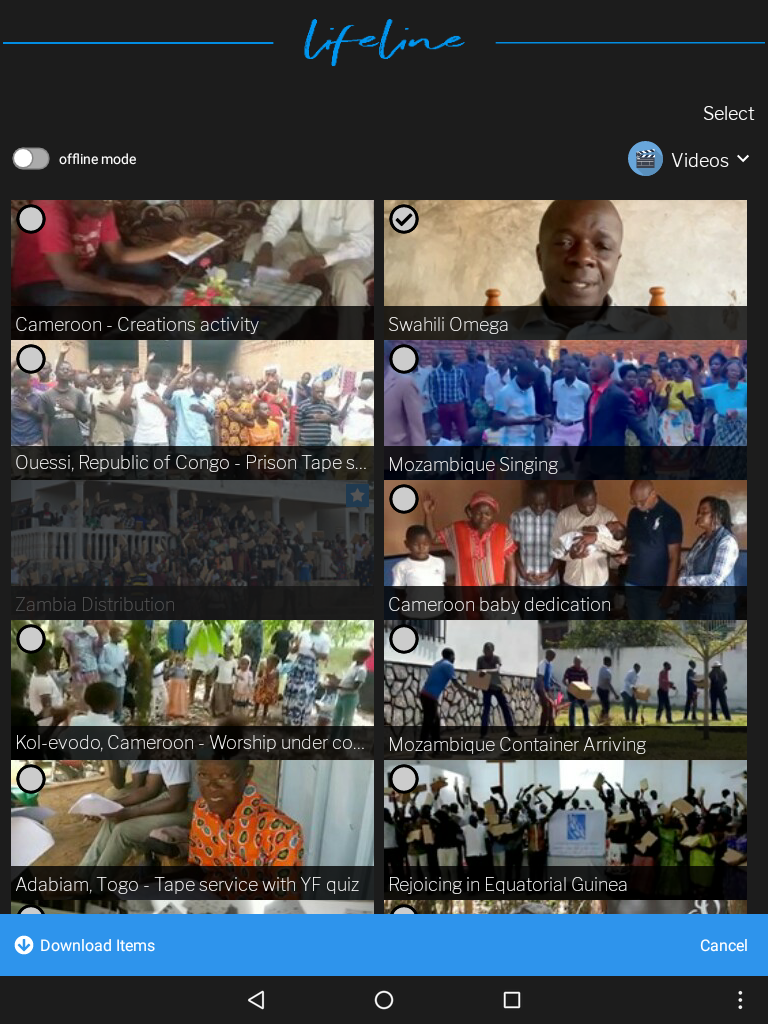
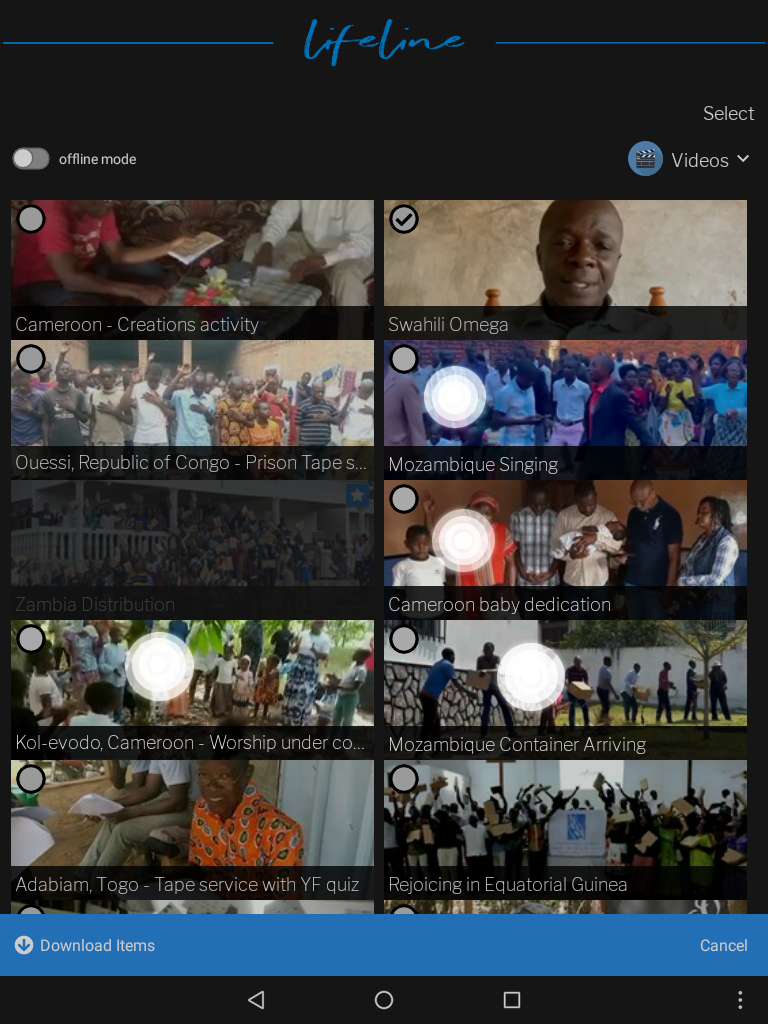
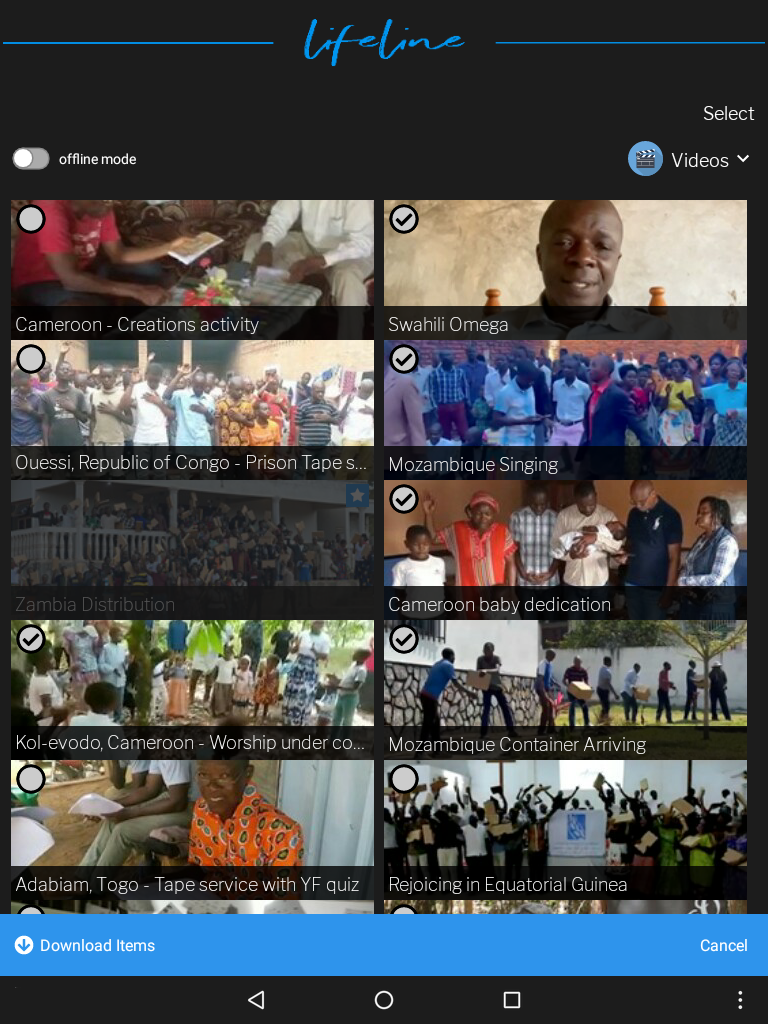
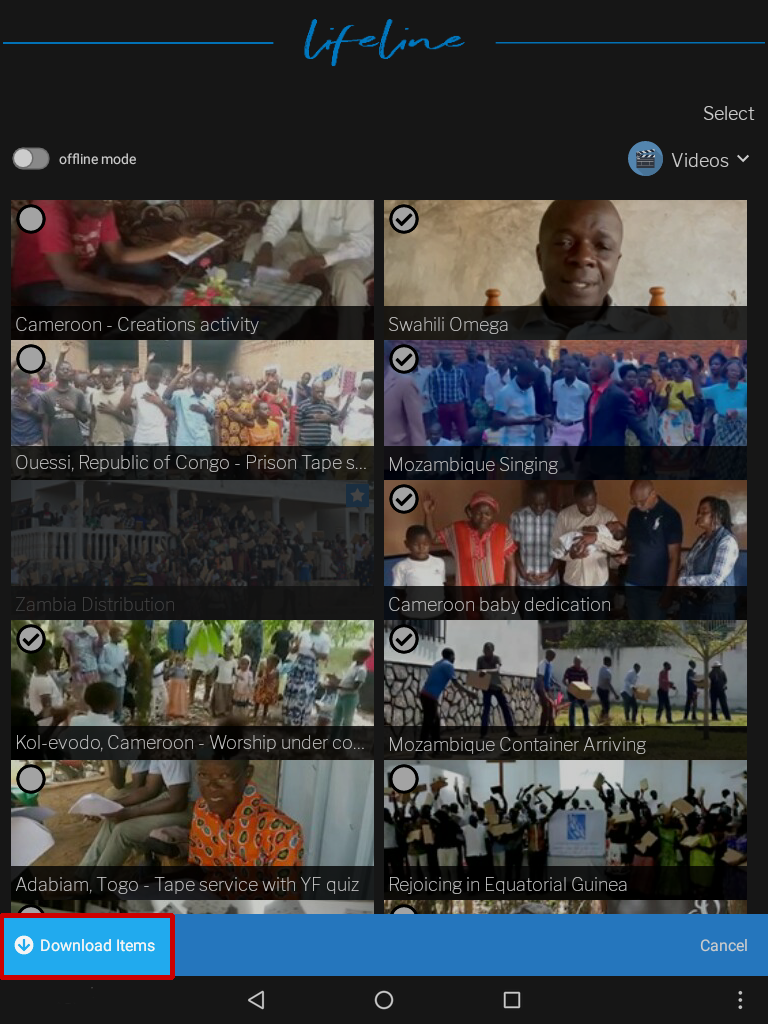
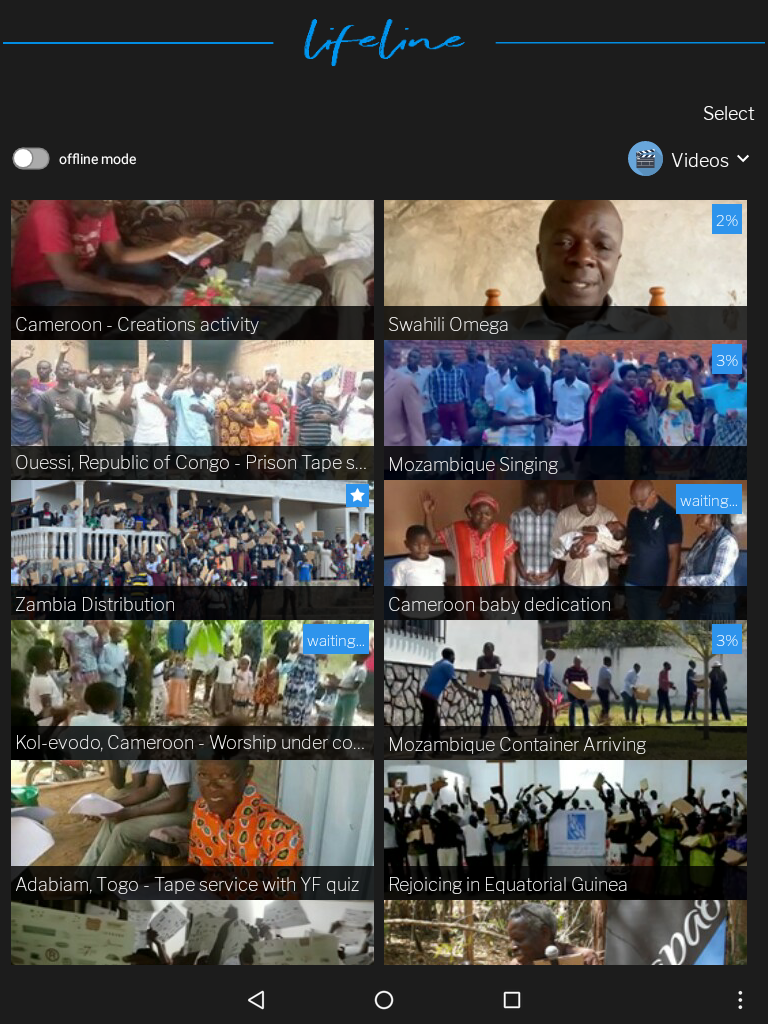
 Artículos con Estrella
Artículos con Estrella
Los artículos que se descarguen en la tableta mostrarán una estrella. Esto indica que están disponibles, aunque no haya Wifi.
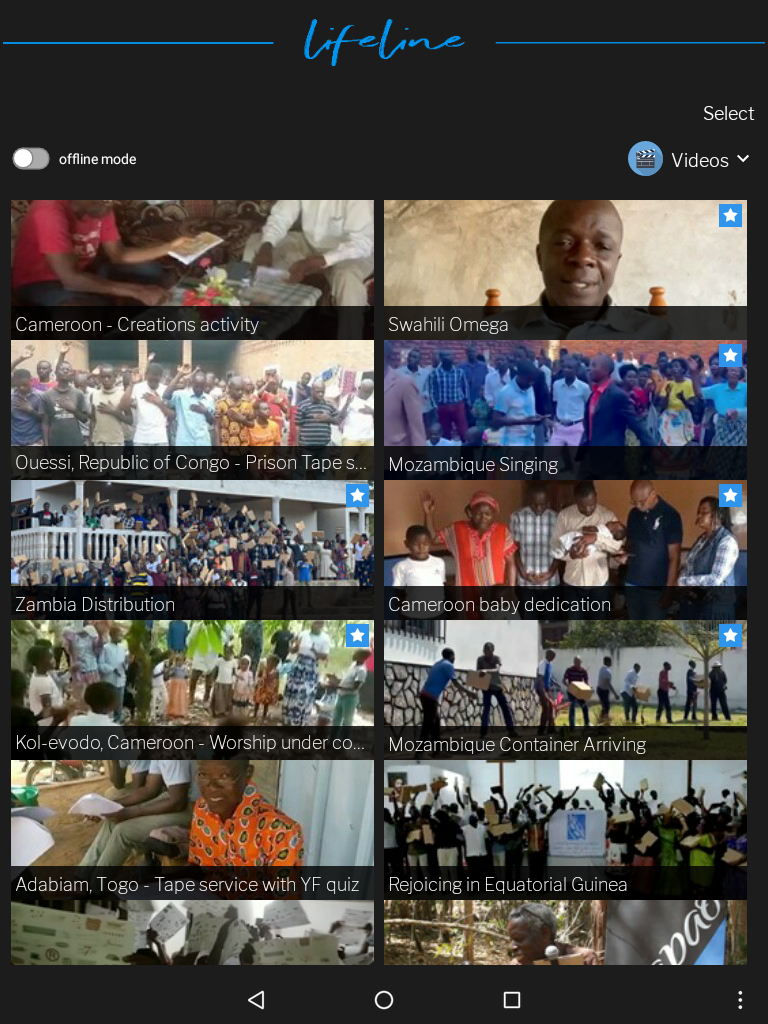
Eliminar artículos descargados
Si ya no necesita un artículo, o quiere liberar espacio para otra cosa, puede borrarlo.
- Mantenga presionado un artículo para que aparezca la barra para borrarlo.
- Toque el botón Eliminar artículos para borrar el contenido.
- La estrella del artículo desaparecerá, y el artículo solo estará disponible cuando esté conectado a Wifi.
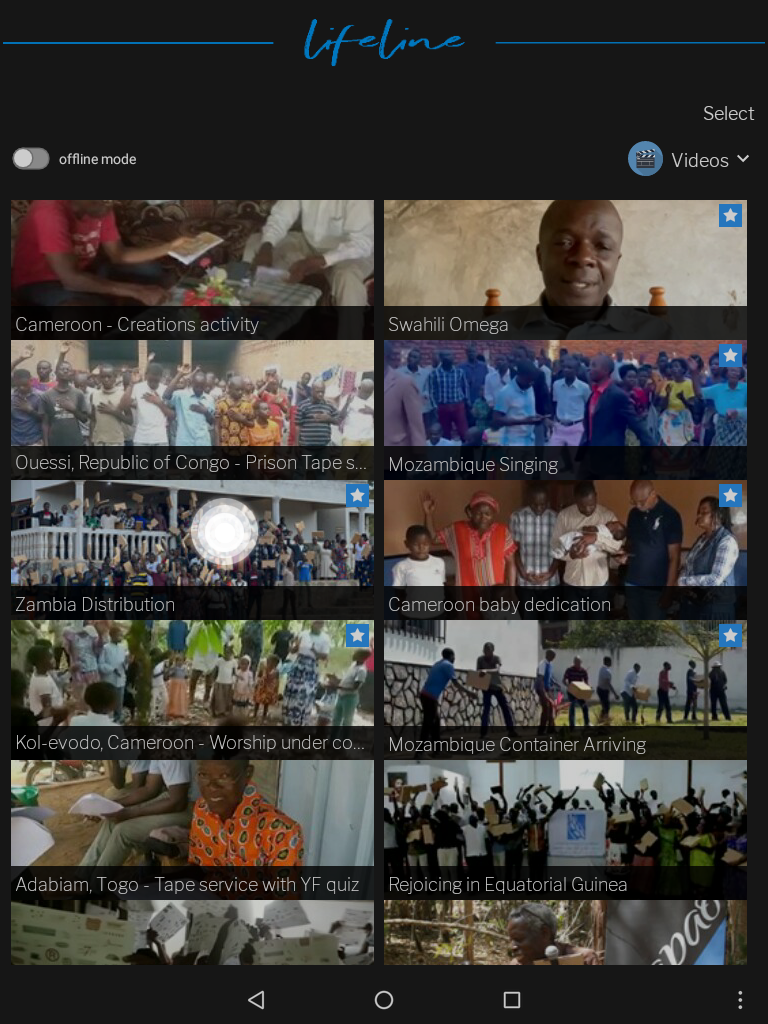
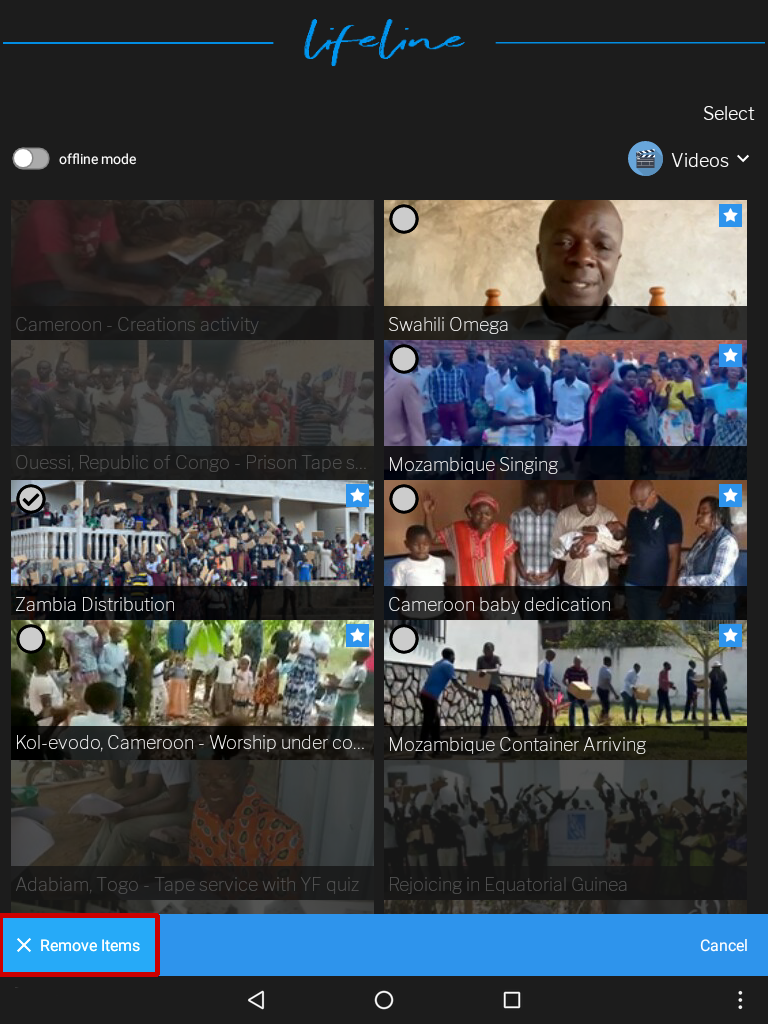
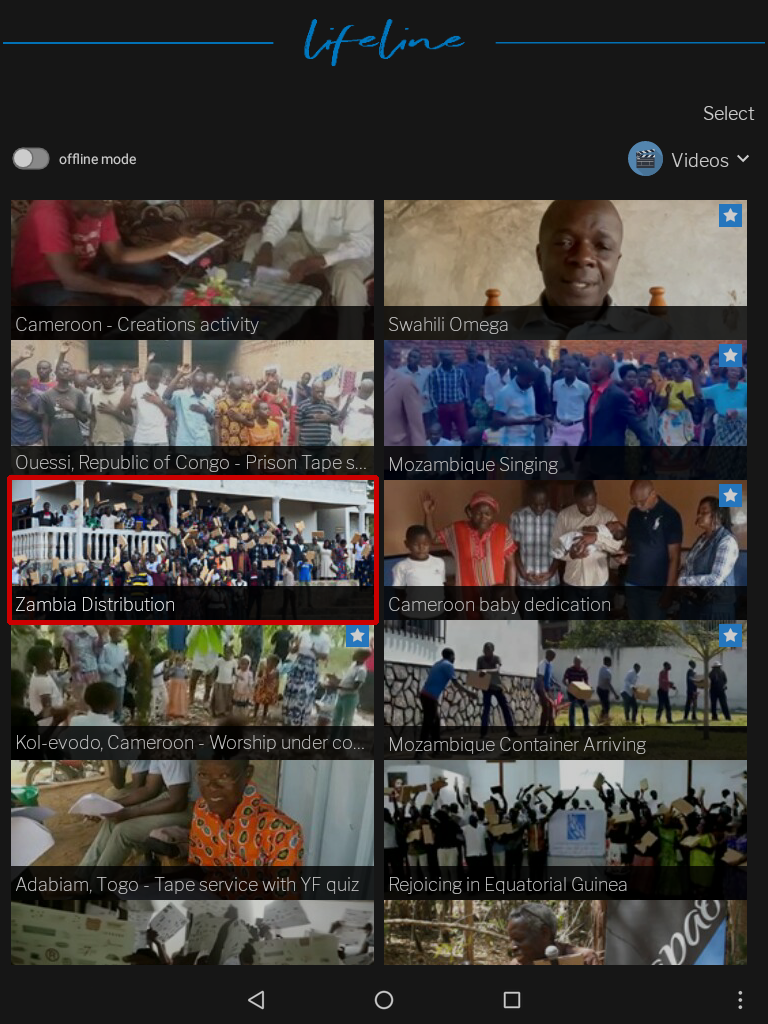
Modo sin conexión
Active el modo sin conexión para ver el contenido descargado.
Estos artículos estarán disponibles cuando usted no esté conectado a Internet.
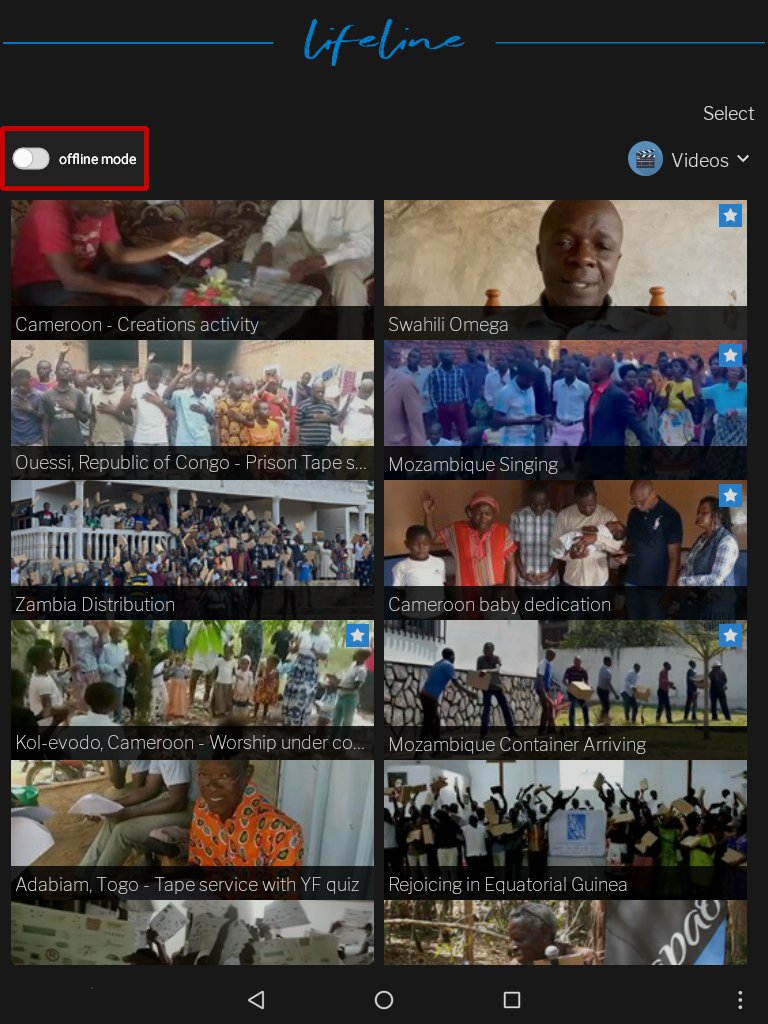
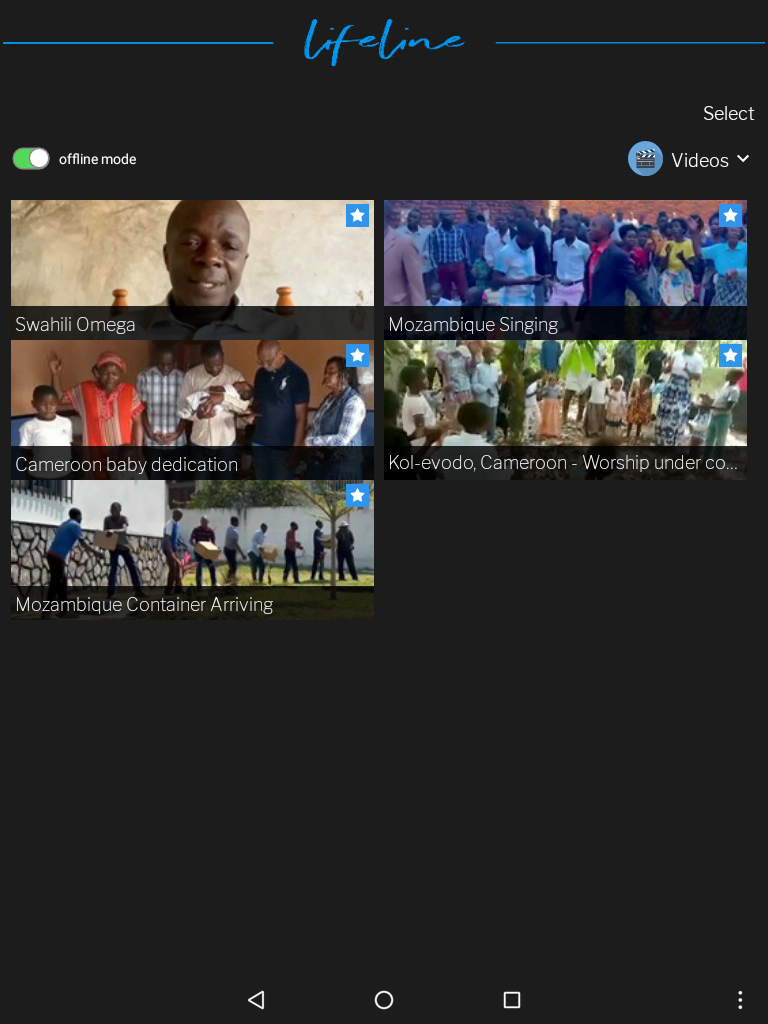
Las notificaciones de texto se almacenan en la sección de Alertas, por lo que nunca se pierden.
Por favor seleccione Alertas para ver.
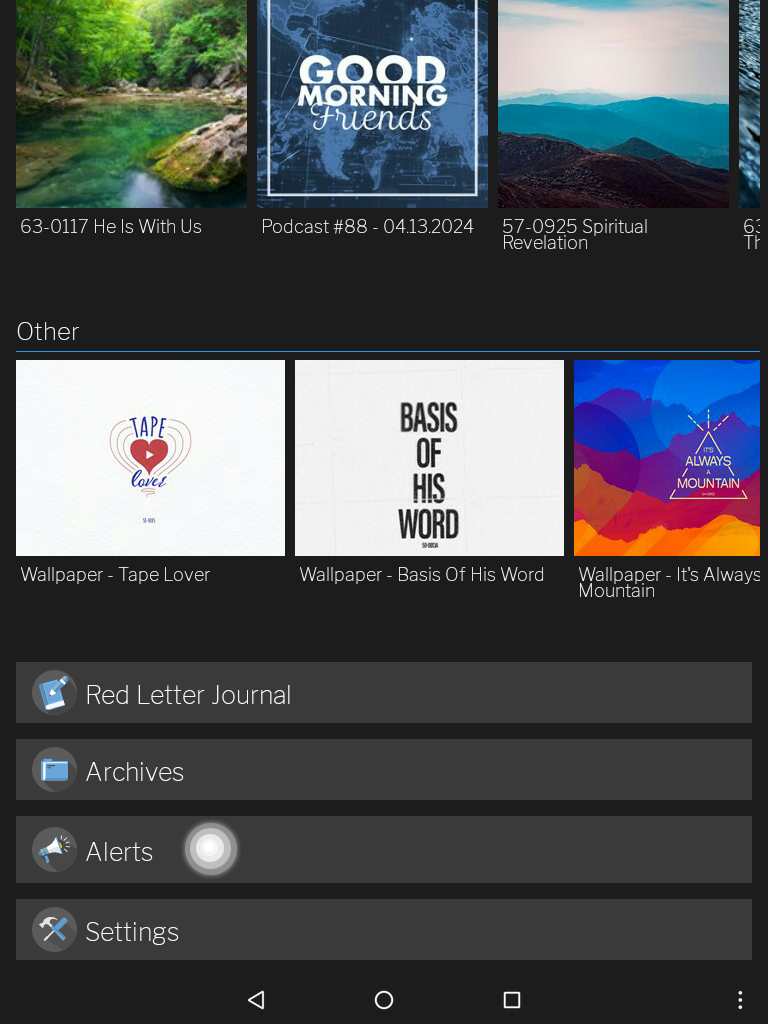
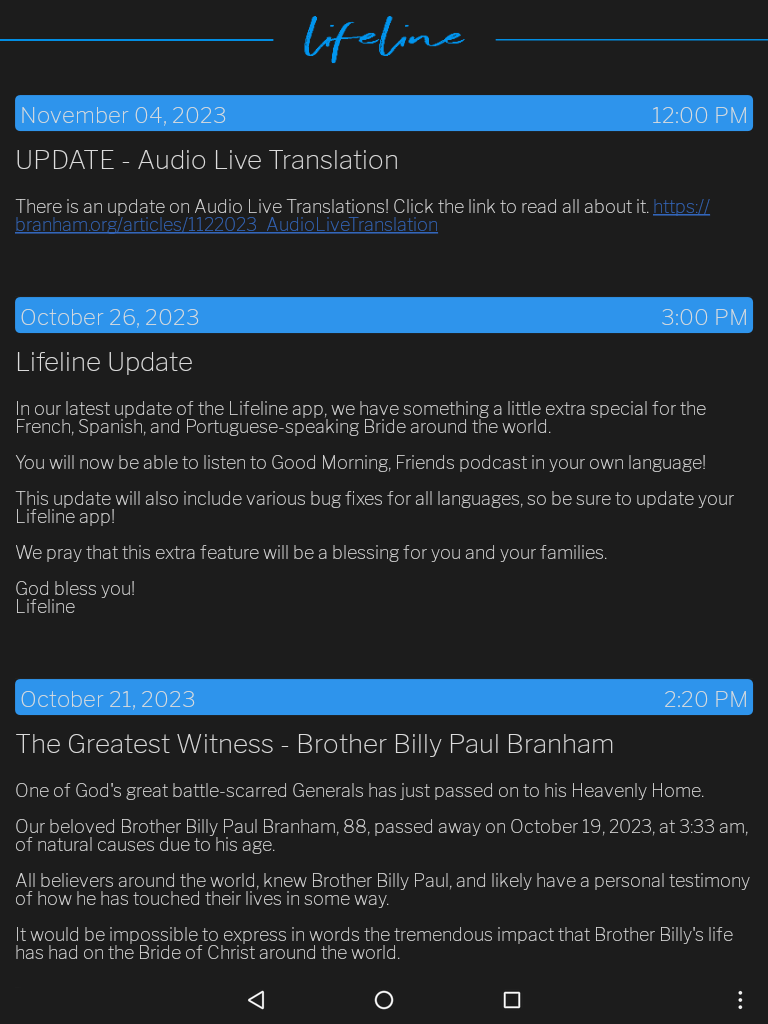
Cambie aquí la configuración de su usuario.
- Idioma
- Reproducción automática de audio
- Descargas en segundo plano
- Notificaciones Agapao
- Comentarios
- Acerca de
- Configuración del sistema
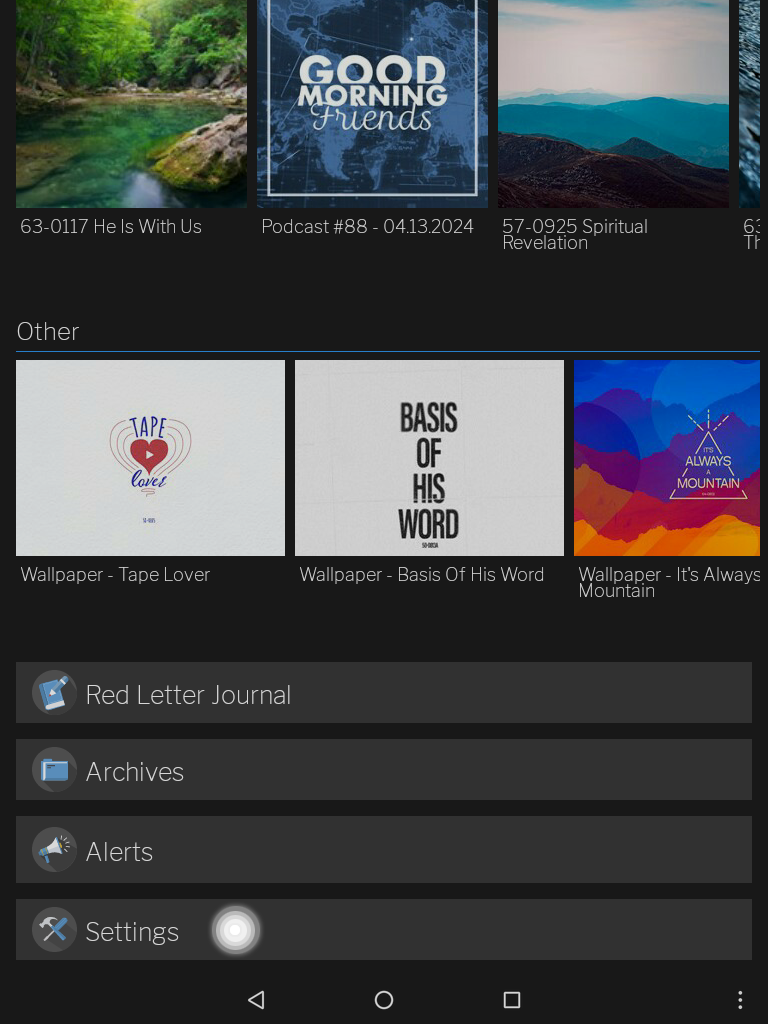
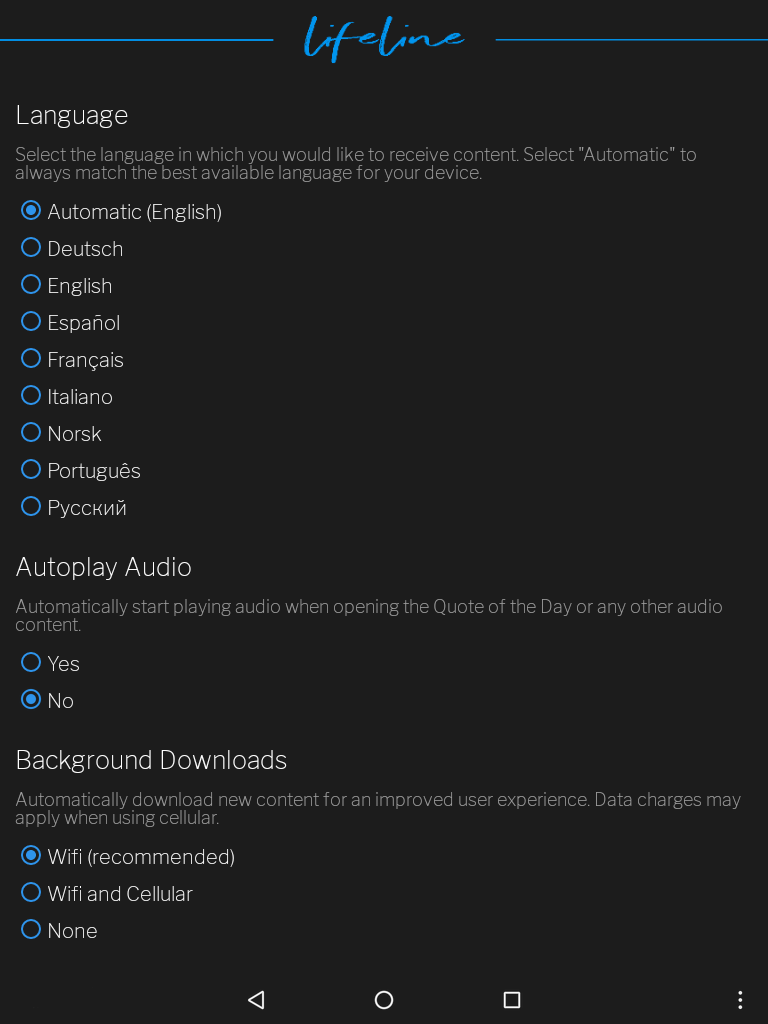
Idioma
Por defecto, la aplicación Lifeline utilizará la configuración automática. Este es el idioma de Ajustes rápidos que funciona para toda la tableta.
- Para cambiar el idioma, seleccione el idioma deseado. Luego seleccione el botón Atrás.
- Usted verá que el idioma del contenido y el idioma del menú de la aplicación han cambiado a ese idioma.
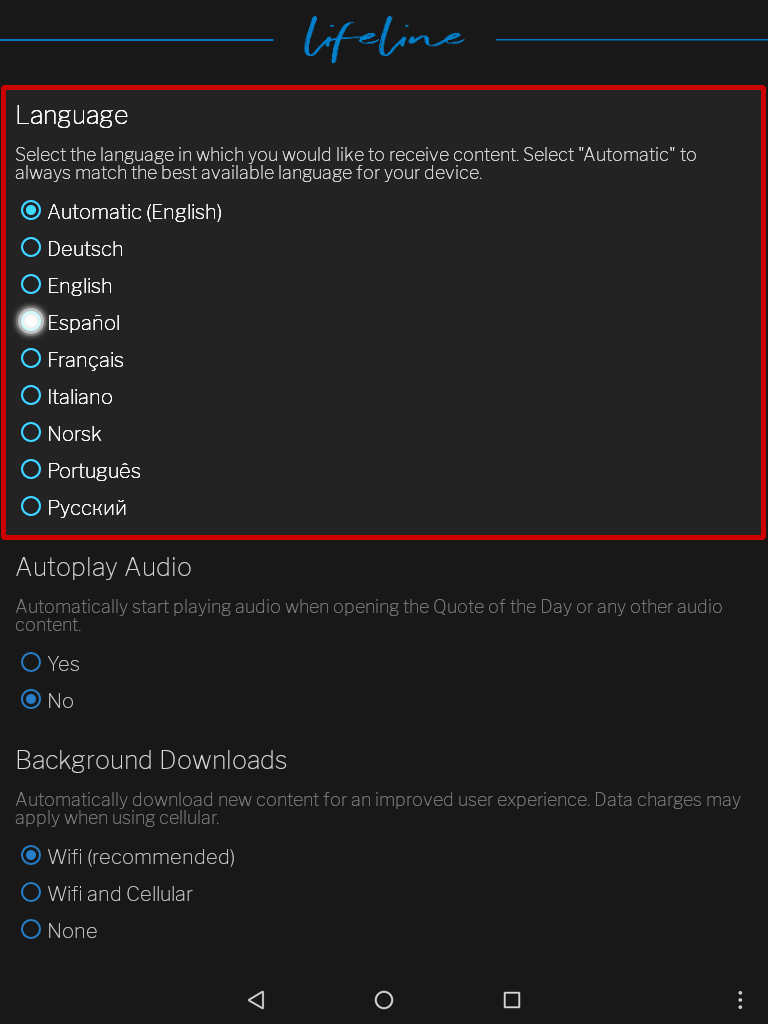
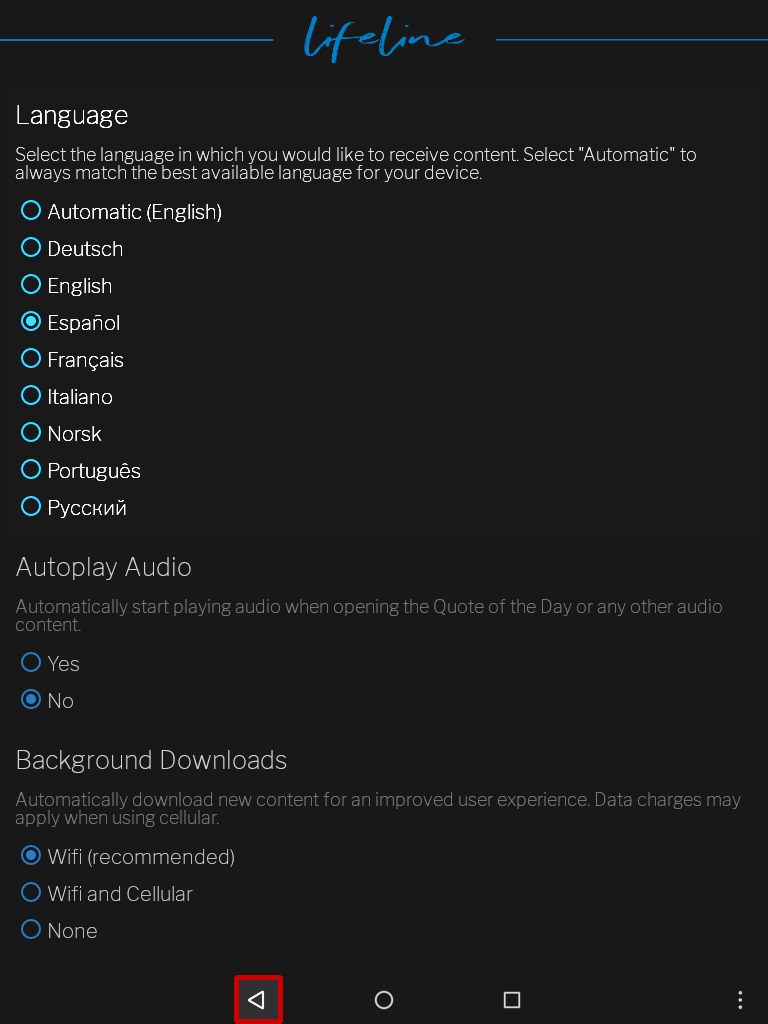
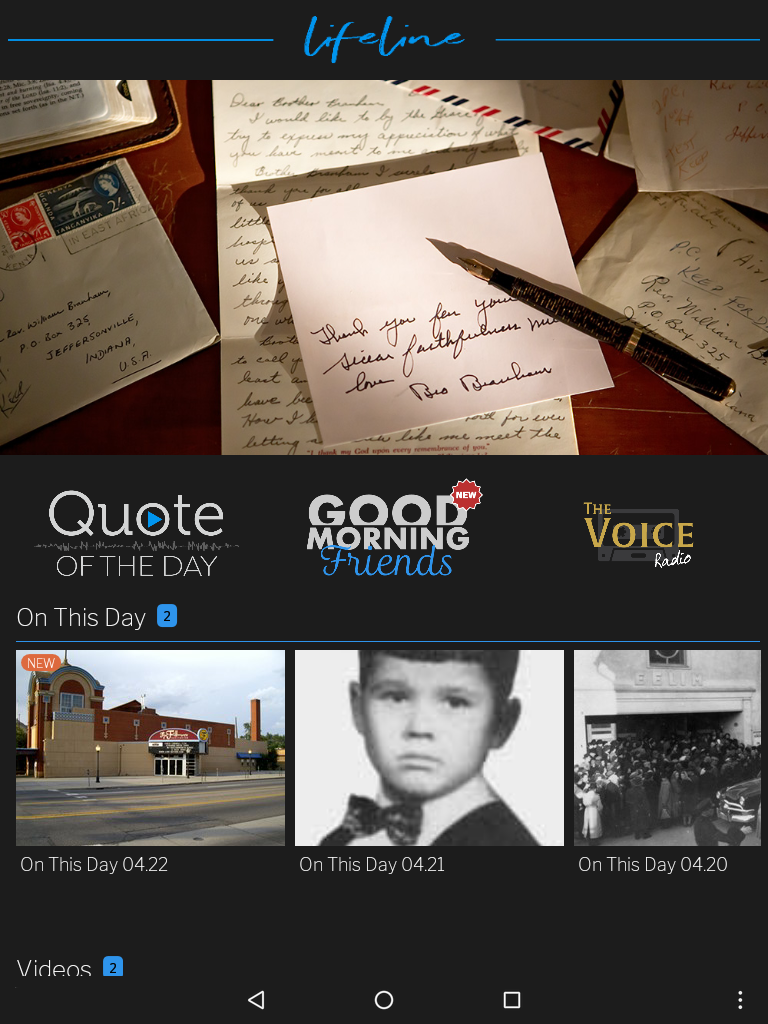
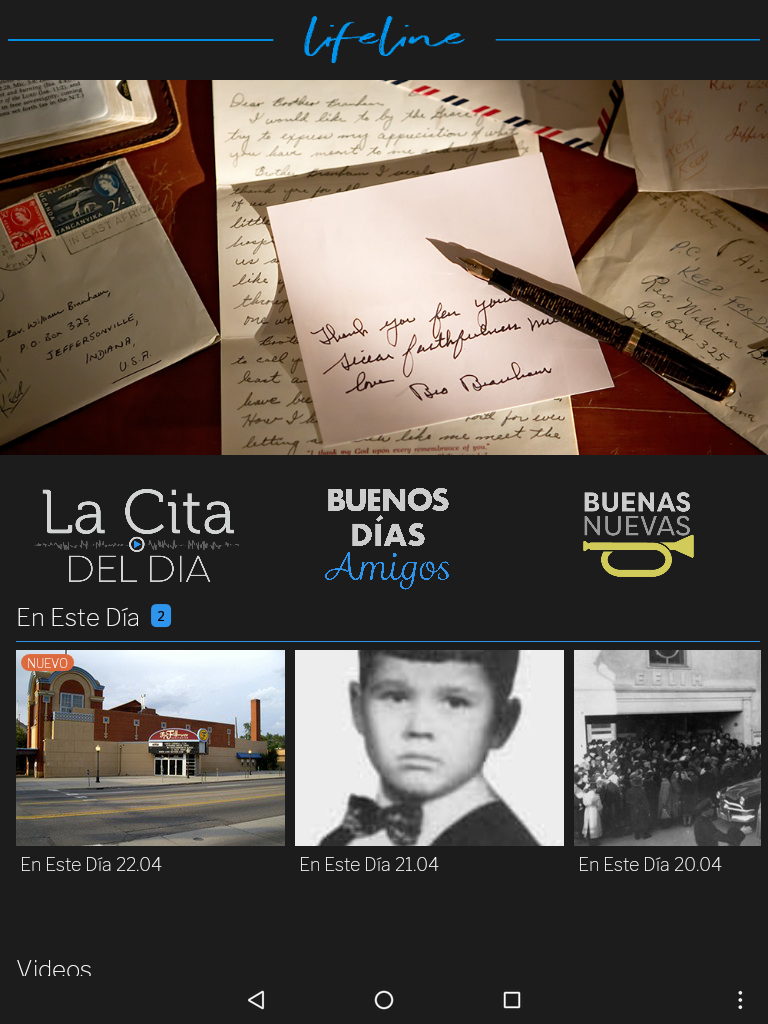
Reproducción automática de audio
Si desea que la cita del día u otro contenido se reproduzca automáticamente al abrirlo, seleccione sí.
Si selecciona no, tendrá que presionar play para que comience el audio.
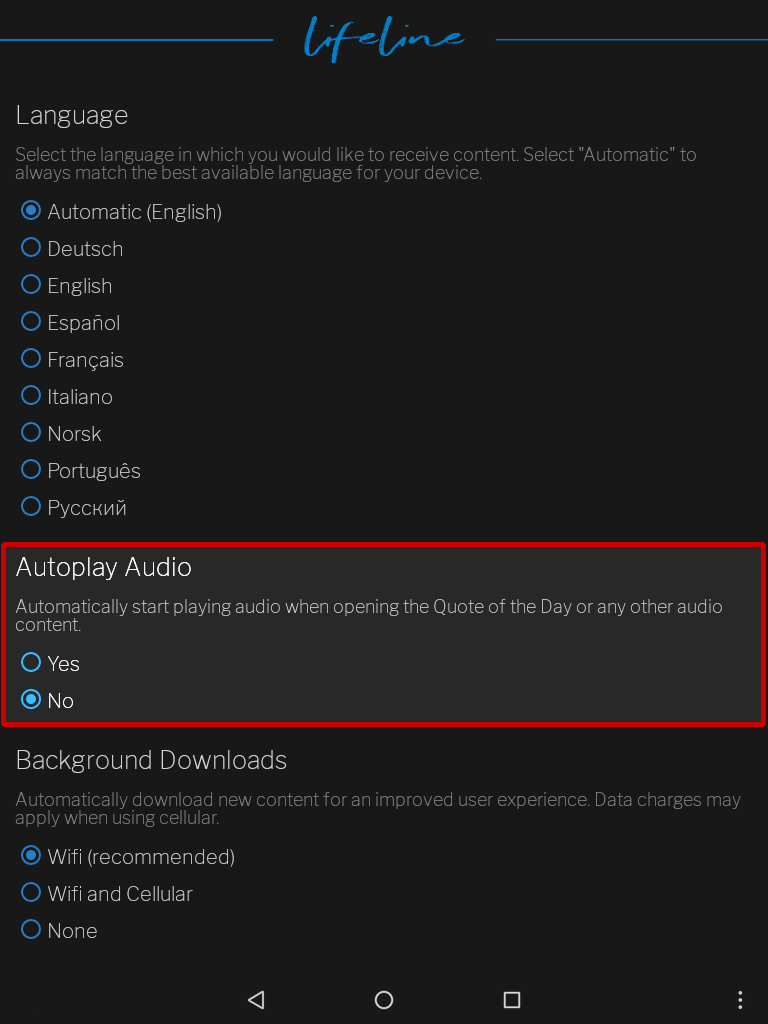
Descargas en segundo plano
Hay tres opciones de datos de segundo plano.
- Wifi
- Wifi y teléfono móvil
- Ninguno
En Agapao no hay teléfono móvil, así que los dos primeros son lo mismo. Ambos permiten que el contenido se almacene en caché cuando usted está conectado a Wifi. El contenido está entonces disponible cuando no está conectado. Si usted está conectado a Internet durante unos 30 minutos, la cita del día, y los últimos 10 clips de vídeo y audio se almacenarán en caché automáticamente.
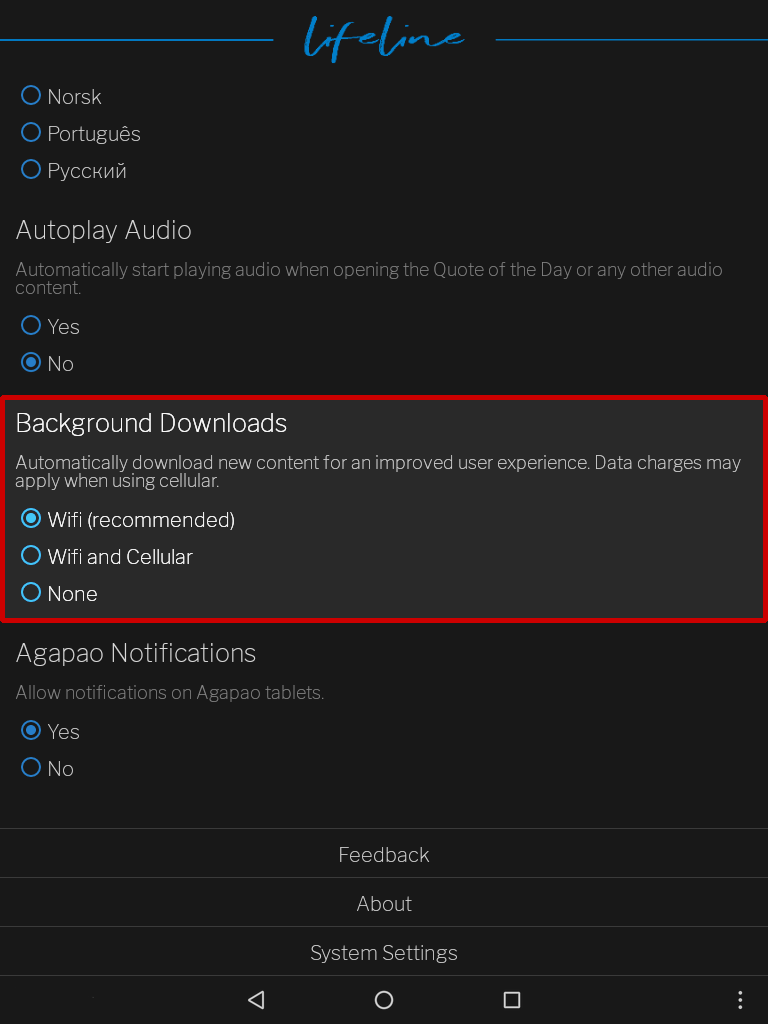
Seleccione ninguno para controlar sus datos manualmente y evitar que se produzcan descargas en un segundo plano.
Utilice esta opción si usted paga por los datos que utiliza y desea ahorrarlos.
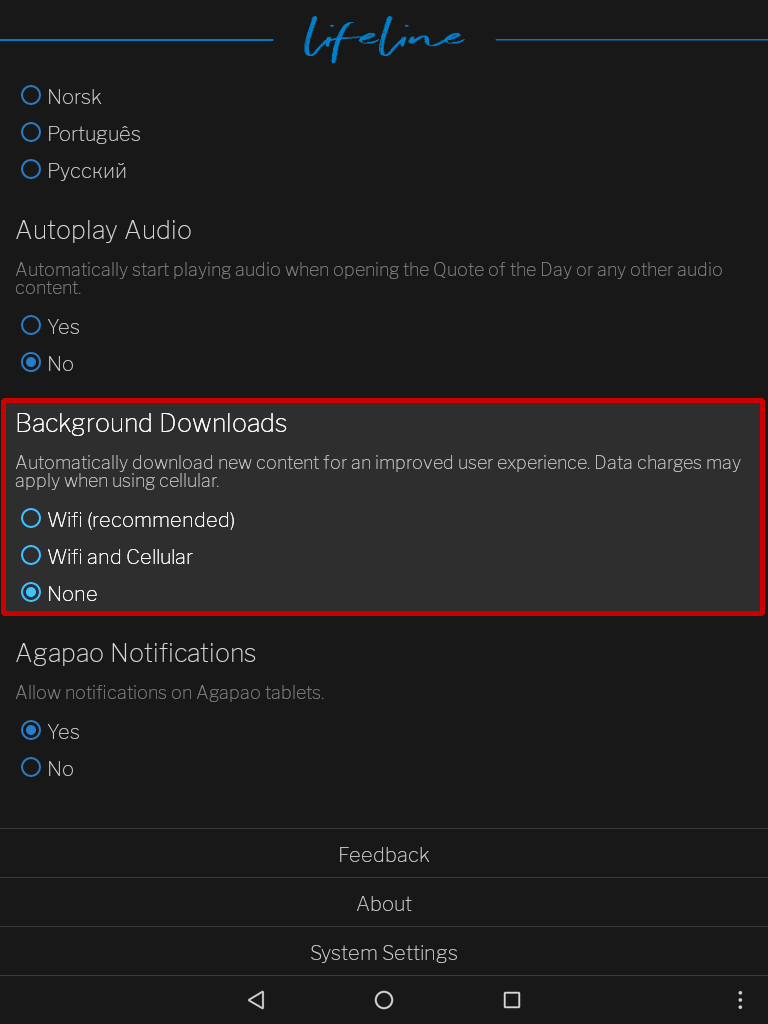
Notificaciones Agapao
Las notificaciones pueden activarse o desactivarse seleccionando sí o no.
Cuando seleccione sí, aparecerá una notificación en la pantalla de inicio de Agapao si se añade nuevo contenido a la aplicación.
Si se selecciona no, no aparecerá ninguna notificación en la pantalla de inicio de Agapao, pero cualquier contenido nuevo de Lifeline mostrará una nueva insignia, en el icono de Lifeline.
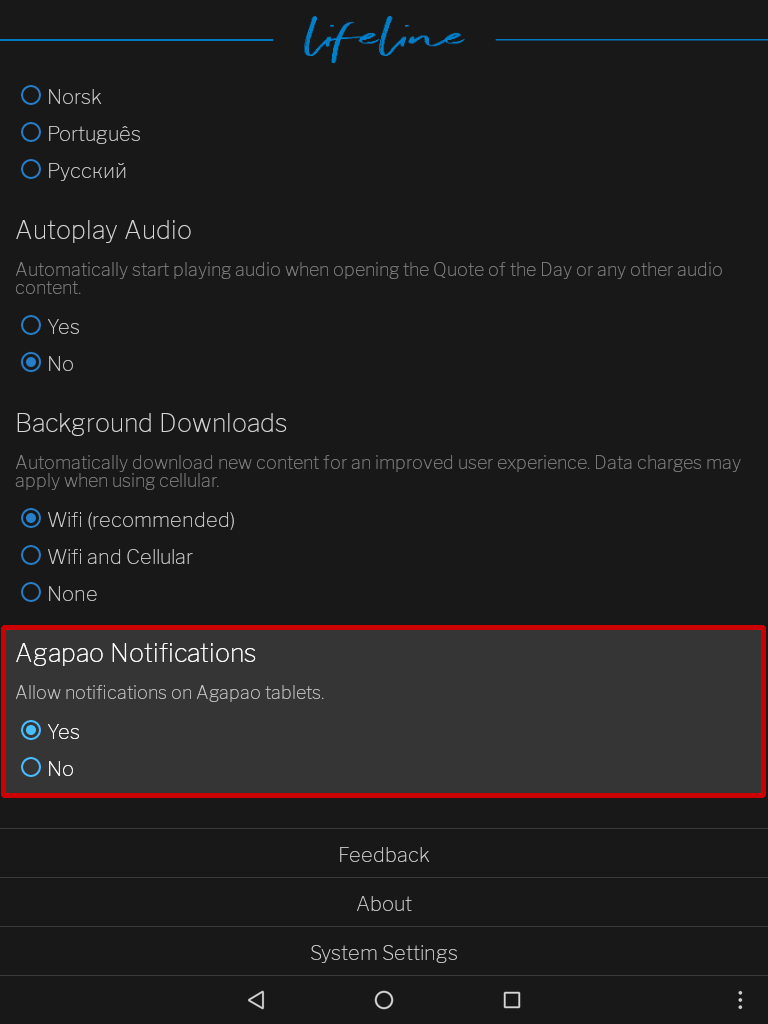
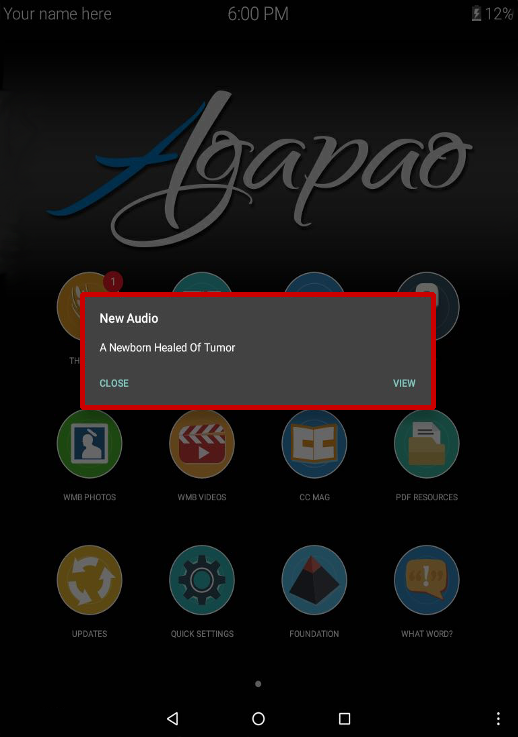
Comentarios
Nos encantaría saber qué opina de la aplicación Lifeline o conocer su testimonio. Esta función requiere Wifi.
- Seleccione comentarios.
- Introduzca su comentario, nombre y correo electrónico .
- Seleccione Enviar en la esquina superior derecha.
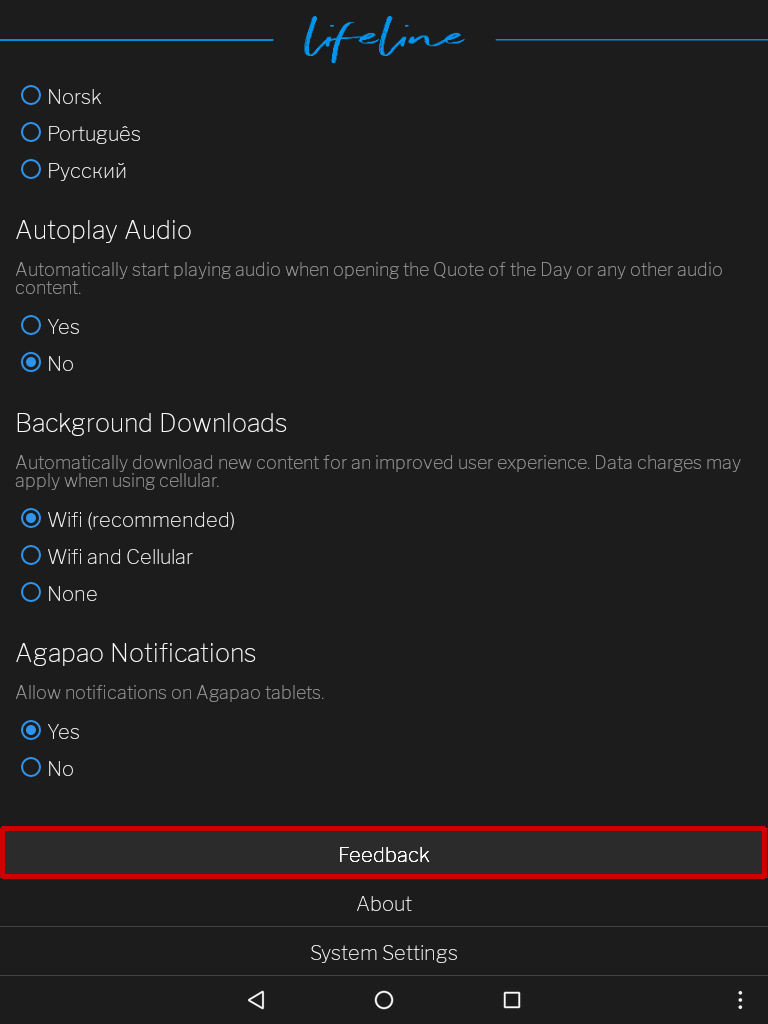
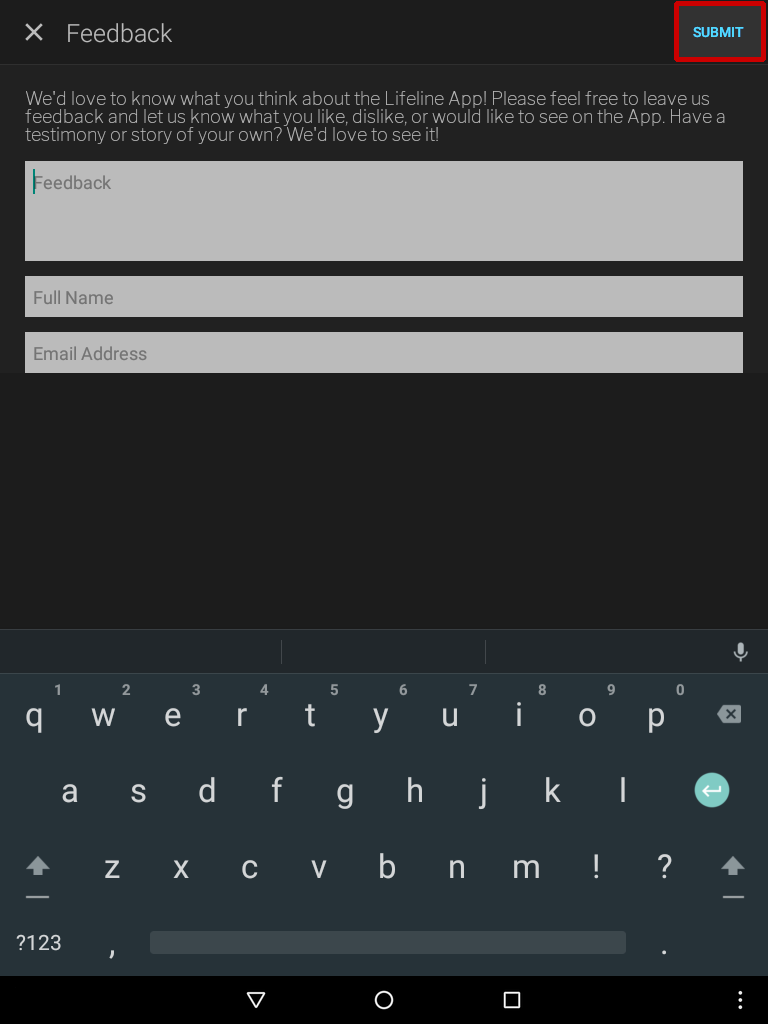
Acerca de
Obtenga más información sobre Lifeline y VGR.
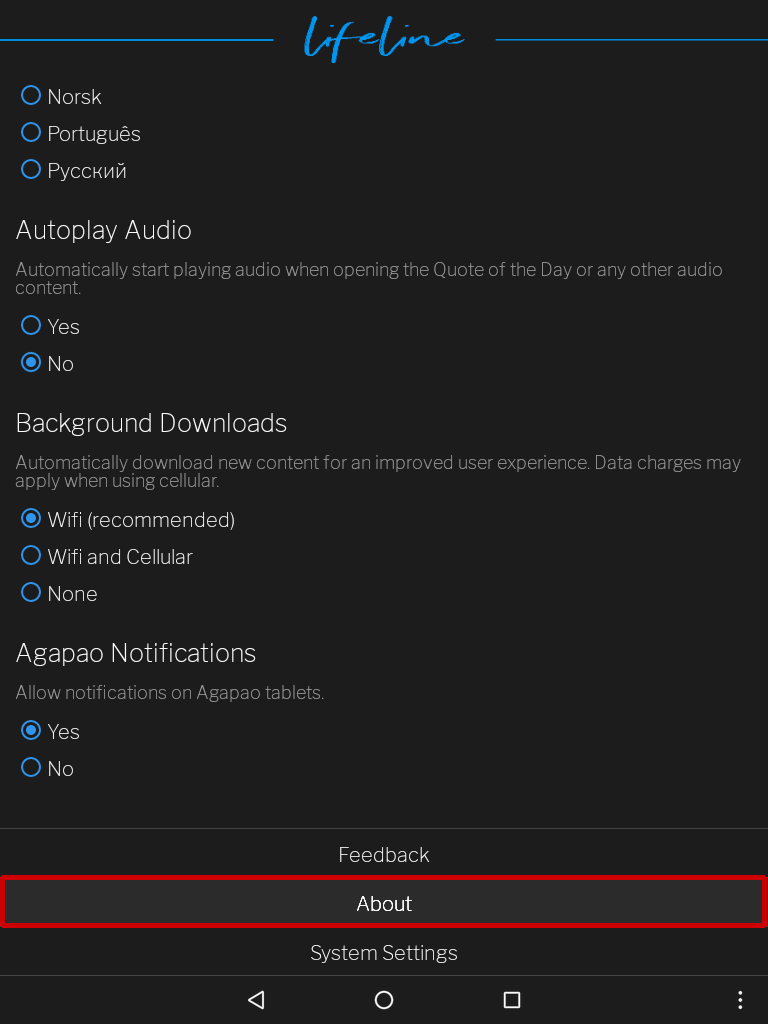
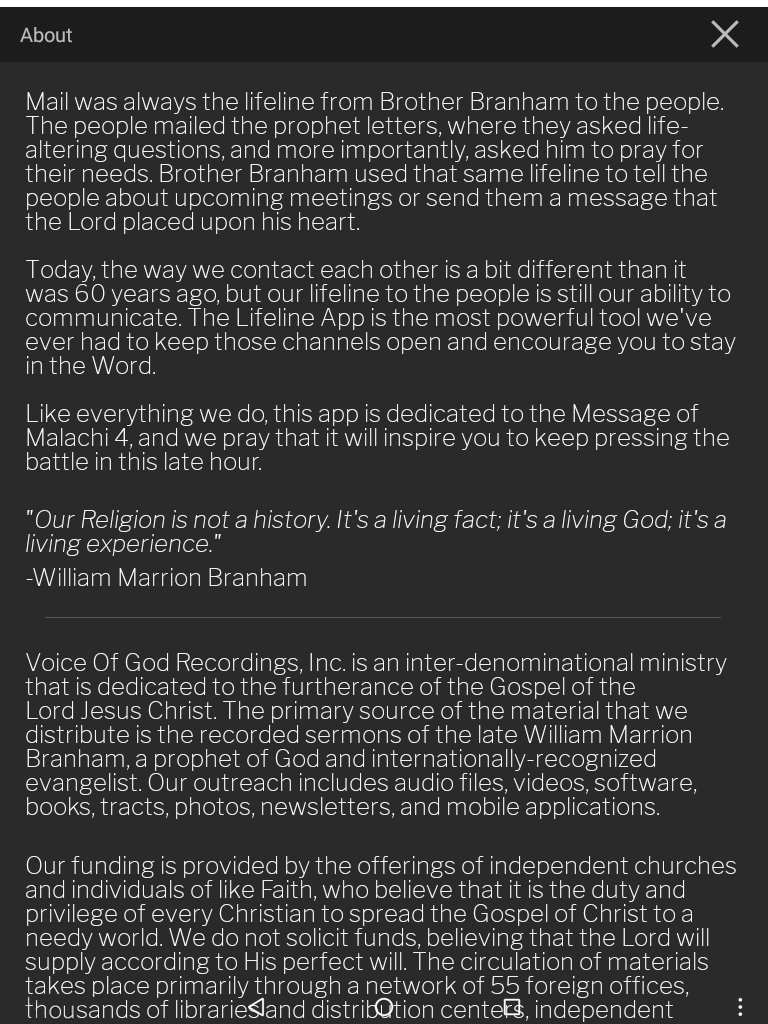
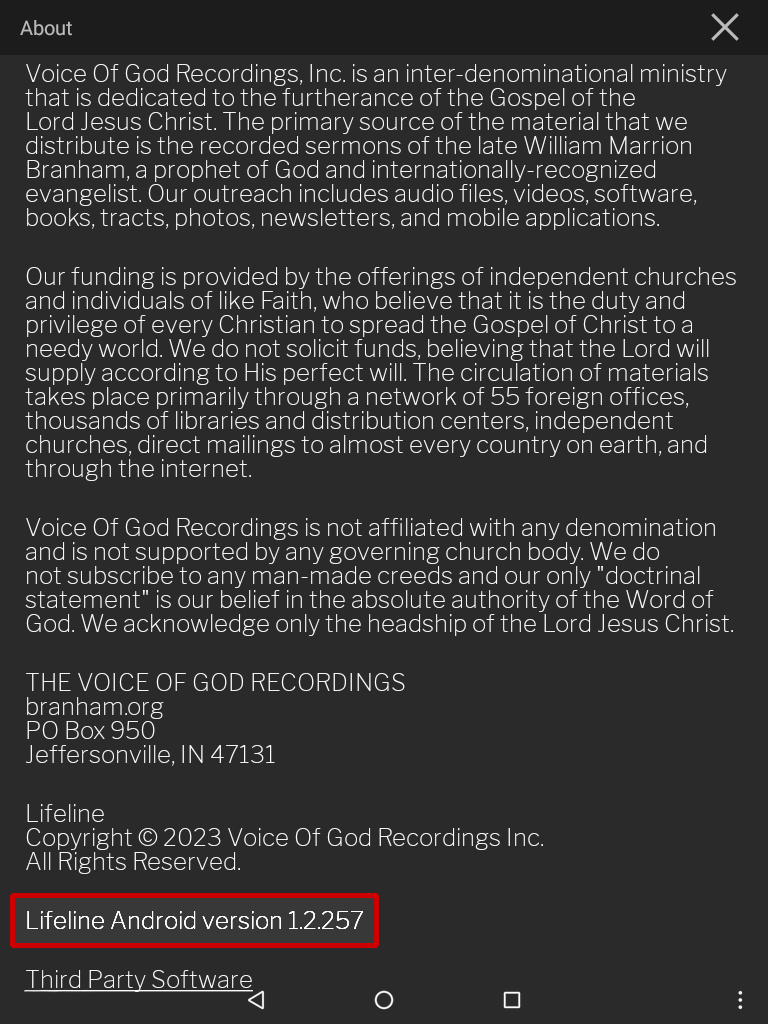
Ajustes del sistema
Consulte los ajustes avanzados del sistema para la aplicación Lifeline. Por favor, modifíquelos únicamente si conoce su función.