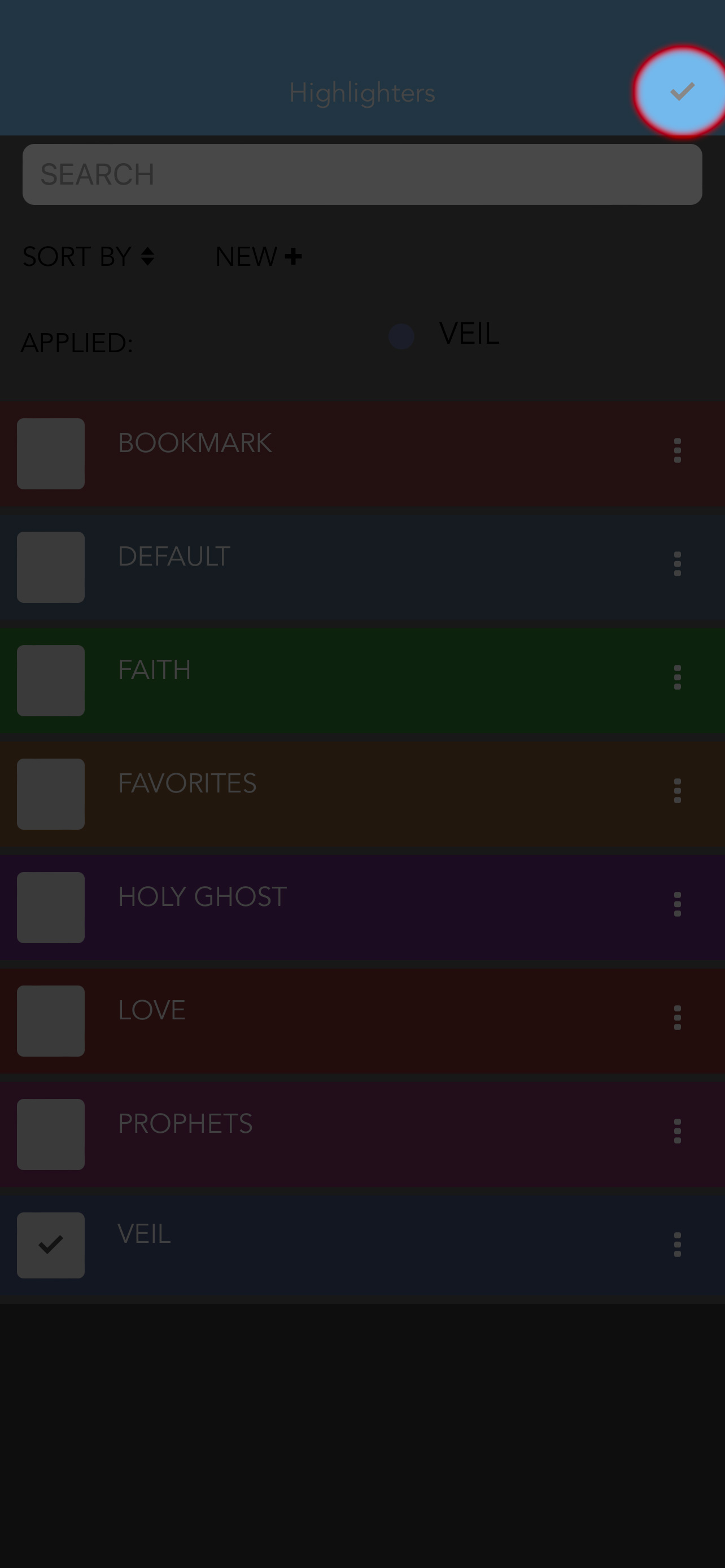The Table iOS User Guide
The Advanced Highlight features allow you to search for a highlighter name, change your highlight sort order and create or edit new highlights.
Accessing Advanced Highlight Features:
- To access the Advanced Highlight features, tap in the text you wish to highlight.
- Next to the list of highlighters you will see an options button (three dots). Select it to view the advanced highlight features.
- Here you will see a list of all your highlighters.
- Next to all the highlight names, you will see a checkbox. Any checkmarks mean that highlighter is applied to the text. Tap the checkbox to apply or remove.
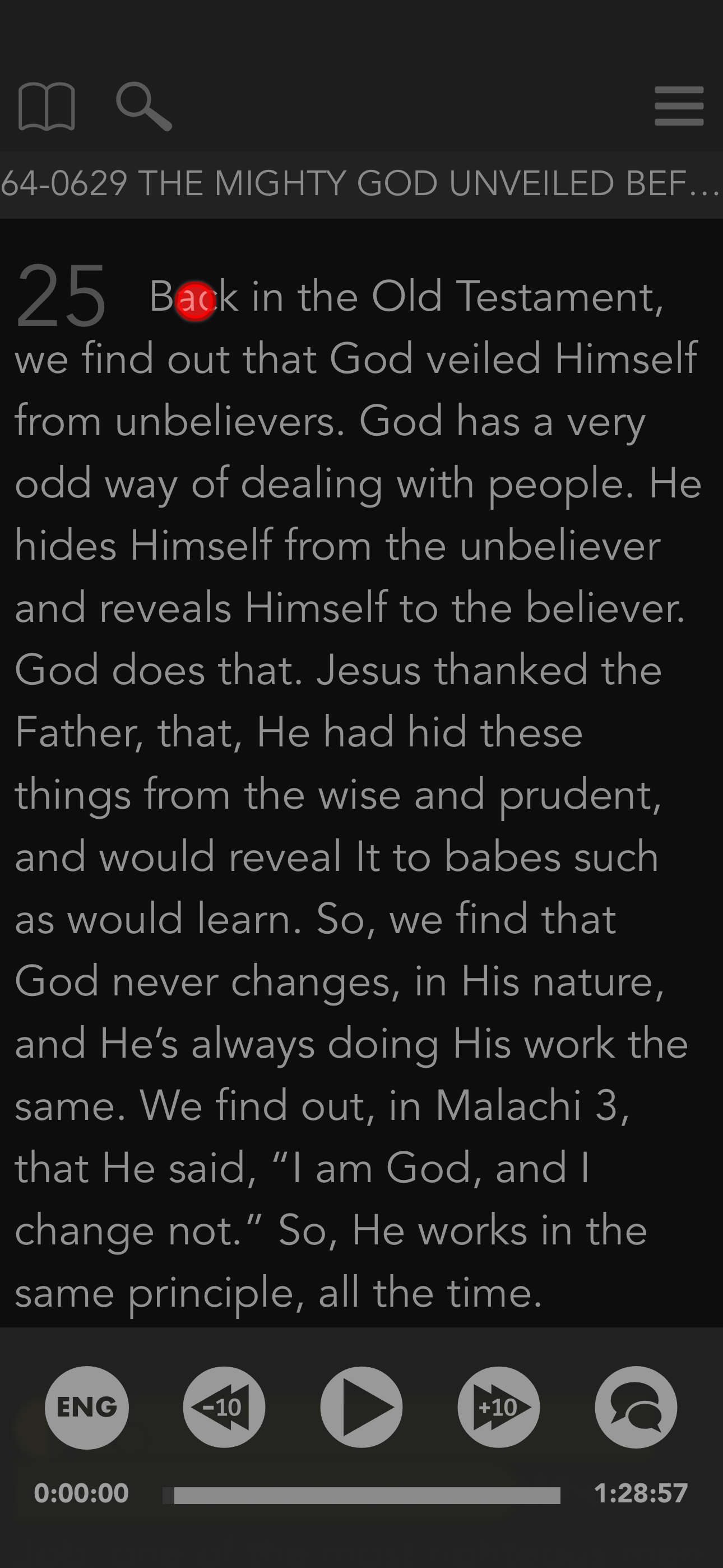
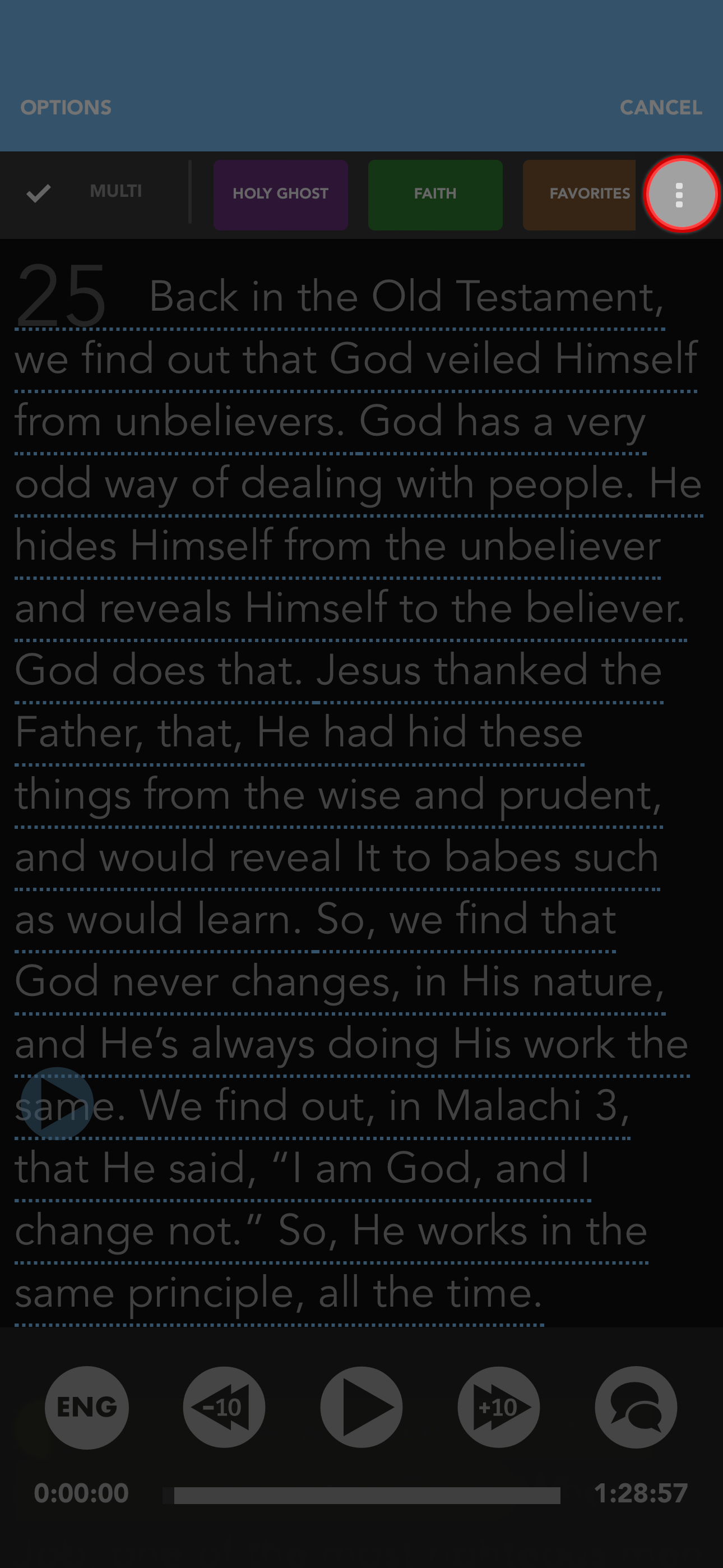
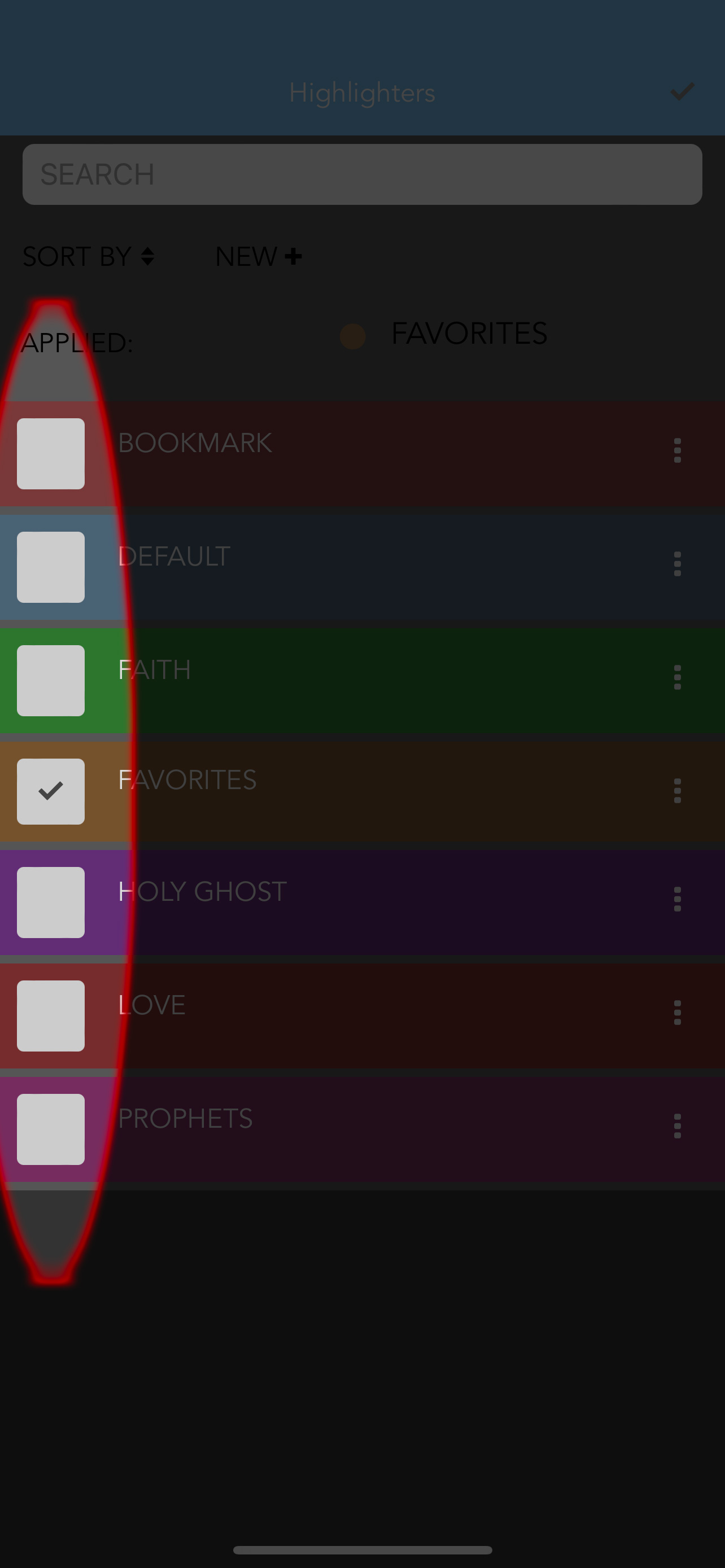
Search For Highlighters
If you have many different highlighters, the “search for highlighters” feature may be useful to you. This allows you to search and quickly access highlighter names.
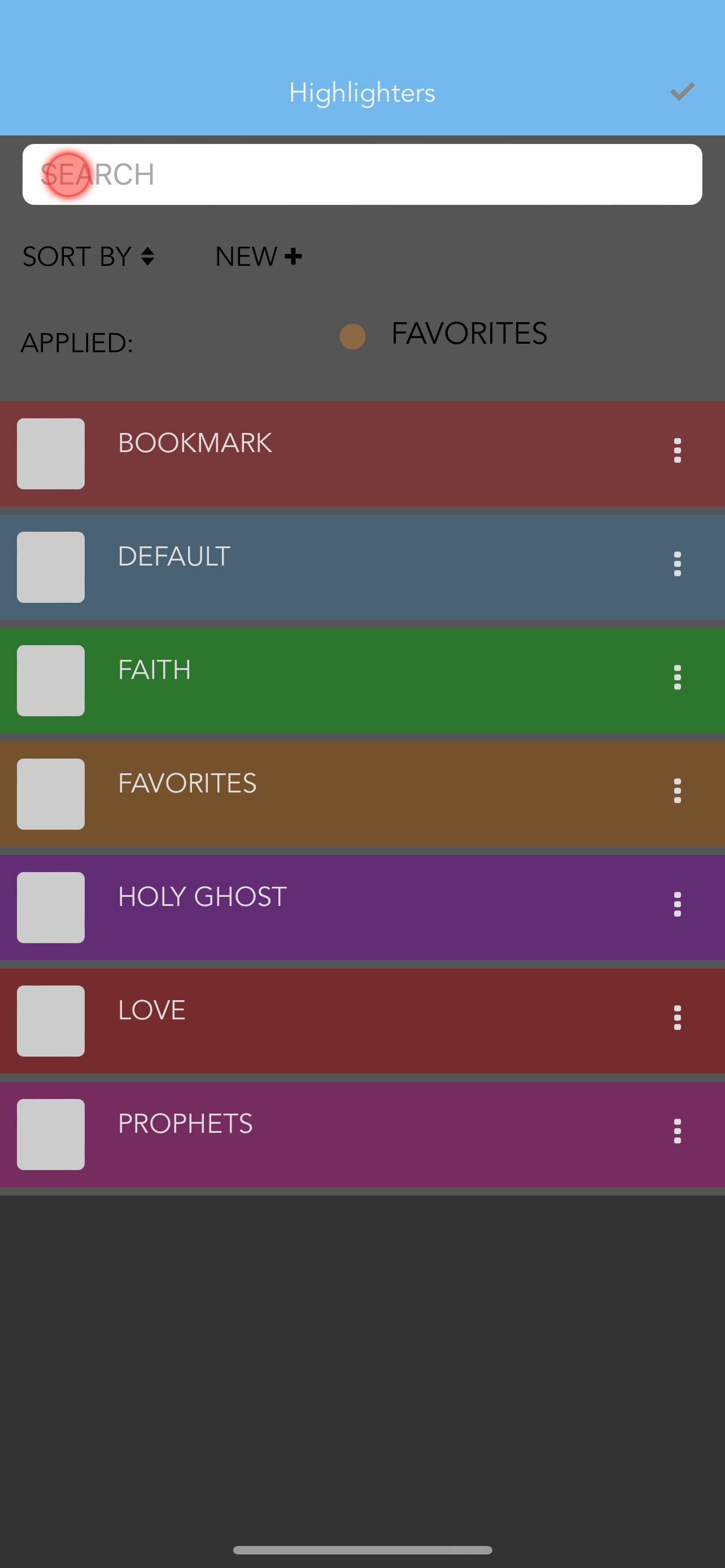
Sorting Highlighters
Next to the search field are the highlight sorting options.
These allow you to view your highlights alphabetically, by the date created, or the order you last used them in, so the most used highlighters appear first.
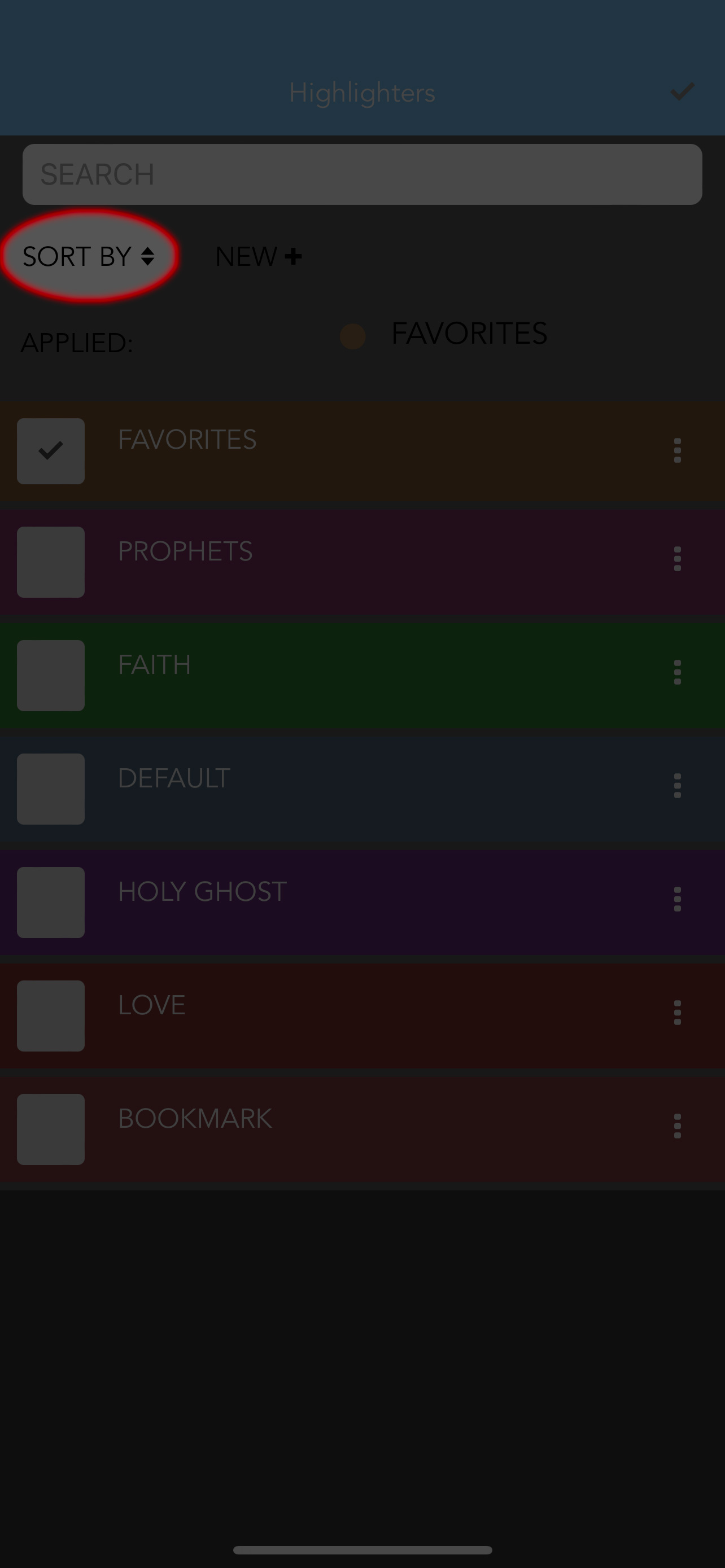
Choosing custom will allow you to place the highlighters in any order you wish, by using a long press to drag and drop highlighters to the correct location.
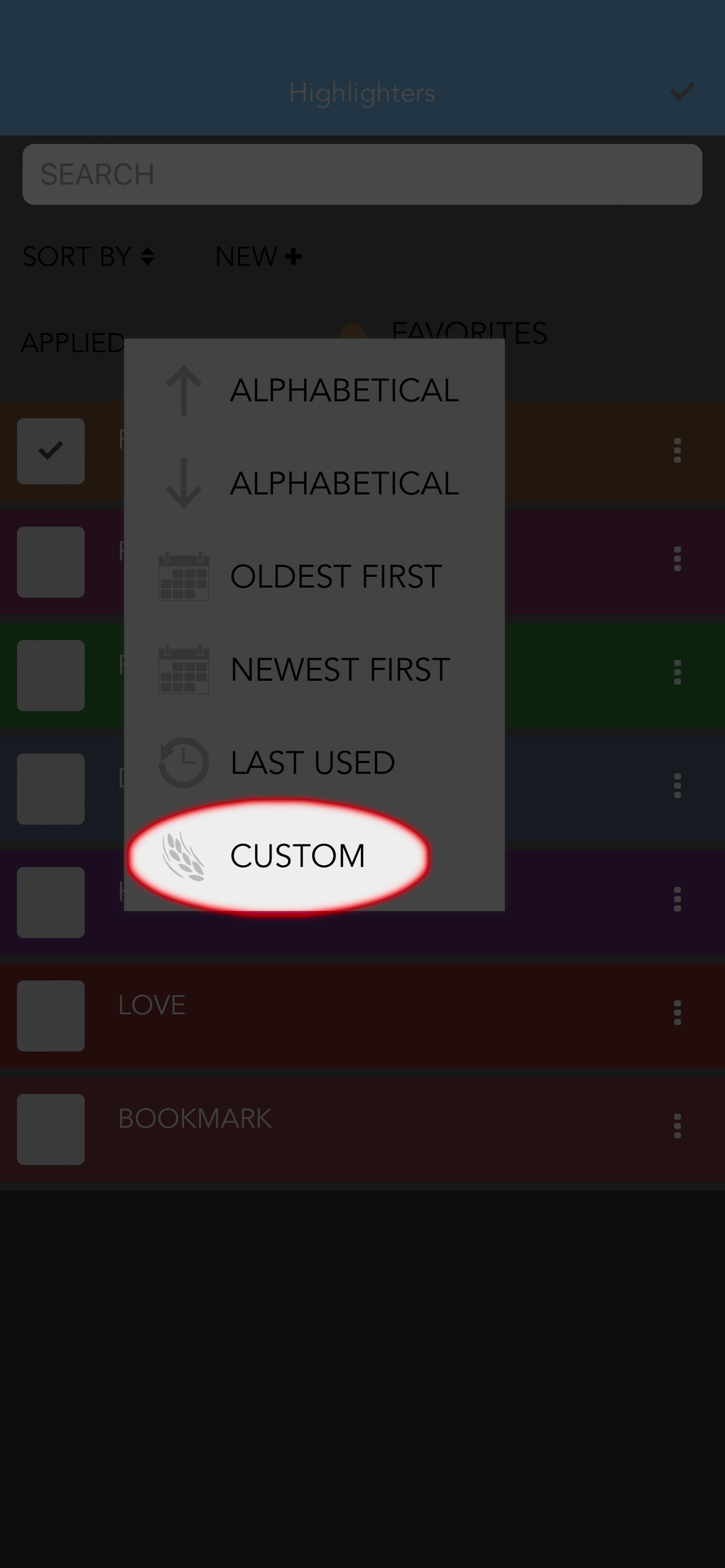
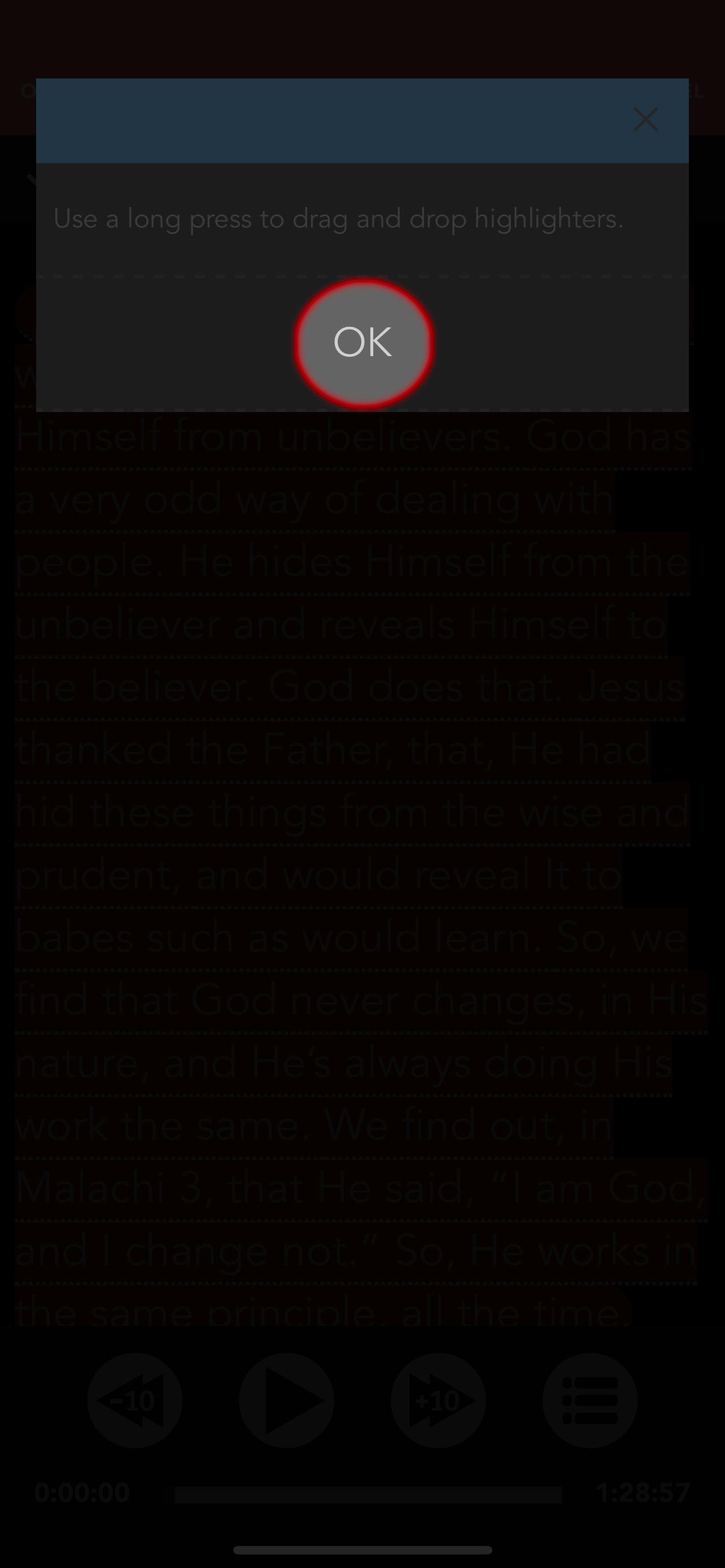
Creating A New Highlighter
- To create a new highlighter, hit the New+ button.
- Swipe in the color wheel to choose your color.
- Type the name in the category name field.
- Select SAVE.
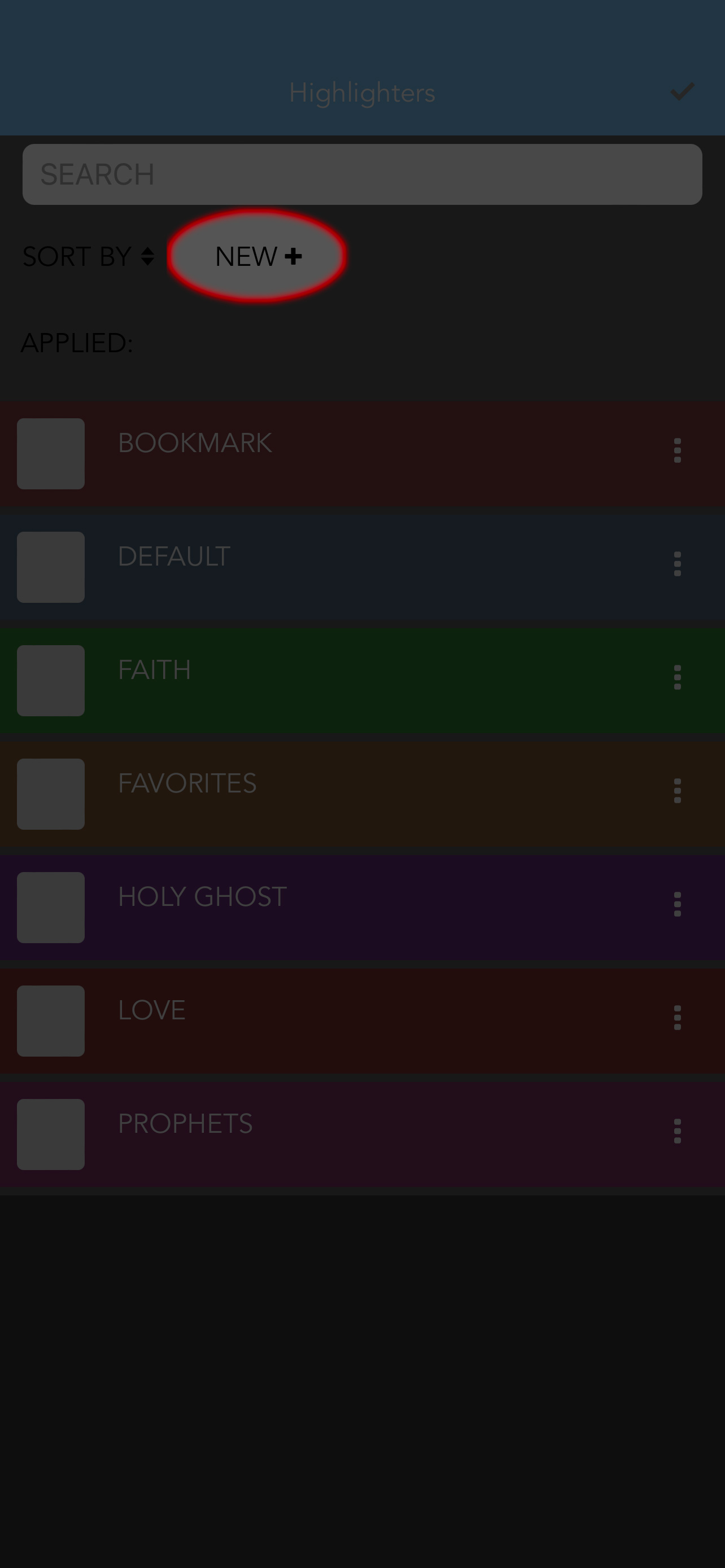
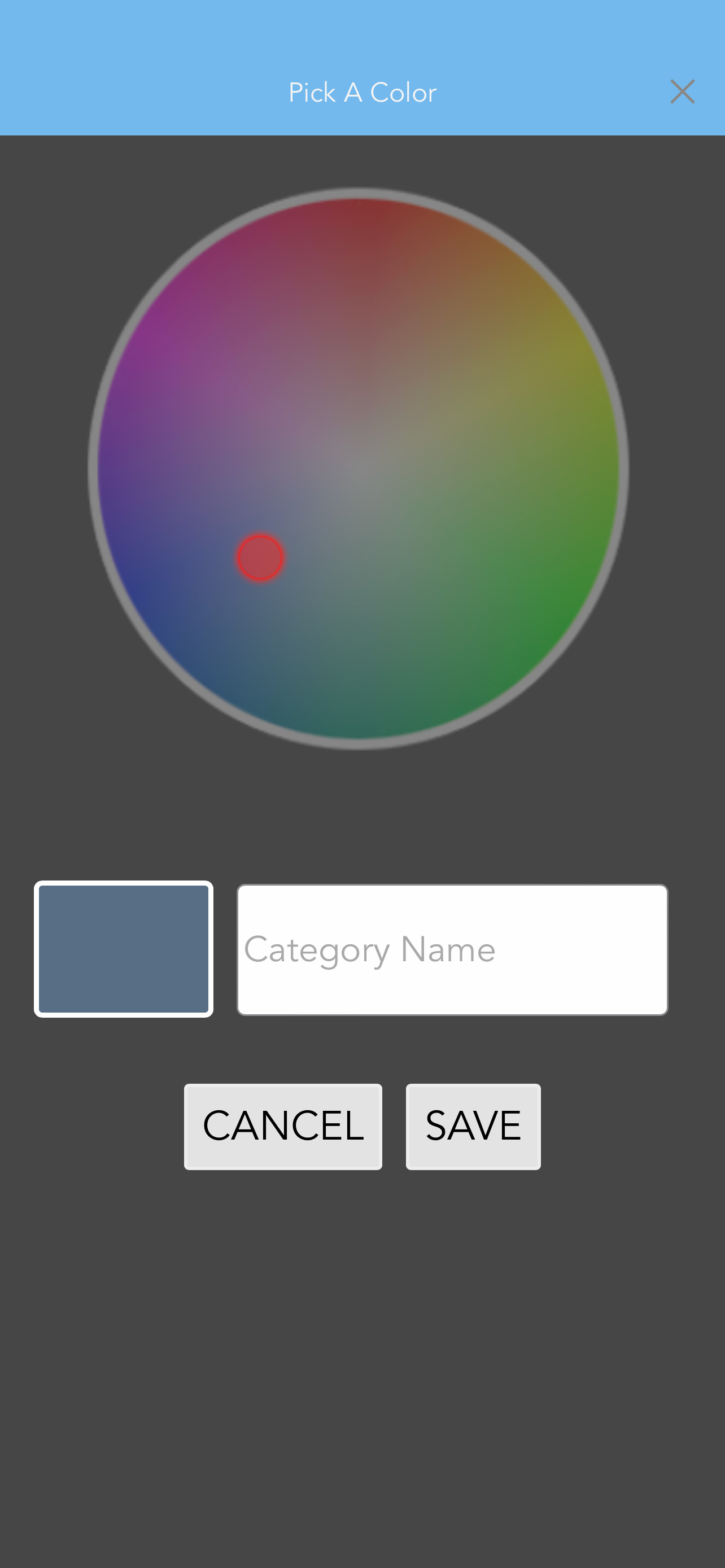
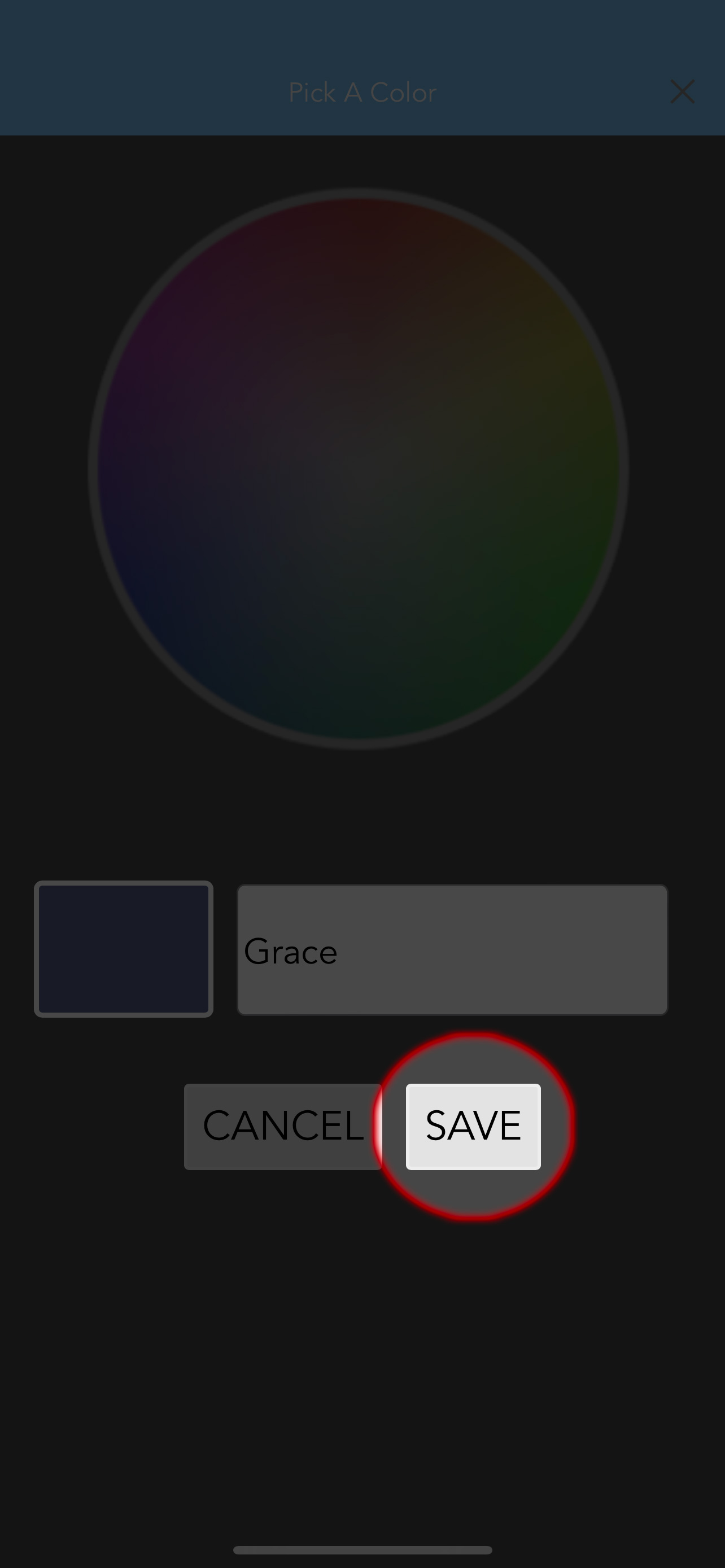
Editing Highlighter Names
- At the right side of every highlighter, there is an options button.
- Choose the options button to edit the highlighter color, name or to delete it.
- Press SAVE to keep your changes.
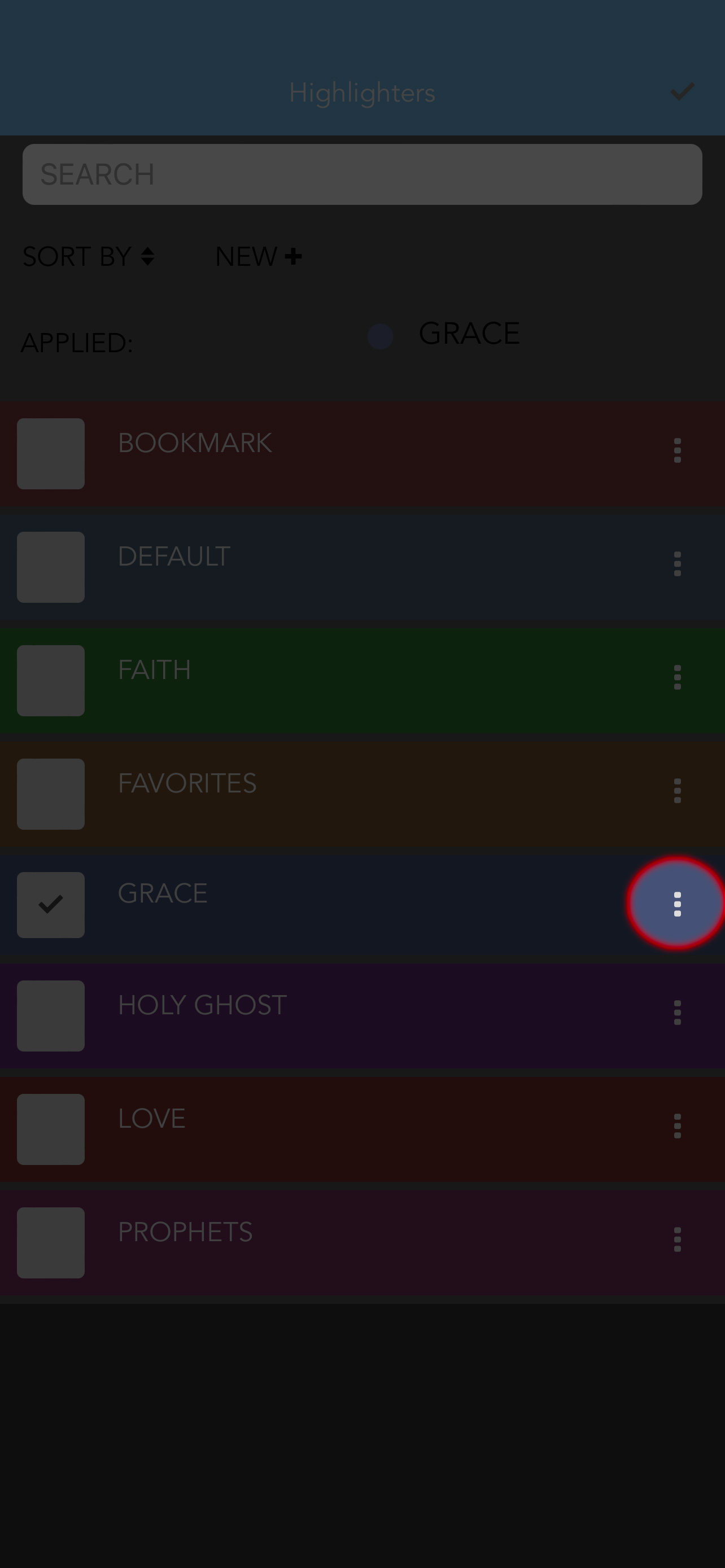
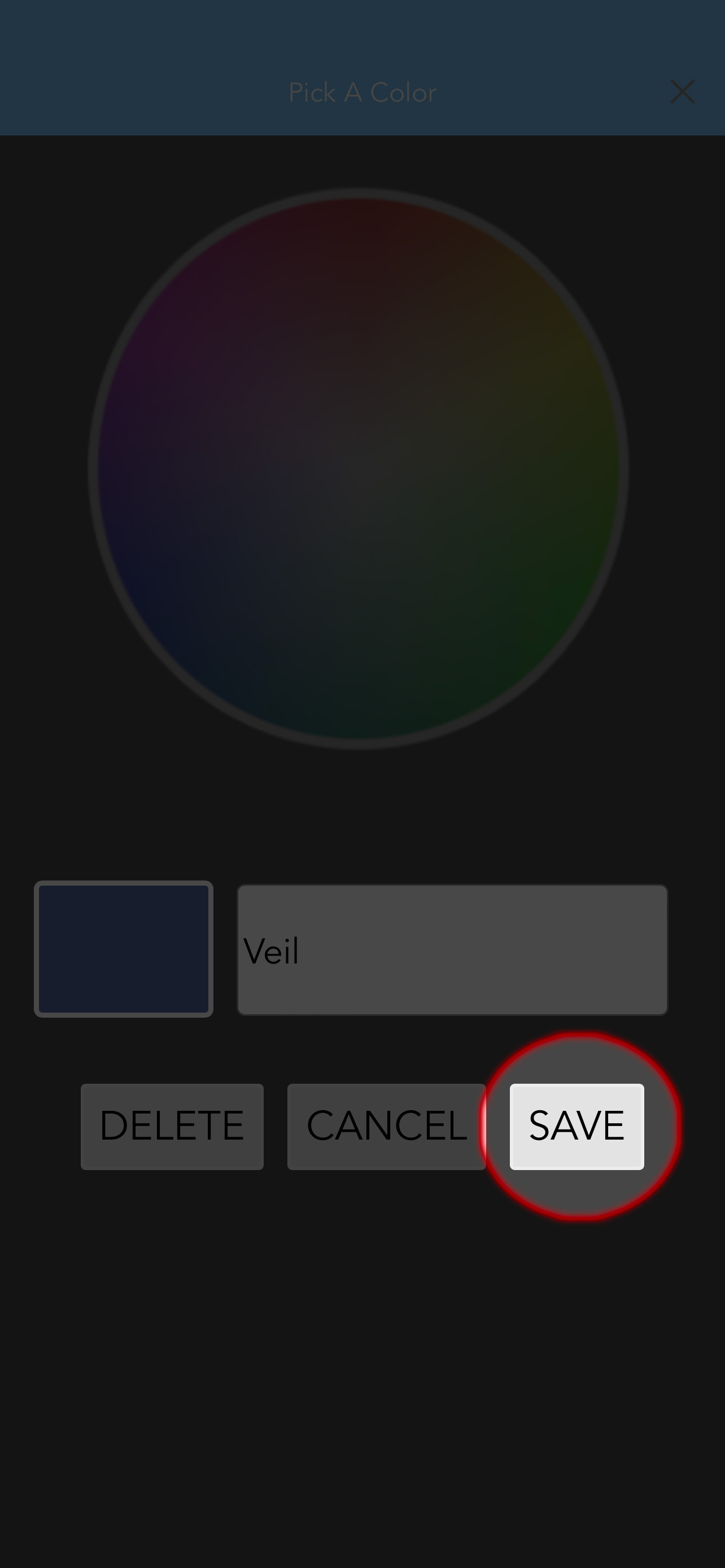
Once you are finished making any changes in the Advanced Highlight menu, select the checkmark in the top right corner to save and apply them.