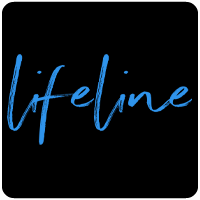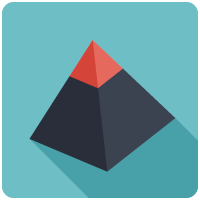The Table Android: How To Install The Application From The Google Play Store
- To install the Table Android app, select the link above, or open the Google Playstore App on your device and search for "The Table vgr".
- Select download.
- Once the app is finished downloading, select open.
- A prompt will appear asking if you would like to Allow The Table to access photos and media on your device.
- Select allow. This will allow the app access to the audio files to play the sermons.
- If an SD card is inserted into your device, you will be prompted to Choose SD Card drive. This will allow the app to download audio files directly to the SD card.
-
Please select Open File Chooser to select the SD card or cancel to deny permission
Note: If you selected Open File Chooser, you will want to choose the SD card from the side menu. You may need to press the options menu icon in the top left corner of the screen in order to open the side menu. Once you have selected the SD Card, press the SELECT button near the bottom of the screen to finish the process. - A list of available languages will appear. Choose the ones you would like to download, then select done.
- The languages will begin downloading.
-
Depending on which version of Android you are running, you will see one of two prompts after the languages are finished downloading.
-
If you are running Android 9 or below, you will be prompted to to login to The Table Cloud Backups which will allow you to backup your notes and highlights to the VGR server.
For more information on The Table Cloud Backups, please see: The Table Cloud Backups
-
If you are running Android 10 or higher, you will be prompted with three options:
-
This is a New Device
Choose if you would like to continue without restoring any notes and highlights from a previous Table install.
-
Restore from Backup on Device
Choose to restore your notes and highlights data base from the VGR folder on your local device. The Google Play Store now requires you to grant the app permission to read from the folder.
-
Restore from Cloud Backup
Choose this option to login to your Table Cloud Profile and restore personalizations from a Cloud backup or create a new account.
-
-
- Once you have made your selection, the app will either open to the document pane or the Cloud Profile where you can continue to make your backup selections.
The Table micro SD card is a great way to get the sermon audio onto your device. Once the audio files have been copied to your device, The Table app will find and play the audio files from that location rather than prompt you to download or stream.
The Table micro SD card a great alternative to the bulk download feature in the app if you do not readily have internet access available and do not want to use your cellular data to download.
- In most cases, a computer will be required to copy the files onto your device. These instructions are listed below.
-
As an alternative to using a computer, some devices allow you to plug the micro SD card directly into your device using a micro SD to USB adapter. Once inserted, a file explorer app may be used to copy the files from the micro SD card to the internal memory of the device.
Check to see if your device supports this method if you are interested.
- If you have a device with 64GB of memory, you will be able to load the entire contents of the 32GB micro SD card or the entire contents of the 64GB card, as it comes directly from Voice Of God Recordings, before you add any other files and folders. (A 32GB device will work, but it doesn’t give you much room for other data on your device.) Should you have a device with less memory, you will need to put a limited number of sermons on your device and swap them out as needed.
Loading the micro SD card onto your device using a computer:
- To load the contents of the micro SD card on your device, insert the micro SD card into the back of the USB adapter, then plug the USB adapter into your computer.
- Go to Windows Explorer. It should show up as a removable drive.
- Double click to open. You will see a list of folders located on the micro SD card.
- To copy the entire contents of the micro SD card over to your device, hit crtl + a to select all the folders (If your device does not have enough memory to hold all of the contents of the card, select only the files you wish to add to the device.)
- Then right click and hit copy.
- Connect your device to the computer using the USB cord that came with it.
- Go to Windows Explorer and select the device.
- Double click Internal Storage.
- Right click and hit paste.
- After all of the files are finished loading, eject the micro SD card.
- Eject your device.
- Test your device to be sure everything is there and it works.
Note: If you have already copied the files from the micro SD card onto your computer, go to the location on your computer where the files are, and copy them from there following the steps above.
Included on the micro SD card:
- Deep Calleth to the Deep and Twentieth Century Prophet videos
- An Exposition Of The Seven Church Ages Audio Book
- Pictures
- Books: A Man Sent From God and A Prophet Visits South Africa
PDFs:
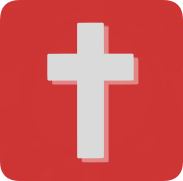 Translated PDFs downloaded from our website: http://themessage.com
Translated PDFs downloaded from our website: http://themessage.com
Games: