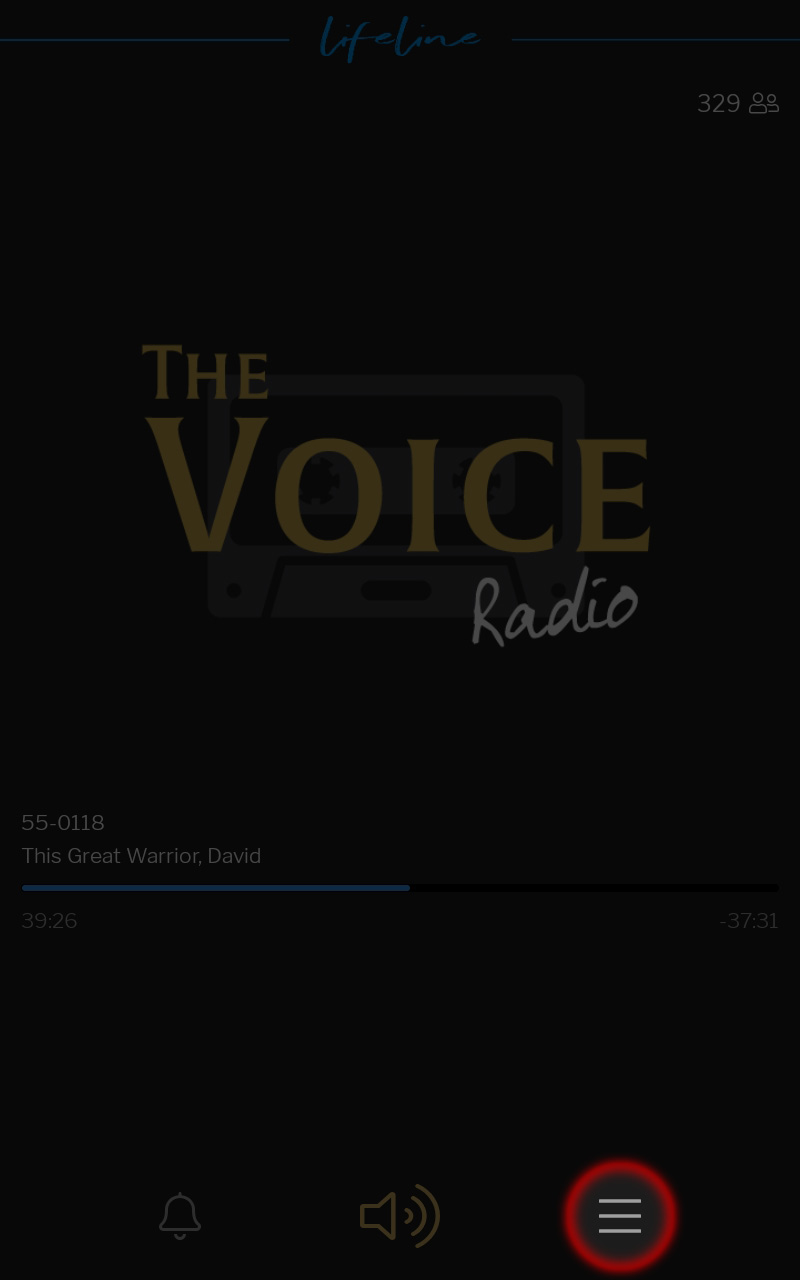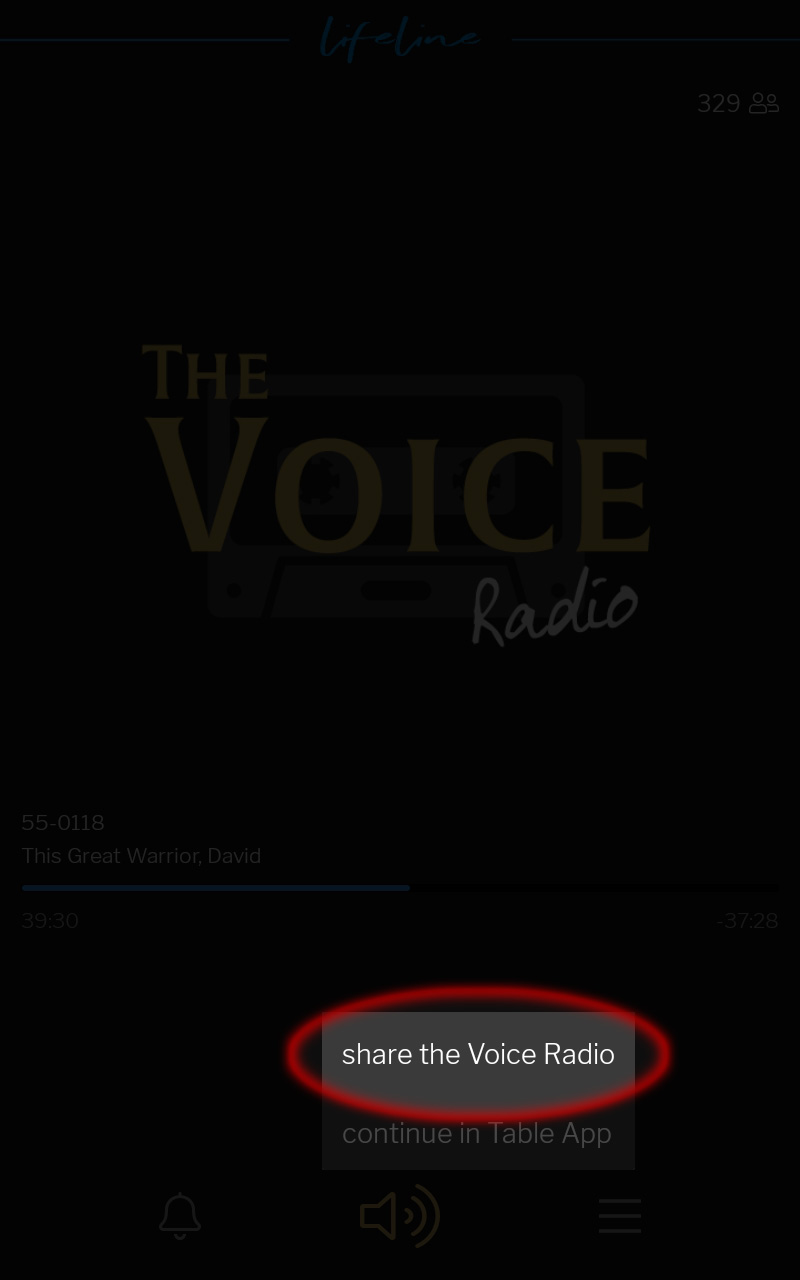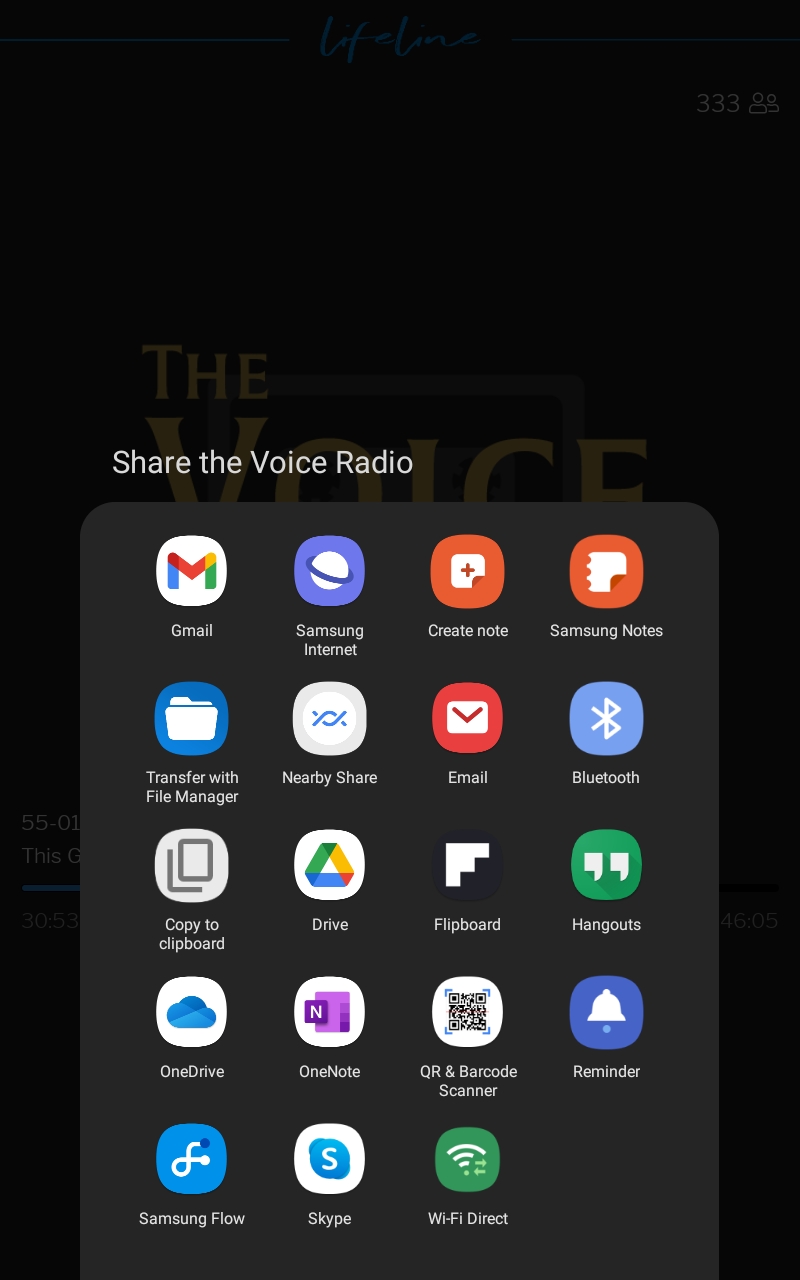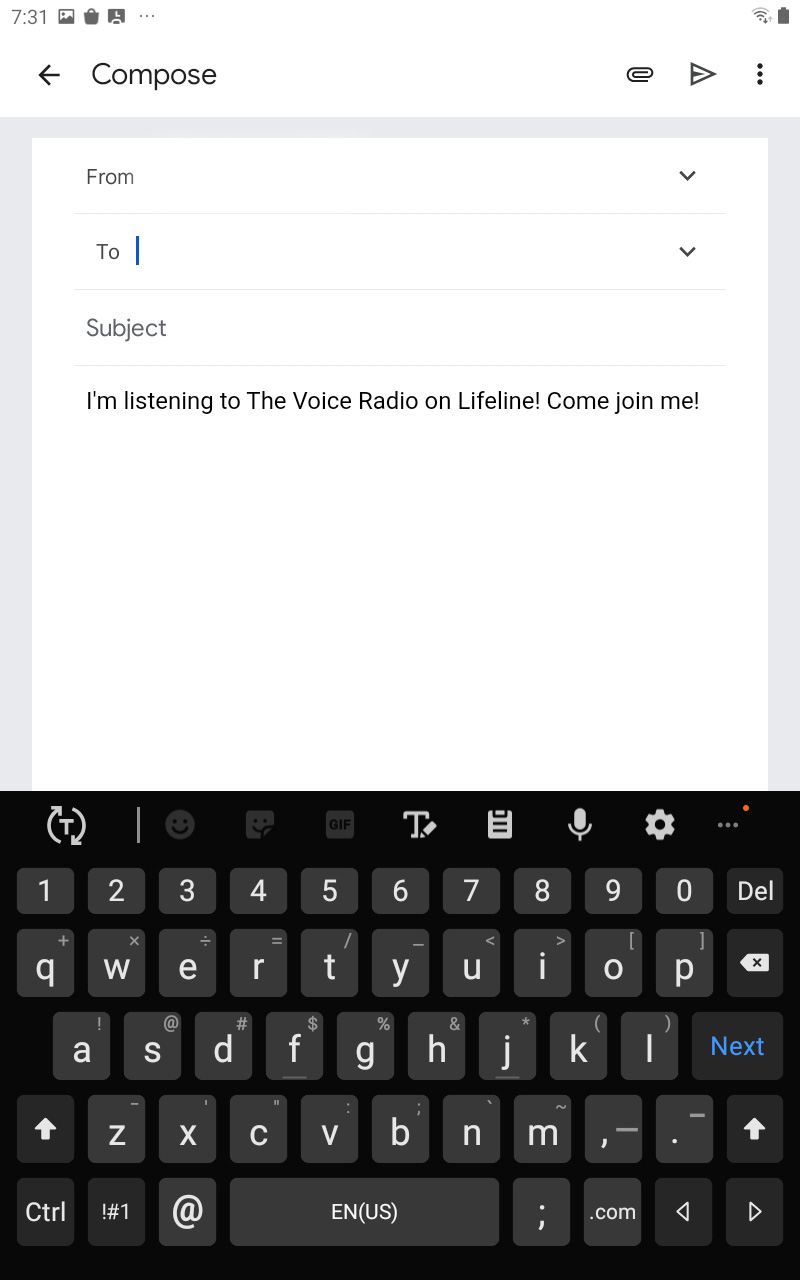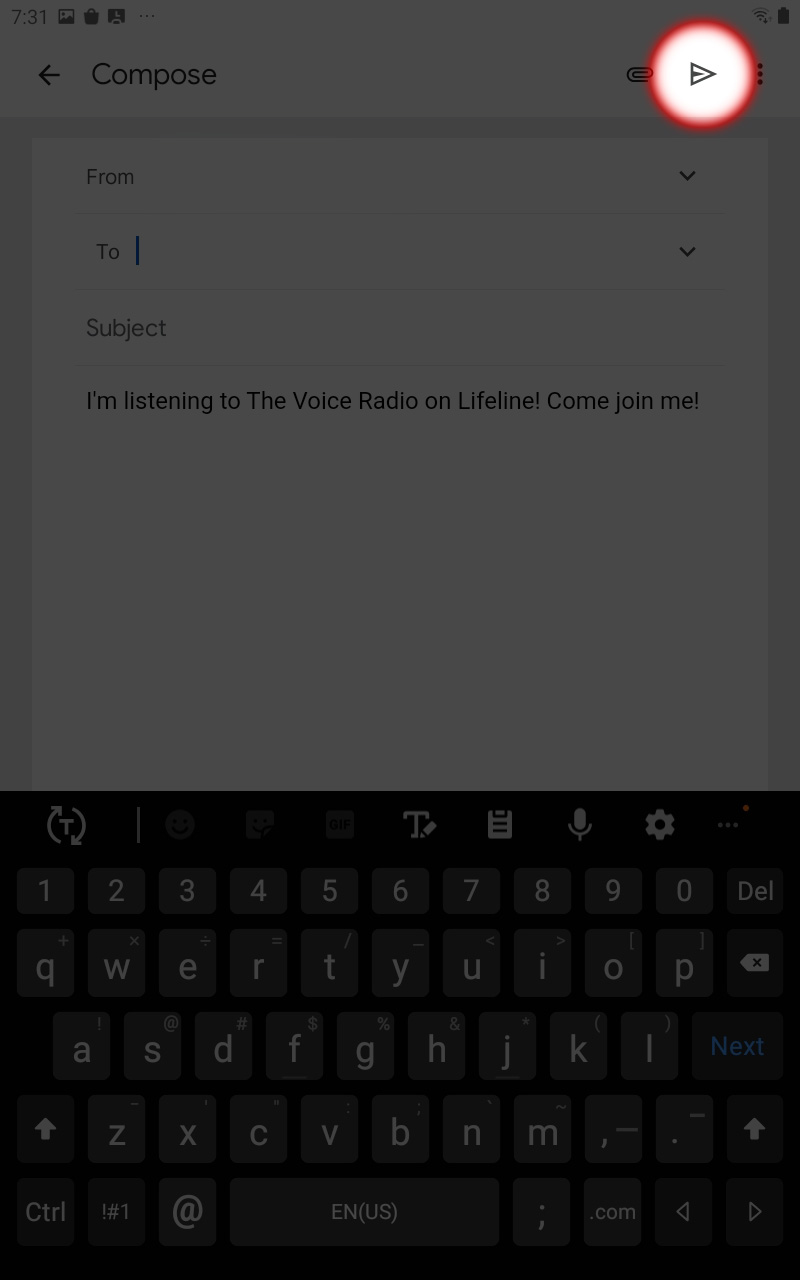Lifeline User Guide: The Voice Radio
The Voice Radio provides a station where believers from around the world can tune in and listen to the same Tape.
It's available 24/7.
The Voice Radio does work when offline to a certain extent. If you have the sermon audio saved to your device memory or an inserted micro SD card, it will play. Audio files may be downloaded directly from The Voice Radio, as well. However, you must connect to the internet every few days to pull down the latest schedule.
The Voice Radio will require Wifi or cellular data to stream if the audio is not found on your device.
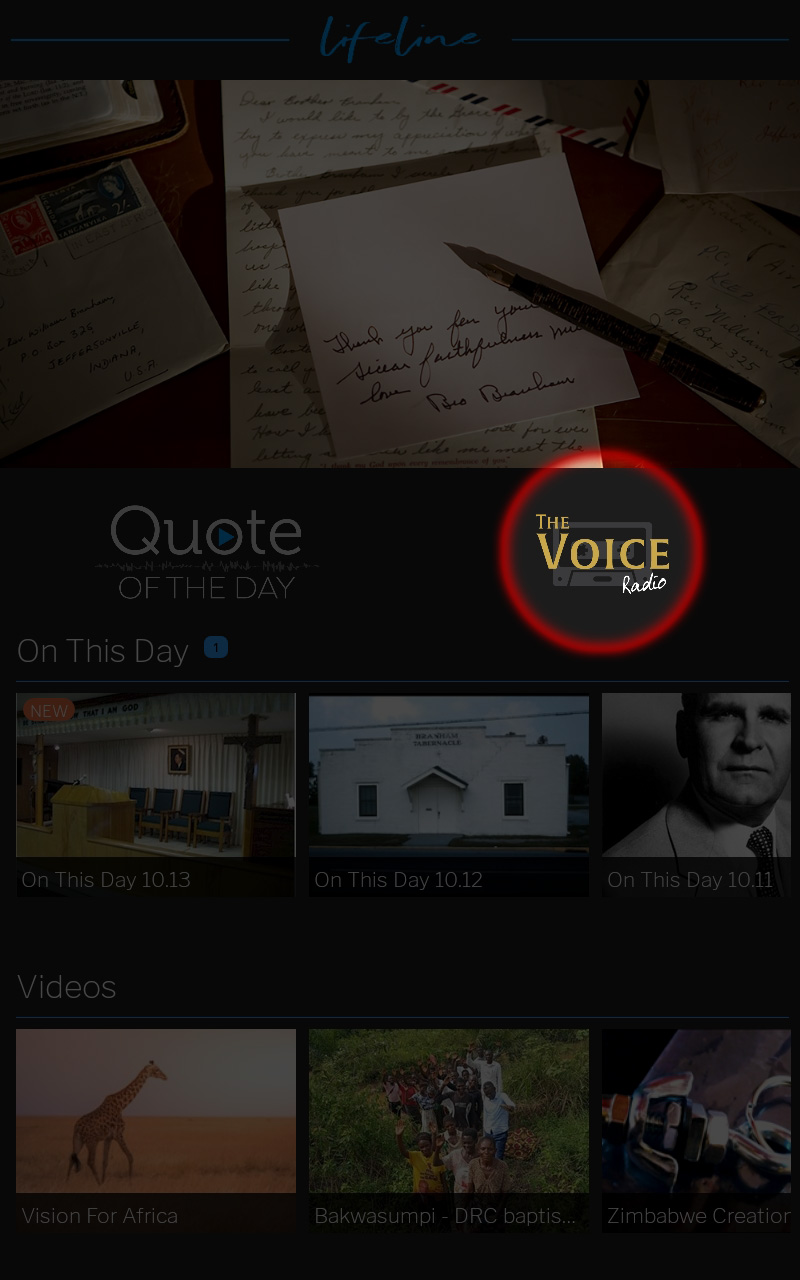

Listen With Believers Around The World
Notice the number that appears in the top right corner of the screen. That is the number of believers currently connected to The Voice Radio.
If you have no internet connection, the number will show 1.
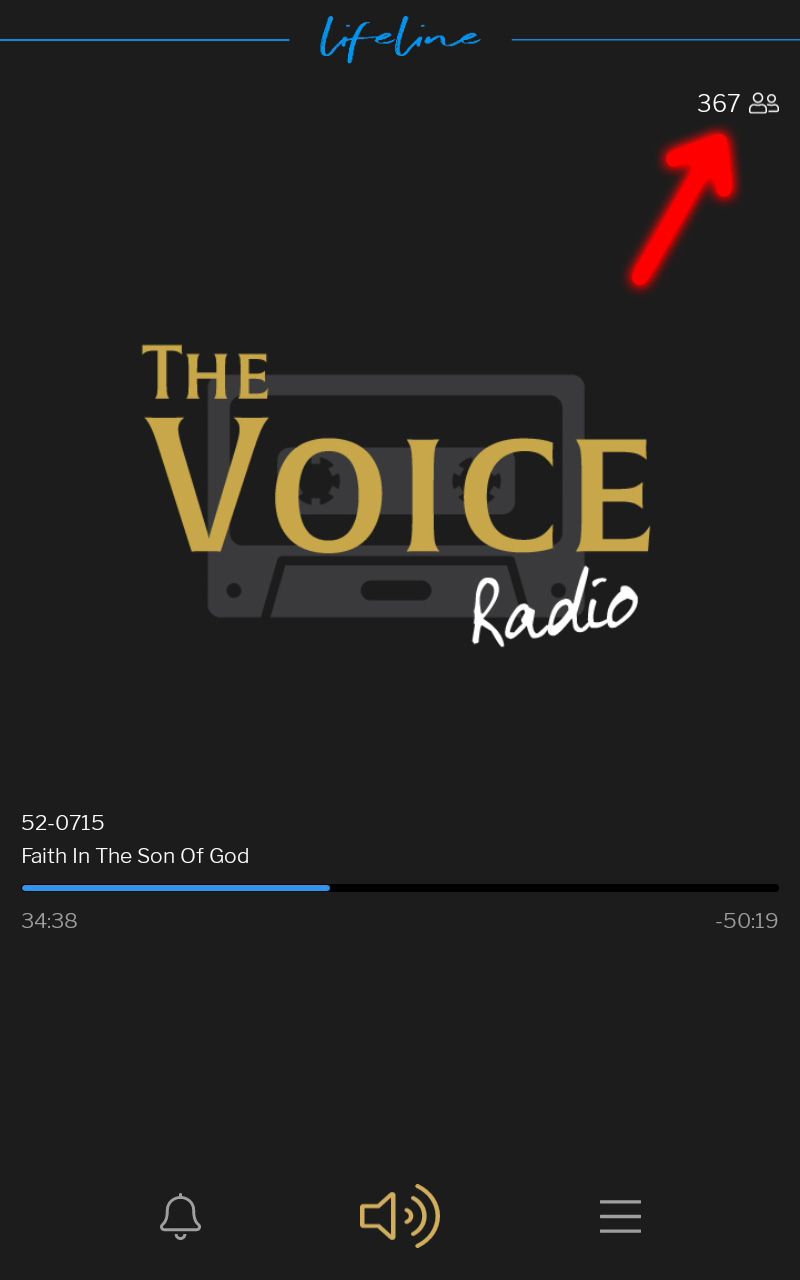
Mute And Unmute The Voice Radio
The Voice Radio can be muted or unmuted by selecting the speaker located at the bottom, center of the screen.
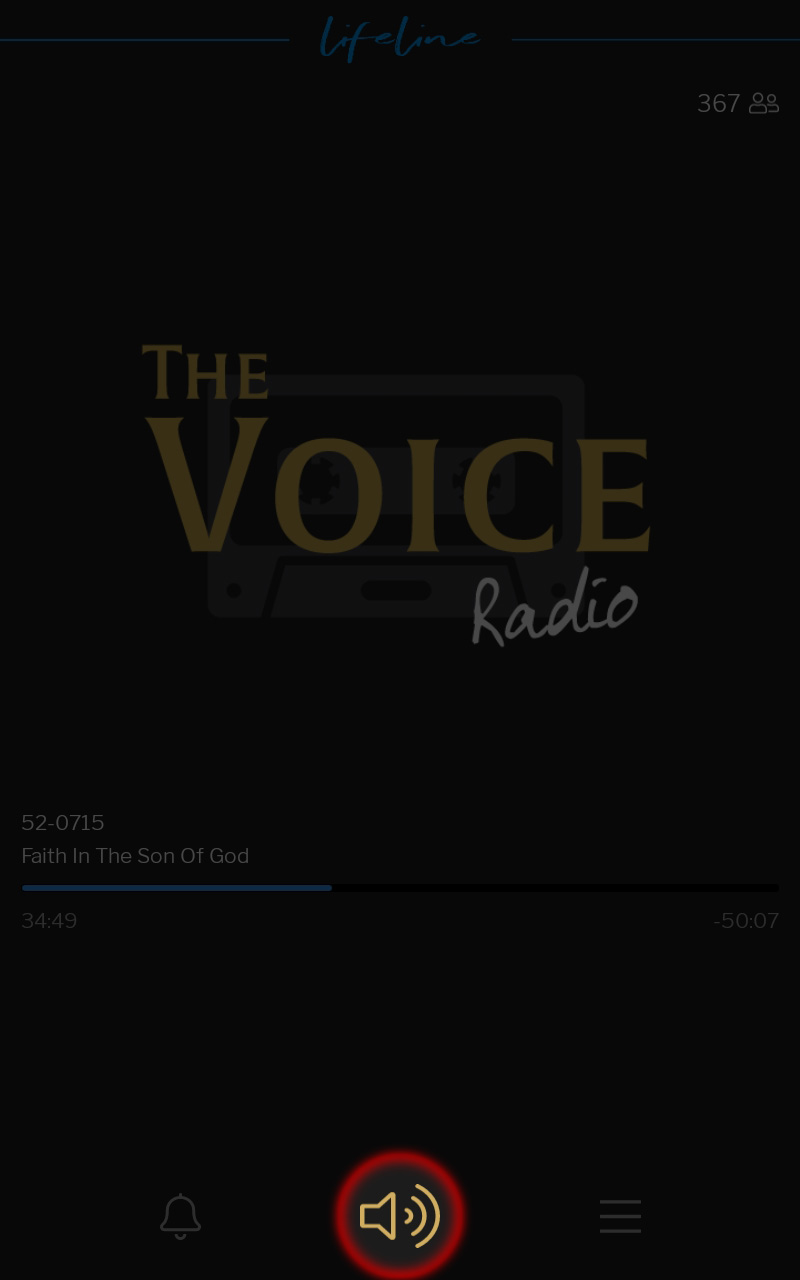
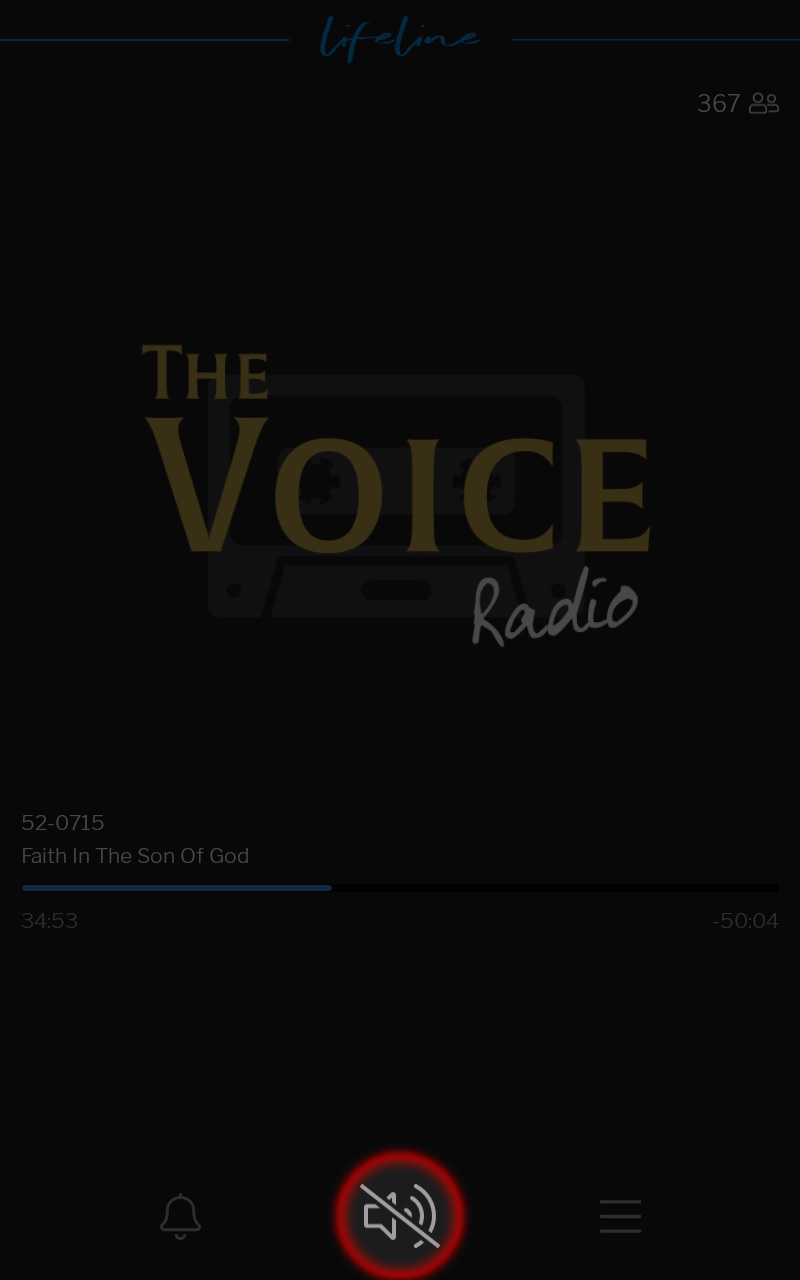
Download Audio
- Select the bell icon.
- Select the light gray download icon.
- The download option will appear. Select it.
- You will be able to view the download progress as it downloads.
- Once finished, the download icon will appear green to show it has been downloaded and can be played when offline.
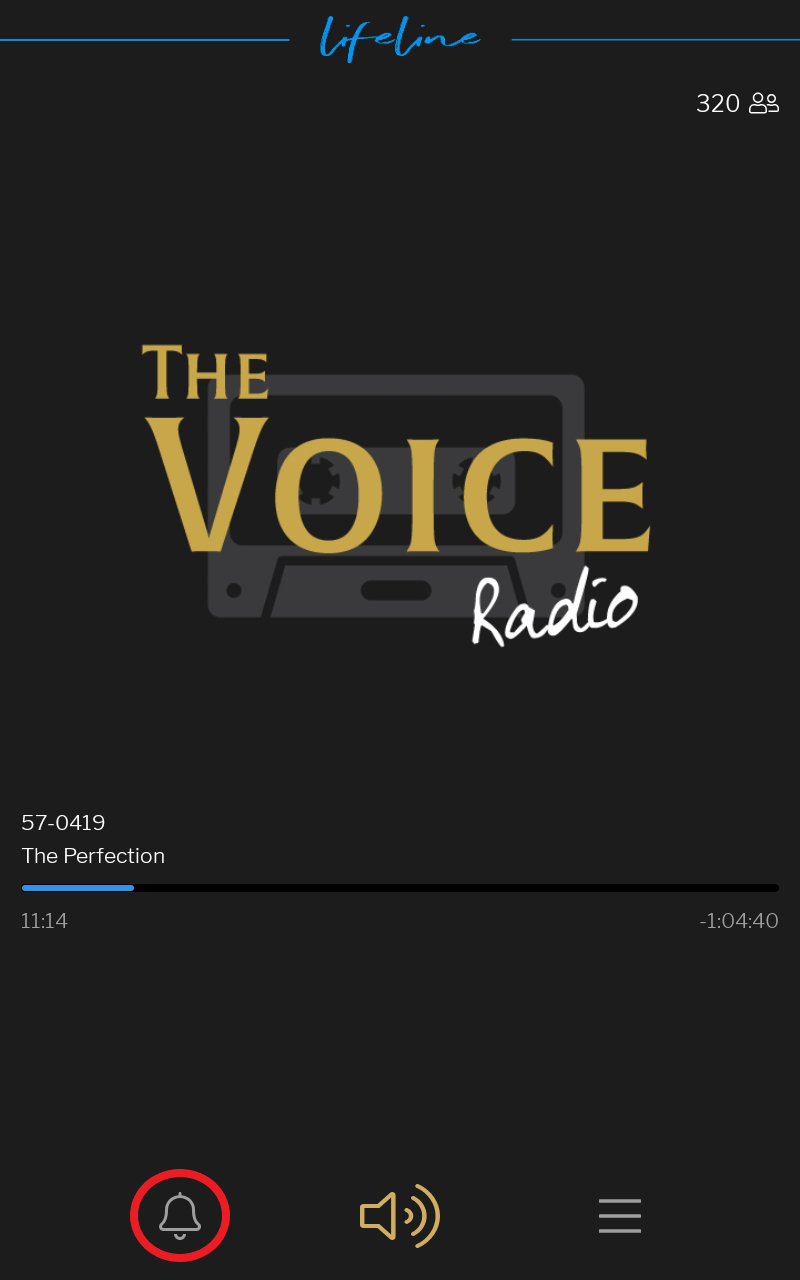
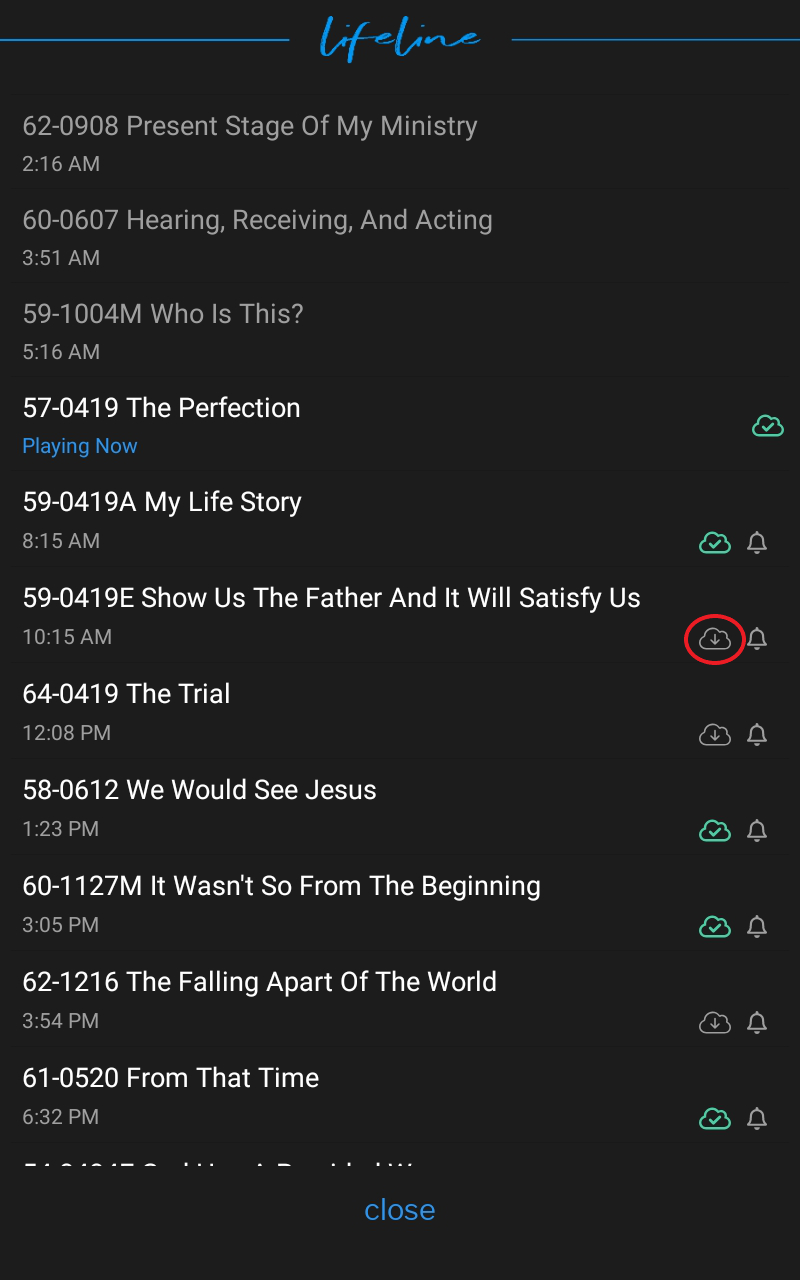
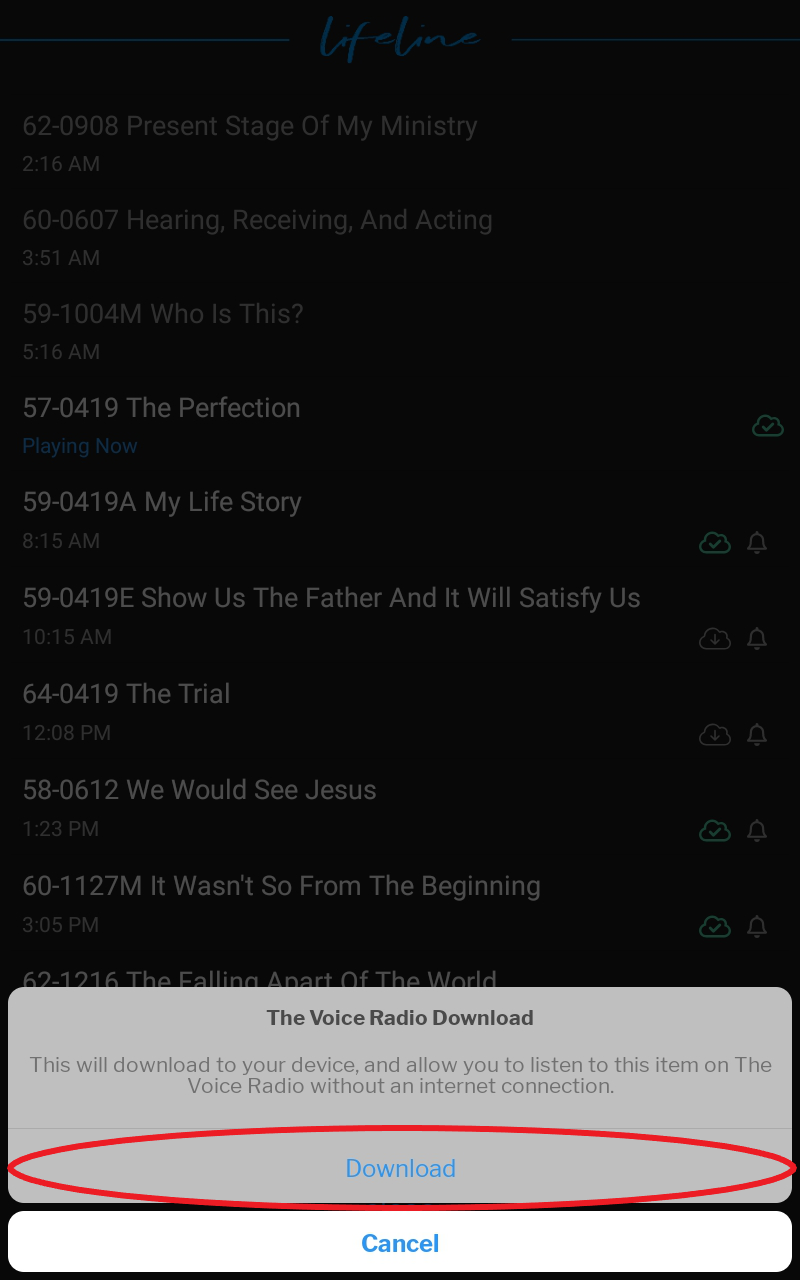
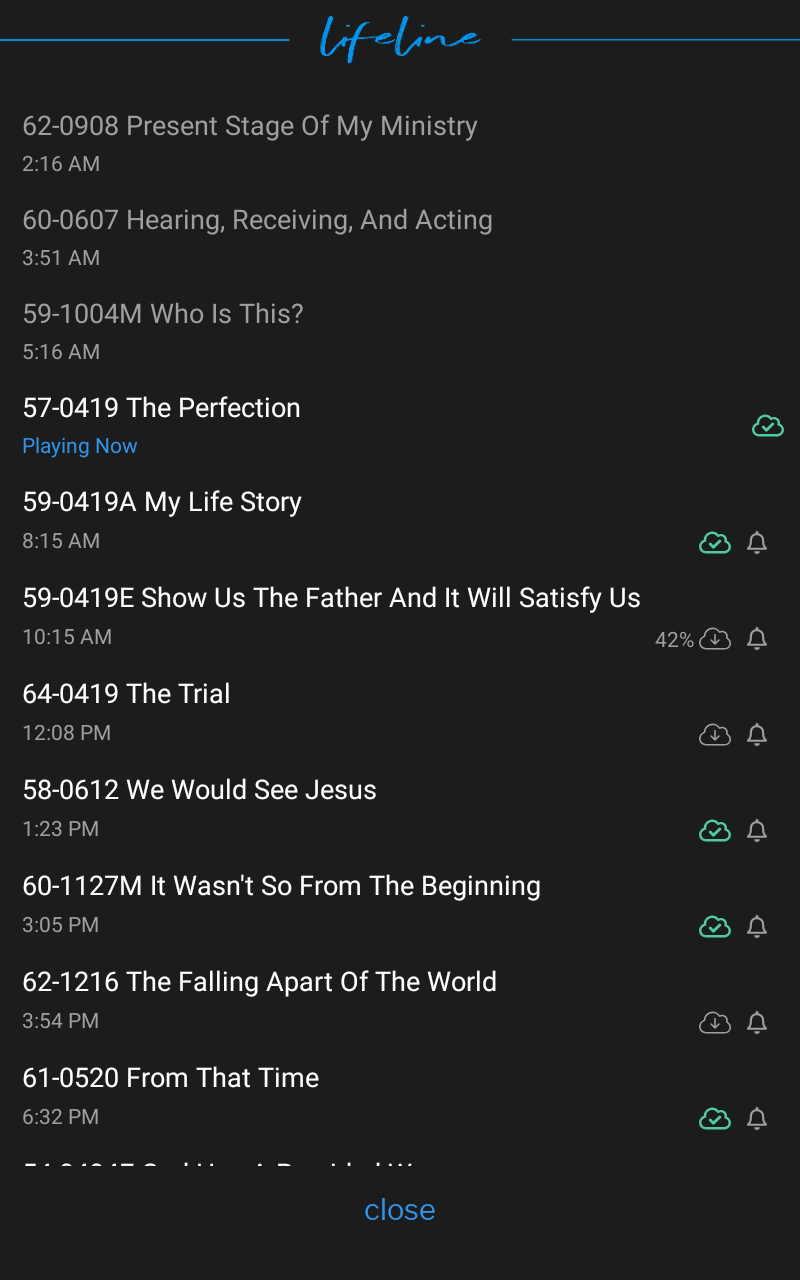
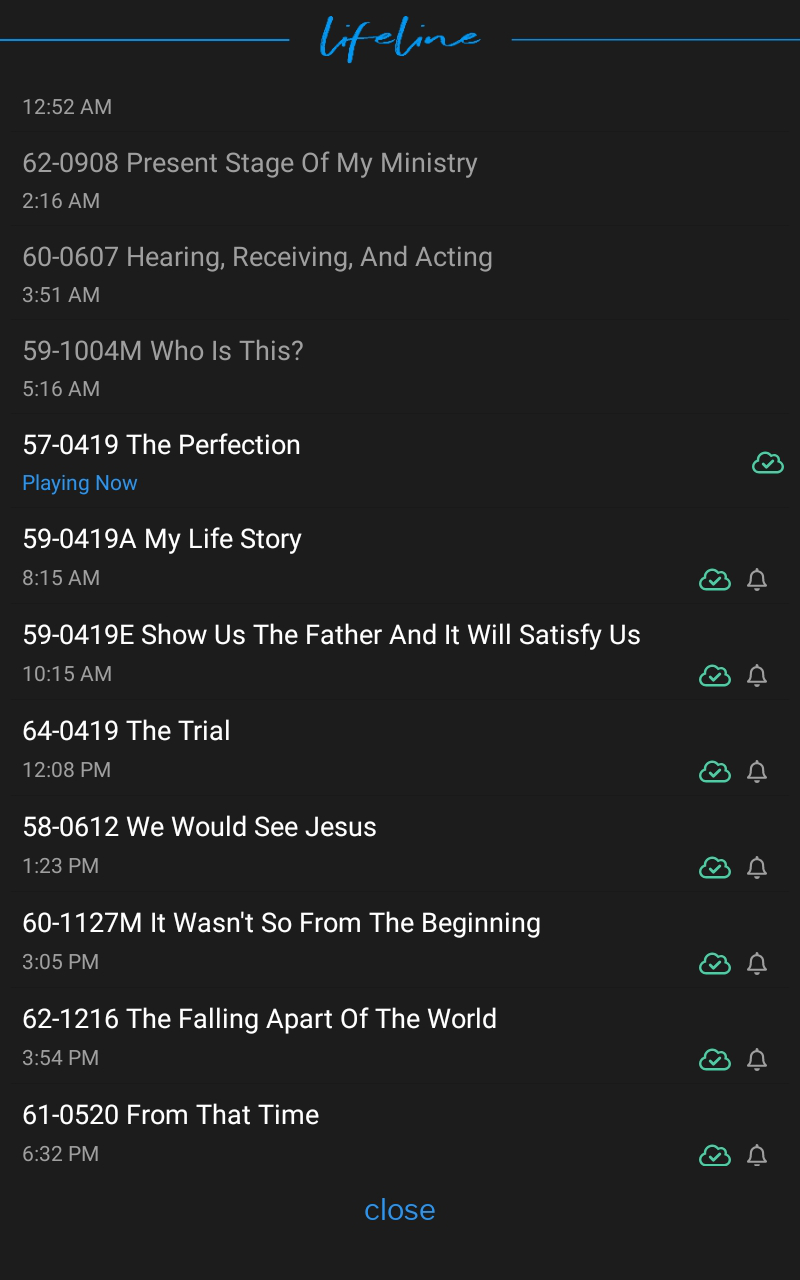
- Select the green download icon
- The option to delete will appear. Select it to delete.
- The download icon will appear light gray again to show the audio file is no longer saved to your device.
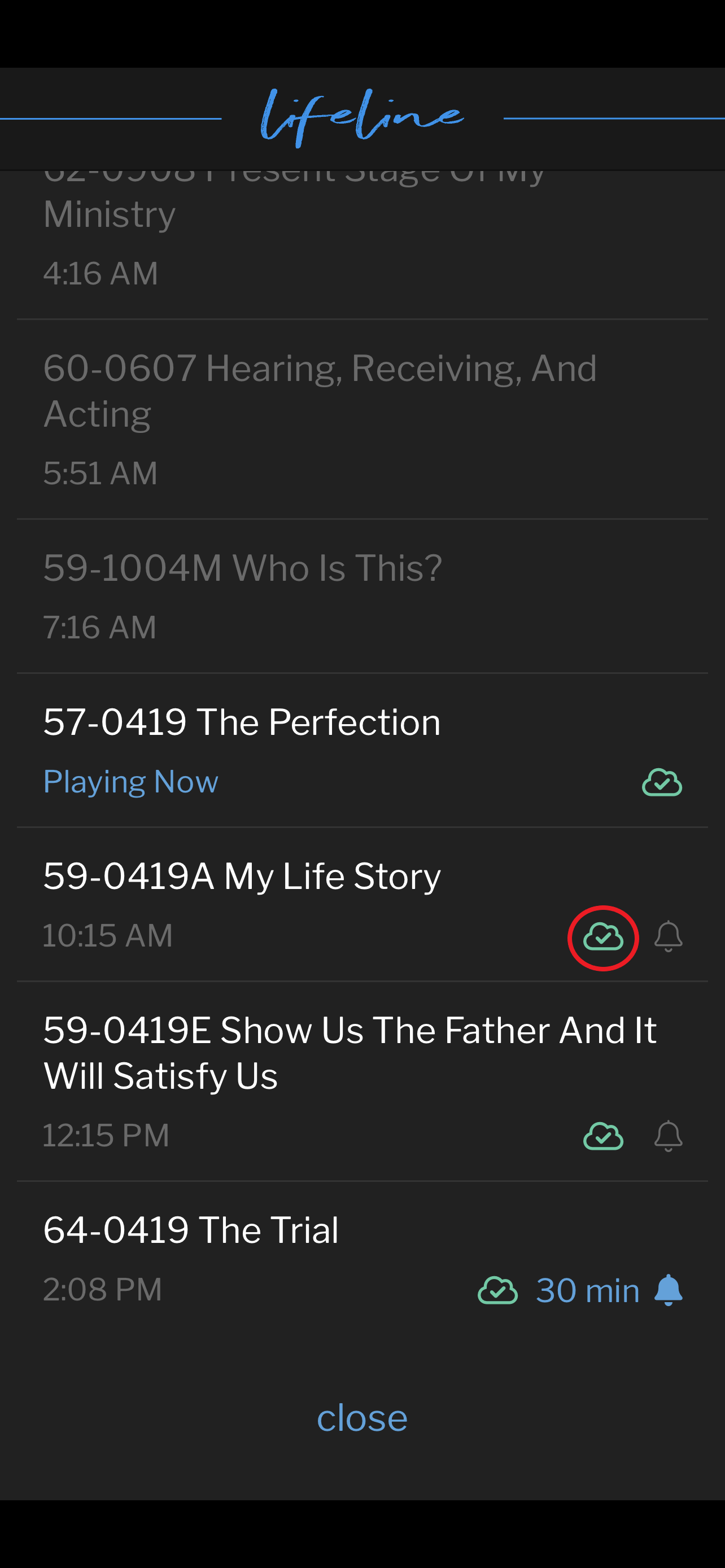
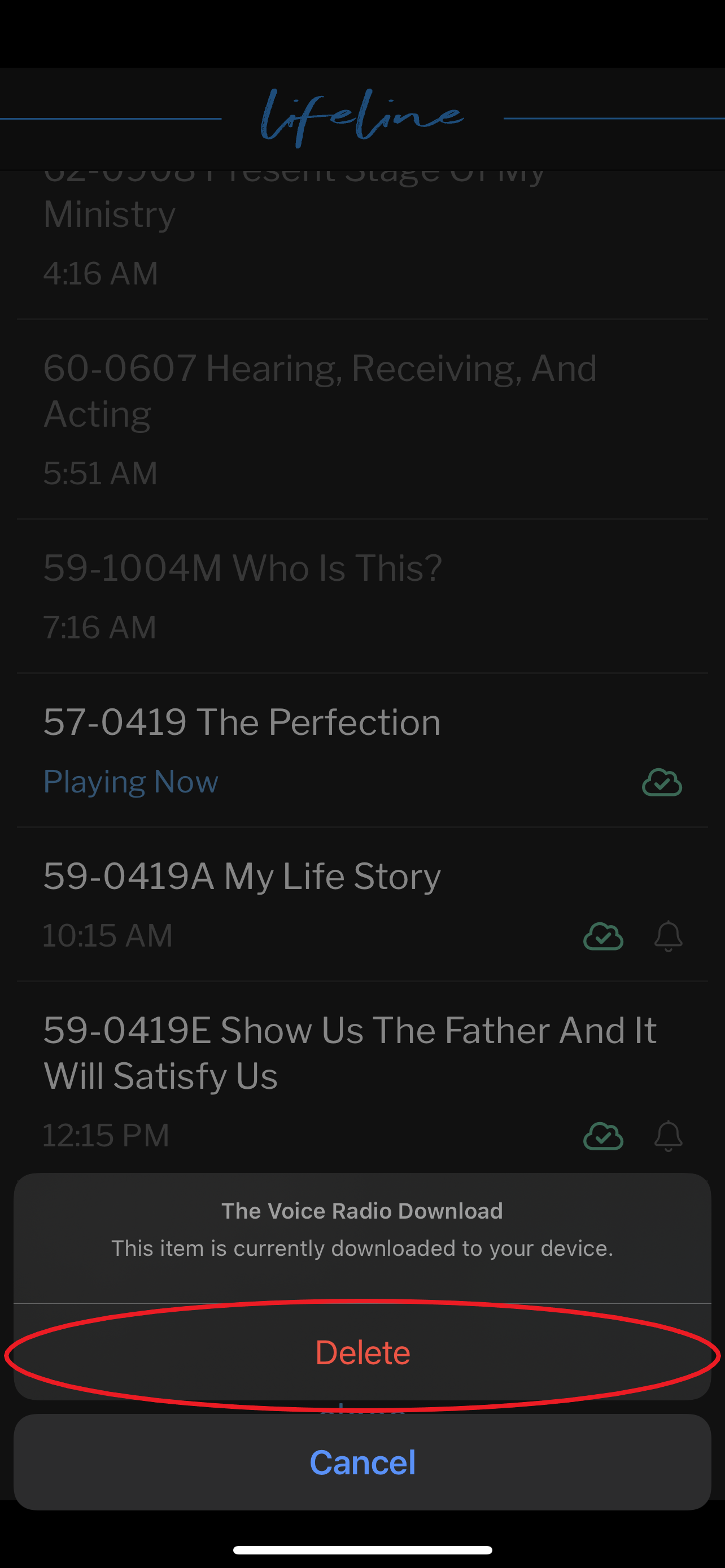
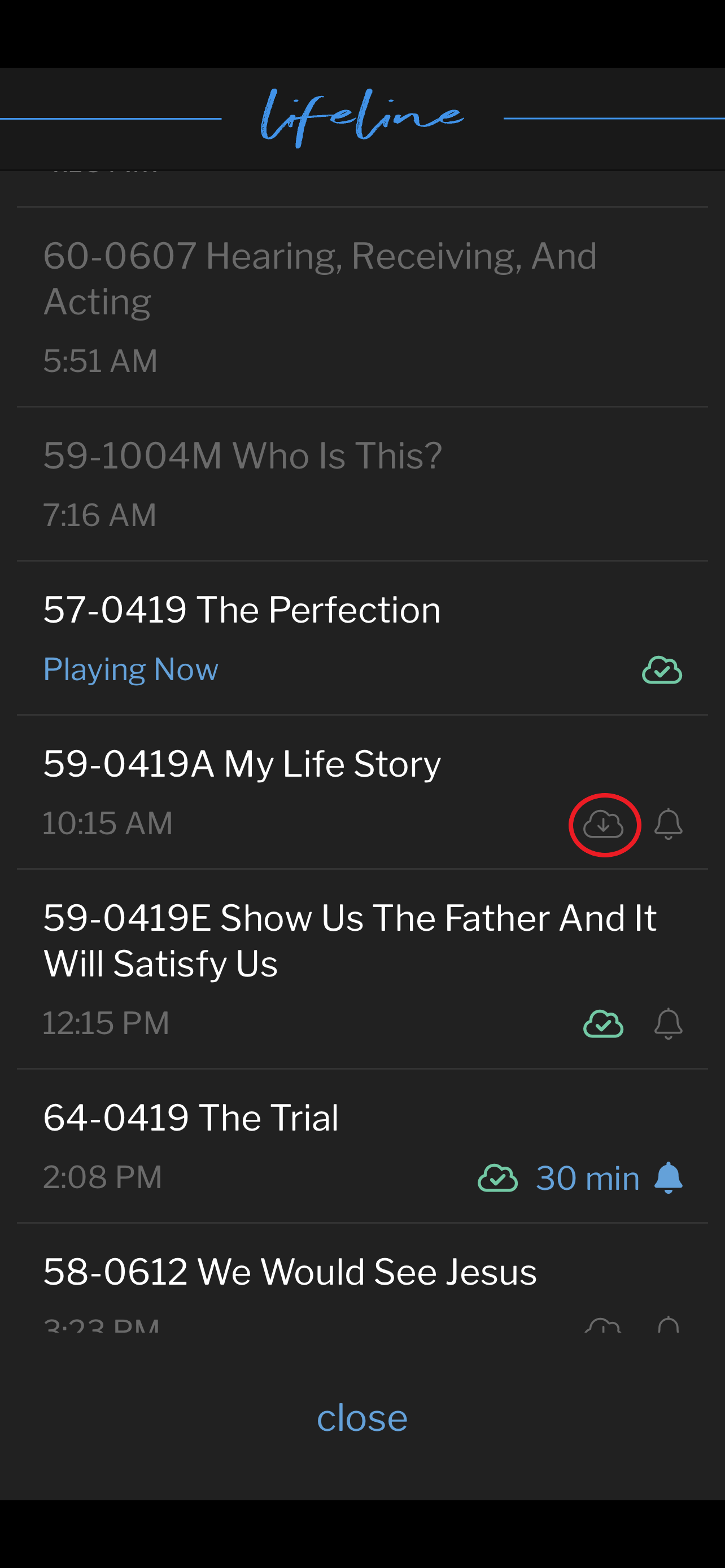
Note:
Android
Sermon Audio should not be deleted from Agapao devices as it is needed for The Table app to function properly.
Most audio files cannot be deleted directly using the Lifeline application on Android devices with the exception of Music audio files. All other files are download to the internal device storage, Music/VGR, and you must use a file explorer app to delete them. The app will notify you of this if you attempt to delete an audio file.
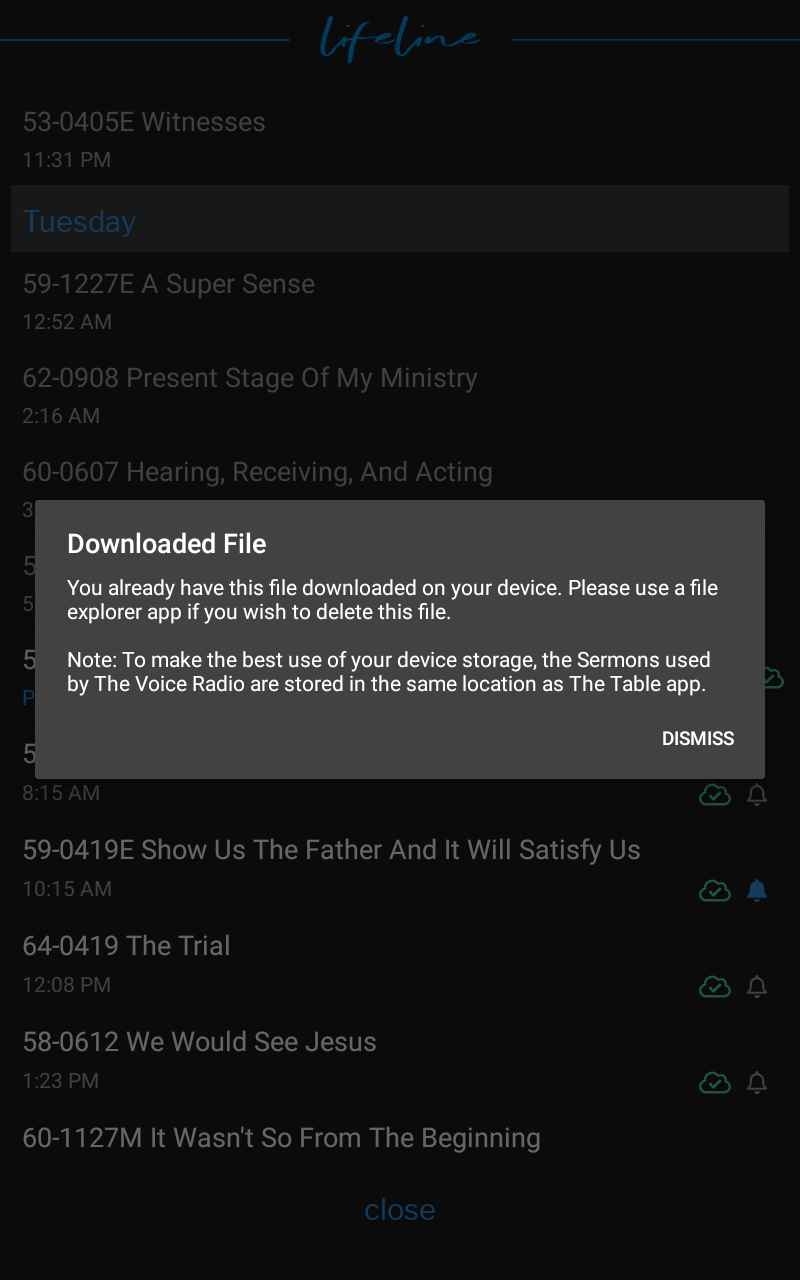
iOS
Only audio downloaded from within the Lifeline application may be deleted through the Lifeline application. If the audio was loaded onto your device using iTunes or Apple Music, you must delete the audio file using your Music application.
Notifications
- Select the bell icon, at the bottom of the screen, to see a schedule of upcoming sermons.
- Select the bell icon on a particular sermon, to set a reminder before the sermon starts.
- A list of available reminder times will appear. Select one.
- The reminder is added.
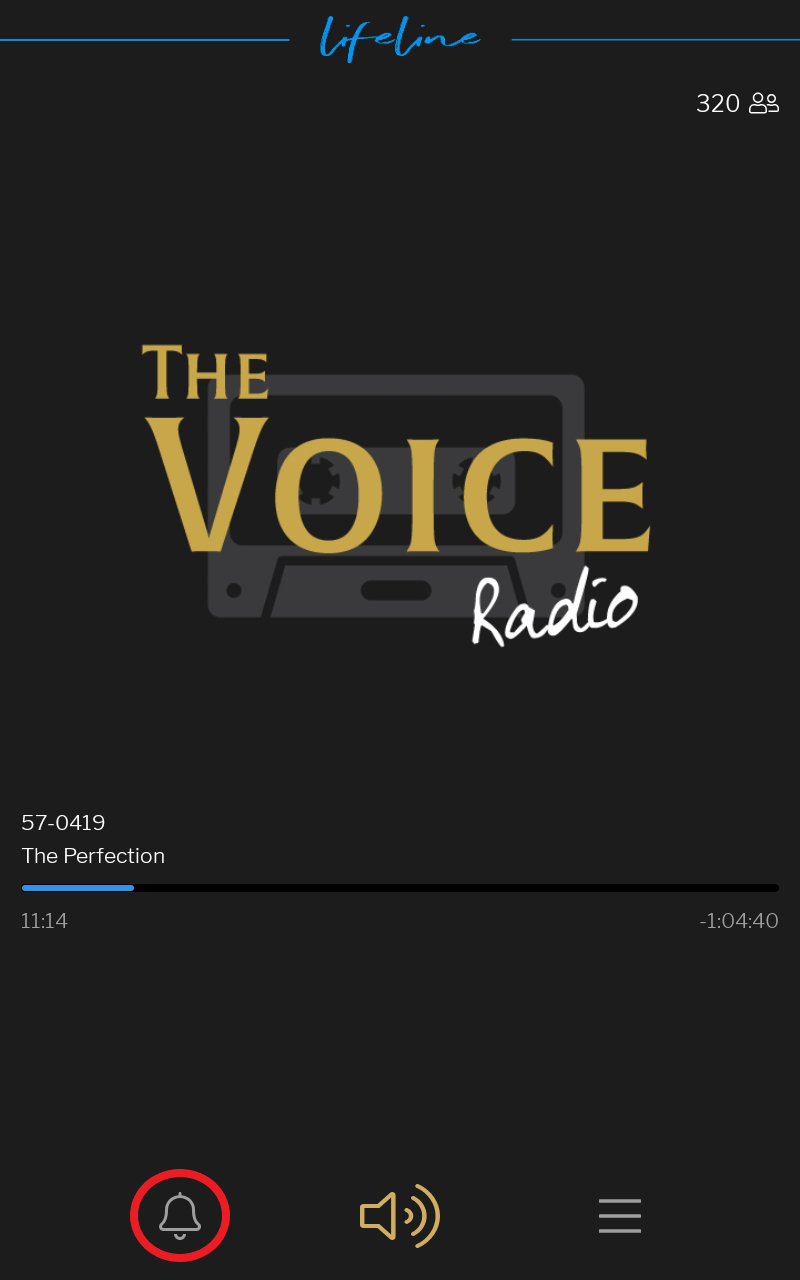
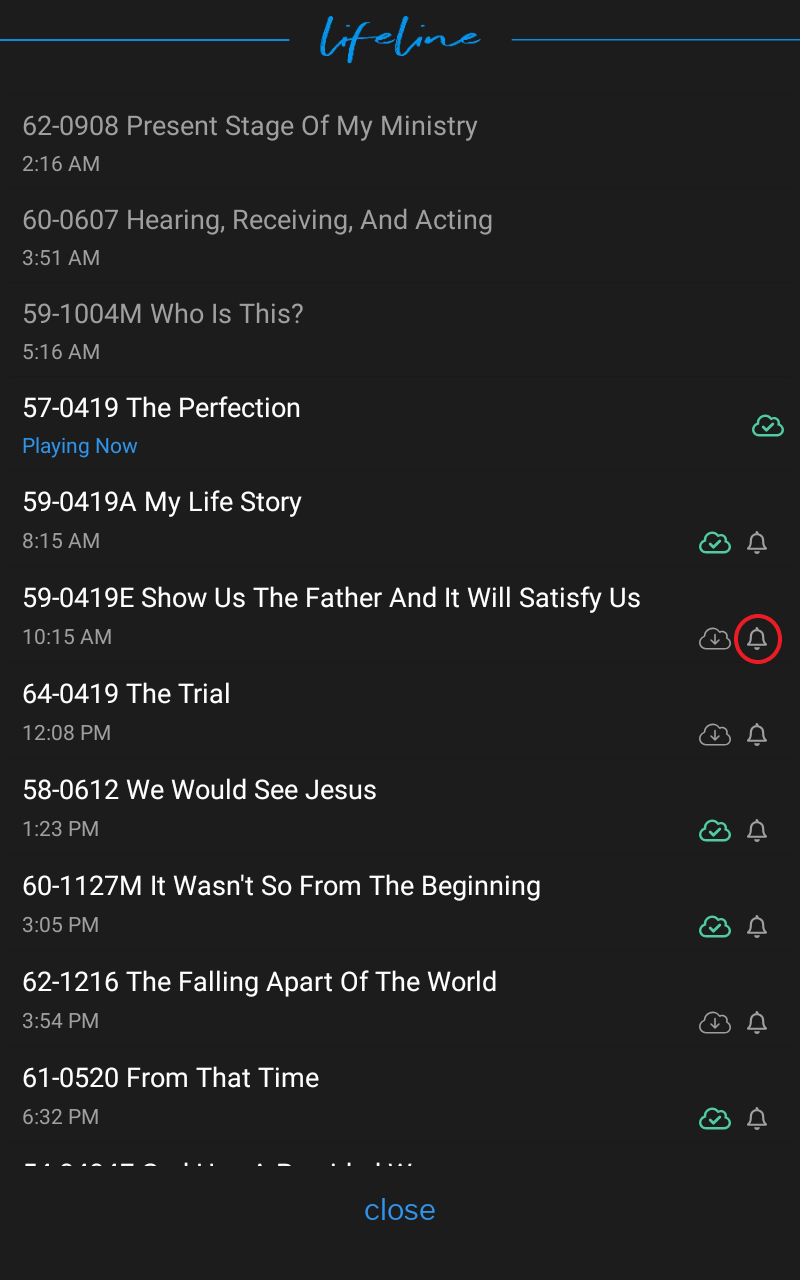
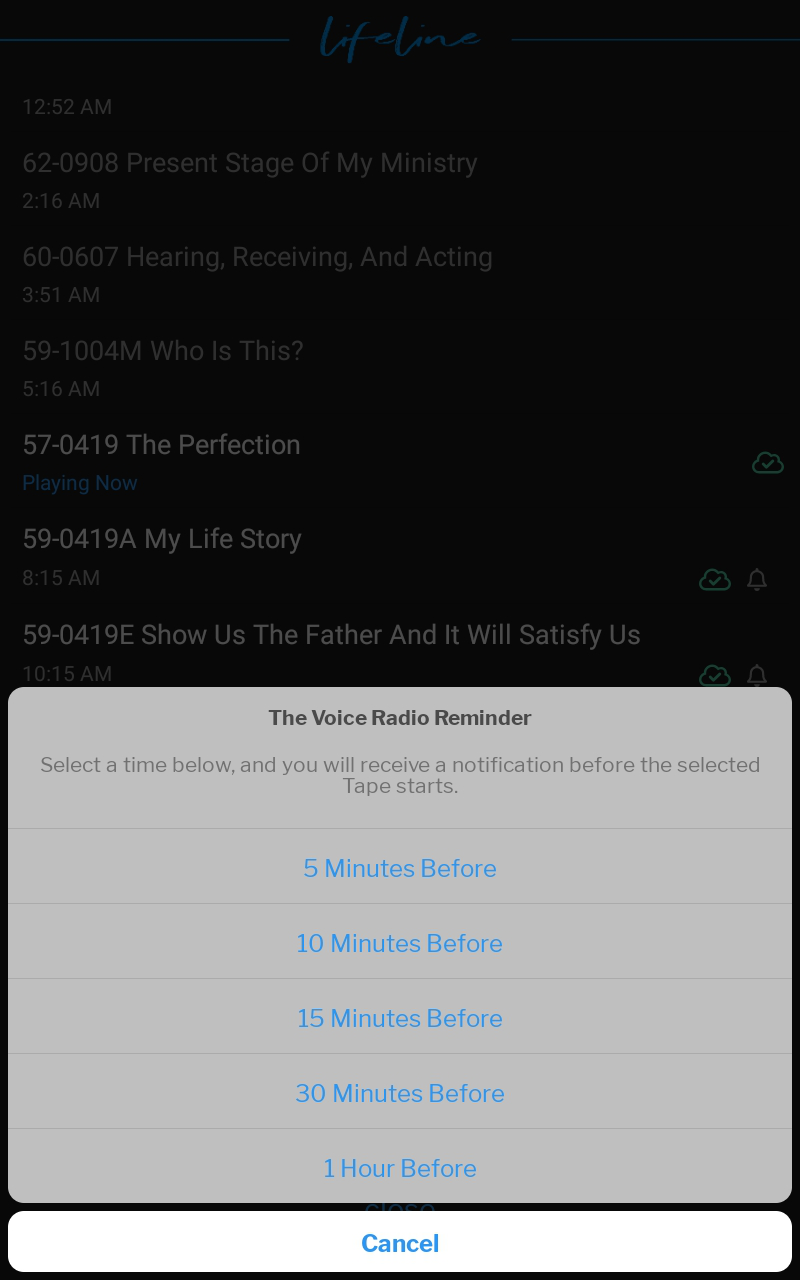
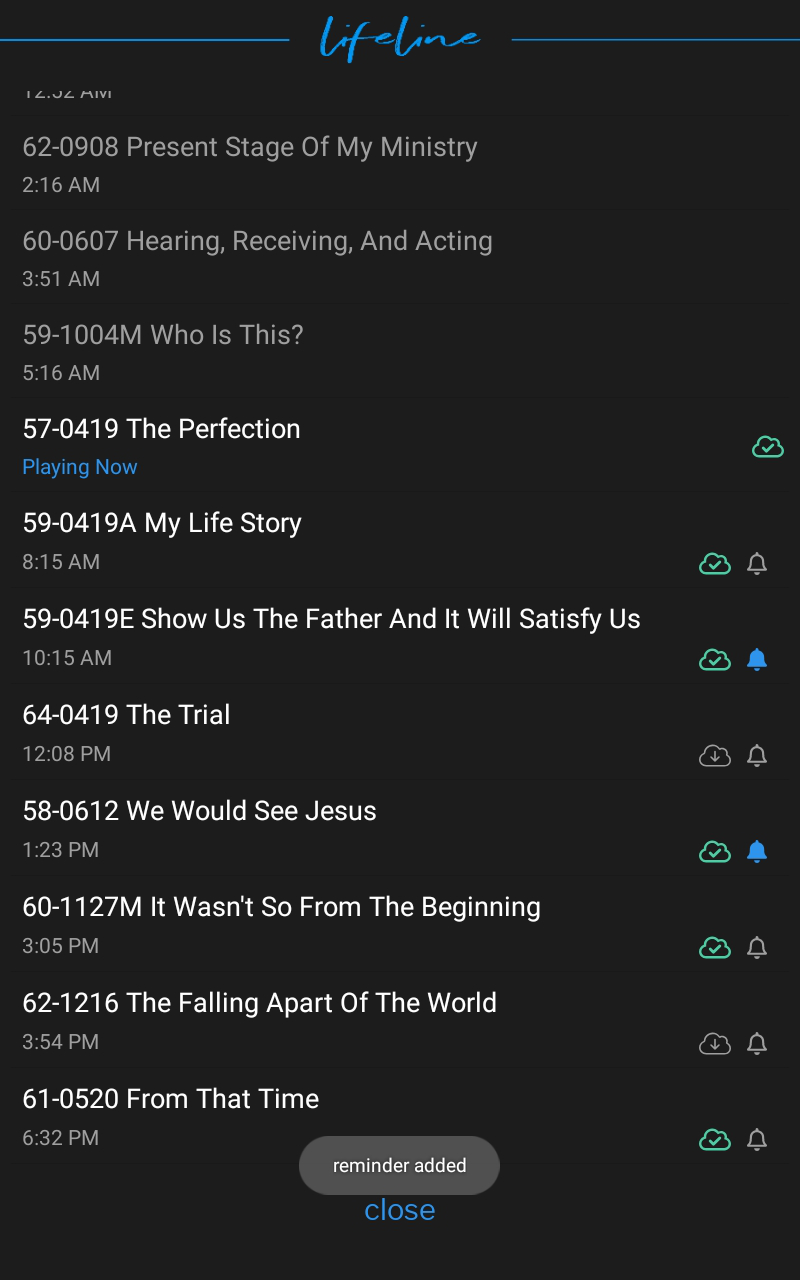
To remove the reminder, simply select the bell icon again.
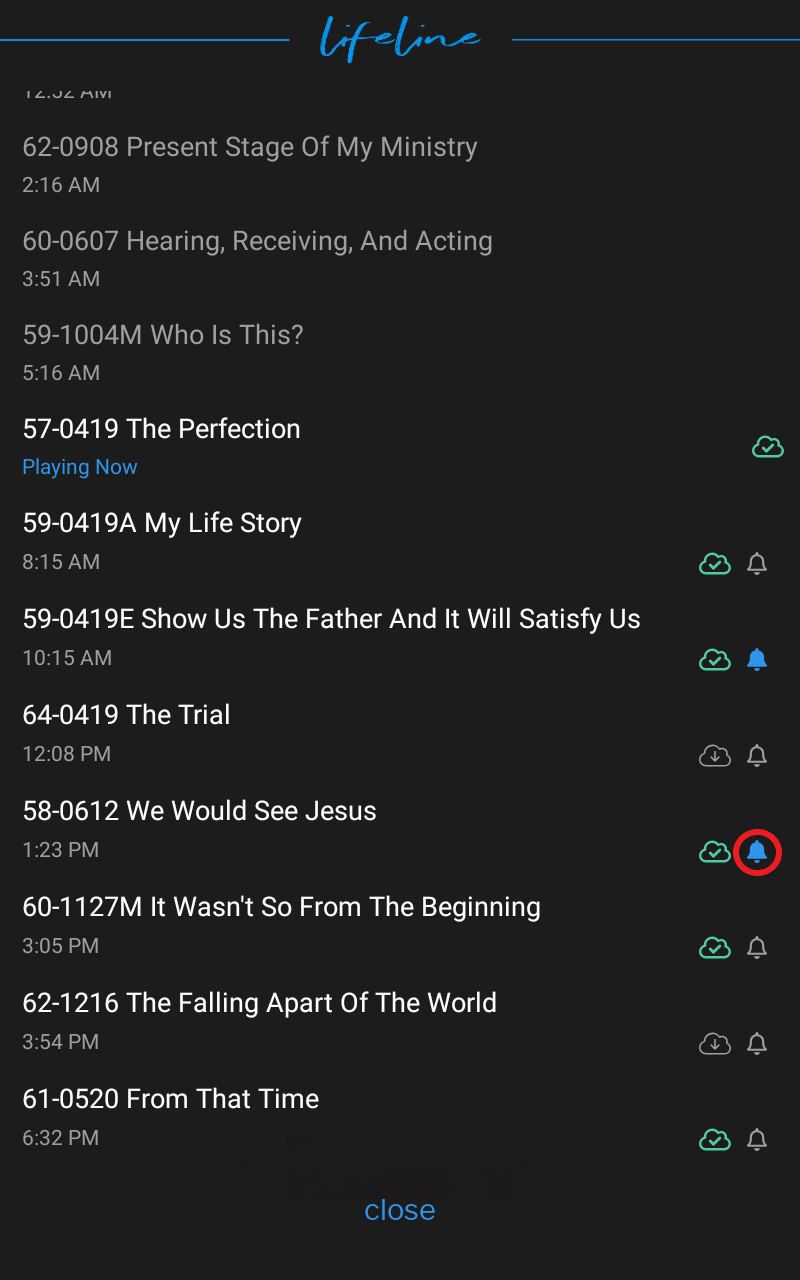
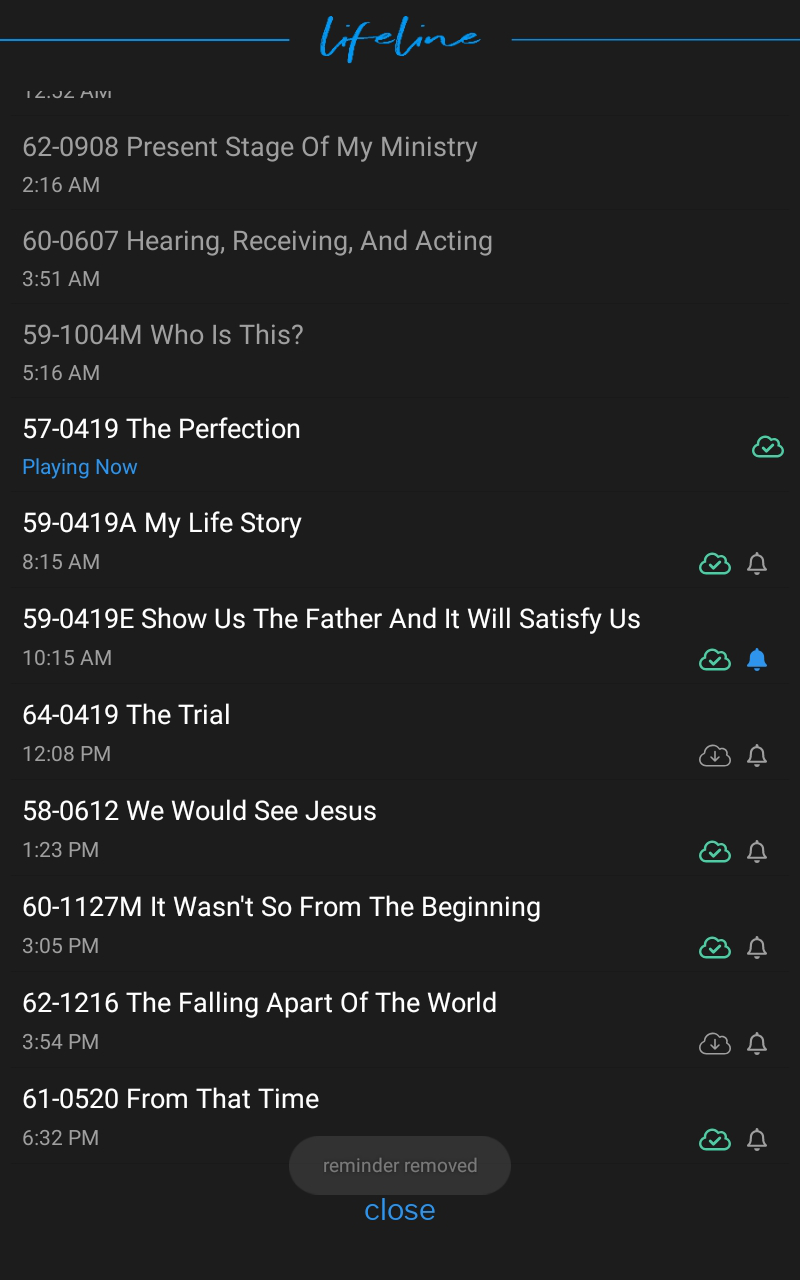
Continue In Table App
Another feature of The Voice Radio is the option to open the current playing sermon in The Table app. There you can follow along in the text or create notes and highlights.
- Select the menu button at bottom of screen.
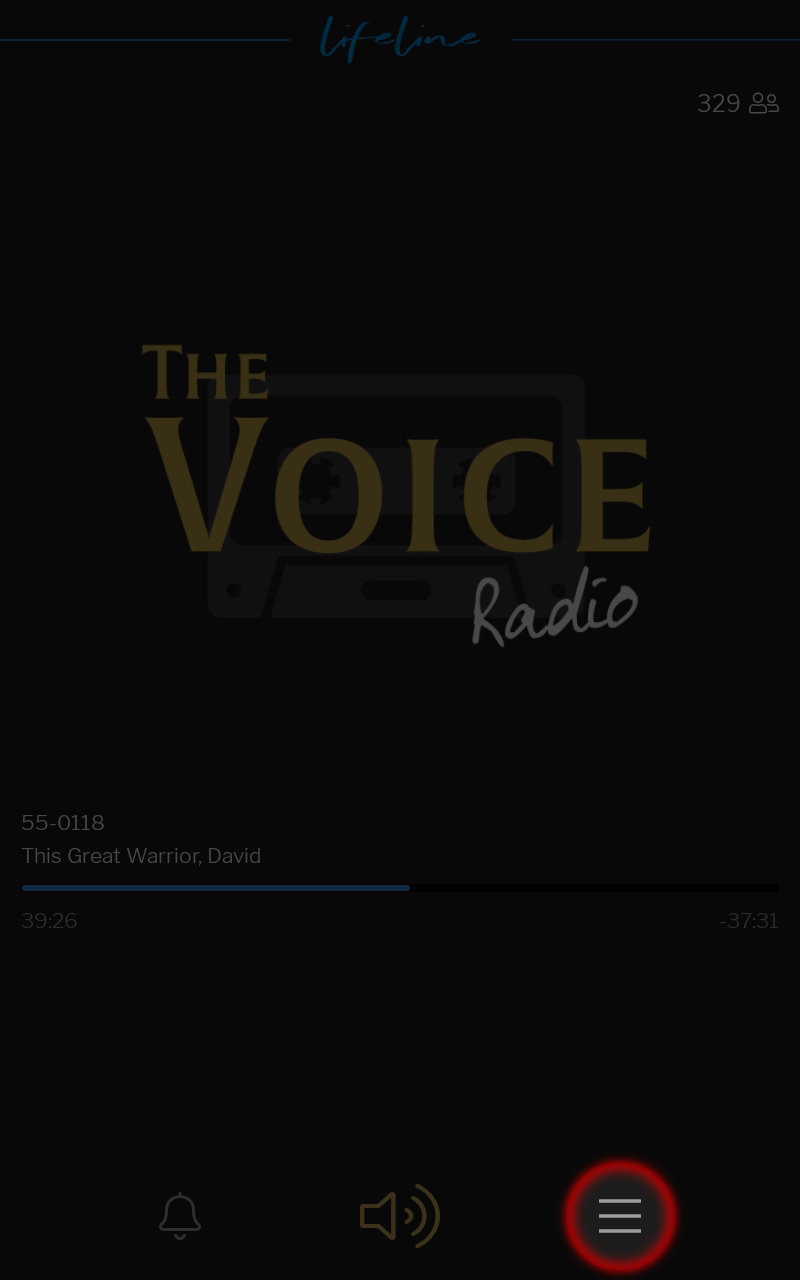
-
Touch the continue in Table App button to open The Table.
The Table app will take over playing the sermon and automatically advance you to the current playing spot in the text if Read Along is turned on.
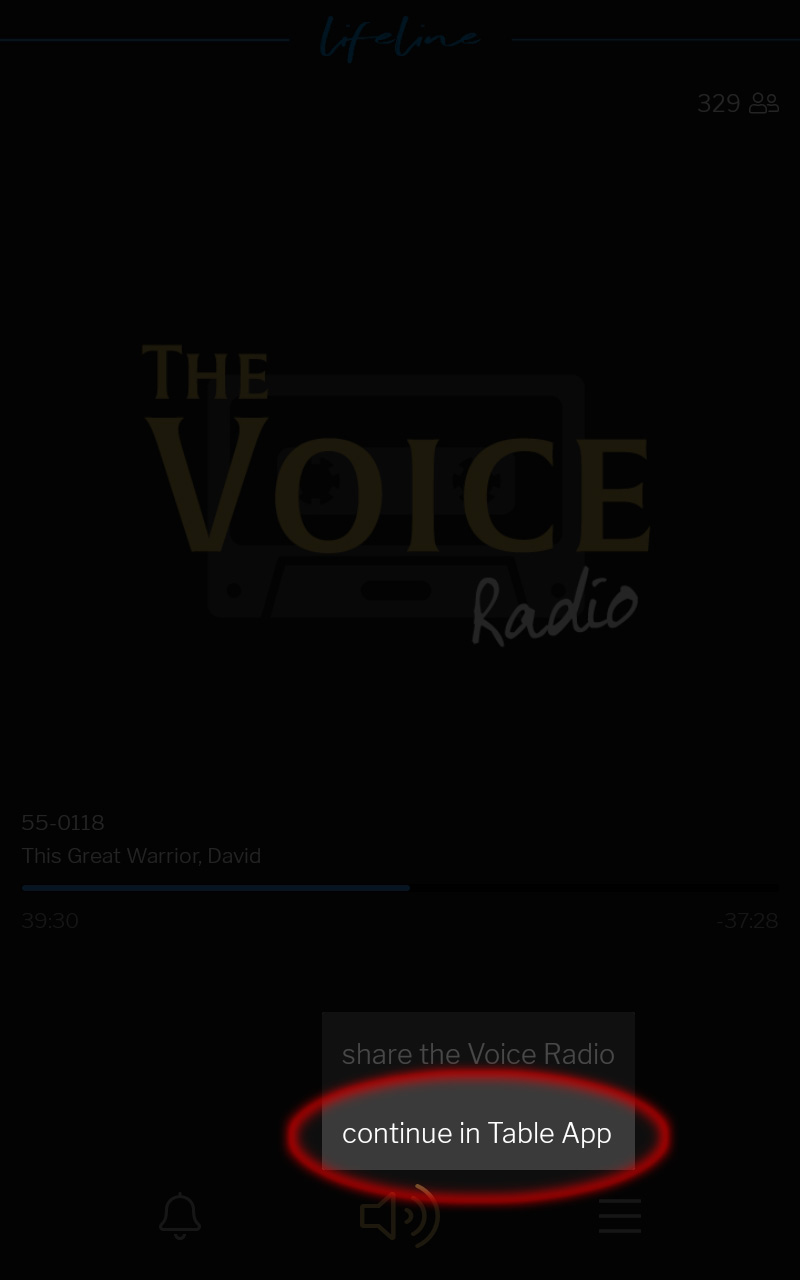
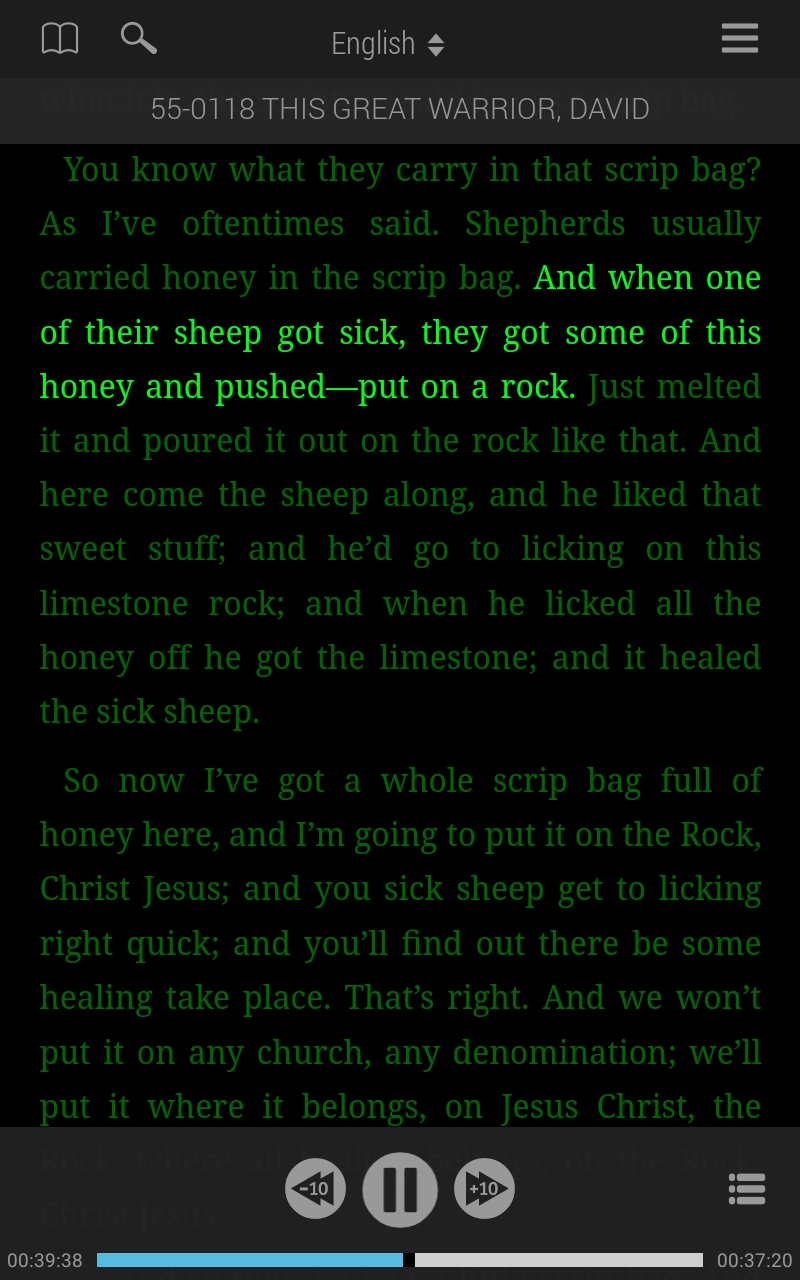
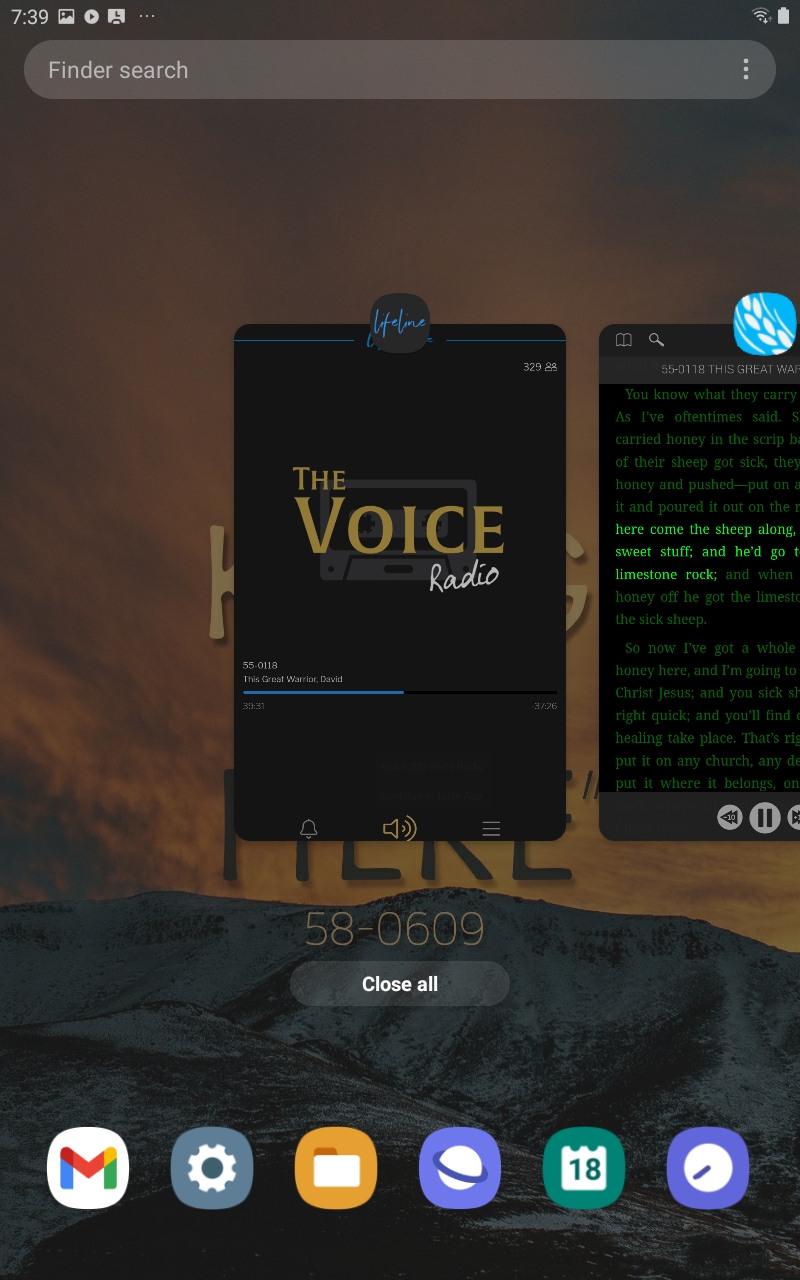
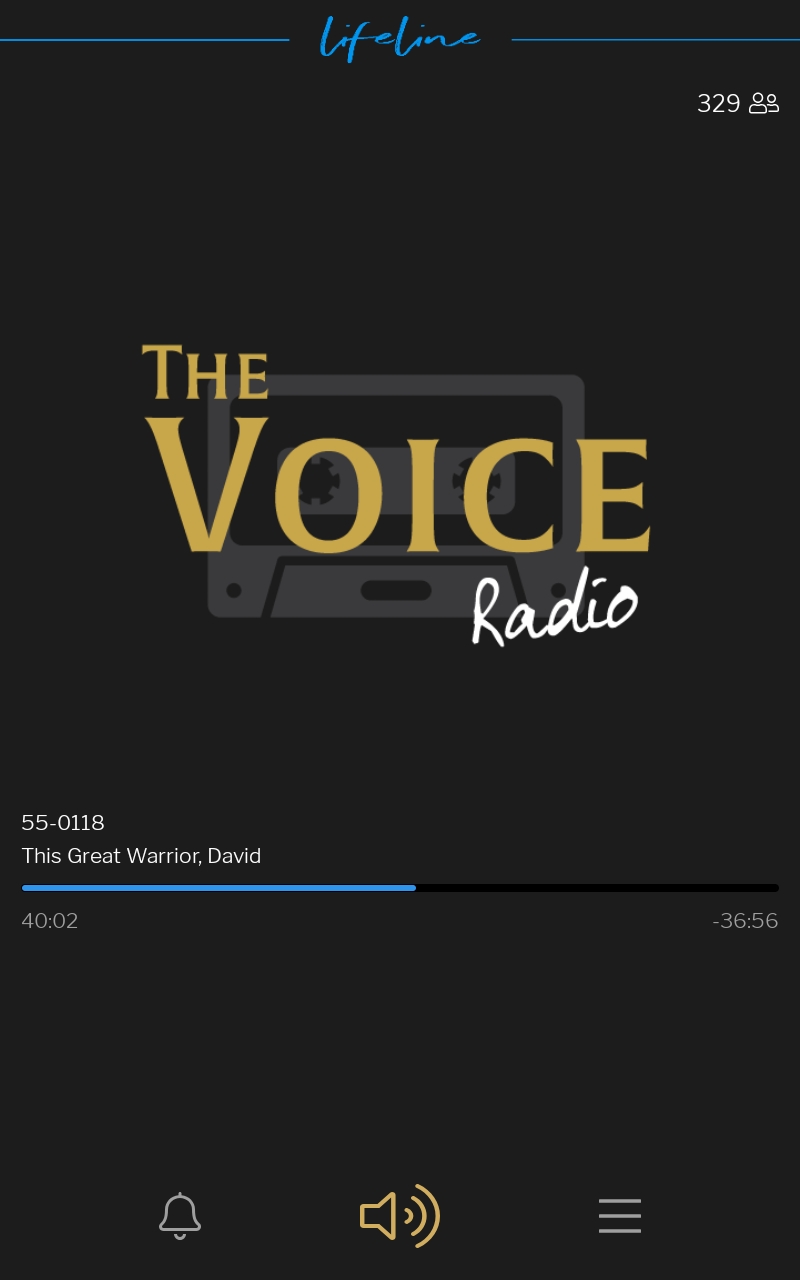
Share The Voice Radio
Invite others to listen to The Voice Radio by selecting the share The Voice Radio option.
- Select the menu at the bottom of the screen.
- Select share the Voice Radio.
- Options to send an invitation via text, email, etc. will appear. Please select an option.
- An automated message will appear requesting the recipient to come join.
- Enter the recipient and select the send button to send.