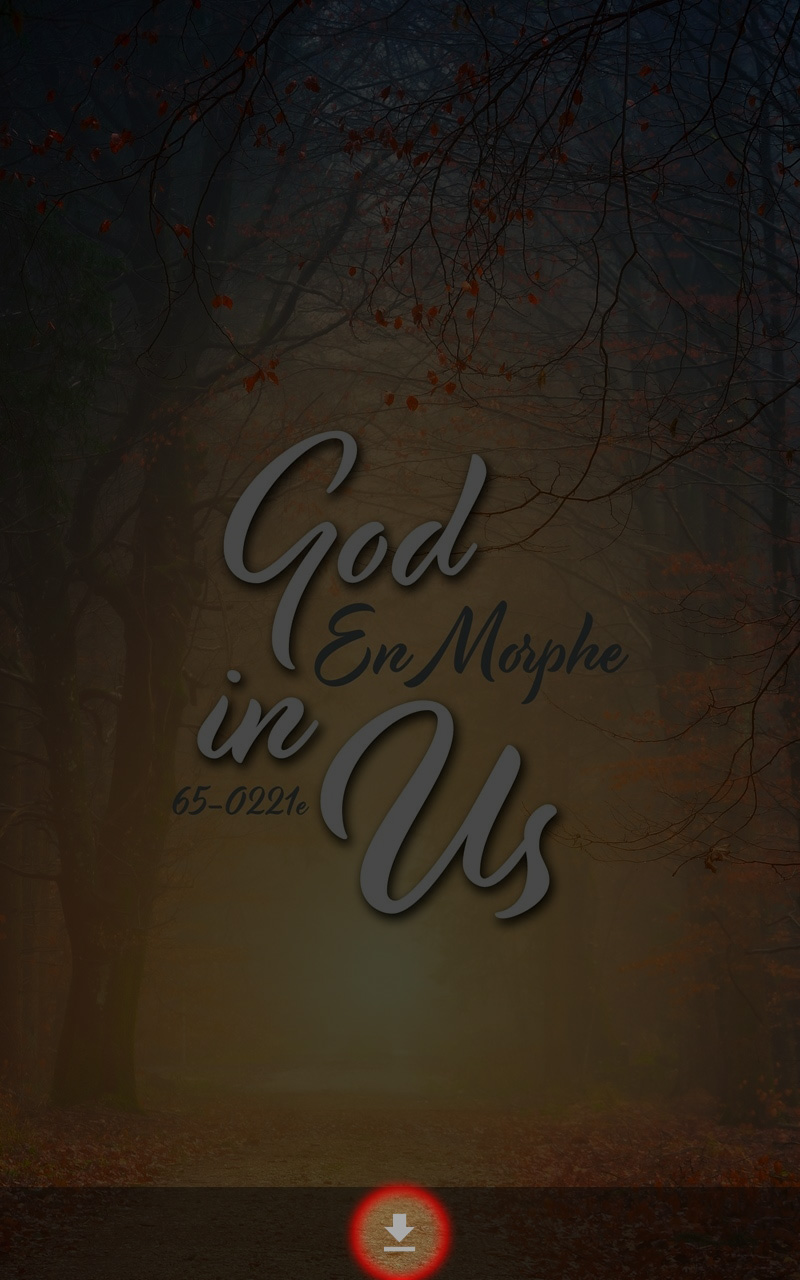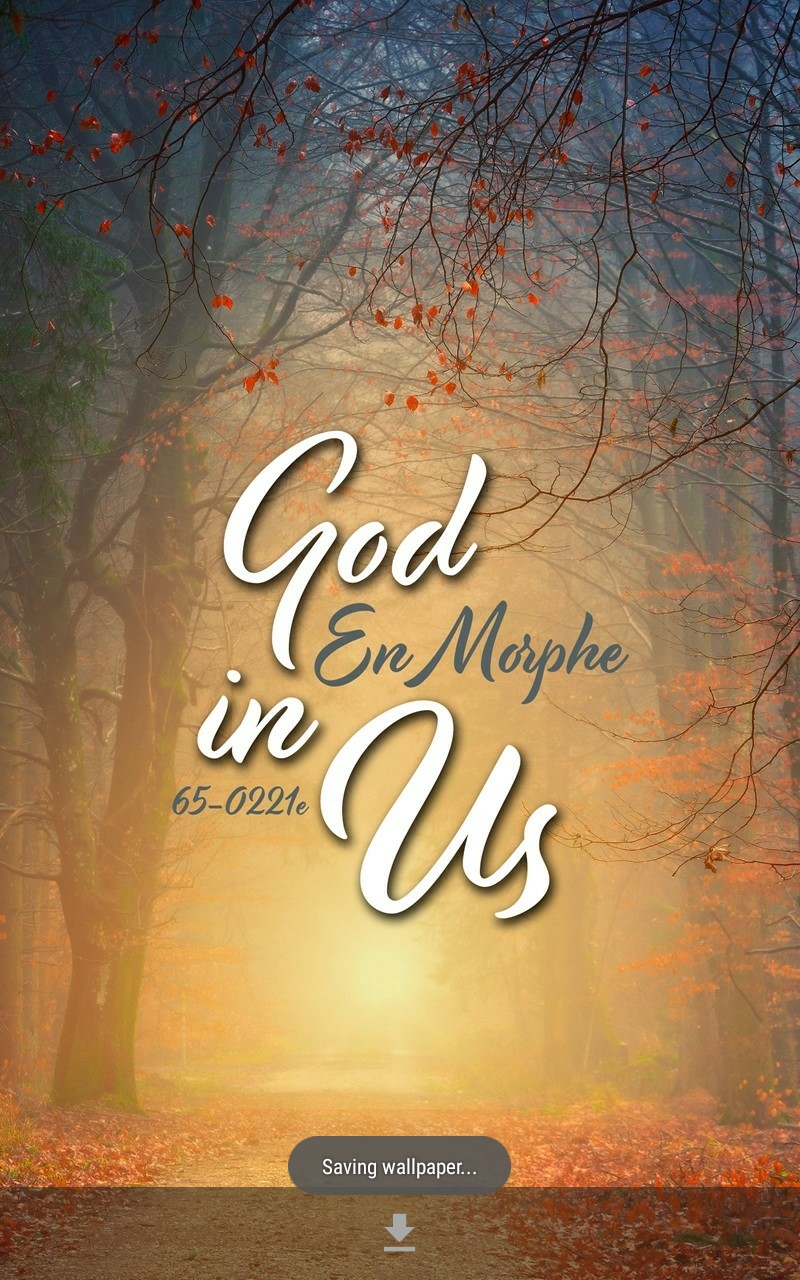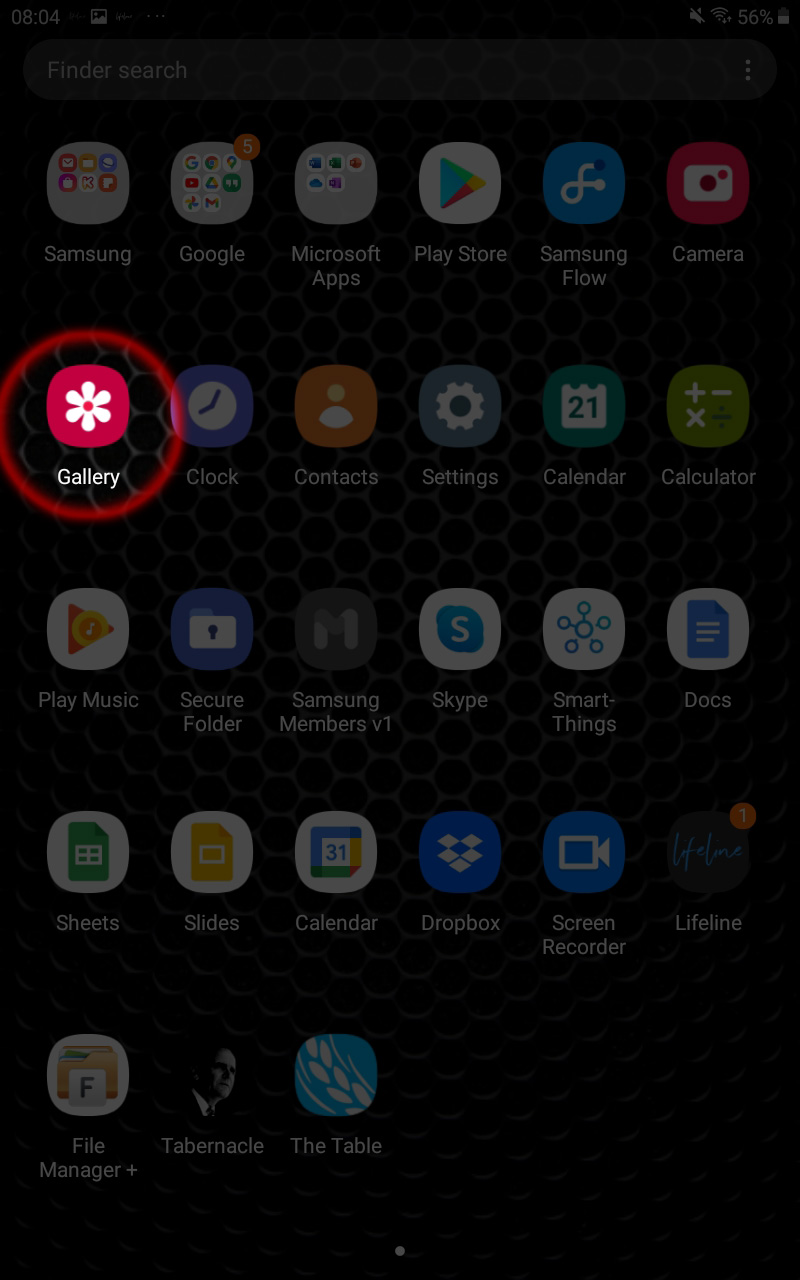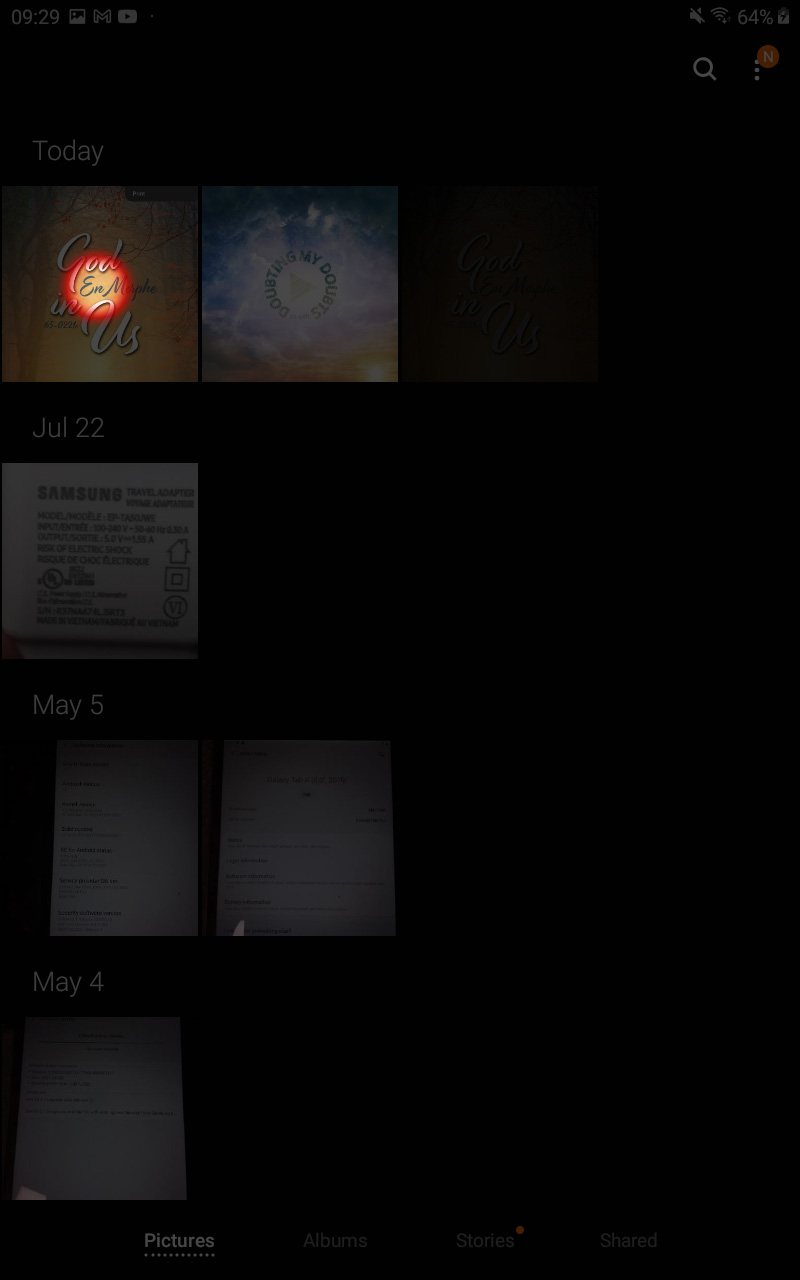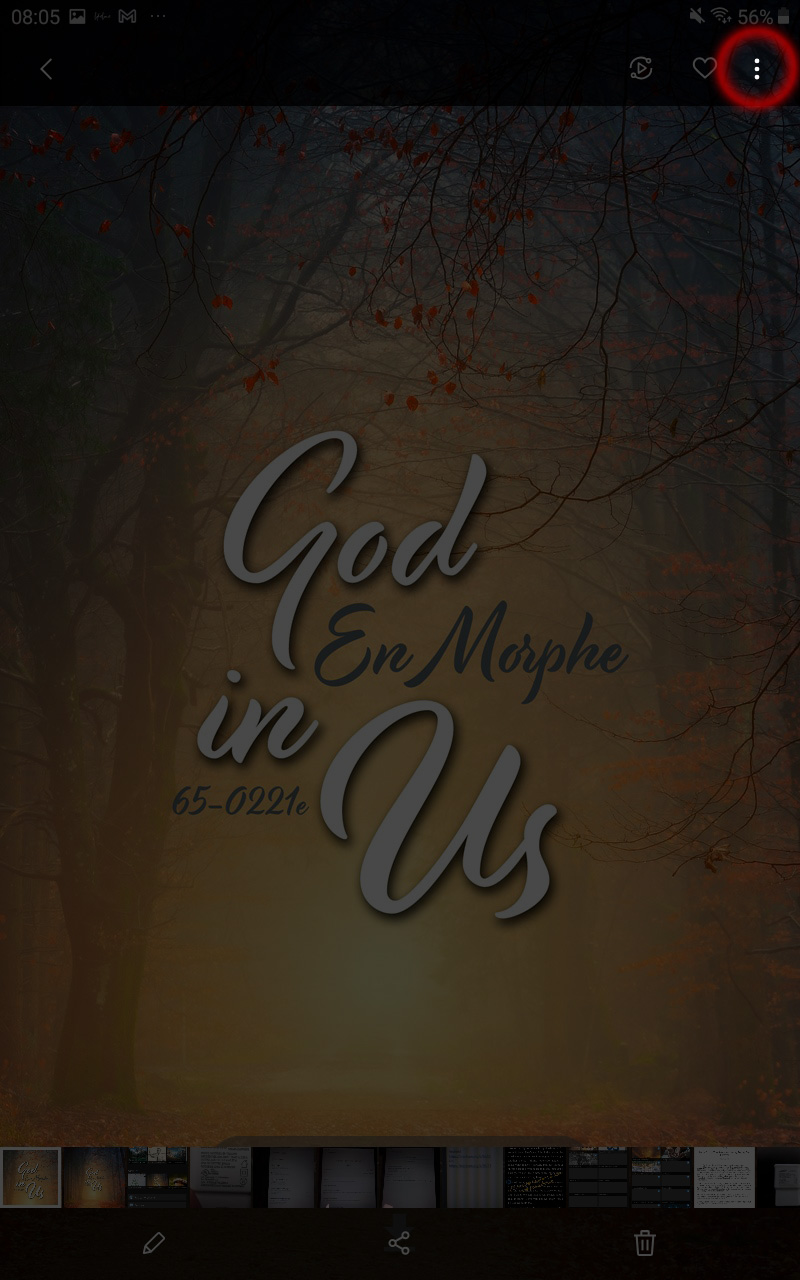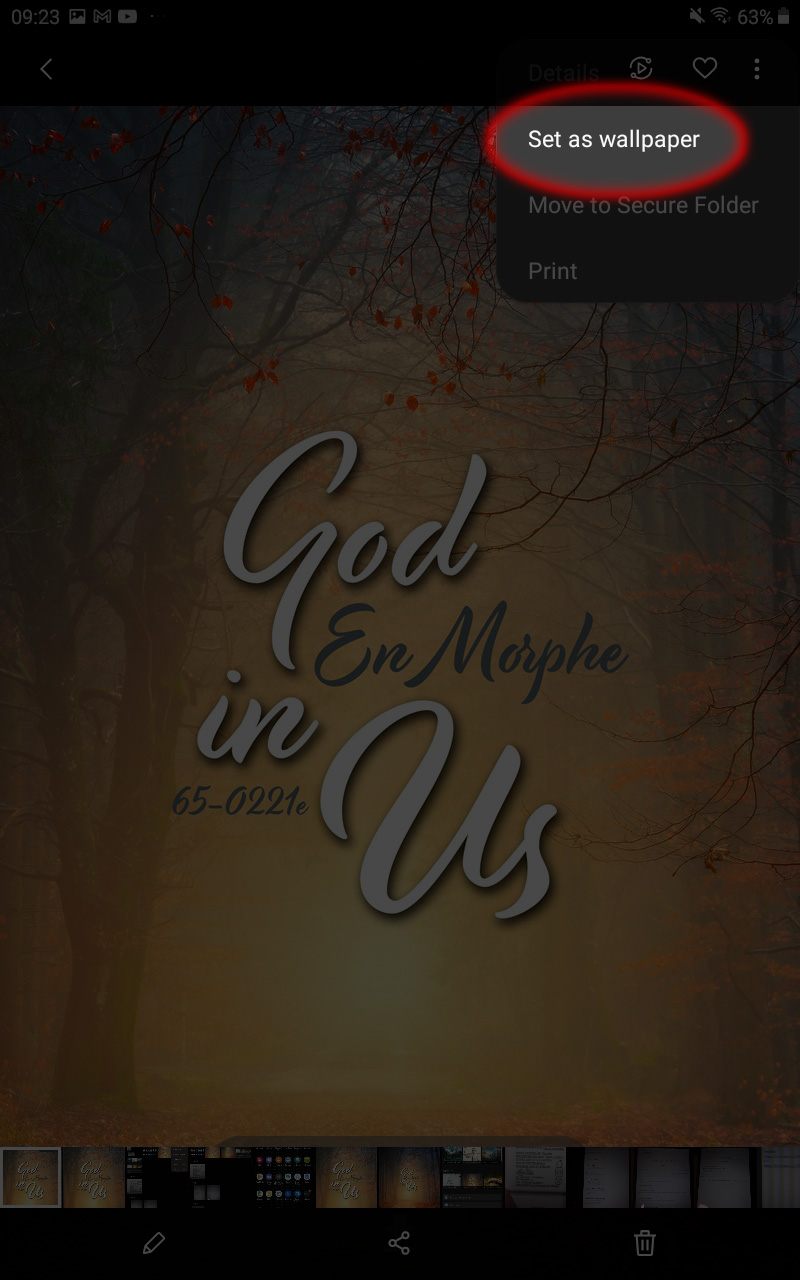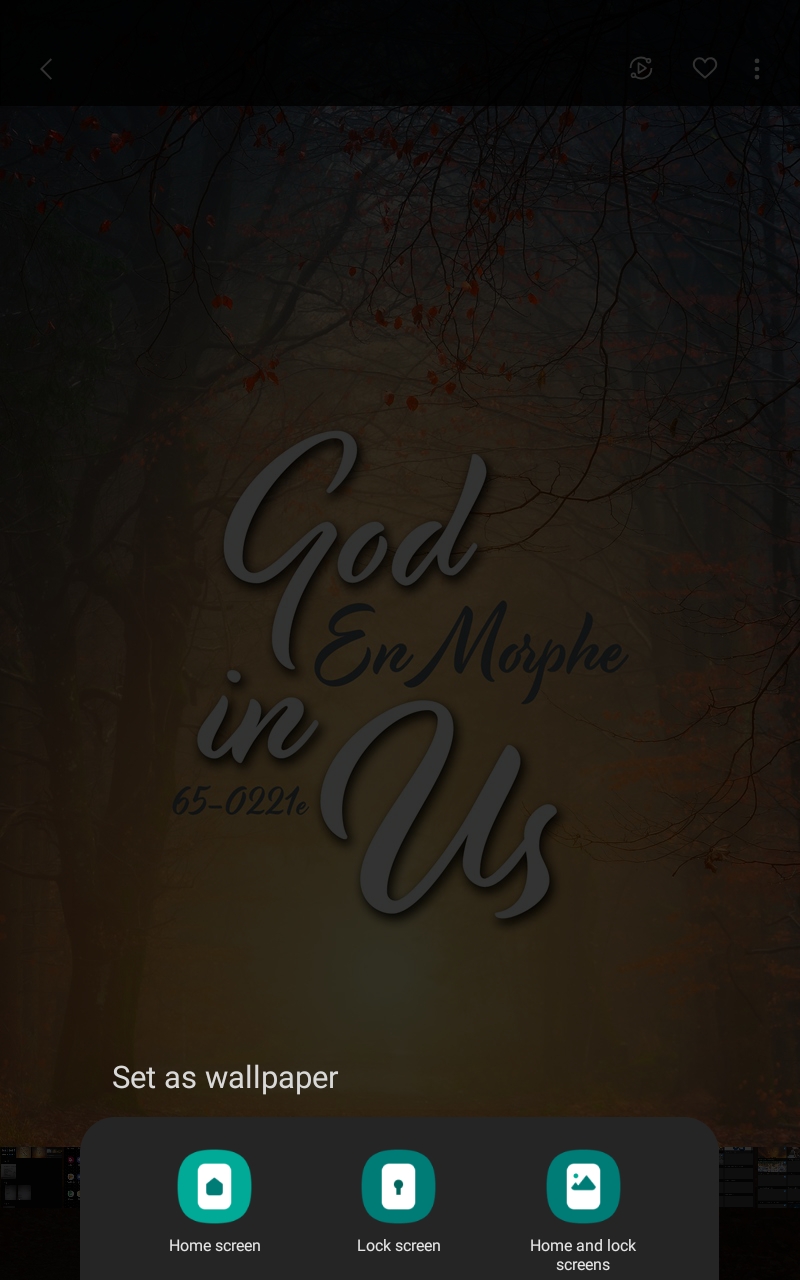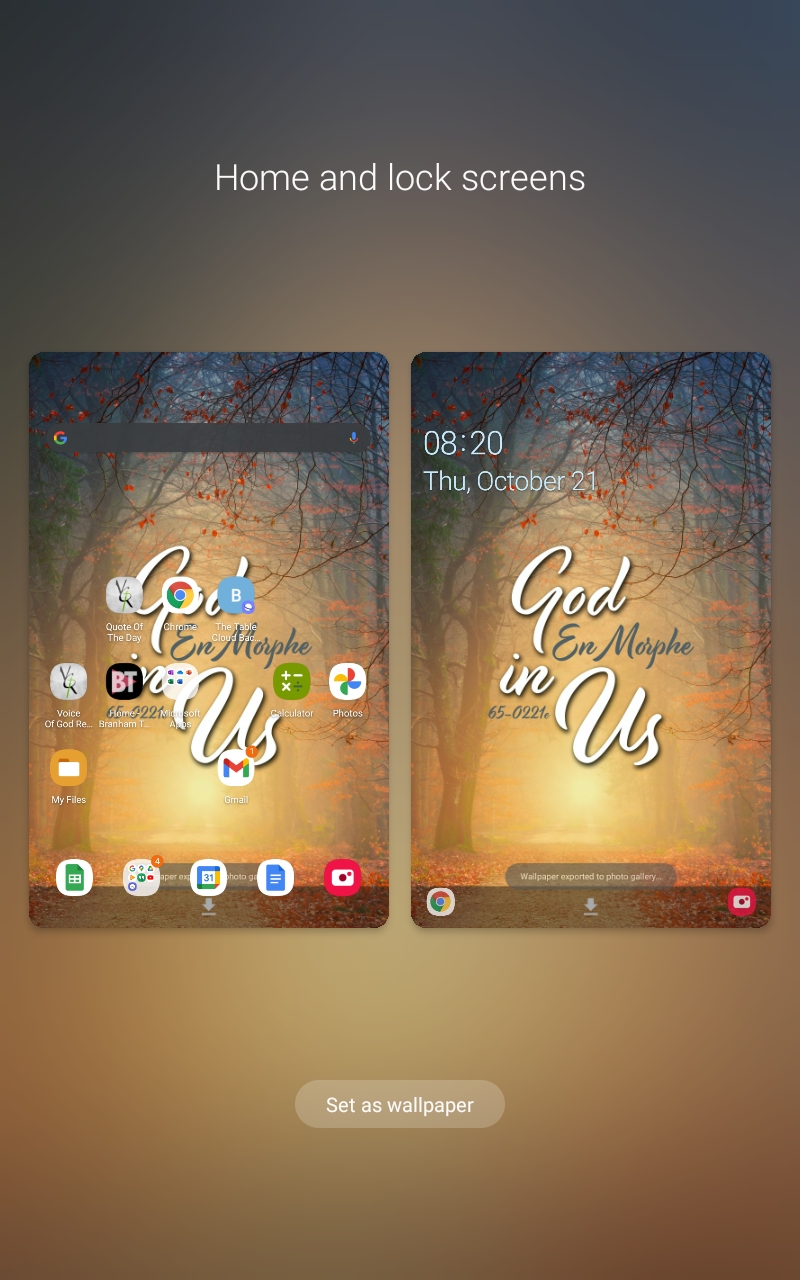Lifeline User Guide: Main View Content Lists
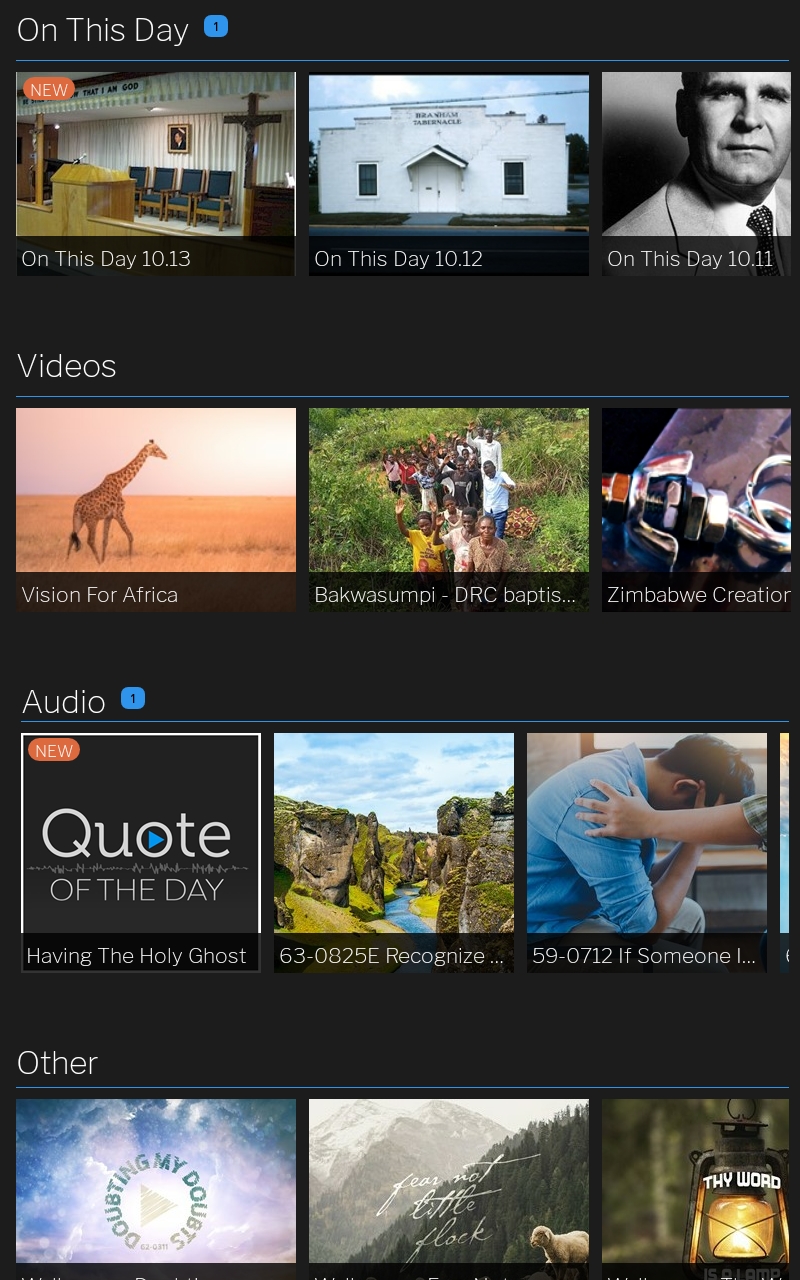
Things to note:
- The lists scroll from left to right.
- Select an item in the list to open.
- Press the play button to start an audio clip. Videos will automatically begin to play.
- Select the back button at any time to close any item.
- The number next to the list title shows how many items are new.
- Any content that is added to the app will show a new badge, as well.
- If opened, the new badge will disappear.
- Press and hold on an item in the list to bring up View Later icon. If selected, the new badge will reappear.
- You can also turn the new badge off by using press and hold and selecting Mark as Viewed icon.
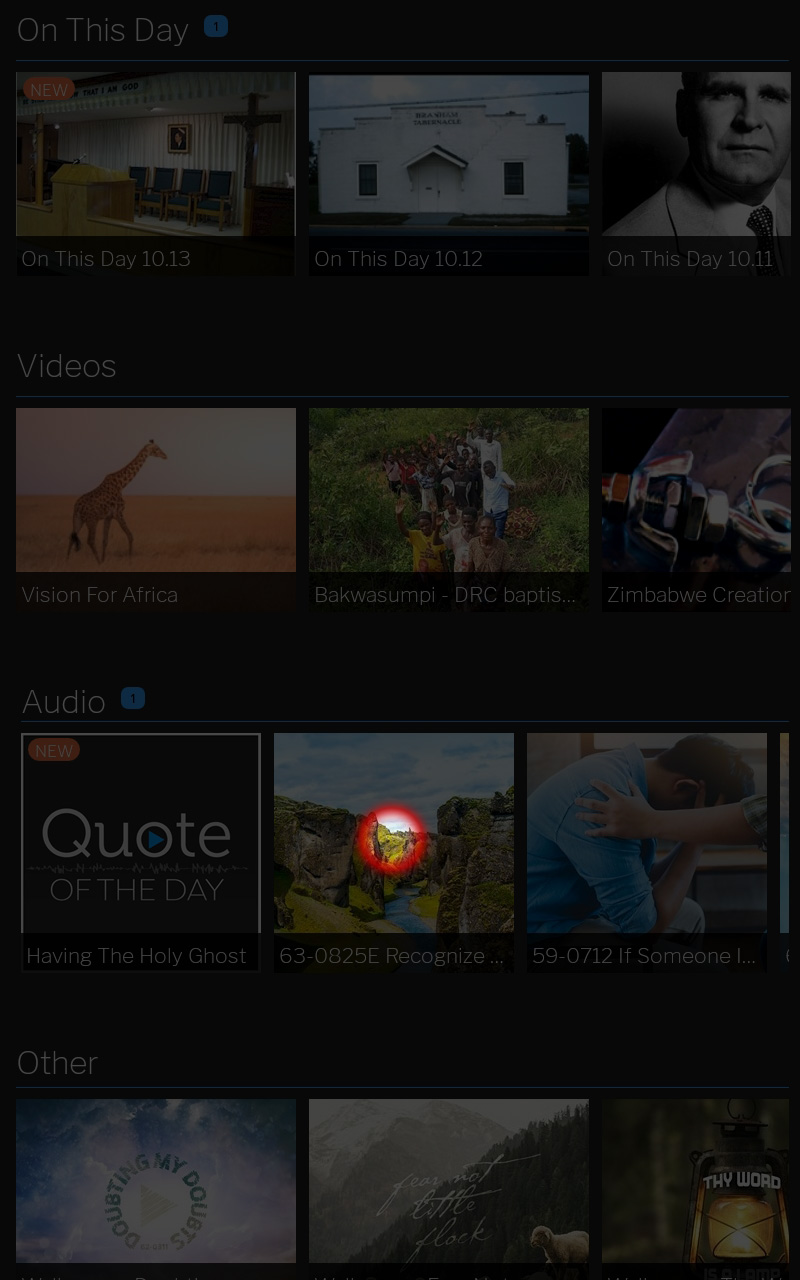
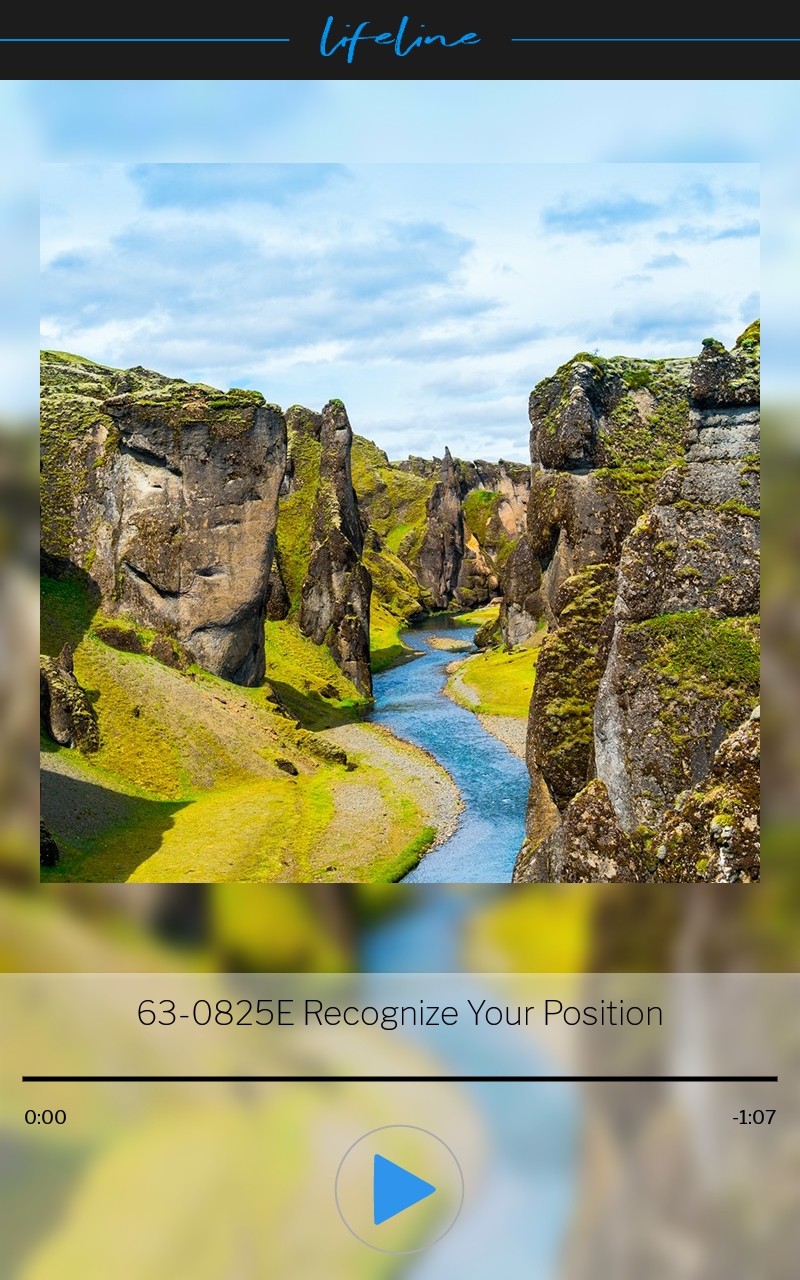
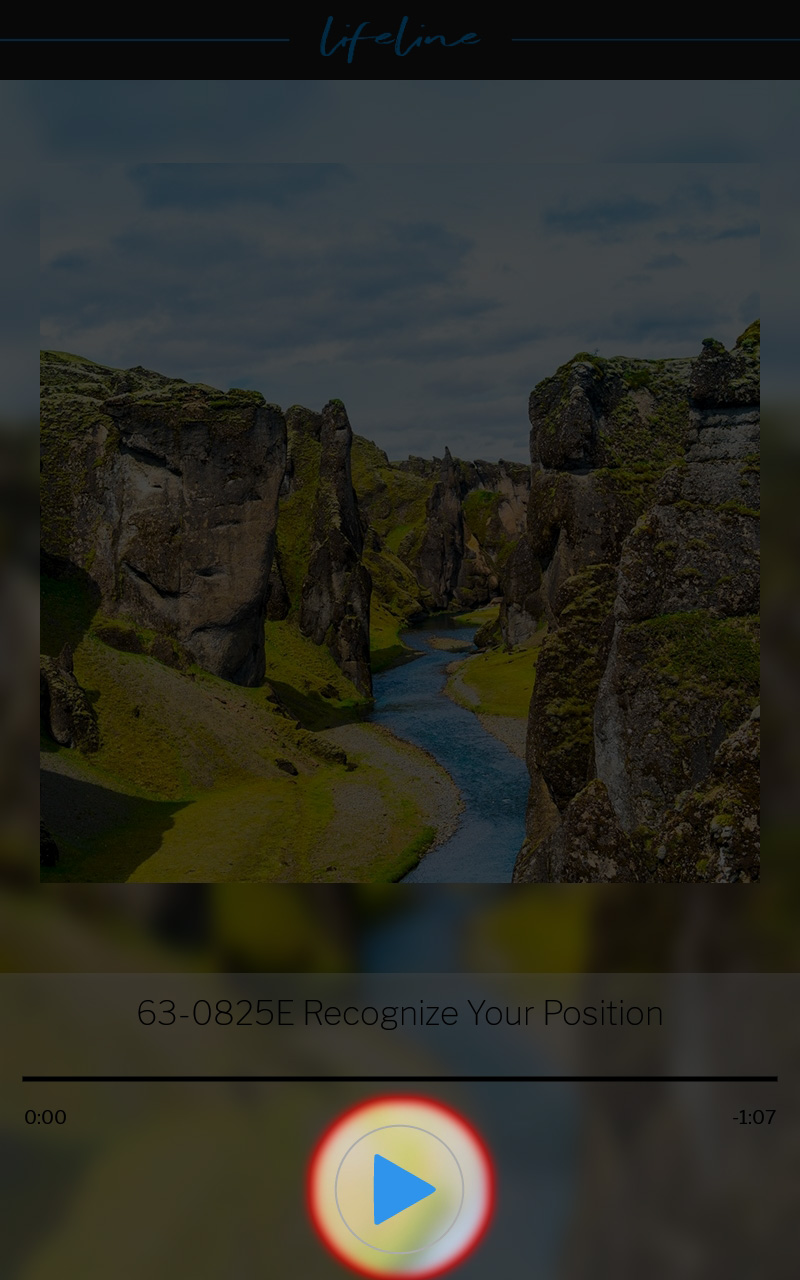
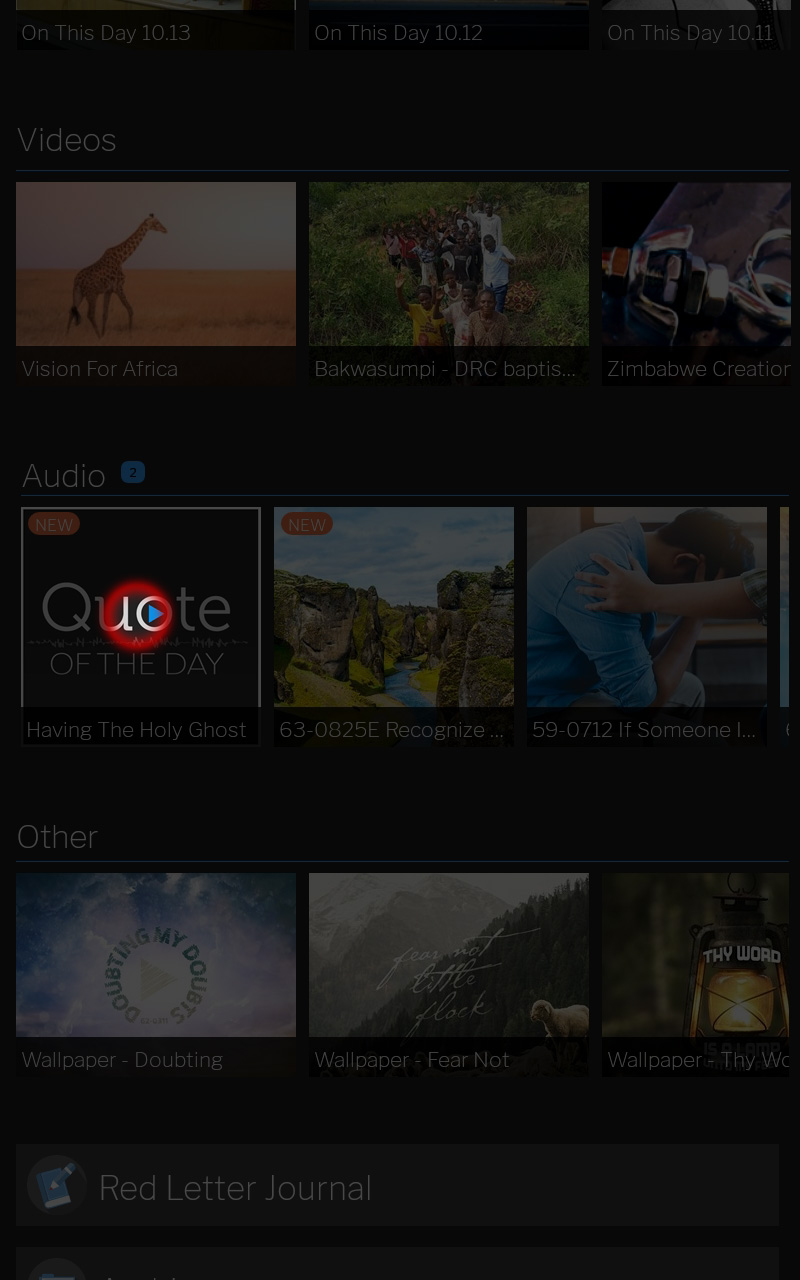
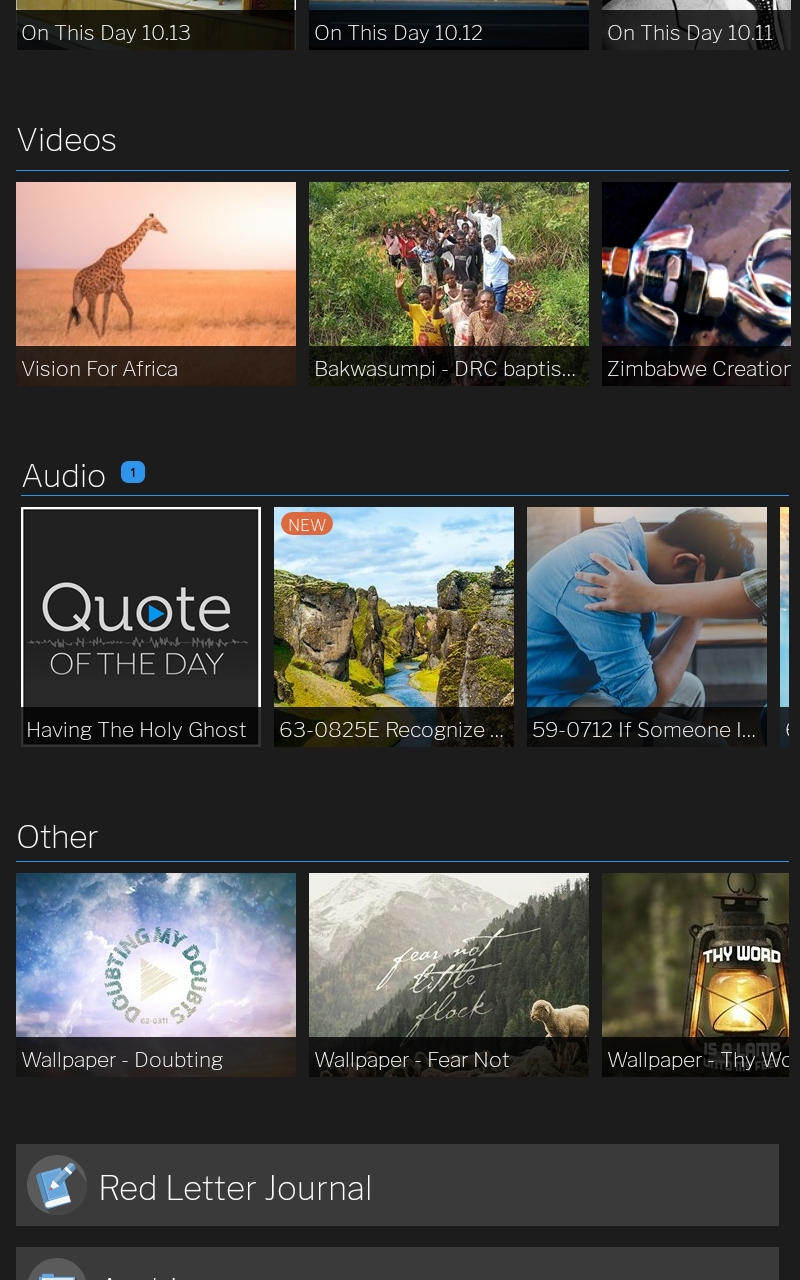
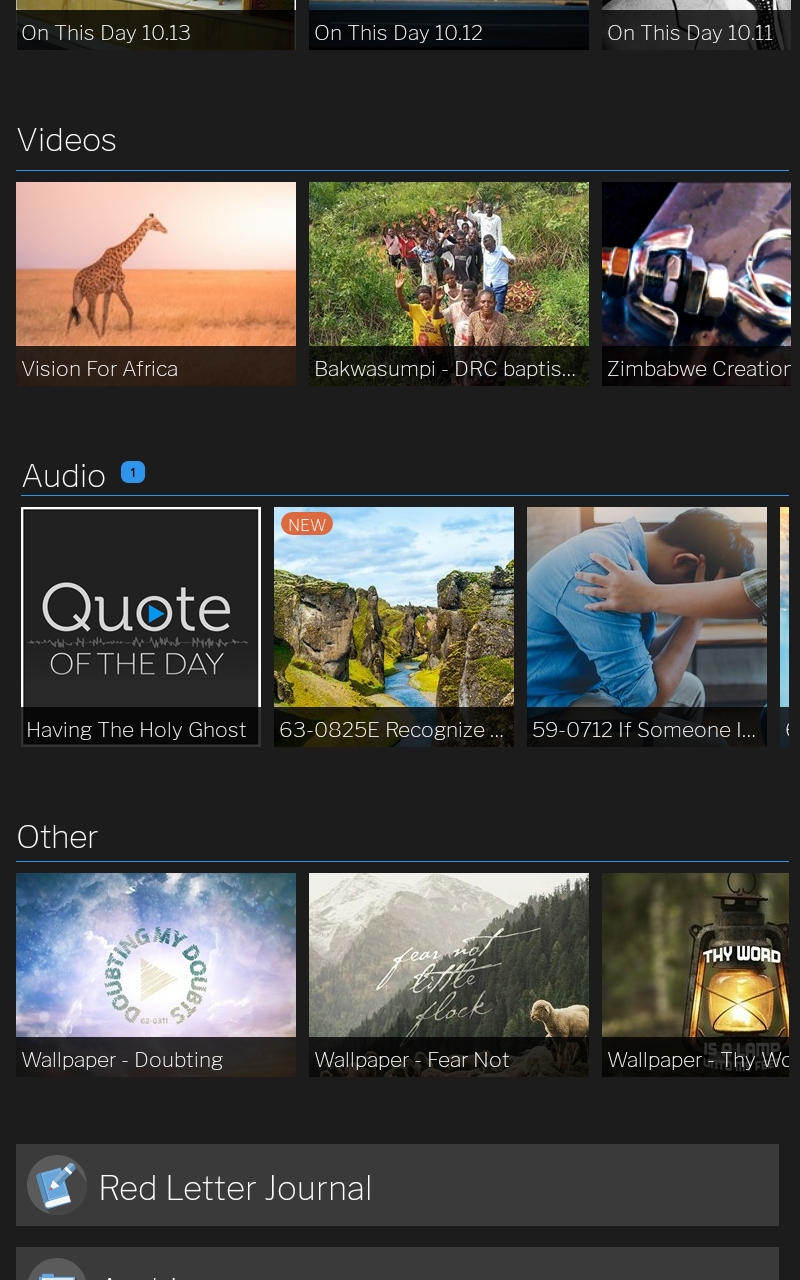
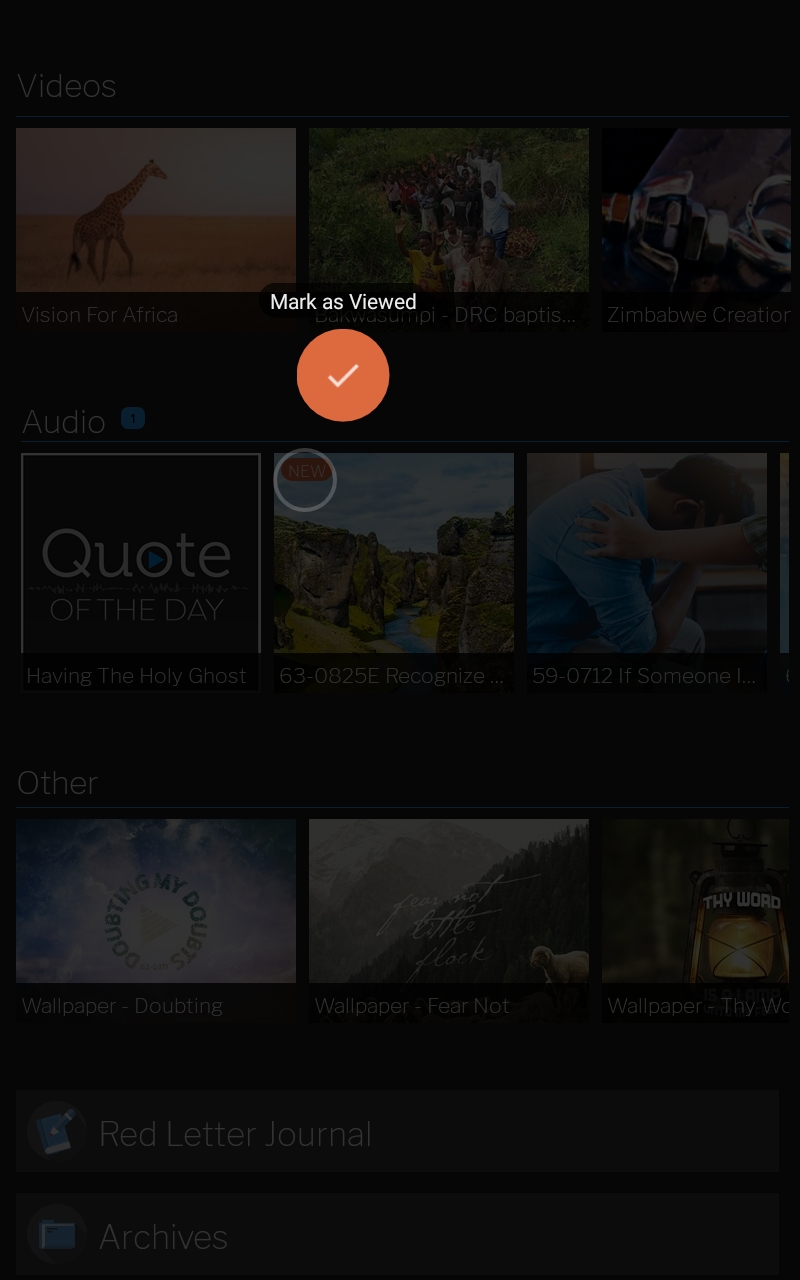
In the On This Day section, you can view the places Brother Branham held meetings on each date.
Select a date to see the information we have on that date.
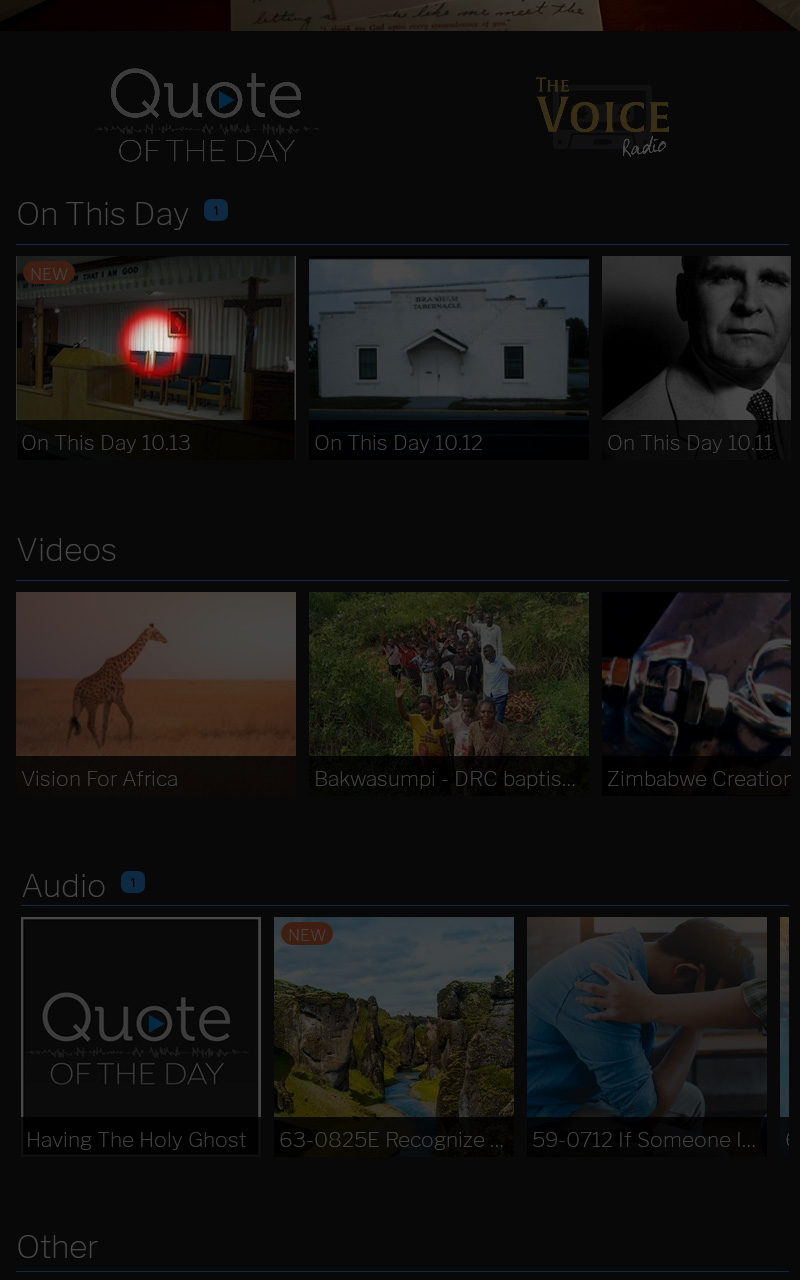
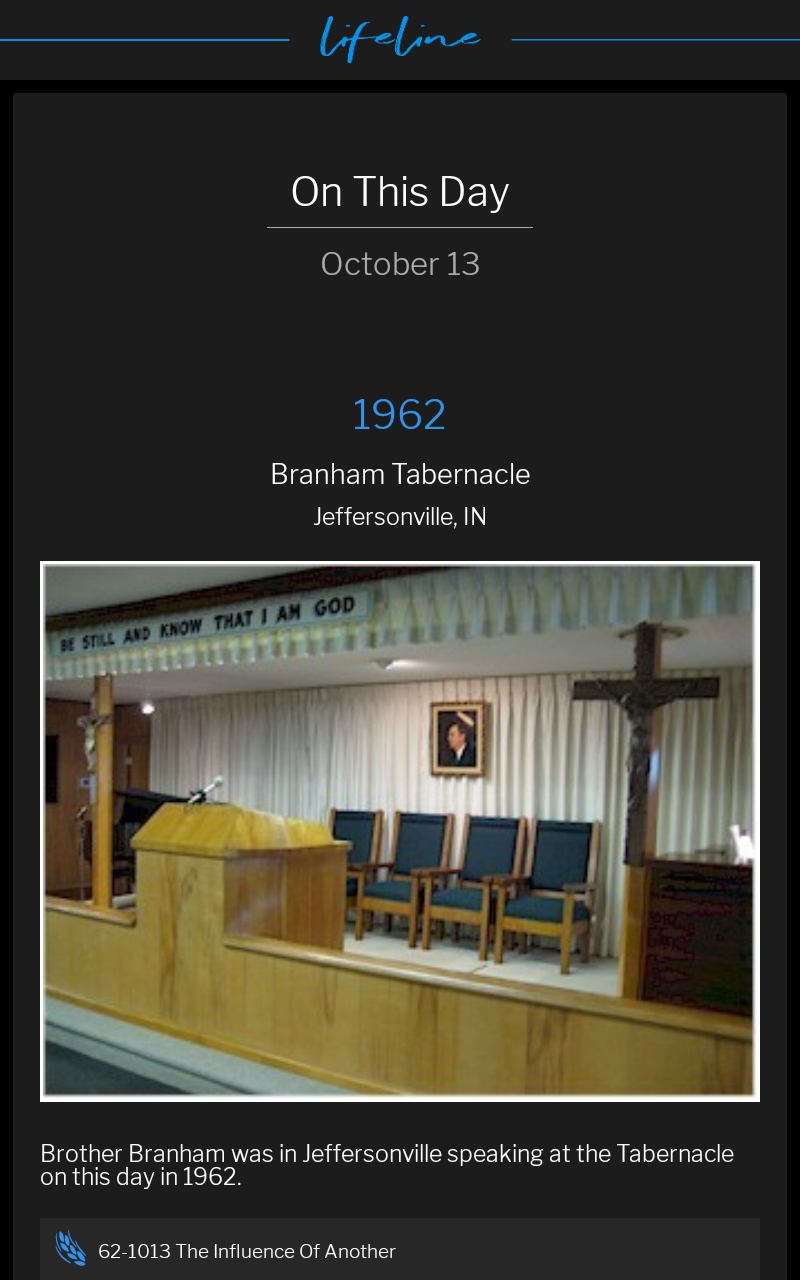
It will also show any sermons that were recorded, On This Day.
Select one to open in The Table app.
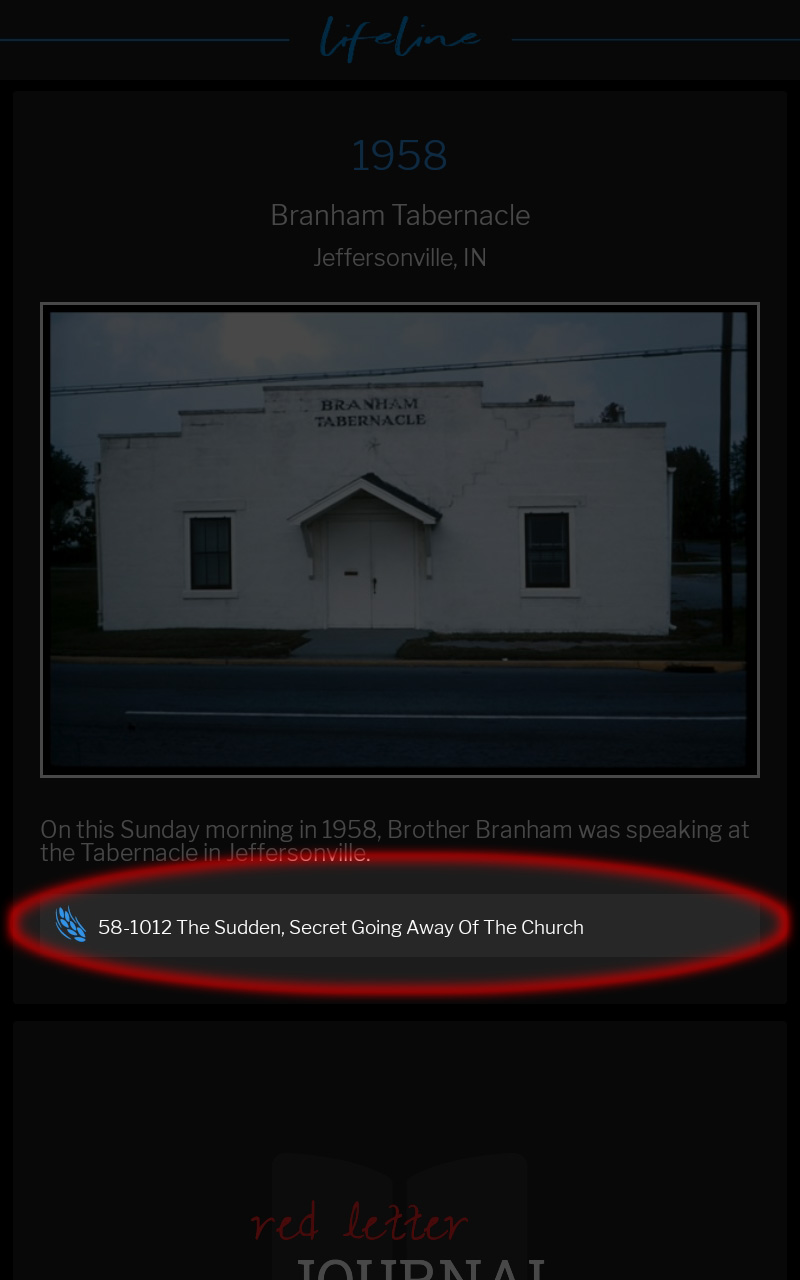
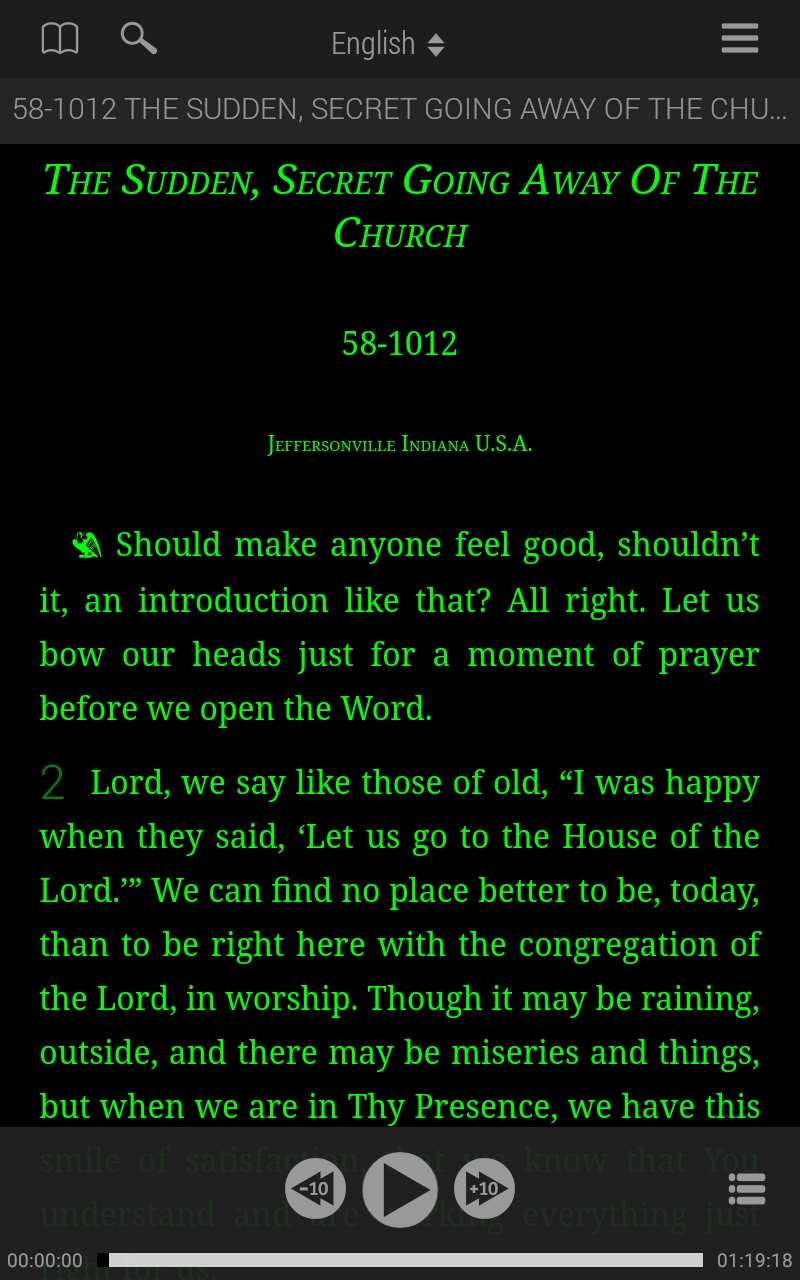
On This Day Plus
On This Day also displays any Red Letter Events from Brother Branham’s life that occurred On This Day. If a Red Letter Event happened that day, the day will be marked as On This Day Plus, and the event will be displayed at the top of the list.
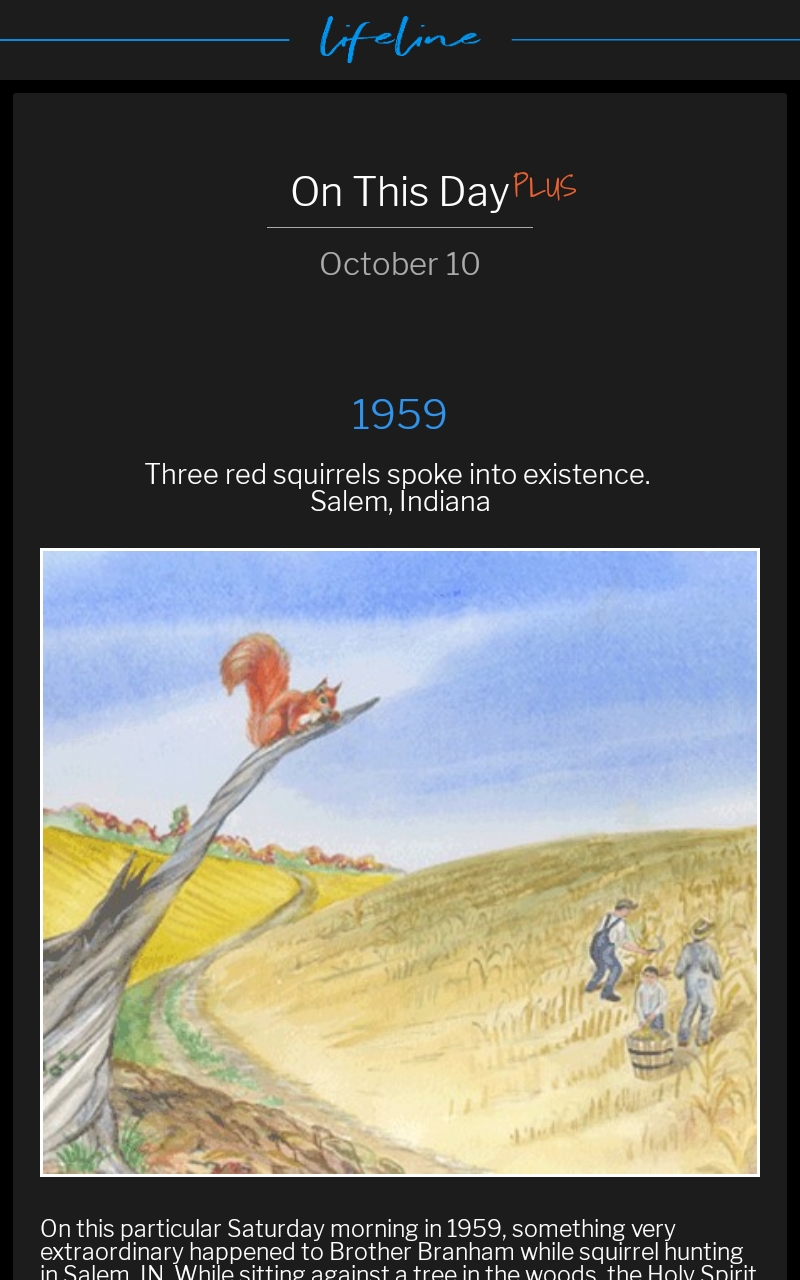
The Red Letter Journal
On This Day allows you to create an entry for today, without opening The Red Letter Journal from the main screen.
- Simply tap today.
- Then tap in the text field and type your entry.
- Select the back button to save.
- If you open The Red Letter Journal from the main view of the app, you will see your entry.
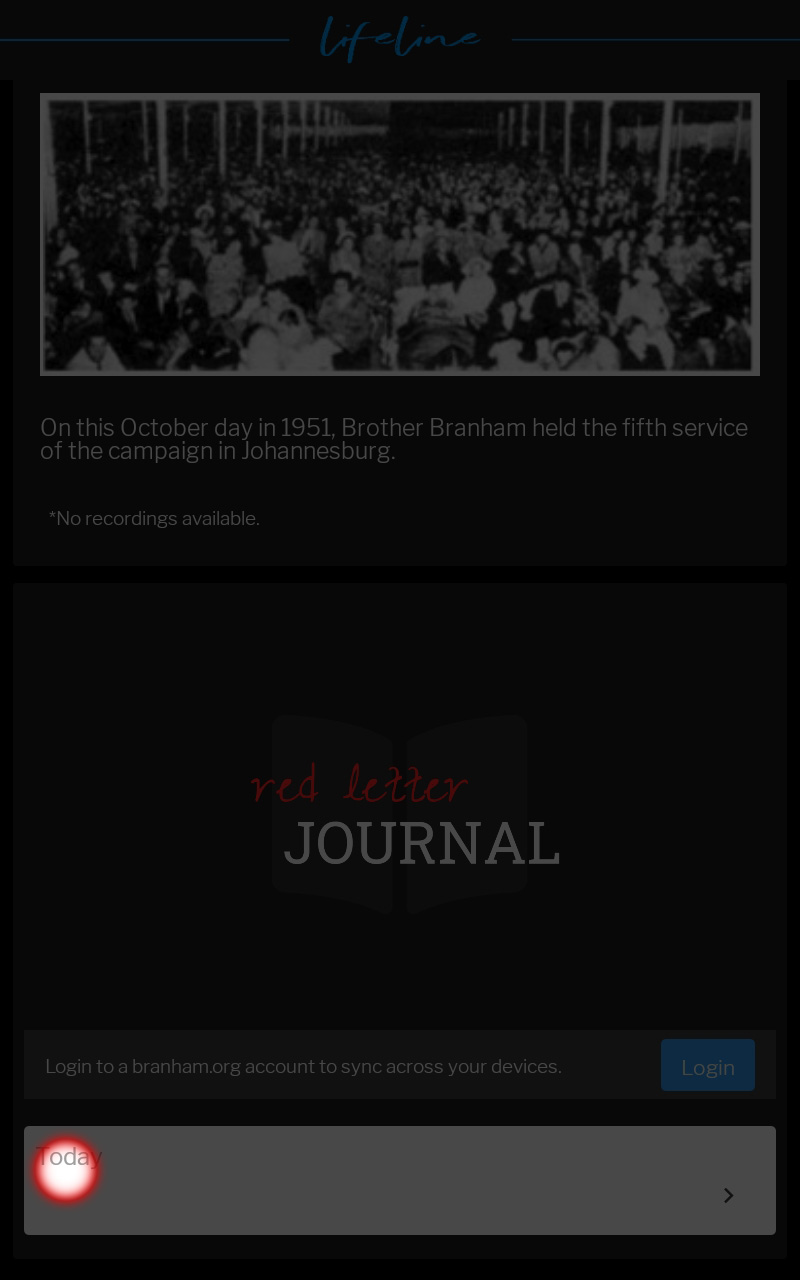
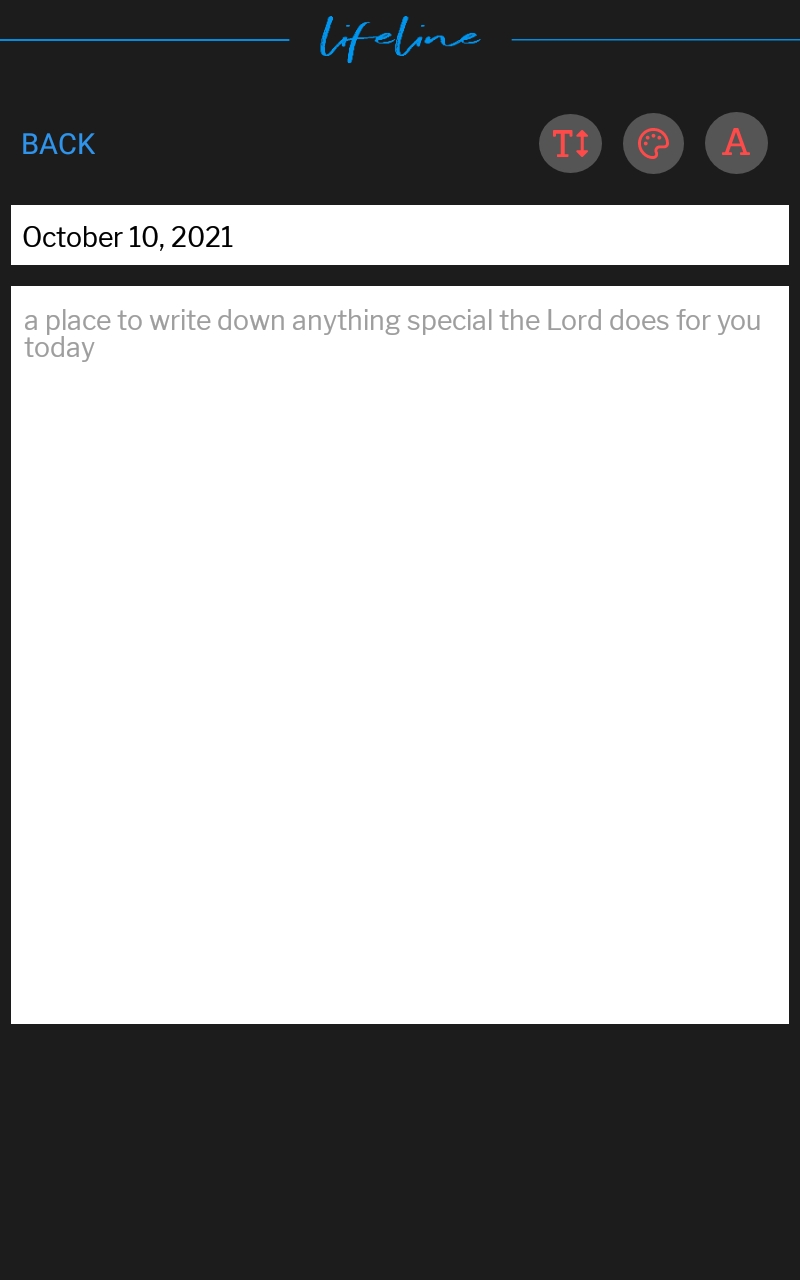
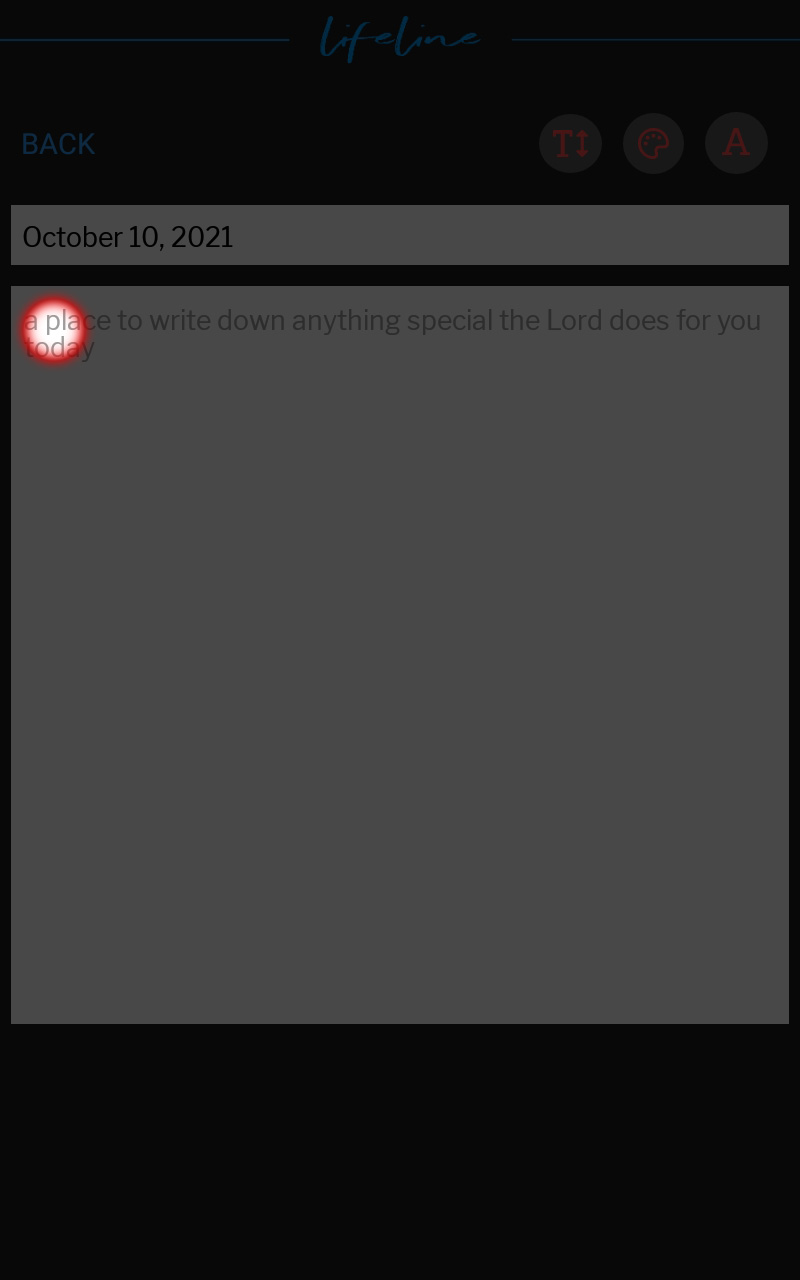
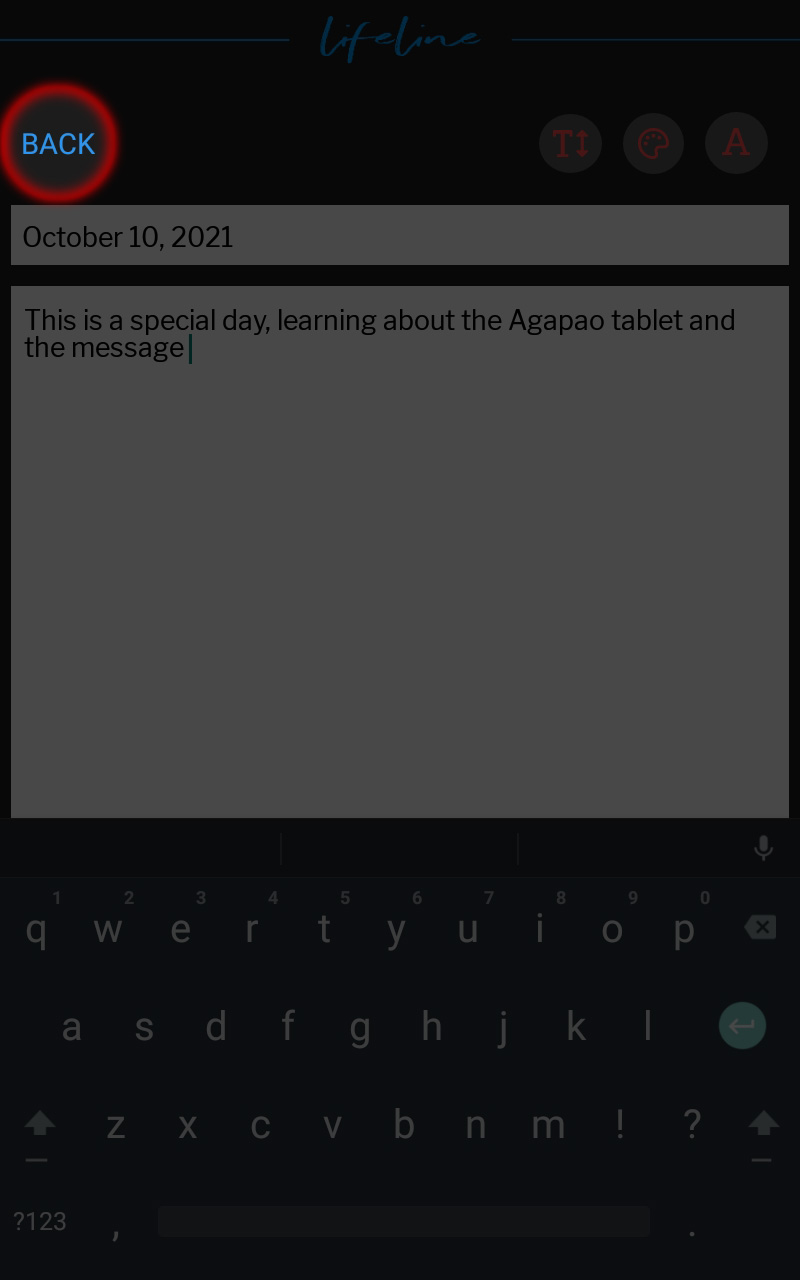
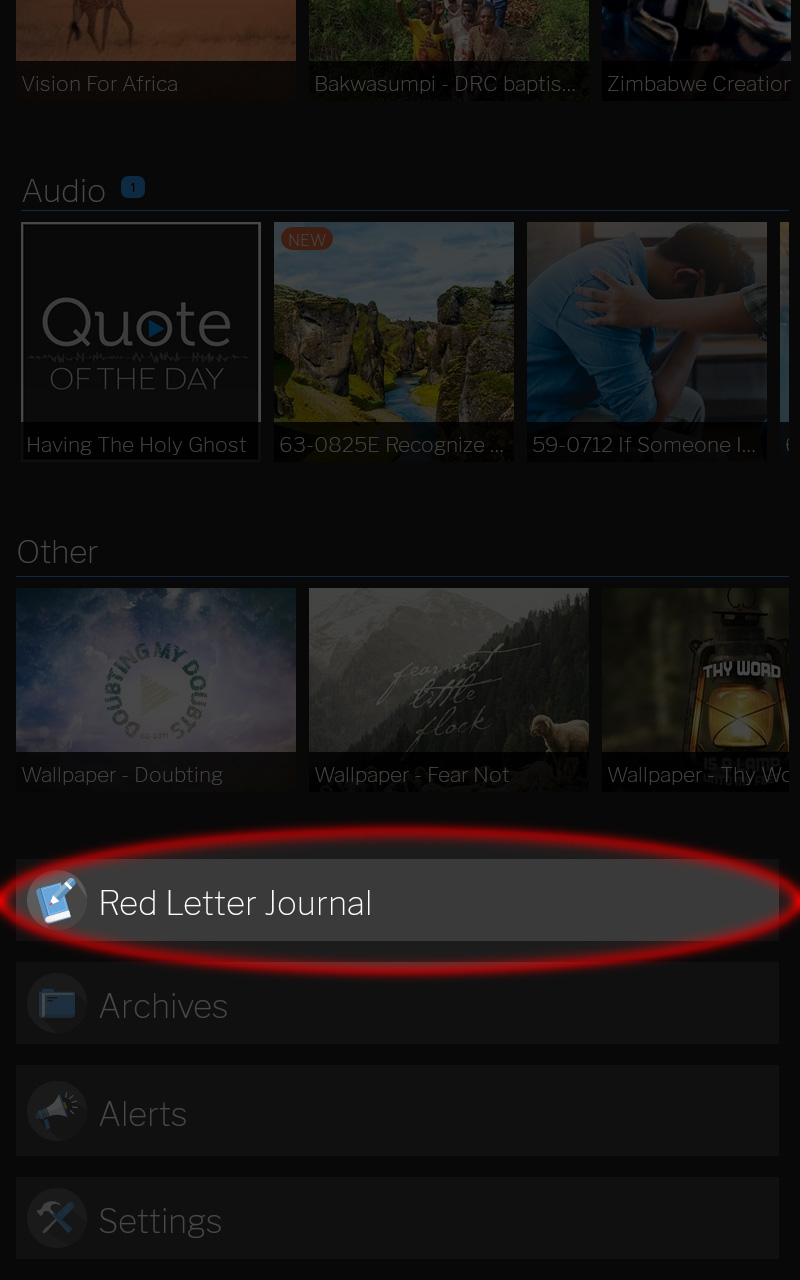
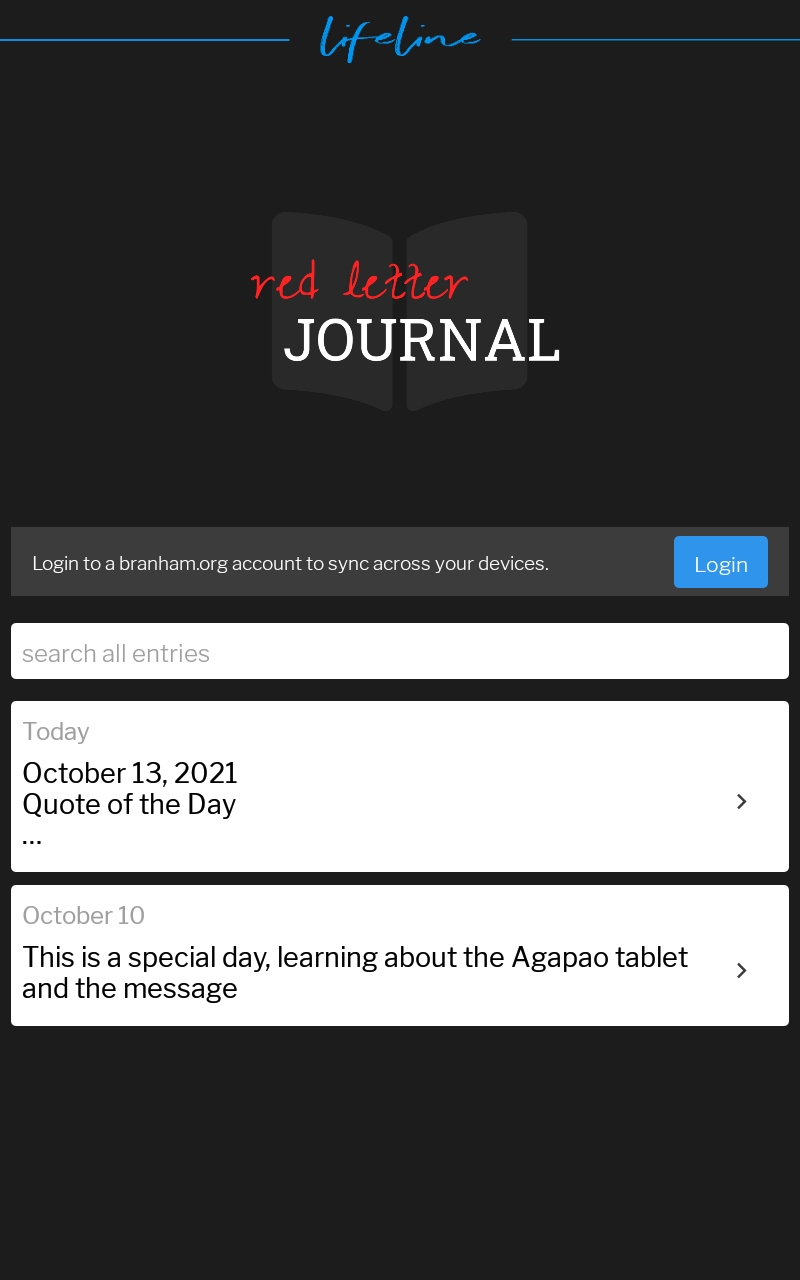
The latest videos can be viewed in the Video list.
Tap to open one.
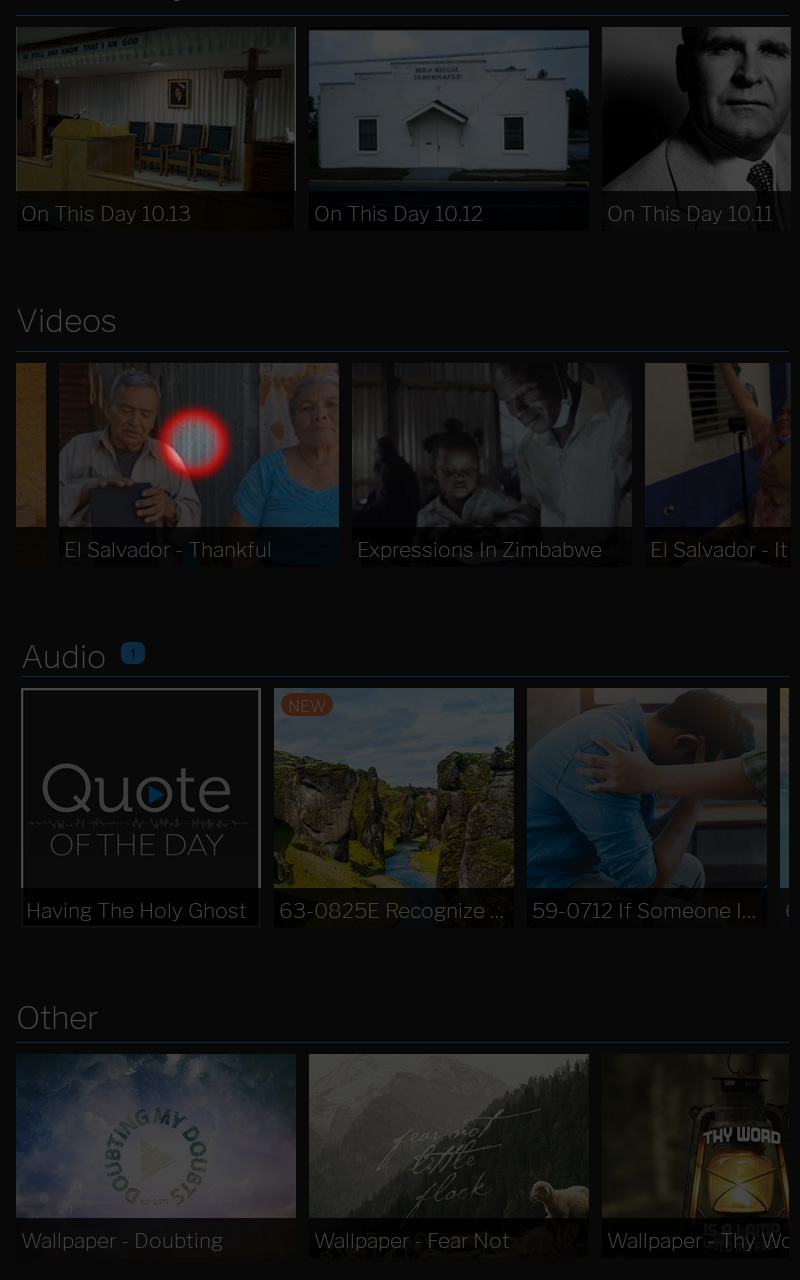
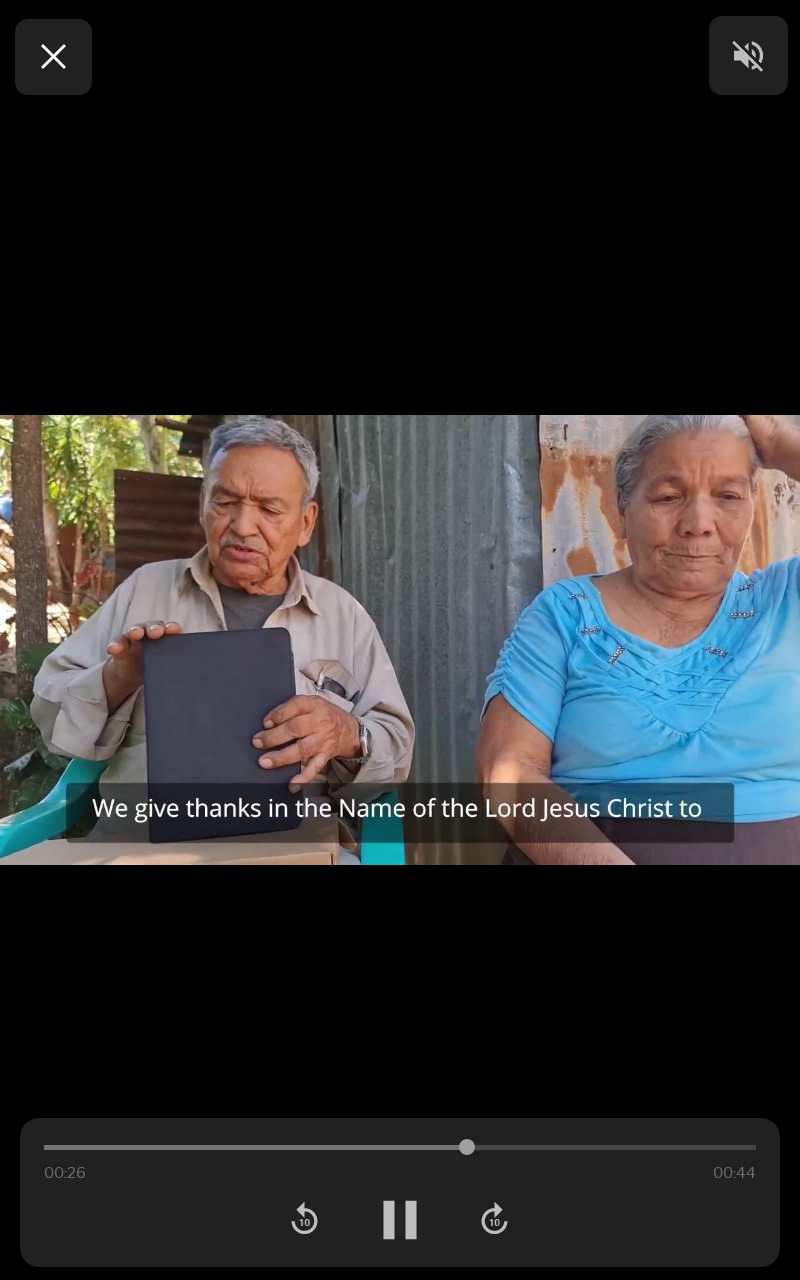
The video will automatically begin to play.
Select the X button at any time to close the video.
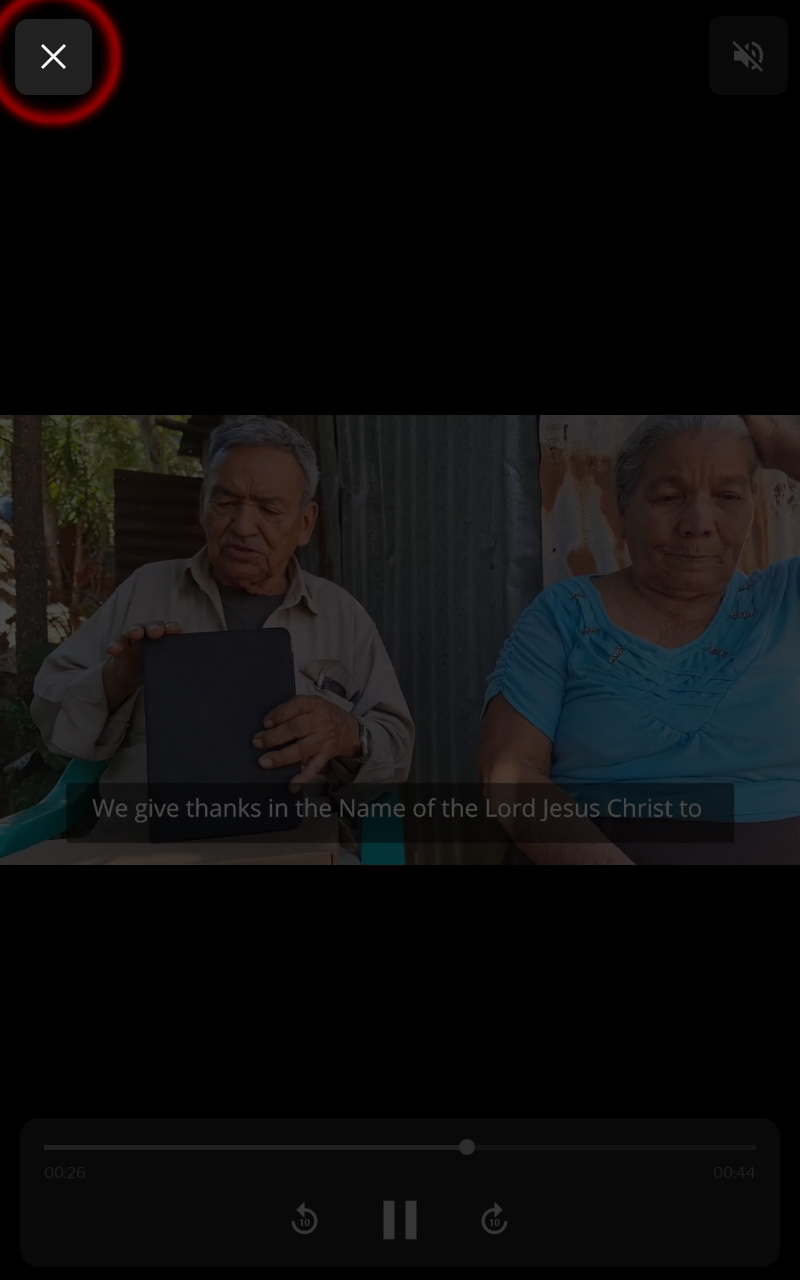
The latest audio clips are located in the Audio list.
Tap to open one.
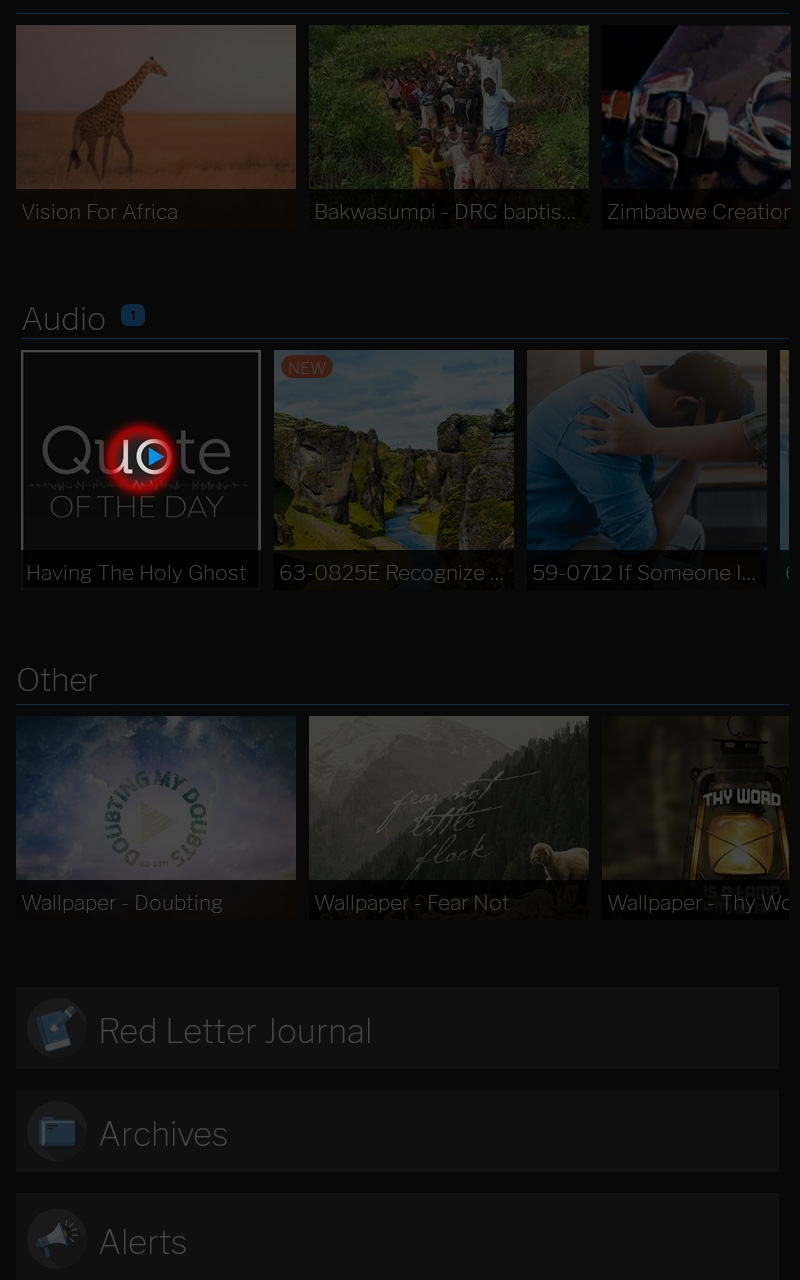
Press the play button to start the audio.
Select the back button at any time to close an item.
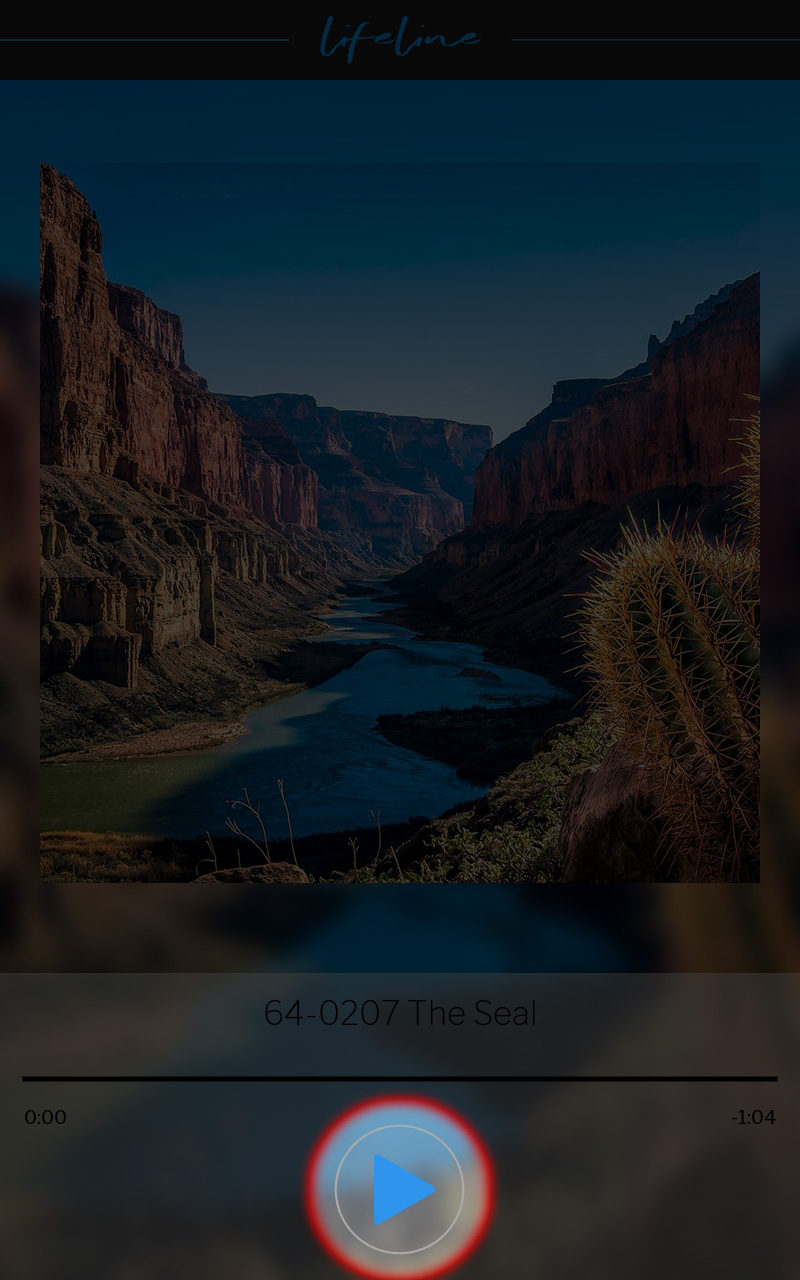
The other section contains wallpapers, photos, audio books, any content that is not an audio or video clip.
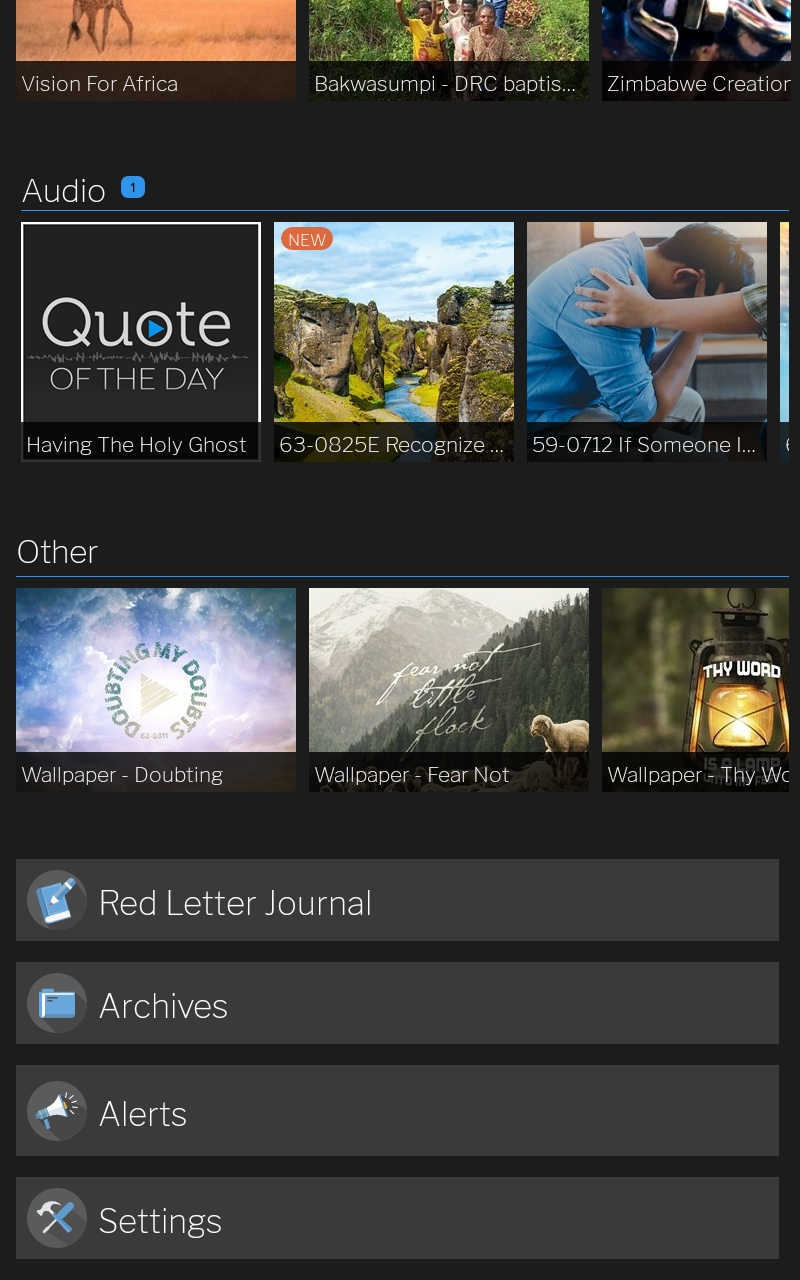
Download and Set Wallpaper
- To download a wallpaper, tap to open it; then select the download button at the bottom of the screen.
- This will save the wallpaper to your photo gallery.
- Open your photo gallery.
- Select the wallpaper from your list of photos.
- Select the options button which appears as three dots in the top, right corner of the screen.
- Select set as wallpaper.
- Choose set wallpaper and choose to the option to set it as your home screen image, lock screen image, or both.