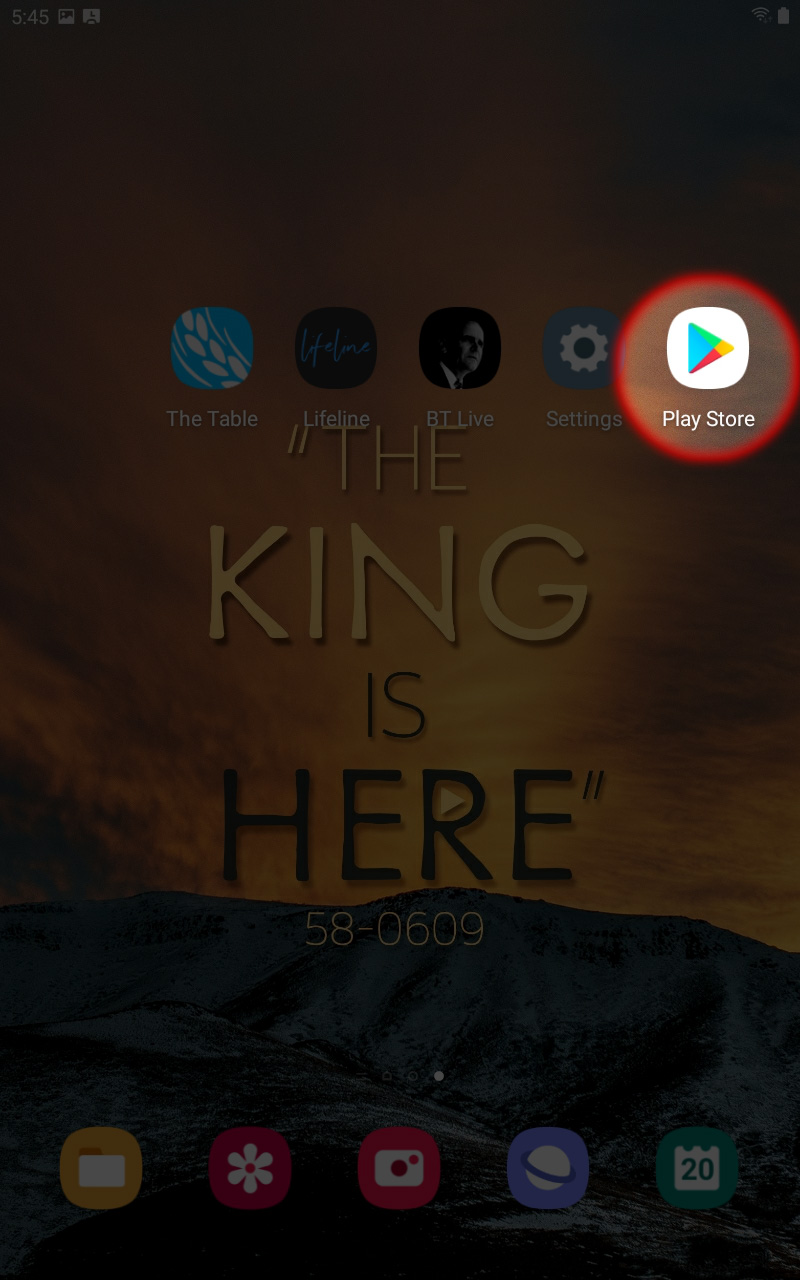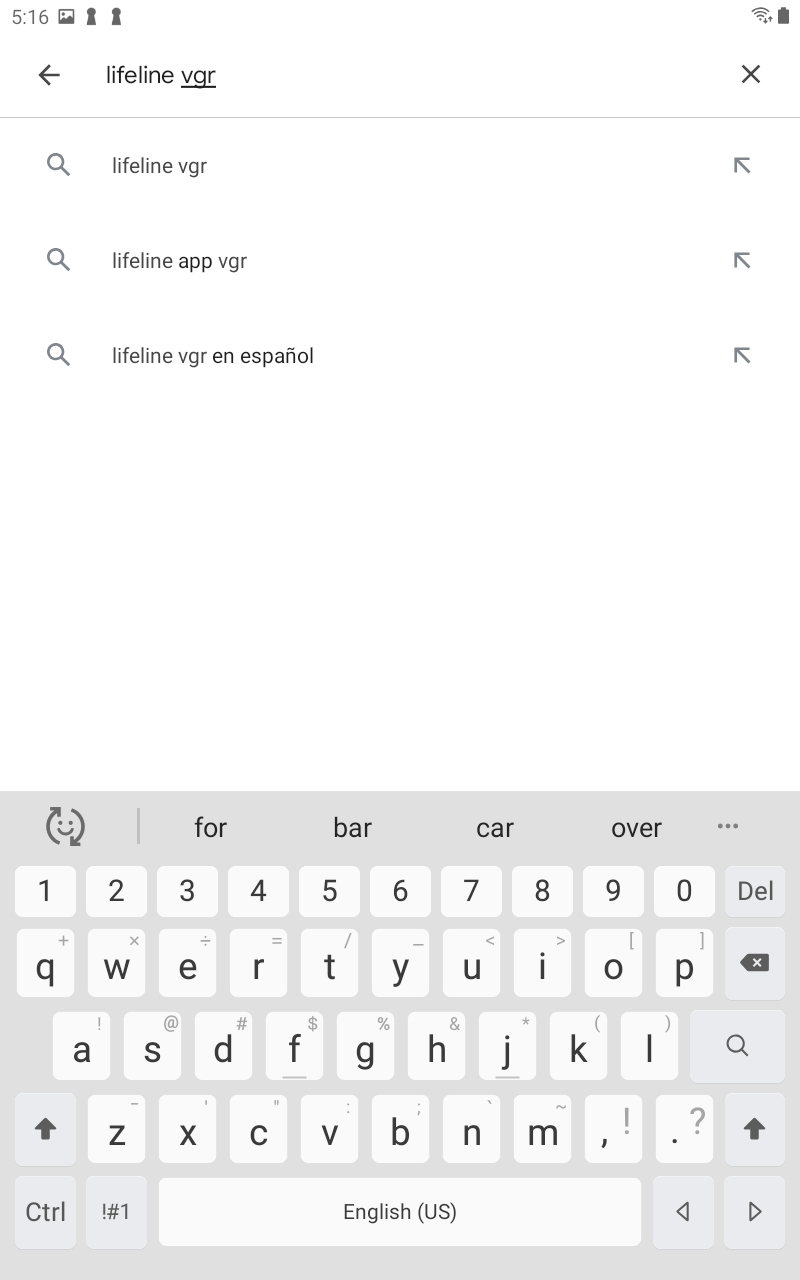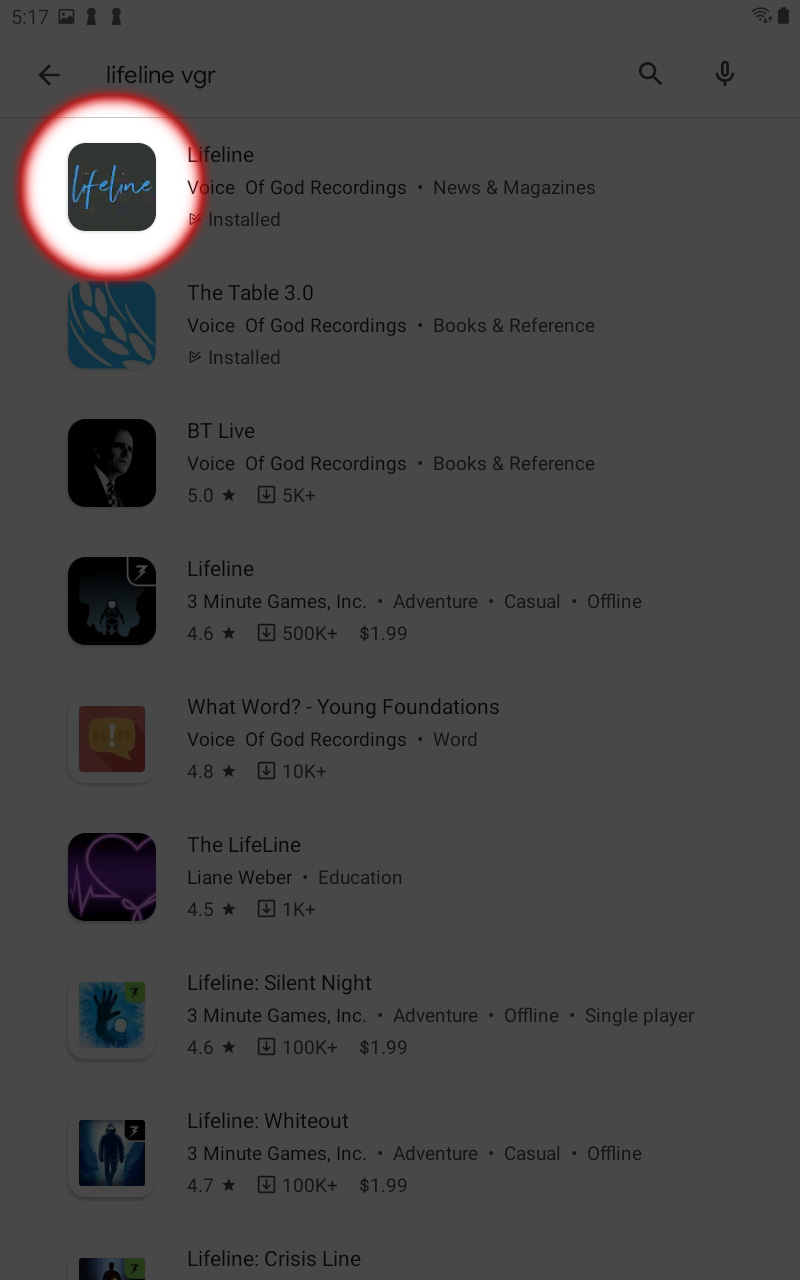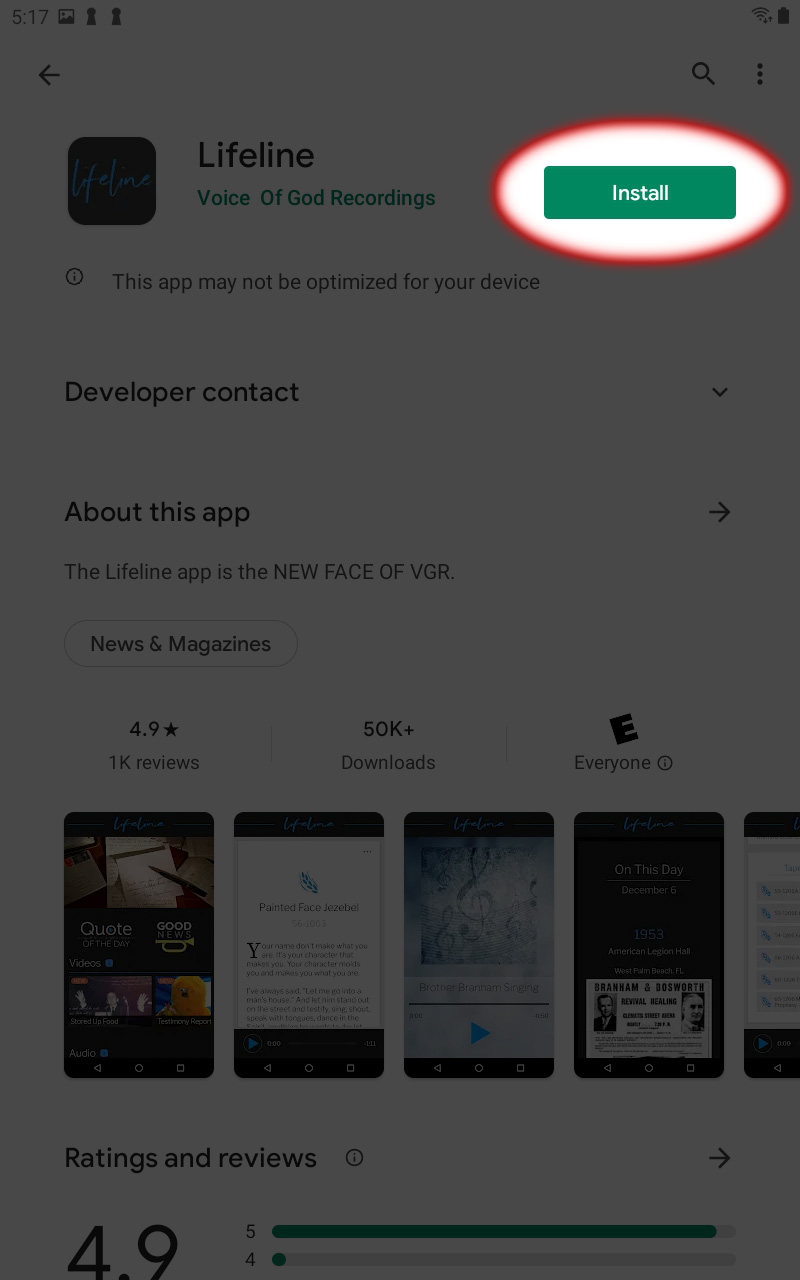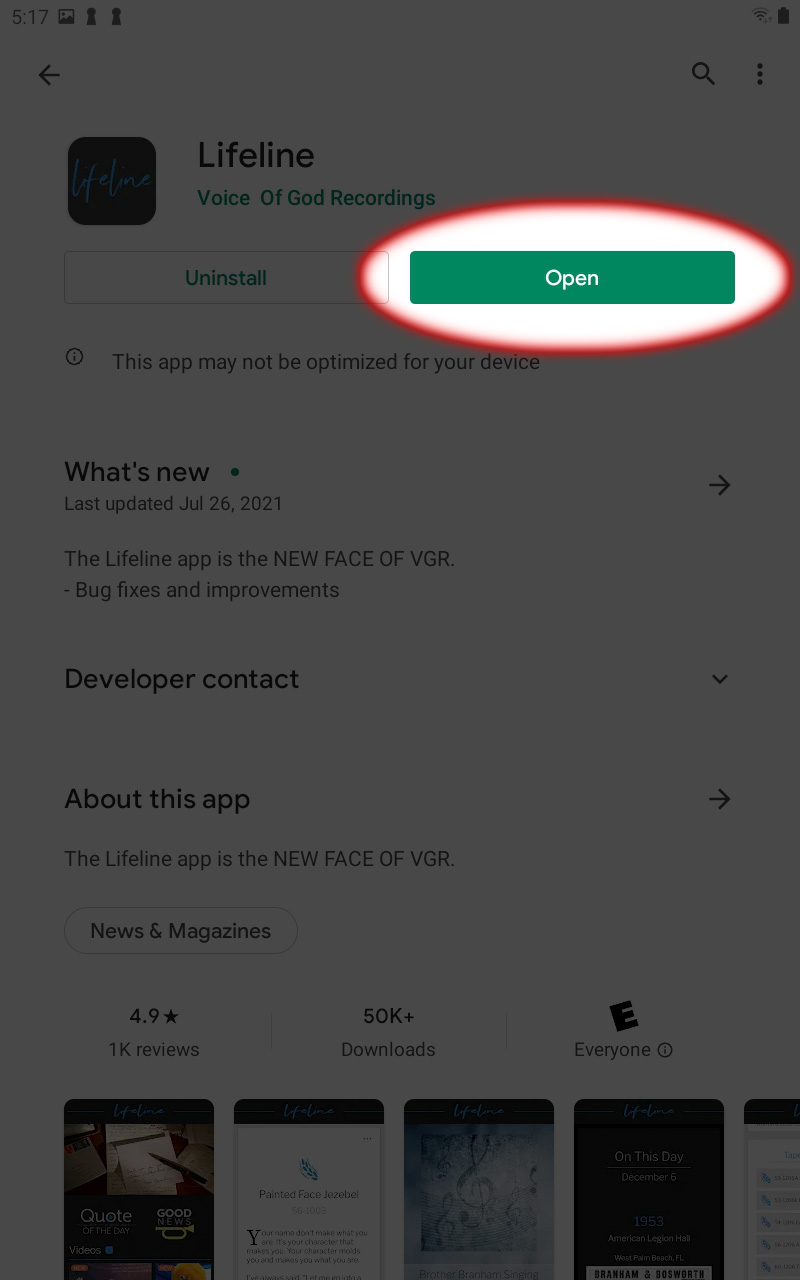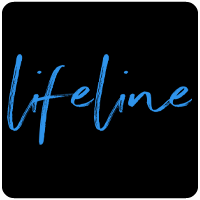Help With The Lifeline Android Application
Having Trouble?
If your Lifeline application is not responding, or there are other problems, please read this document for a solution. It will provide you with a list of steps to perform when the issues occur.
Reboot The Application
- To reboot an application, simply press the overview button at the bottom of the screen or swipe upward from the bottom of the screen.
- This will display all open apps.
- Swipe up to close the application you would like to reboot.
- Select app icon to open again.
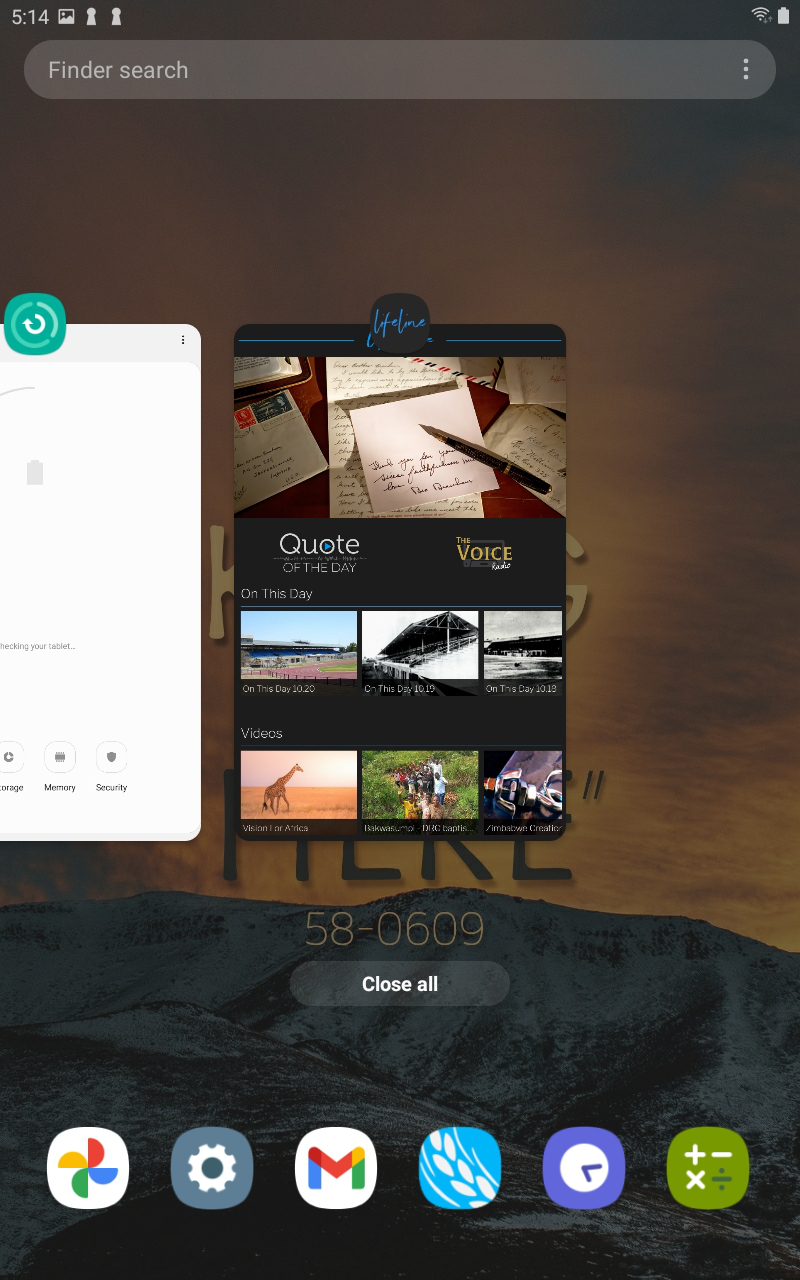
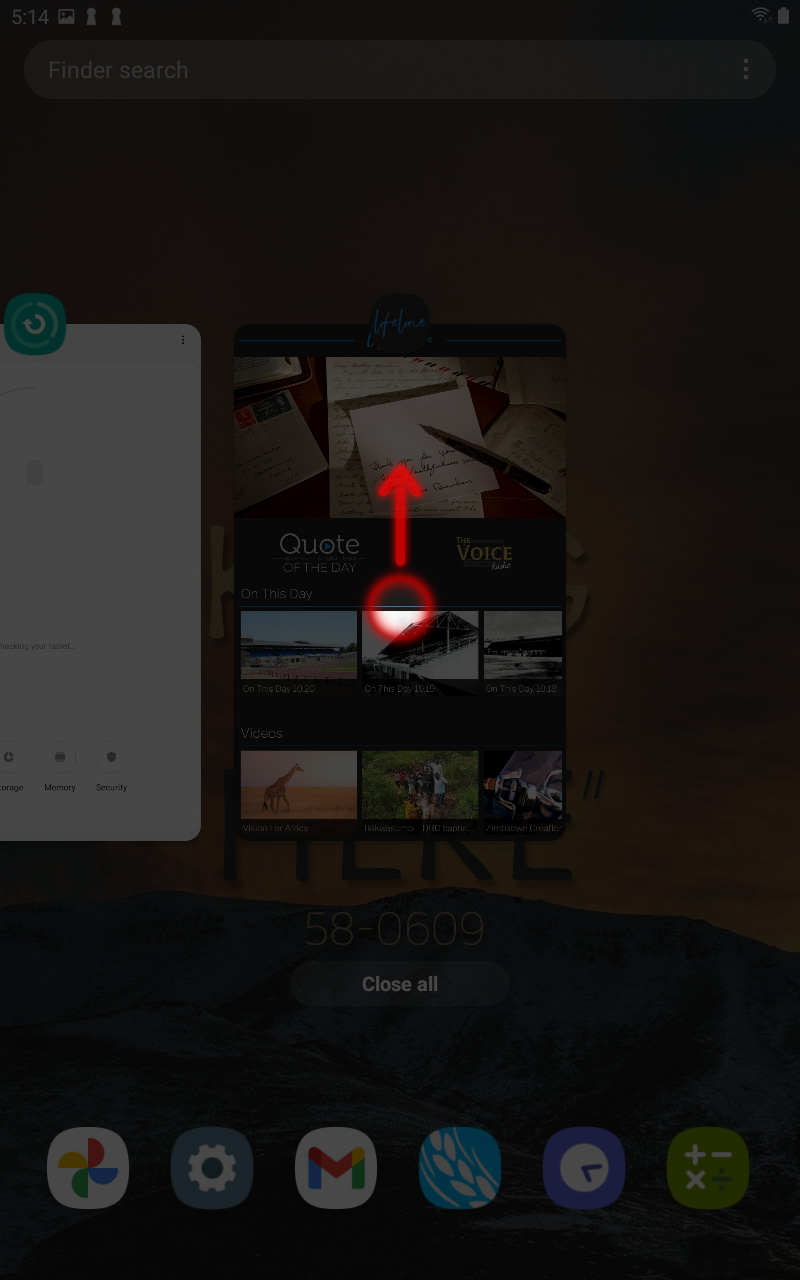
Note: Depending on which version of Android you are running, you may see an "x" which can be used as an alternative to swiping up.
Be sure to select the x or swipe to close. Simply tapping the application to select it will load it in the same state it is currently in
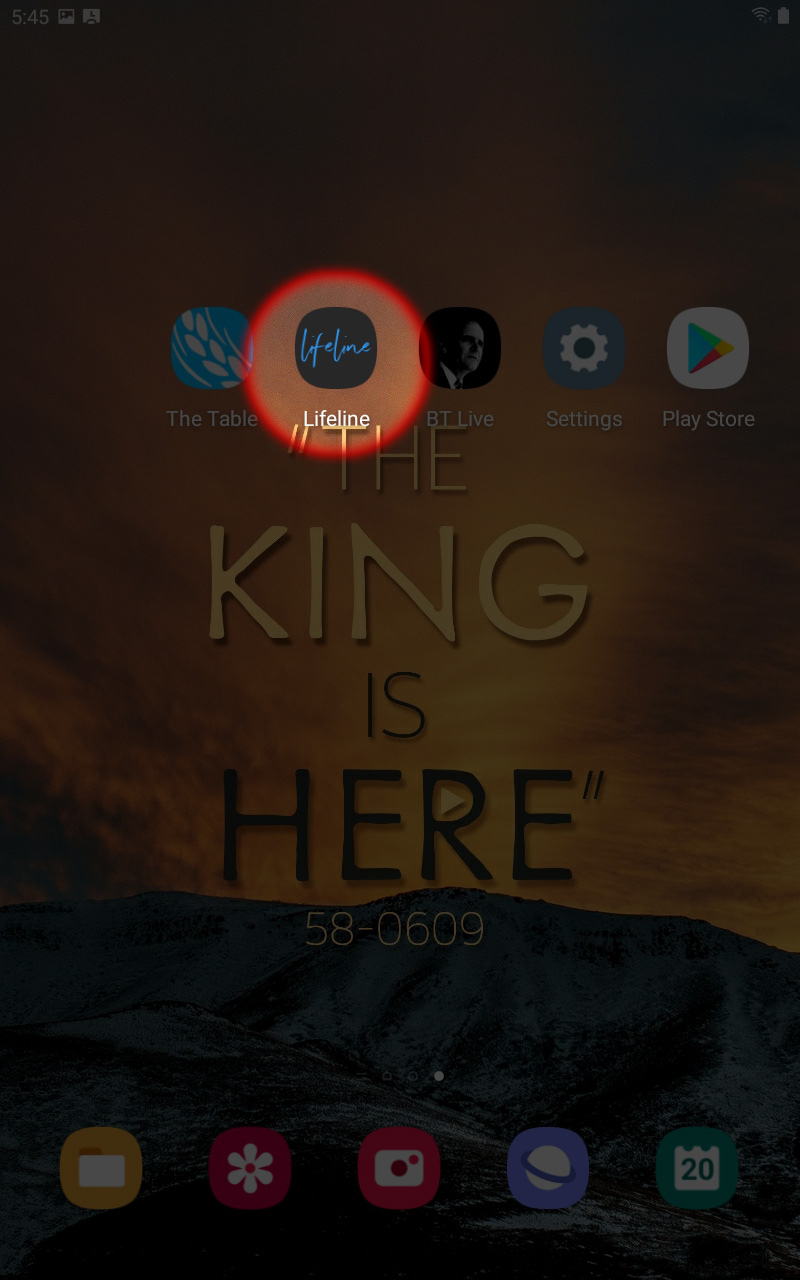
Power Off And Restart Your Device
If you are having problems, try powering off the device and turning it back on.
Some reasons to reboot:
- App is crashing
- Cannot connect to internet
To power off:
- Press and hold power button for about two seconds until the Power Off option appears.
- Choose Power off.
- Press the power button again to turn the tablet back on.
Clear App Data
Note: Clearing the Lifeline app data will delete any downloaded Archive content.
- Open Settings on your device.
- From the list of Settings, select Apps.
- Locate Lifeline and select it from the list of Apps to open the App Info.
- Select storage.
- Depending on which Android version you are running, you will either see clear data or clear storage. Select whichever option is available.
- Confirm you would like to delete app data by selecting ok.
- Select the back button to go back a screen to App Info.
- Select Force Stop.
- Confirm you would like to force stop the app by selecting ok.
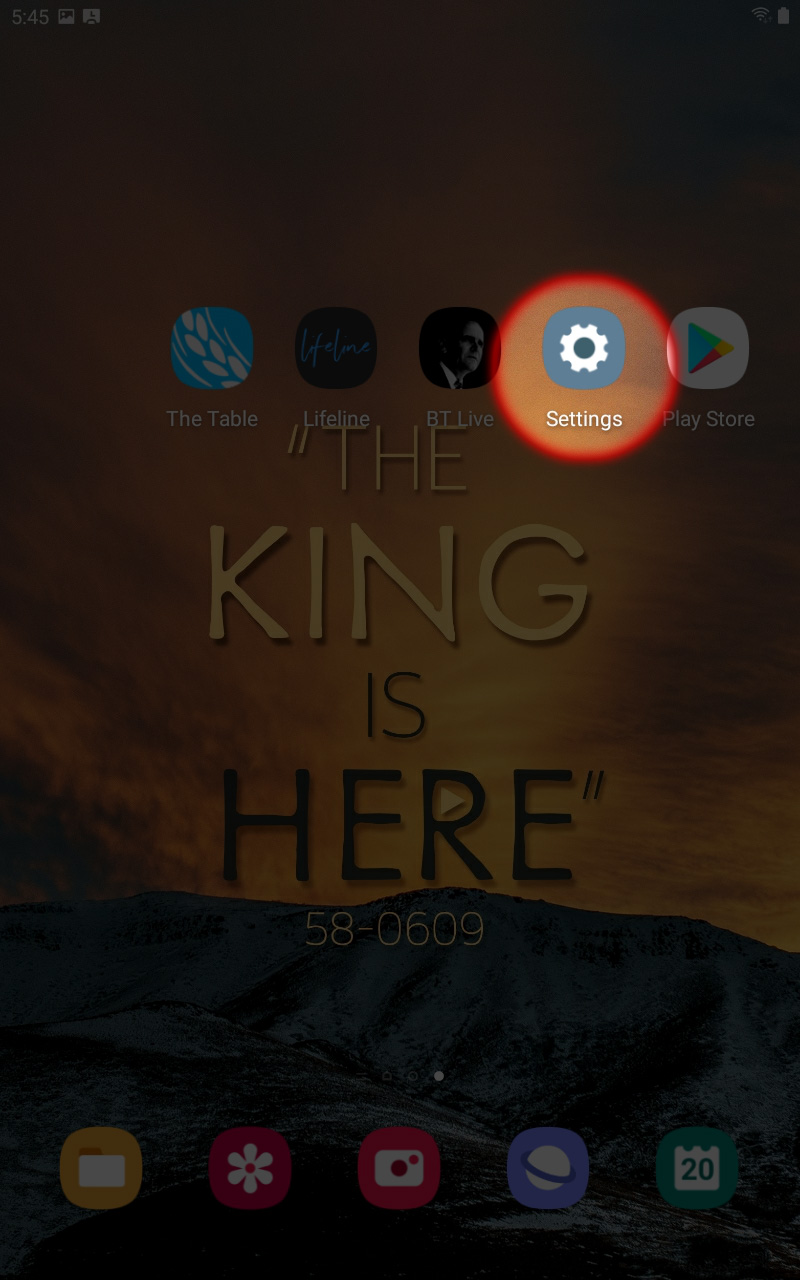
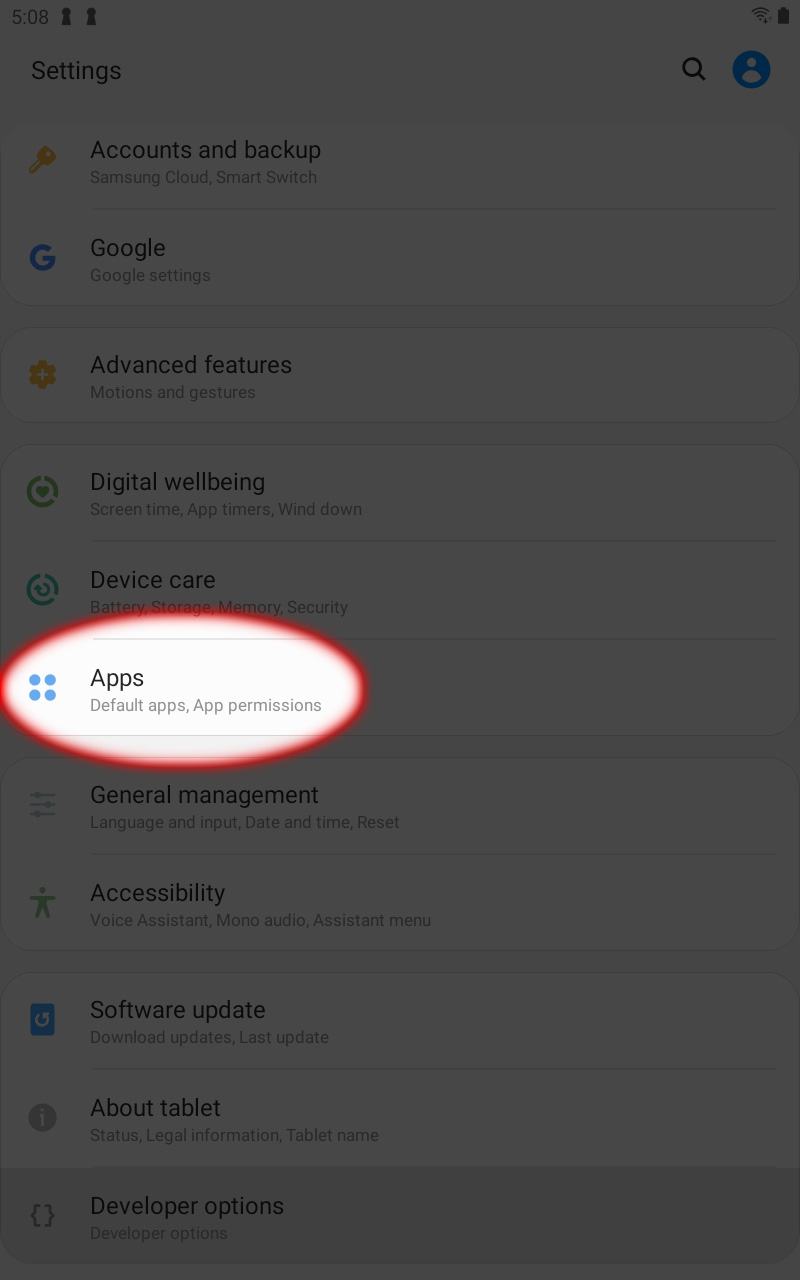
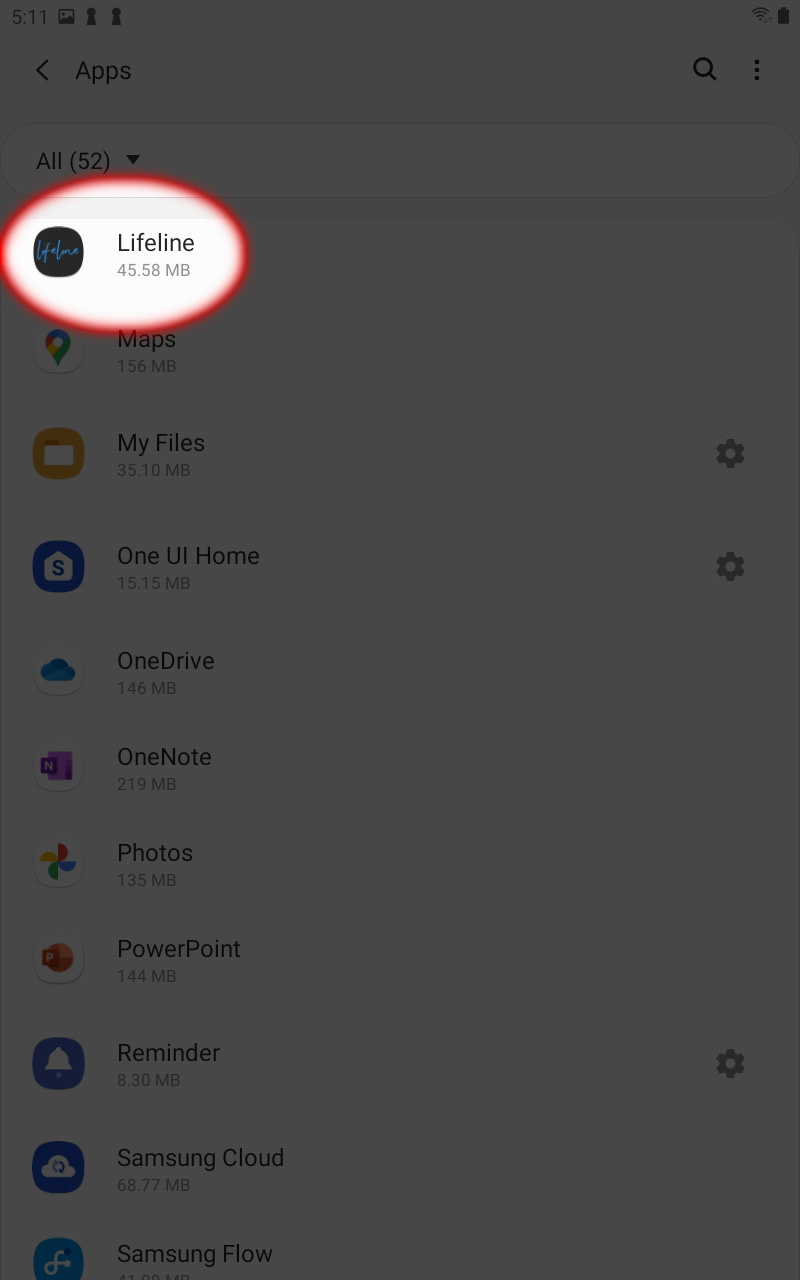
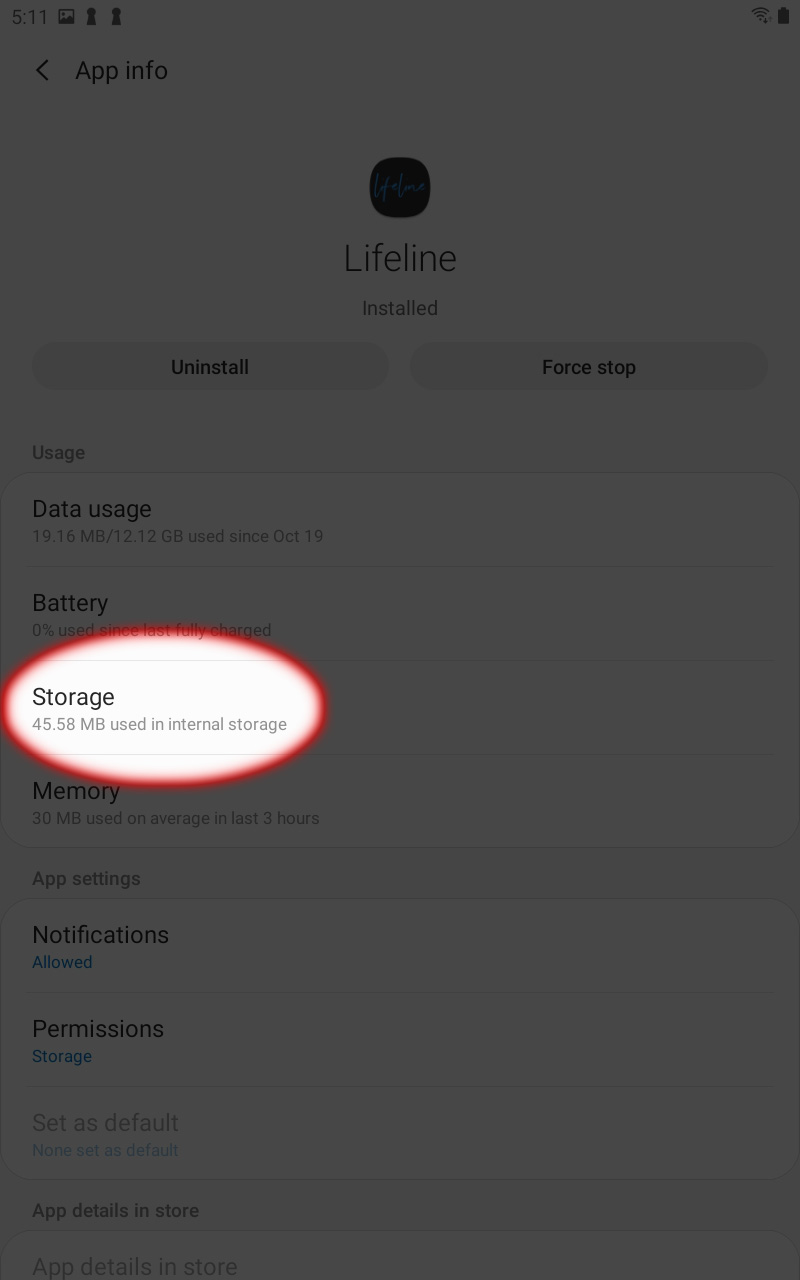
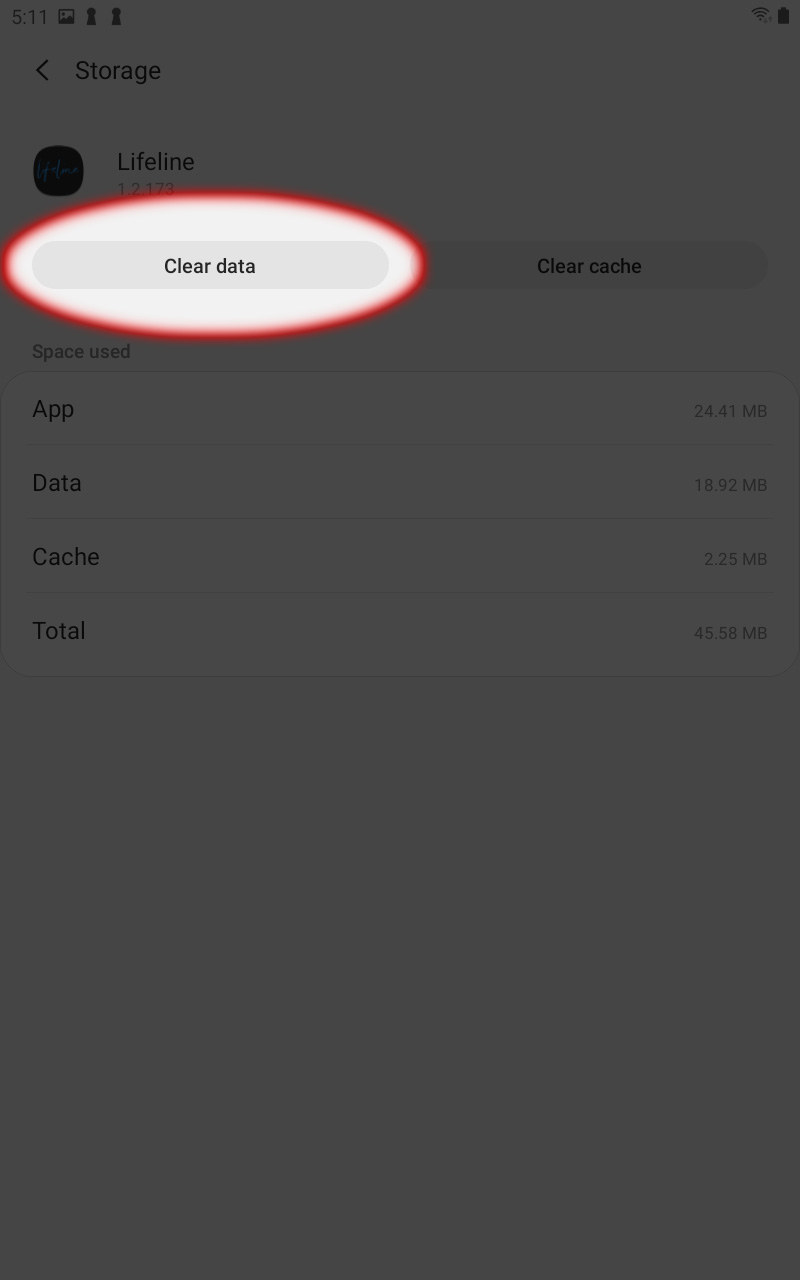
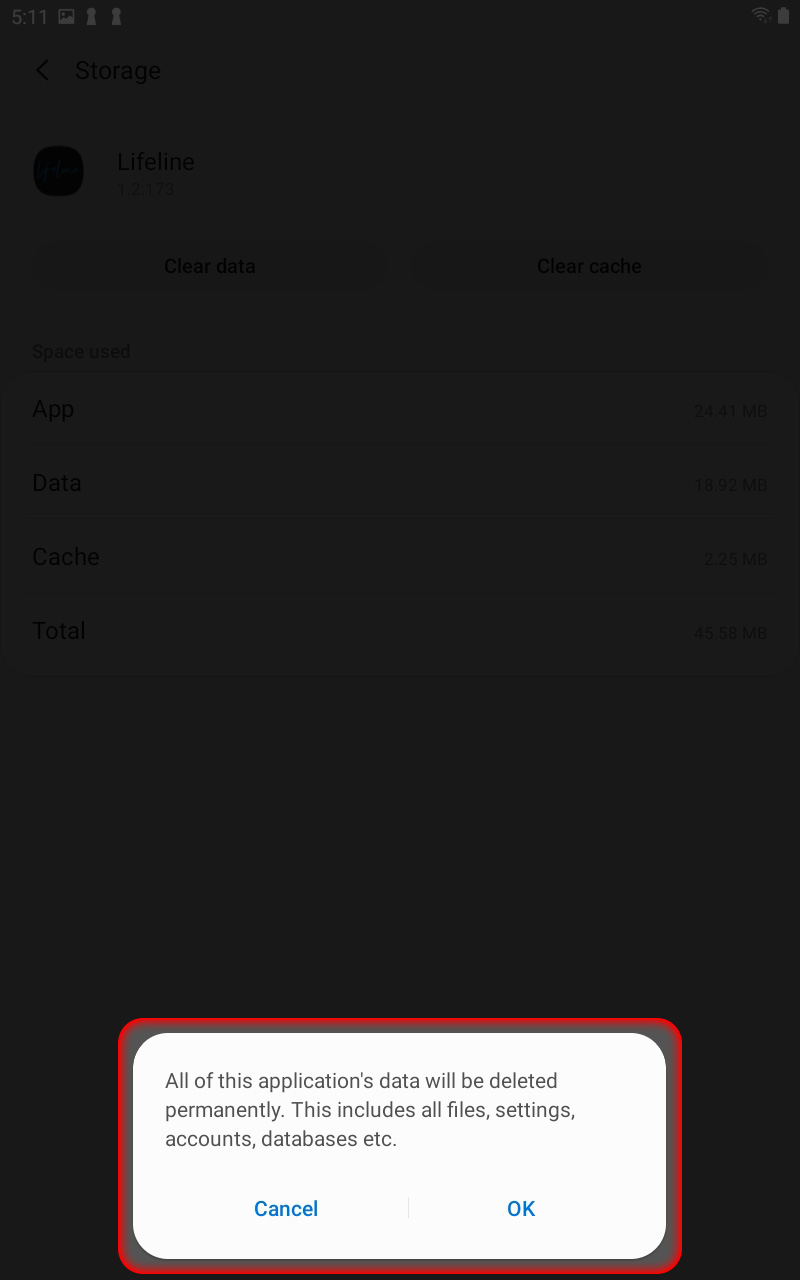
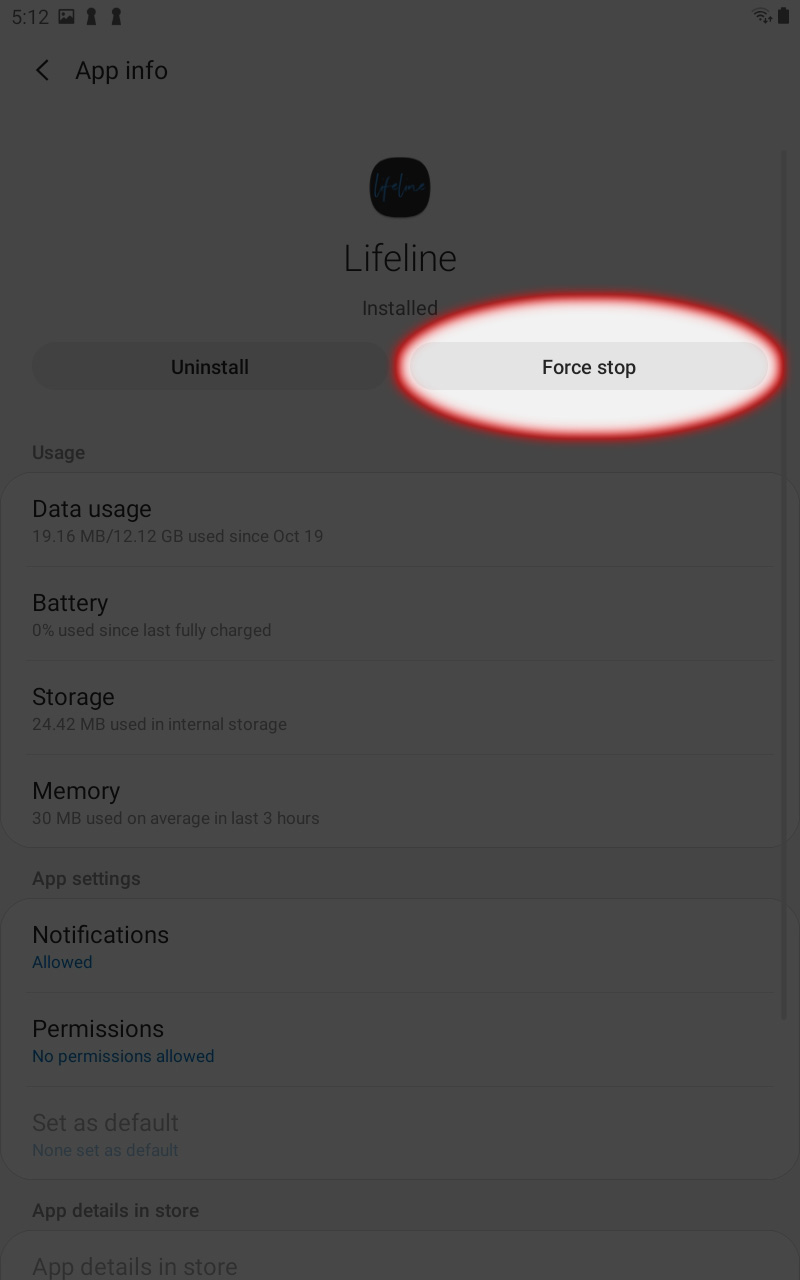
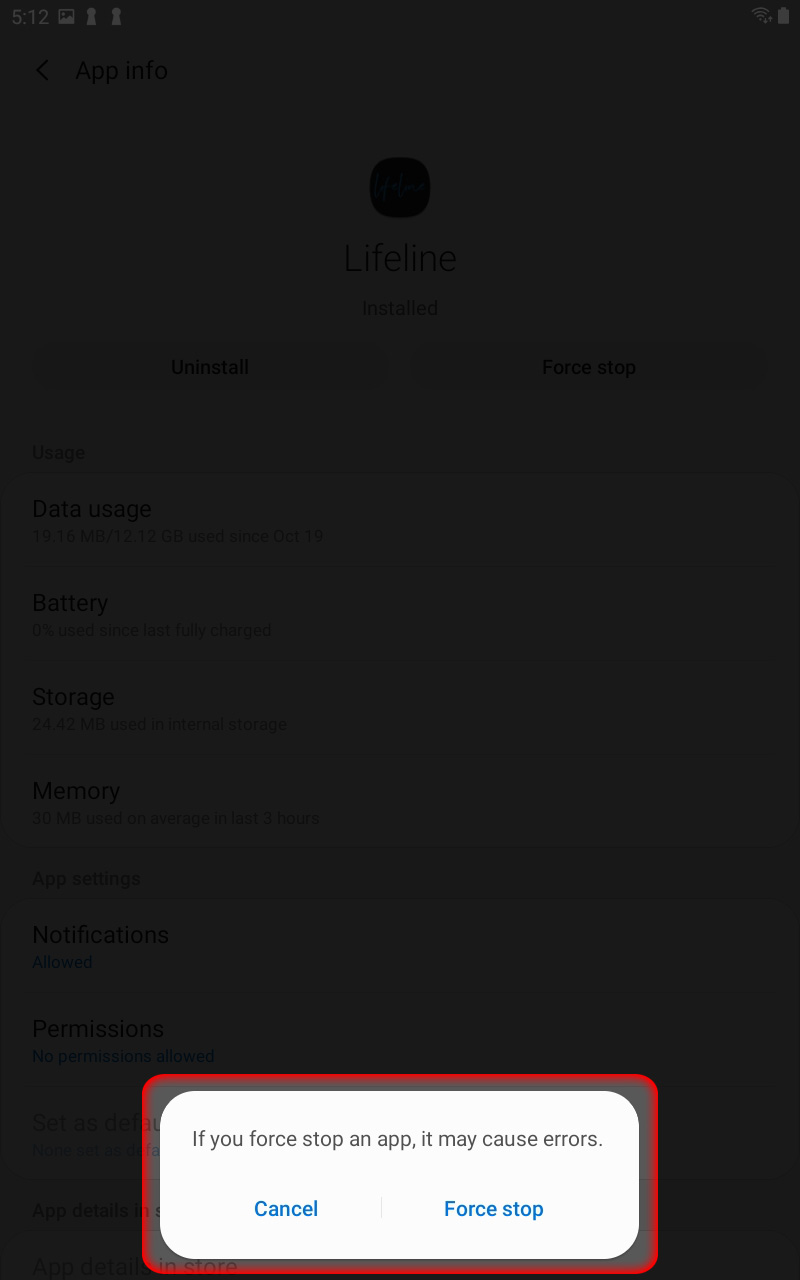
Shortcut from Lifeline App
Note: Clearing the Lifeline app data will delete any downloaded Archive content.
- Open the Lifeline application.
- Scroll down and select Settings located at the bottom of the Lifeline home screen.
- Scroll to the bottom of Settings and select System Settings.
- Select the Lifeline icon.
- Select storage.
- Depending on which Android version you are running, you will either see clear data or clear storage. Select whichever option is available.
- Confirm you would like to delete app data by selecting ok.
- Select the back button to go back a screen to App Info.
- Select Force Stop.
- Confirm you would like to force stop the app by selecting ok.
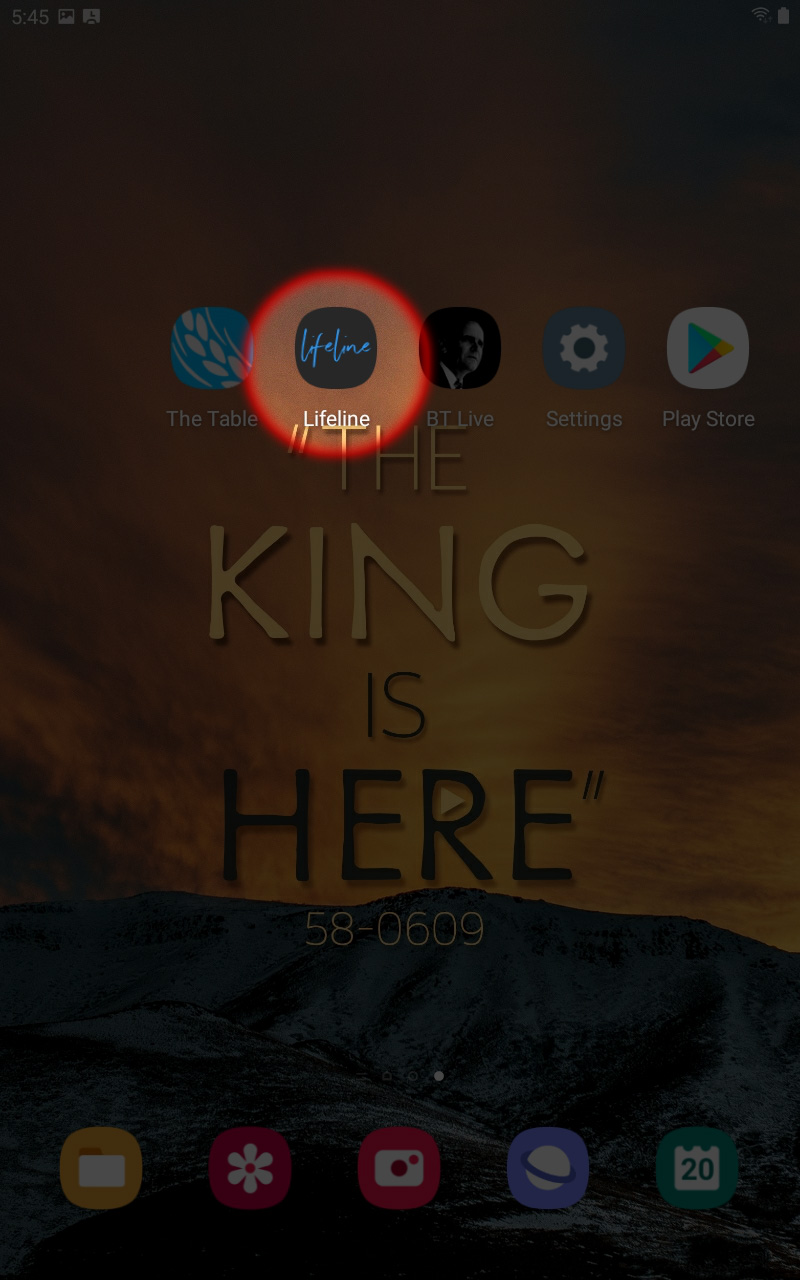
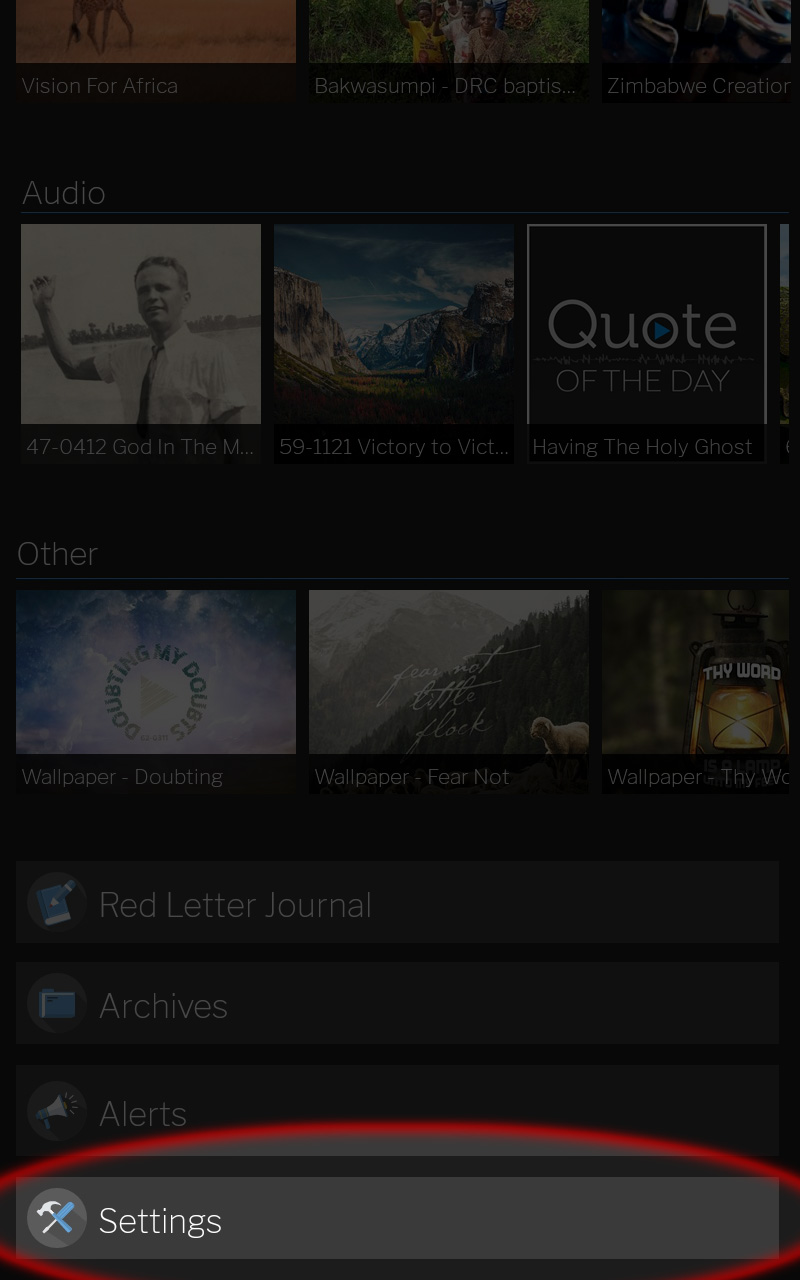
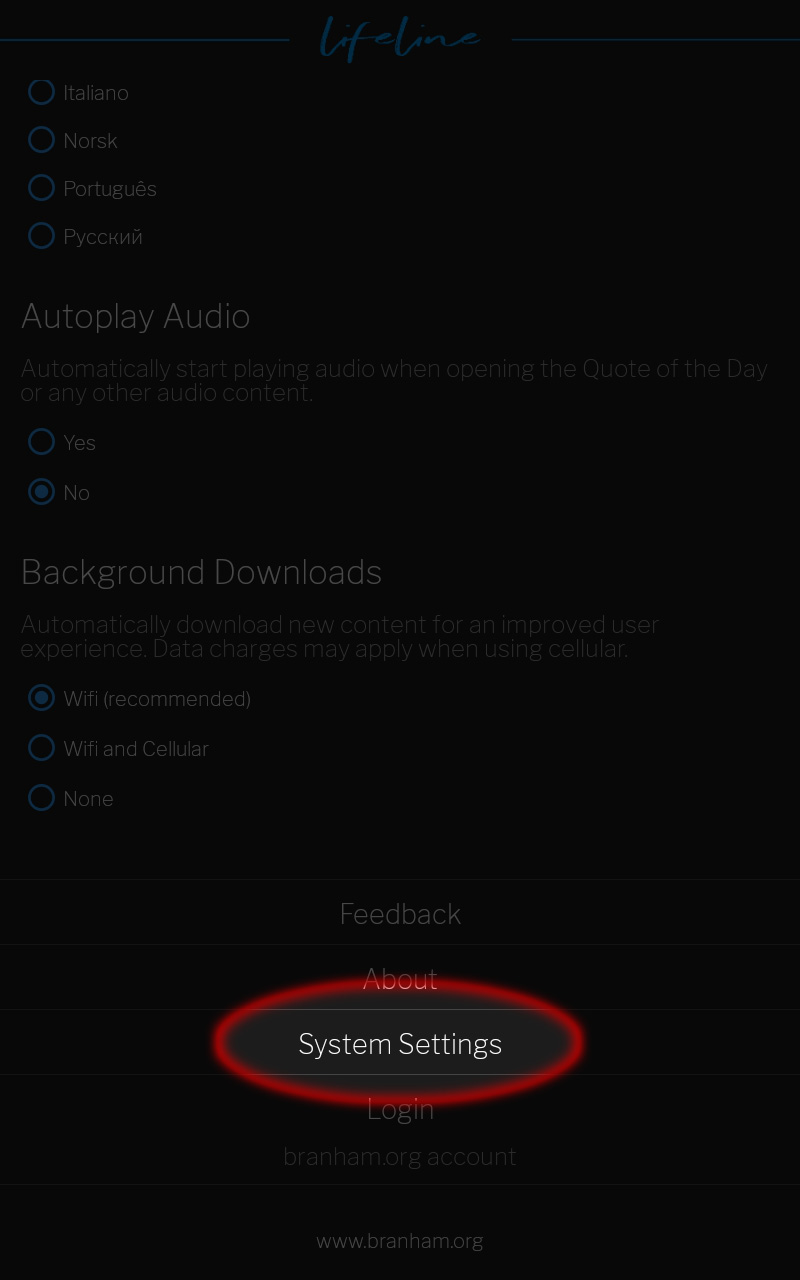
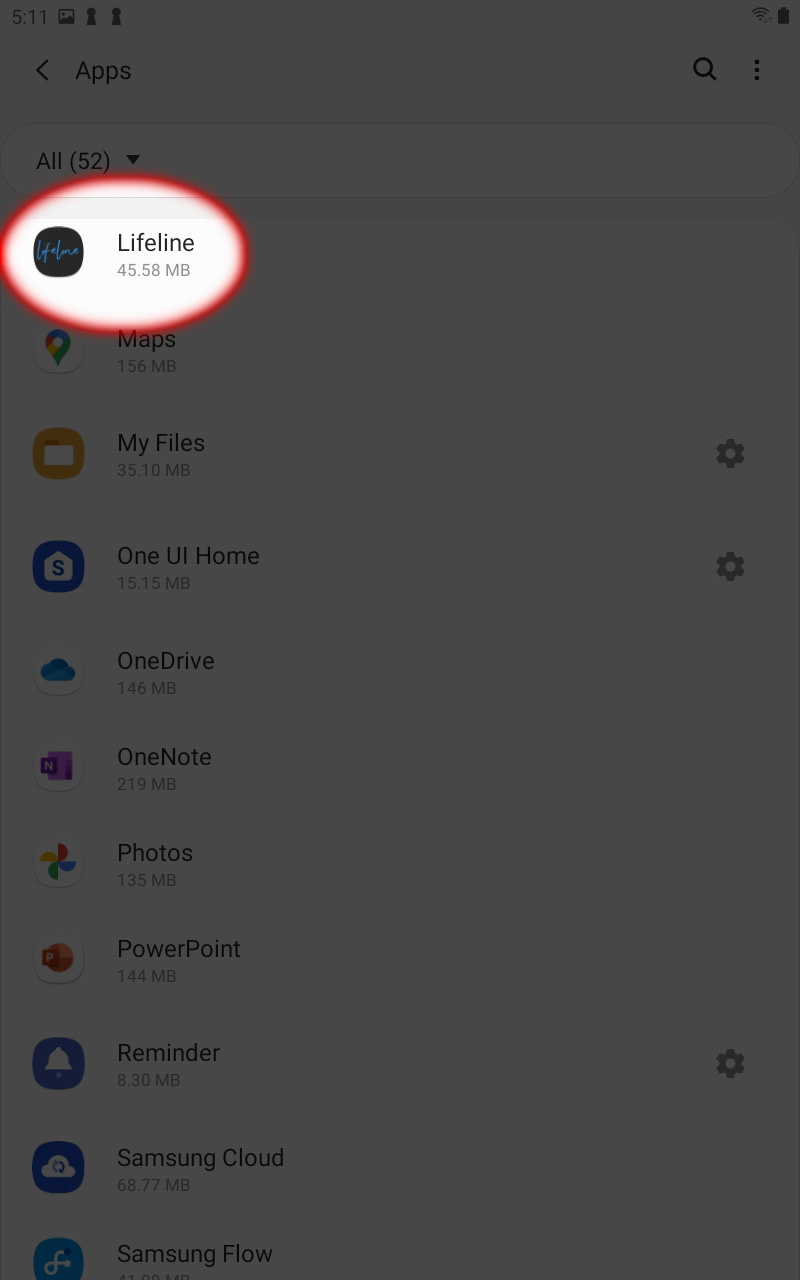
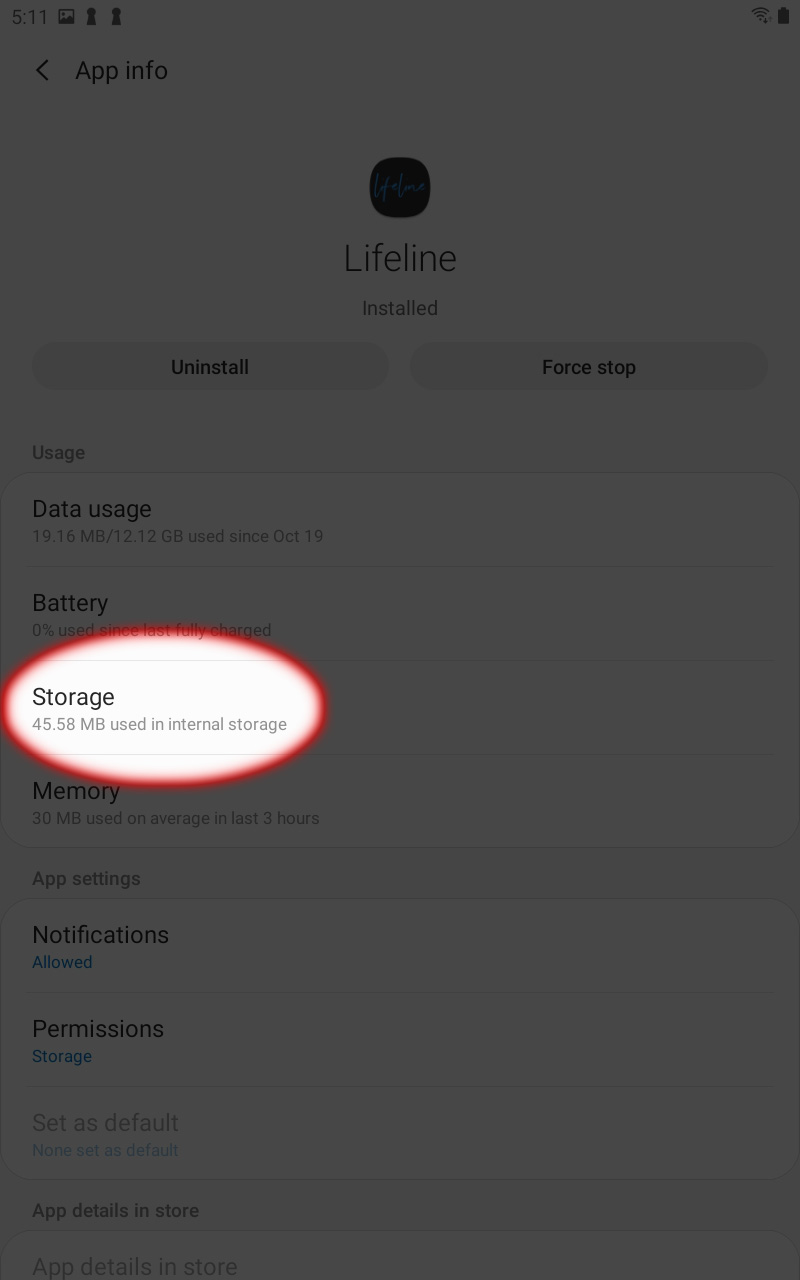
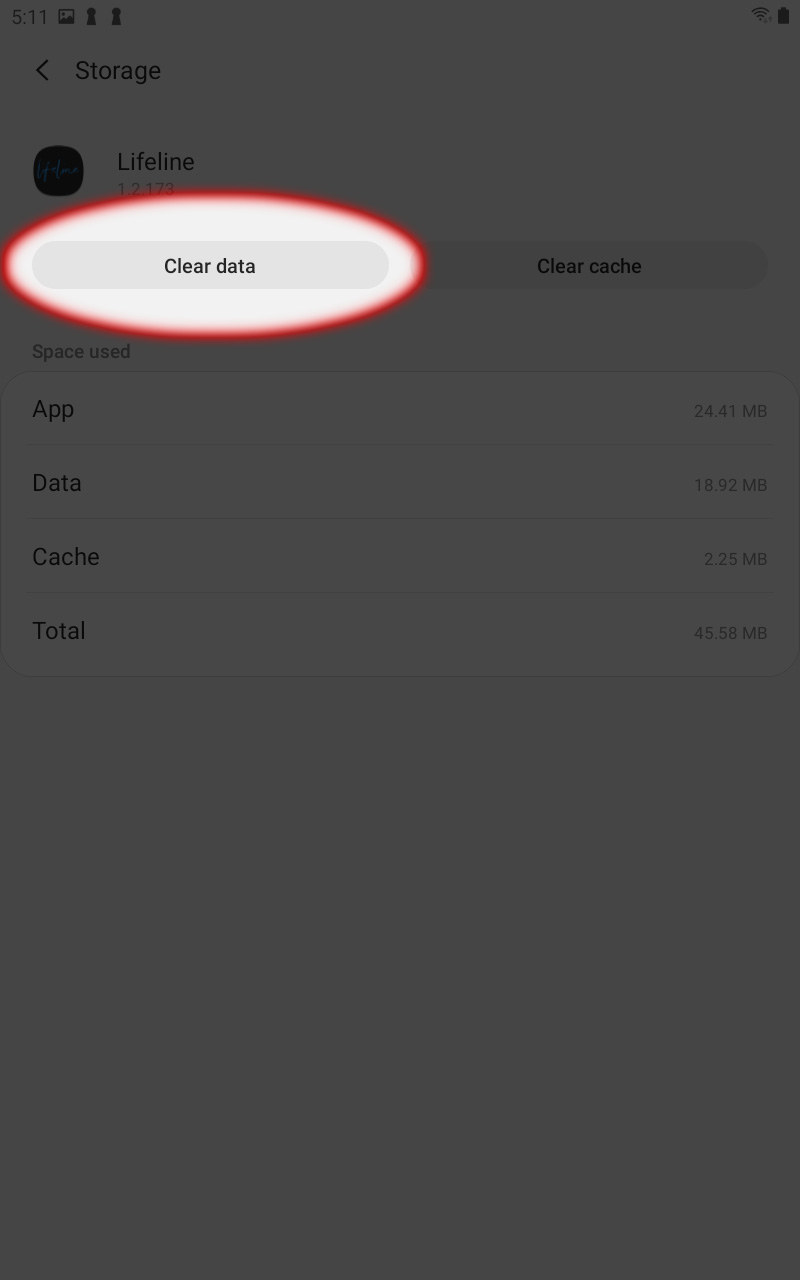
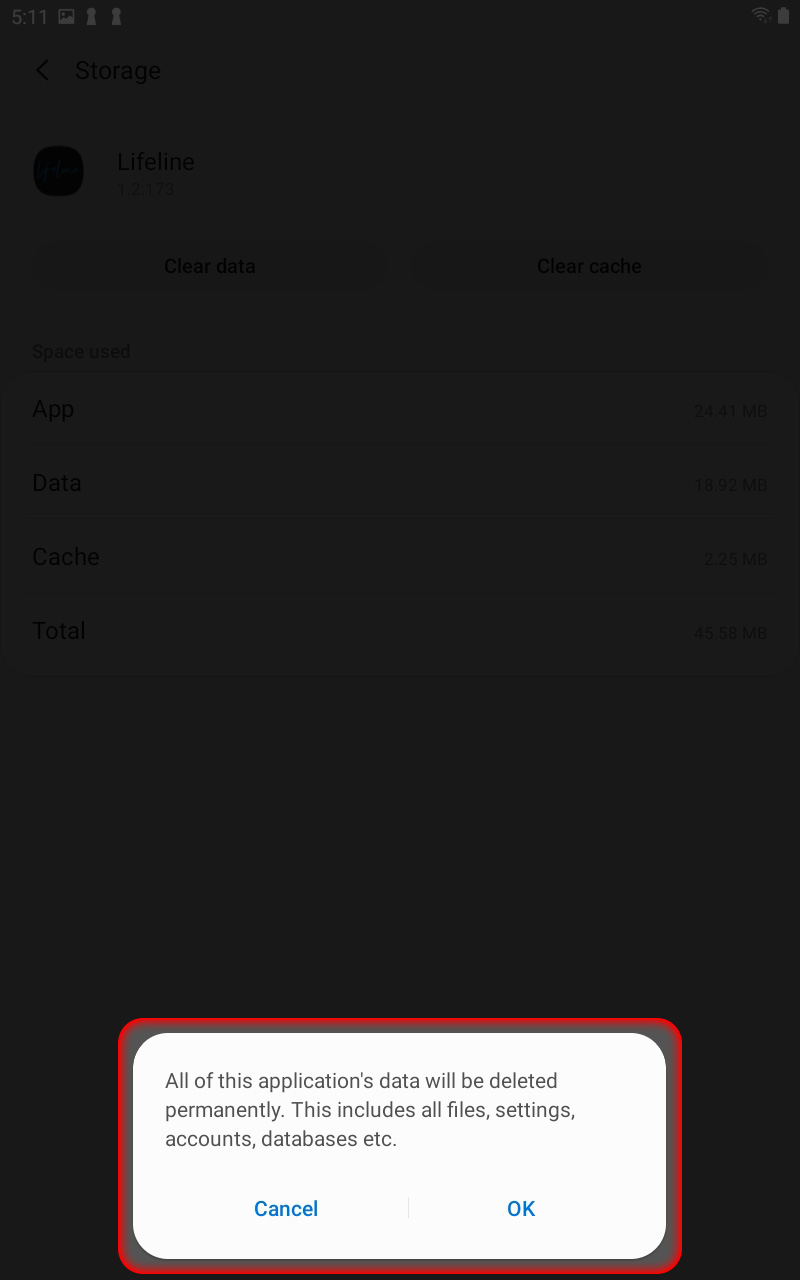
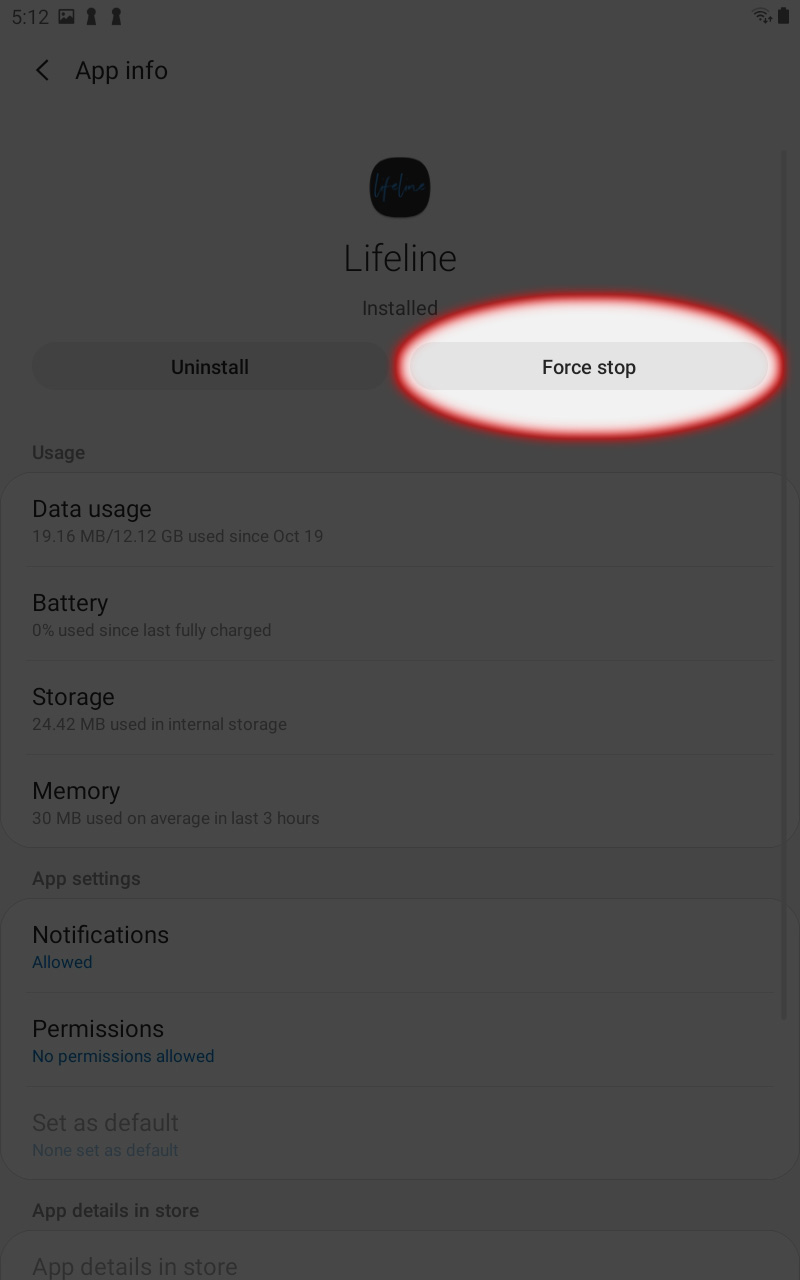
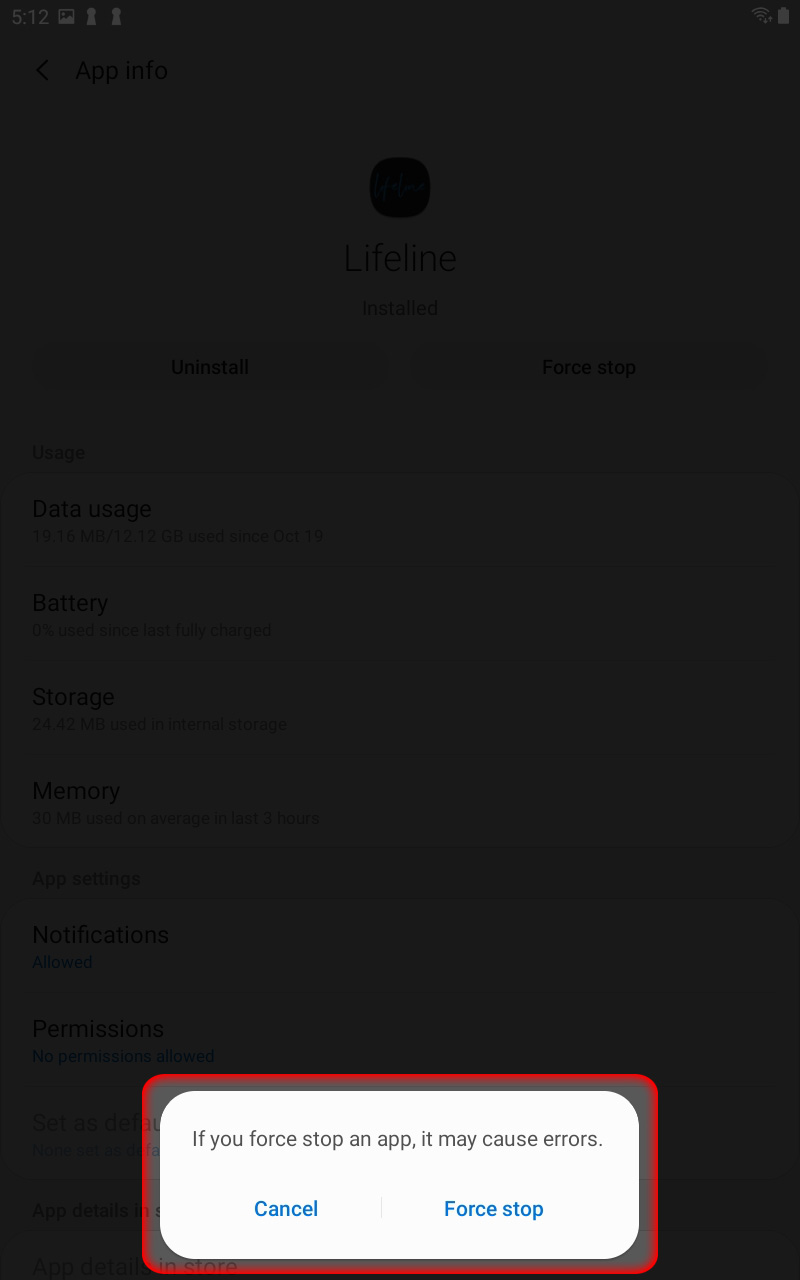
How To Uninstall And Reinstall The Lifeline Application
Uninstall
Uninstalling the Lifeline application should fix many issues.
- Open Settings on your device.
- From the list of Settings, select Apps.
- Select Lifeline to open the App Info.
- Select uninstall.
- Select ok to confirm you would like to uninstall.
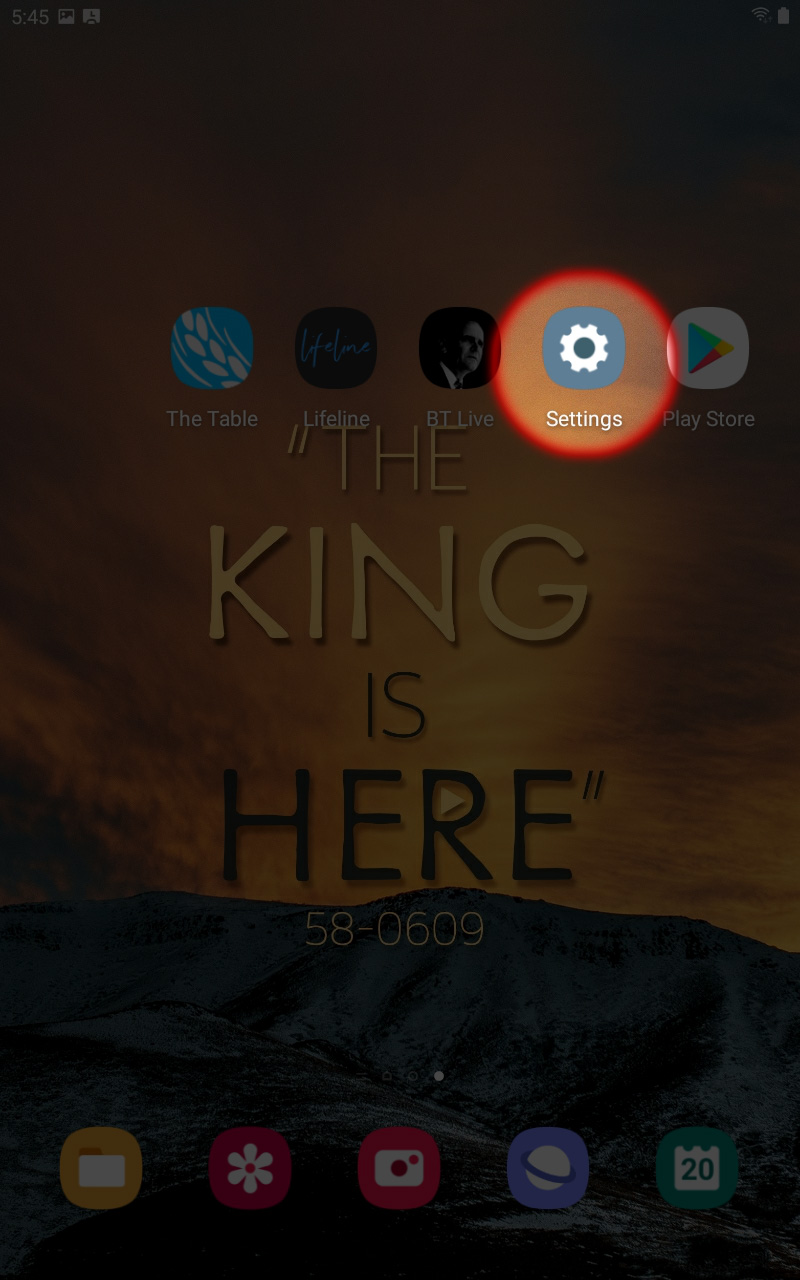
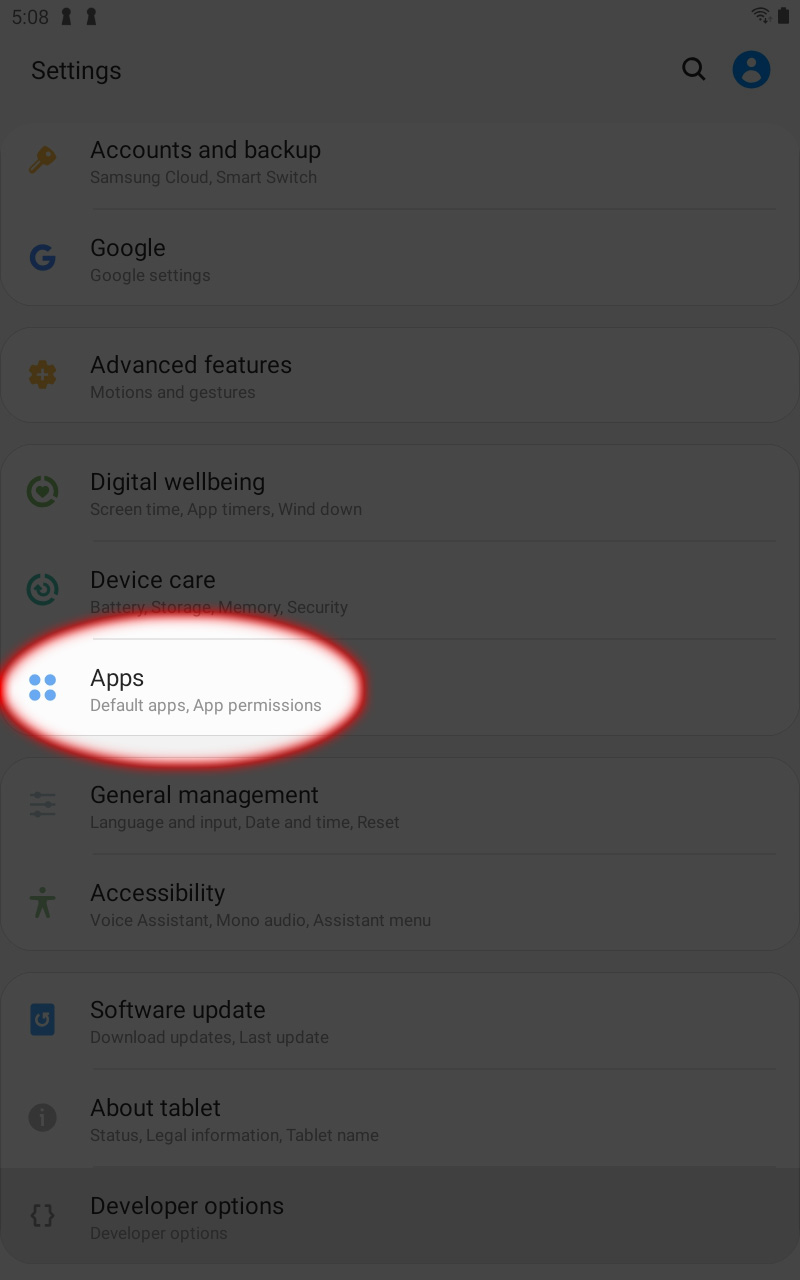
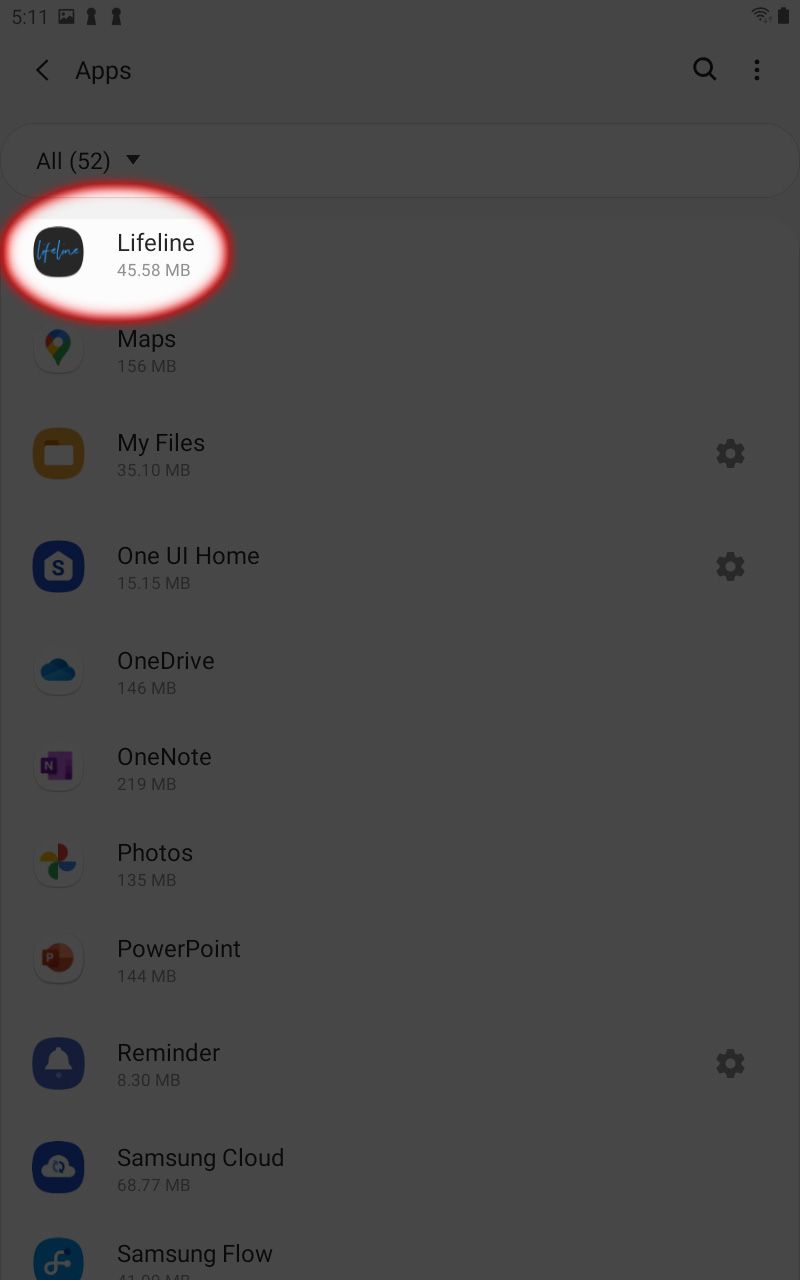
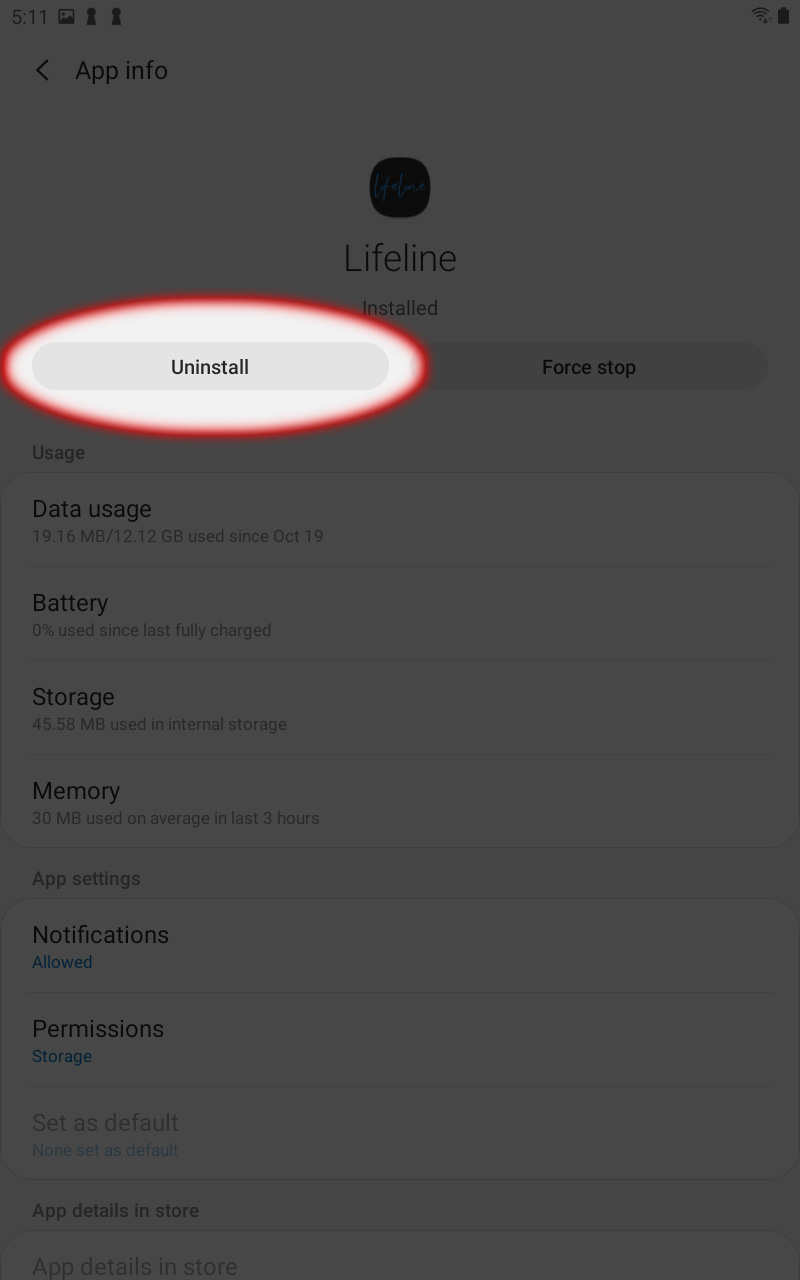
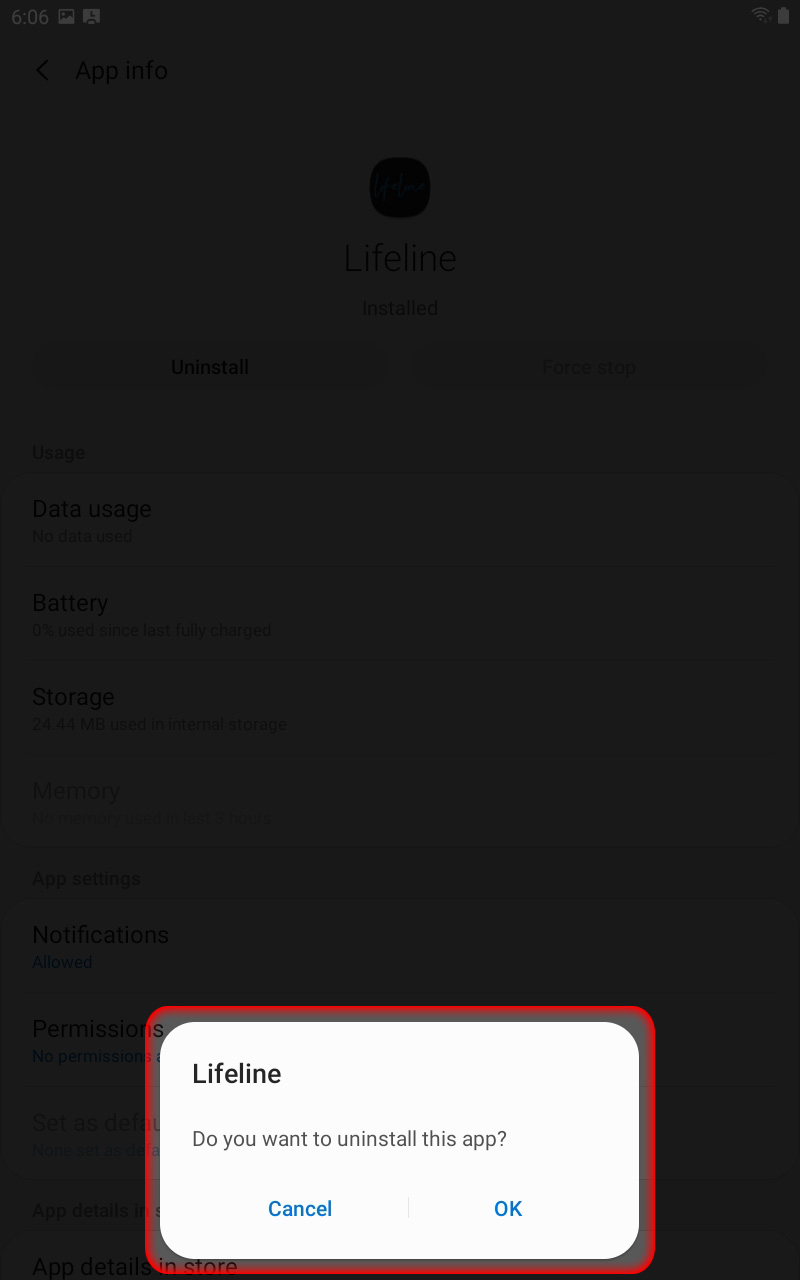
Reinstall
- From your Android device, select the link above or open the Google Play Store and search for "Lifeline vgr"
- Select Lifeline from the list of search results.
- Select install.
- The application will begin installing.
- Once it is finished, select open to open the app.