Agapao Hero Updates Application
If you have inserted a new SD card into the Hero tablet, you should see a folder options dialog the first time you open the Updates application.
All audio files are stored on the SD card. The Updates application requests that you select the SD card path to install any new audio updates to the SD card, as well.
- When prompted, select the SD card to the left of the screen.
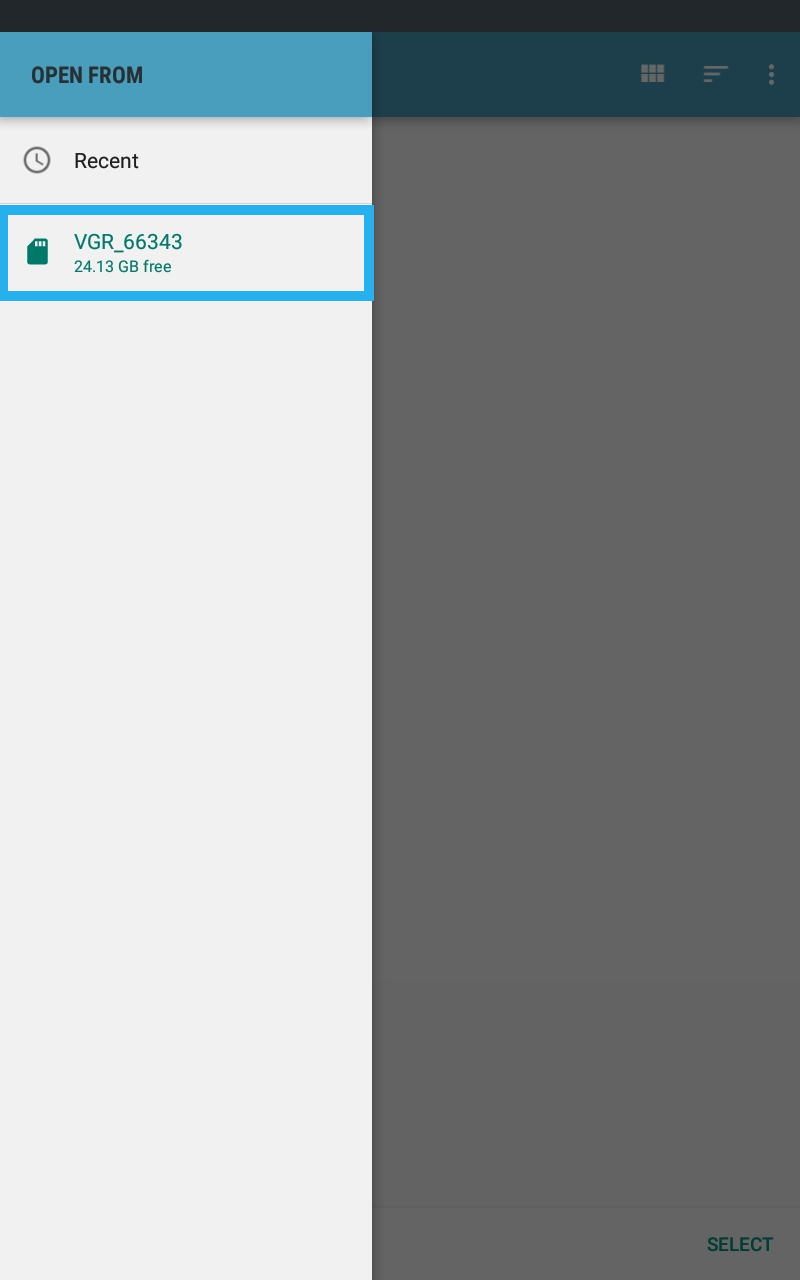
- Then choose "select" located in the bottom right corner of the screen. This will add the path to the SD card to the updater.
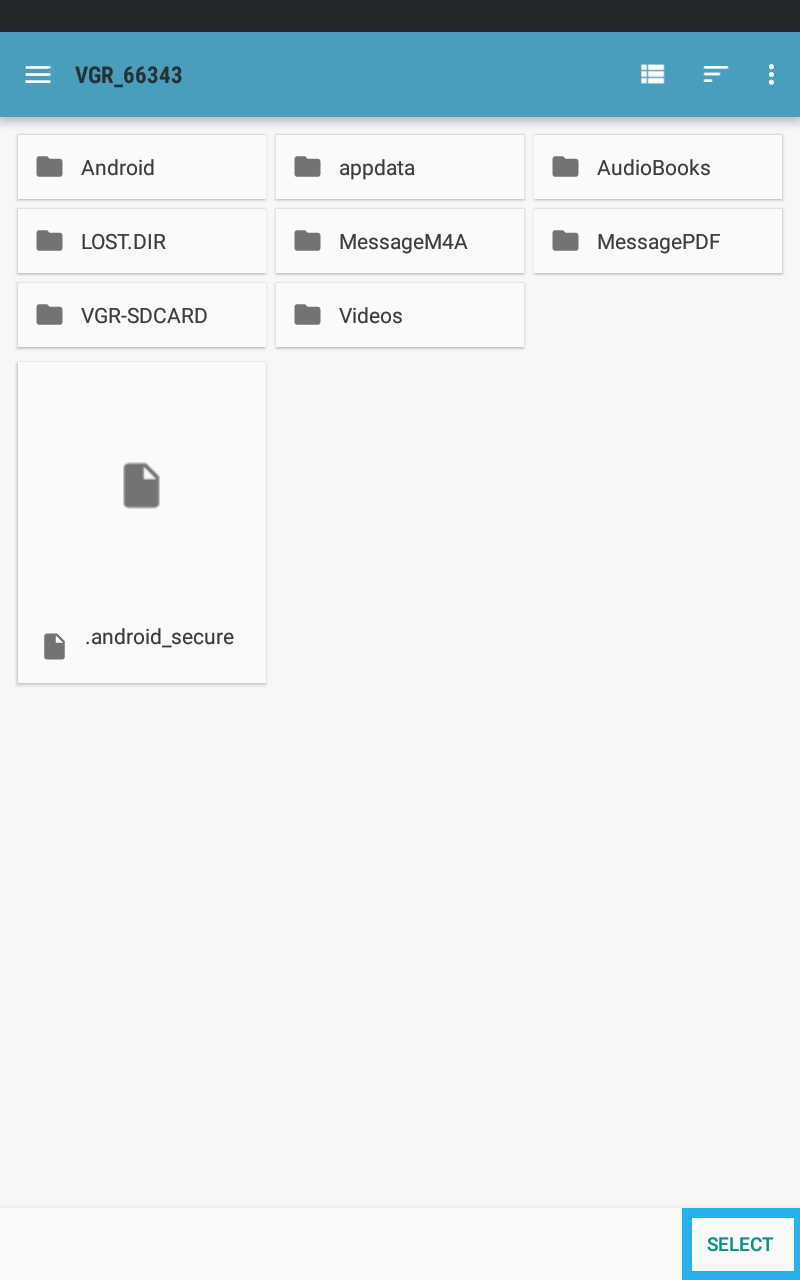
Once you have selected the SD card, you should not have to select it again unless the SD card is removed or unmounted from the tablet.
If the SD card has been properly mounted through the Updates application, the “Check for Updates” text will appear white.
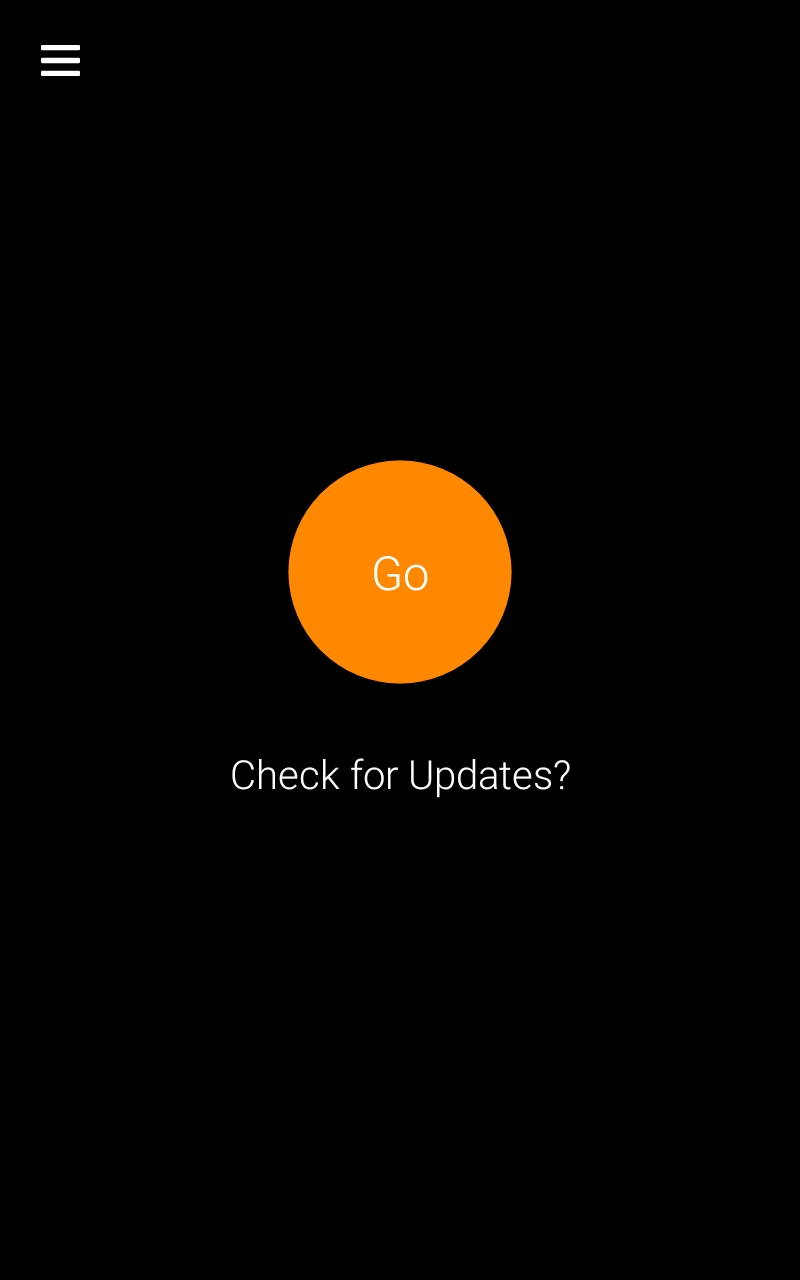
However, if the SD card has not been properly mounted through the Updates application, the “Check for Updates” text will appear red.
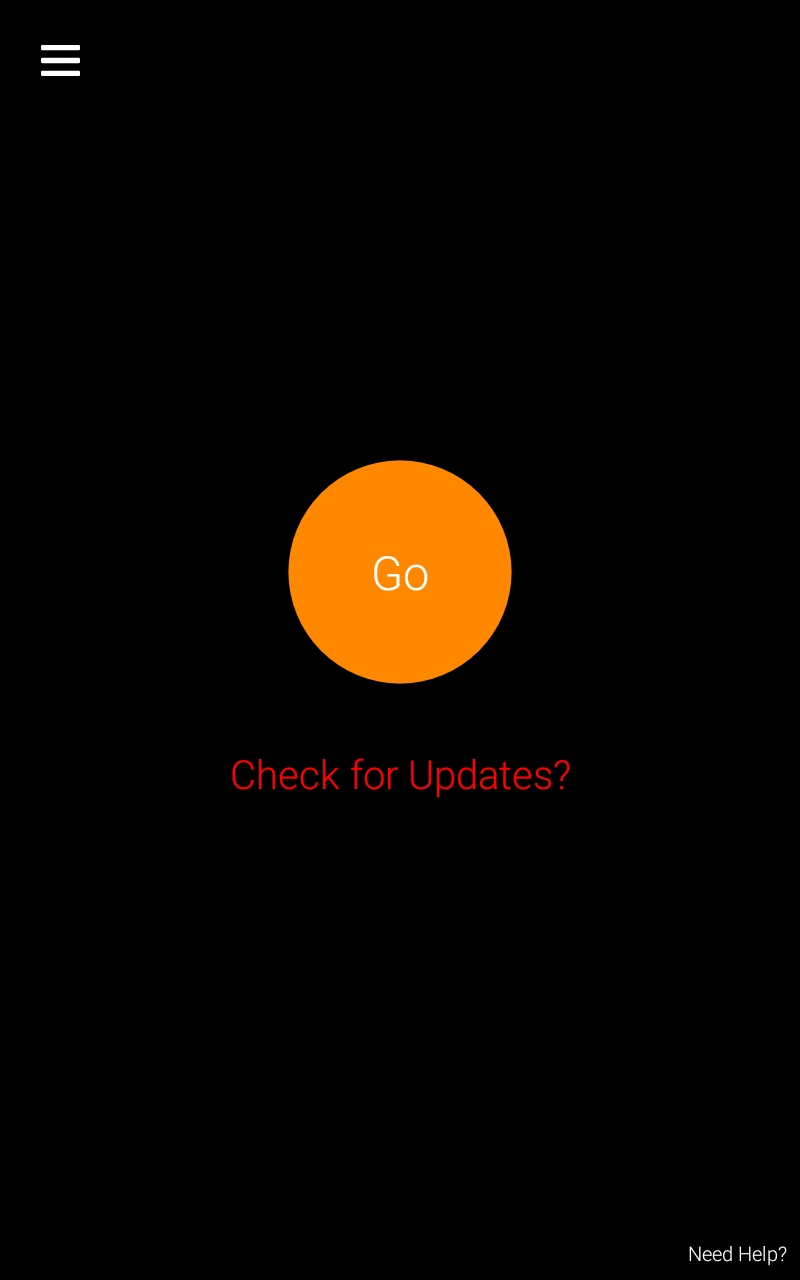
Should you see the red text, first check the SD card slot to be sure an SD card is inserted. (If not, please contact your local VGR office.) If an SD card is in fact inserted, please close the Updates application, and reopen it. You should see the folder options prompt.