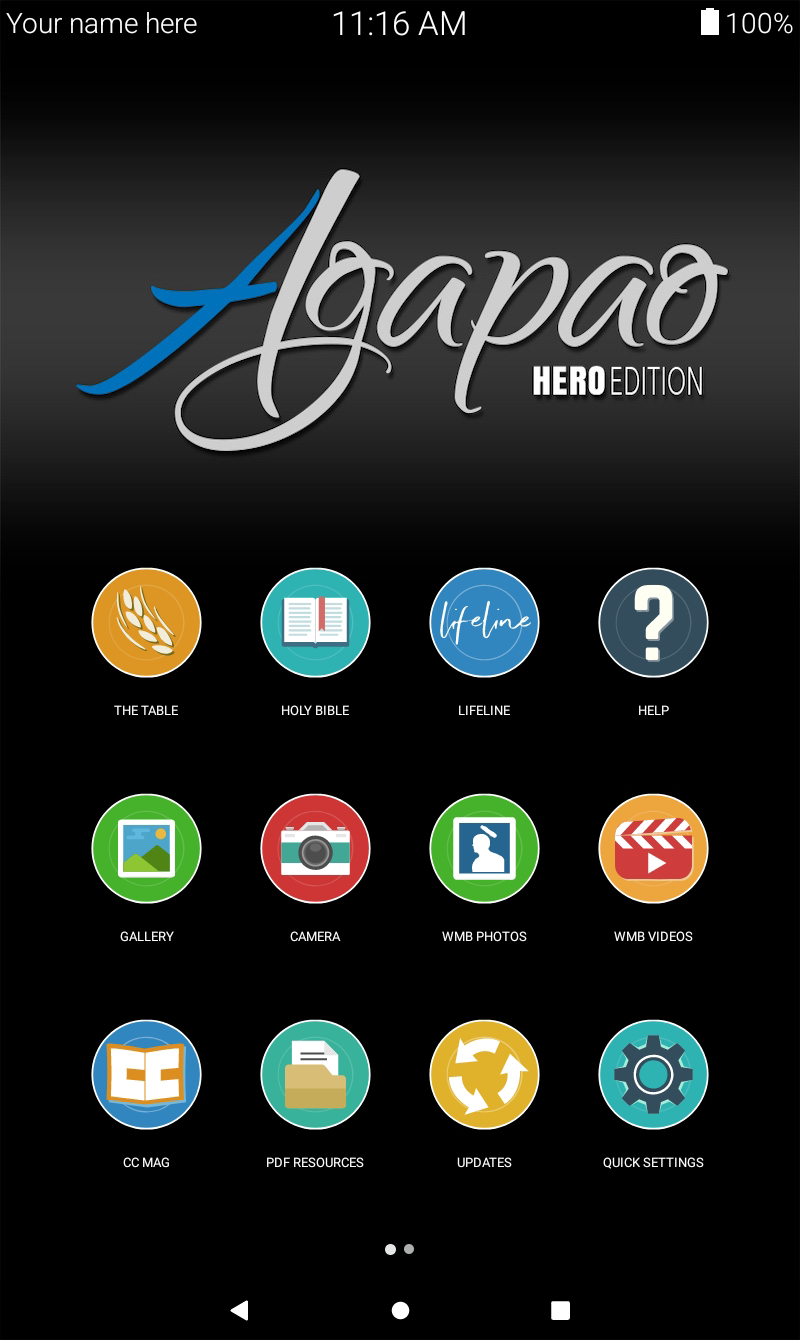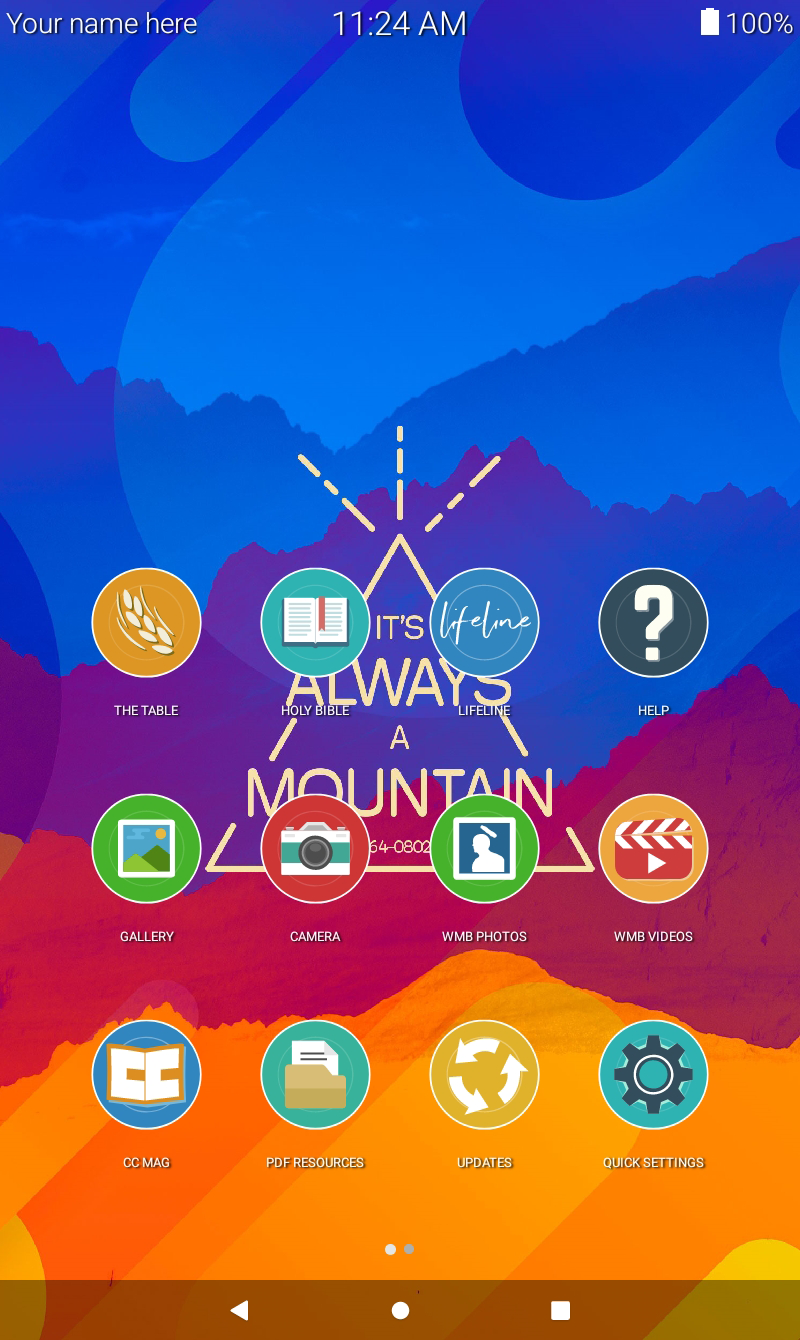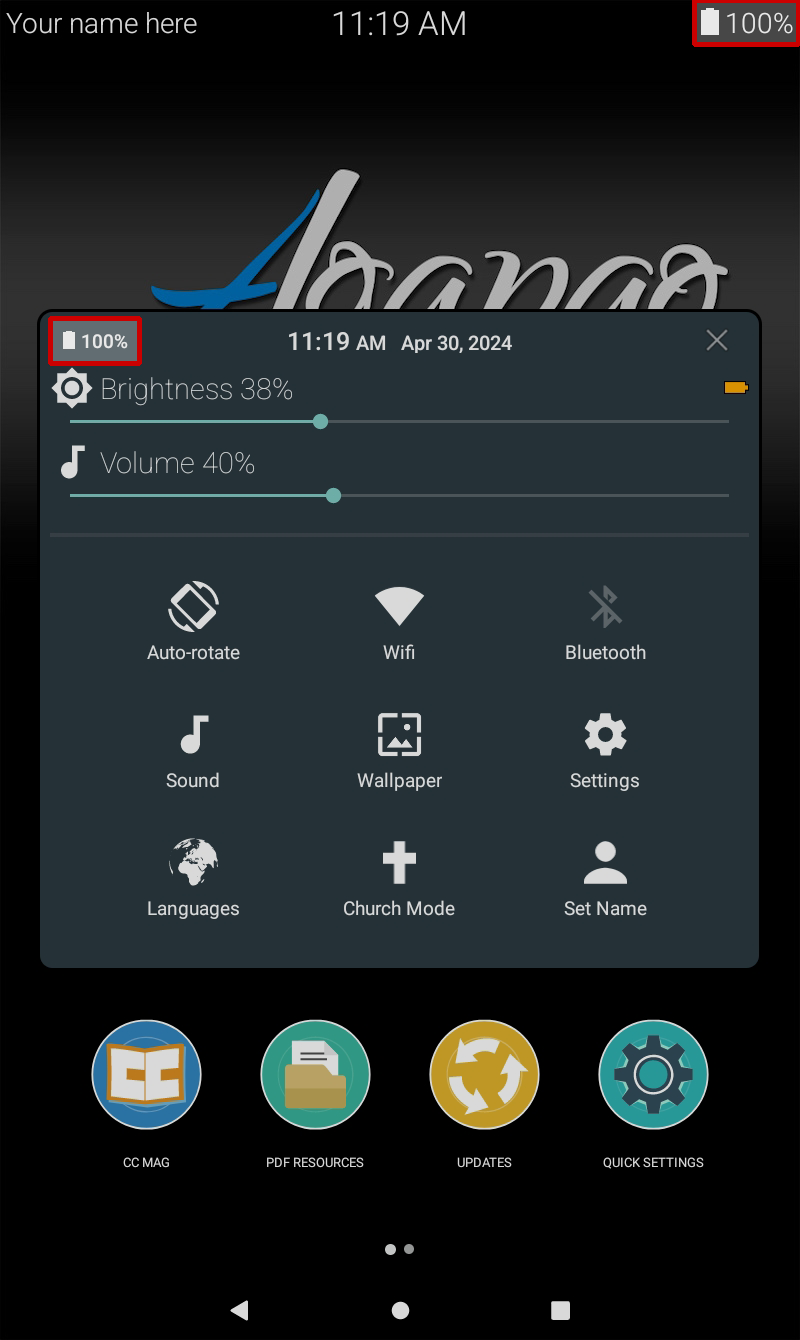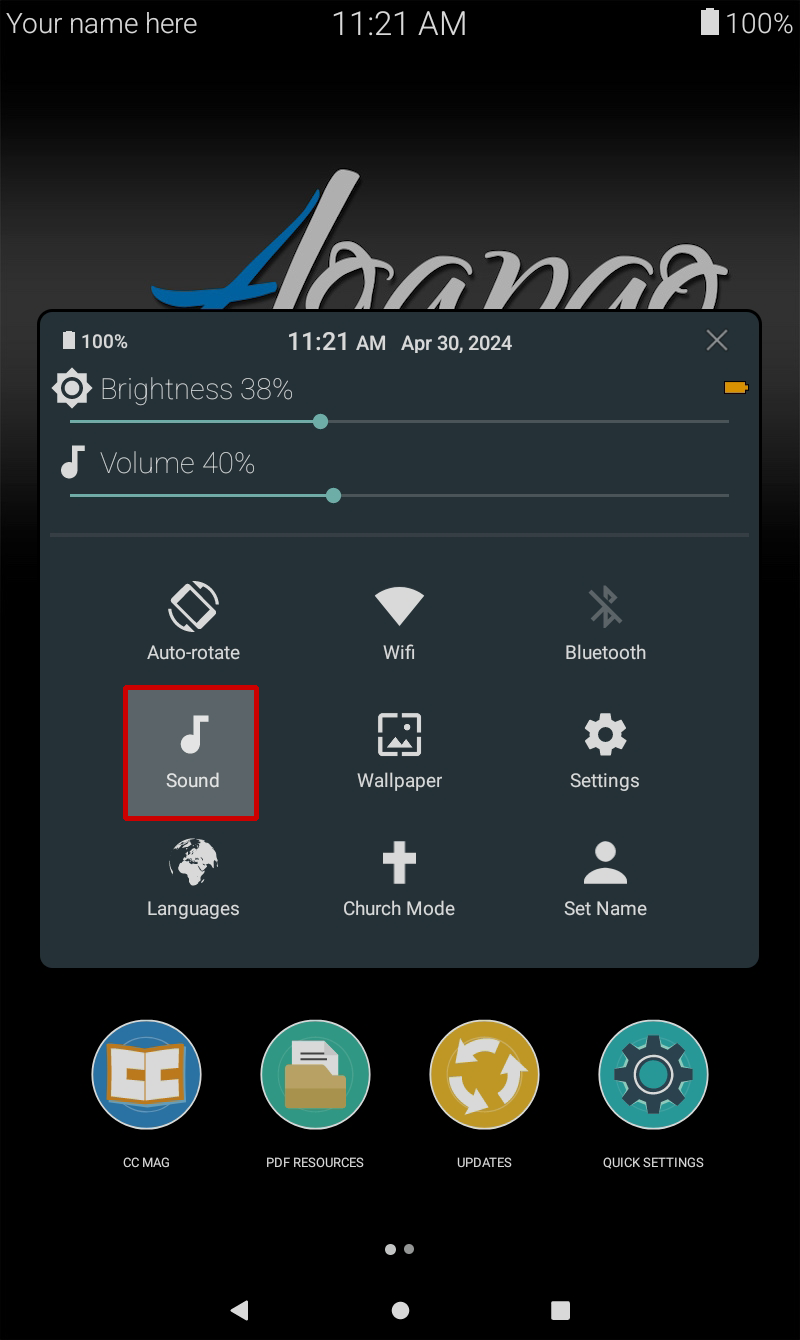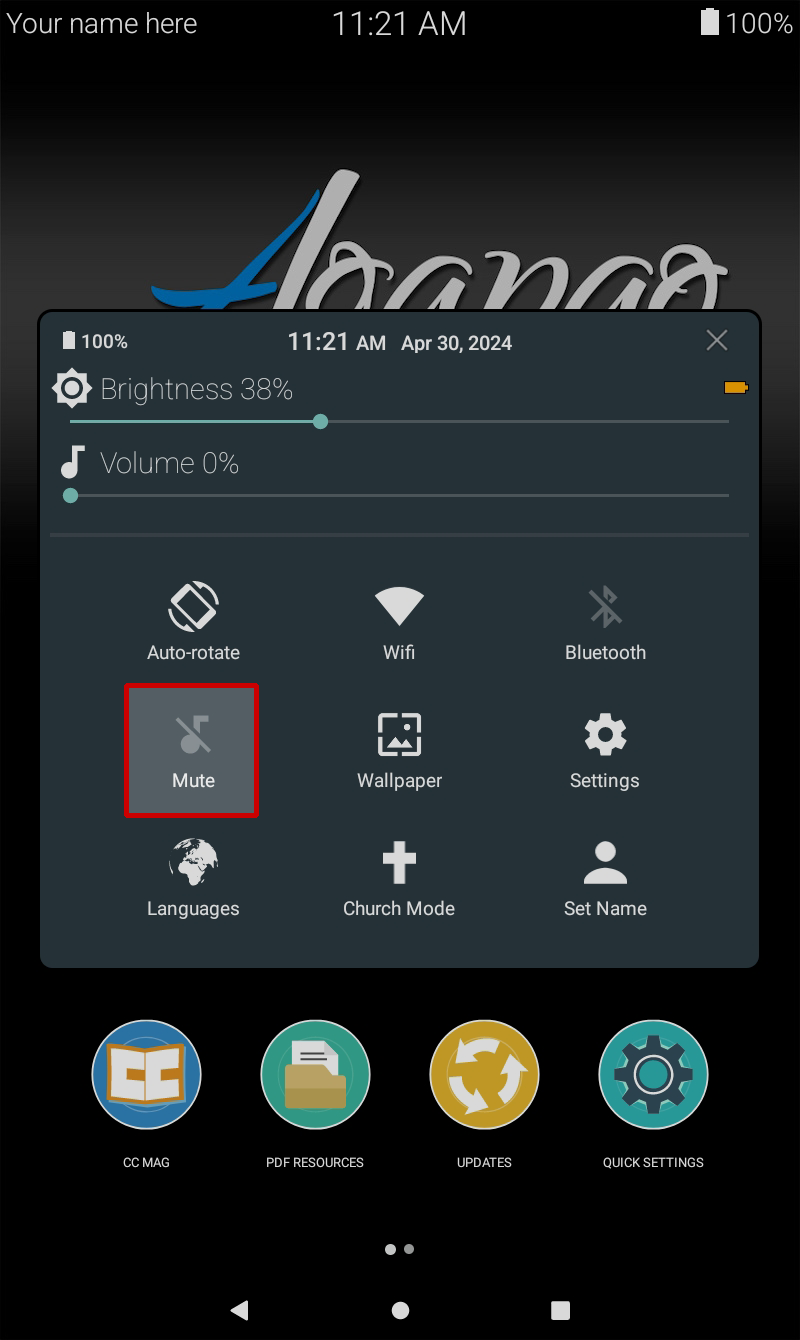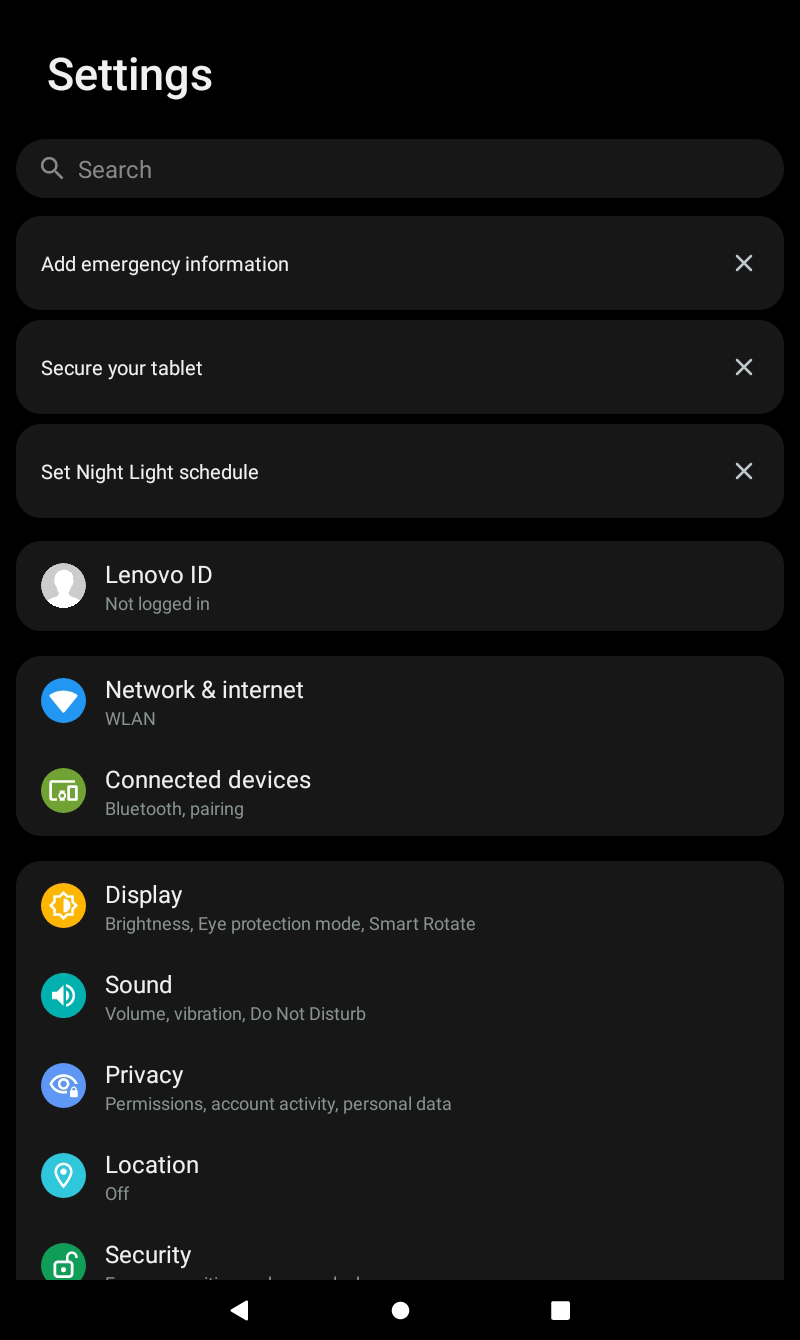Quick Settings Menu
The Quick Settings Menu contains many useful user settings.
- How To Open The Quick Settings Menu
- Owner Info: Enter your name and contact info
- Languages: Change system language
- Battery Guage: Displays how much charge is remaining
- Date and Time: Displays date and time
- Brightness: Adjust your screen brightness
- Volume: Adjust audio volume
- Sound: Mute and unmute the sound
- Wi-Fi: Turn Wi-Fi on and off
- Bluetooth: Turn Bluetooth on and off
- Change Screen Orientation: Switch the screen orientation between portrait and landscape
- Wallpaper: Change Wallpaper displayed on the Agapao Home Screen
- Settings: Access additional system settings
The Quick Settings menu can be accessed two ways.
1. Quick Settings Icon
The Quick Settings menu can be easily accessed by selecting the Quick Settings icon located on the Agapao Hero Home Screen.
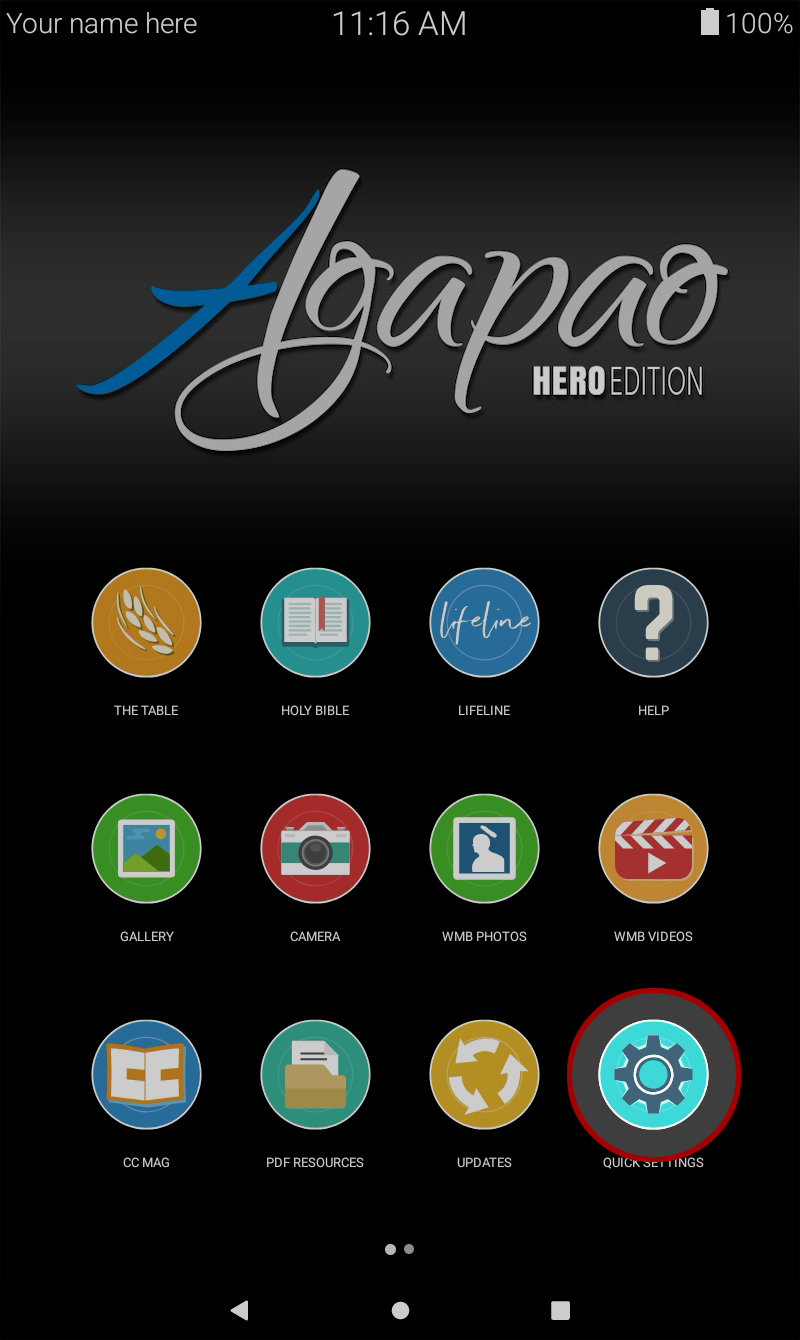
2. Menu Button While in WMB Videos
If you are playing a video, the Menu button will be located in the top right corner of the screen.
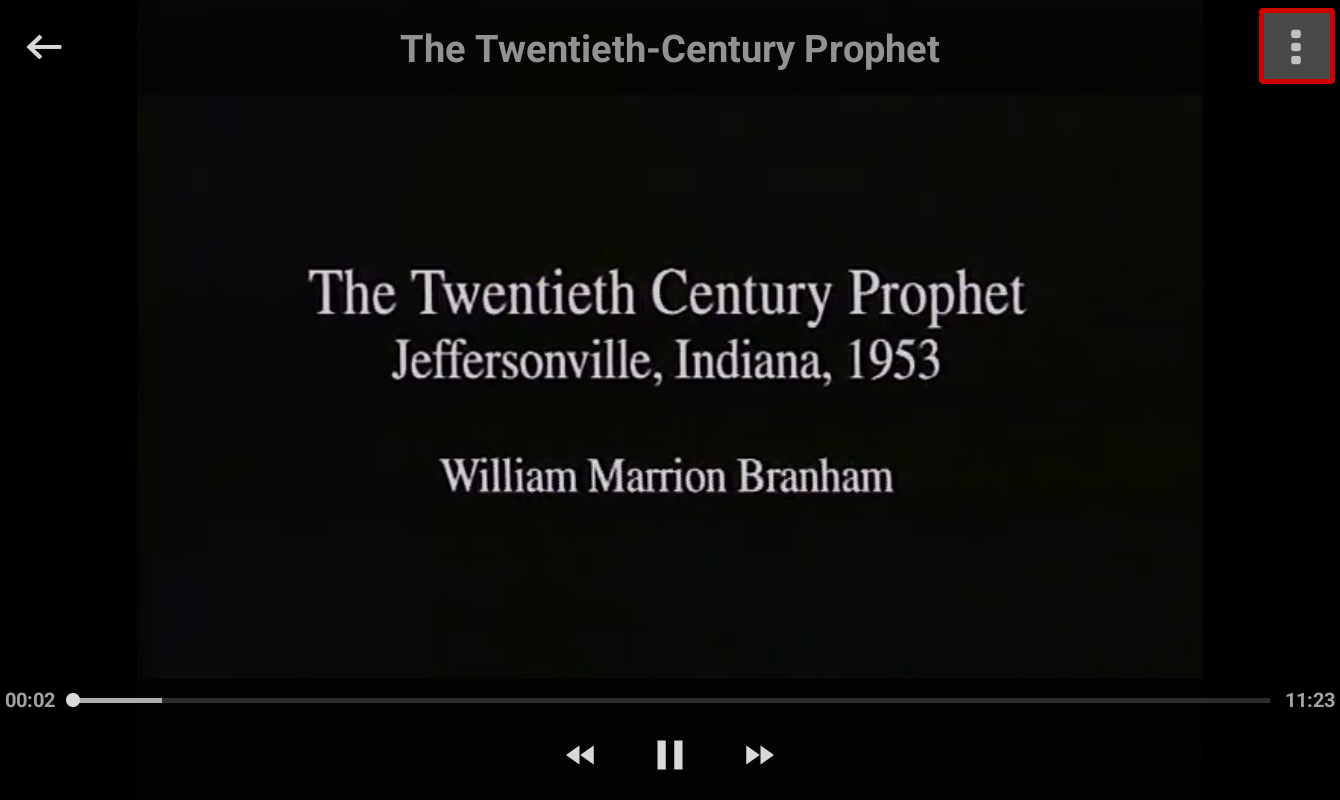
Please enter your name and contact info. This will make it easier to distinguish your Hero tablet from others.
How to enter Owner Info:
- You can get to the Owner Info form by selecting Your name here on the Agapao Hero Home screen or selecting Set Name in Quick Settings.
- After you have entered your name and any contact information, select the check mark to save.
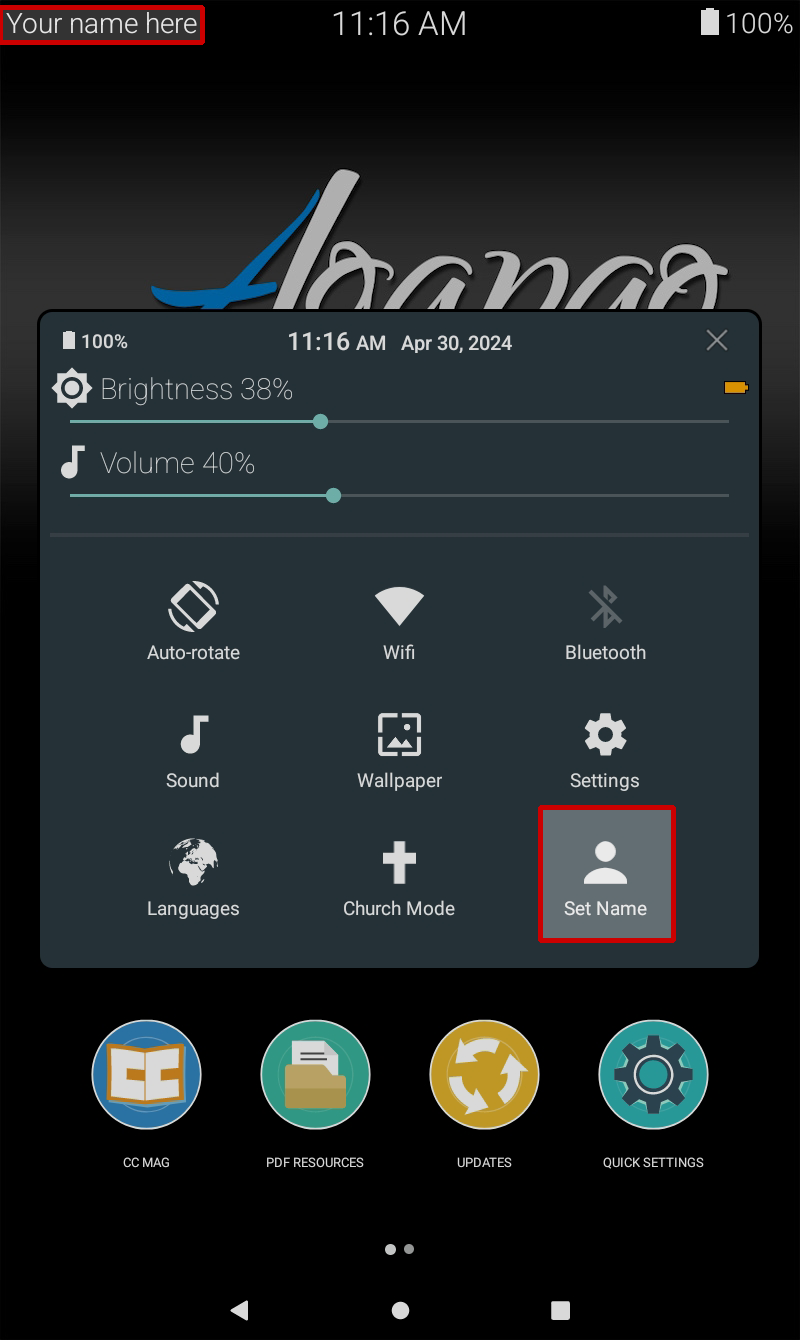
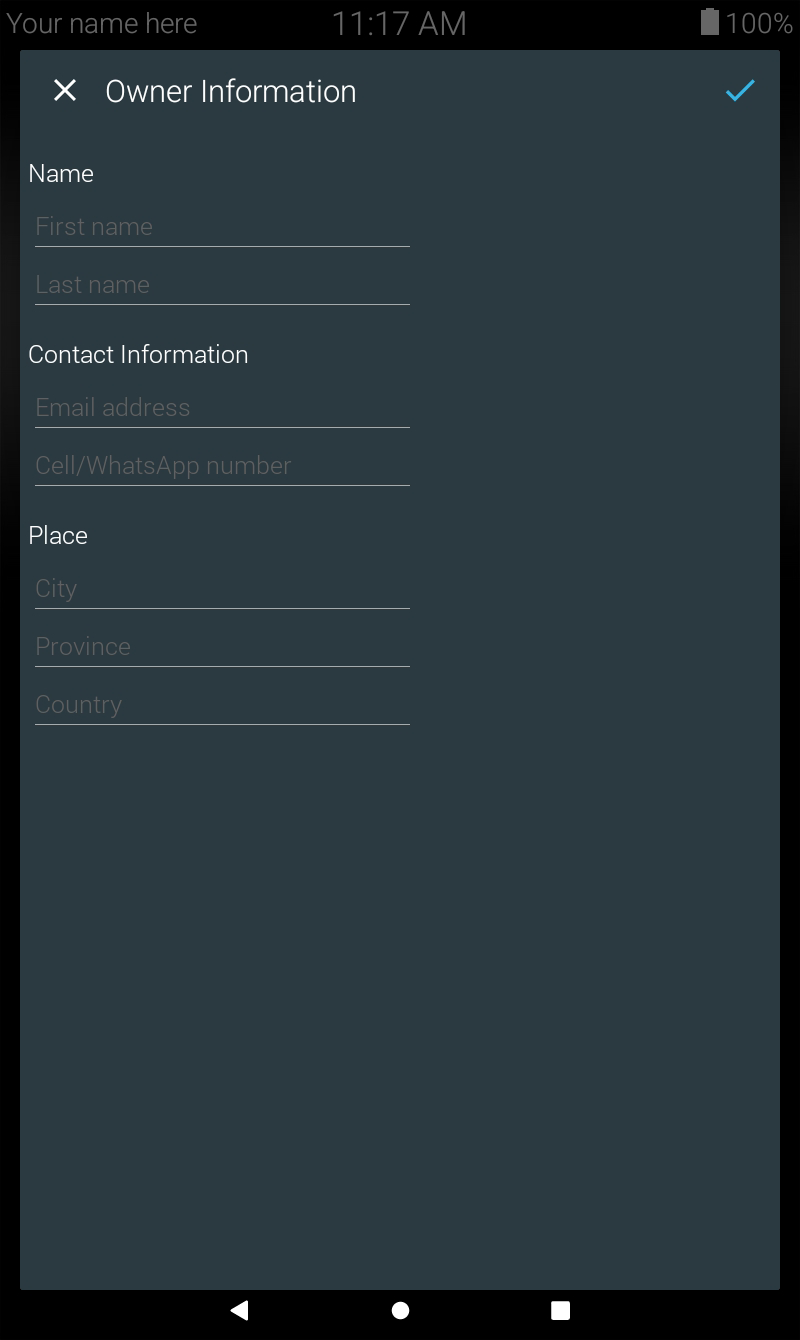
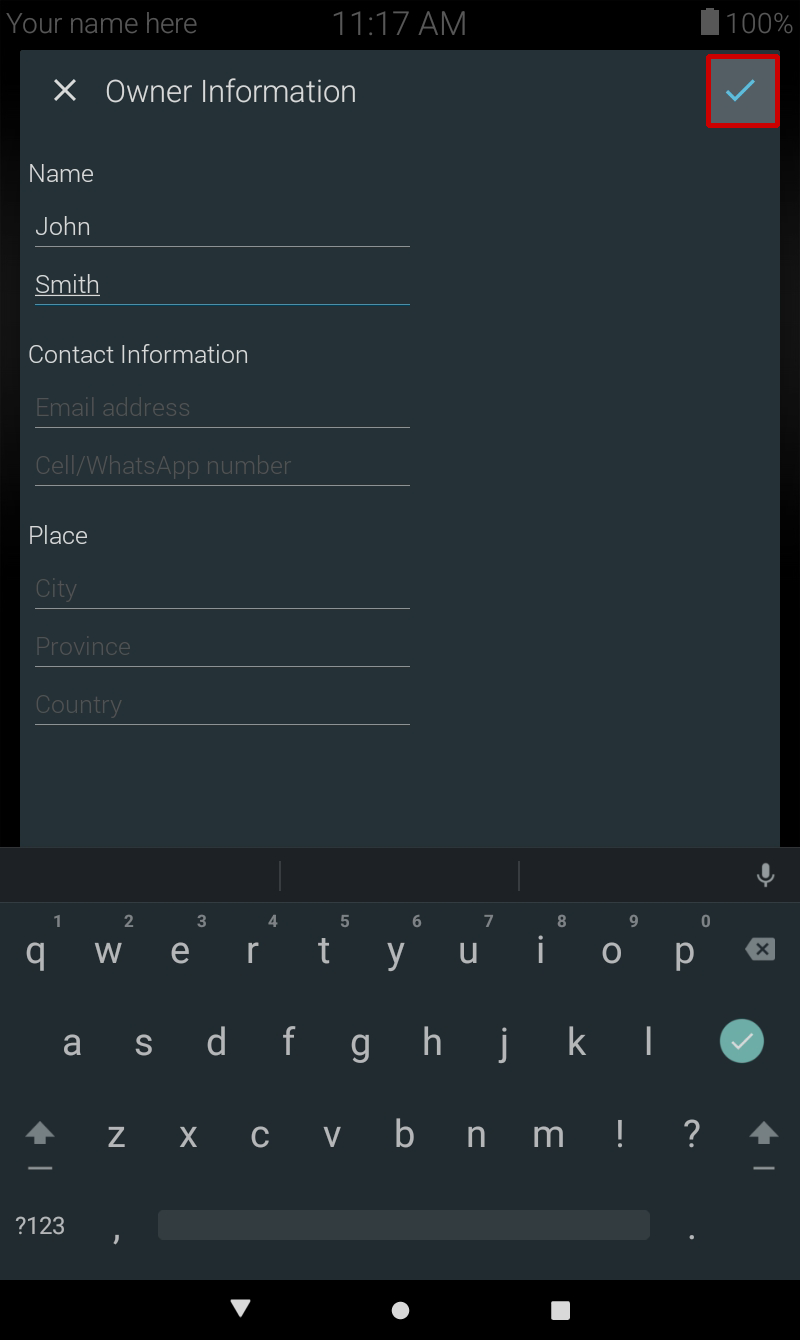
You will then see your name displayed at the top of the Agapao Hero Home Screen.
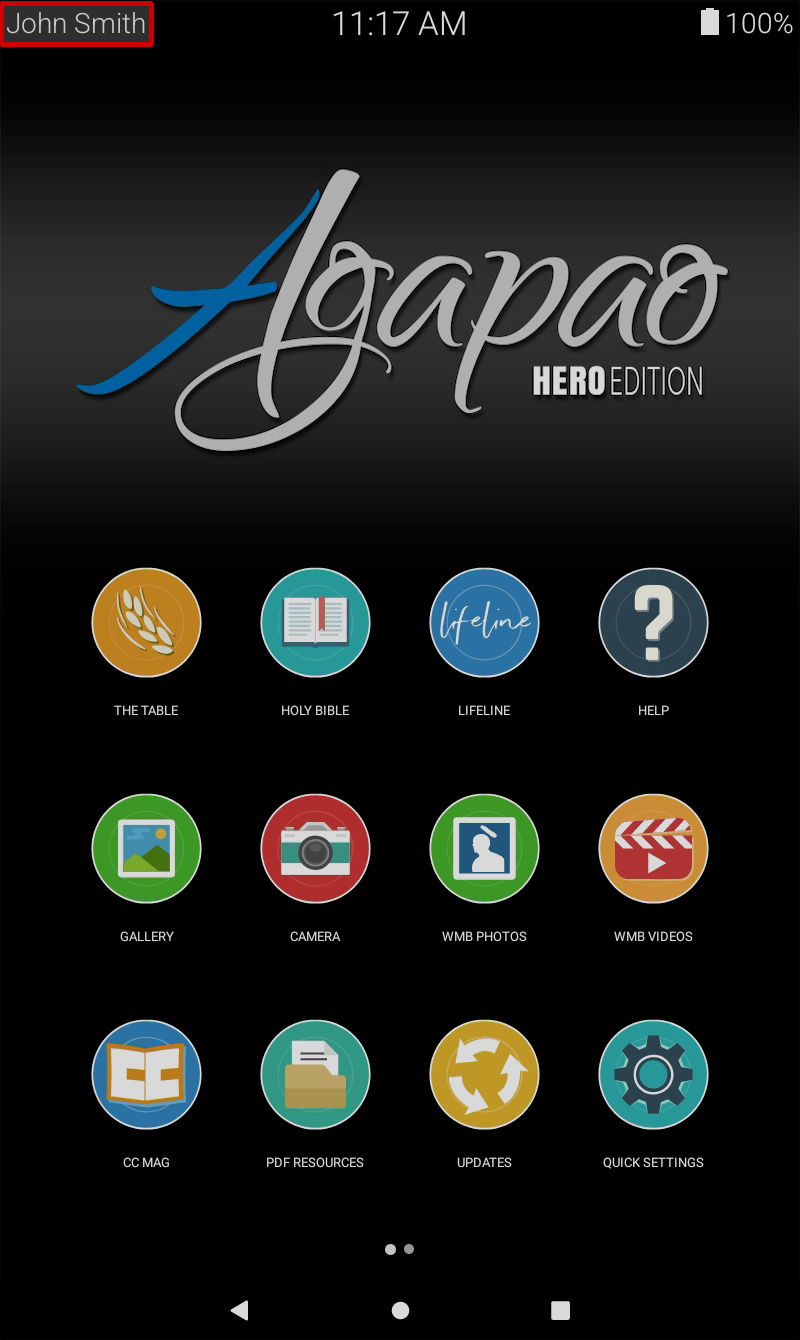
The Languages section allows you to switch the system language of the tablet to display the icons and app menus in that language.
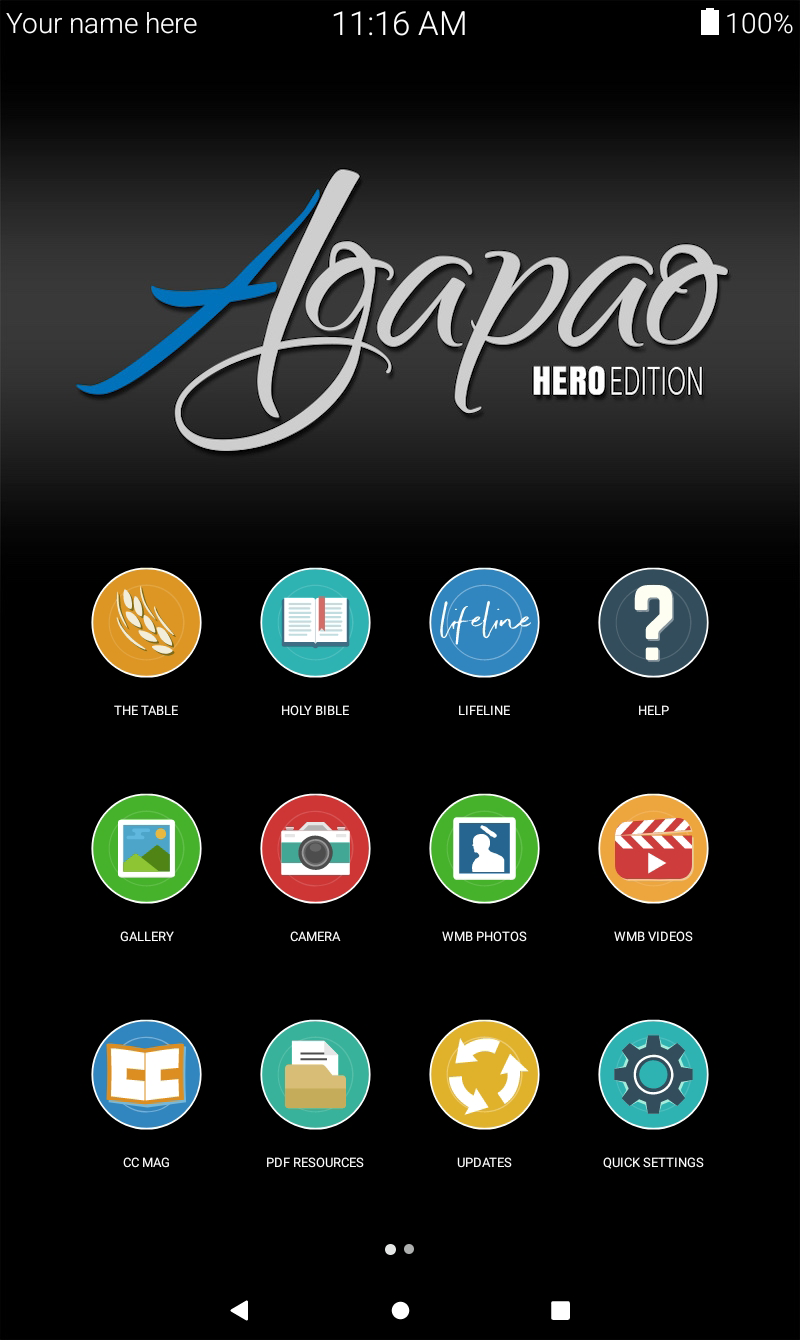
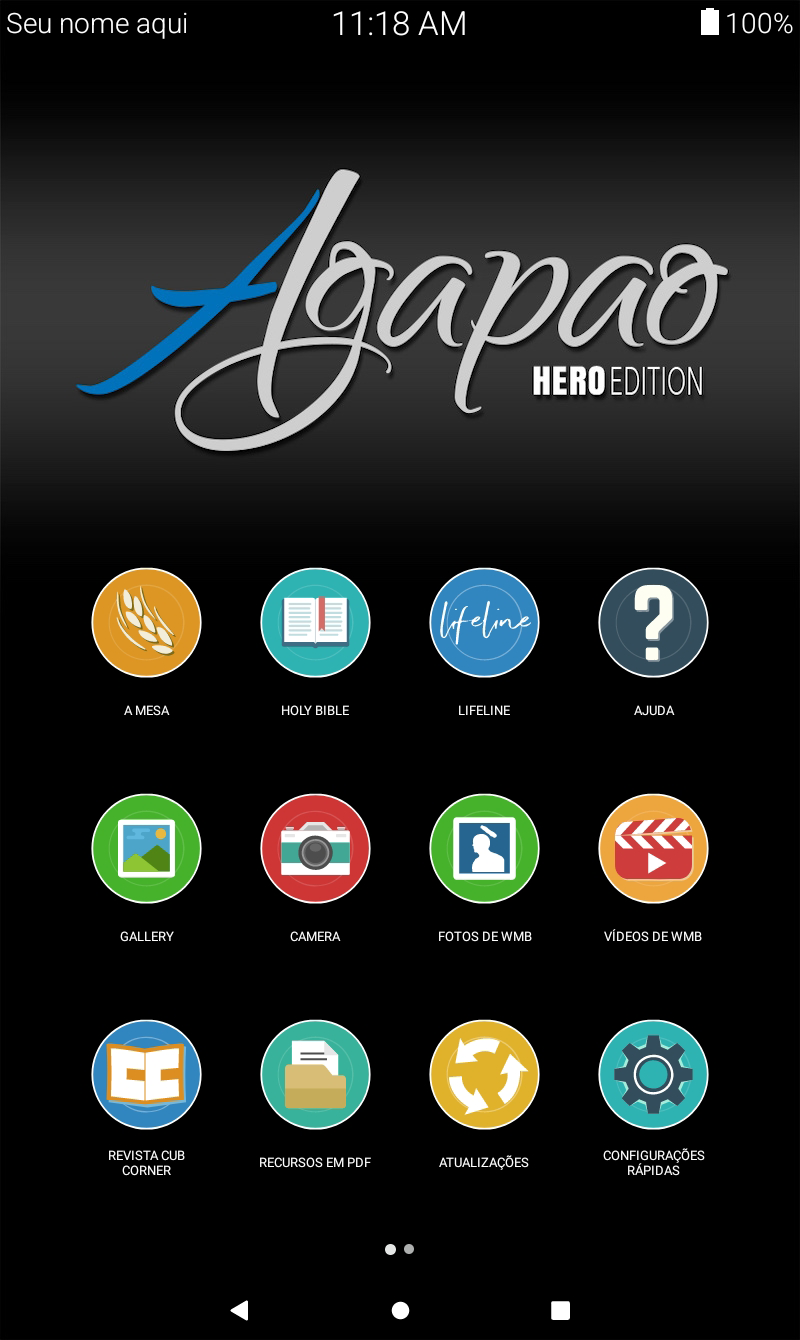
- Select the Languages button to see a list of all available languages.
- Tap to select the desired language.
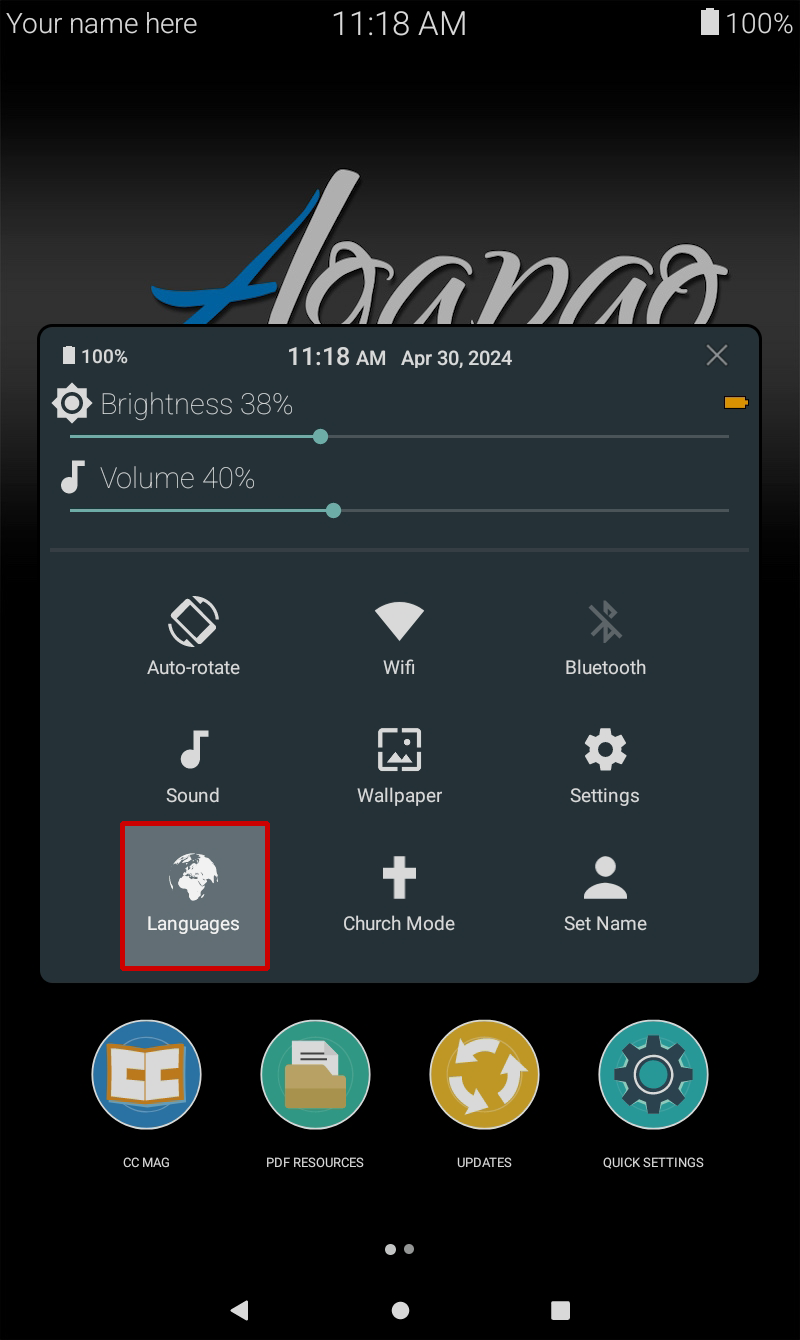
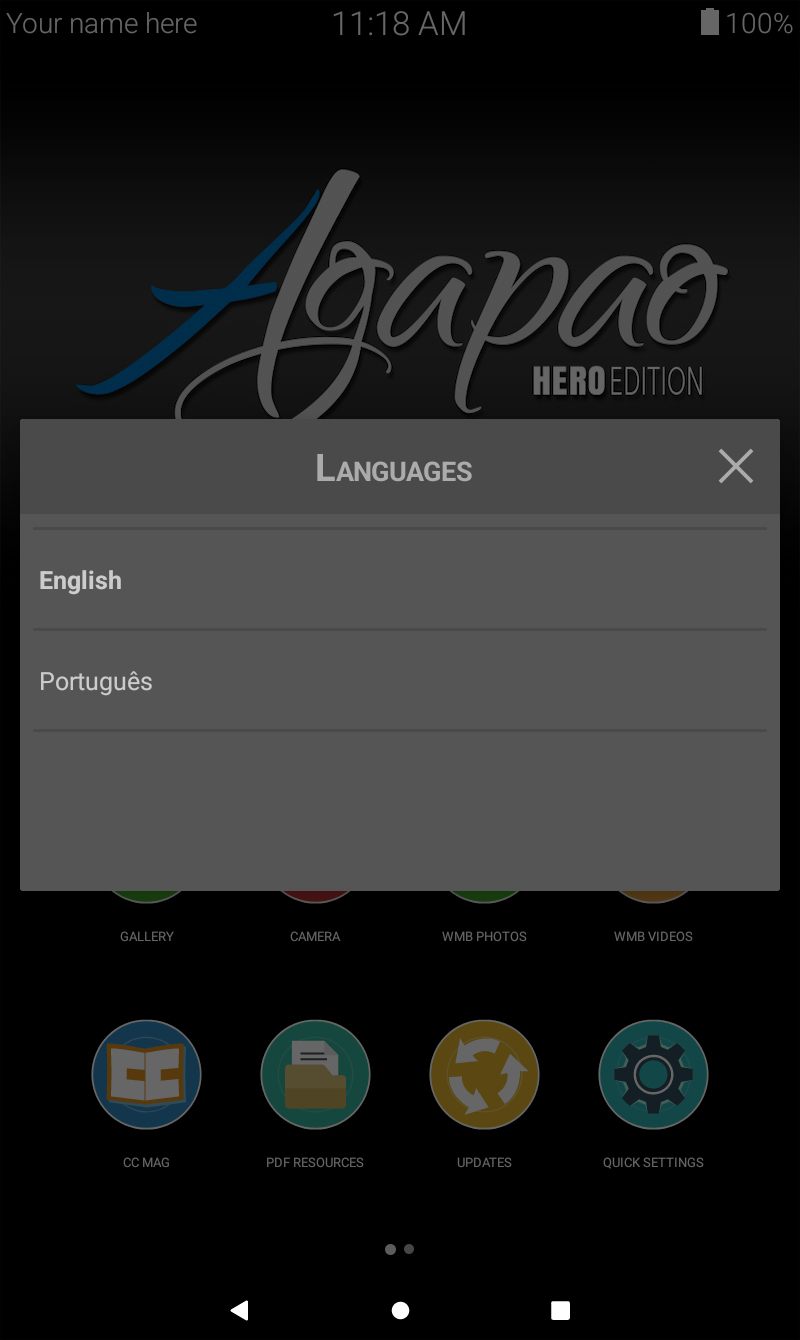
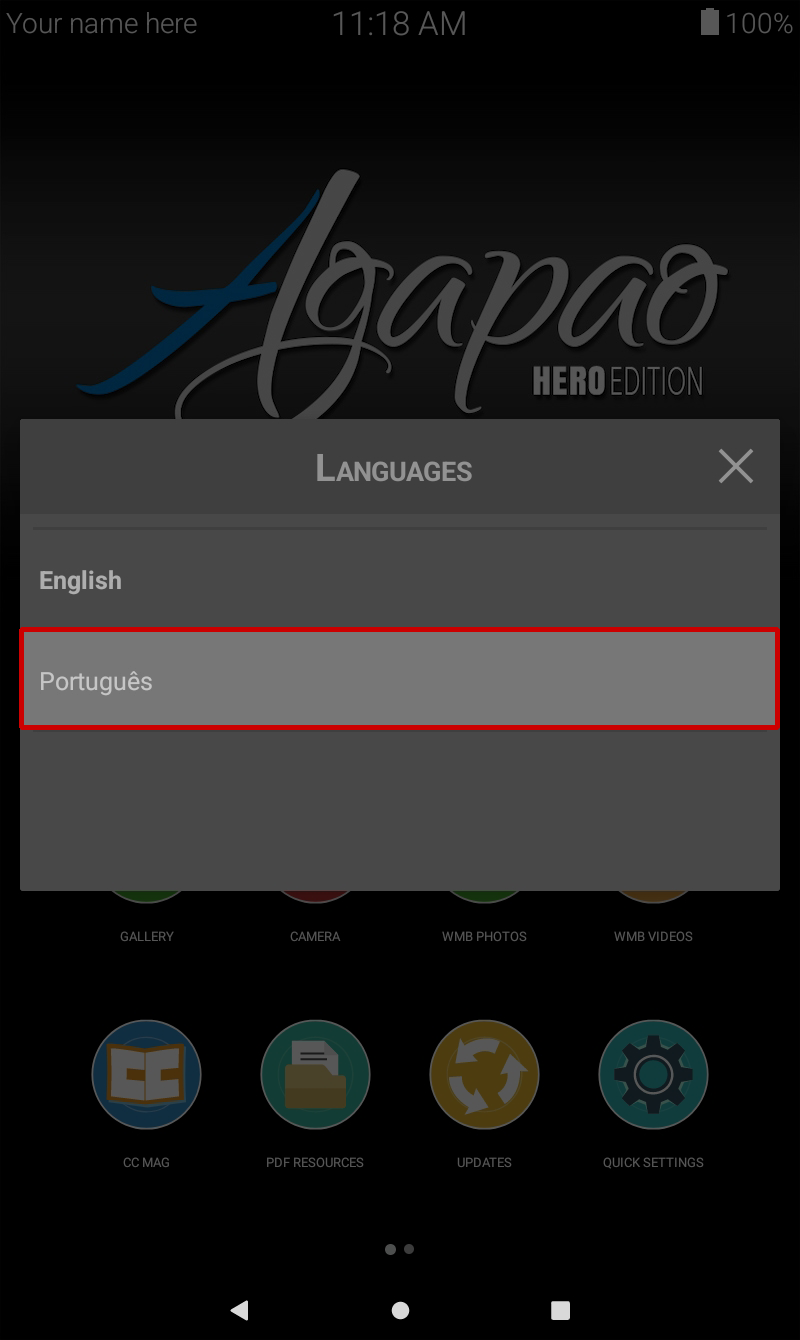
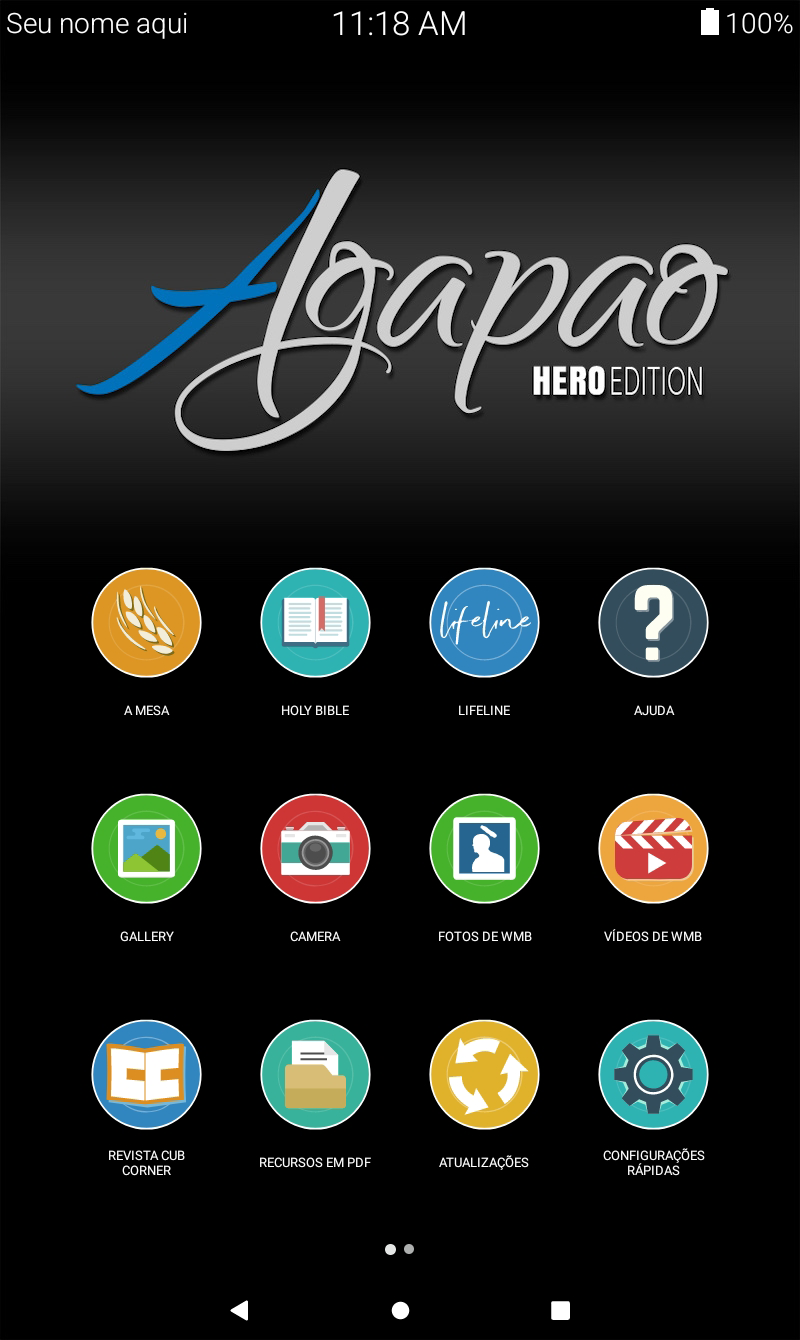
Here you will find the date and time of the tablet. Please make sure it is set to the correct date and time, as it can cause issues when updating the tablet.
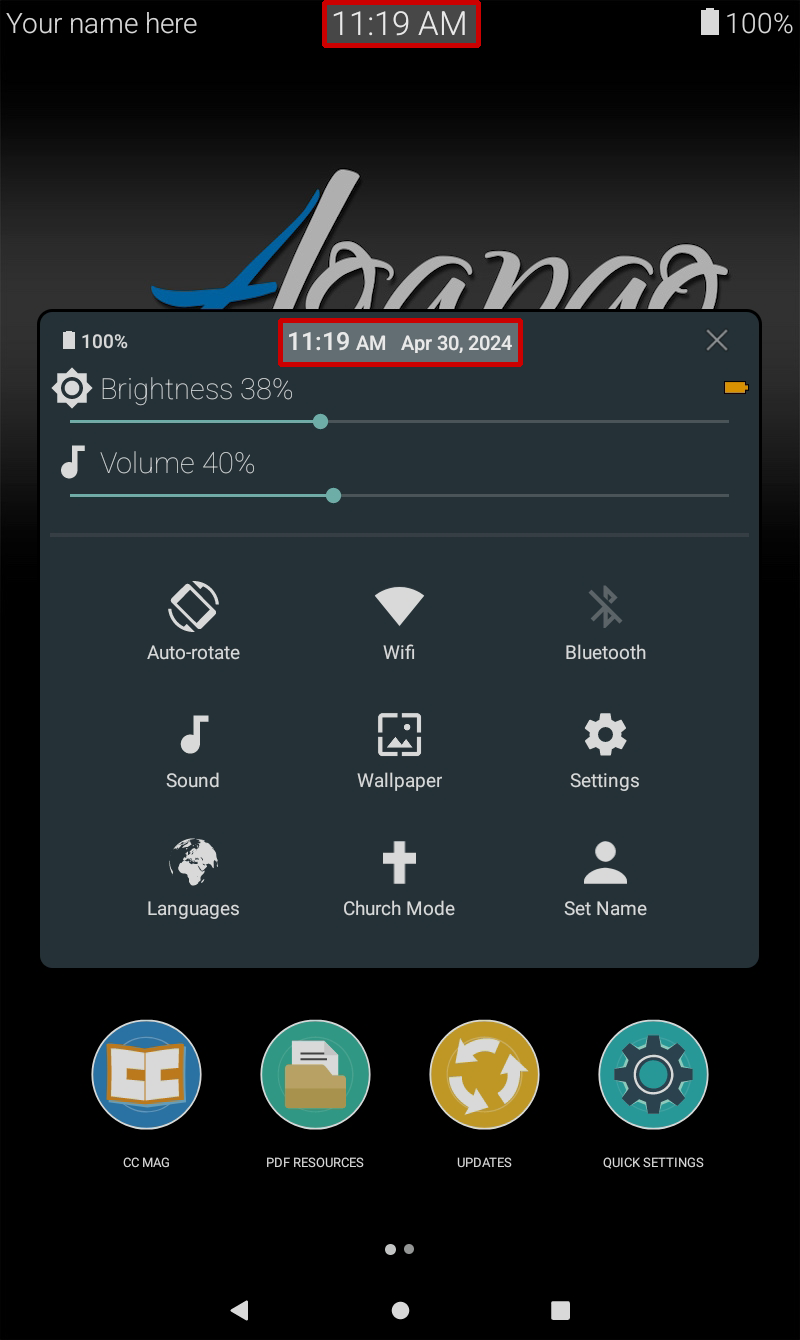
Setting the time:
- Select the Settings button also located in Quick Settings.
- Depending on your Hero model, you will either see a System or a General Management option. Select whichever option is available.
- Select Date and Time.
- Select Time Zone or turn off Automatic date & time to manually select both your date and time.
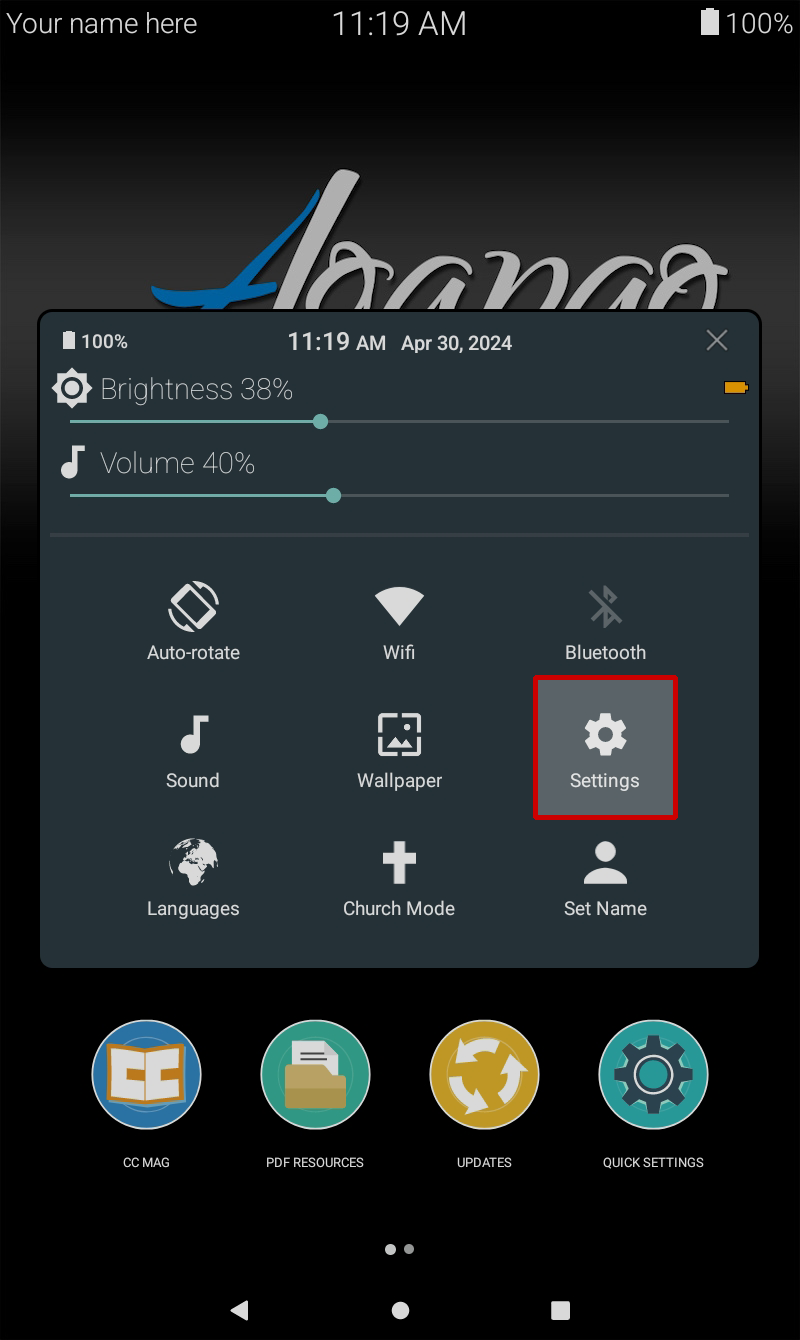
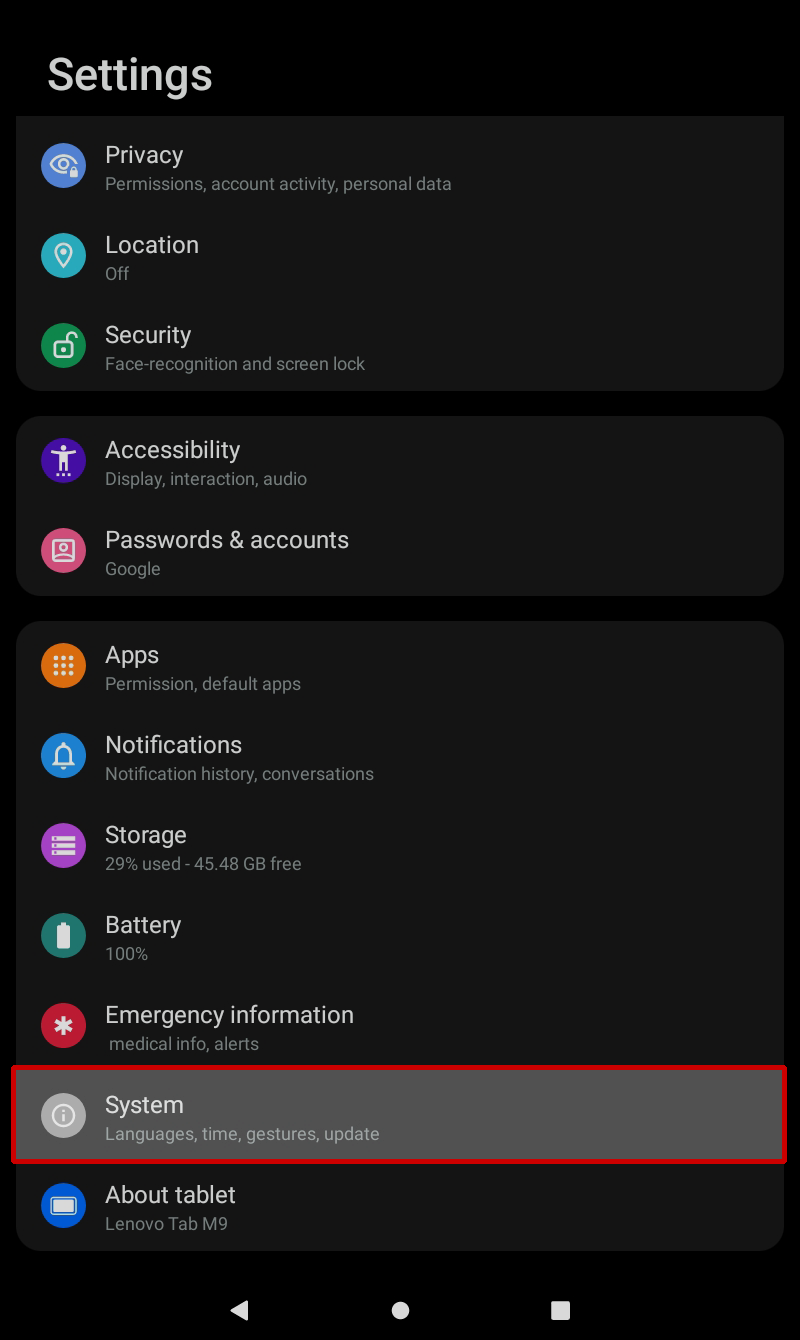
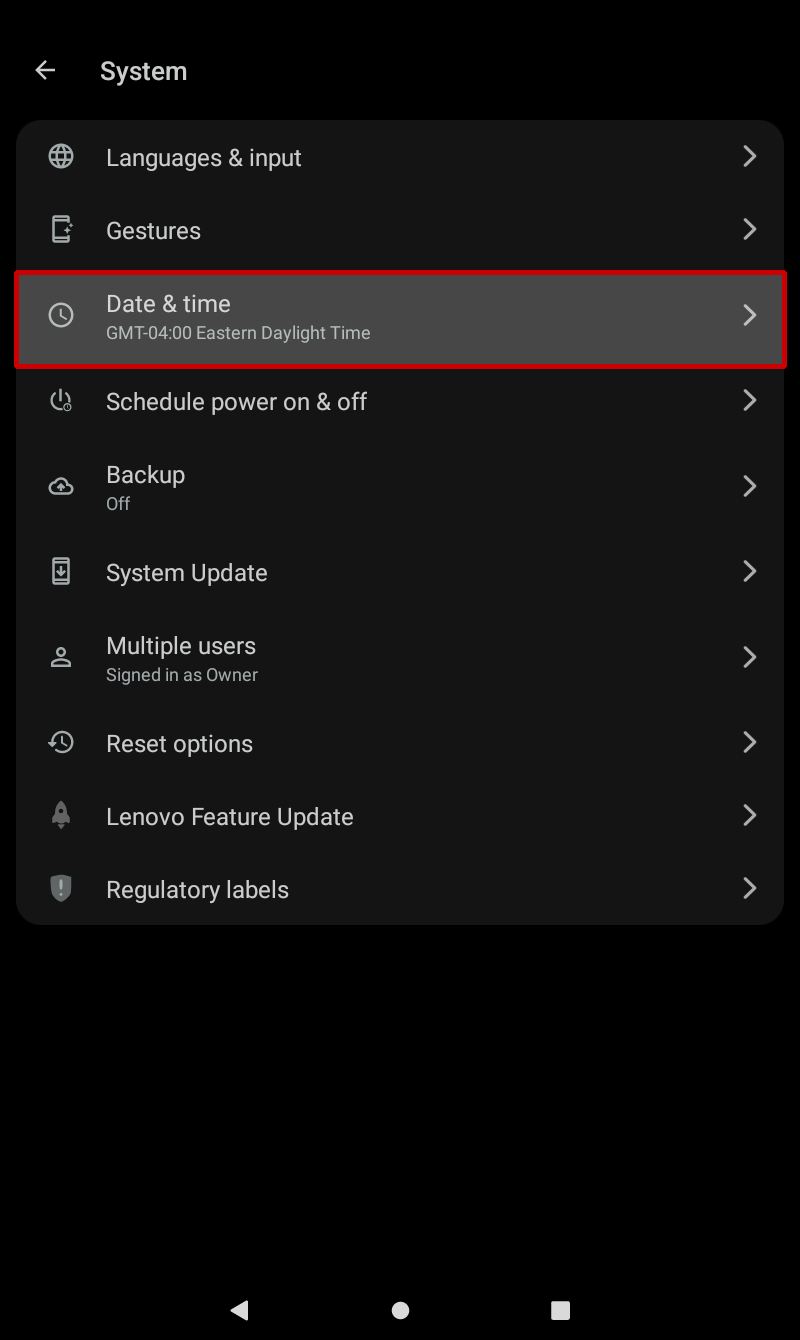
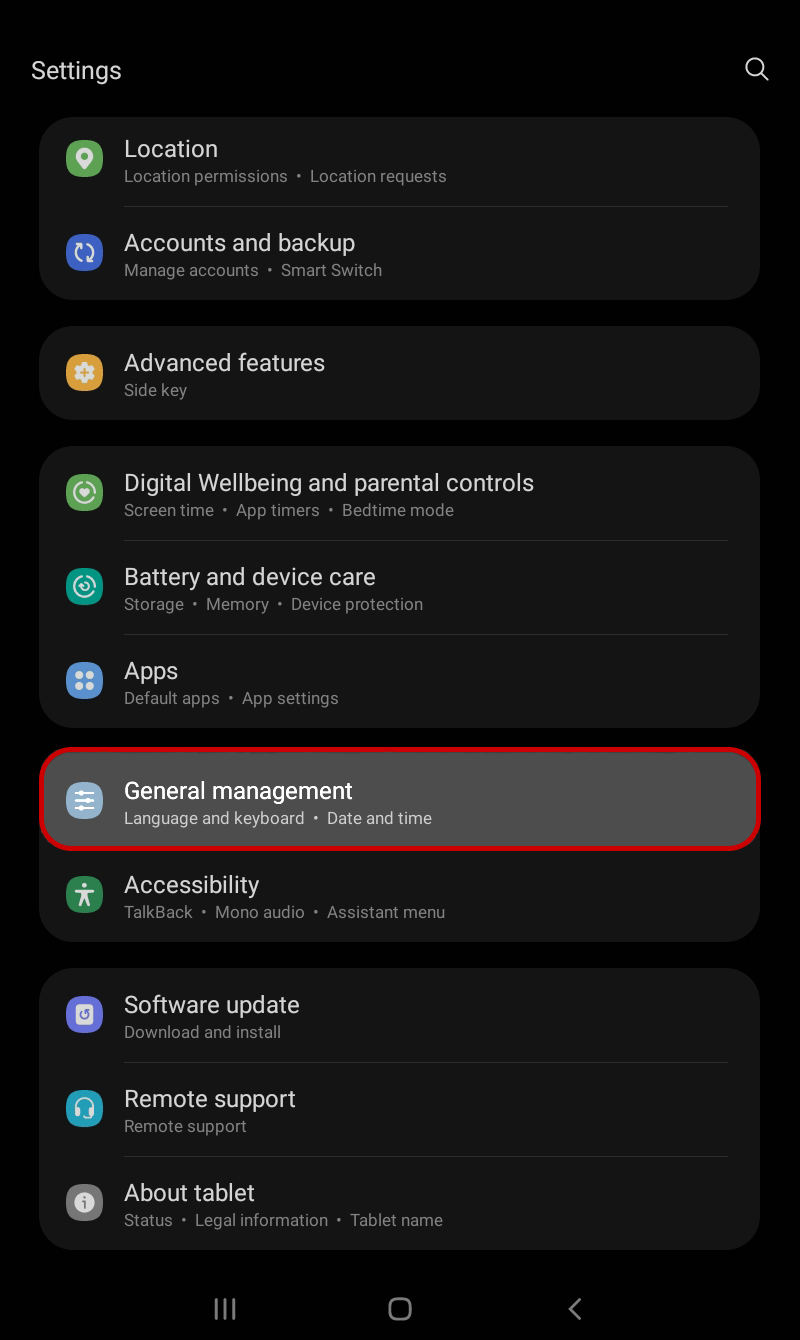
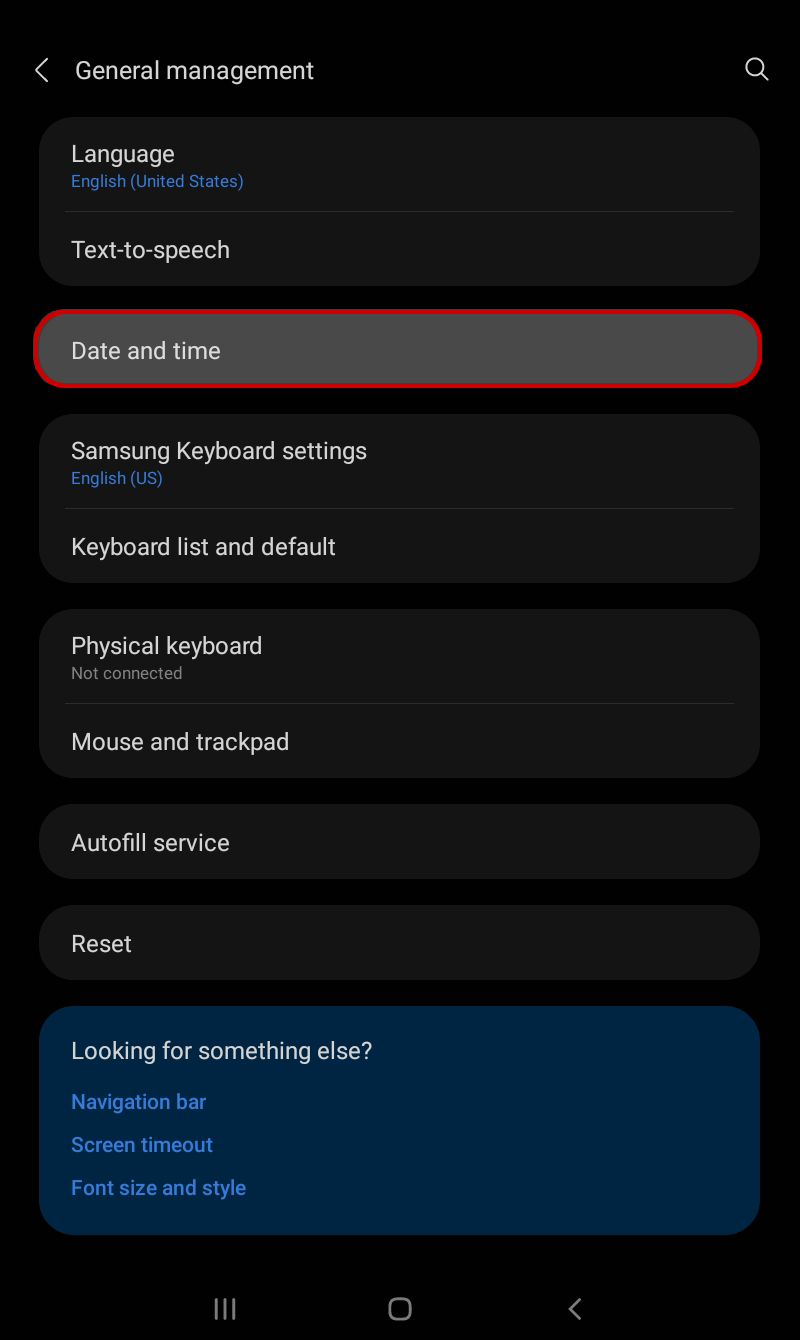
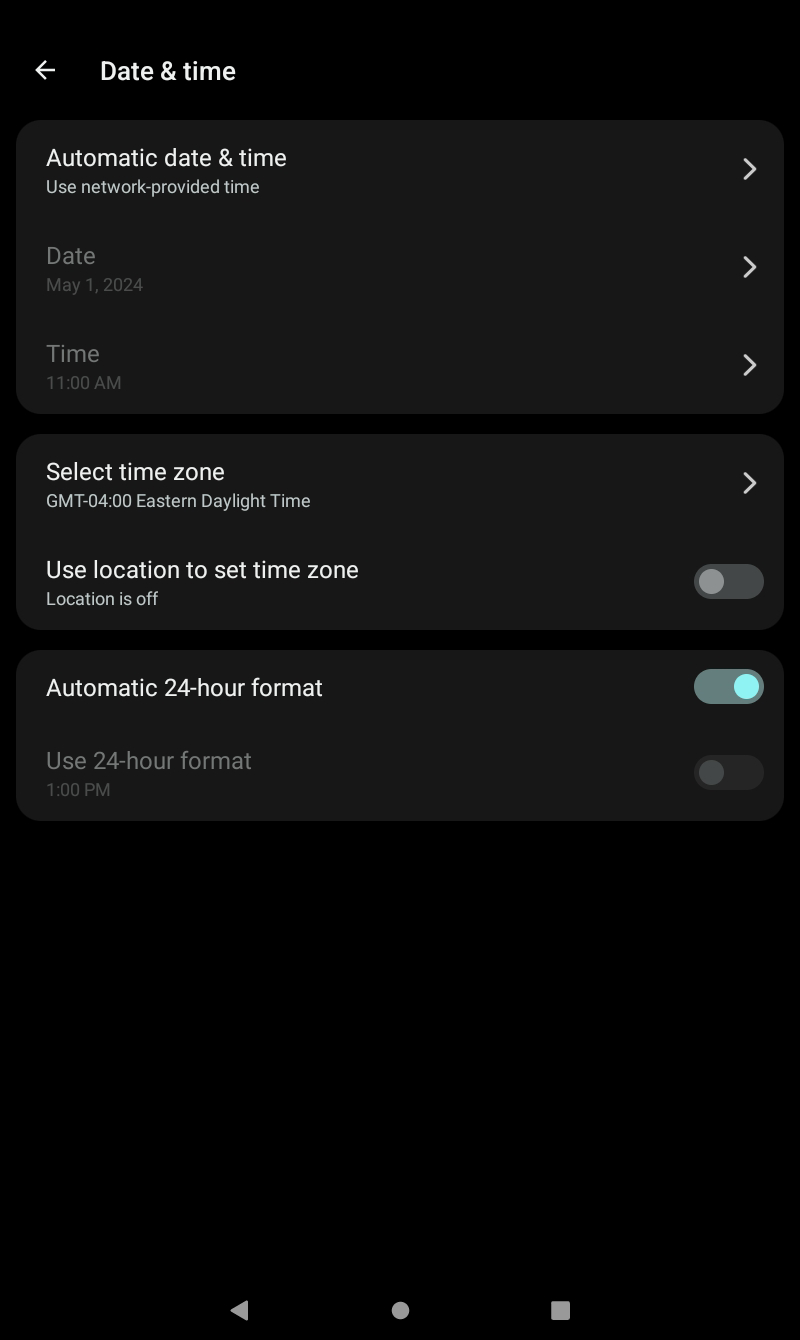
Adjust your screen brightness by swiping the scroll bar left to right.
The lower your brightness is, the longer your battery will last.
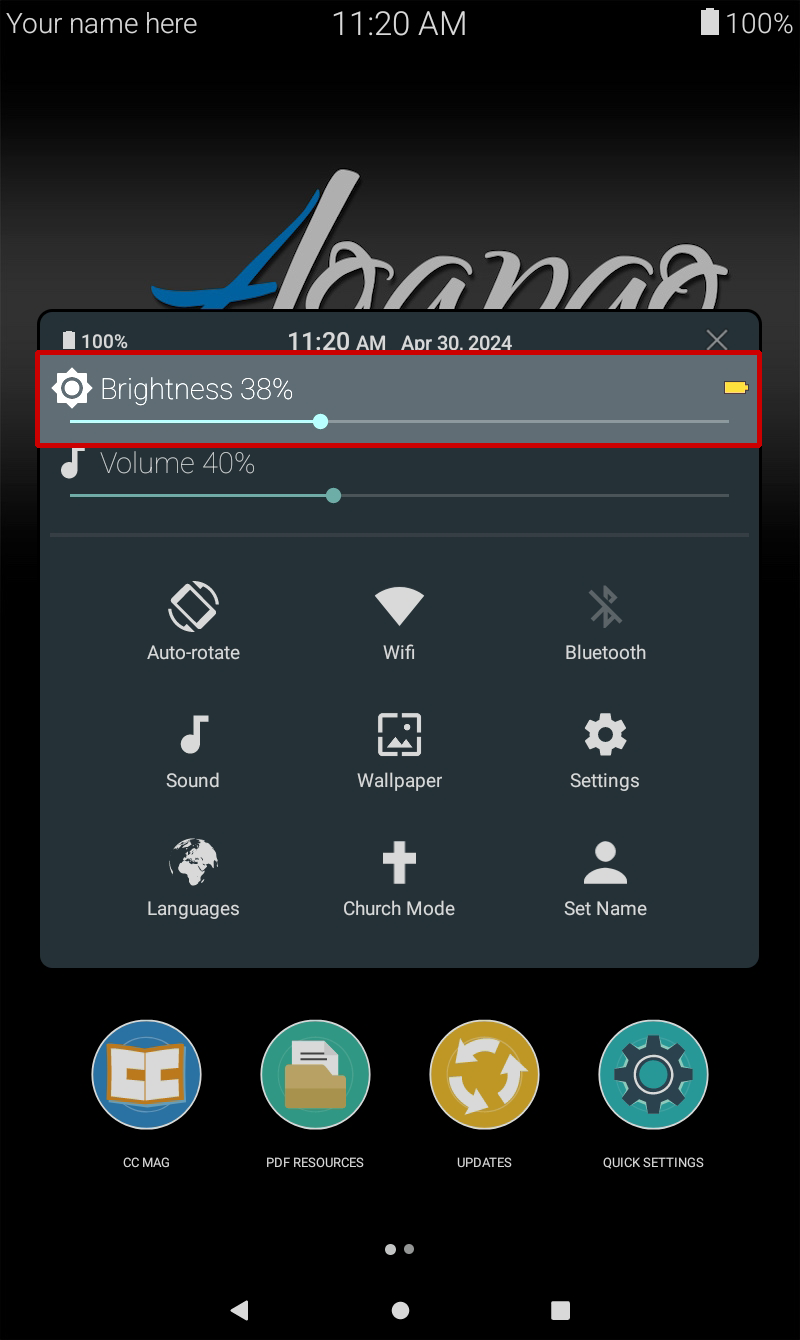
Notice as you swipe, the small battery icon above changes from green, to yellow, to red. When the battery appears green, the charge will last a while, yellow a little less, with red, the battery life is short.



Swipe left or right to turn volume up or down.
You may also use the volume up or down buttons located on the right side of the Tablet.
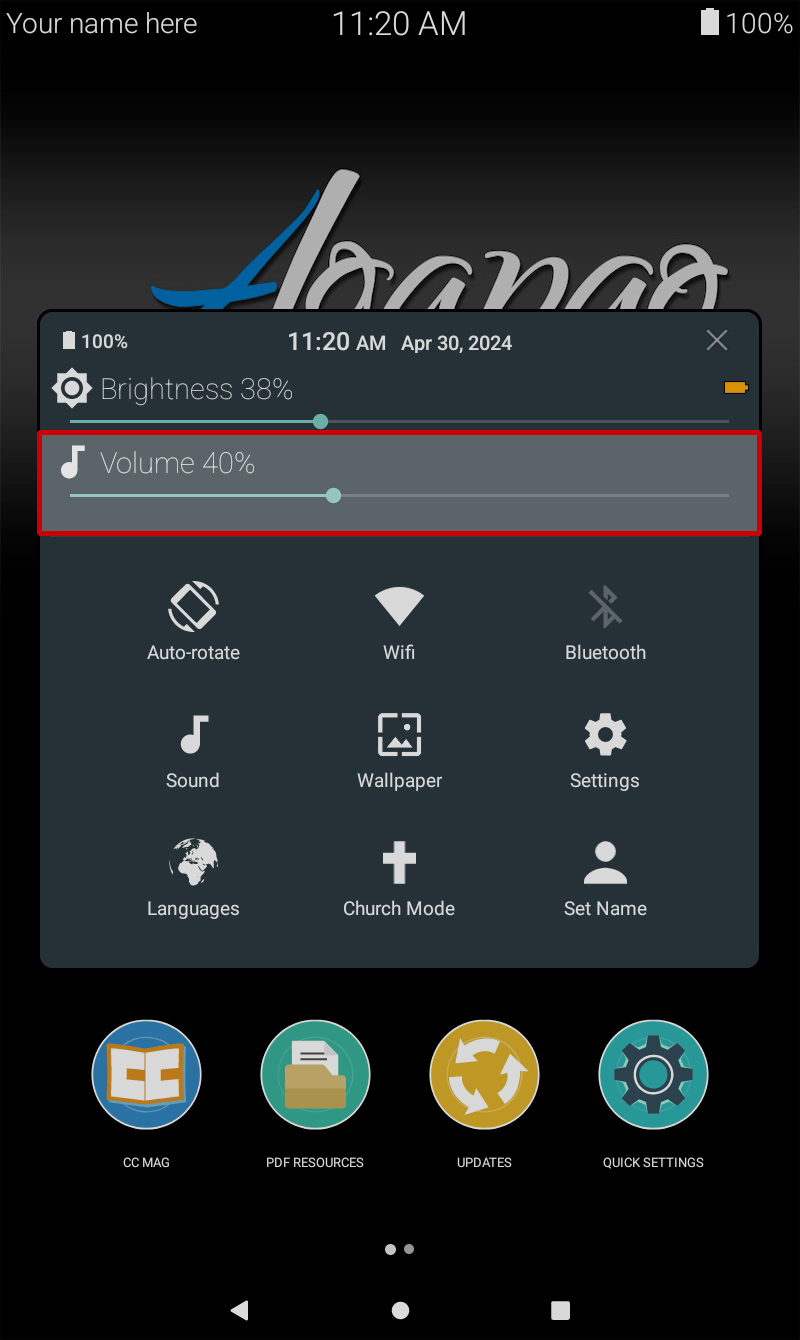
Selecting this button allows you to turn Wi-Fi on and off. When connected to a Wi-Fi network, you can download any new updates.
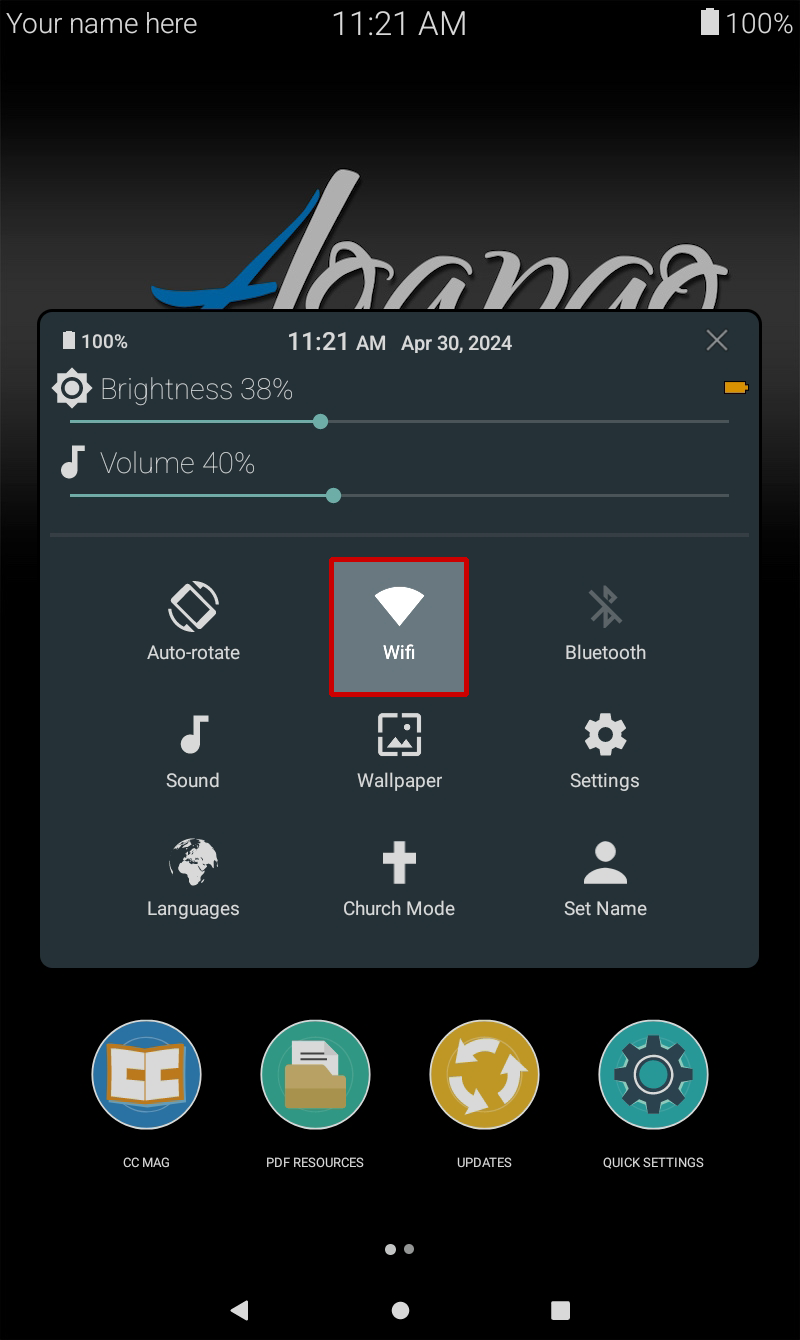
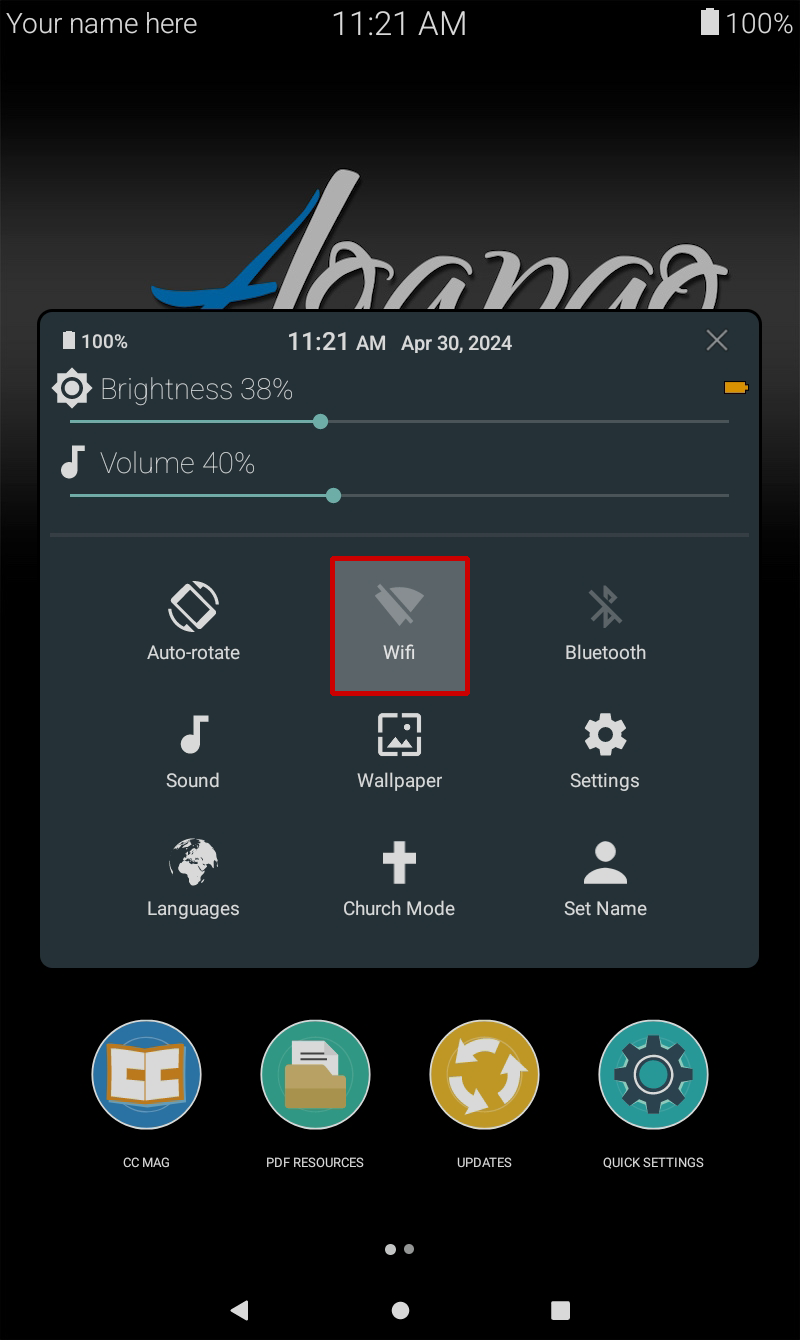
Select the Bluetooth option to turn bluetooth on and off.
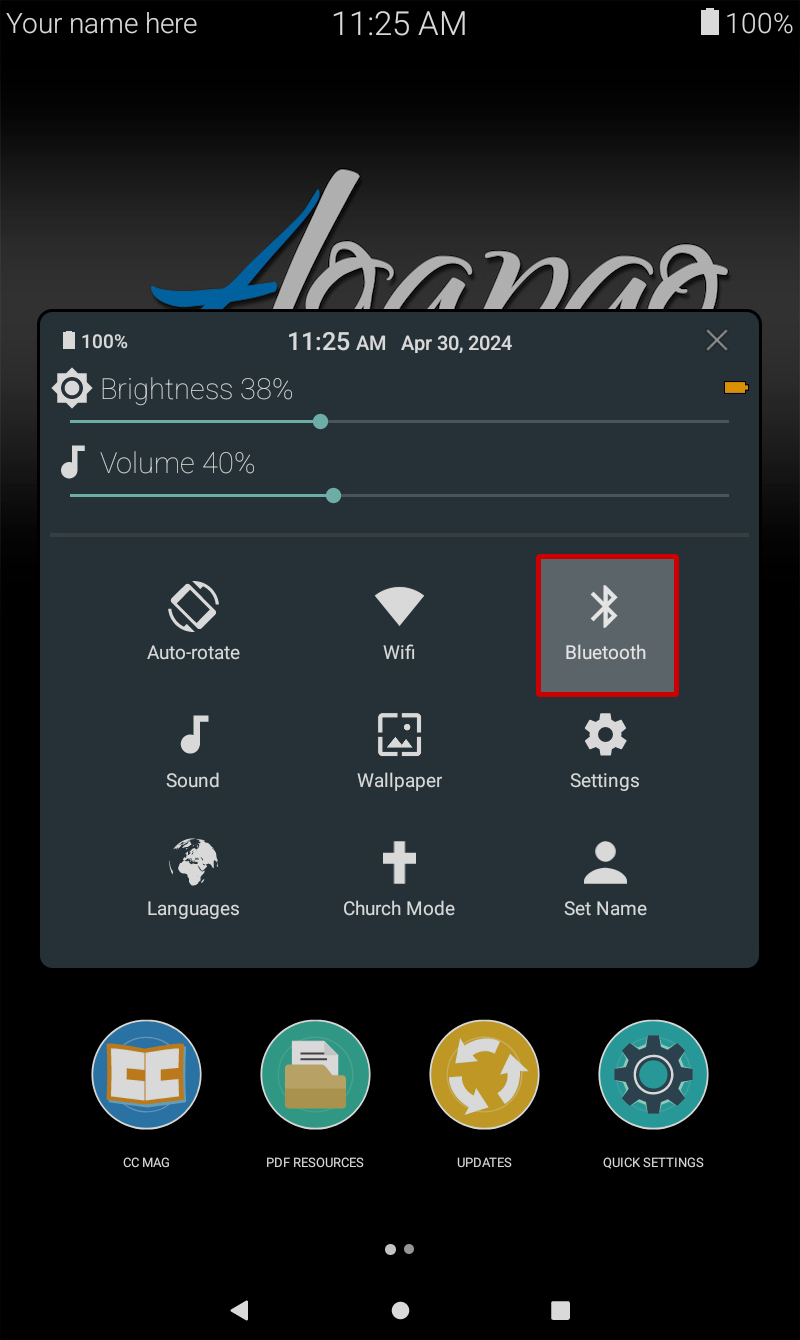
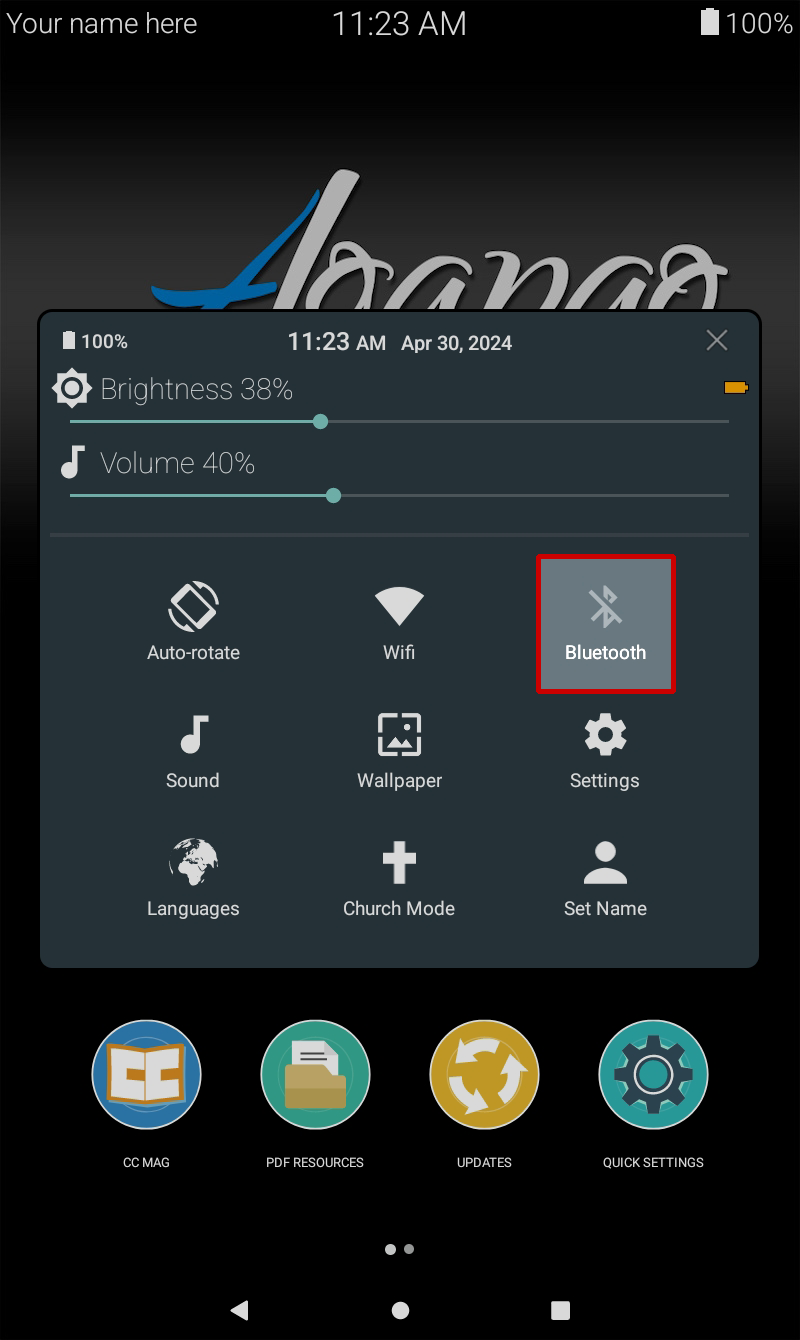
Regardless of which Hero model you are using, you will need to open settings to actually pair with a device such as bluetooth headphones or a printer. This option simply turns the bluetooth connection on and off.
To pair, please follow these steps:
- If the option is available in Quick Settings, select Bluetooth to turn it on.
- Select the Settings button.
- Once Settings is open, select Connected Devices or Connections depending on which option your Hero model has listed.
-
Select either Pair New Device or Bluetooth depending on which option your Hero model has listed.
If the bluetooth switch is not already turned on, select the switch to turn it on
- This will show a list of bluetooth devices you can conenct to. Select one to pair.
- Select pair to confirm.
- You will then see the paired device listed under Connected Devices.
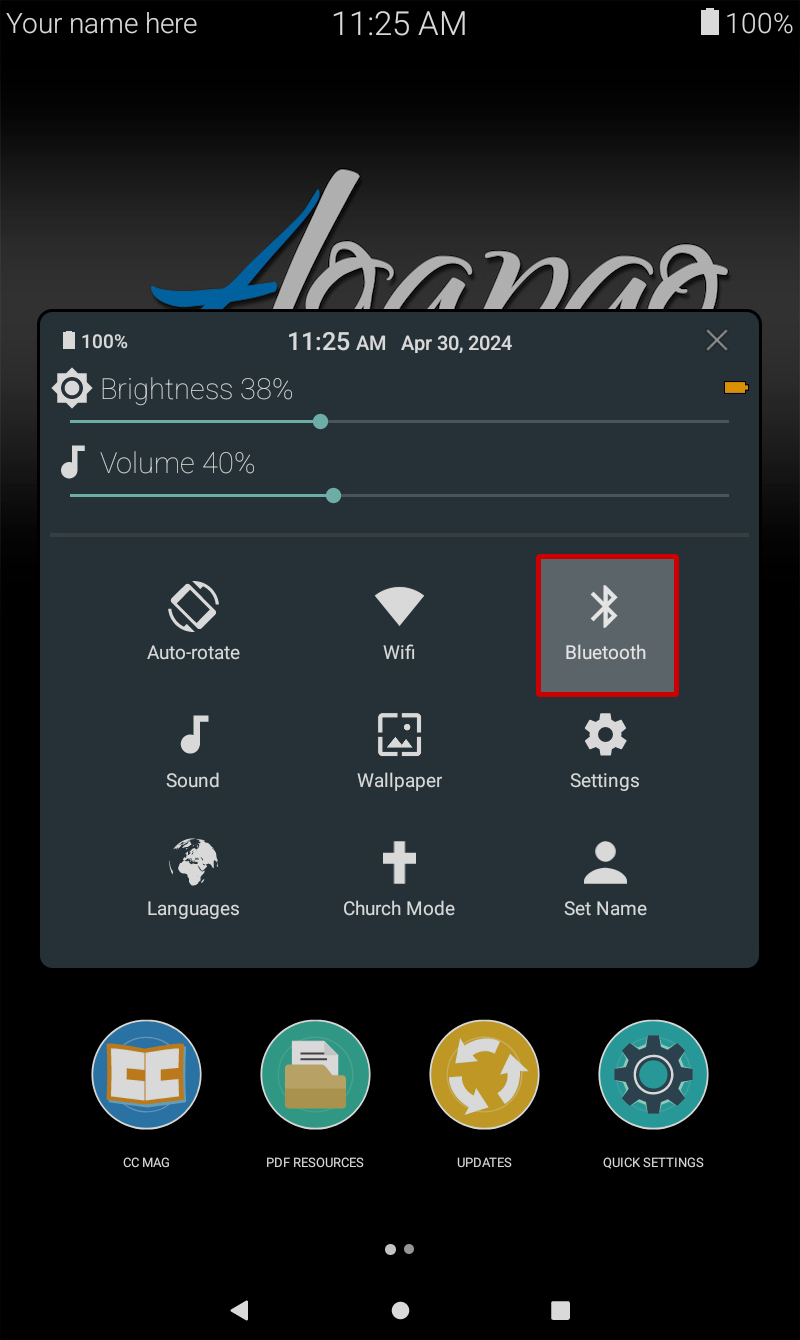
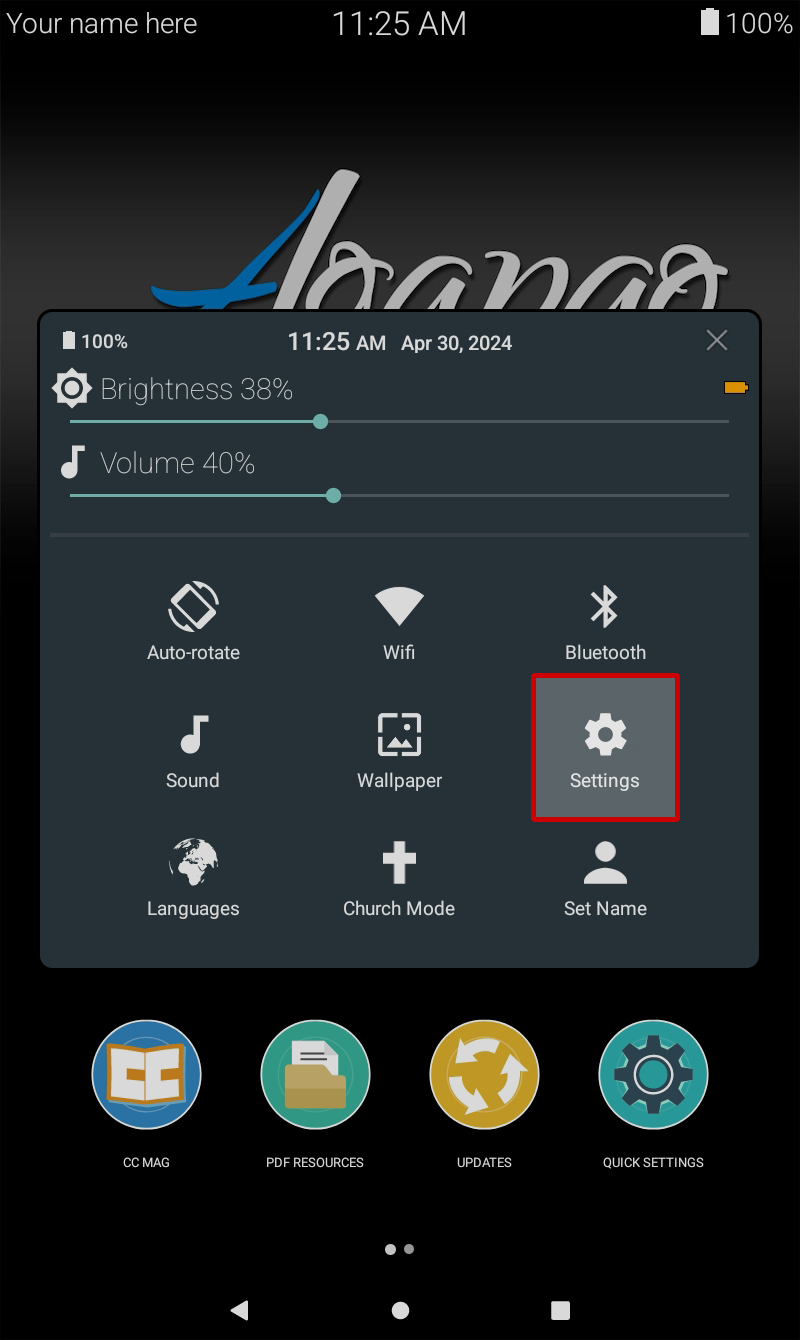
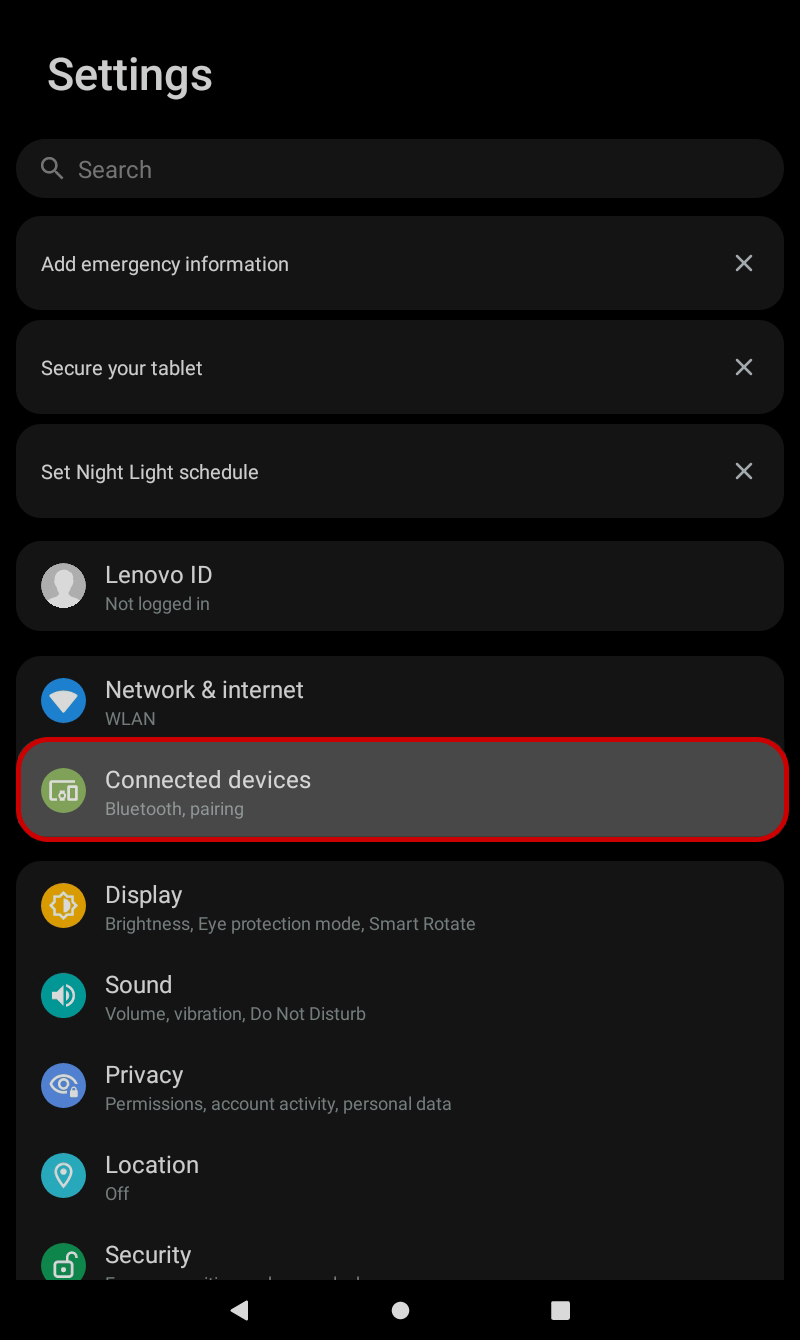
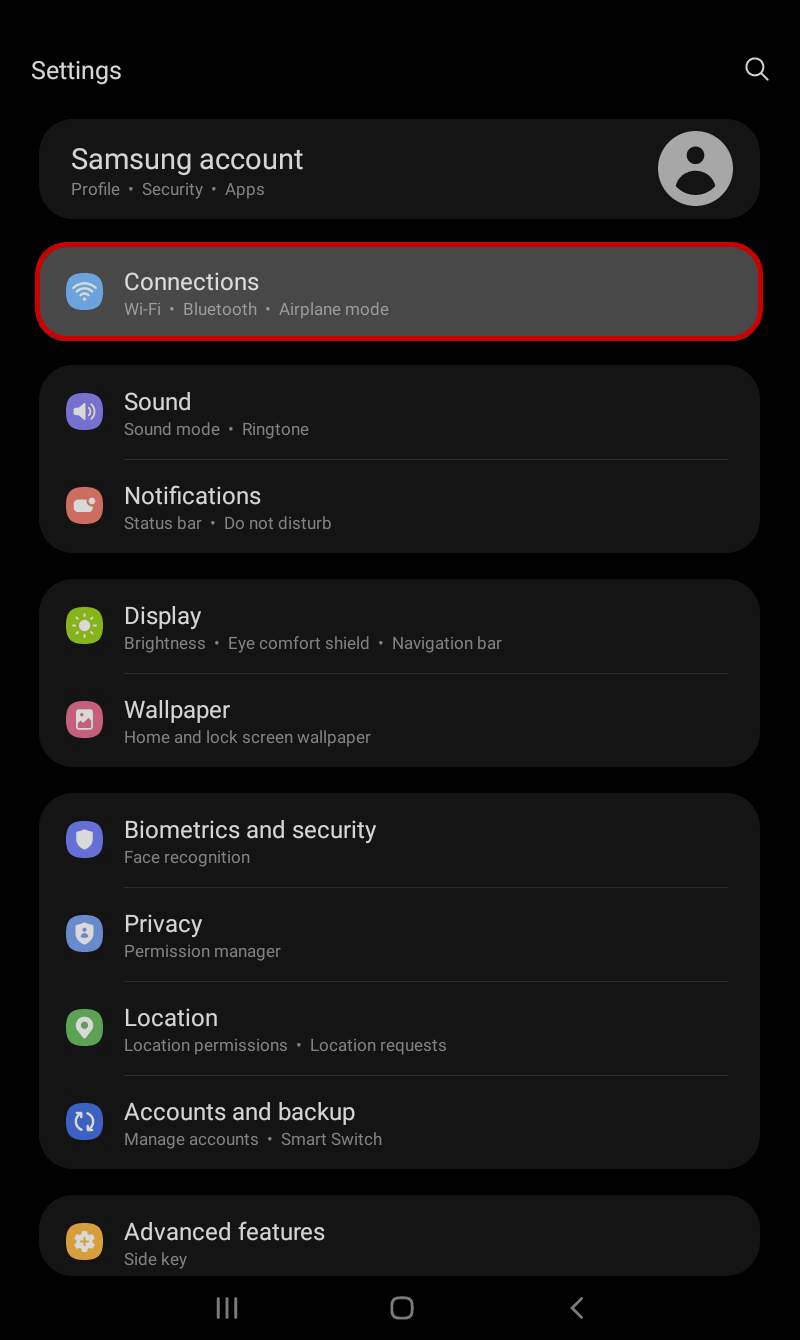
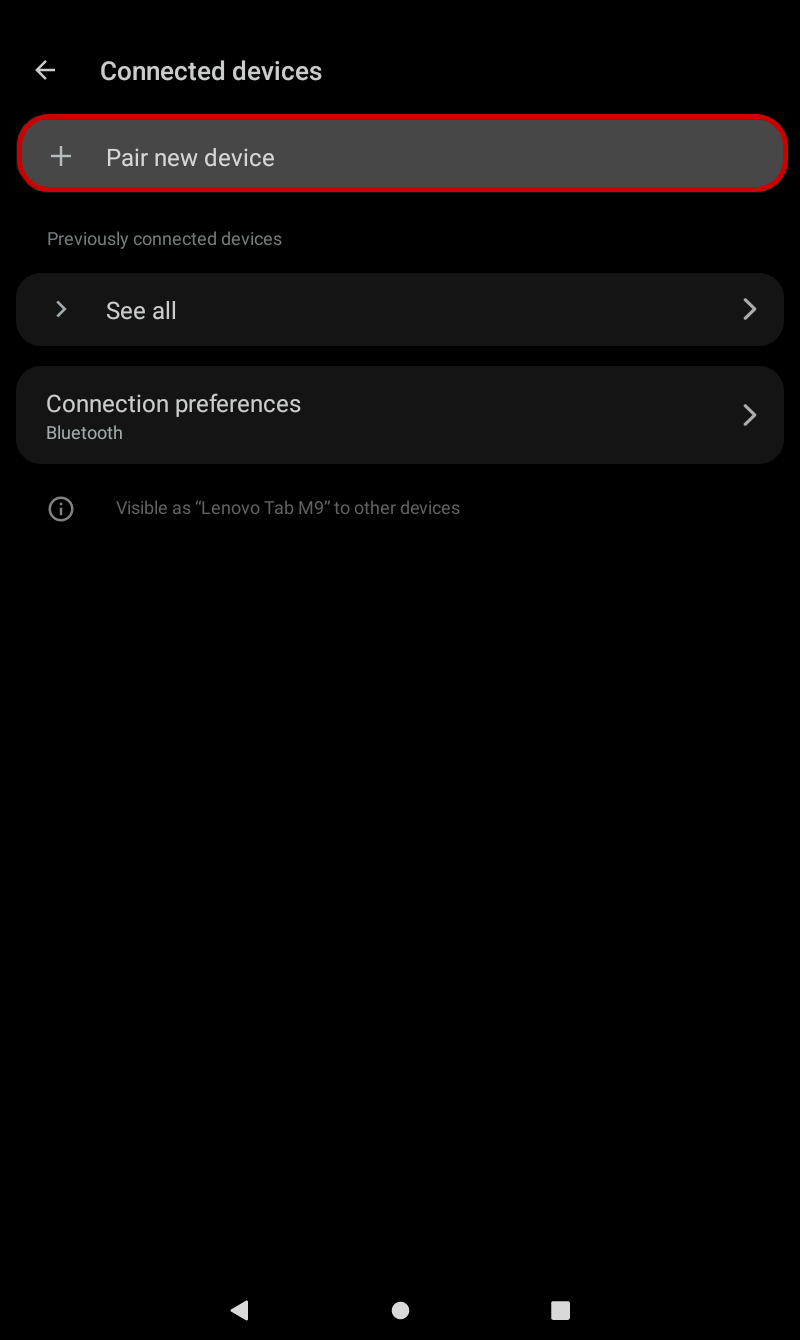
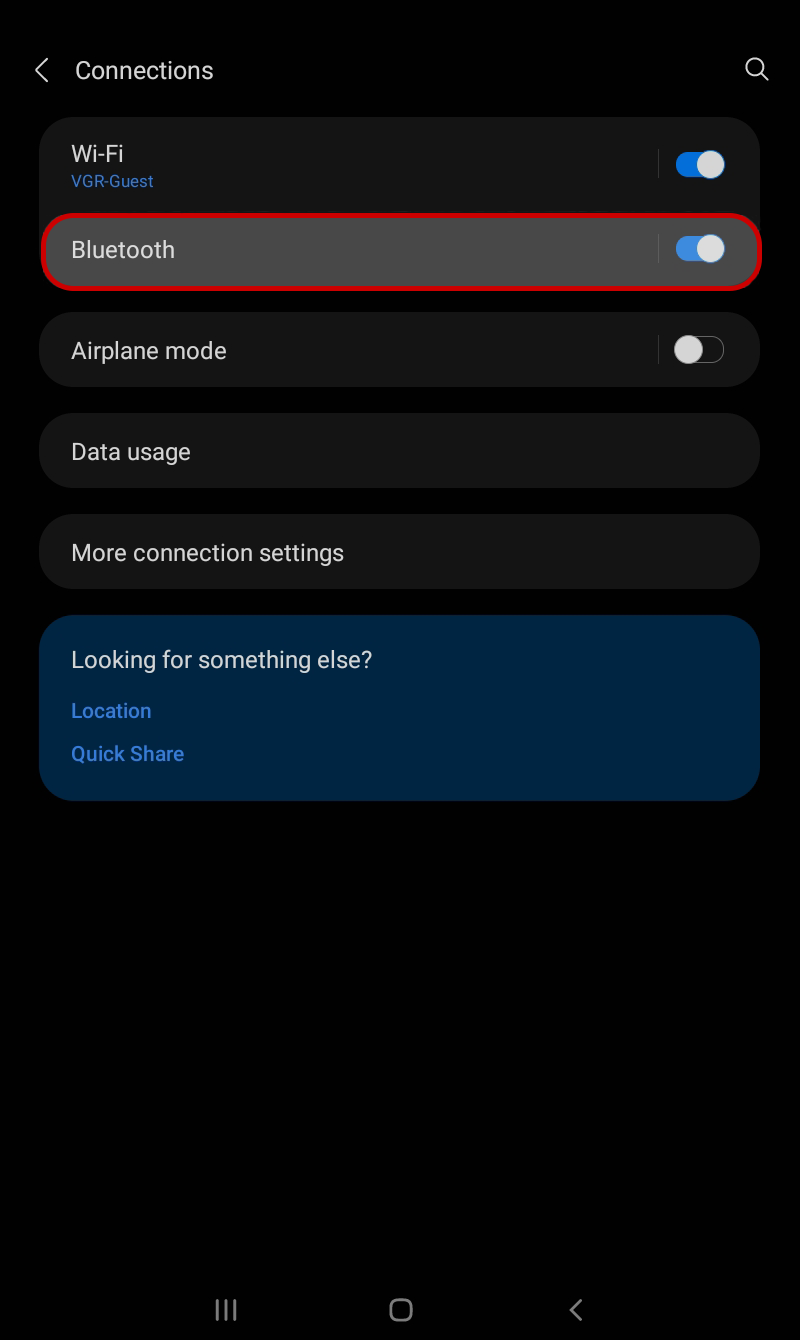
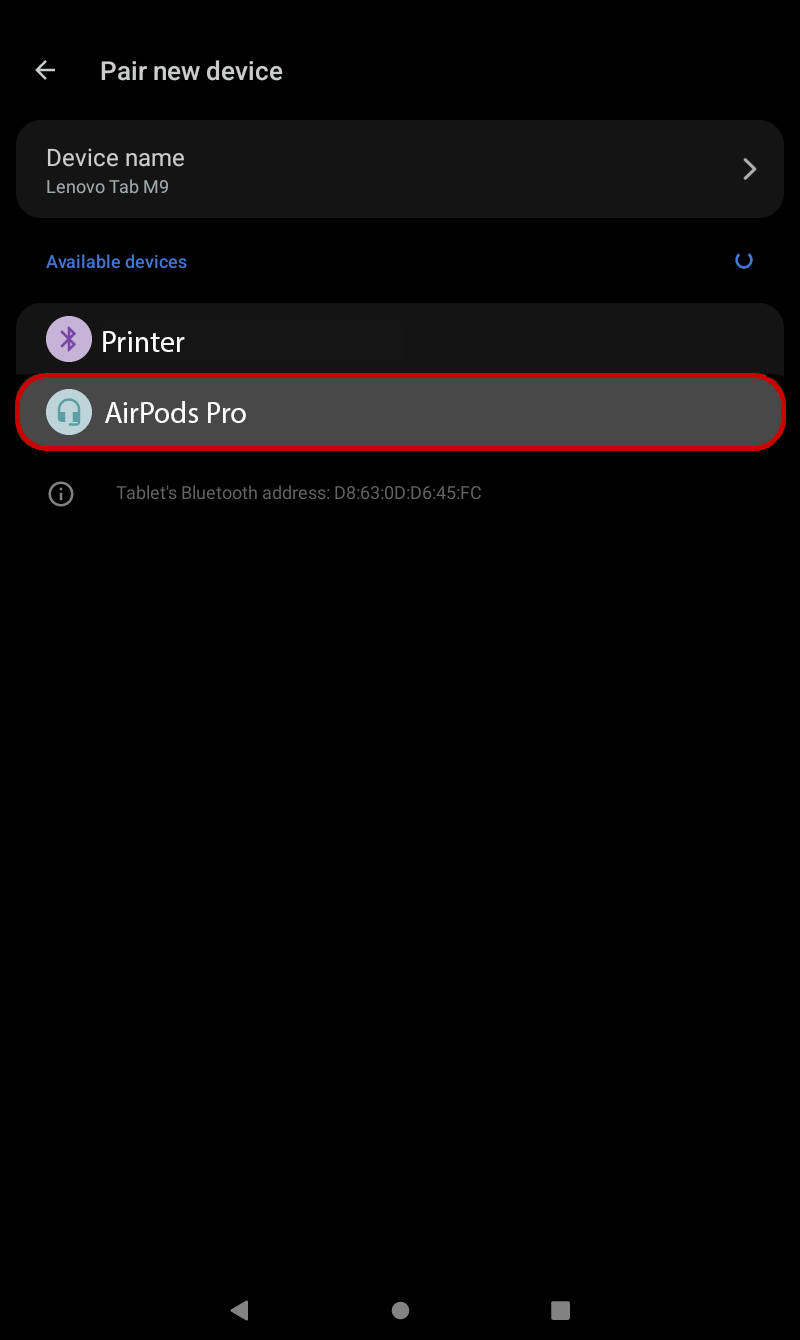
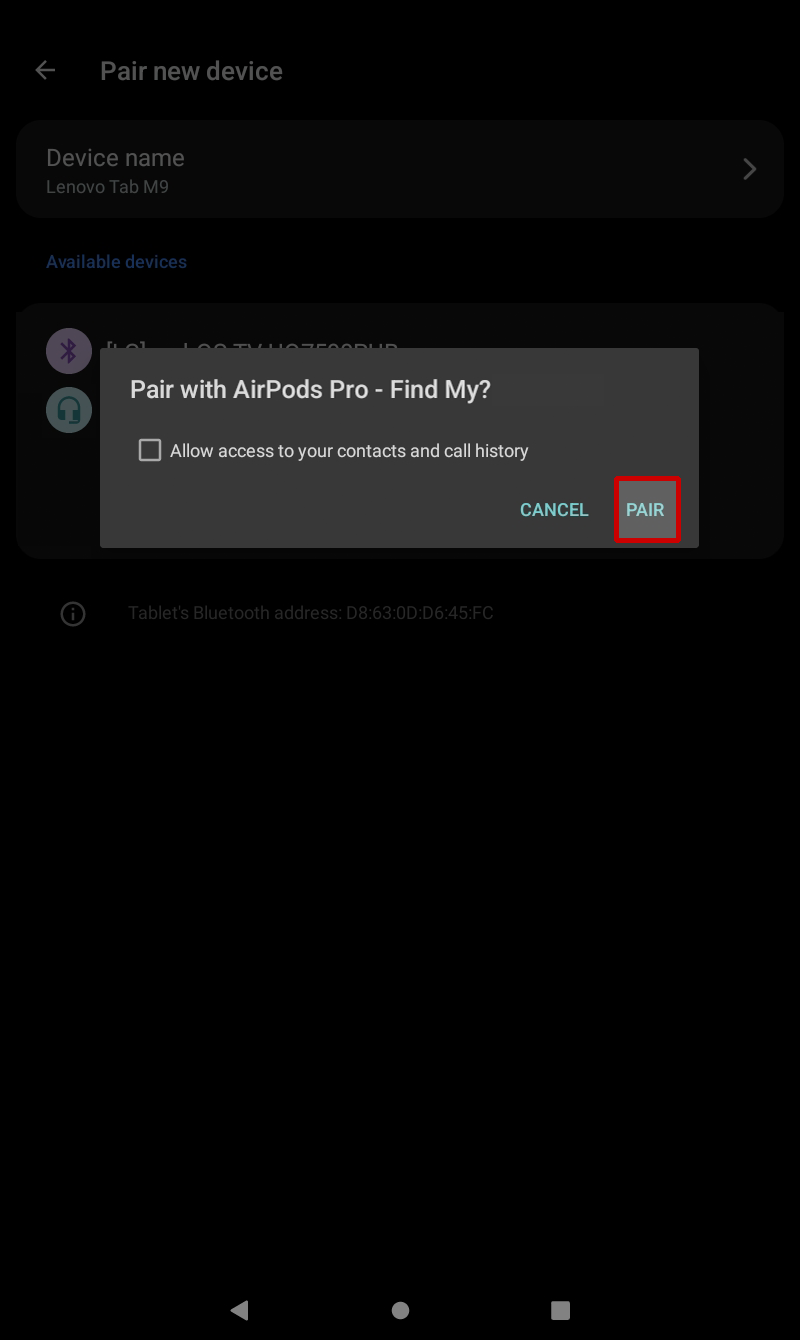
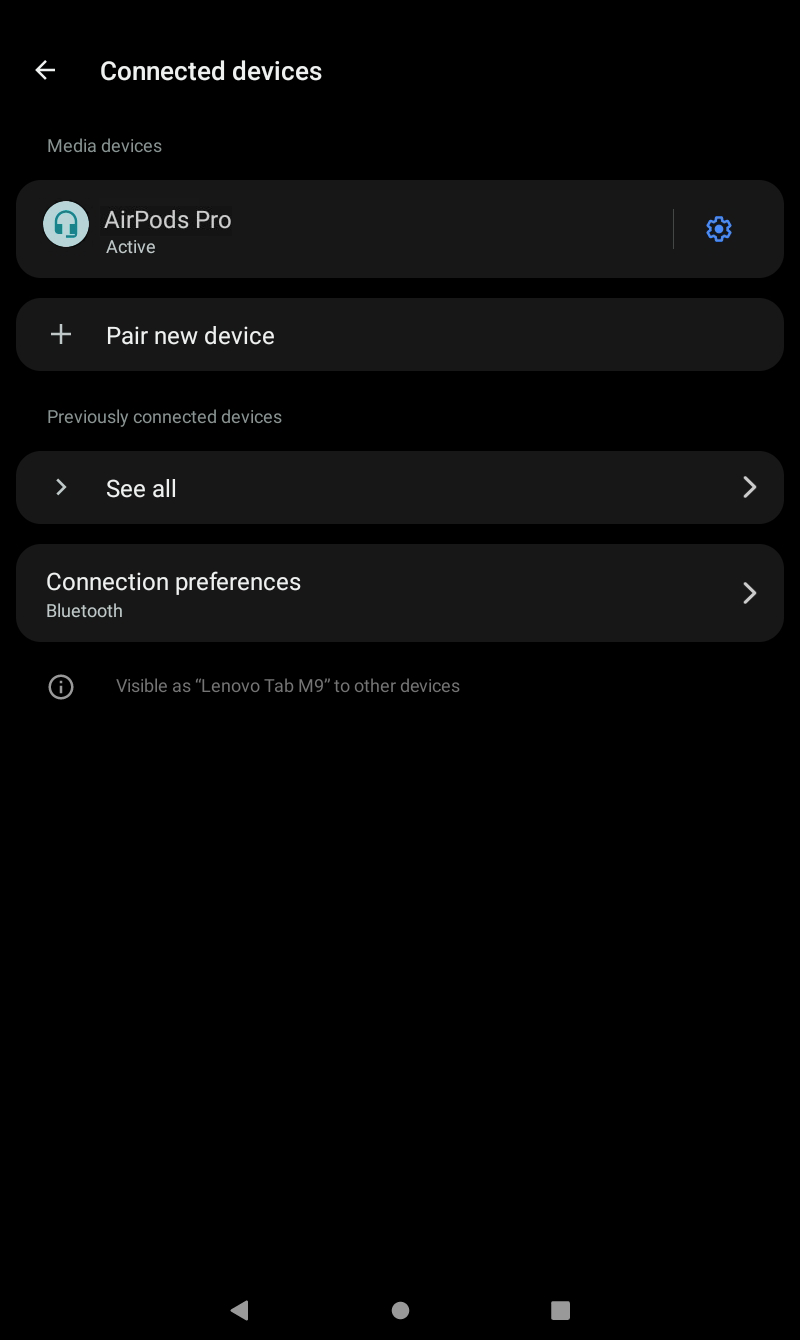
The tablet is set to auto rotate by default.
Selecting this button allows you to lock the orientation to portrait or landscape.
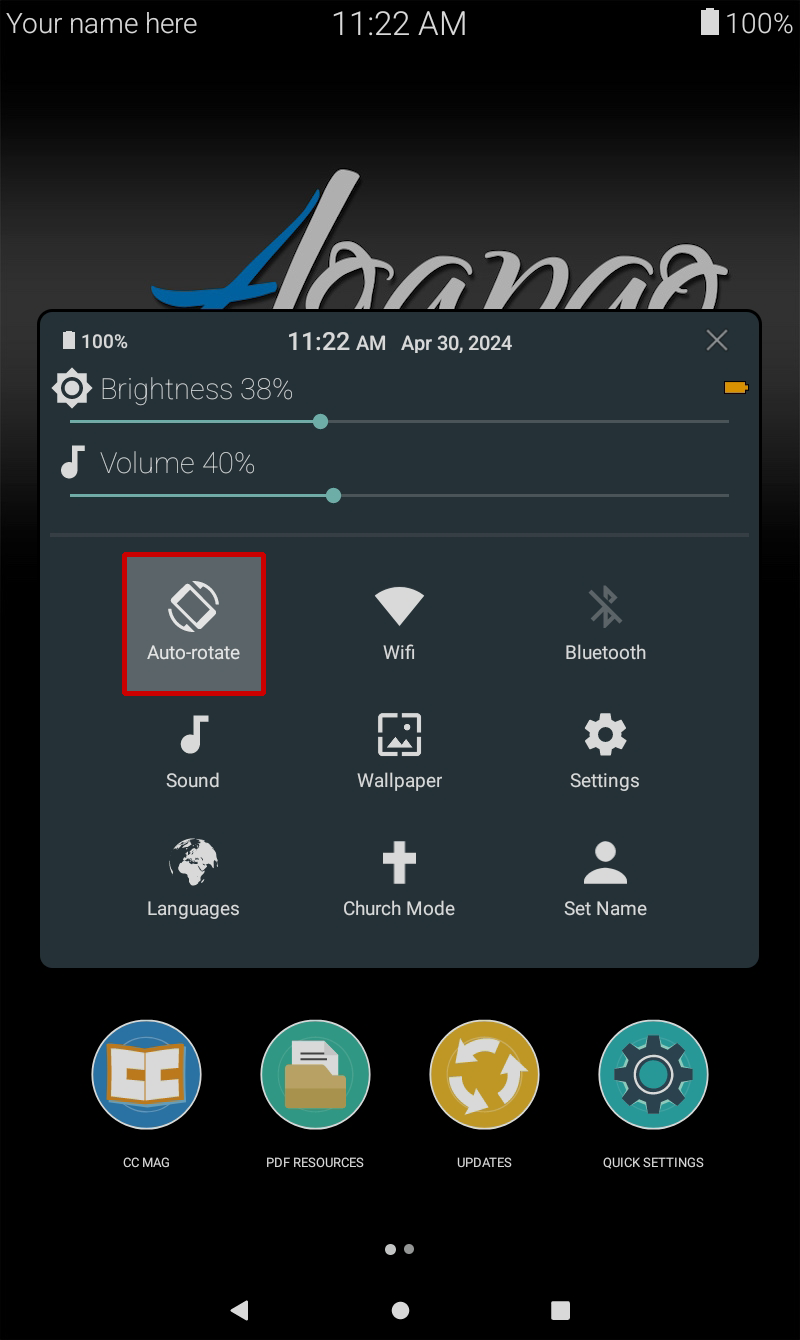
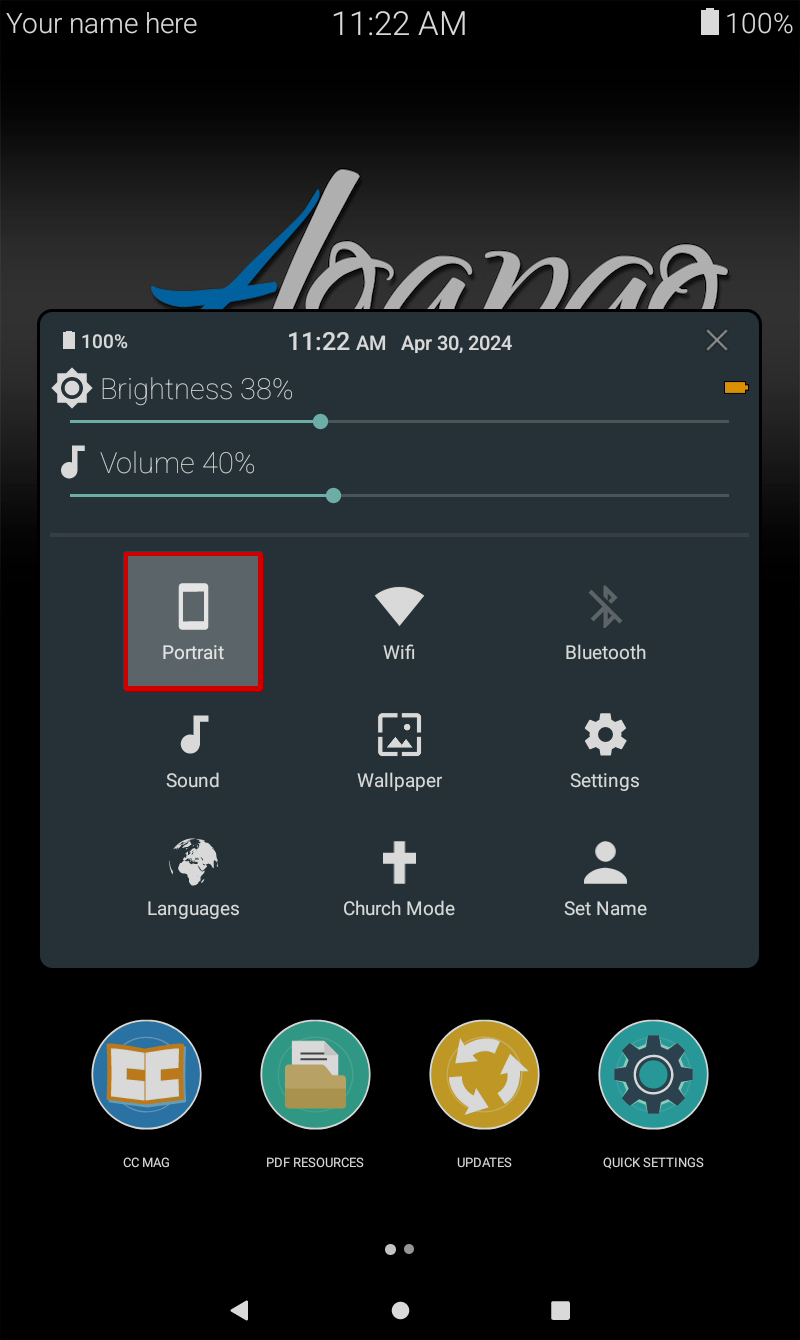
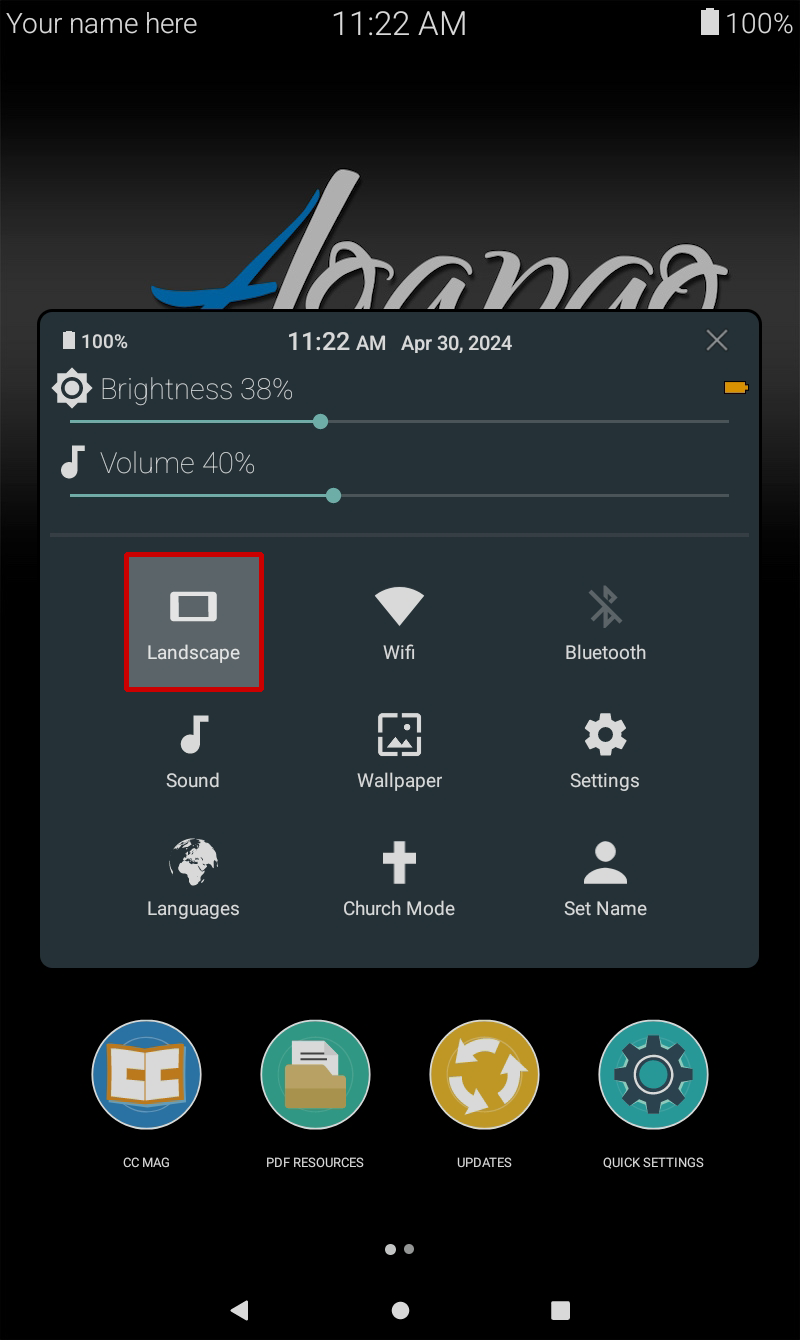
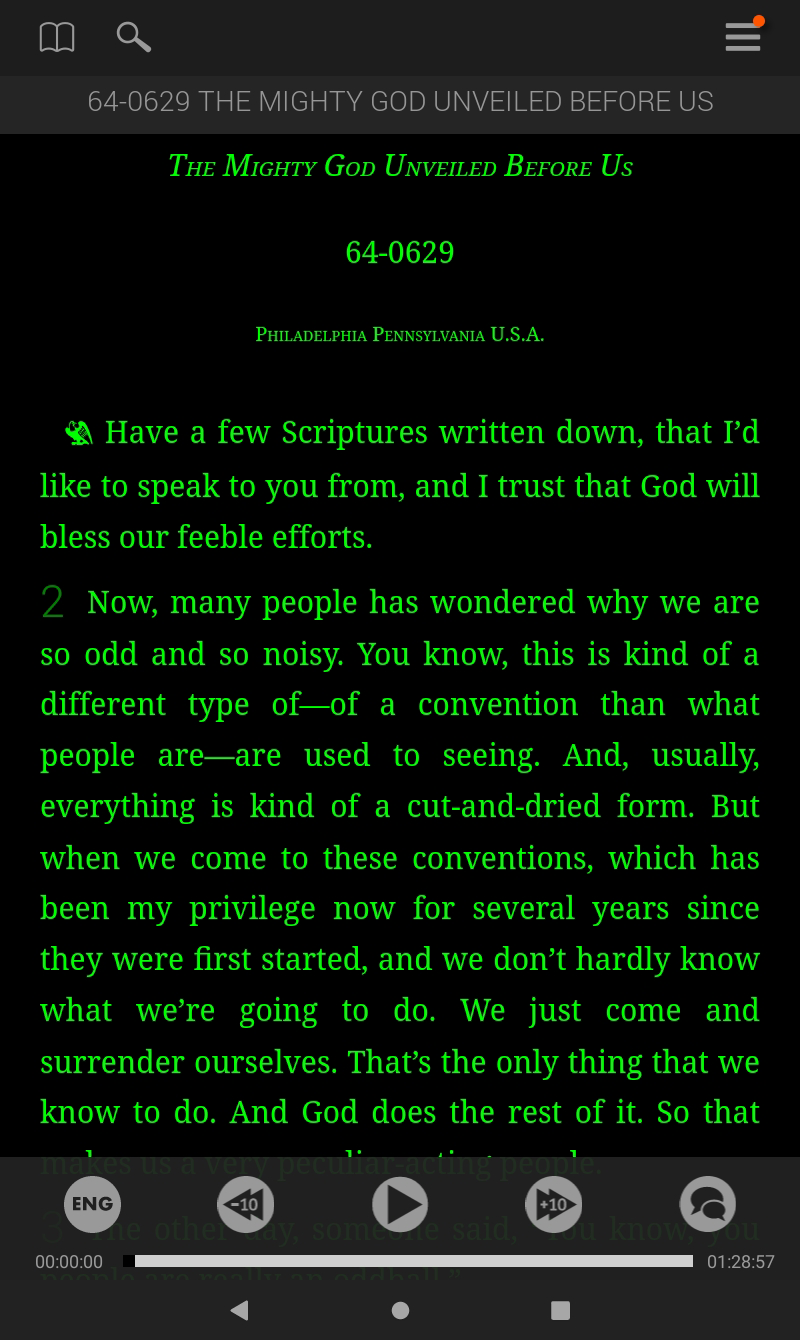
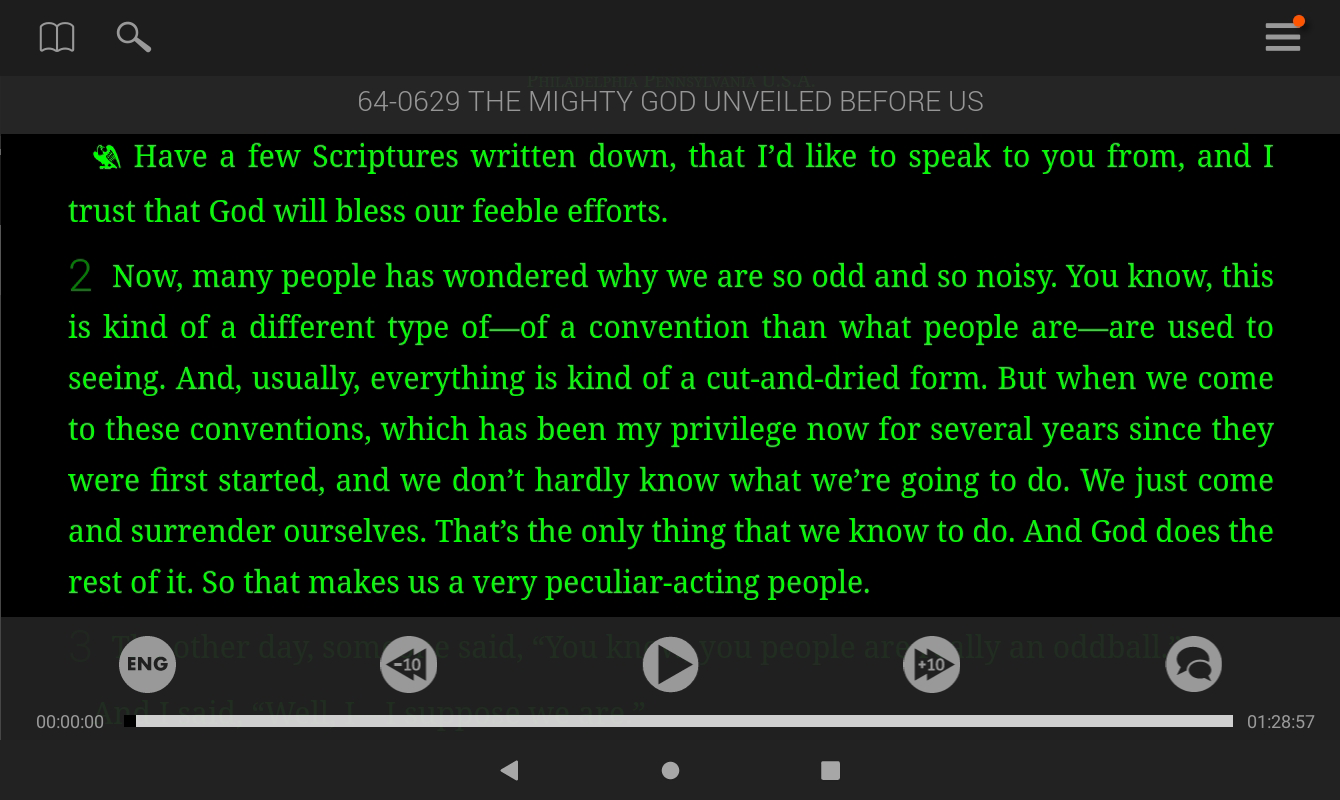
The Wallpaper button allows you to switch the background displayed on the Agapao Hero Home Screen.
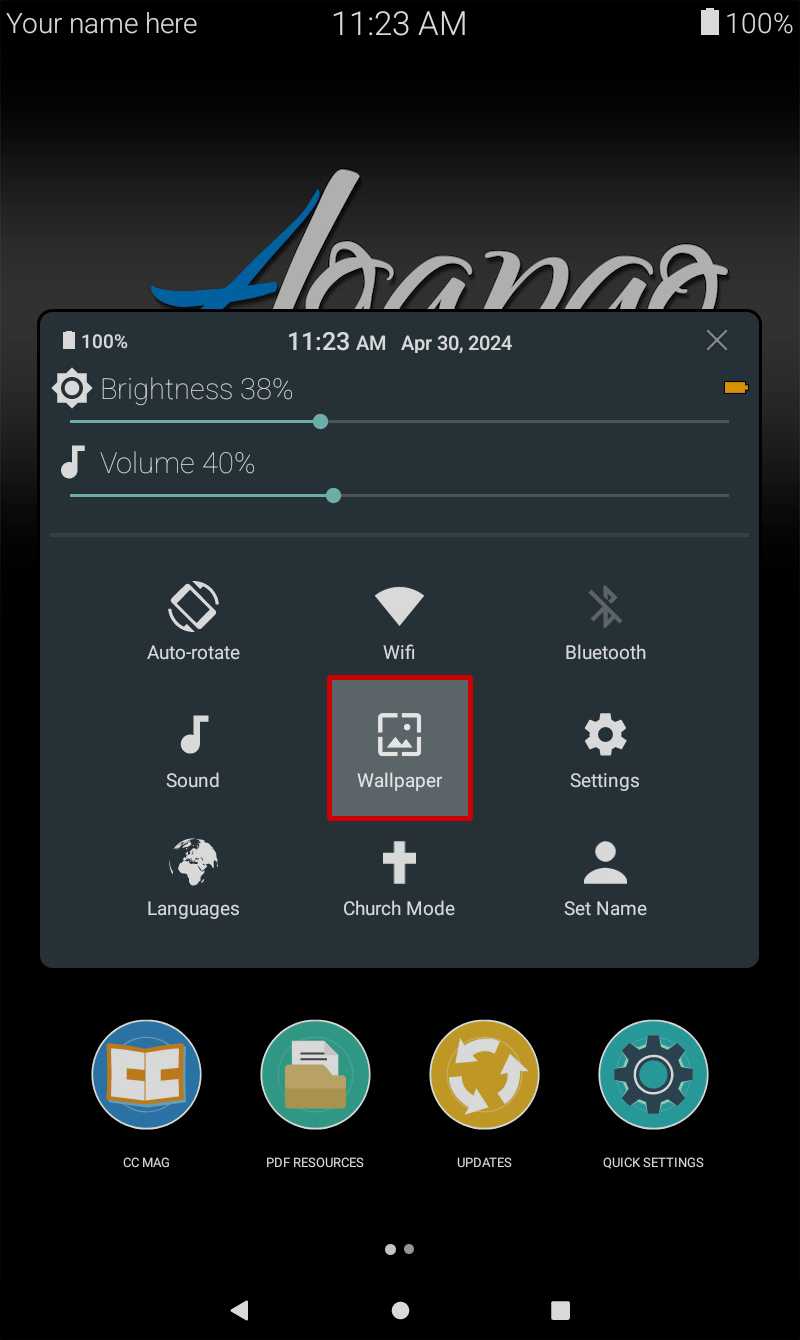
Please scroll right to left in the list of wallpapers and select one you like.
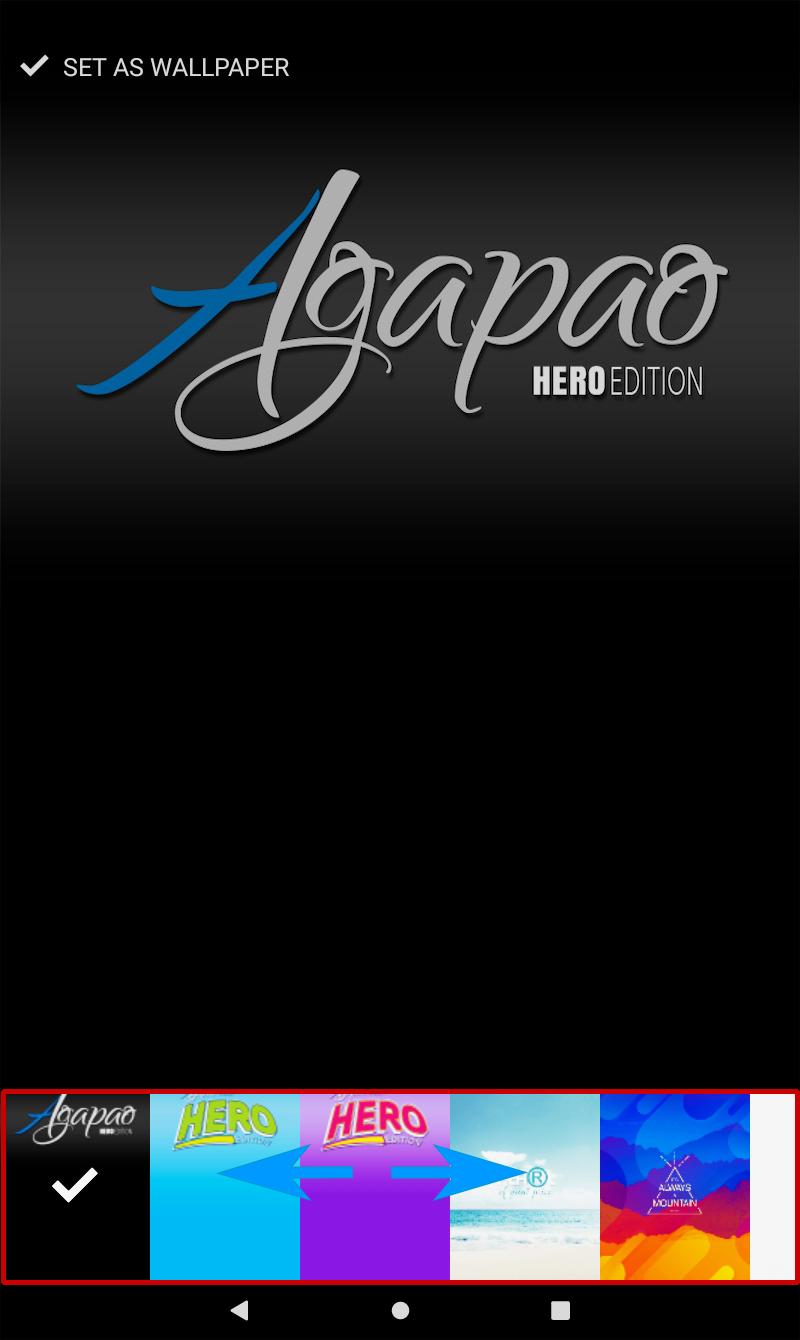

Once you have a wallpaper chosen, please select the Set as wallpaper button located at the top of the screen.