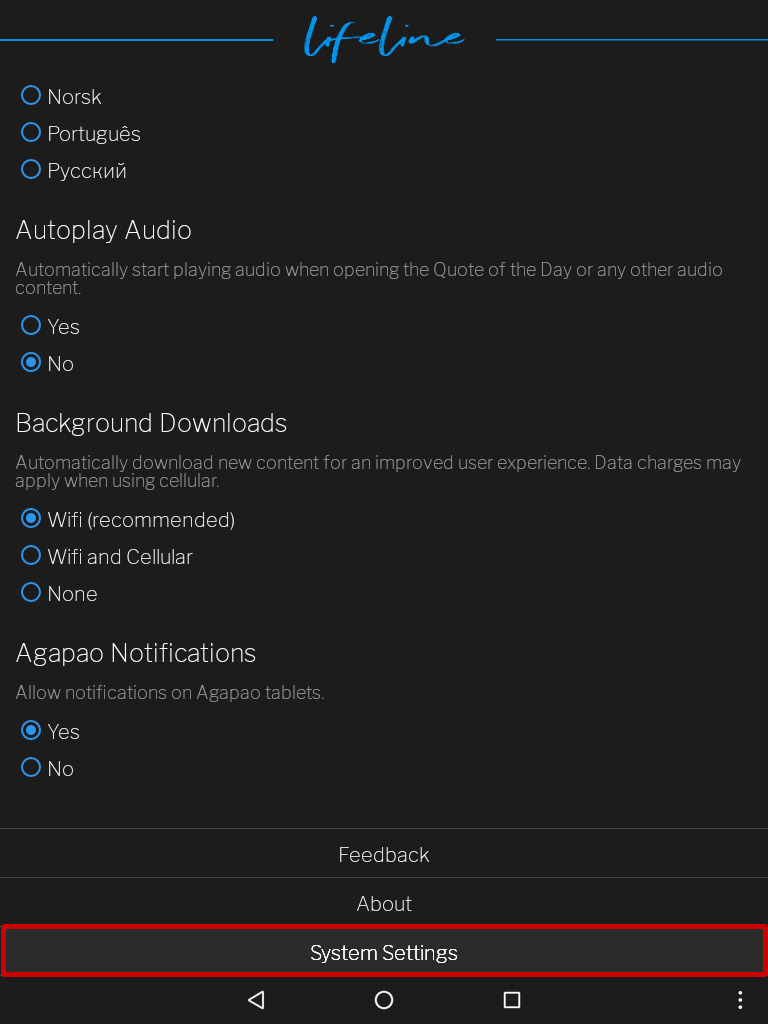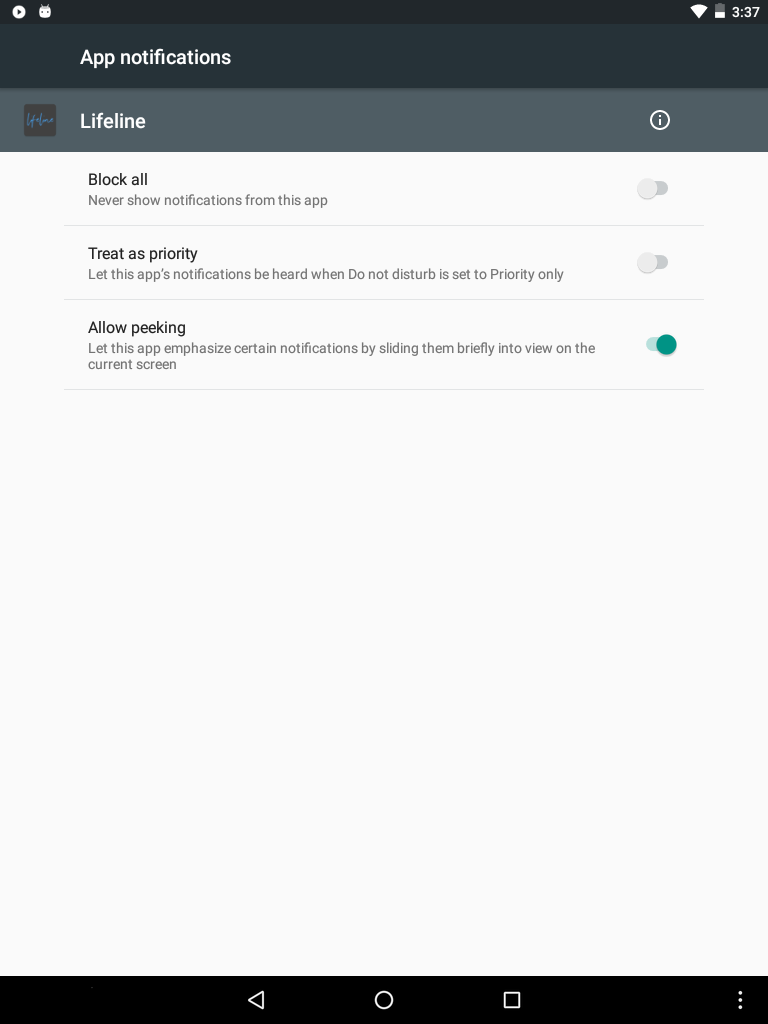Lifeline Guide
The Lifeline app is a daily encouragement to the Bride of Jesus Christ.
Here are some of the inspiring features the Lifeline app contains:
- Voice Radio connects you with believers around the world, as you listen to Brother Branham together.
- Quote Of The Day: the daily quote from branham.org
- Videos from Cub Corner, missionary reports, testimonies from believers, and other videos to inspire.
- Inspirational Wallpapers for your tablet.
- Preached On This Day: shows the sermons, and Red Letter events that happened today.
- A Red Letter Journal: for journaling what the Lord does for you.
- Audio books, photos of the prophet, and so much more.
Lifeline and the internet
Lifeline requires Wifi access to the Internet to function.
It can be used when offline, but you must be connected to Wifi daily to cache the Quote Of The Day, and the latest video and audio clips.
The Voice Radio does work when offline, as well, but you must connect to the internet every few days to pull down the latest schedule.
Lifeline content requires Wifi and cannot currently be downloaded through P2P. If your friend receives a new video you don’t have, you can’t connect to their tablet via P2P to download it.
Lifeline on WhatsApp
If you don’t have access to internet on your tablet, but have WhatsApp on another device, consider receiving Lifeline updates through WhatsApp.
To sign up, go here or contact your local VGR office: https://branham.org/WhatsApp
To listen to the Quote Of The Day, touch the Quote Of The Day icon.
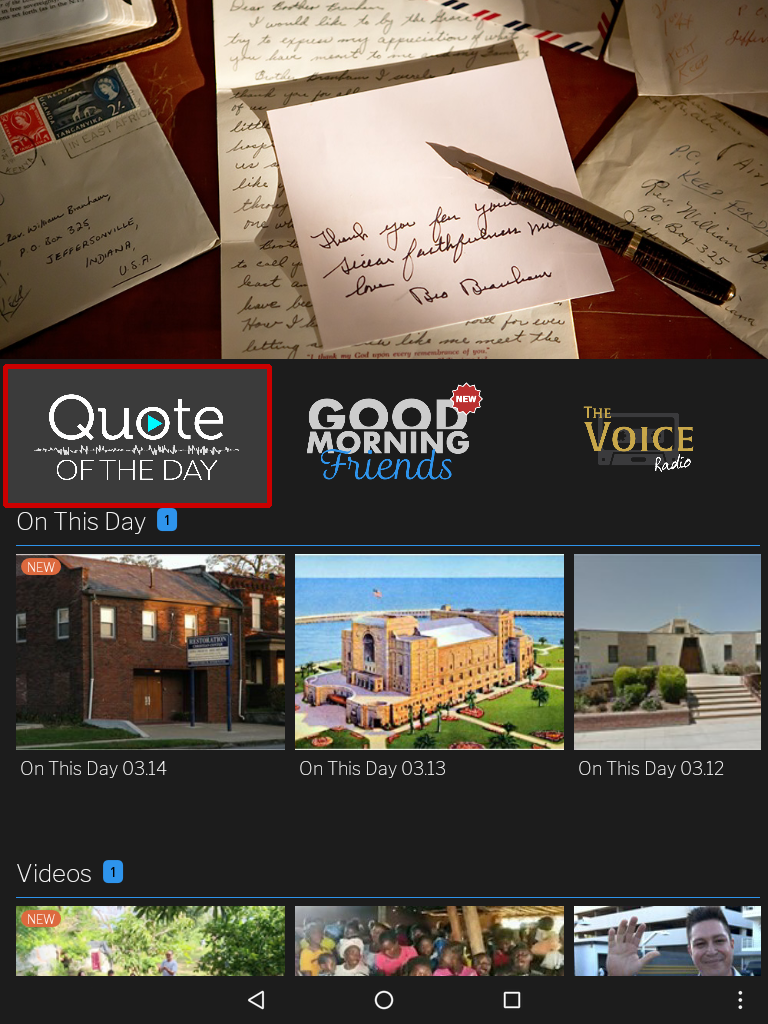
Then press play.
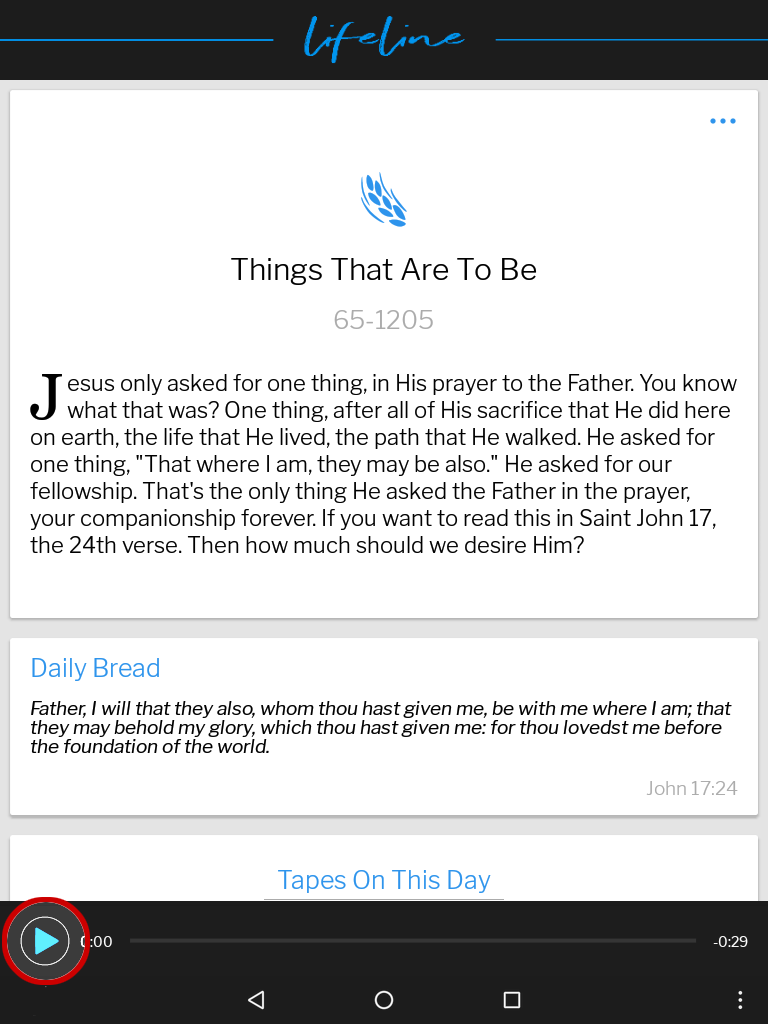
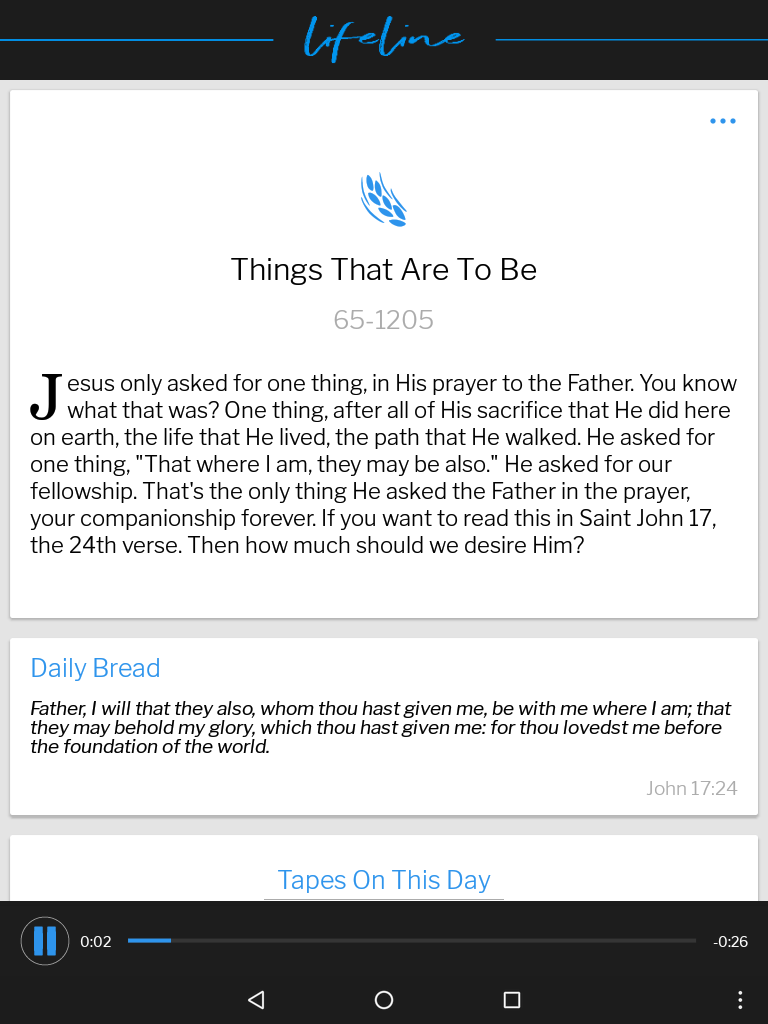
Options For Using Quote Of The Day
Press the Options Menu button in the top right corner, and the Options Menu will appear.
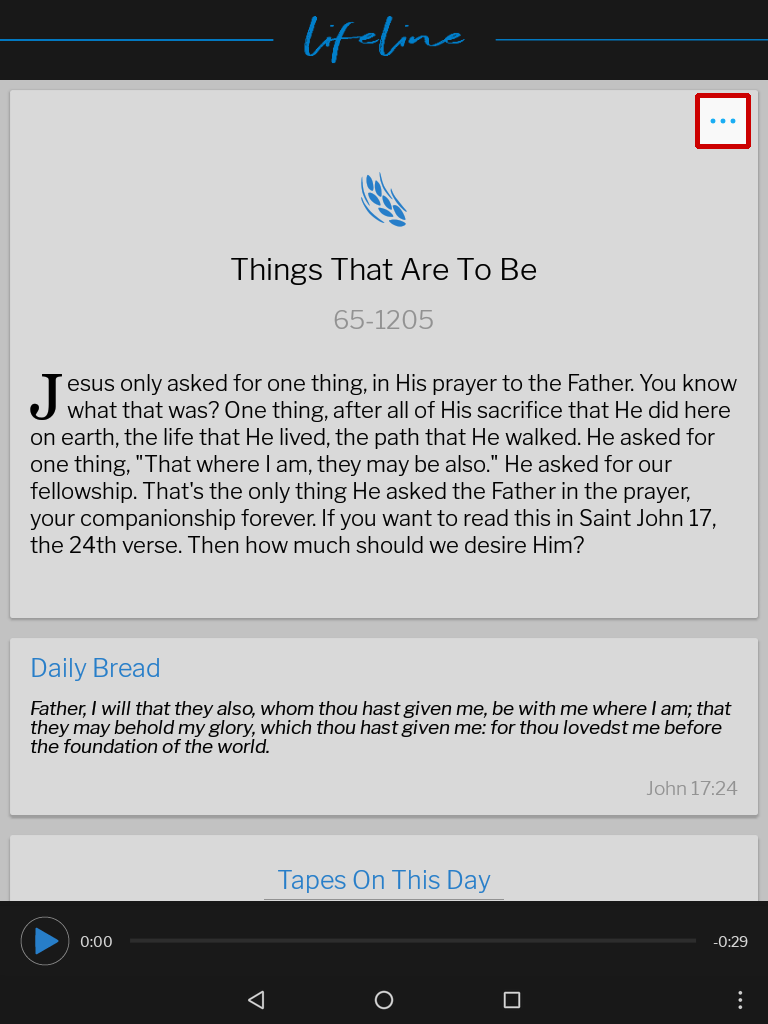
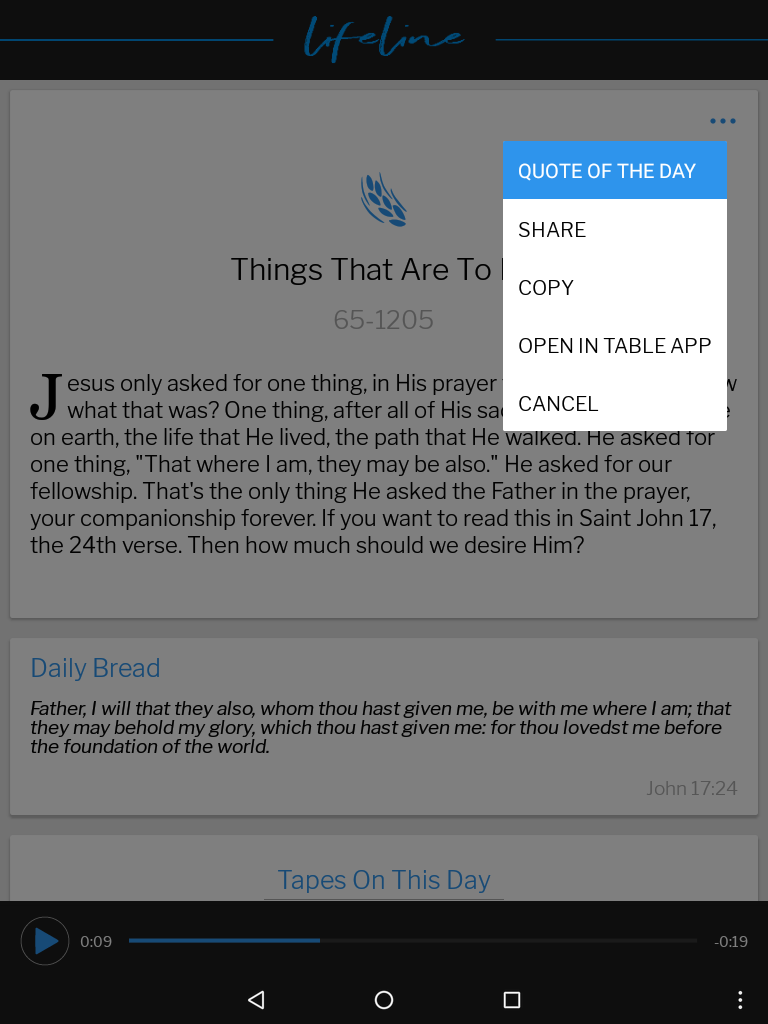
Copy Quote Of The Day Text
The copy option allows you to copy the Quote Of The Day text to your clipboard, so it can be saved to your Red Letter Journal.
- Select copy.
- Select the back button to return to the main screen.
- Then scroll down to find the Red Letter Journal.
- Touch Red Letter Journal to open it.
- Touch Today to pull up the Journal page.
- Then press and hold in the text field to bring up the paste option.
- Touch PASTE to copy the Quote Of The Day into the Journal.
- Select the back button to SAVE.
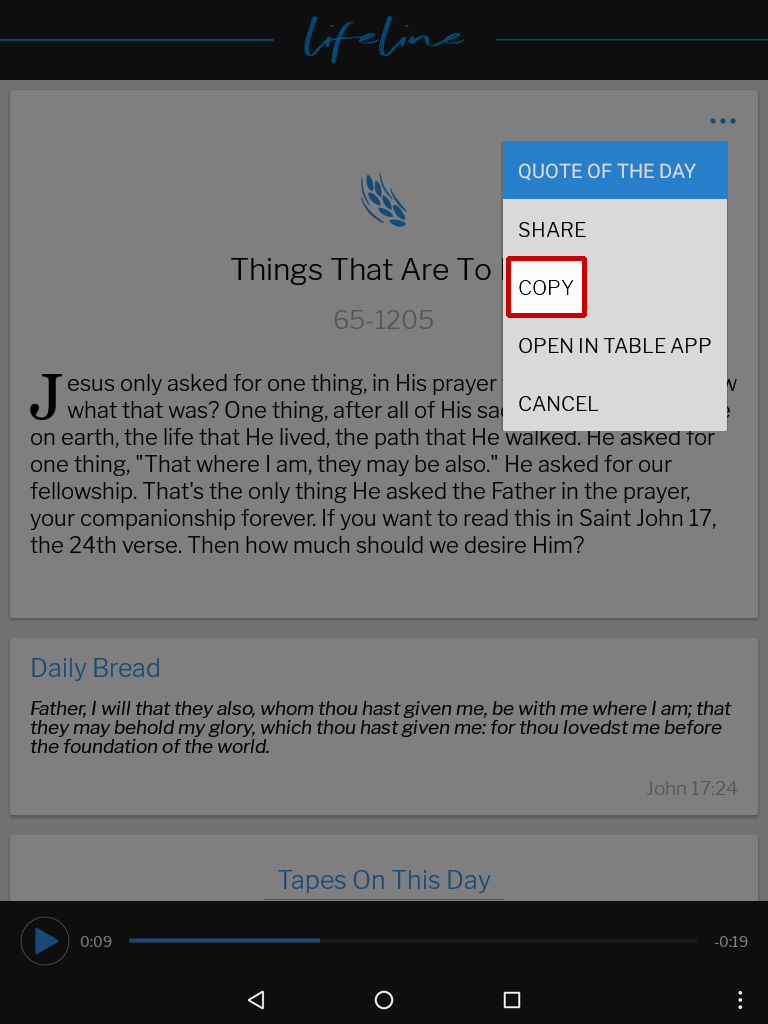
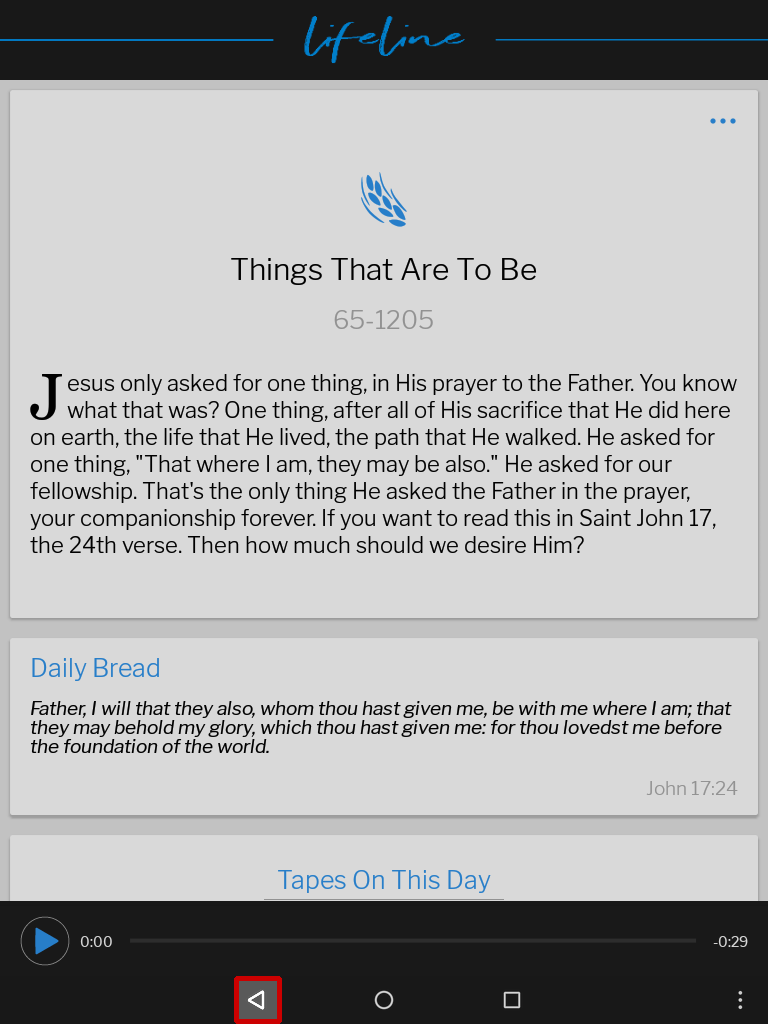
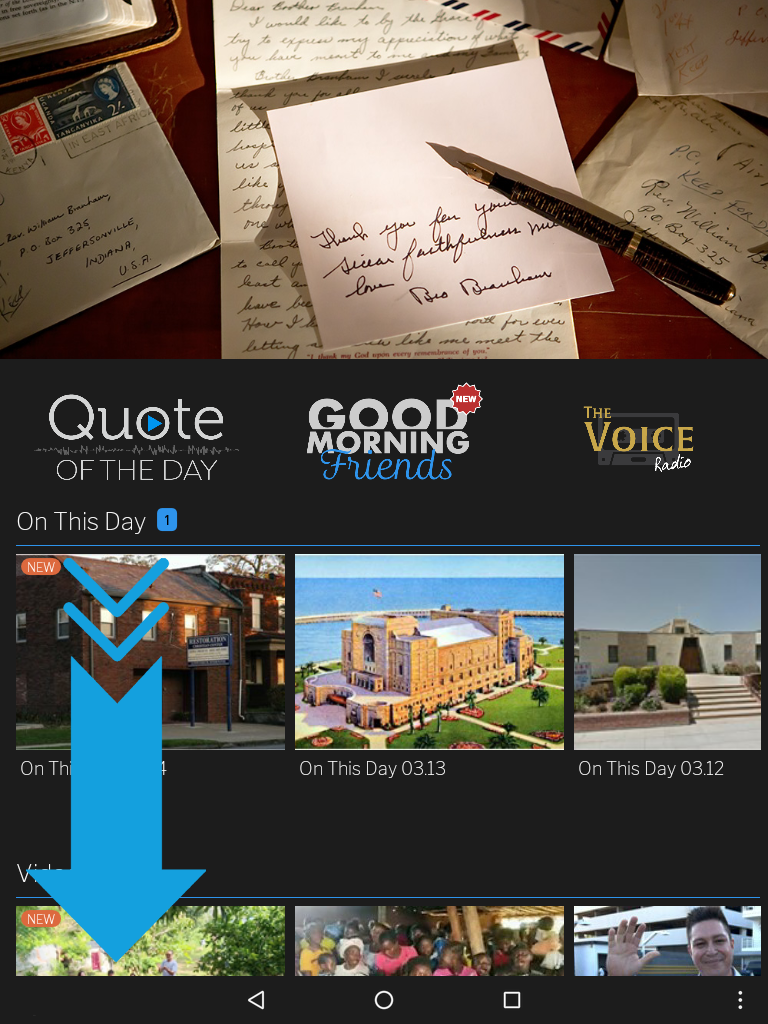
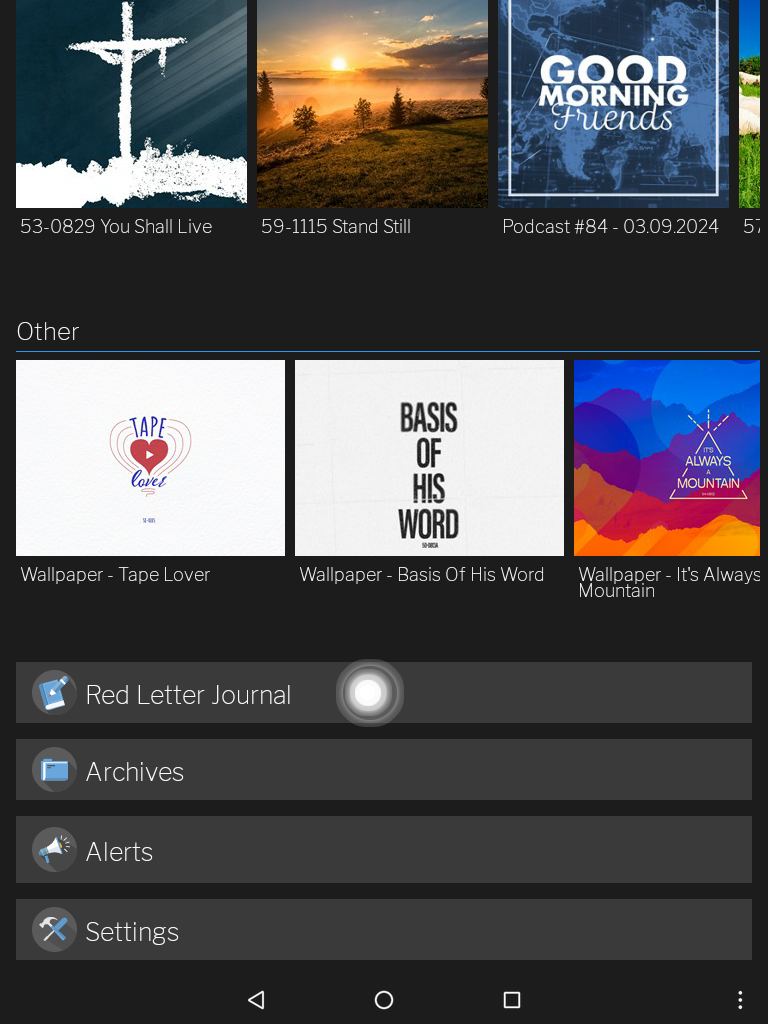
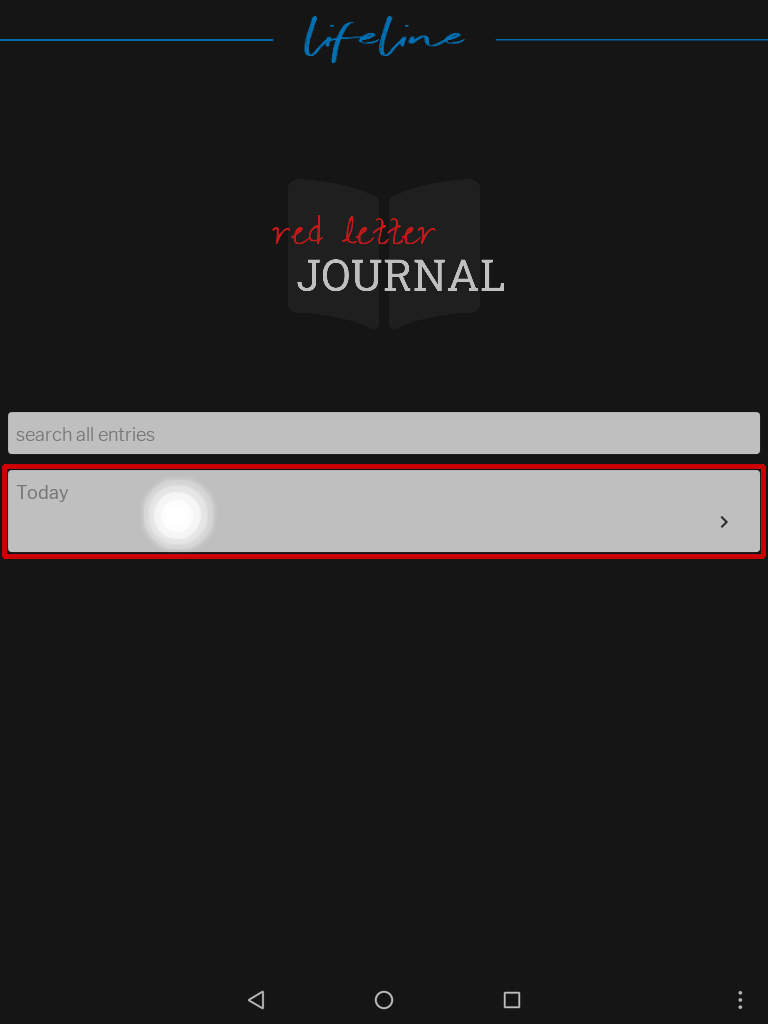
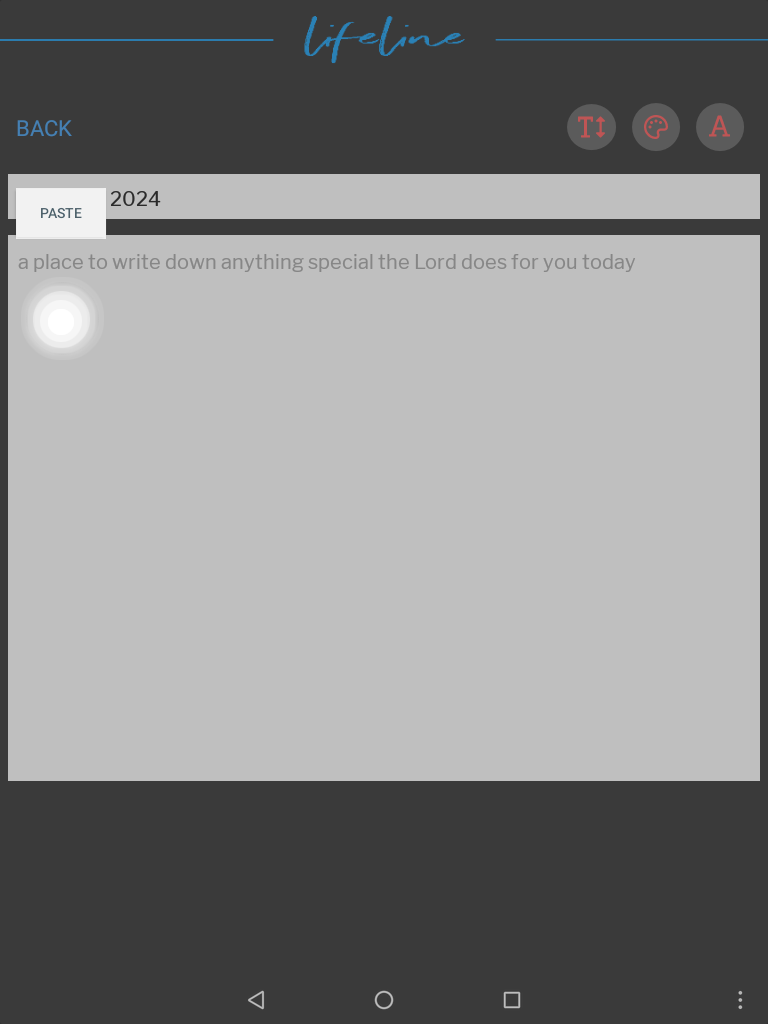
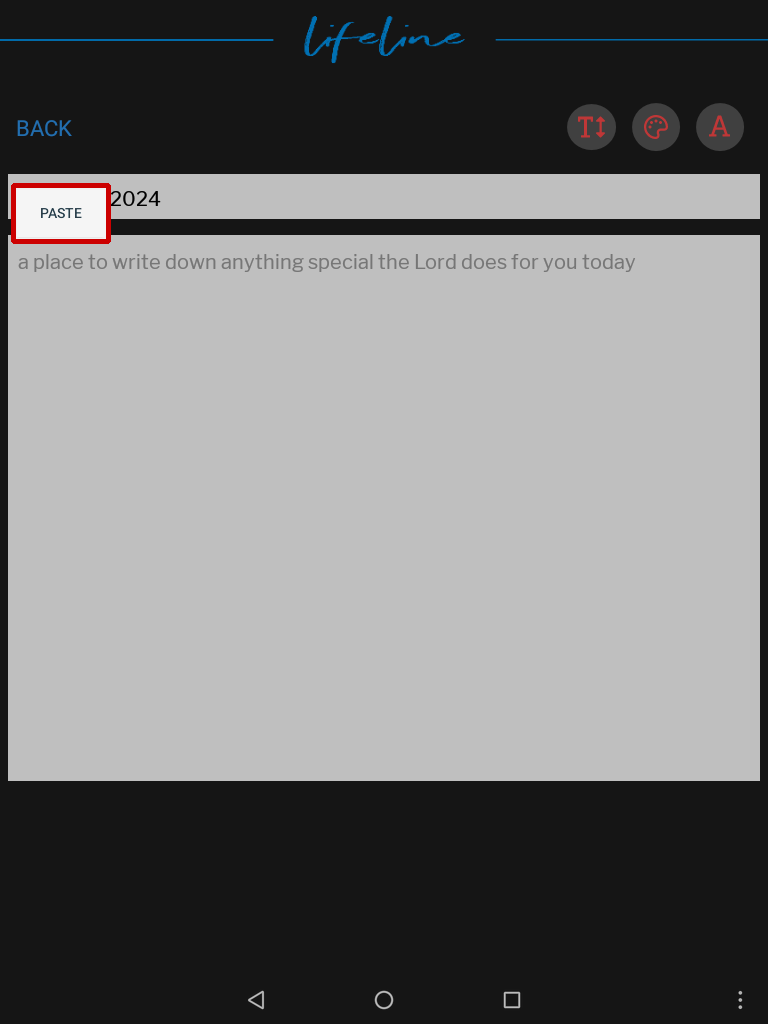
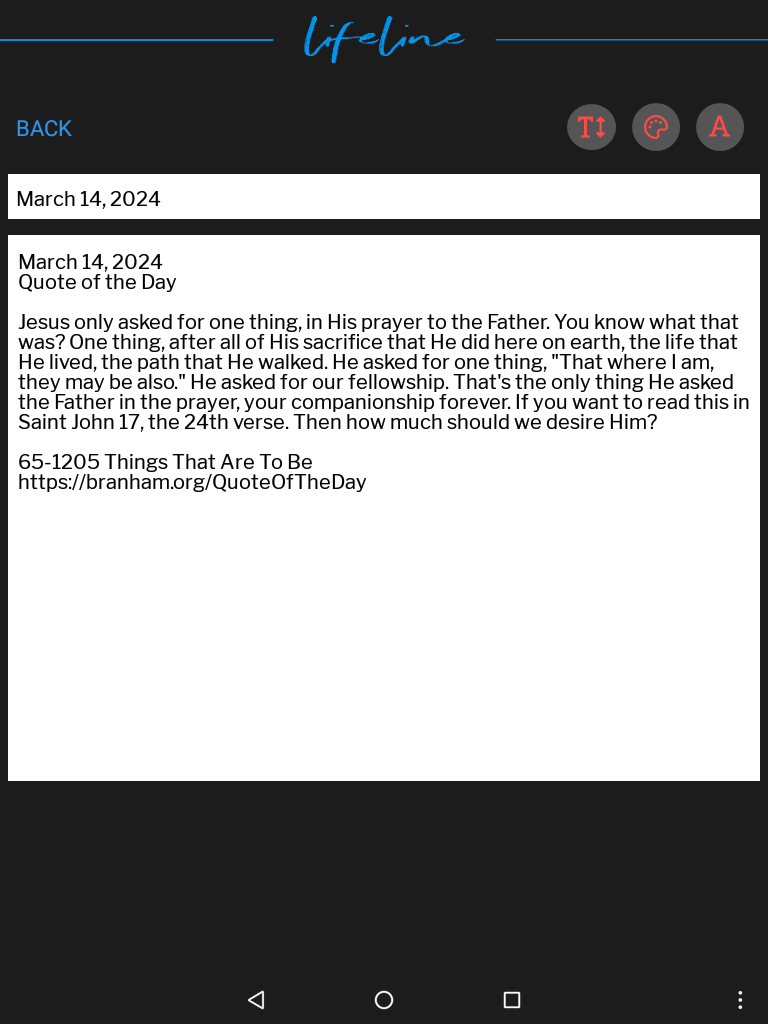
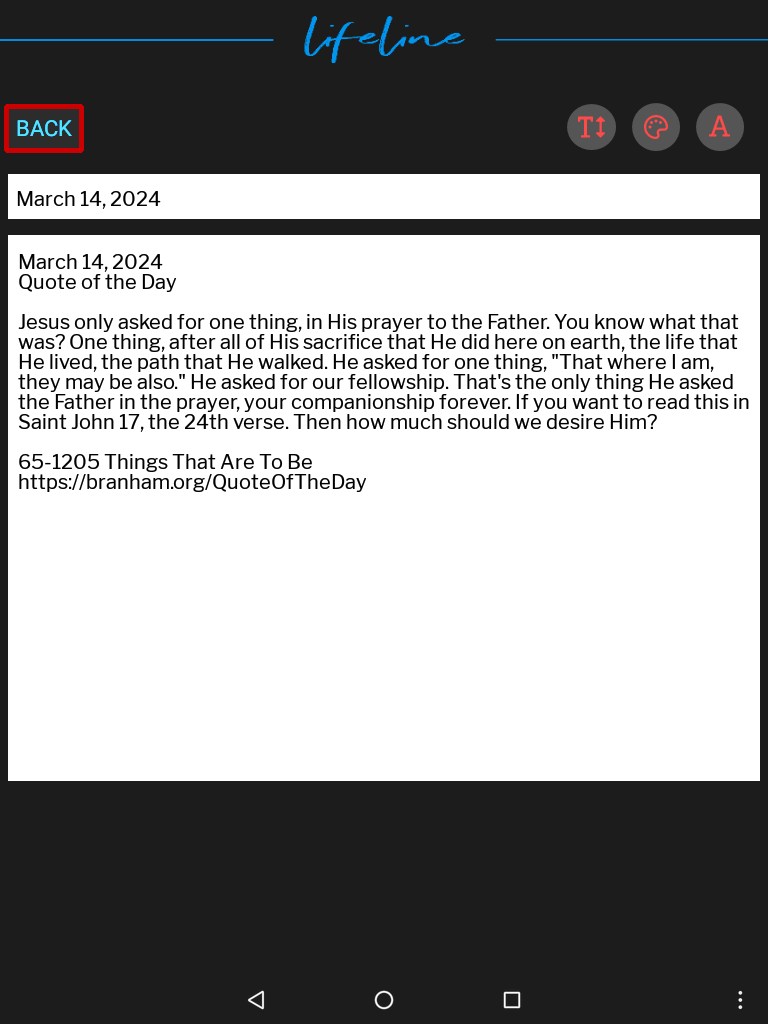
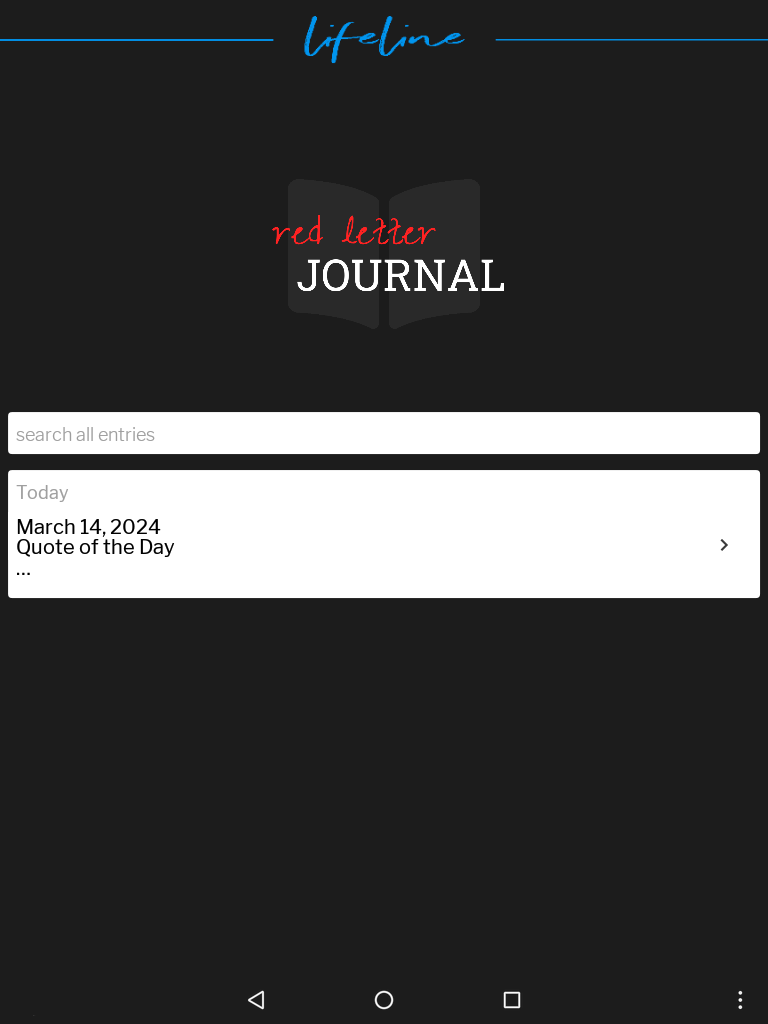
Open In Table App
You can open the current Quote Of The Day sermon in the Table application.
To do so, select the options button in the top right corner; then select Open In Table App.
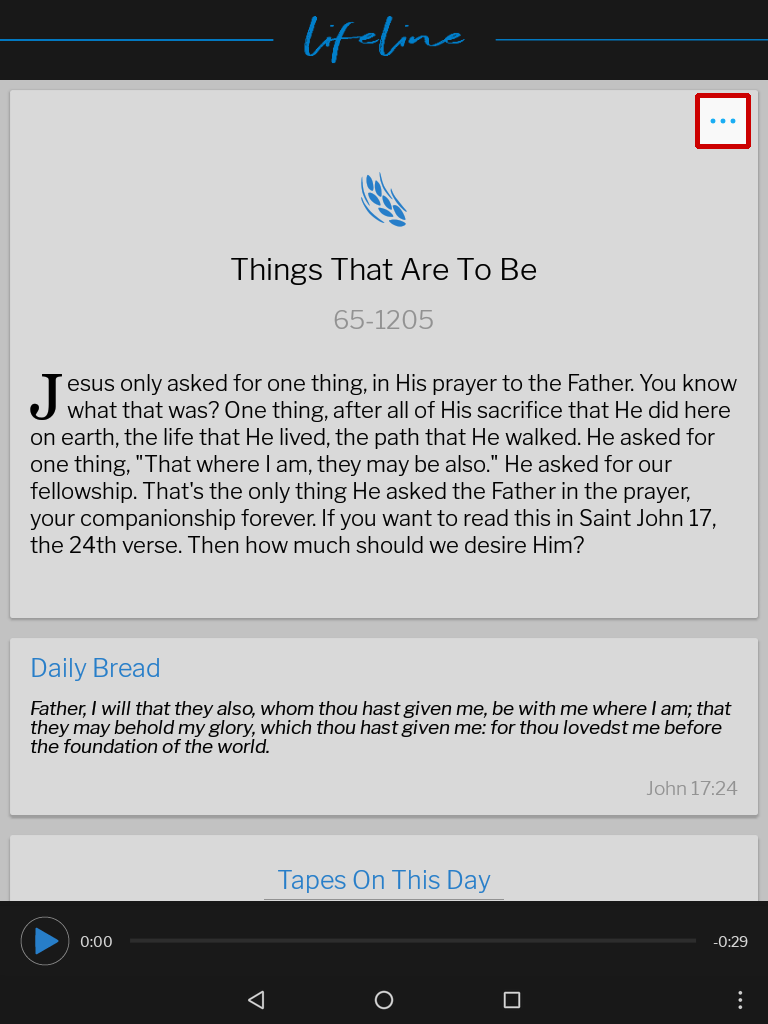
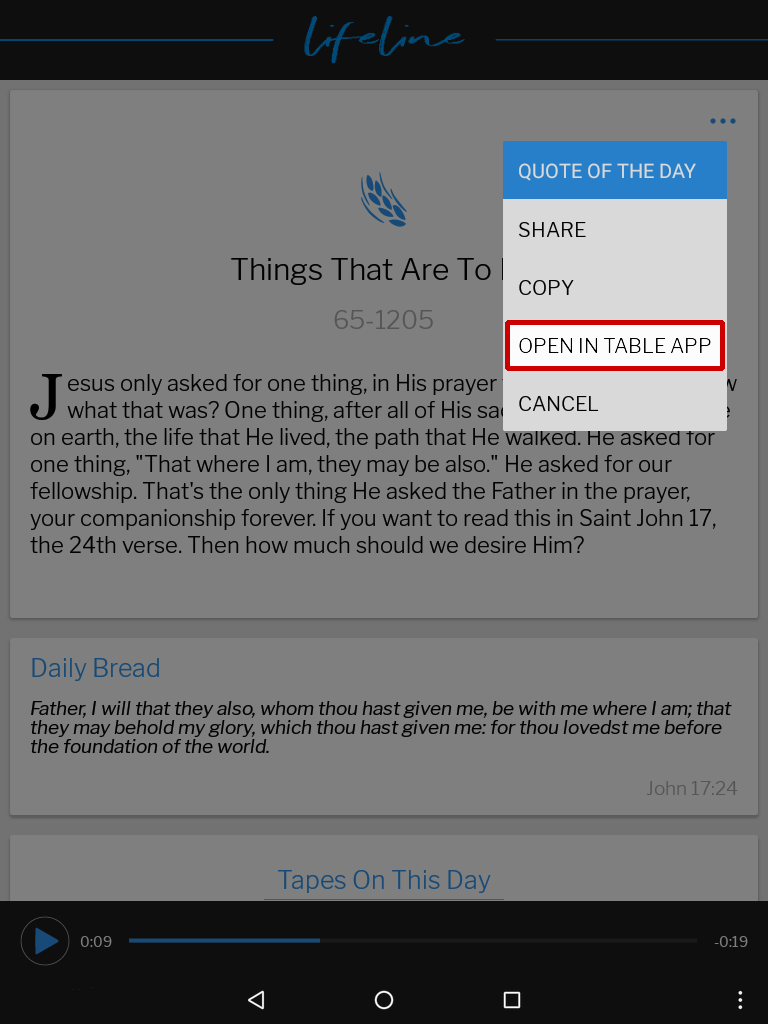
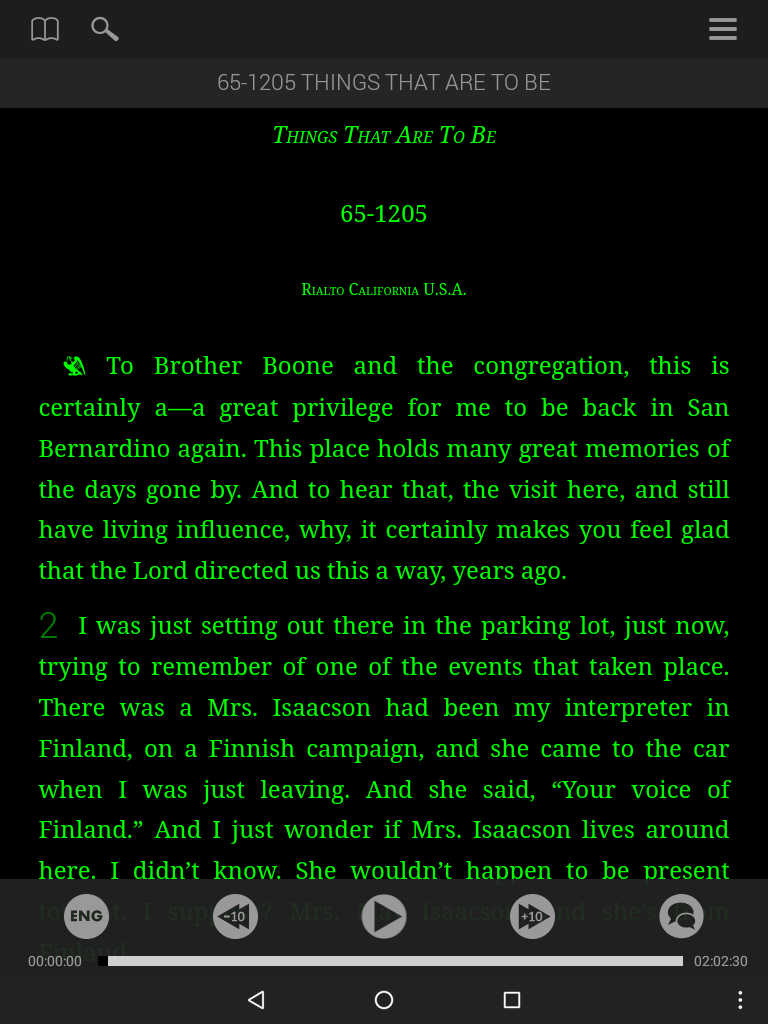
Daily Bread
The Quote Of The Day section also shows the Daily Bread.
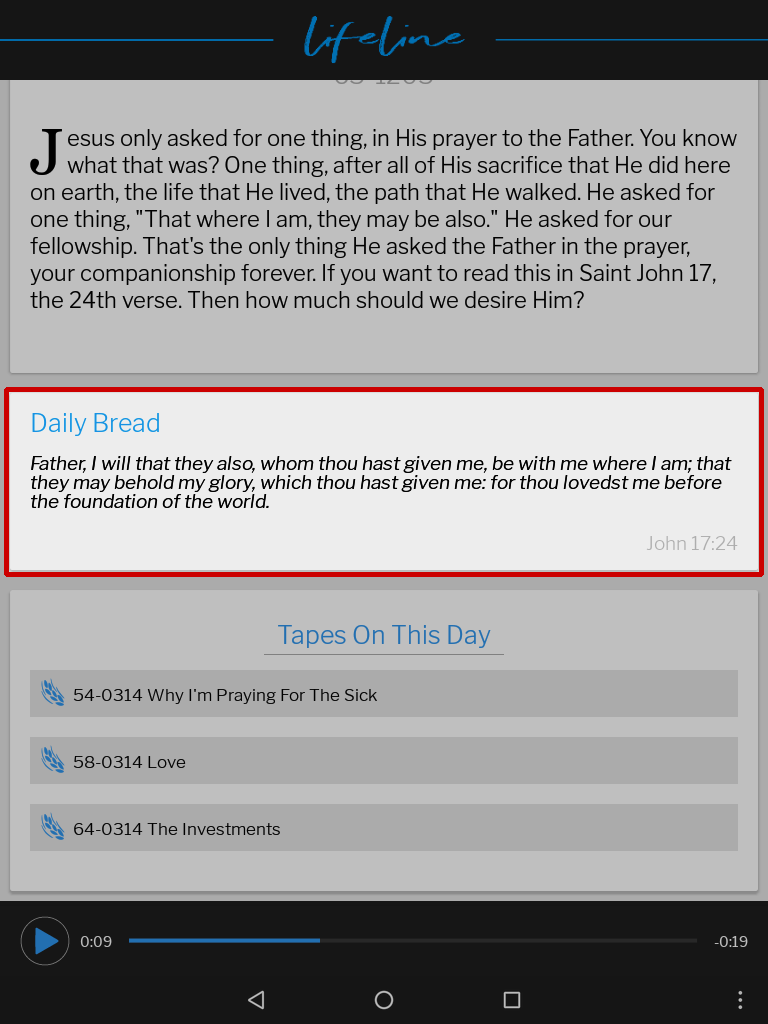
Tapes On This Day
Tapes On This Day will show any sermons preached on the current day of the year.
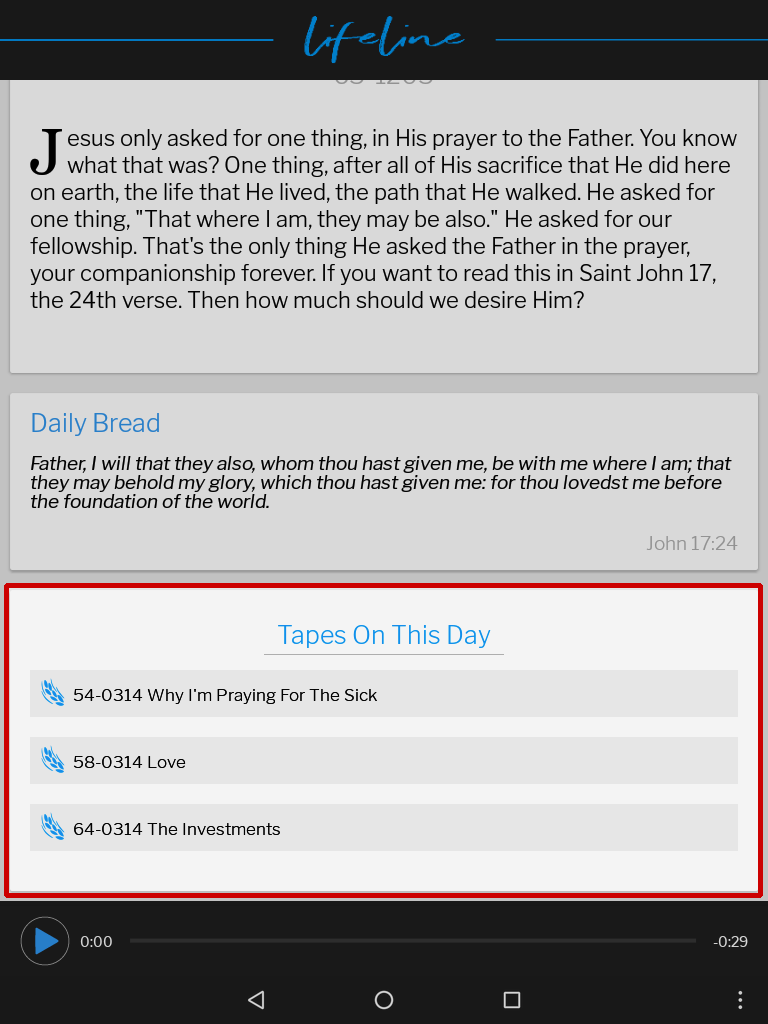
Scroll down to see all the Tapes on this Day.
Touch the sermon to open it in The Table.
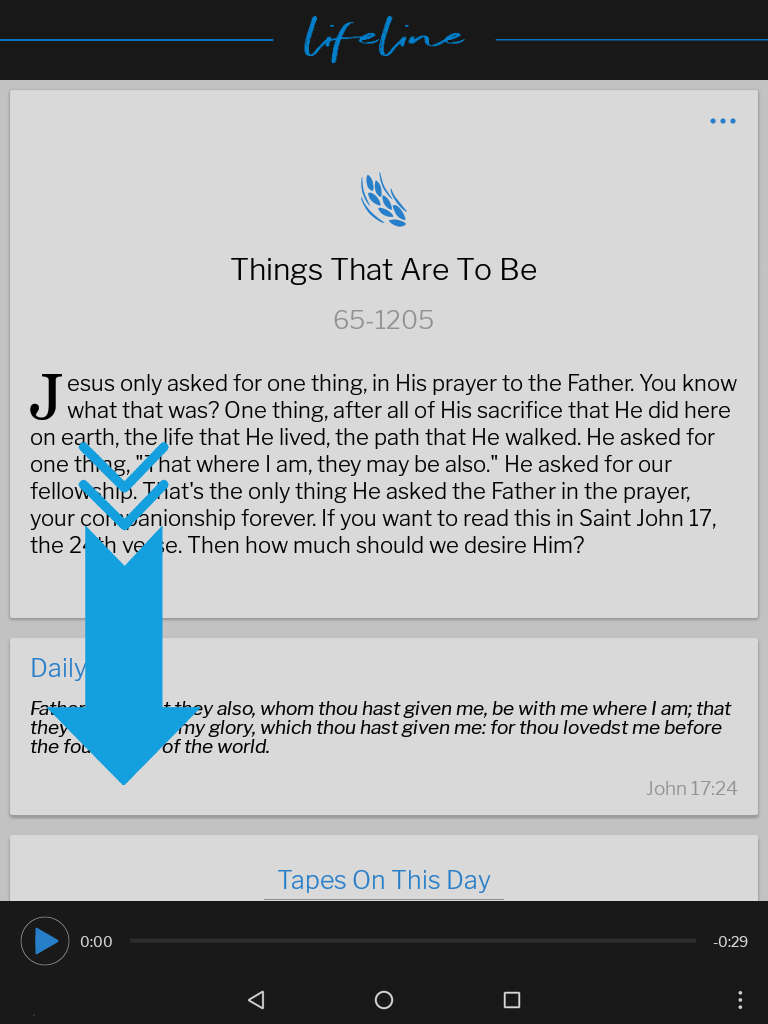
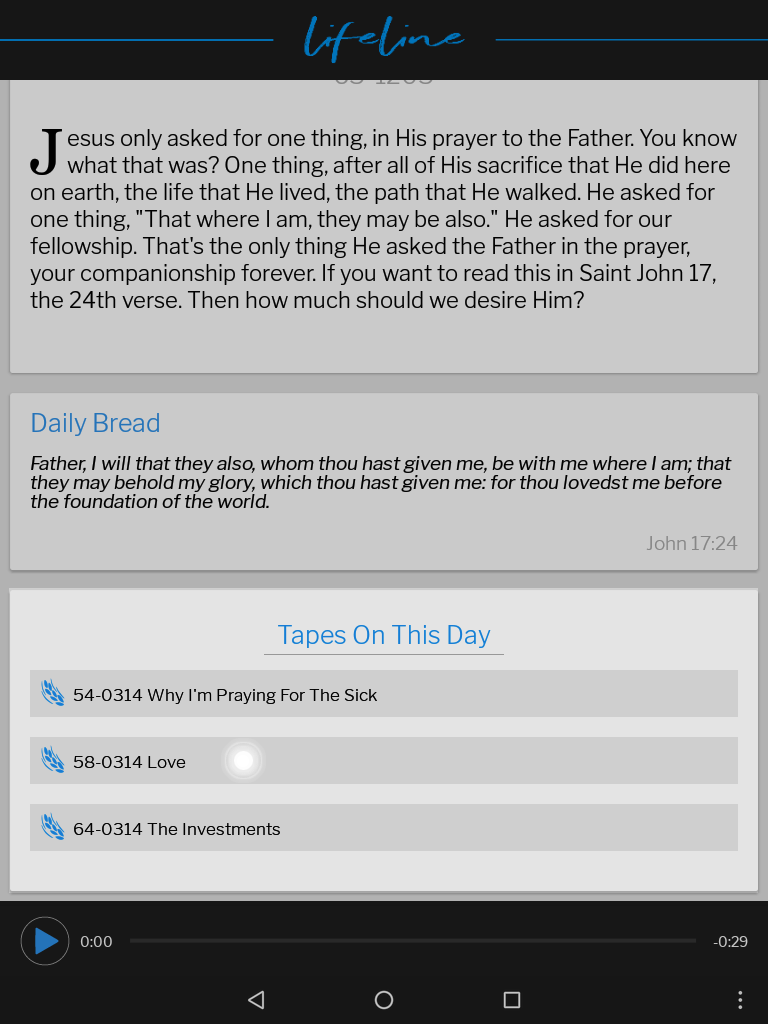
Listen to the Good Morning Friends podcast where all the latest news and updates are brought to the Bride of Christ around the world.
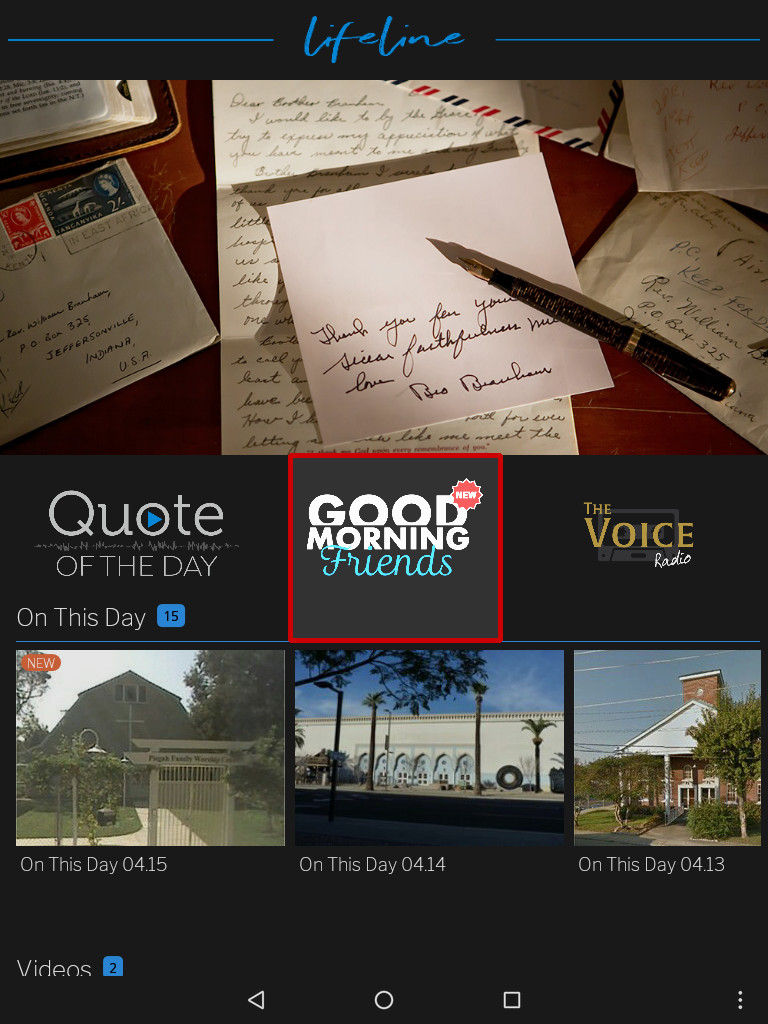
There is an icon shortcut to the Good Morning Friends podcast located at the top center of the app home screen for easy access, but you can also find the most recent podcasts in the Audio section of the app.
Simply, select the icon or audio clip to open.
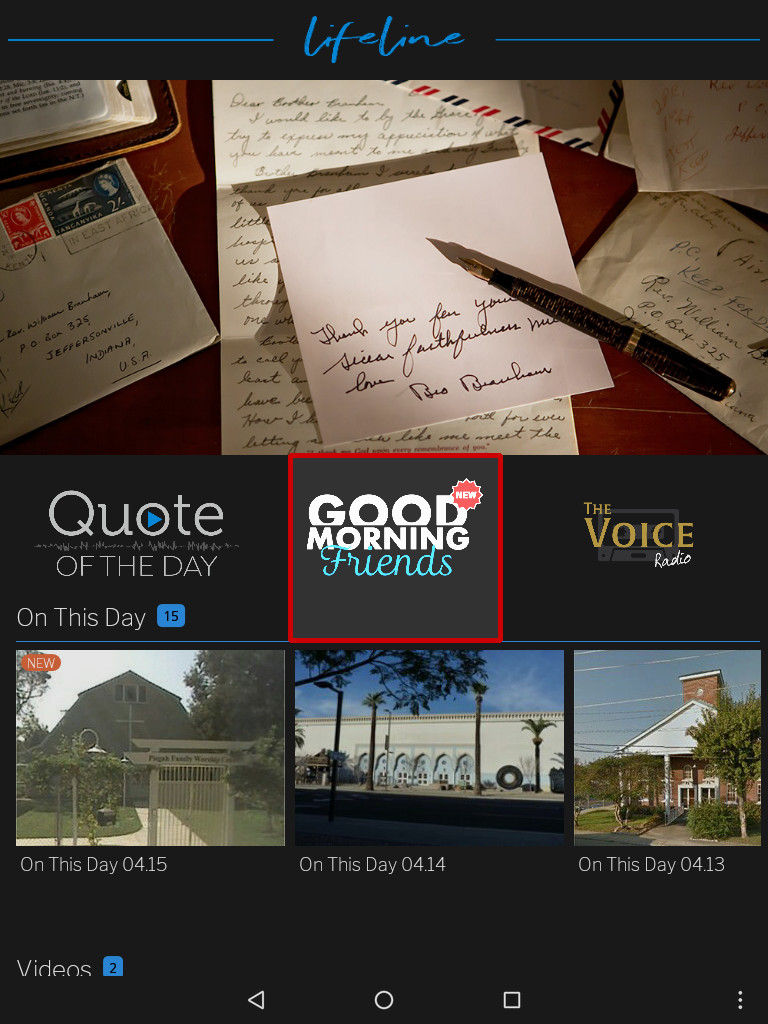
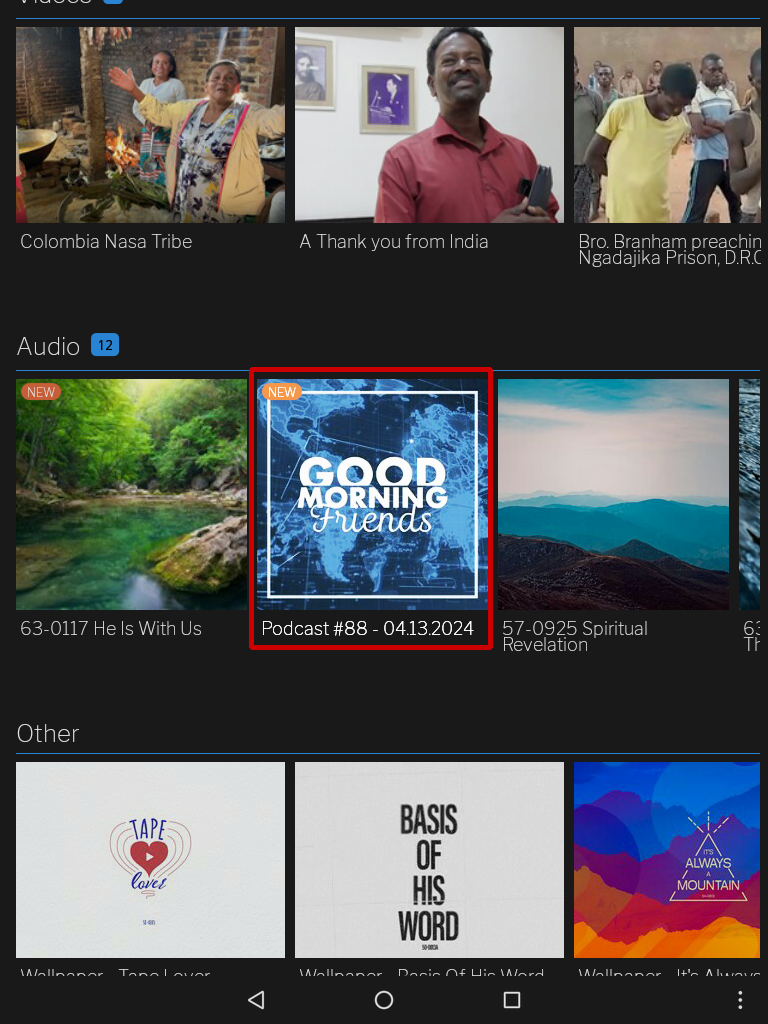
Press play to begin playing.
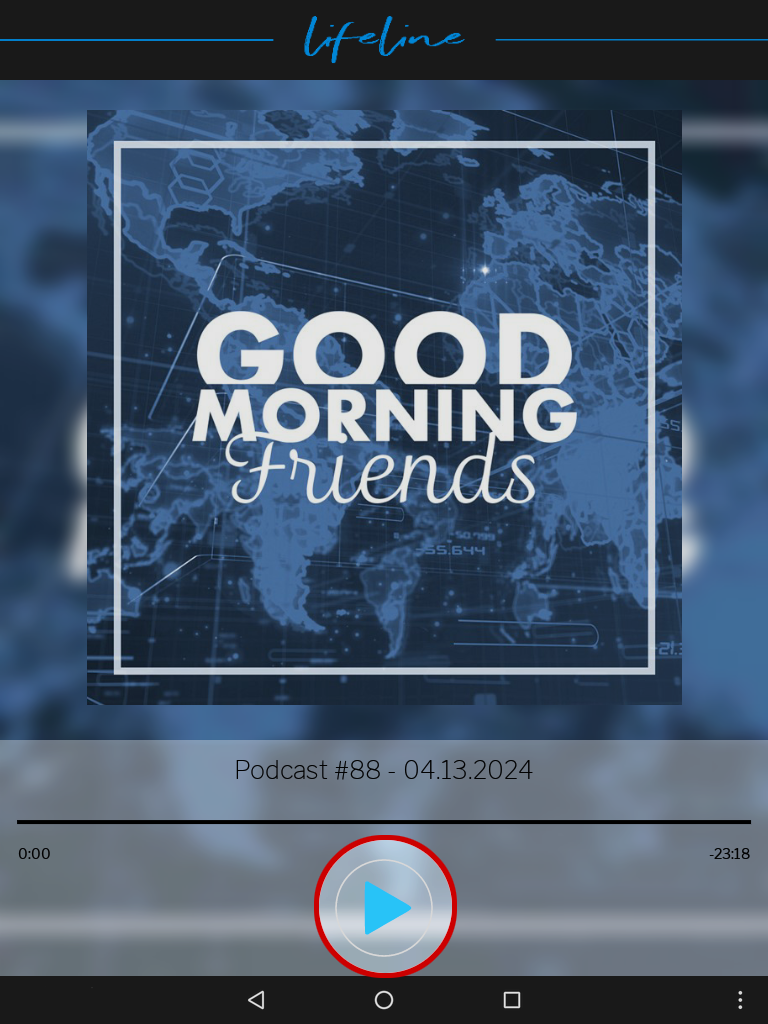
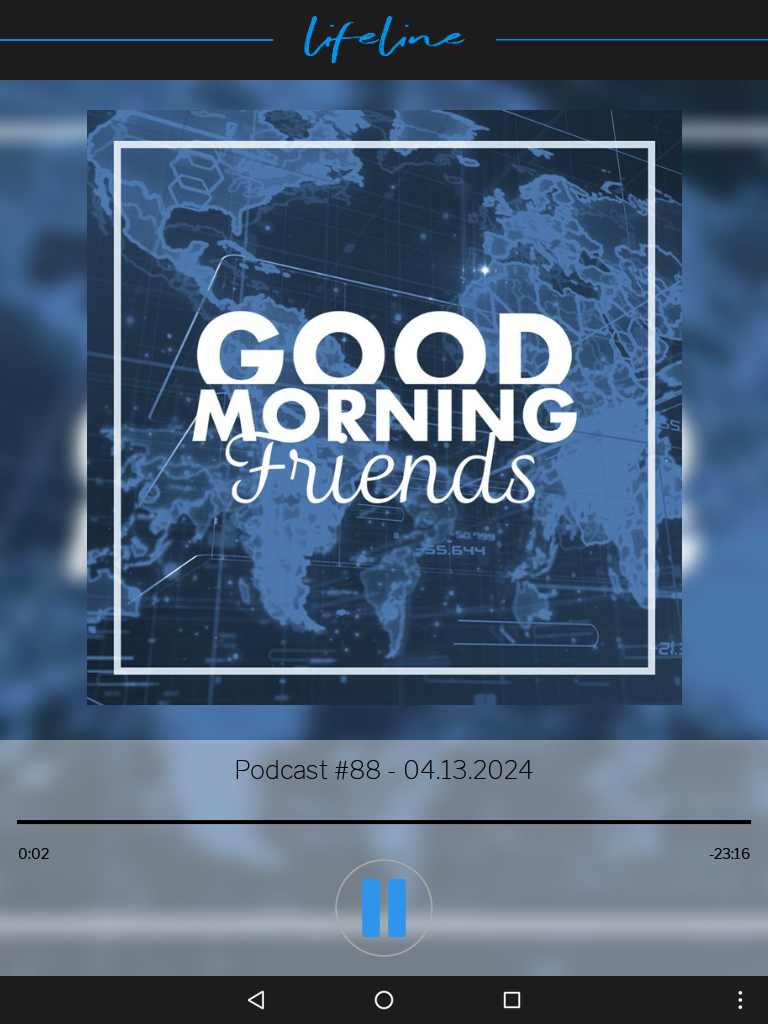
You may select the back button at any time to close.
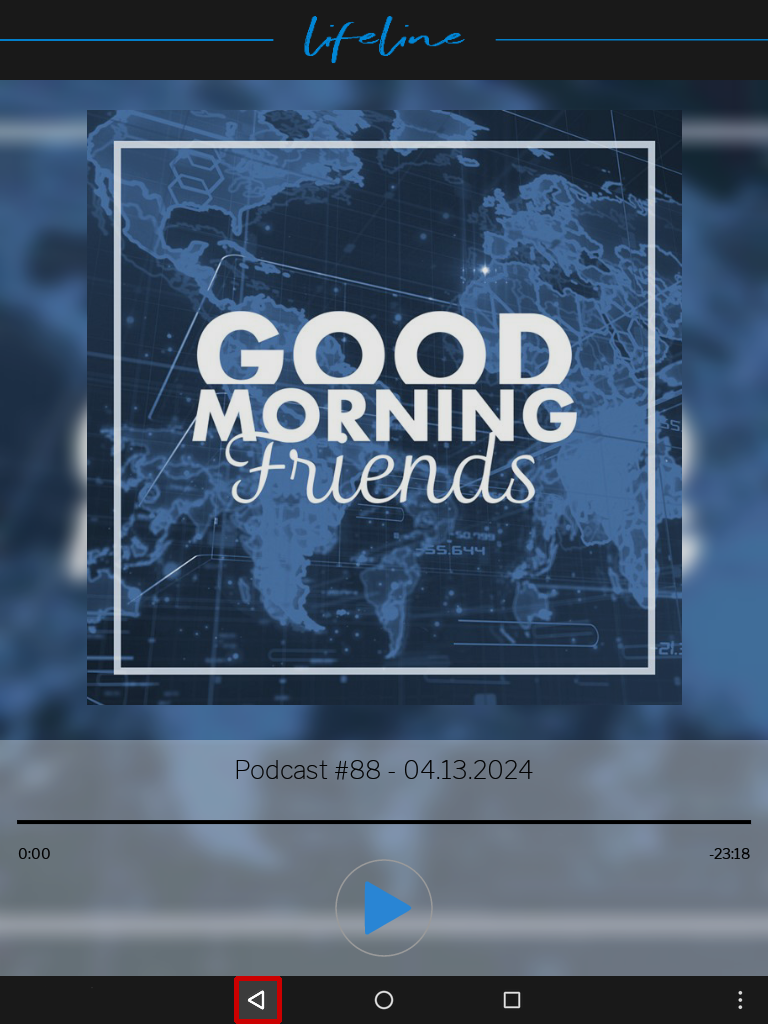
When a new episode has been added, you will see a new badge appear on the Good Morning Friends icon. Notice how the audio clip in the Audio section also has a new badge.
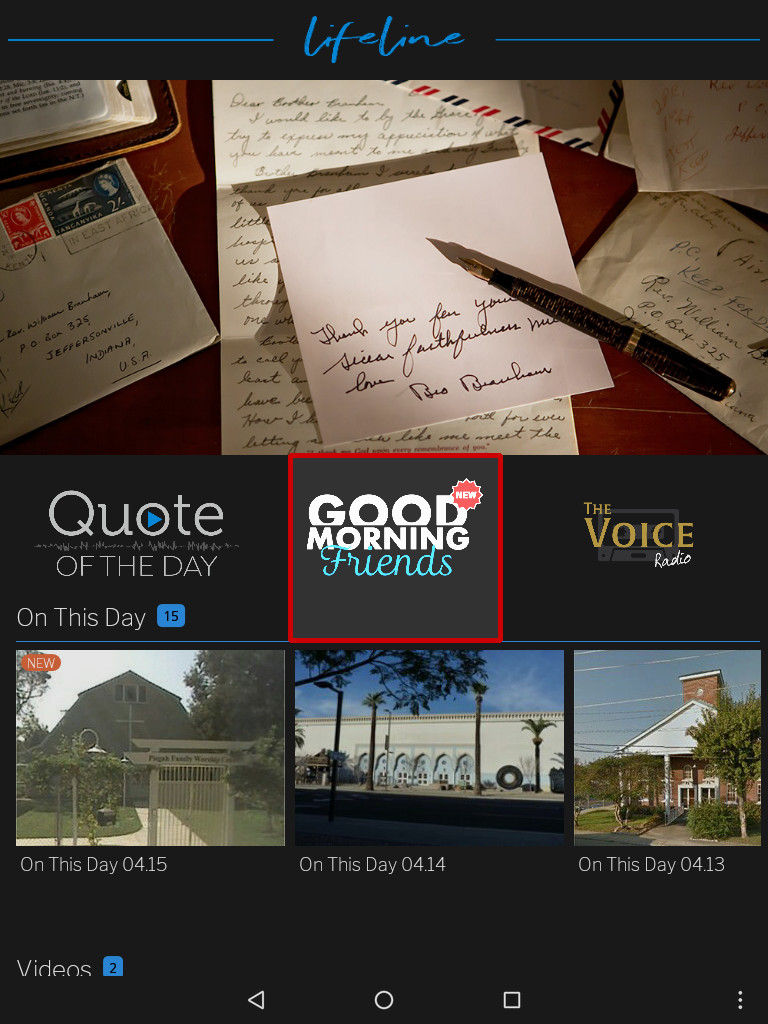
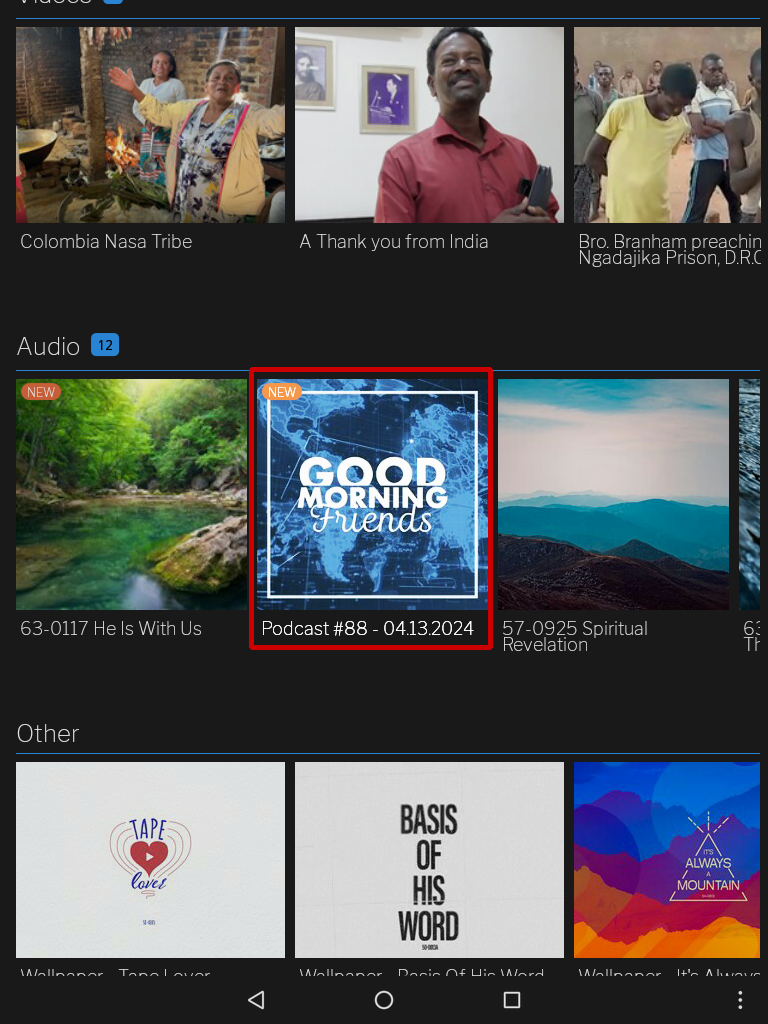
When you open the podcast from either location, the new badge will disappear from both.
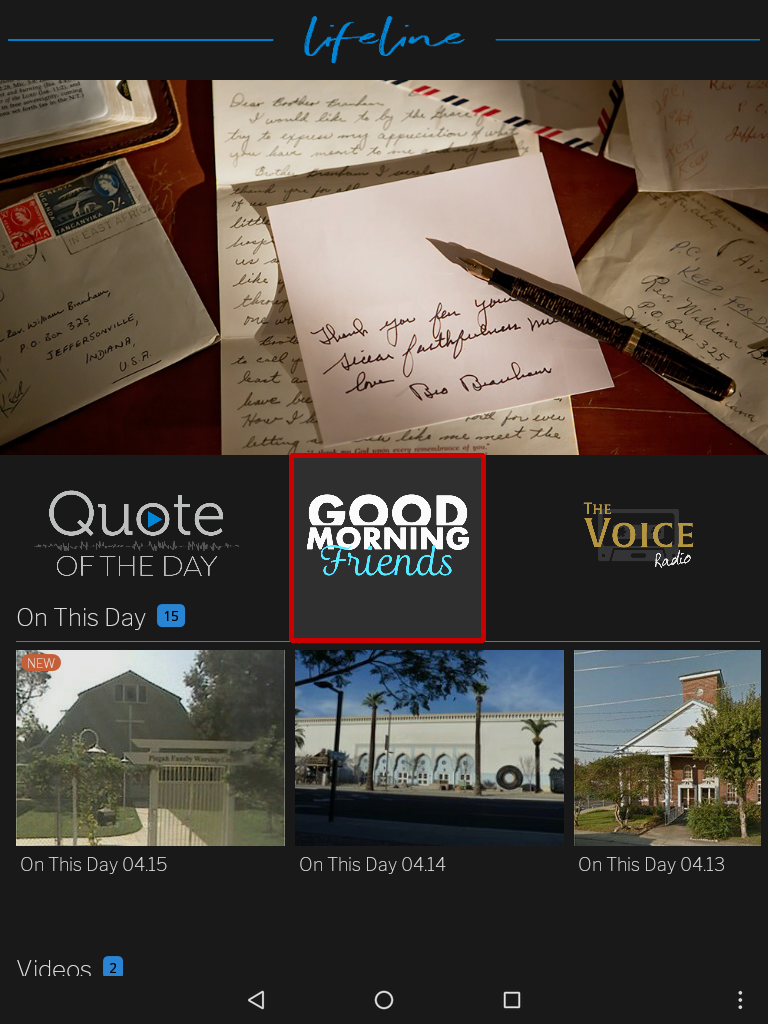
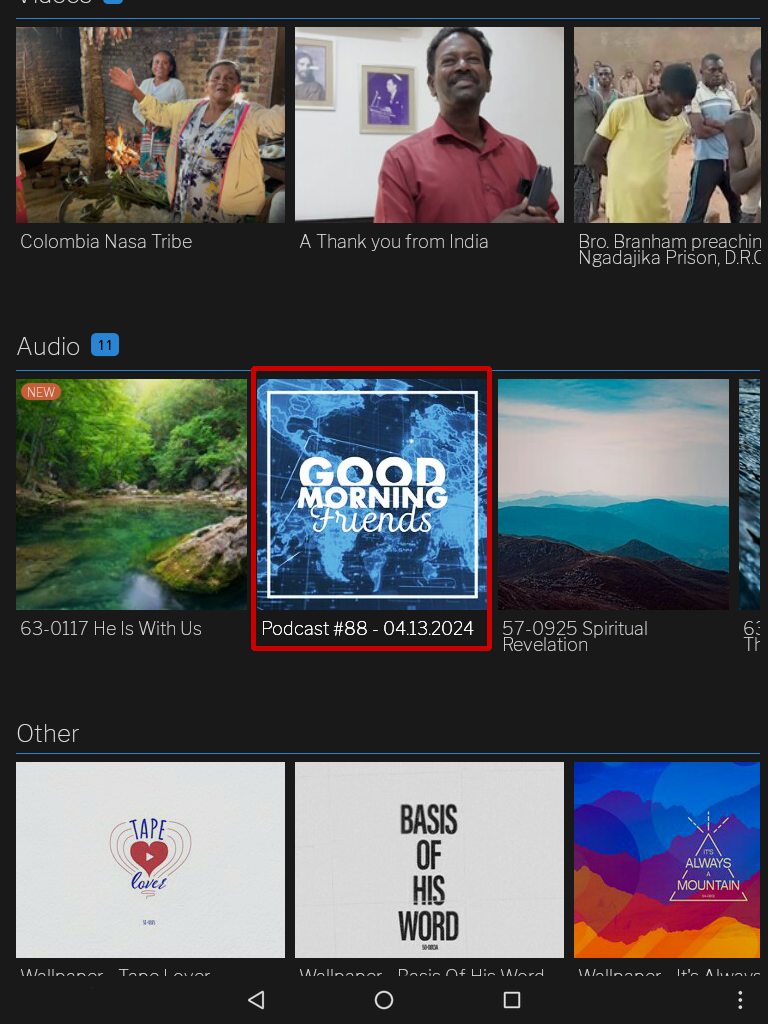
Listen to the same Tape with believers around the world.
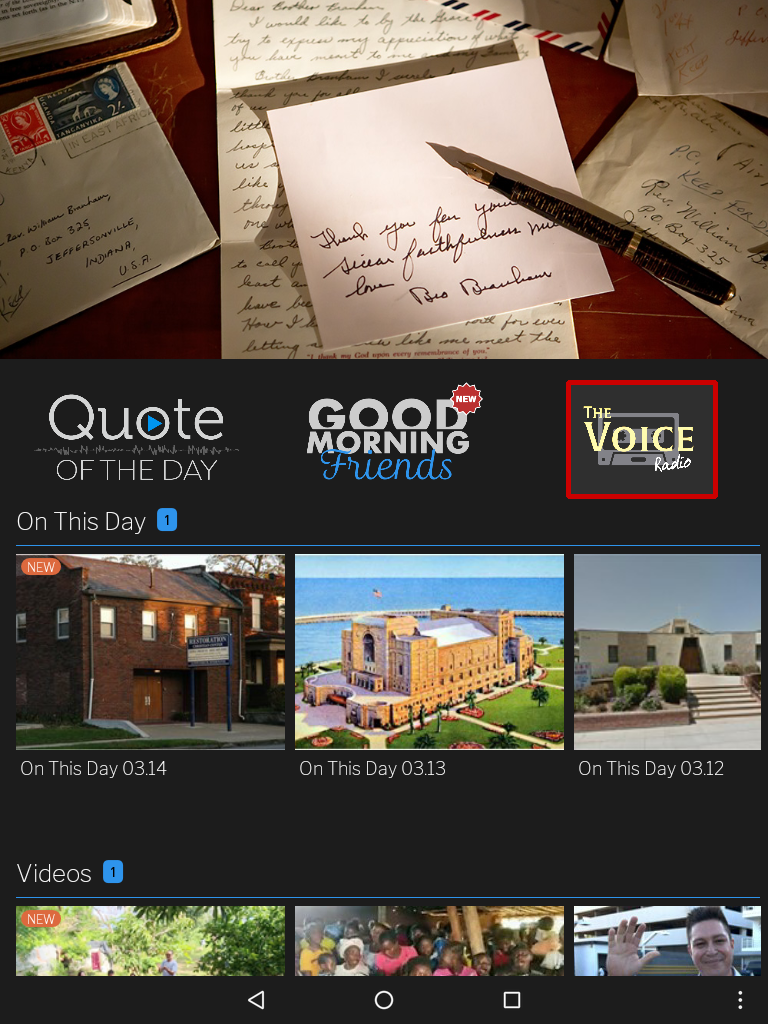
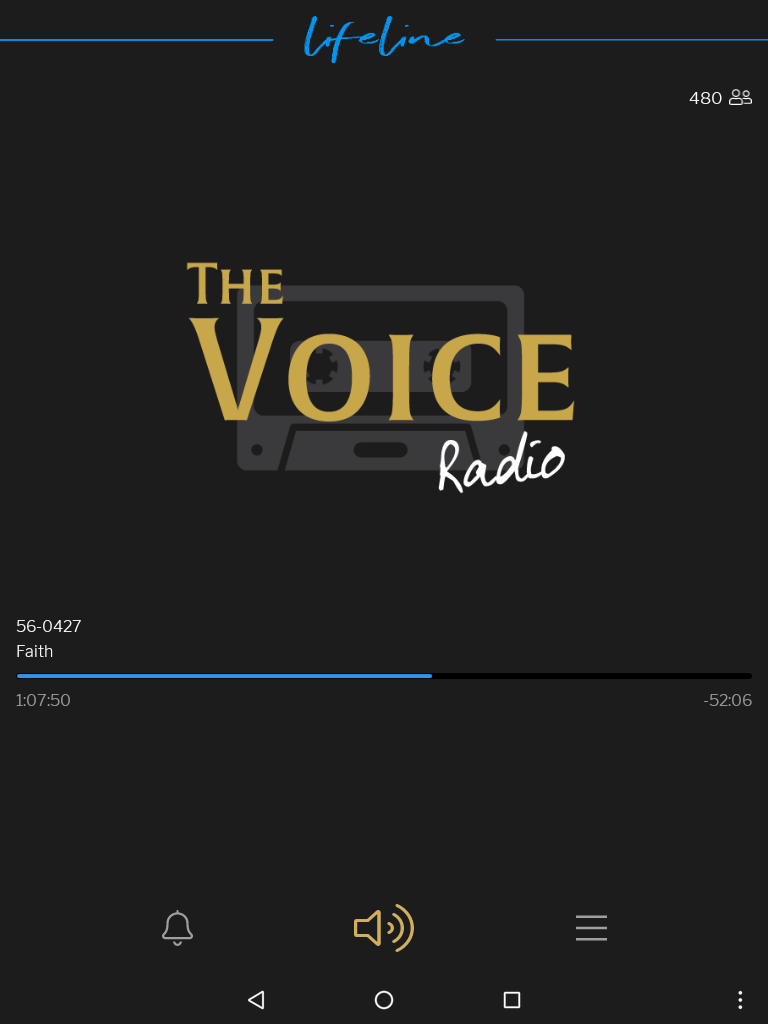
Listen With Believers Around The World
Notice the number that appears in the top right corner of the screen. That is the number of believers currently connected to The Voice Radio.
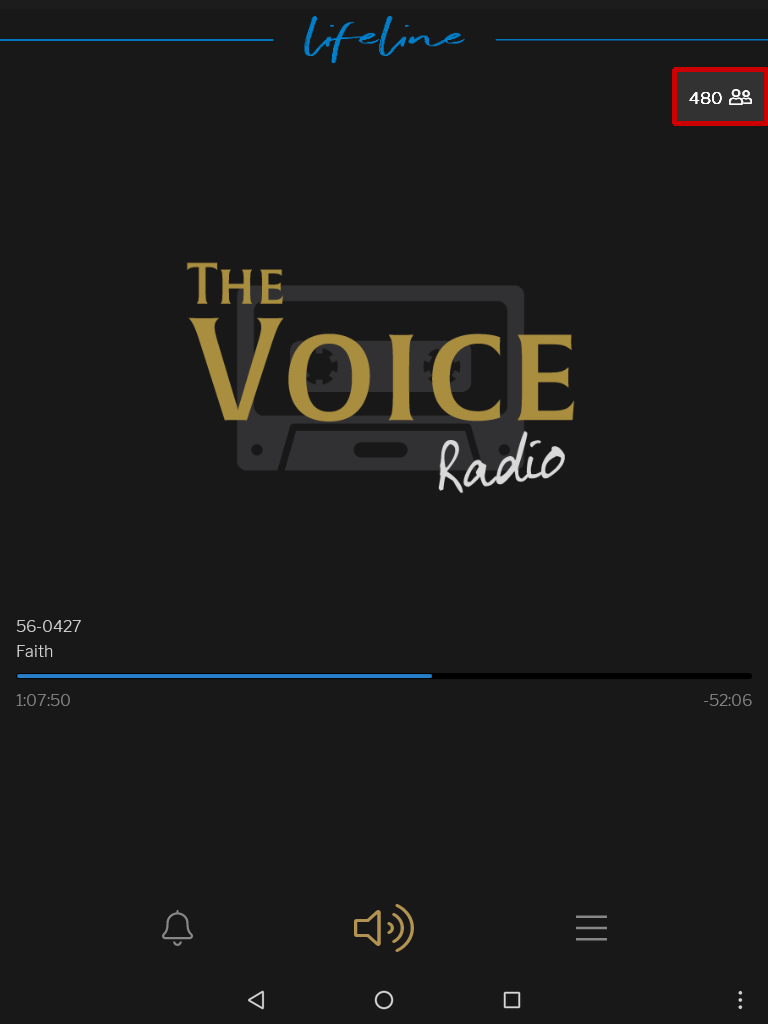
If you have no internet connection, the number will show 1.
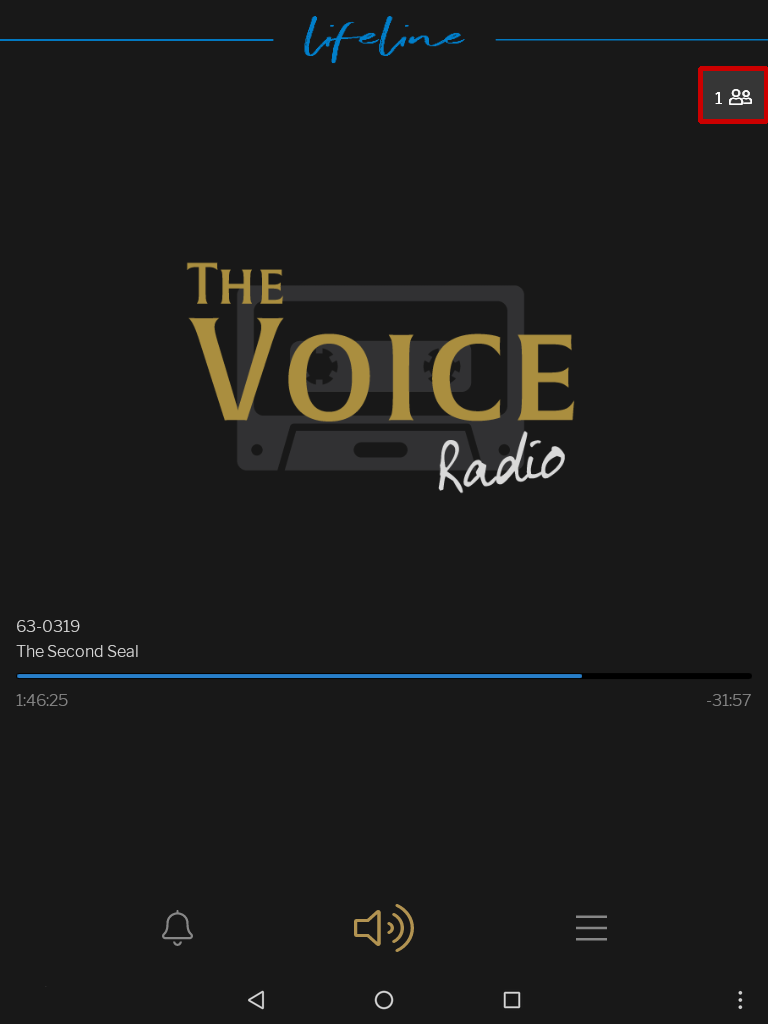
Mute And Unmute The Voice Radio
The Voice Radio can be muted or unmuted by selecting the speaker located at the bottom, center of the screen.
 Audio Heard
Audio Heard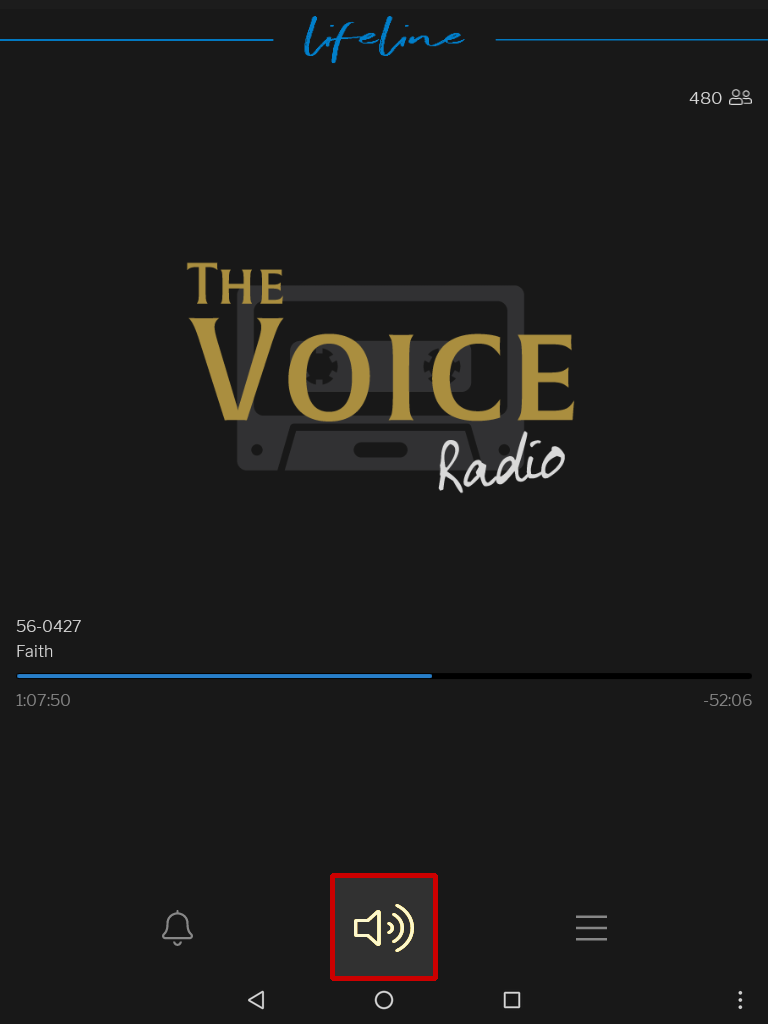
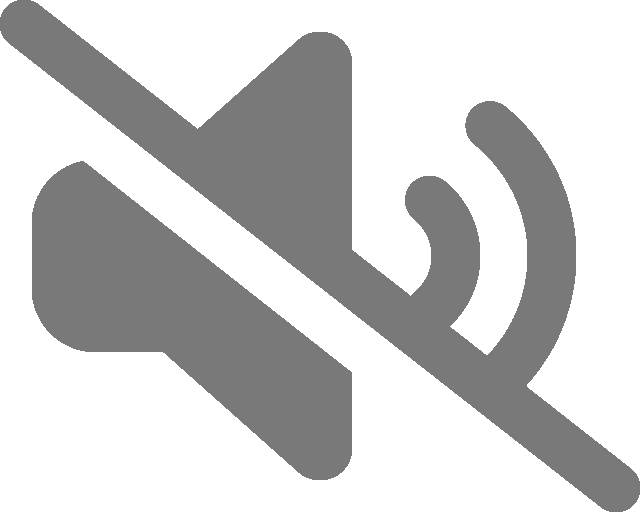 Muted
Muted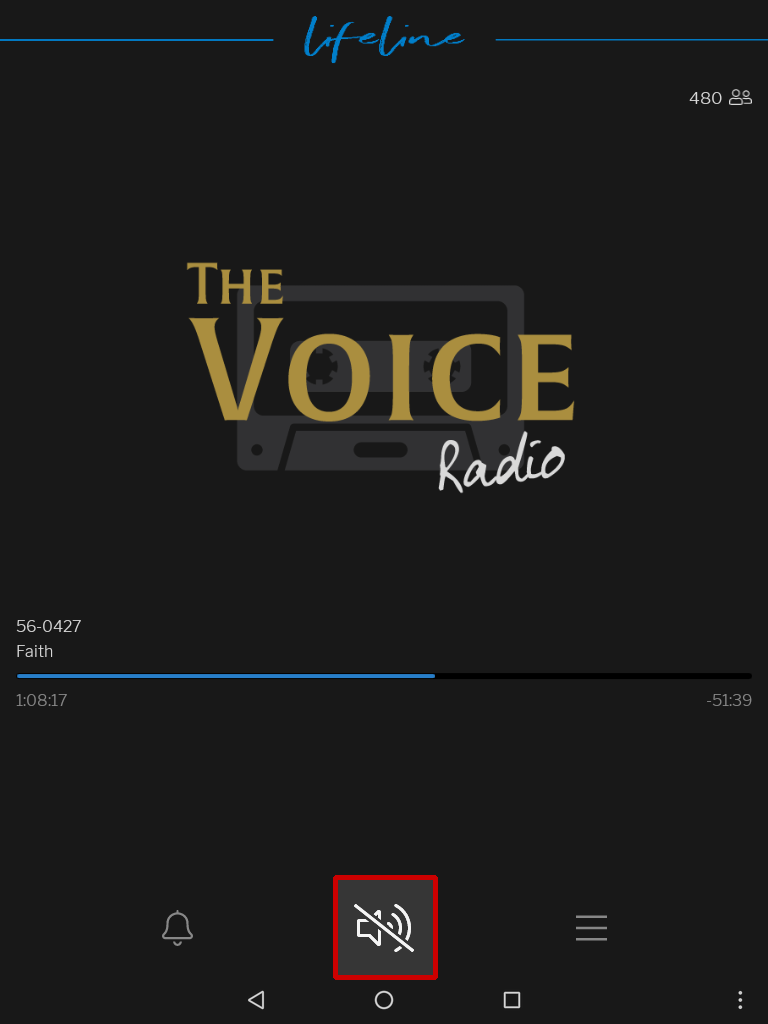
Adjust Volume
You may also adjust the audio volume by selecting the Menu button in the bottom right corner of the screen, then sliding the volume slider bar.
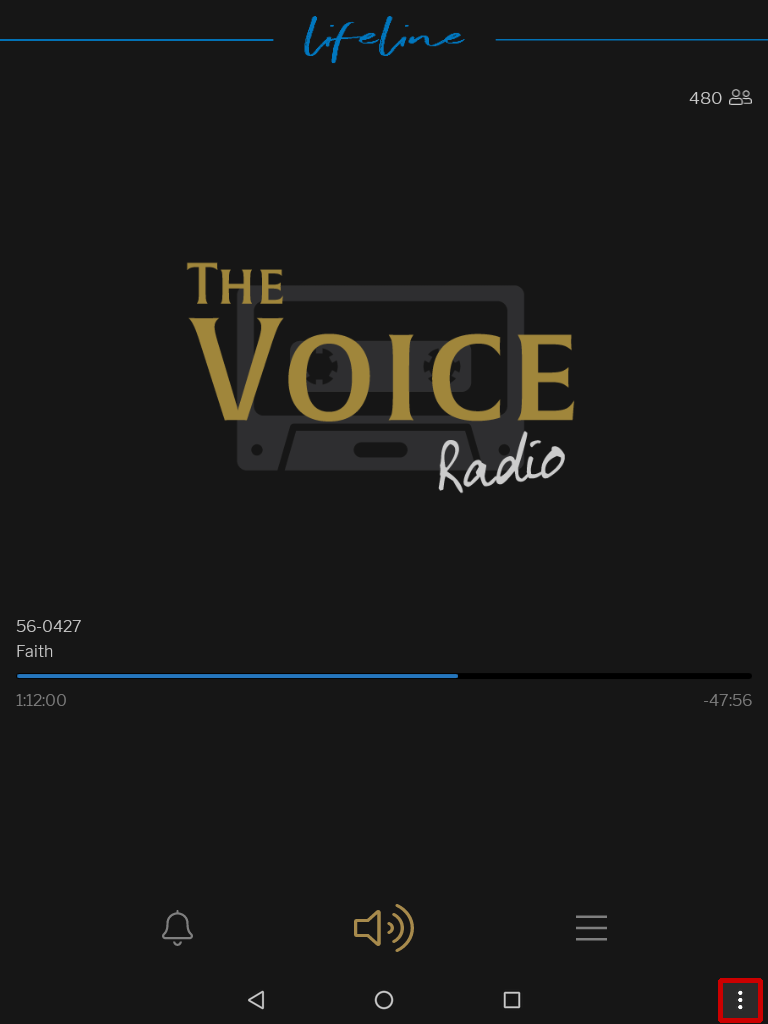
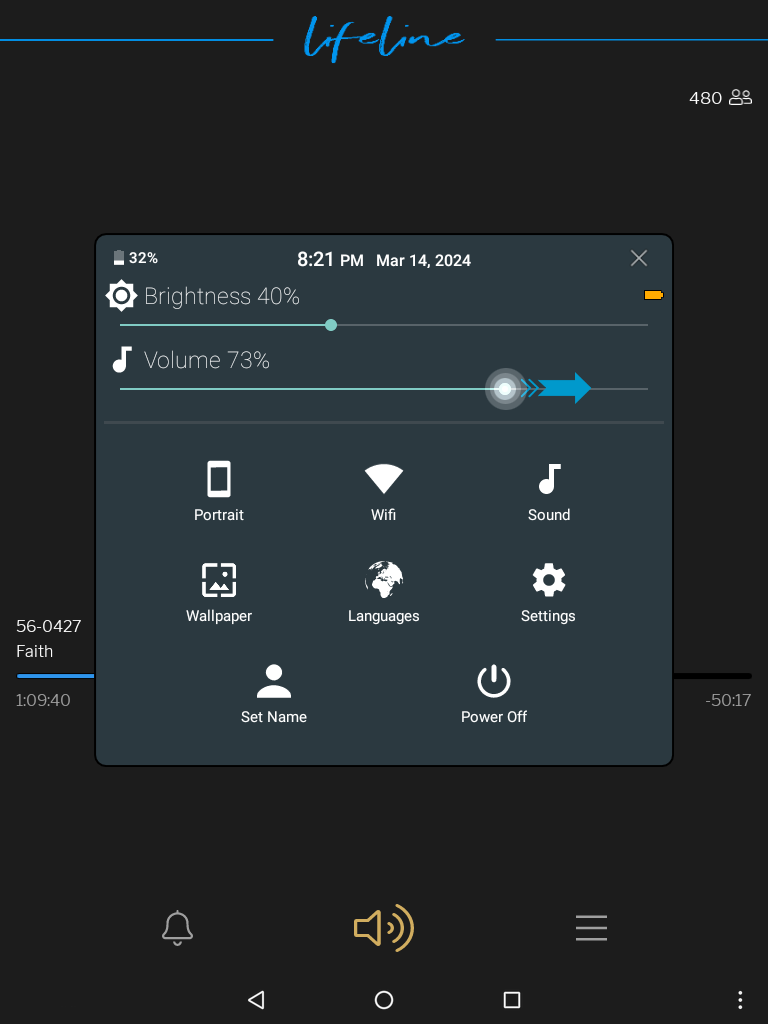
Notifications
Select the notification button, at the bottom of the screen, to see a schedule of upcoming sermons.
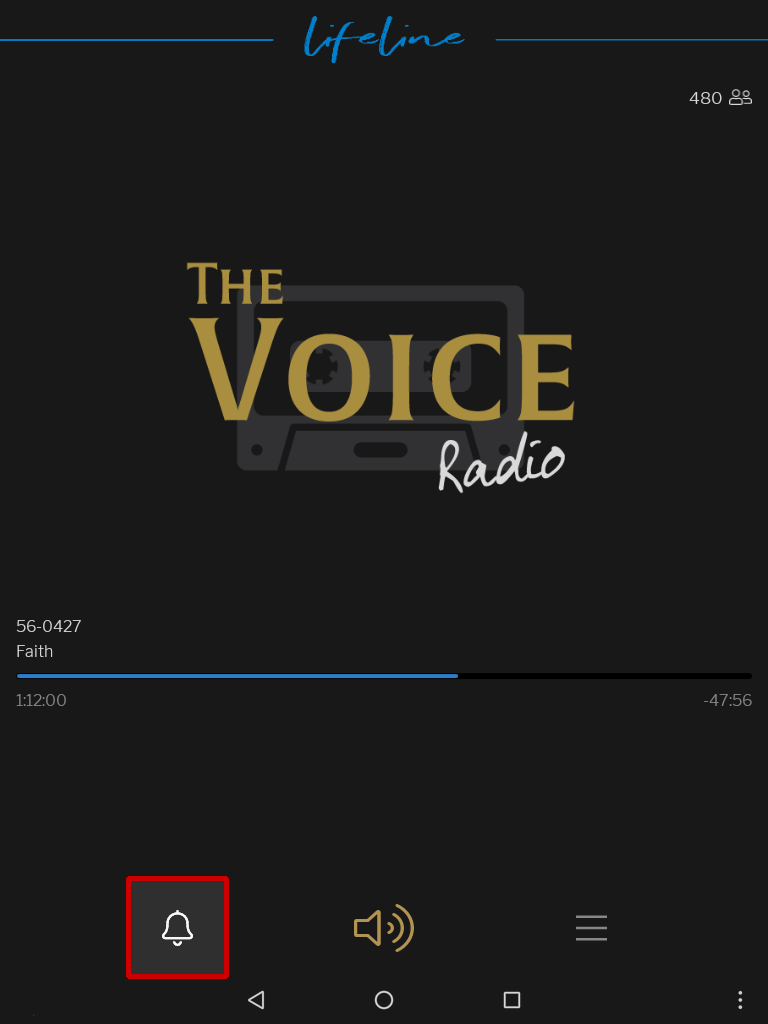
Select the notification button of the sermon you wish to set a reminder for.
Select one of the time options.
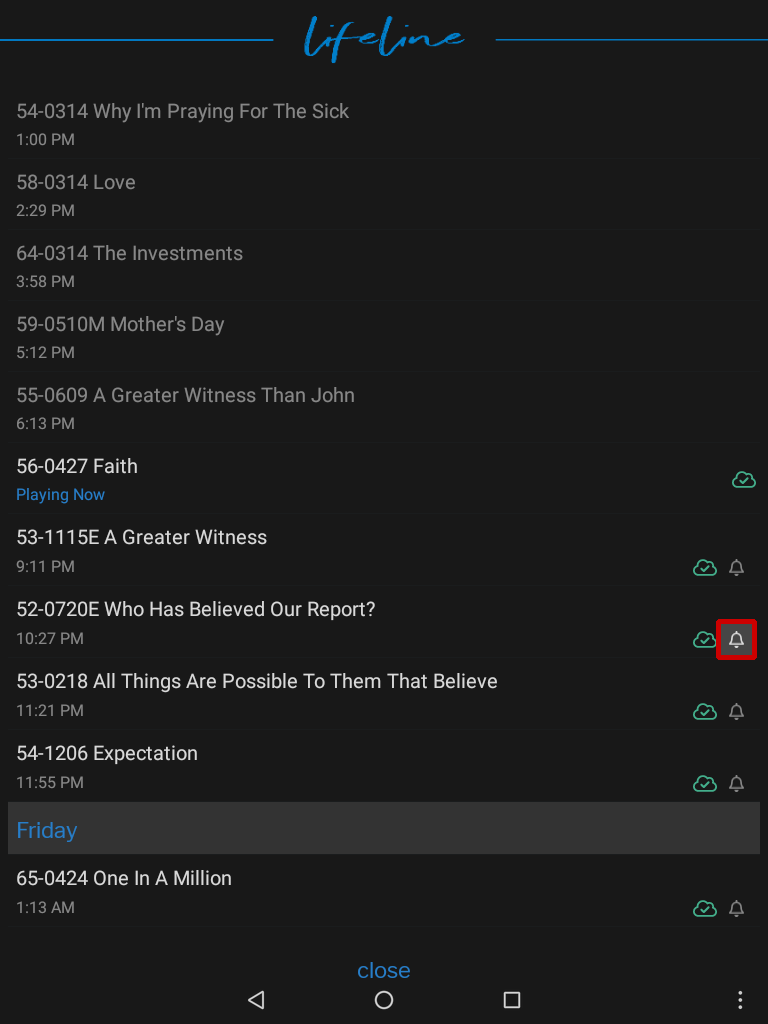
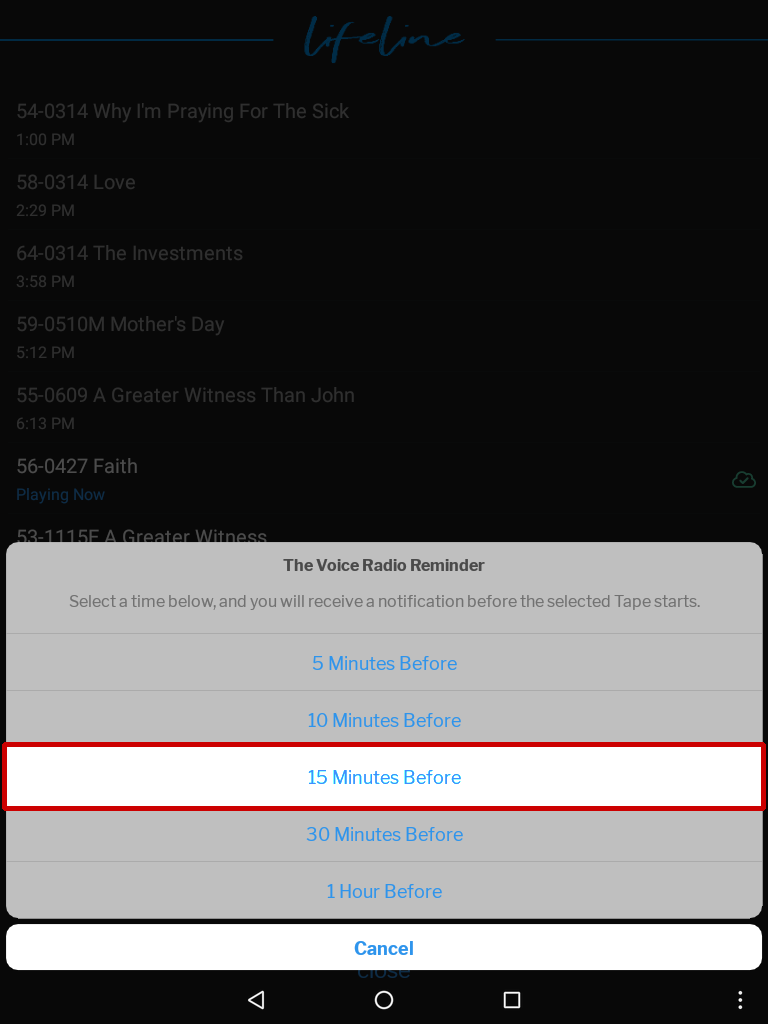
The notification button will turn blue, once the notifiaction has been set.
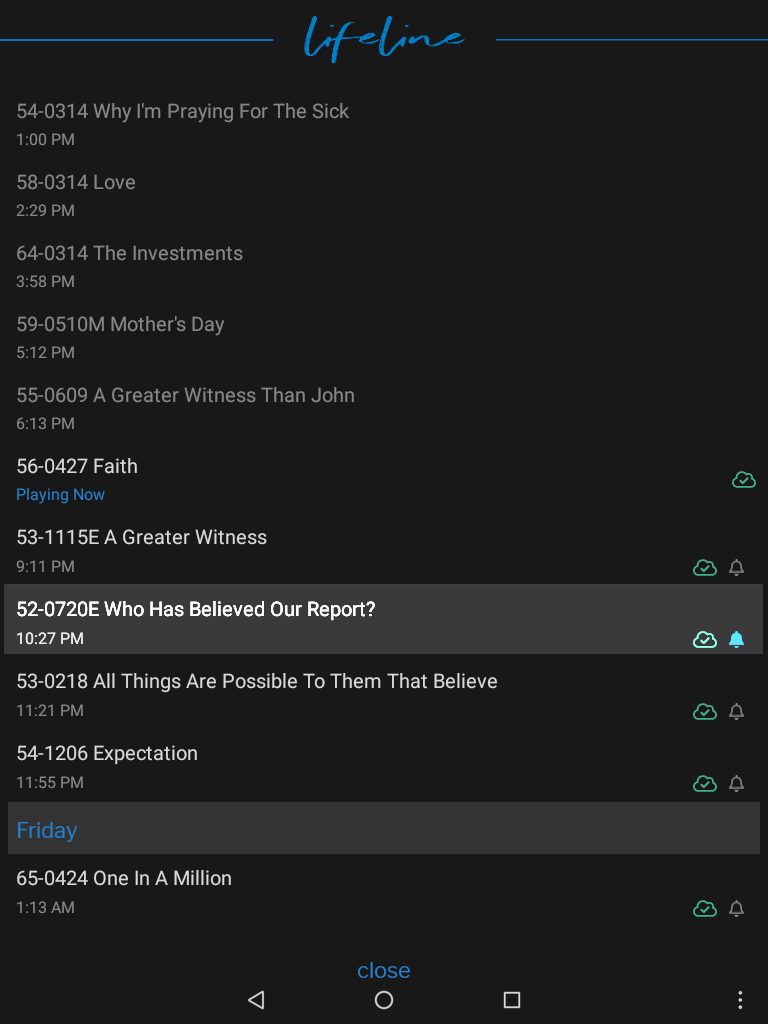
To remove a notification, simply select the notification button again.
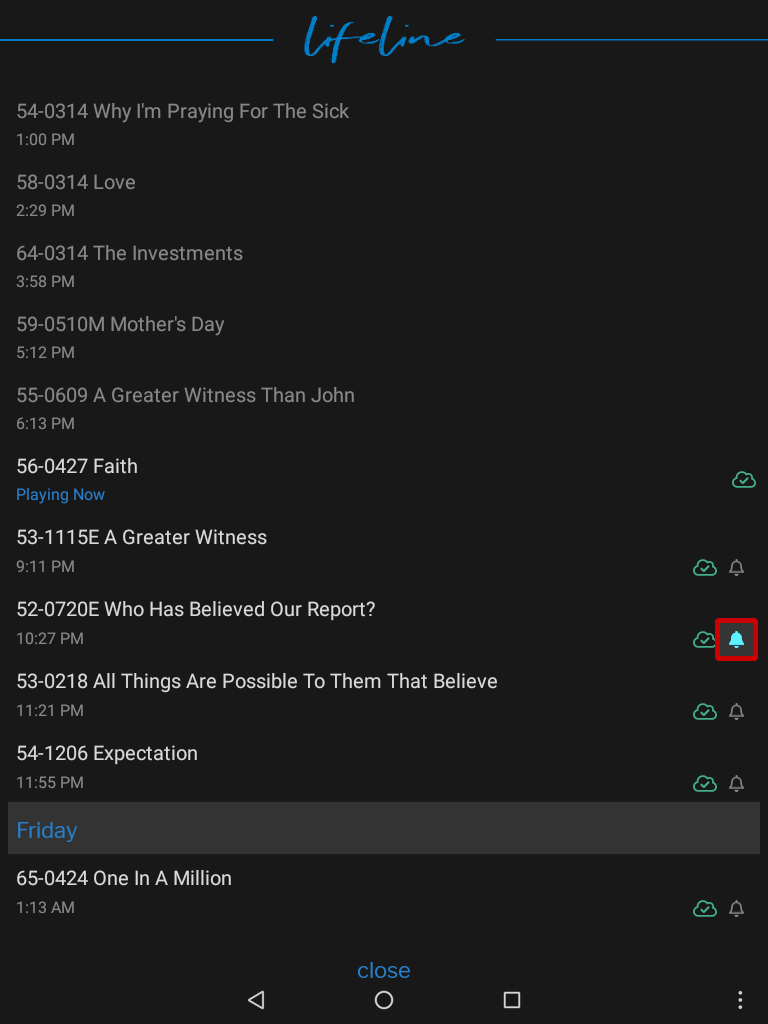
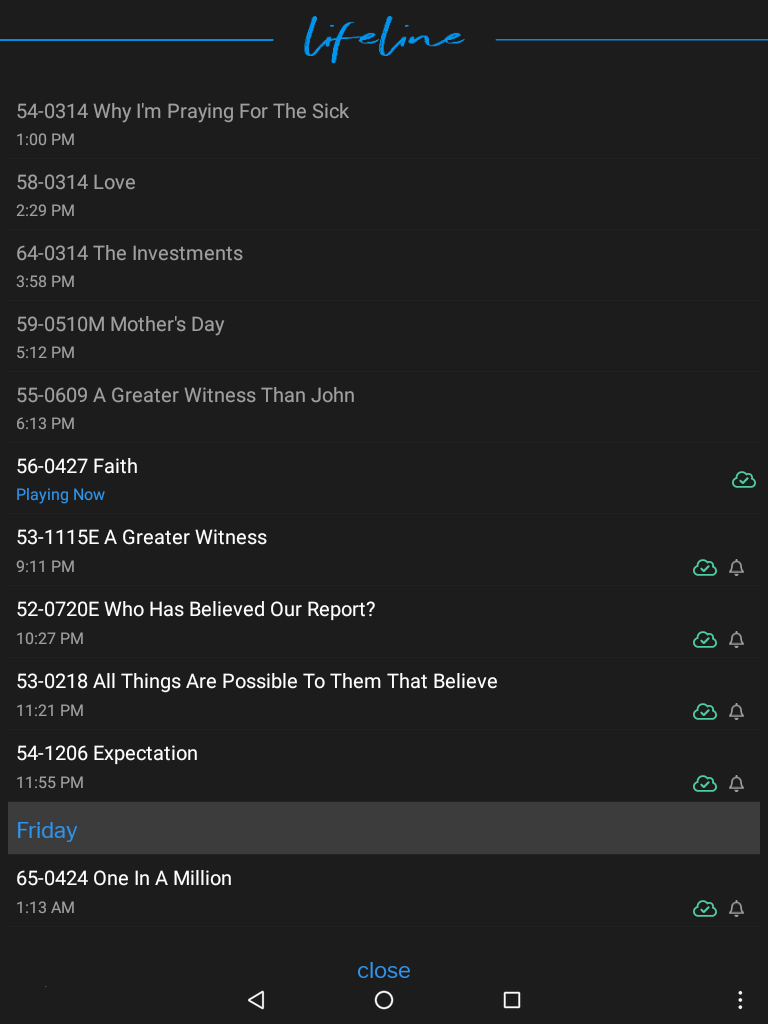
Continue In Table App
Another feature of The Voice Radio is the option to open the current playing sermon in The Table app. There you can follow along in the text or create notes and highlights.
- Select the menu button at bottom of screen.
- Touch the continue in Table App button to open The Table.
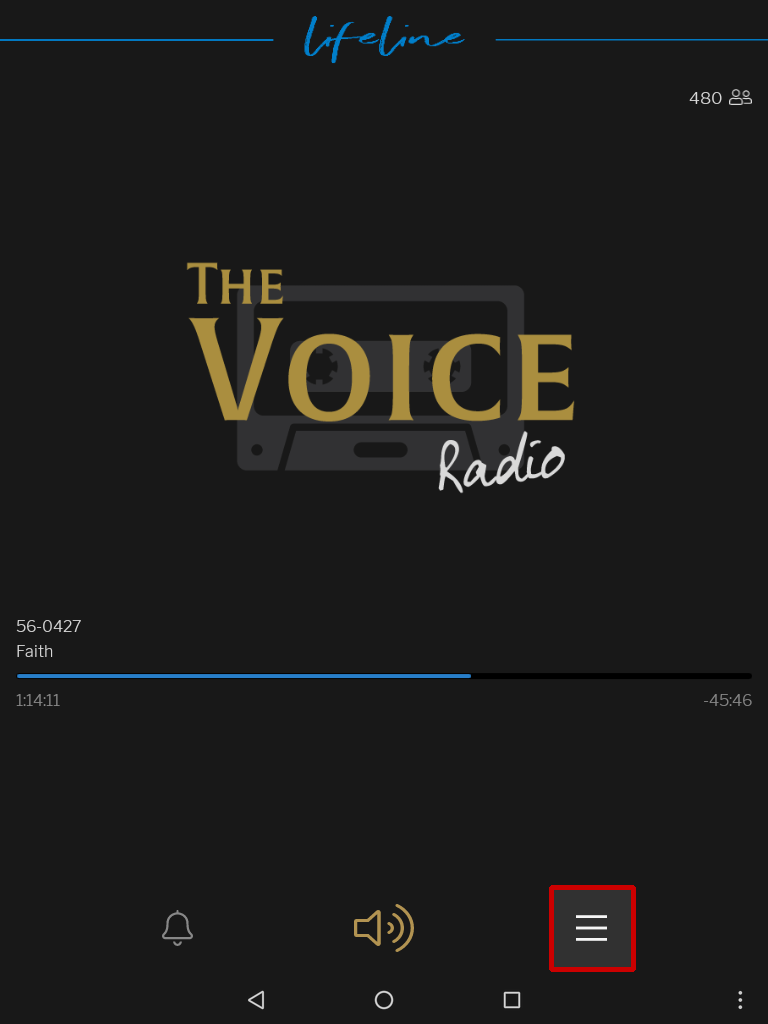
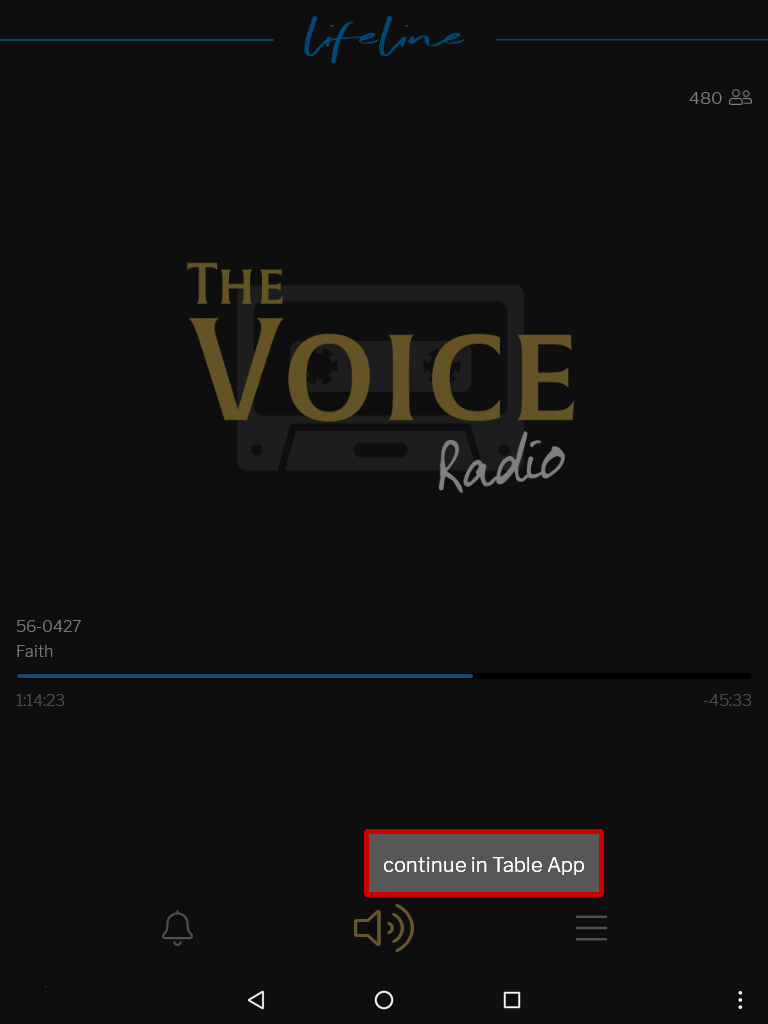
The Table app will take over playing the sermon and automatically advance you to the current playing spot in the text if Read Along is turned on.
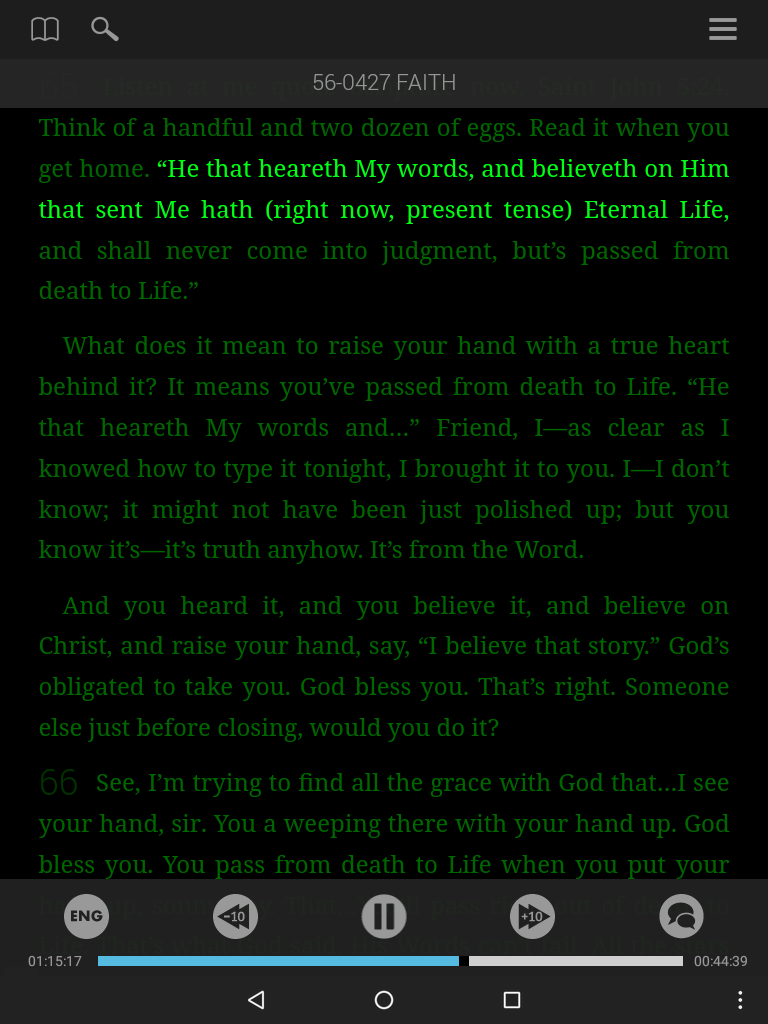
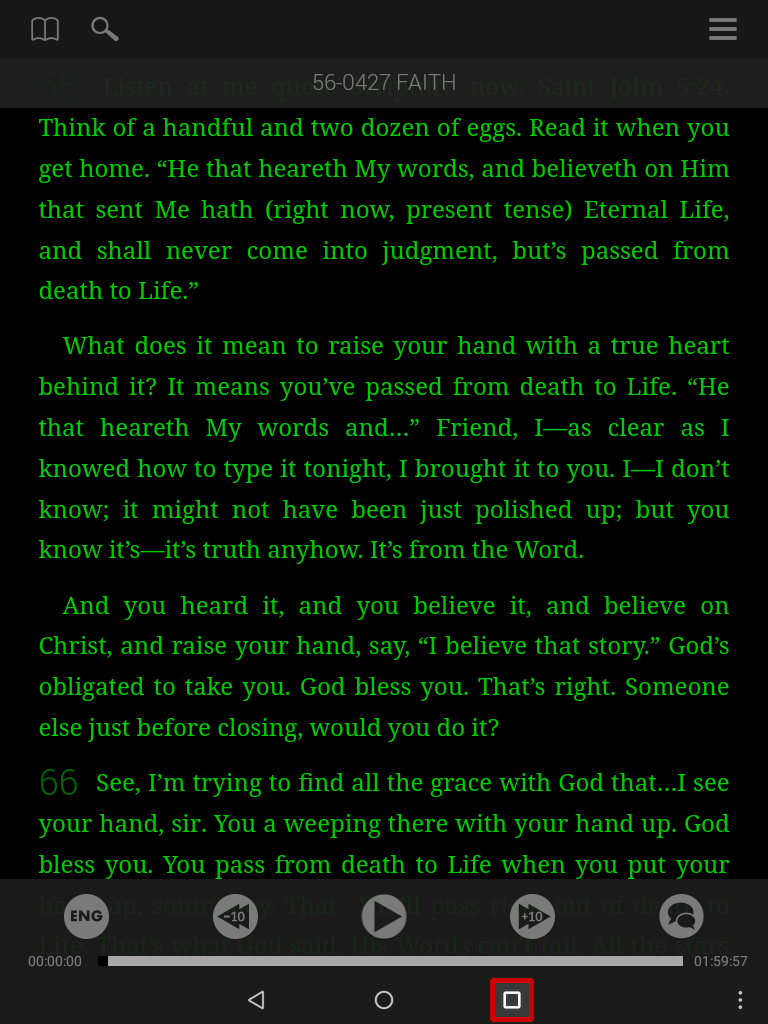
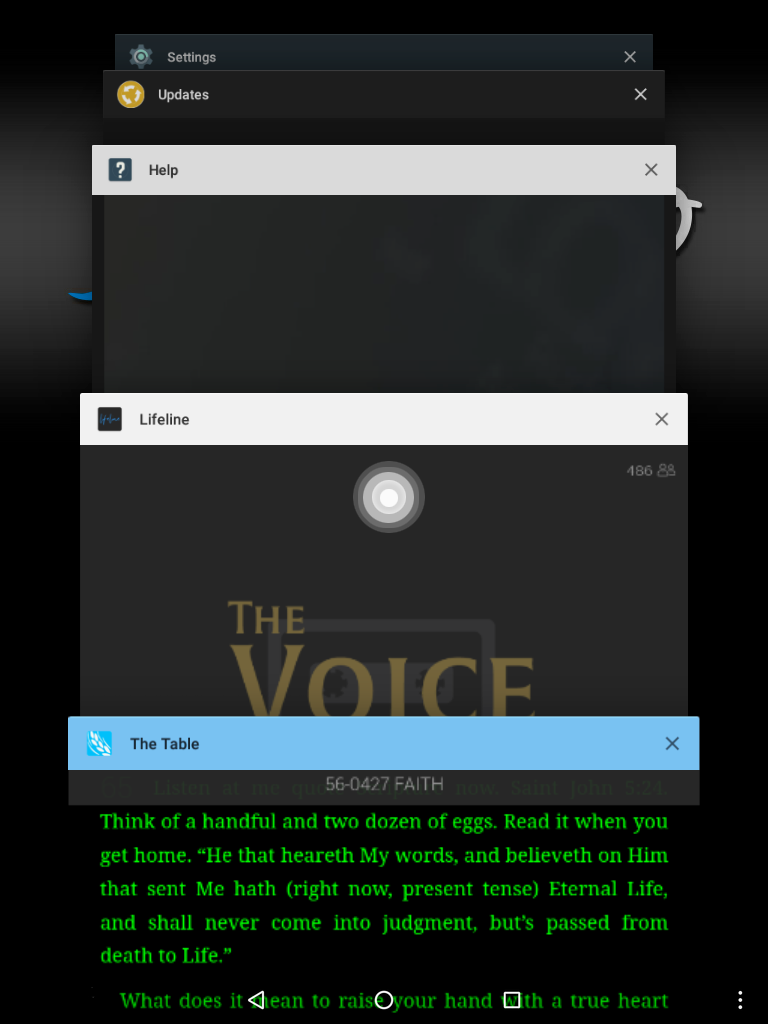
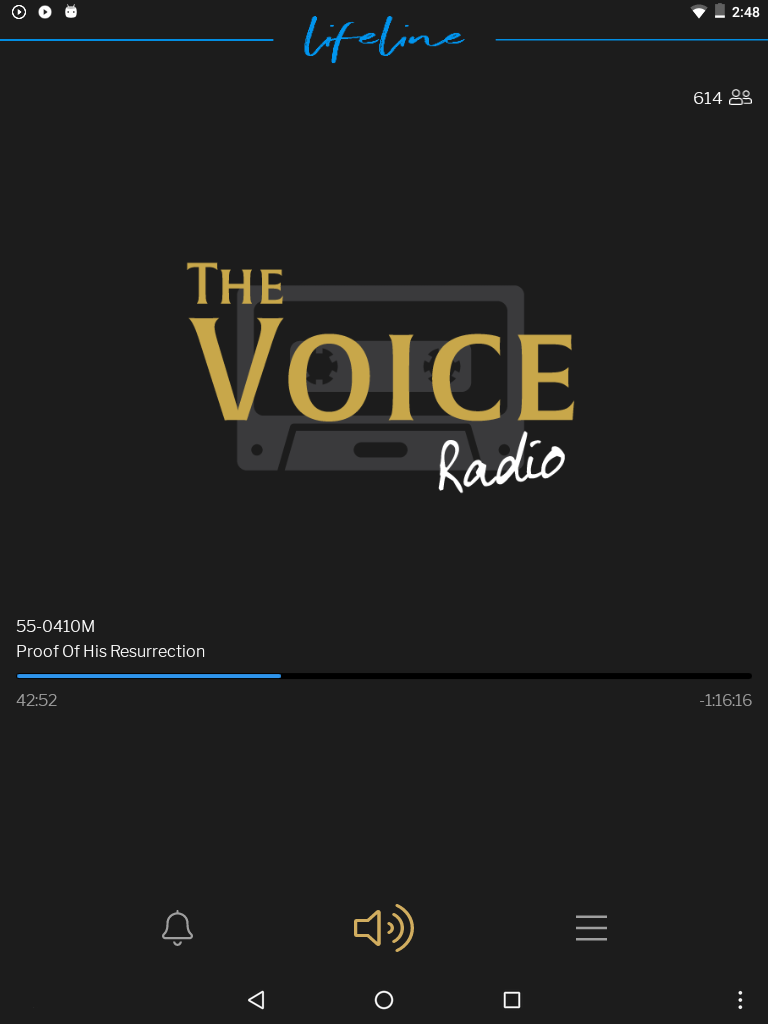
In the Lifeline Main View, you will see four scrollable lists:
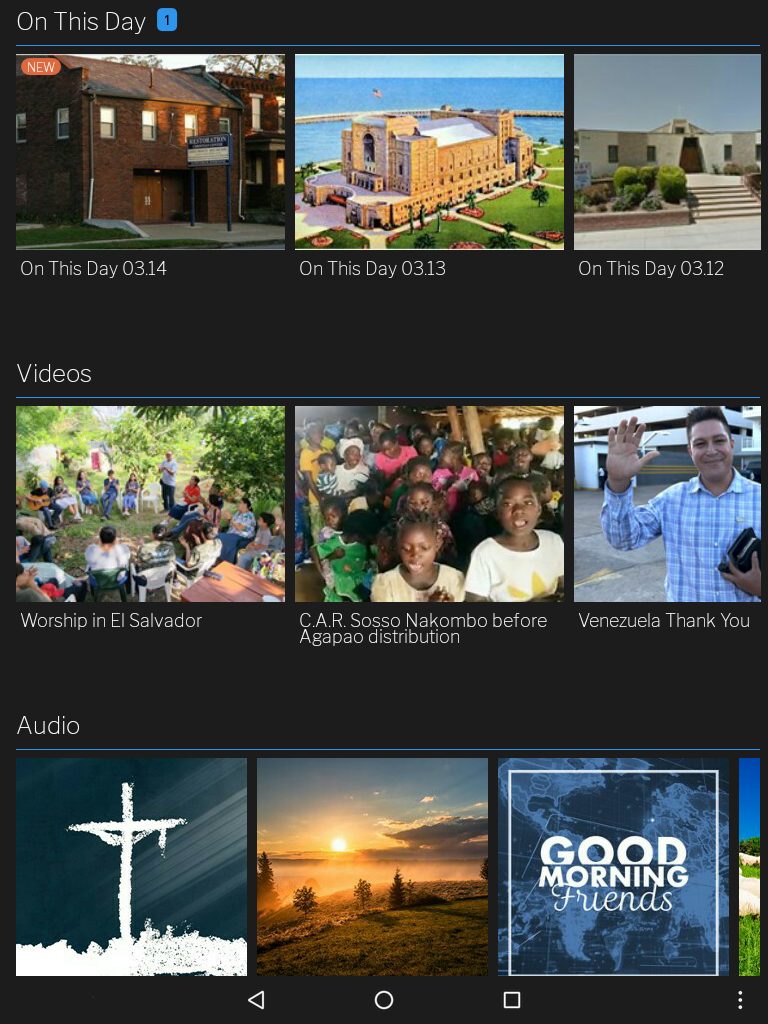
Things to note:
- The lists scroll from left to right.
- Select an item in the list to open.
- Press the play button to start an audio clip. Videos will automatically begin to play.
- Select the back button at any time to close any item.
- The number next to the list title shows how many items are new.
- Any content that is added to the app will show a new badge, as well.
- If opened, the new badge will disappear.
-
Press and hold on an item in the list to bring up options to view or listen later.
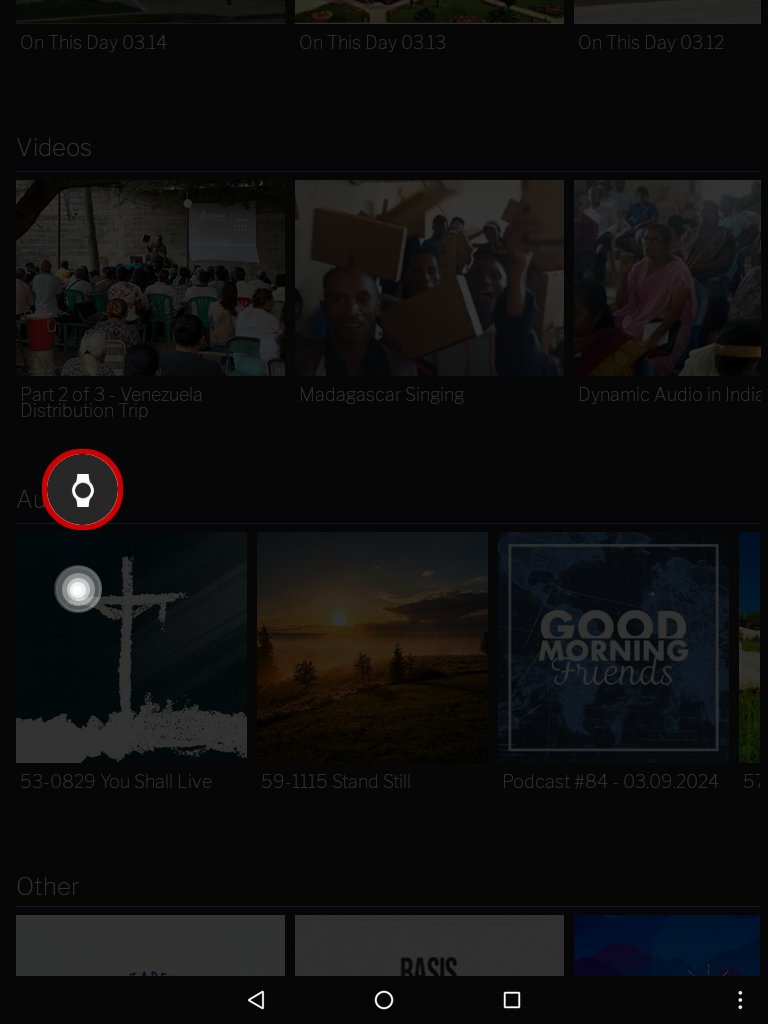
To select the option to view or listen later, drag your finger from where you originally pressed to the option icon until it turns oranage and lift your finger. The new badge will reappear.
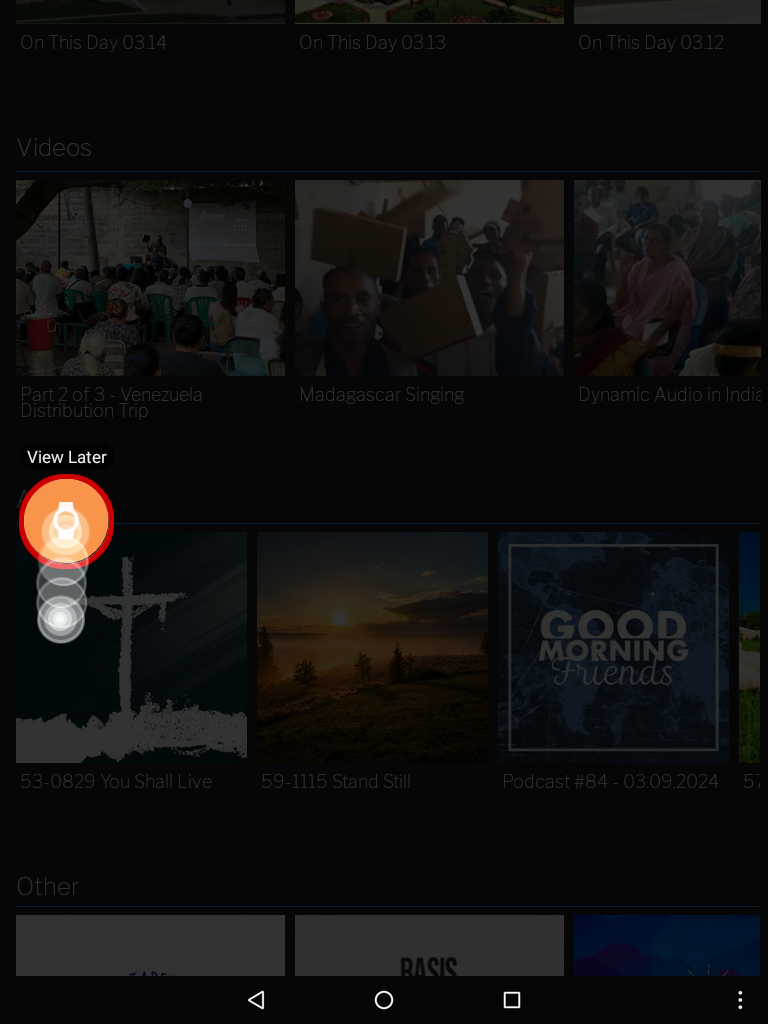
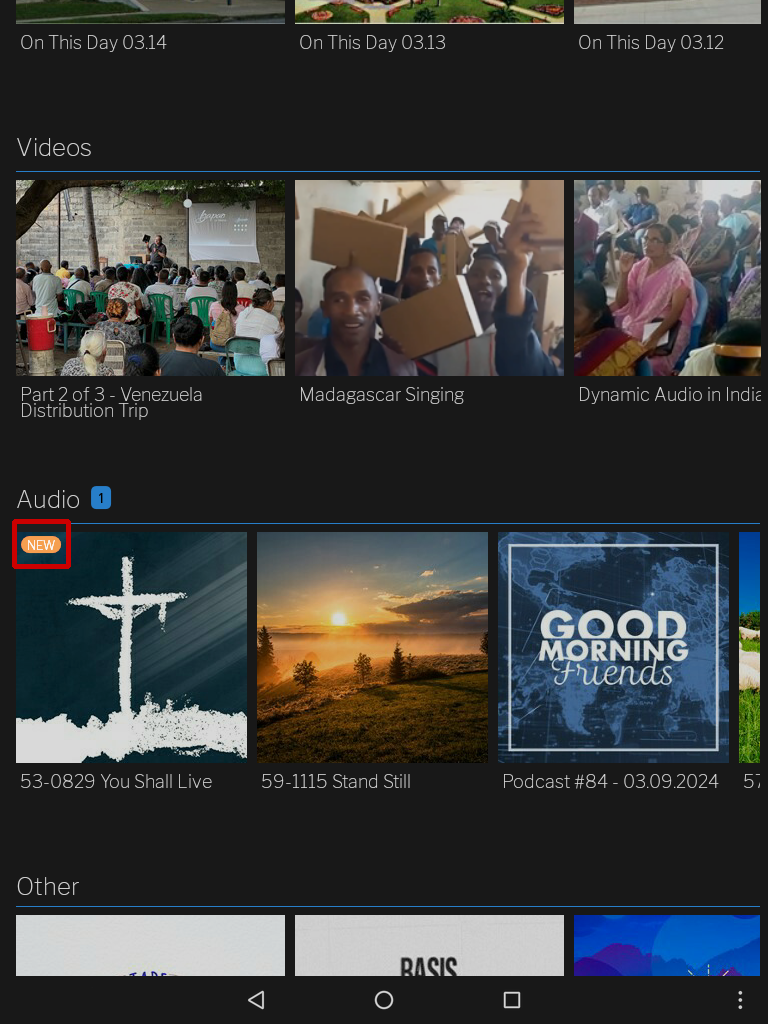
- You can also turn the new badge off by using press and hold and selecting mark as viewed.
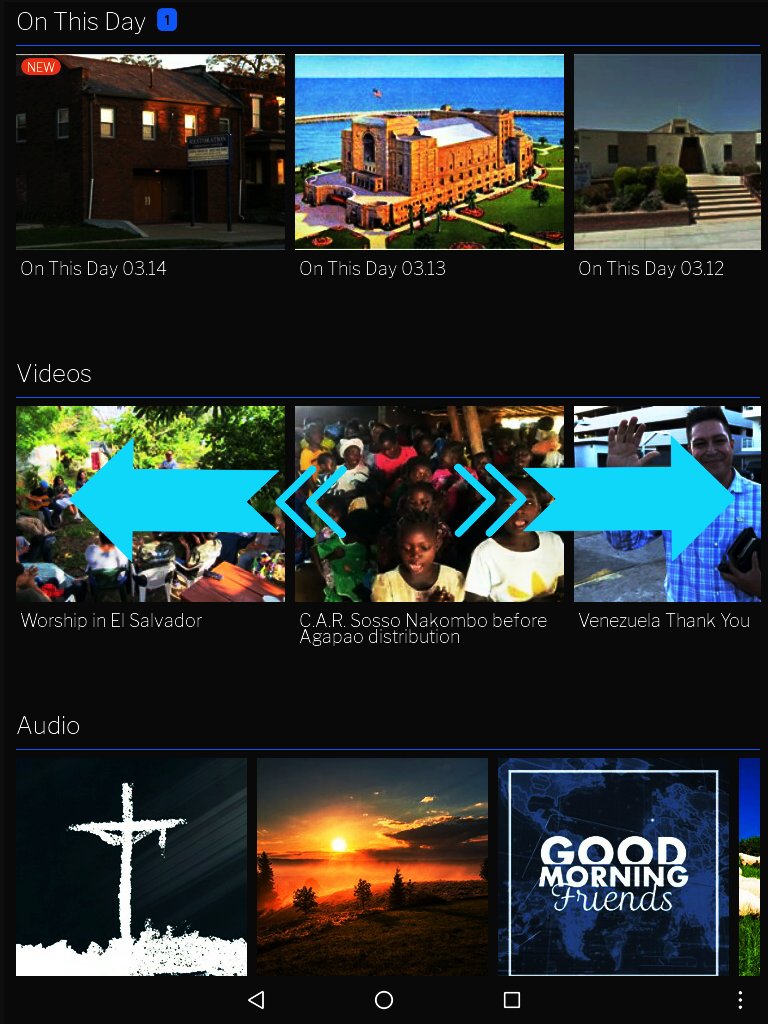
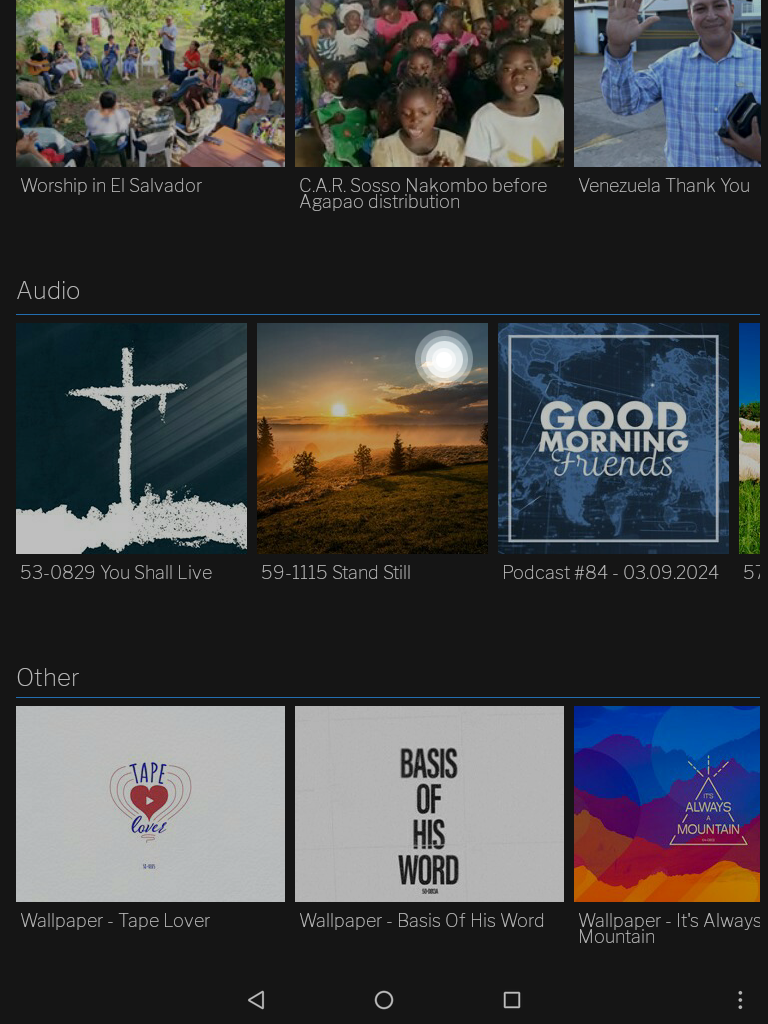
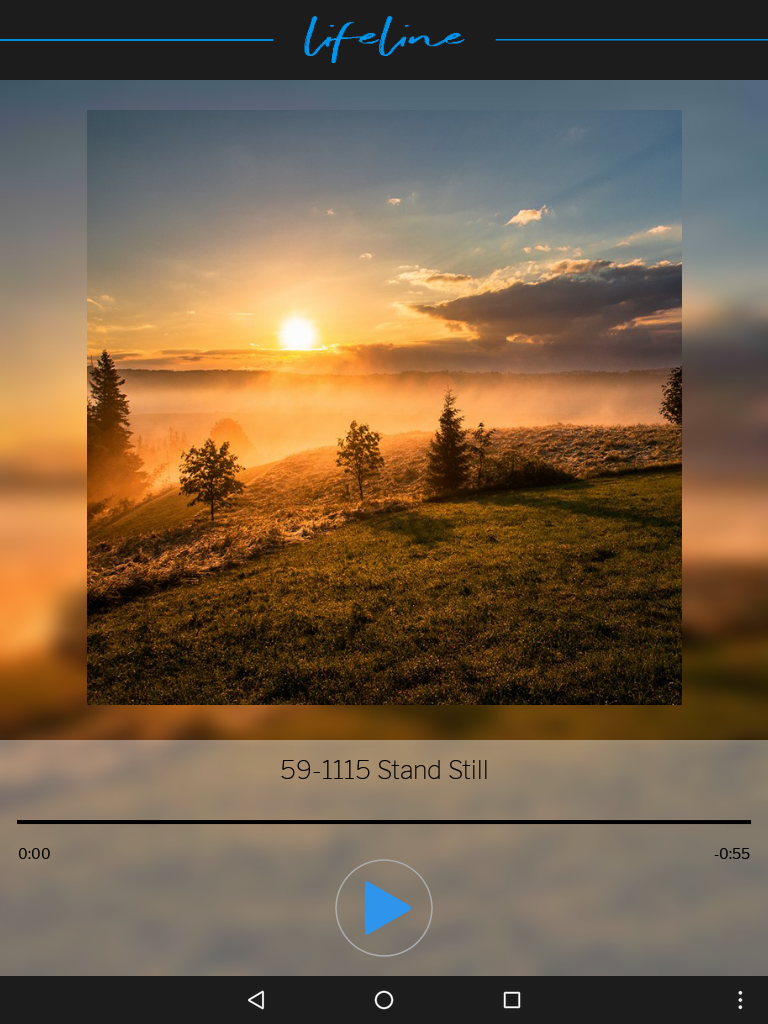
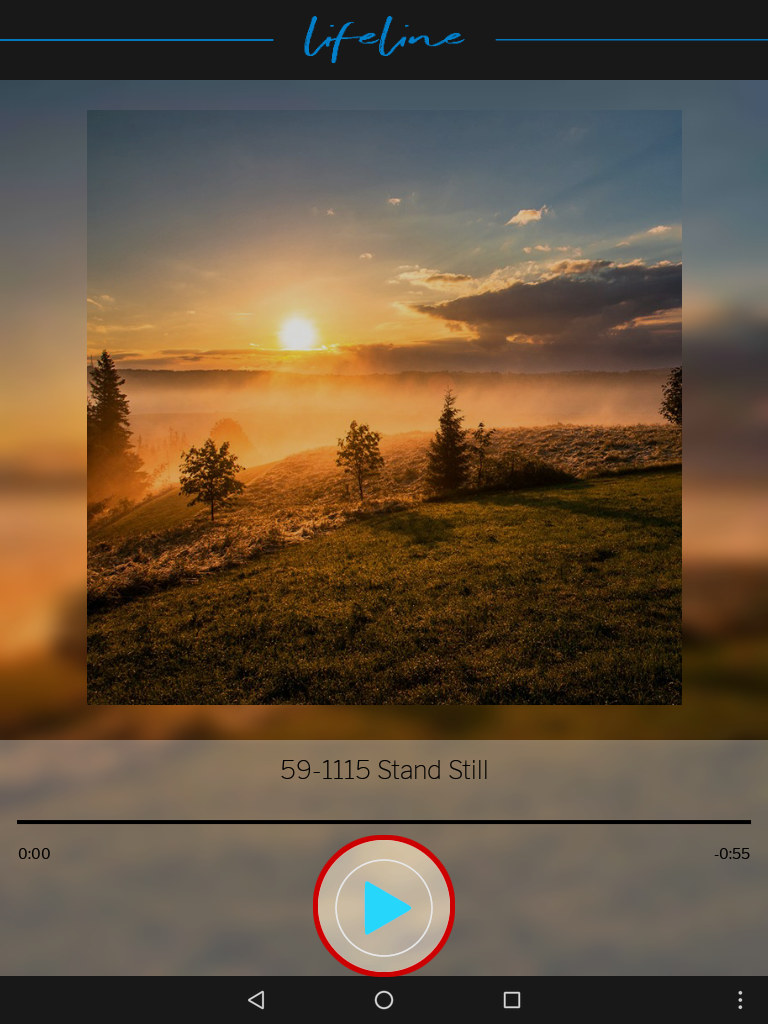
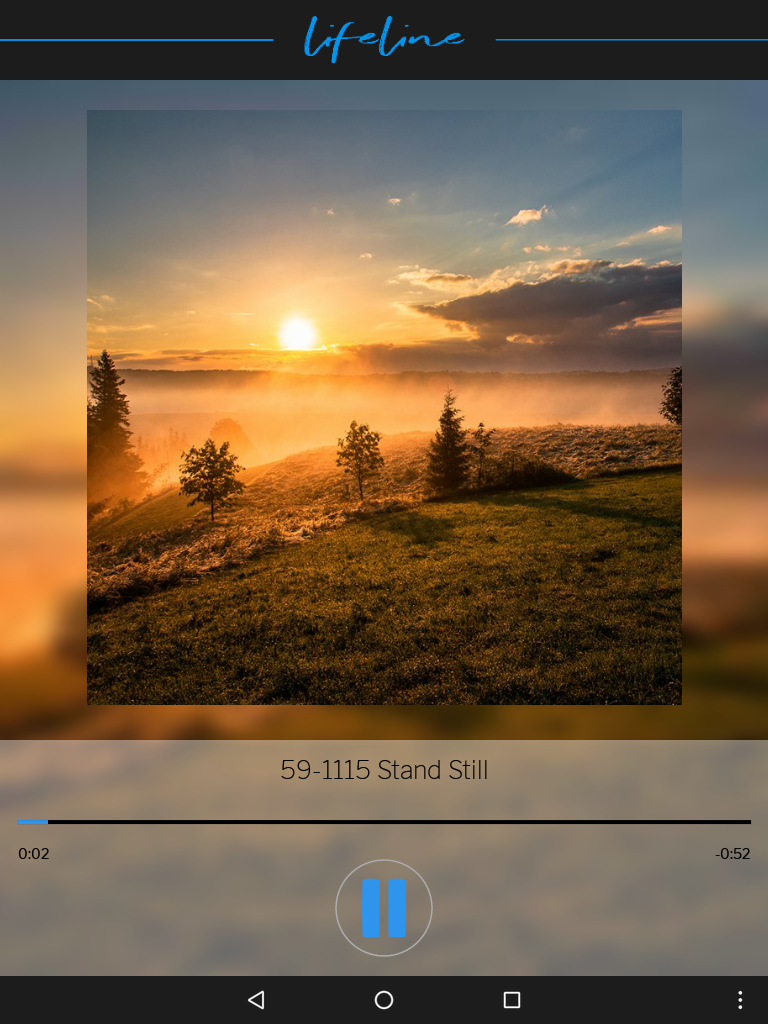
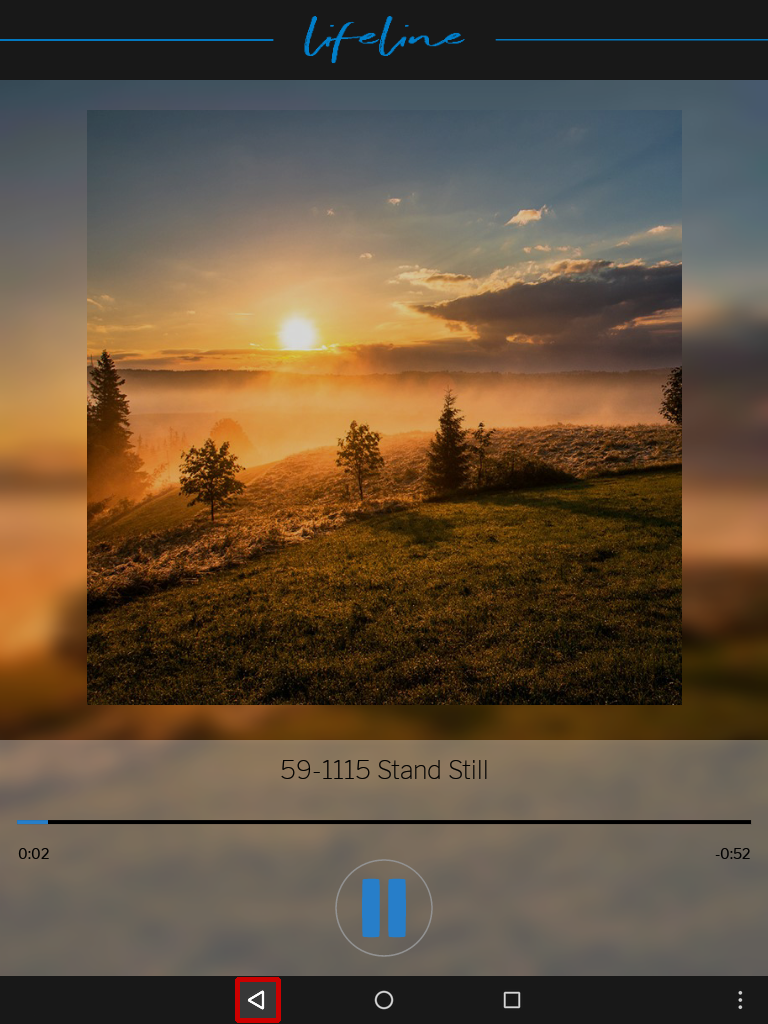
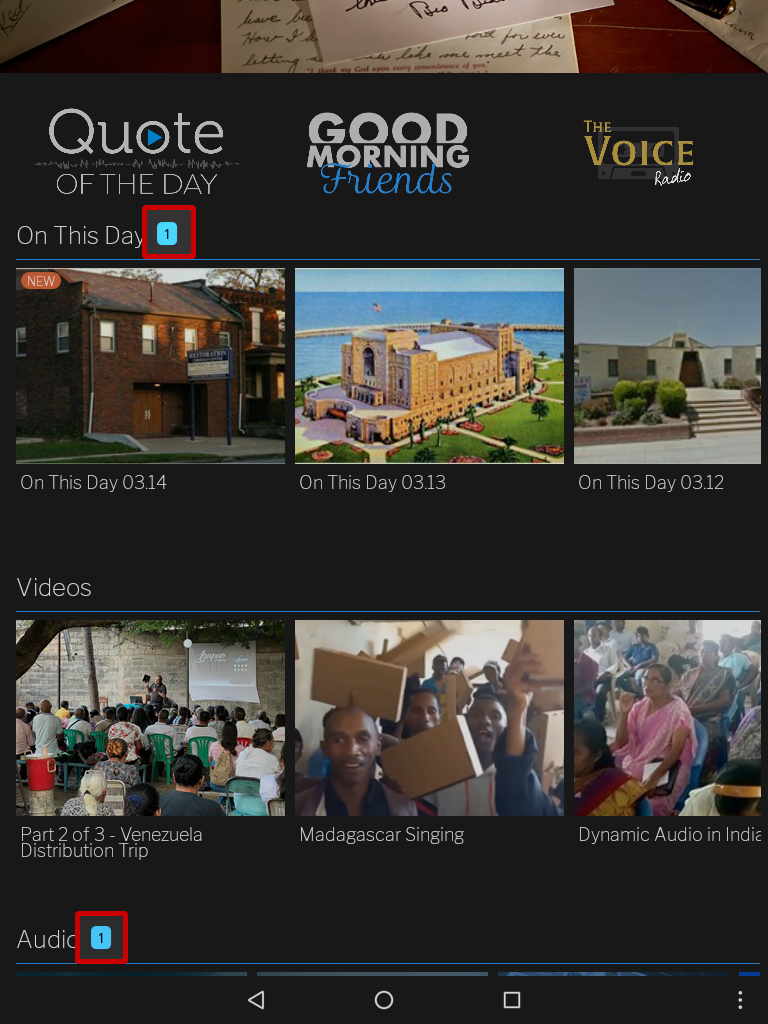
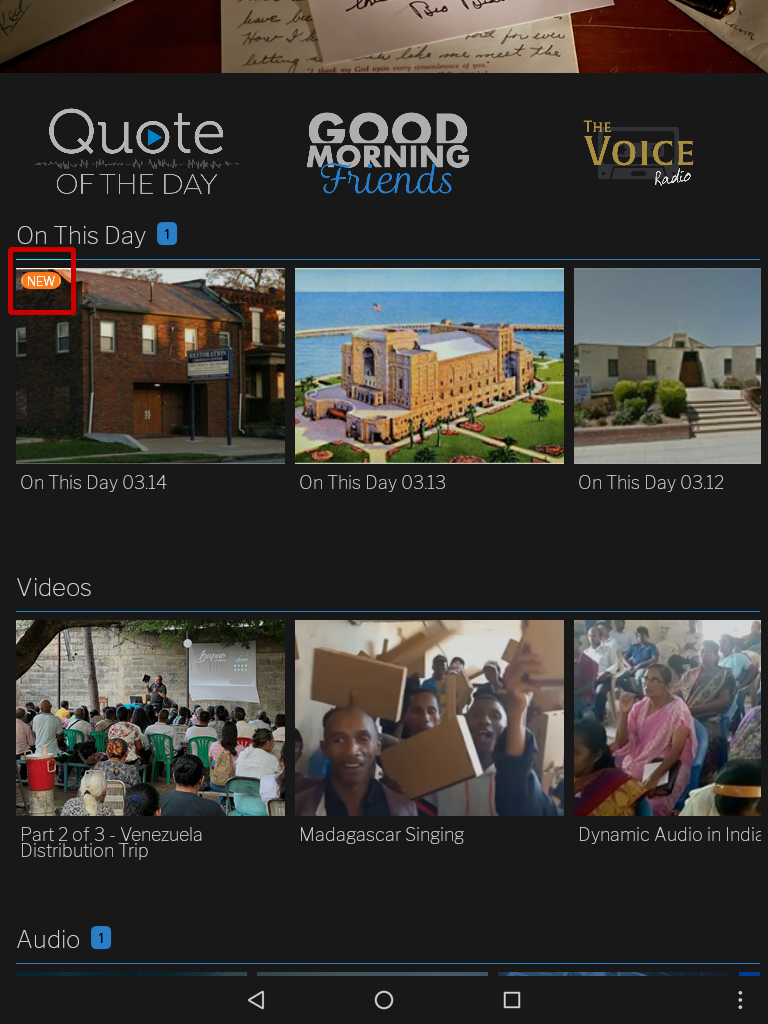
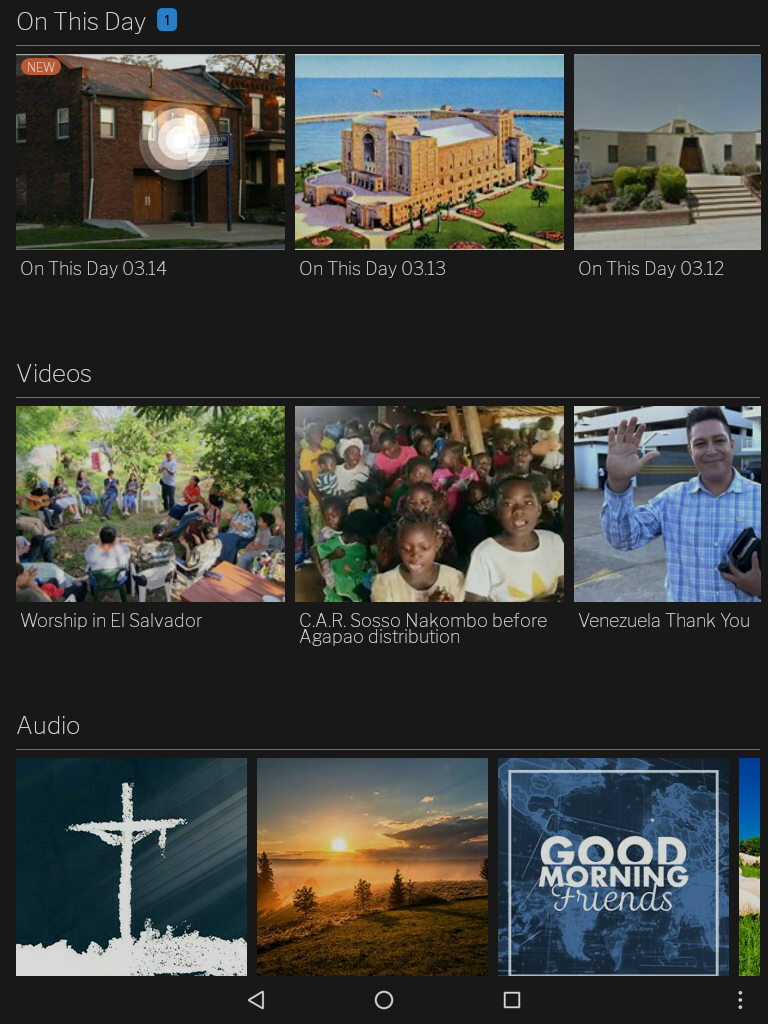
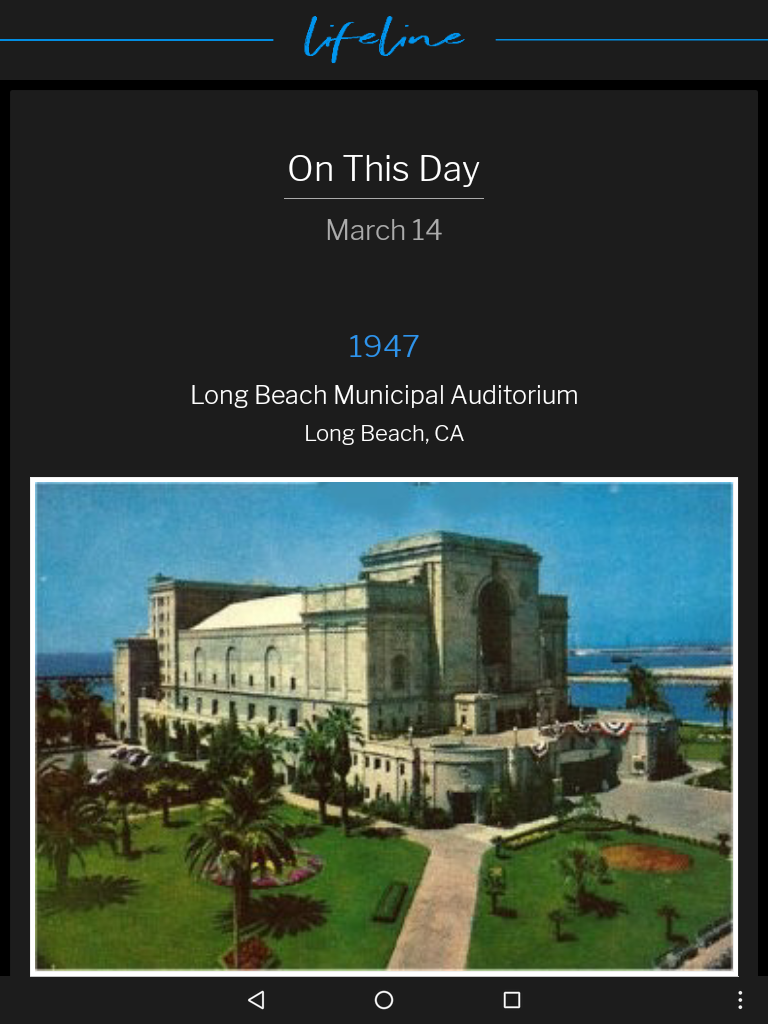
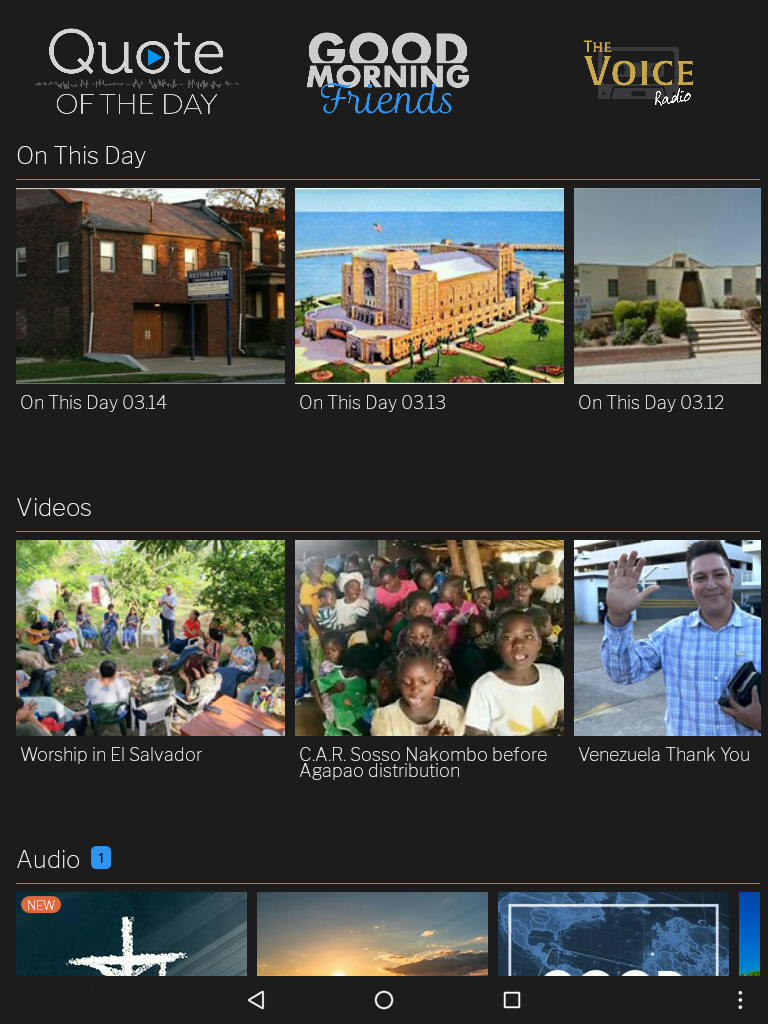
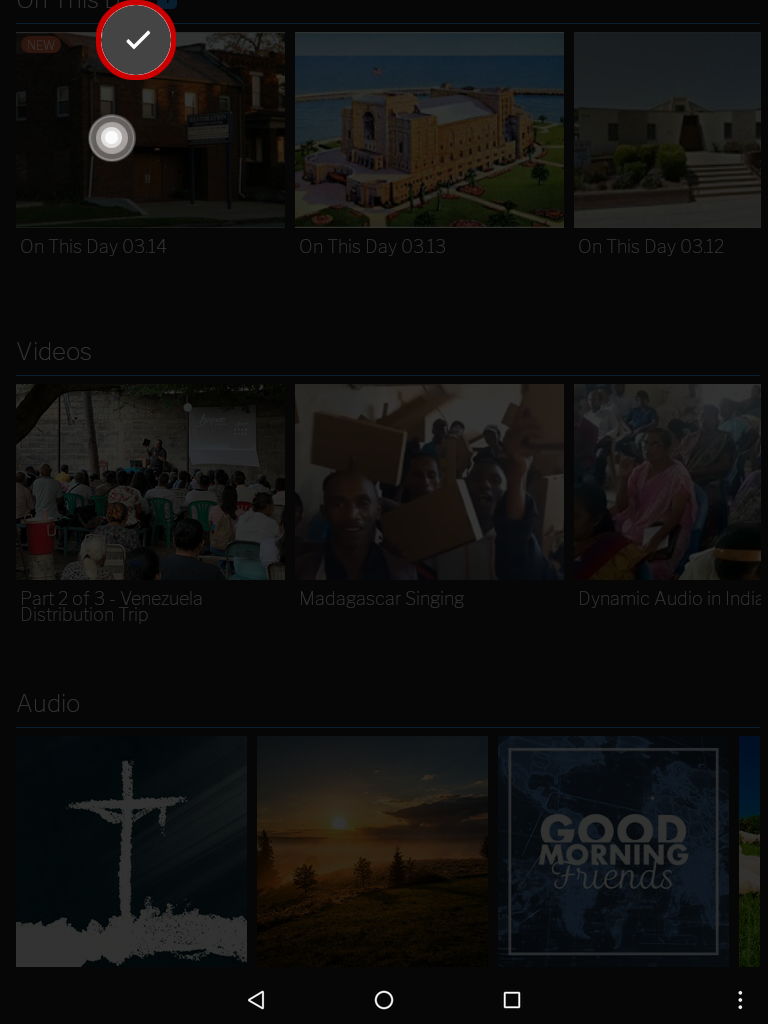
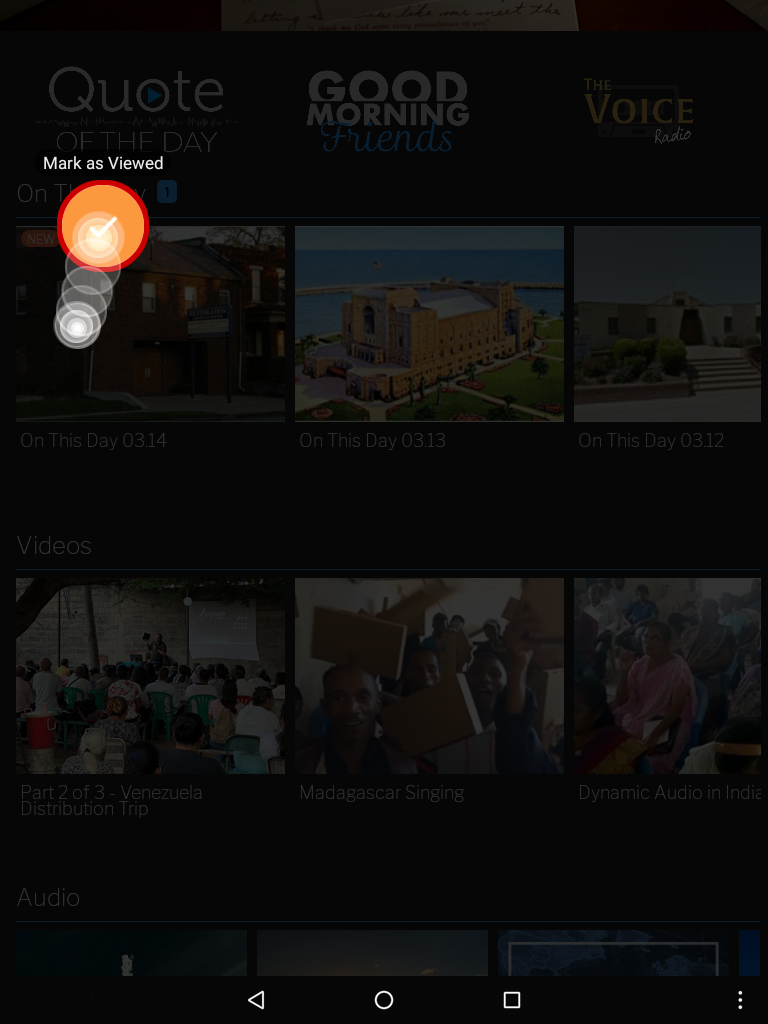
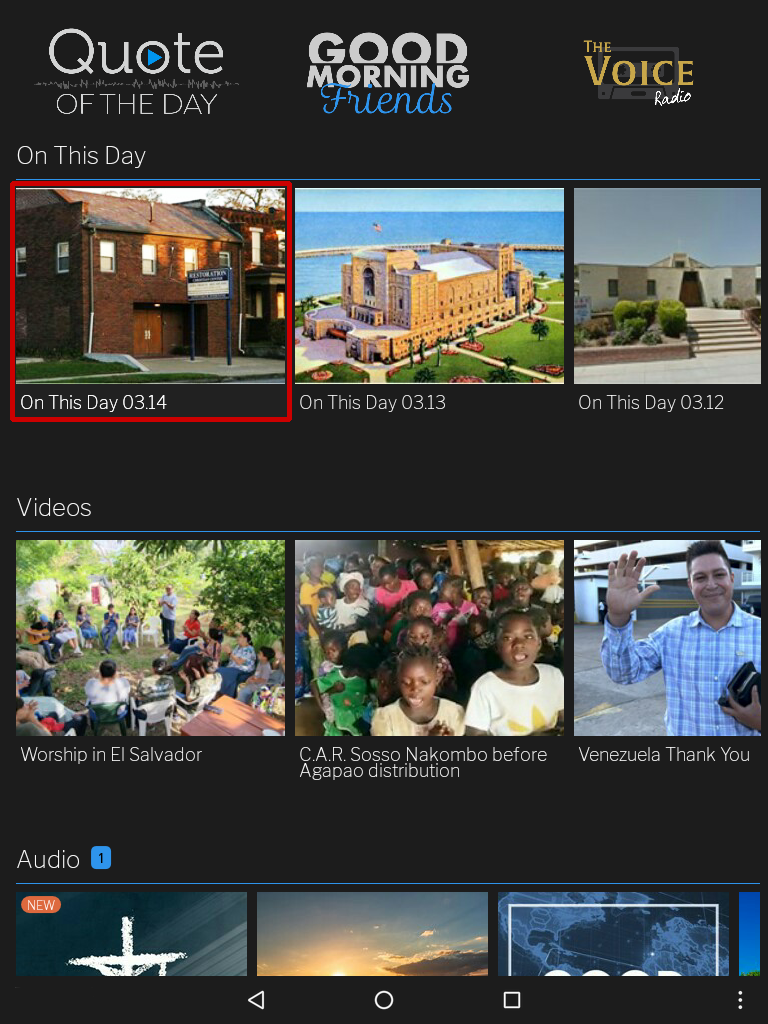
On This Day
In the On This Day section, you can view the places Brother Branham held meetings on each date.
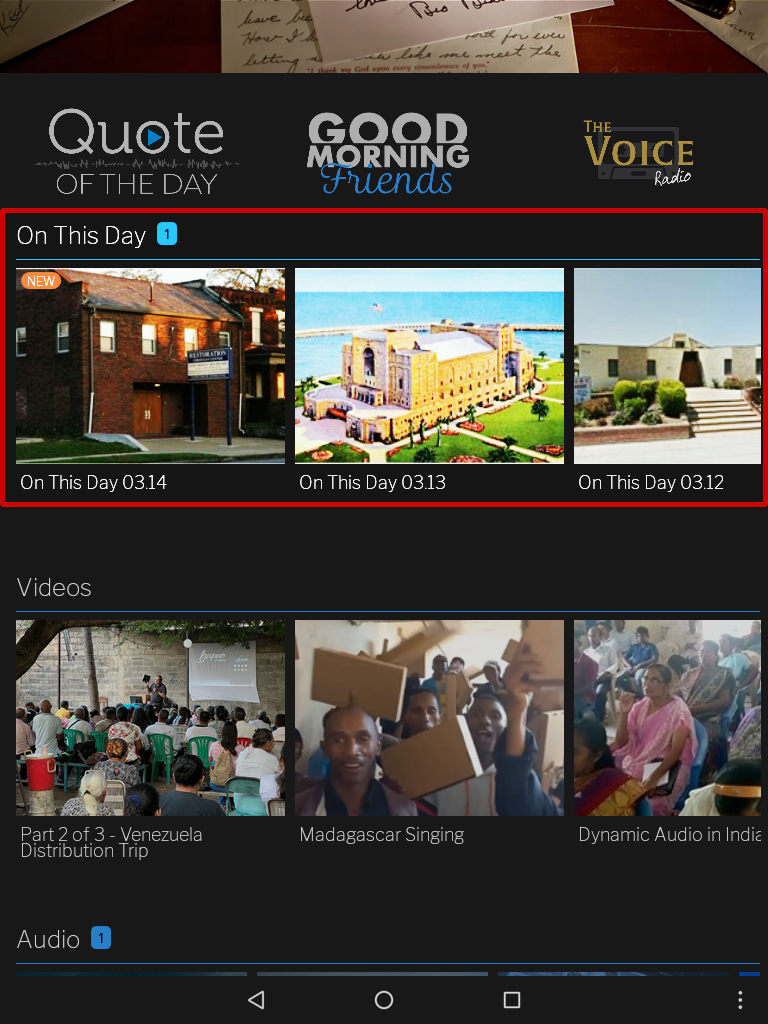
Select a date to see the information we have on that date.
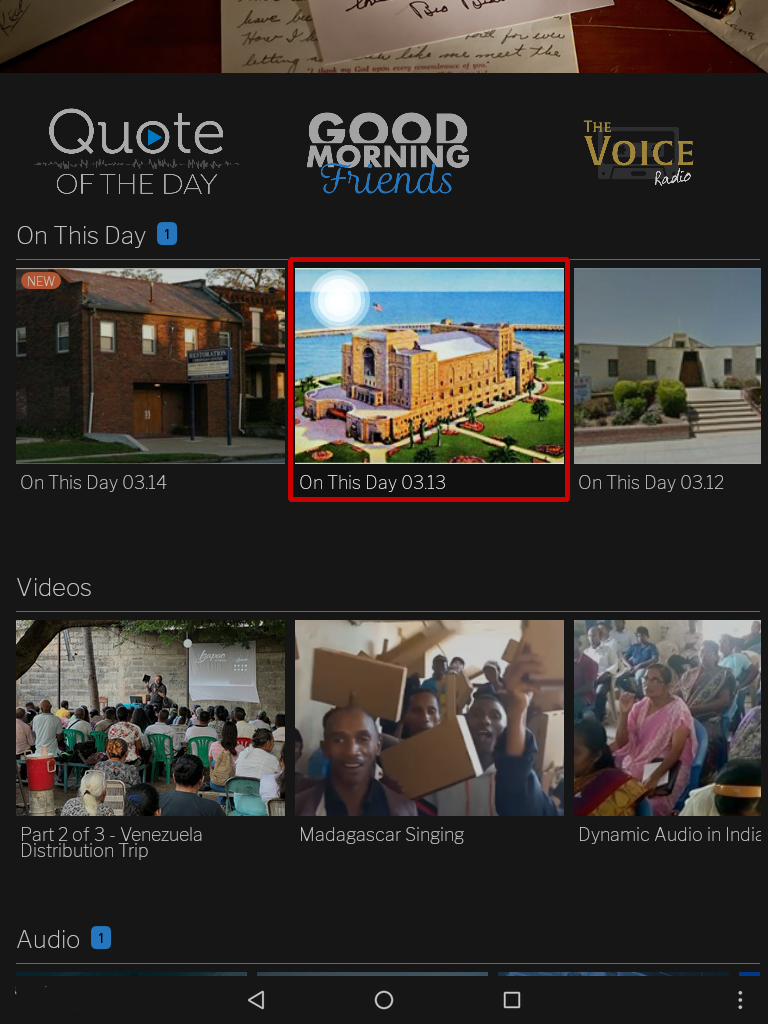
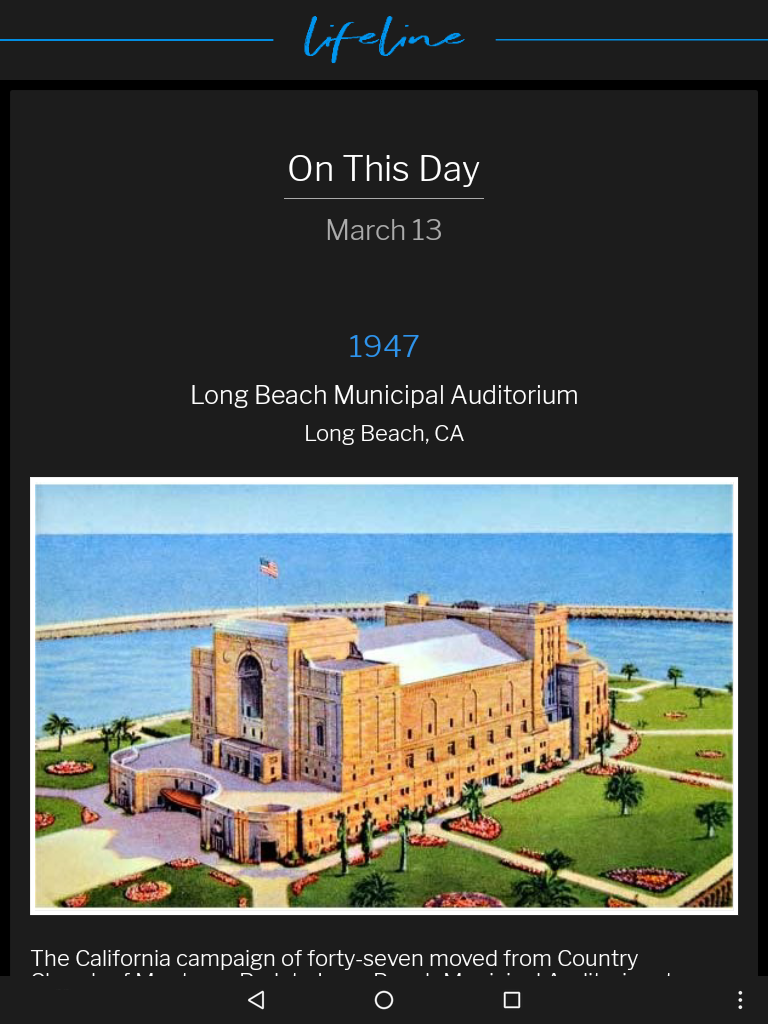
It will also show any sermons that were recorded, On This Day.
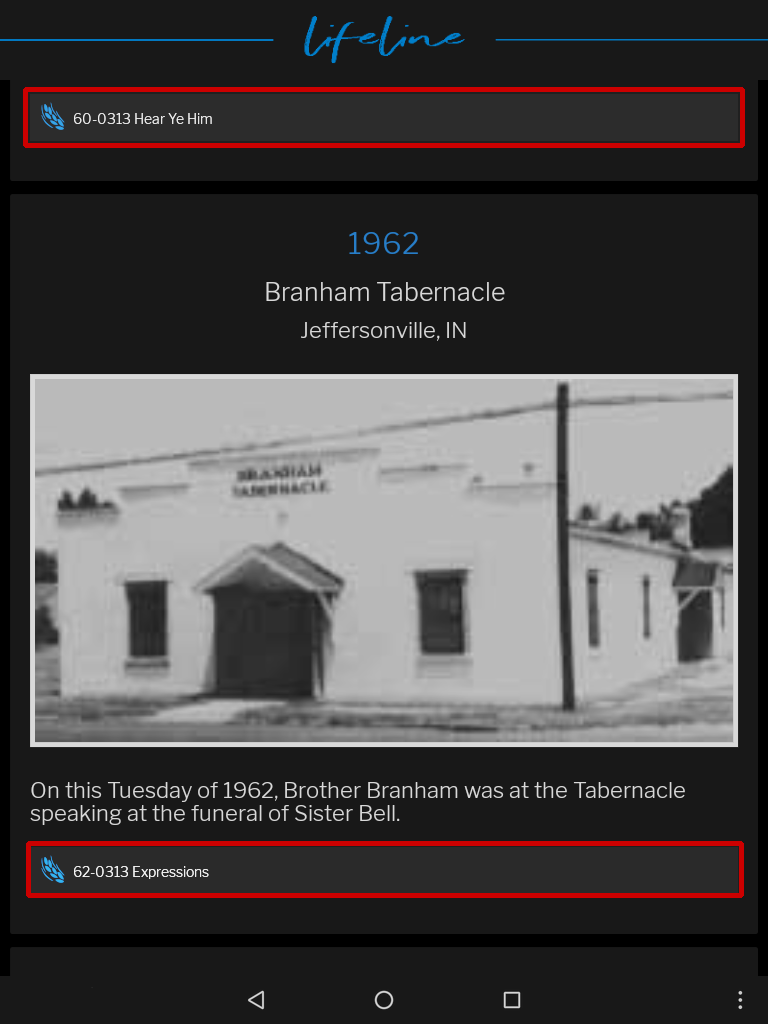
Select one to open in The Table app.
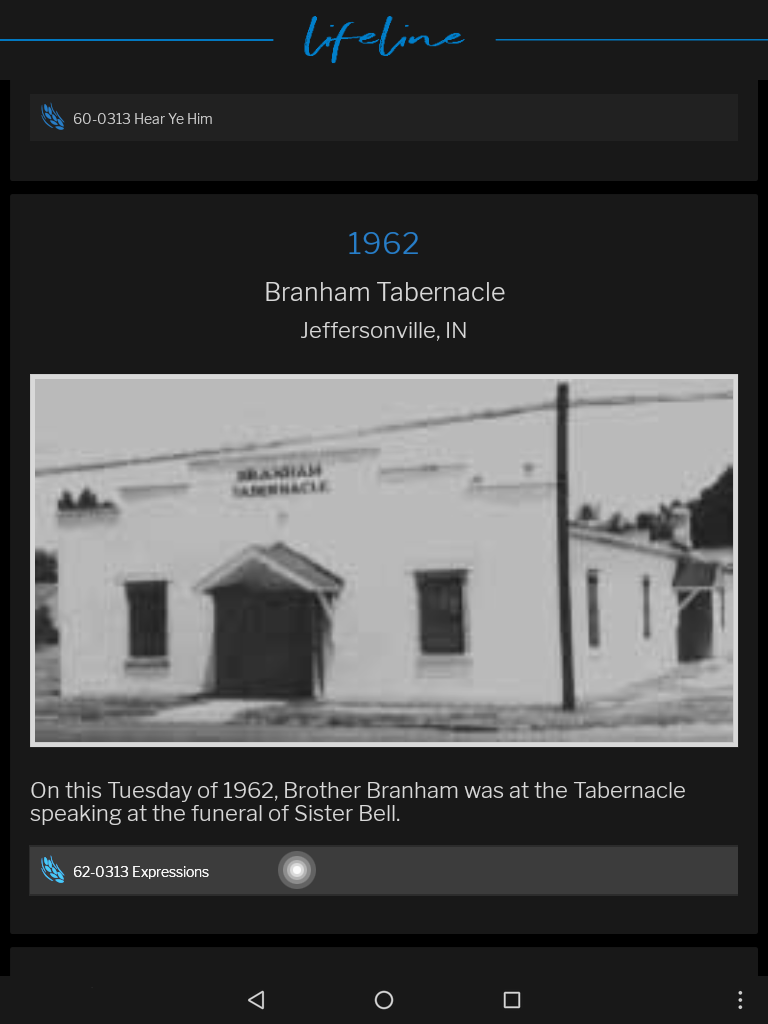
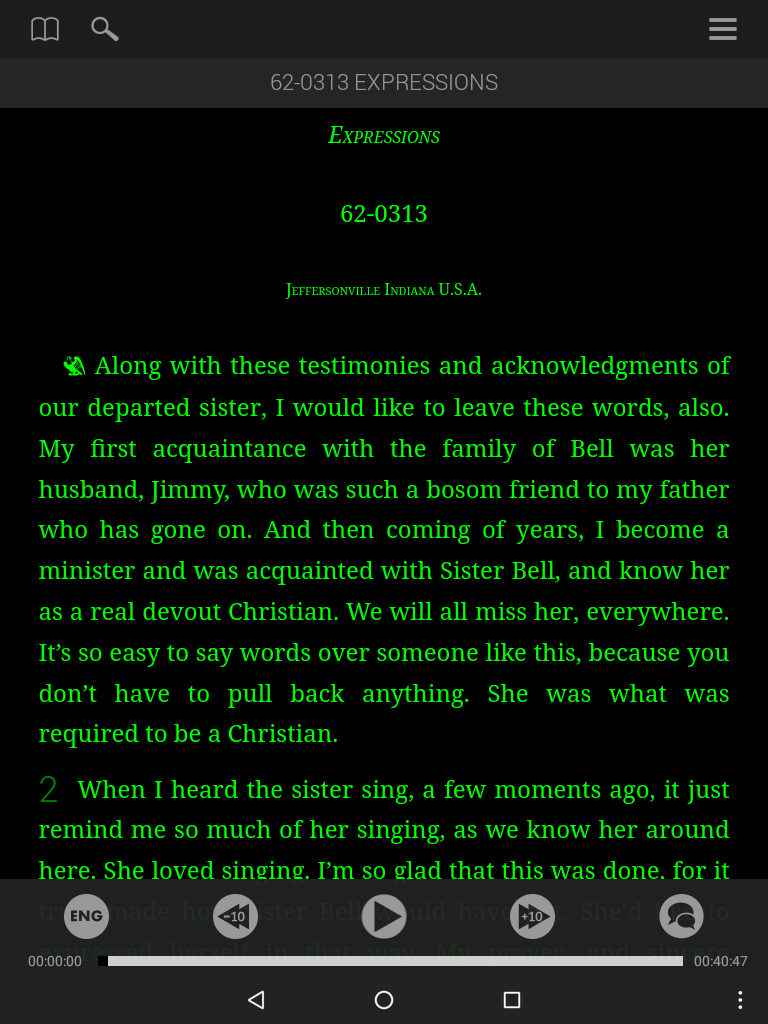
On This Day also displays any Red Letter Events from Brother Branham’s life that occurred On This Day. If a Red Letter Event happened that day, the day will be marked as On This Day Plus, and the event will be displayed at the top of the list.
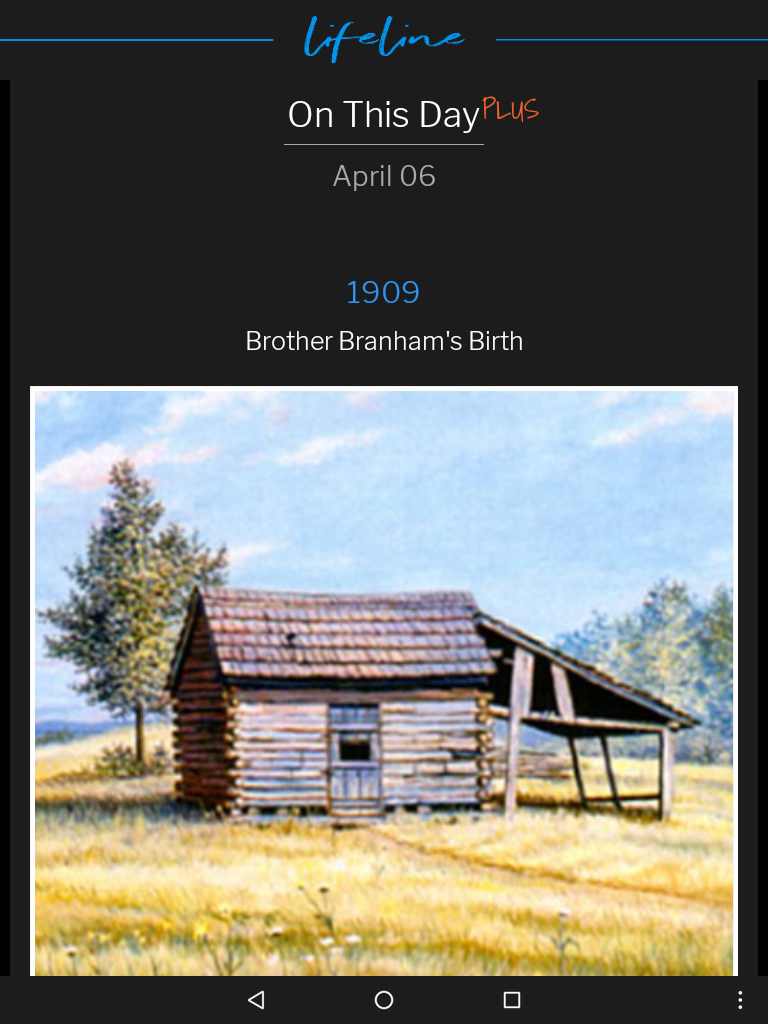
Access The Red Letter Journal From On This Day
On This Day allows you to create an entry for today, without opening The Red Letter Journal from the main screen.
- Simply tap today.
- Then tap in the text field and type your entry.
- Select the back button to save.
- If you open The Red Letter Journal from the main view of the app, you will see your entry.
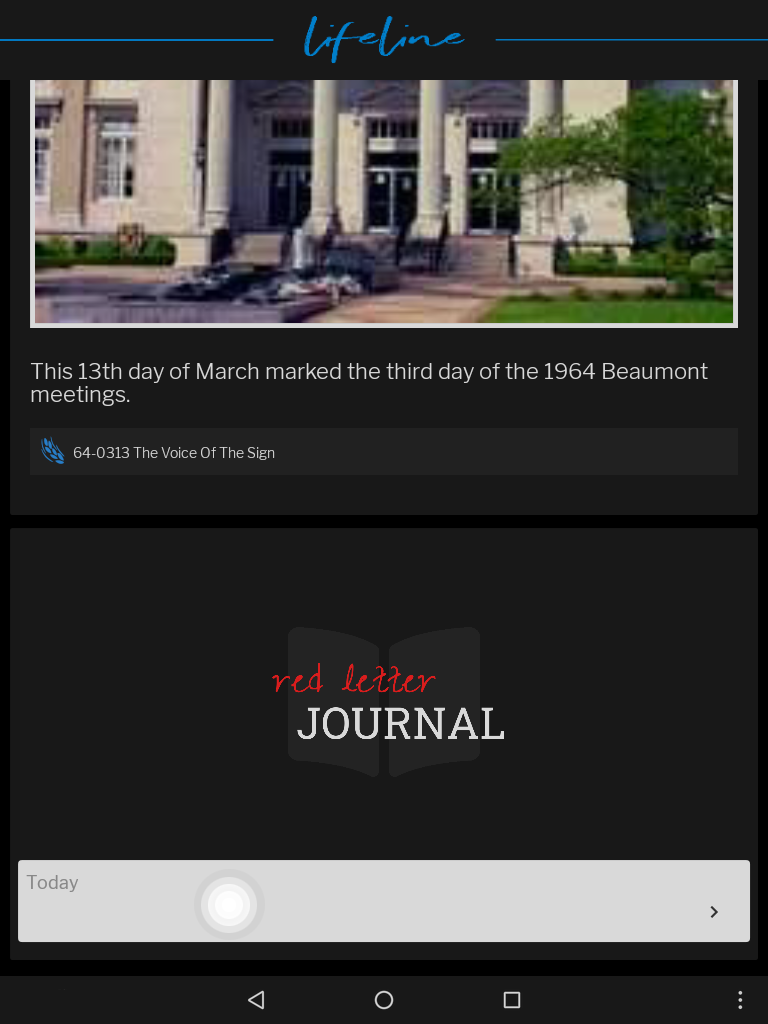
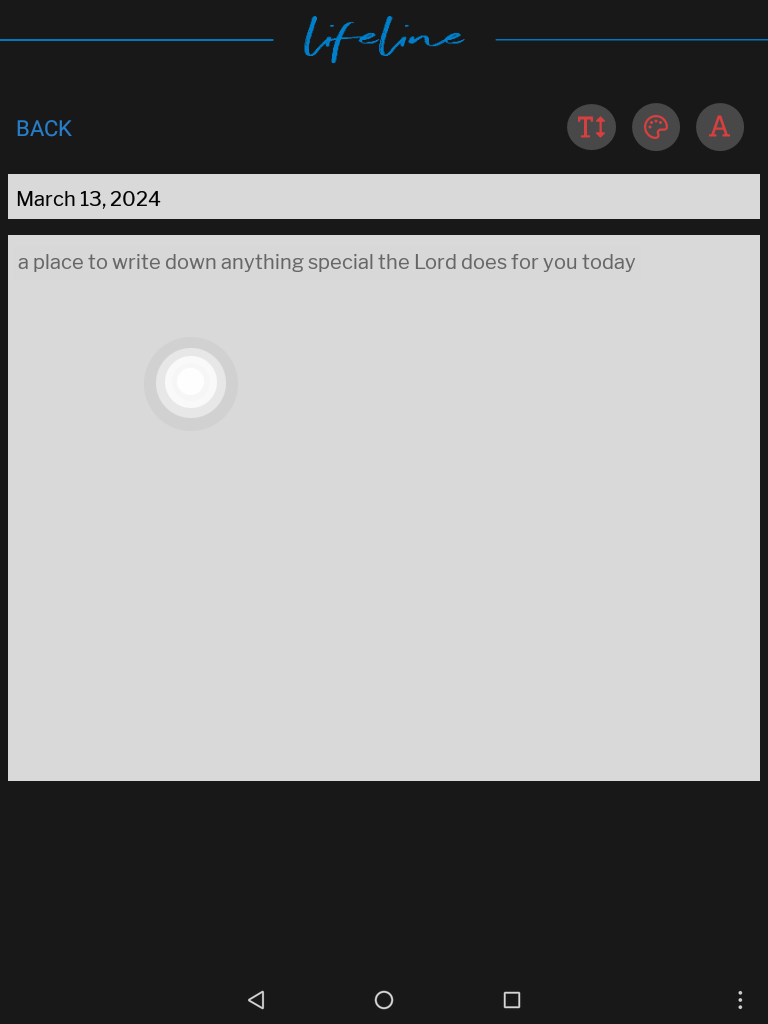
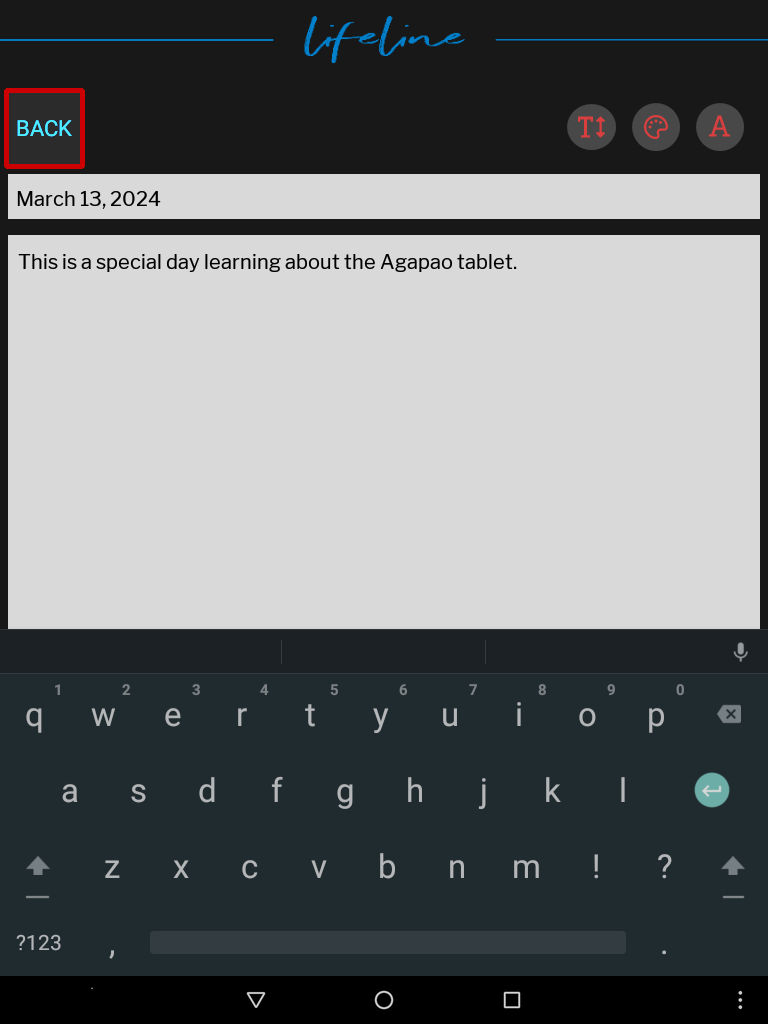
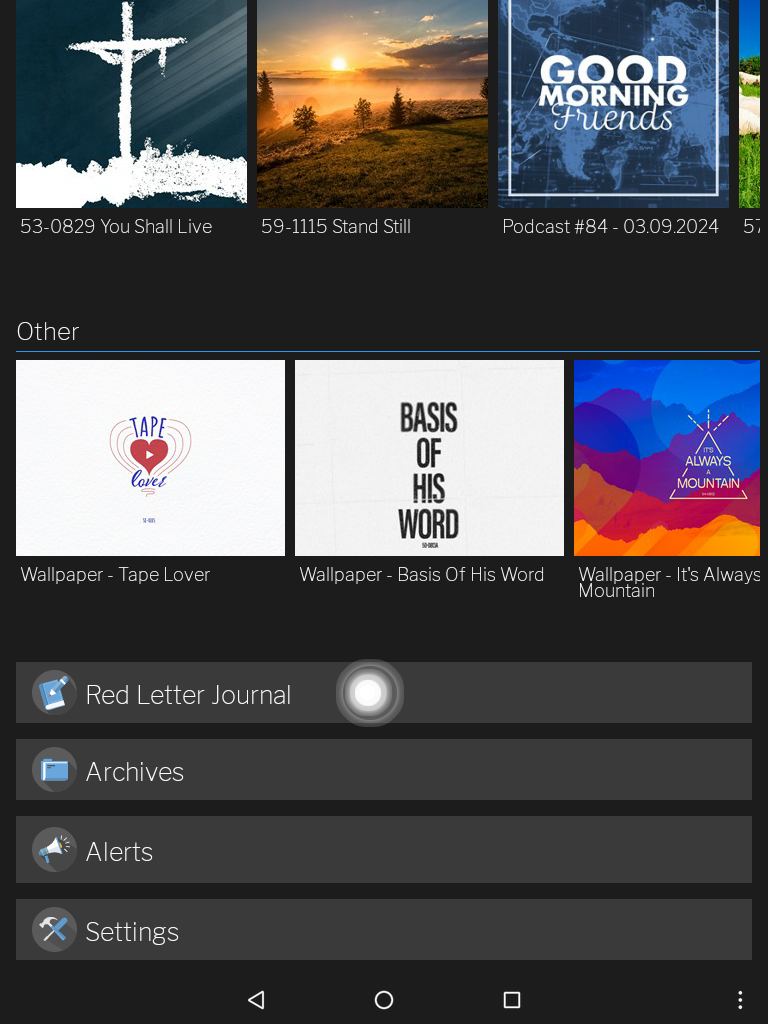
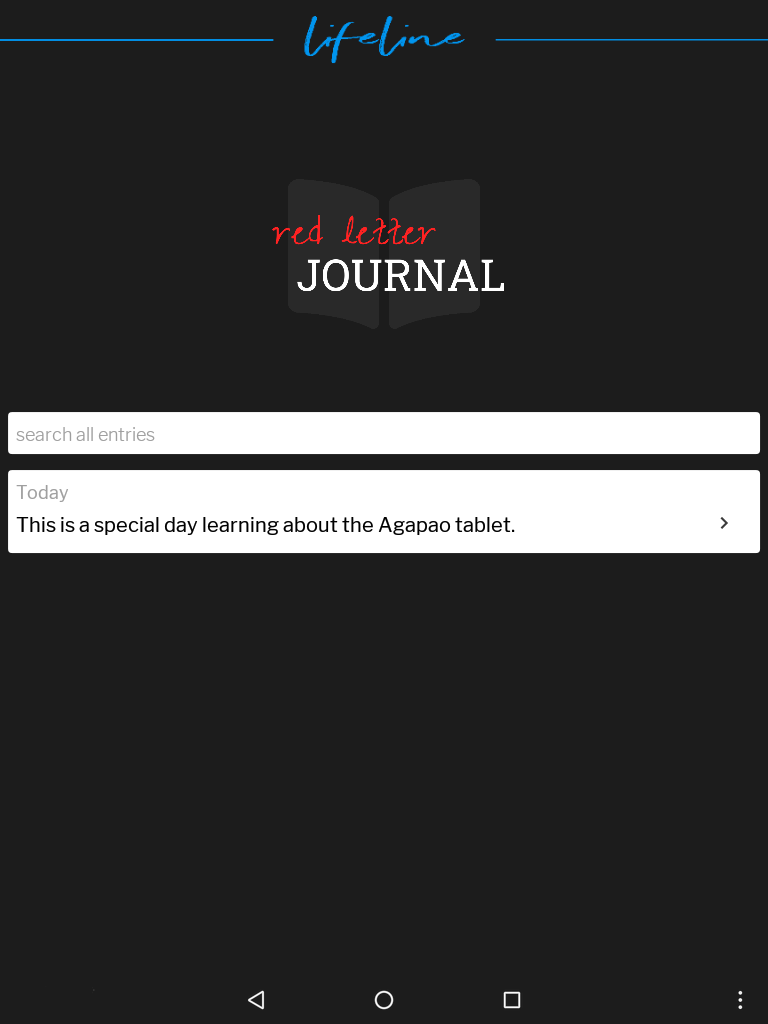
Videos
The latest videos can be viewed in the Video list.
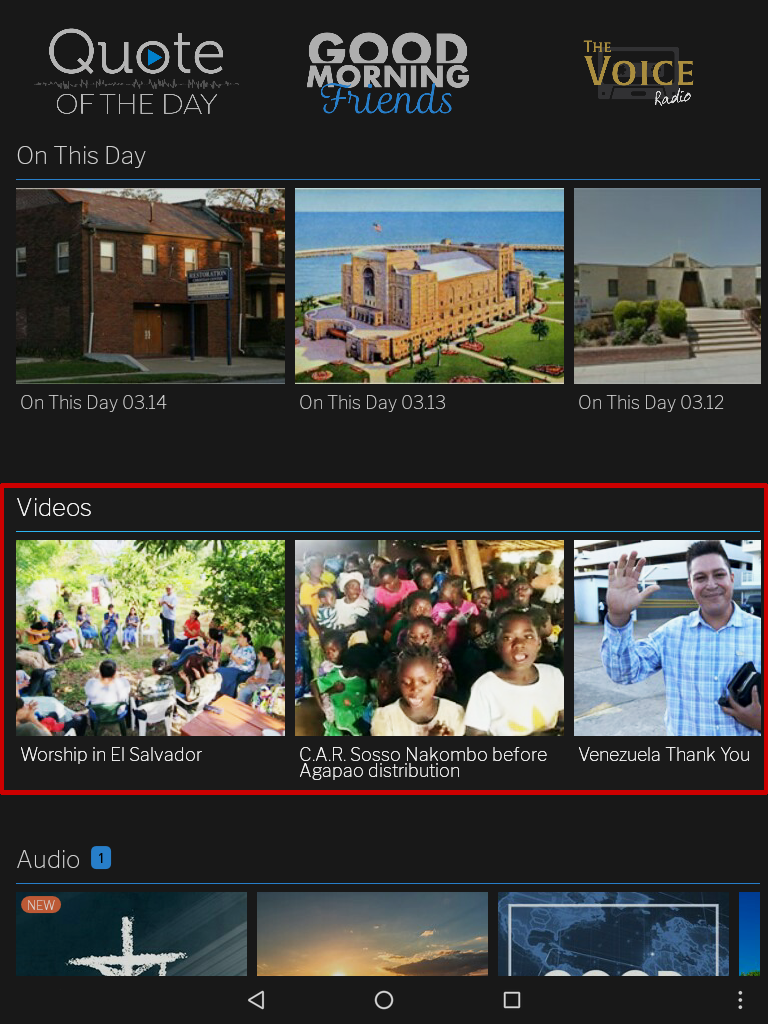
Tap to open one.
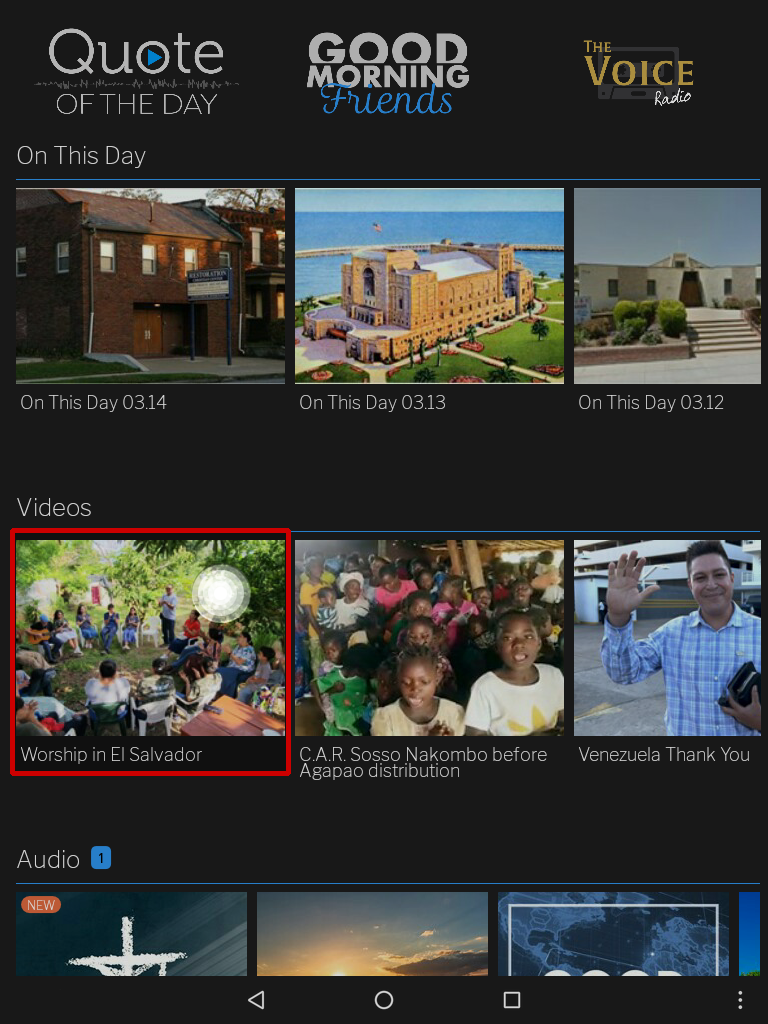
The video will automatically begin to play.

As the video continues to play, the video player controls will disappear. Tap anywhere on the screen to make them visible again.
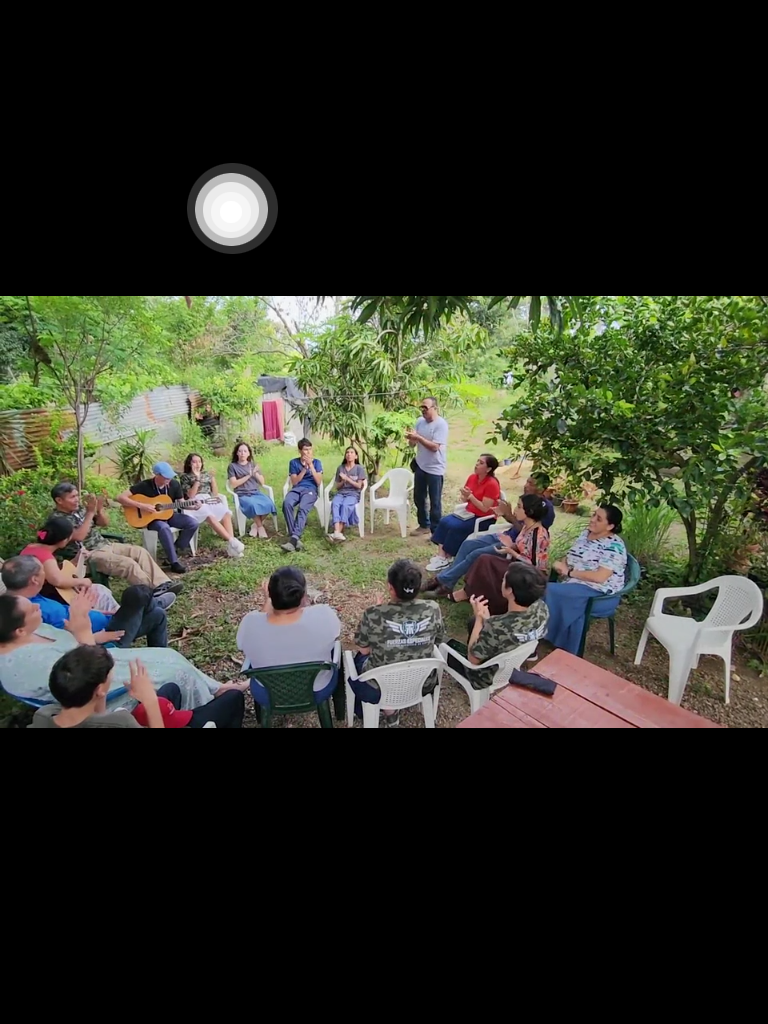

Select the X button at any time to close the video.

Audio
The latest audio clips are located in the Audio list.
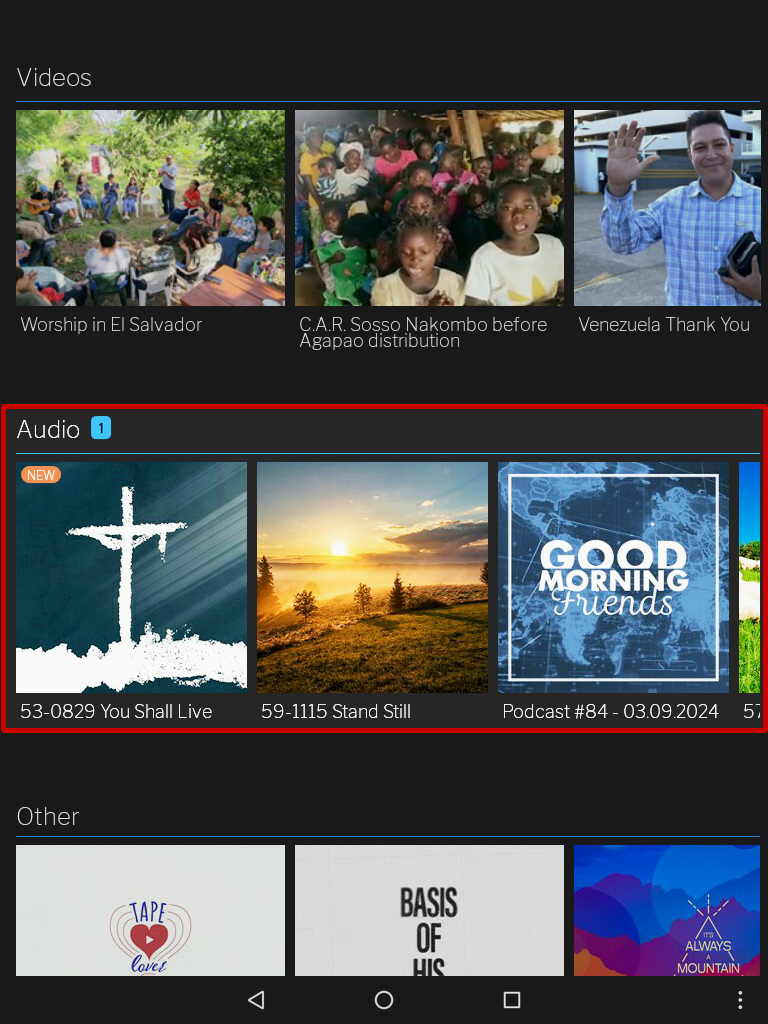
Tap to open one.
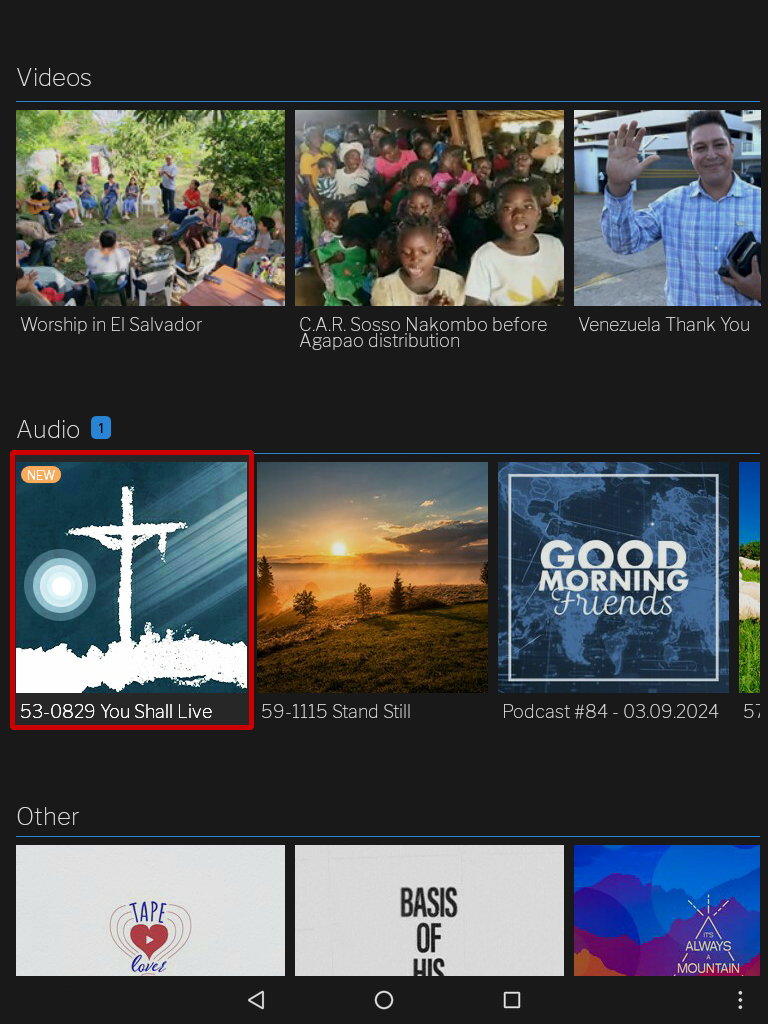
Press the play button to start the audio.
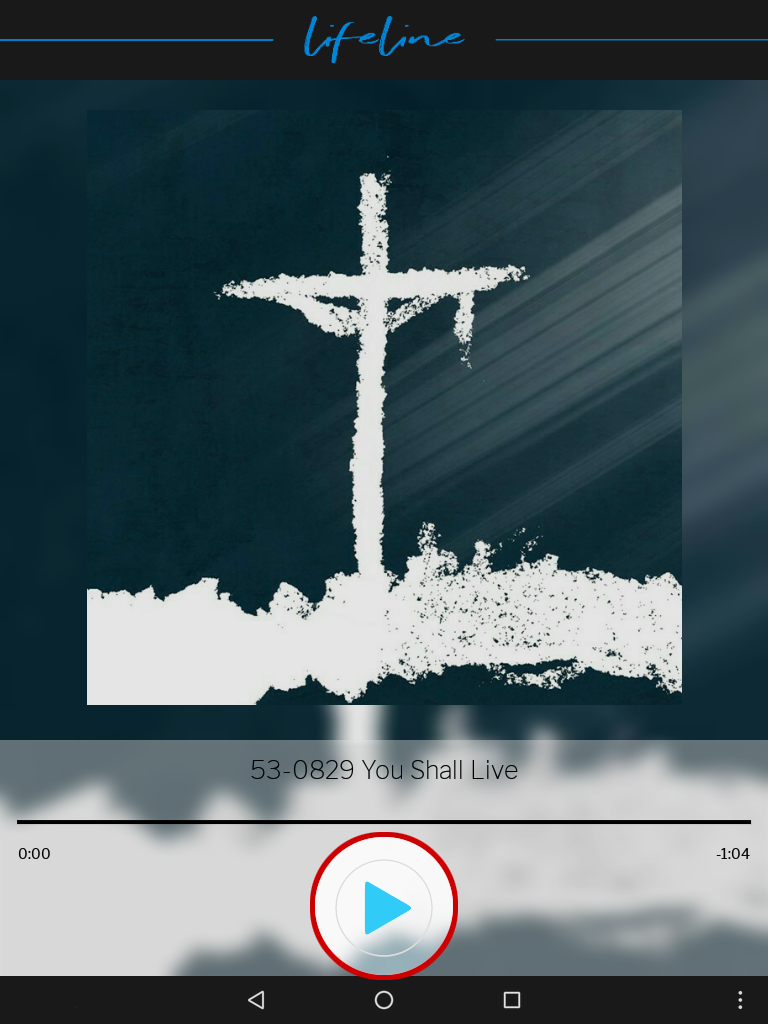
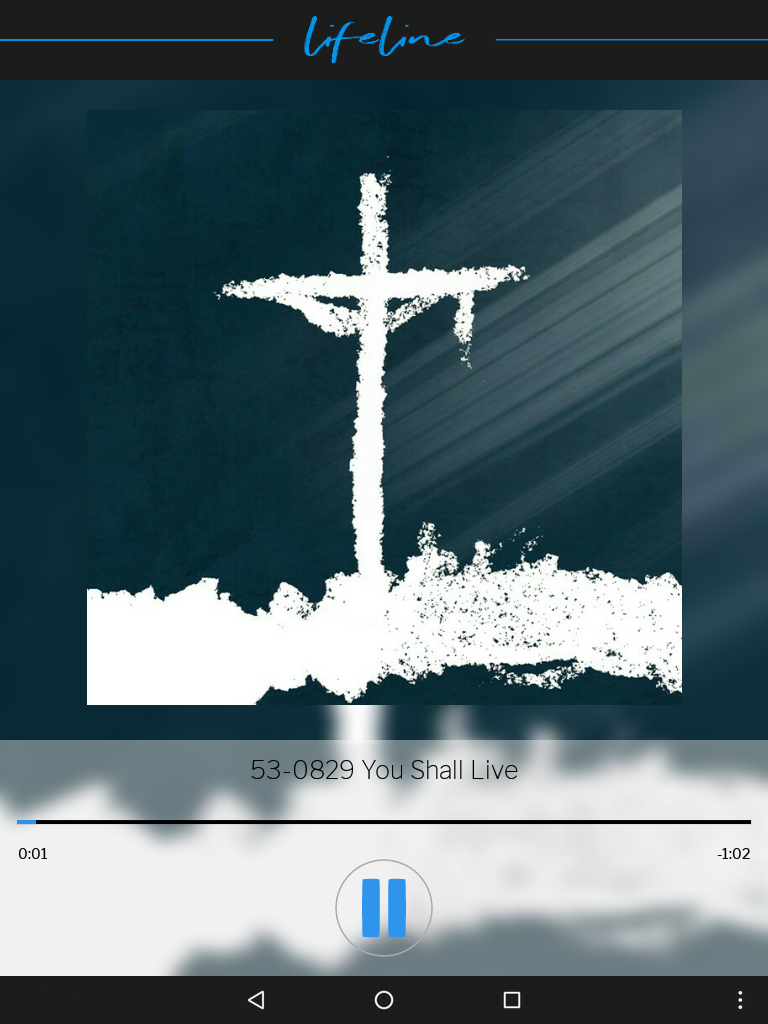
Select the back button at any time to close an item.
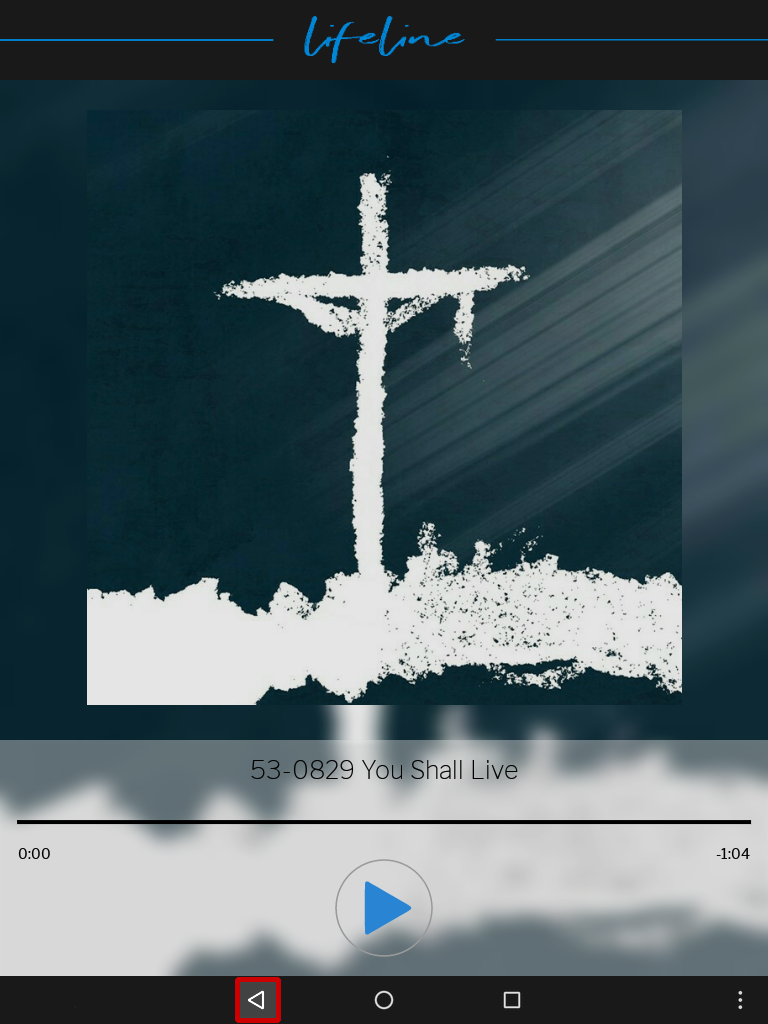
Other
The other section contains wallpapers, photos, audio books, any content that is not an audio or video clip.
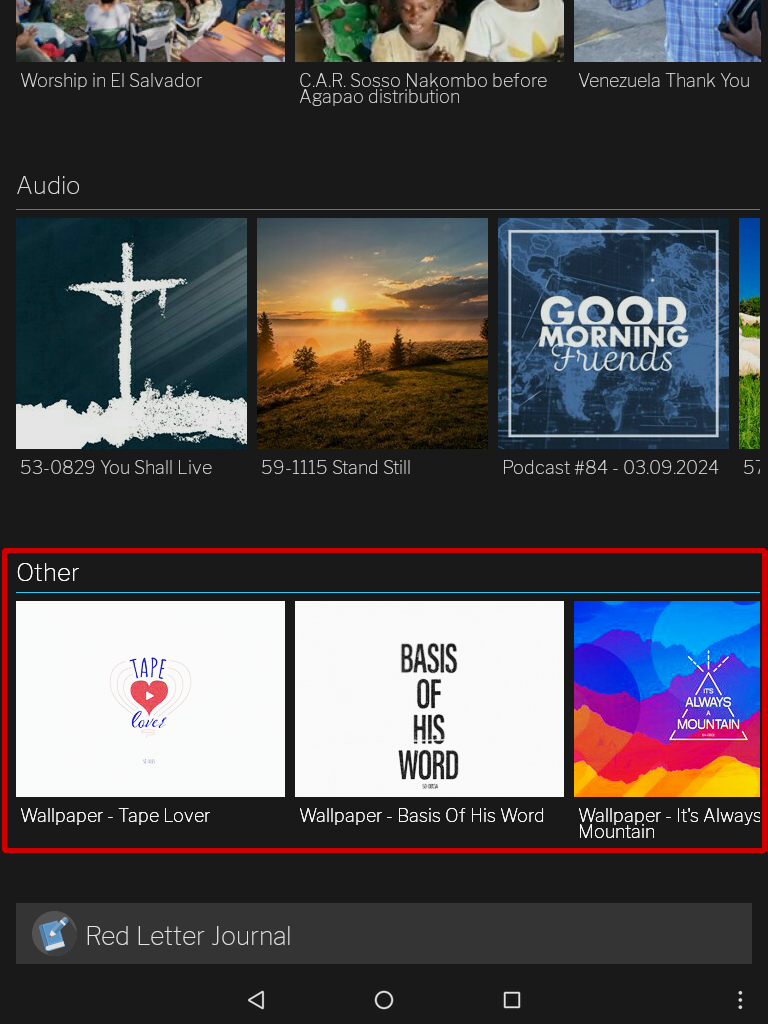
- To download a wallpaper, tap to open it; then select the download button at the bottom of the screen.
- This will save the wallpaper to the wallpaper gallery.
- Open Quick Settings to see your wallpaper options.
- Touch the Wallpaper icon in Quick Settings.
- Select the new wallpaper from the wallpapers listed.
- Choose SET AS WALLPAPER to set it as your Agapao Home screen background image.
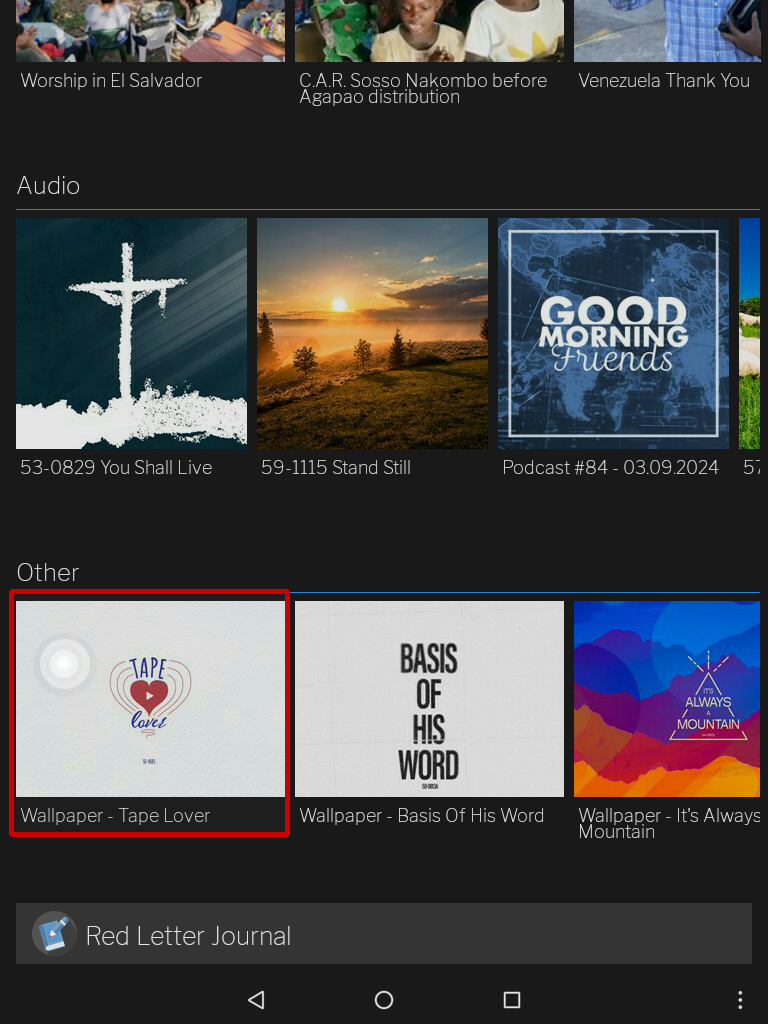
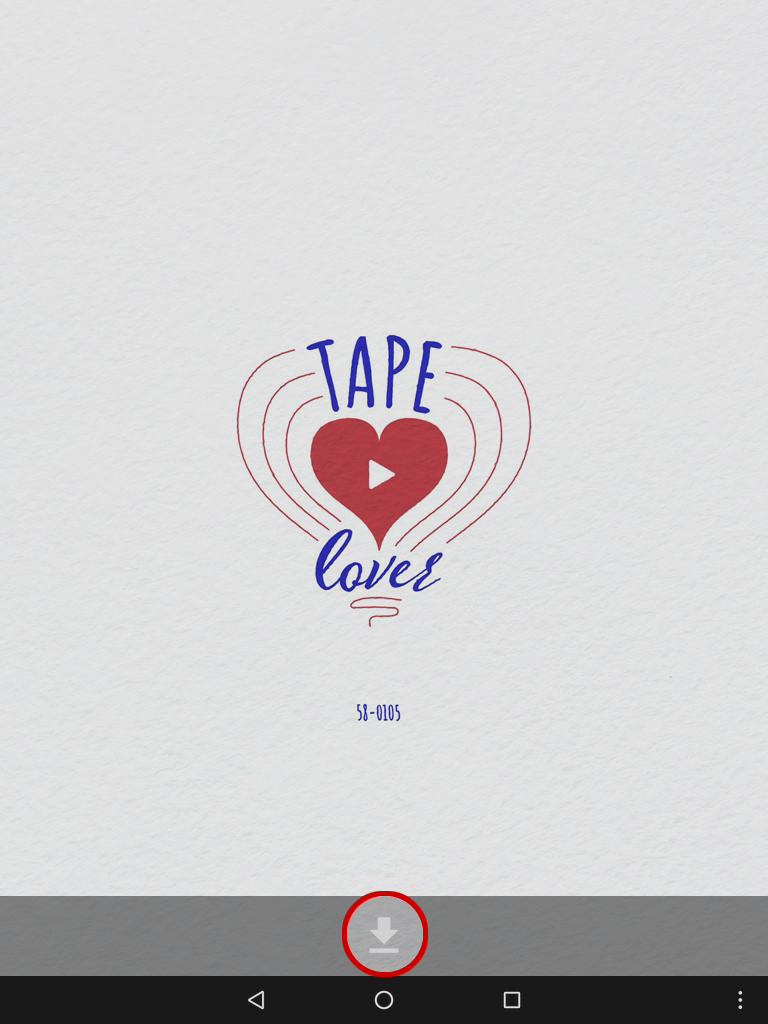
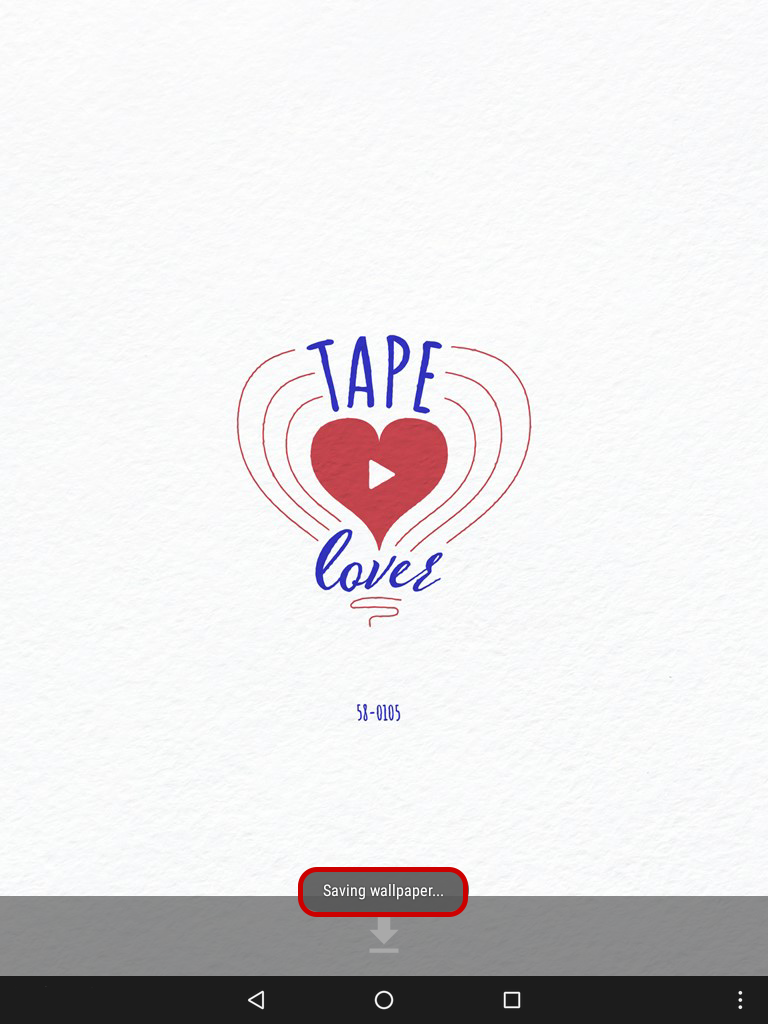
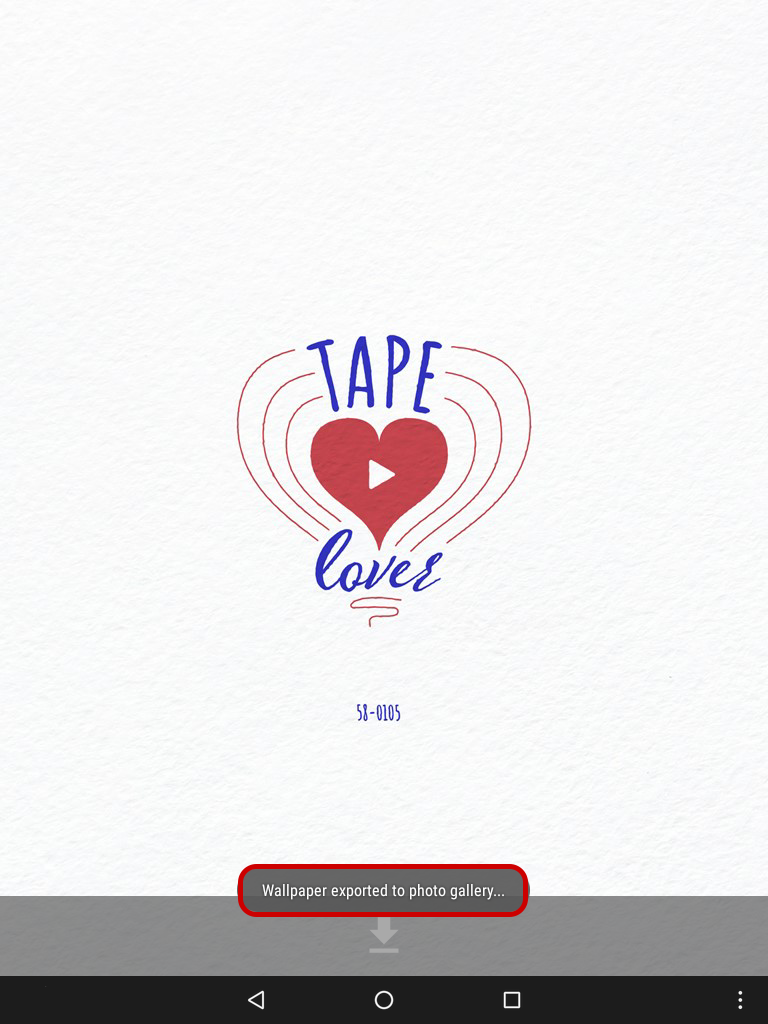
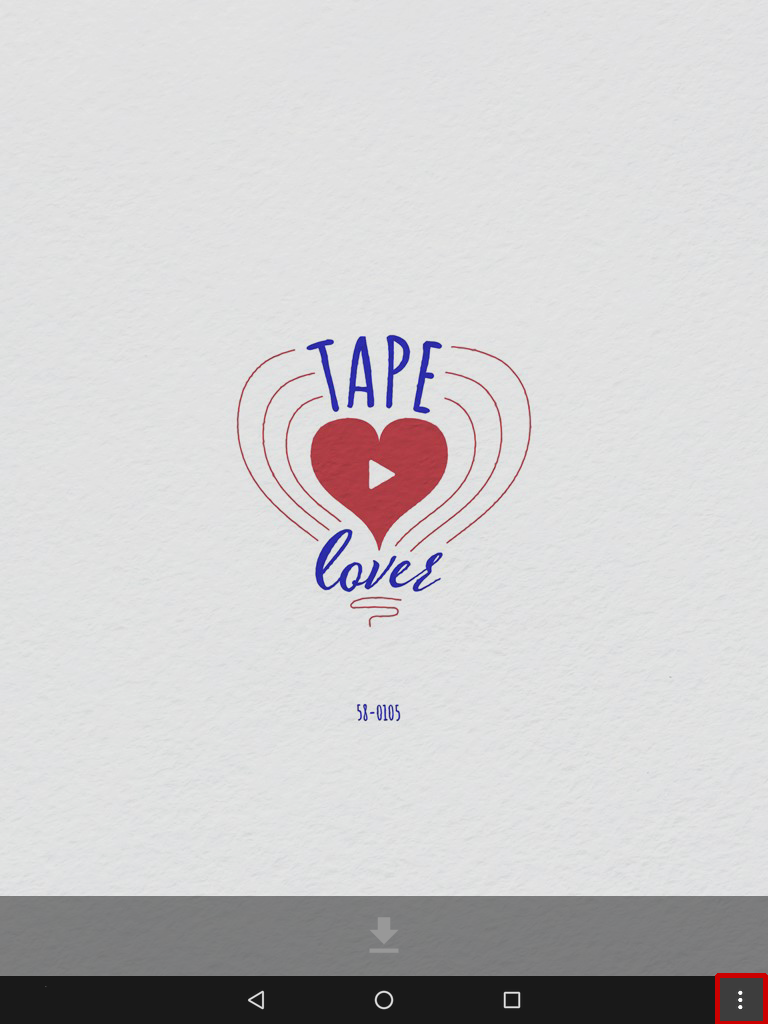
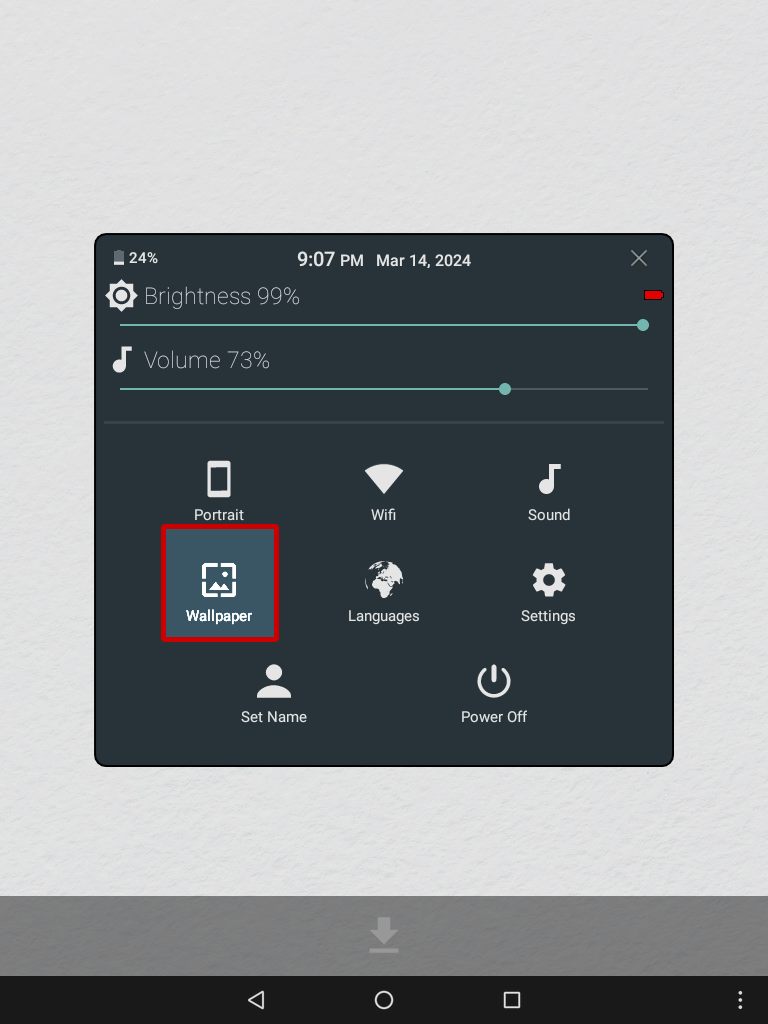
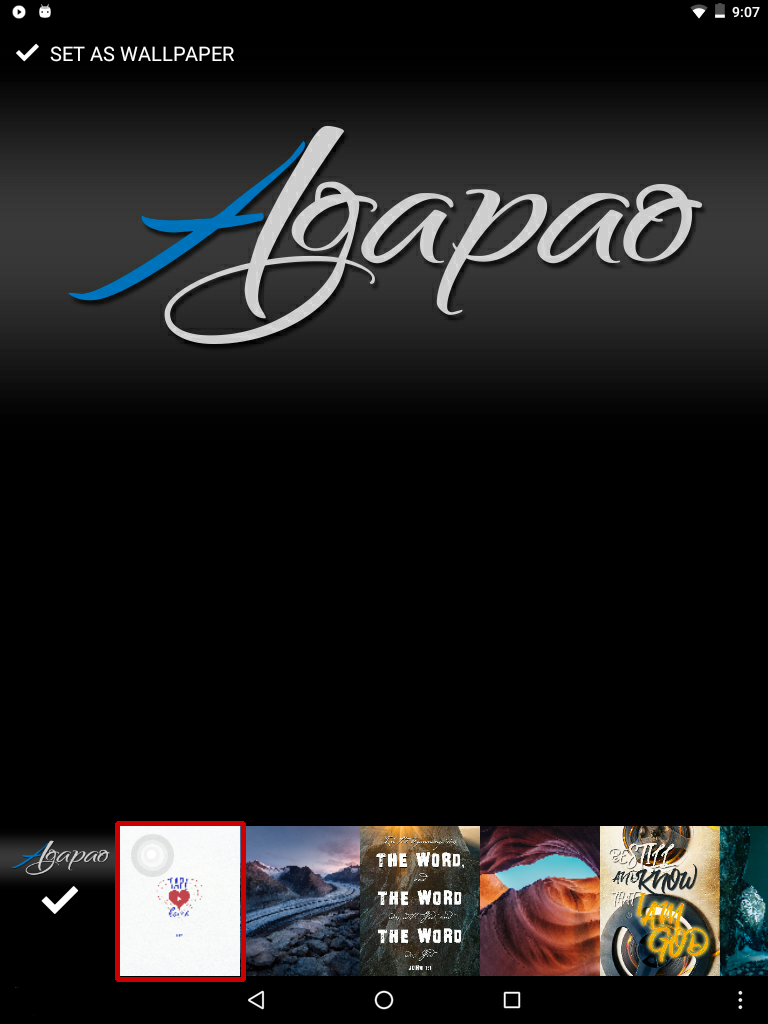
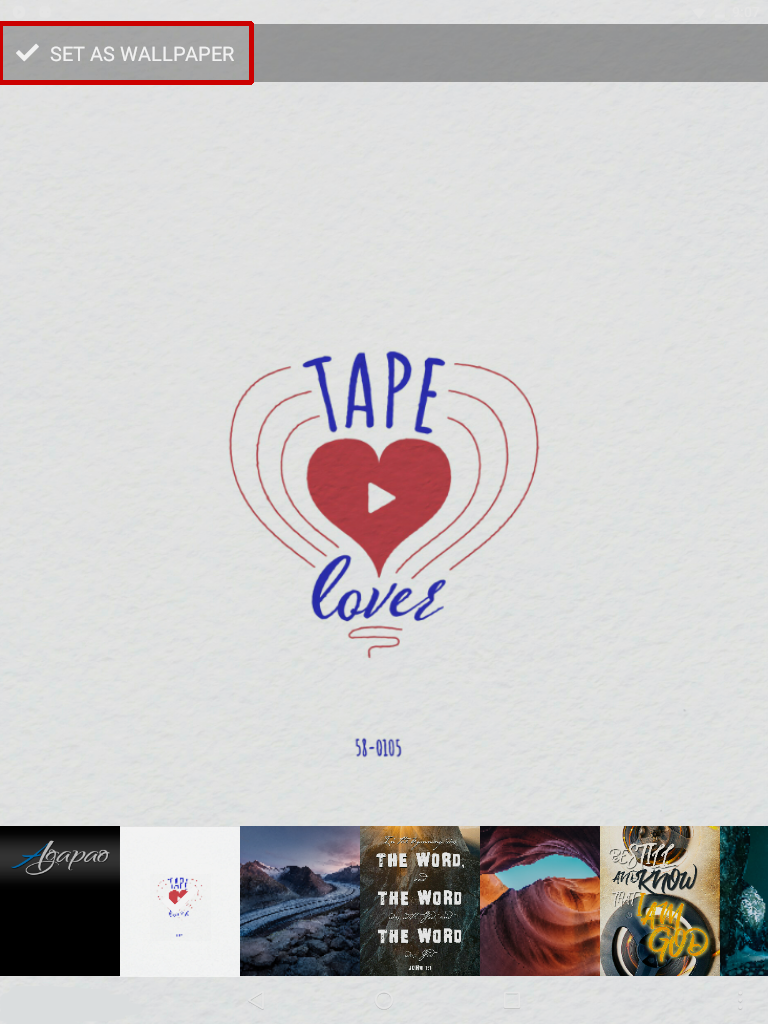
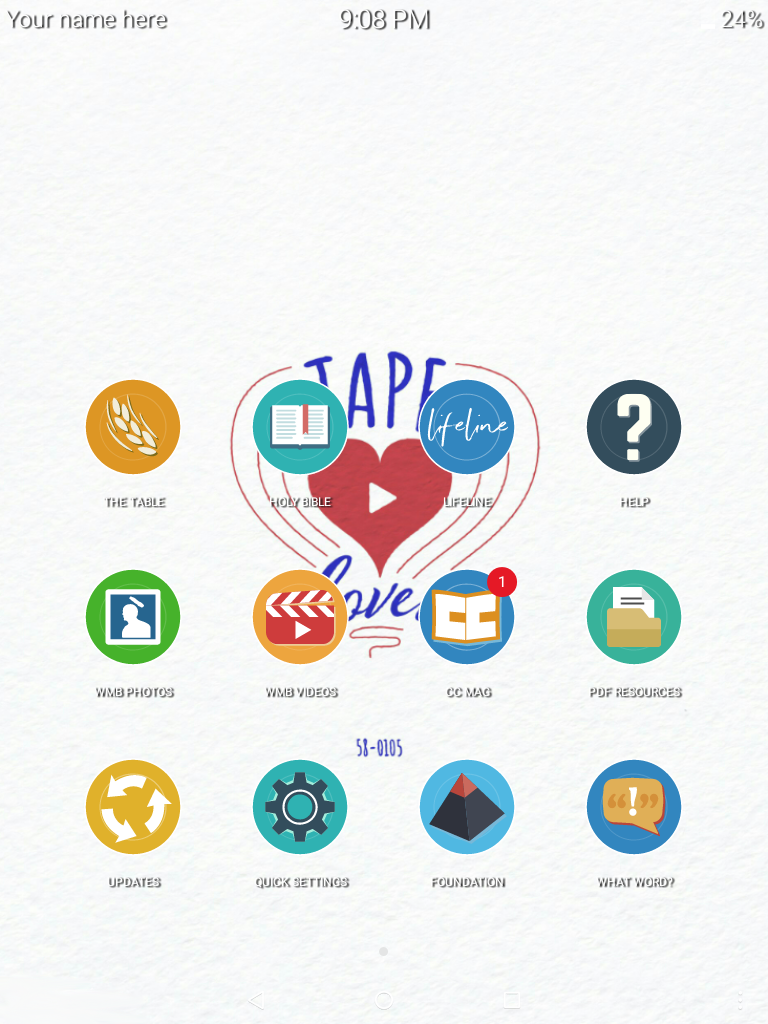
Select The Red Letter Journal.
Here you will be able to make entries about whatever is on your heart, recording the special things the Lord does for you each day.
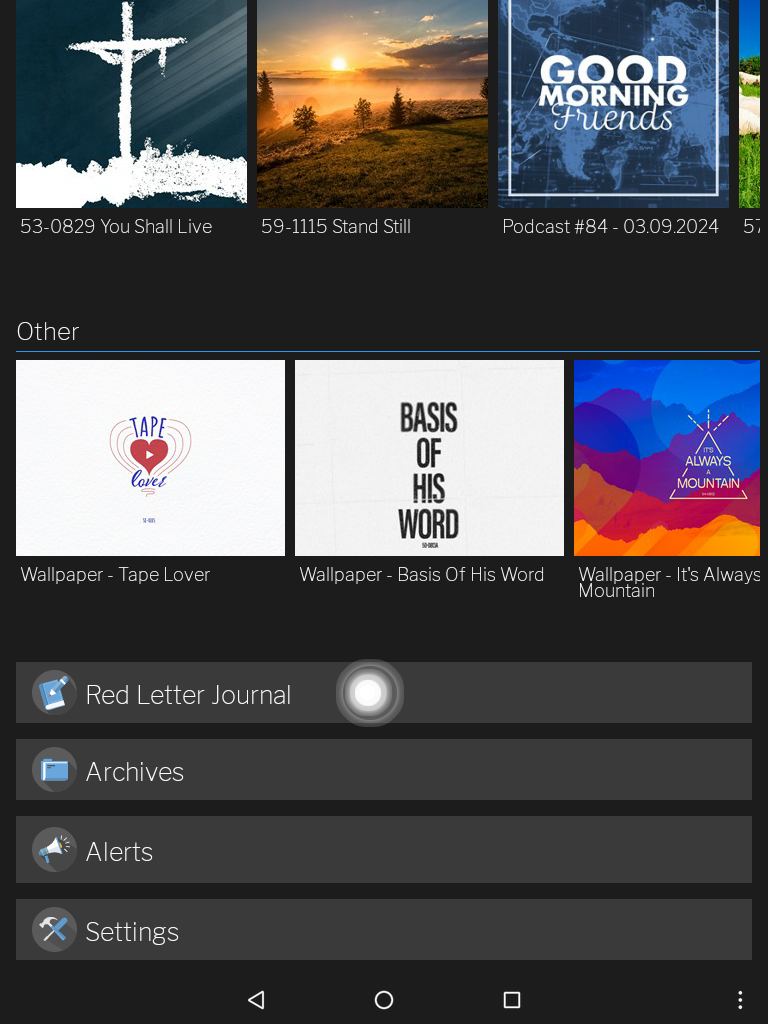
Create An Entry
- Select today to create an entry for the current day.
- Tap in the text field and type your entry.
- To save the entry, select the back button.
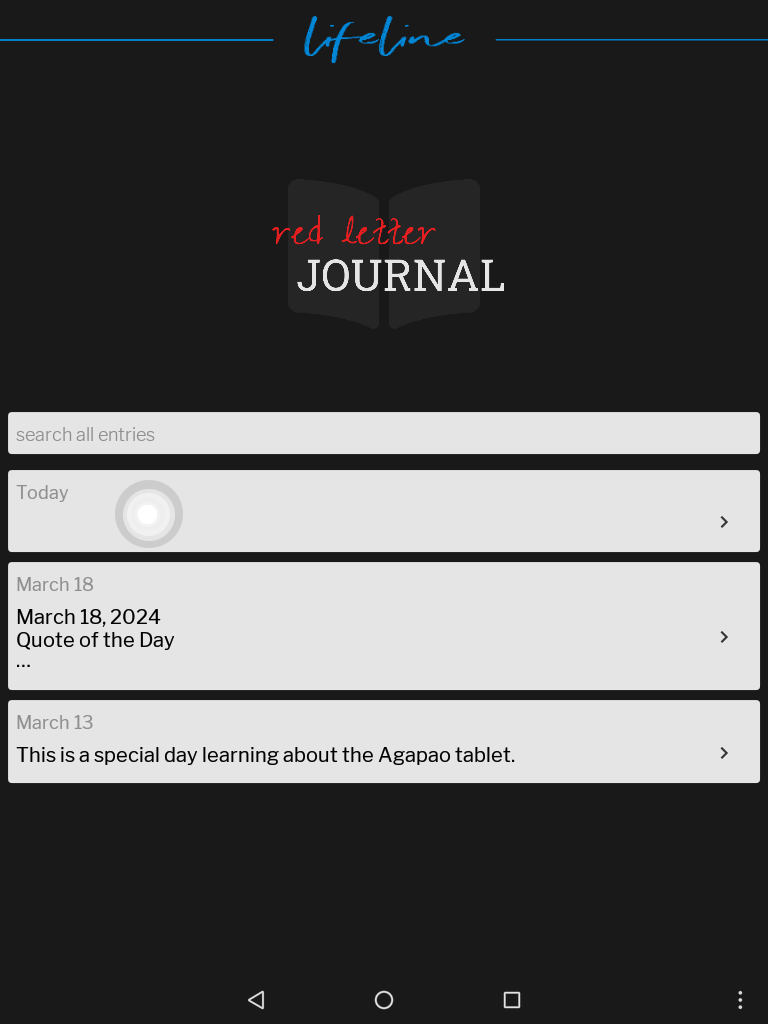
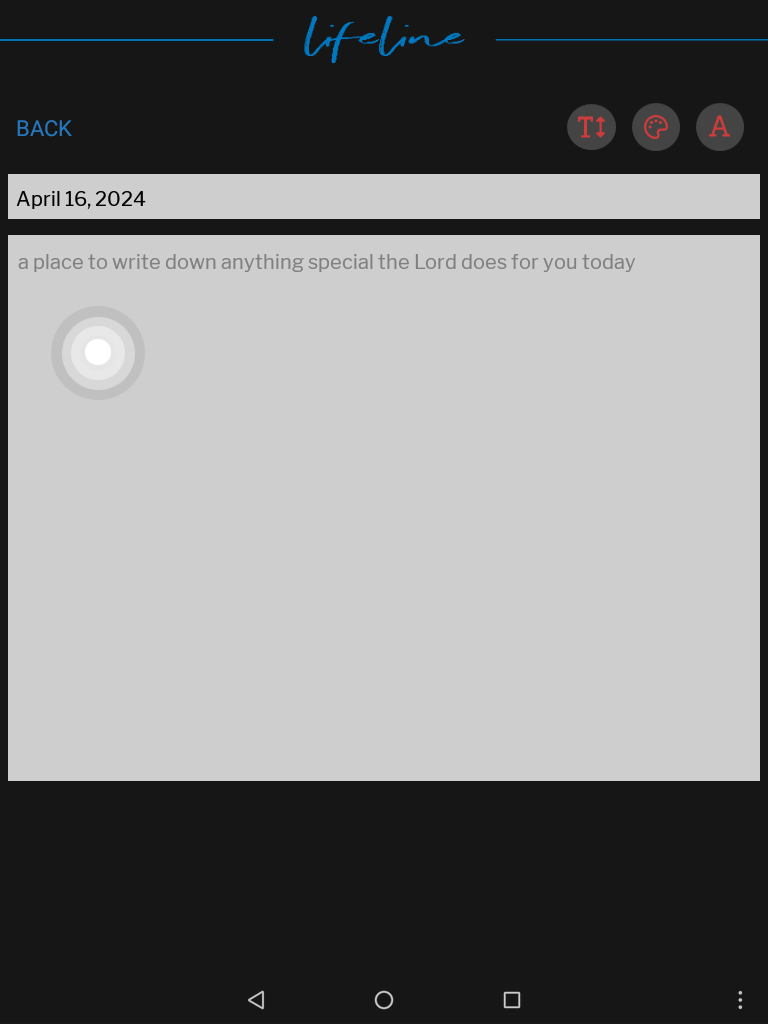
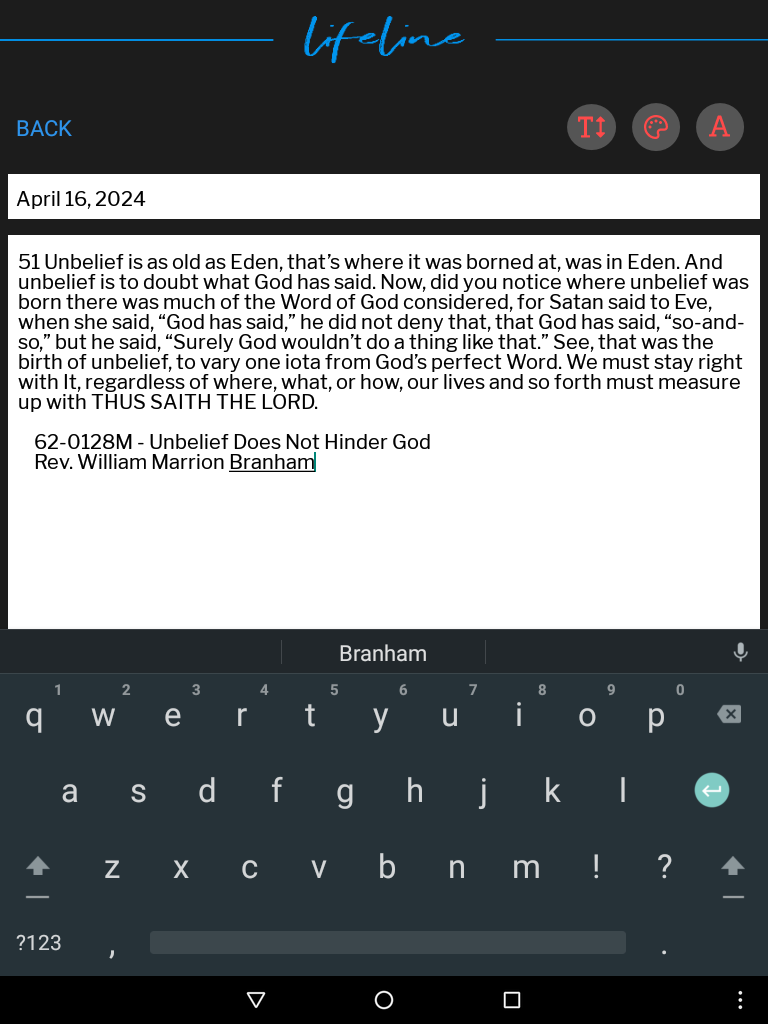
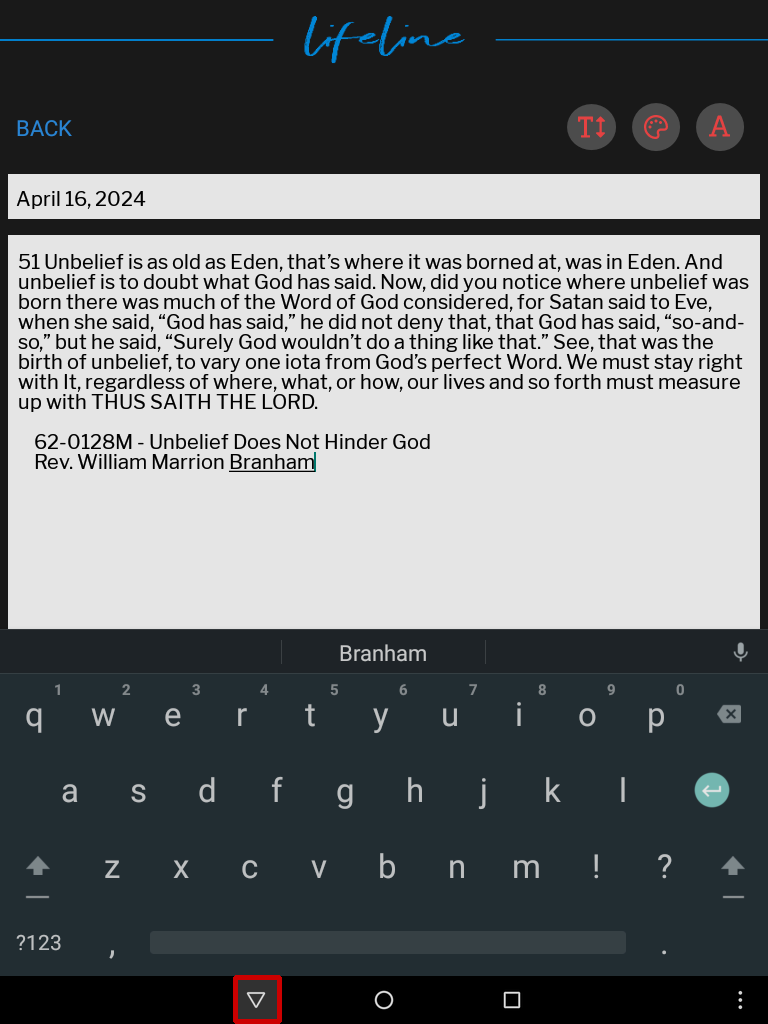
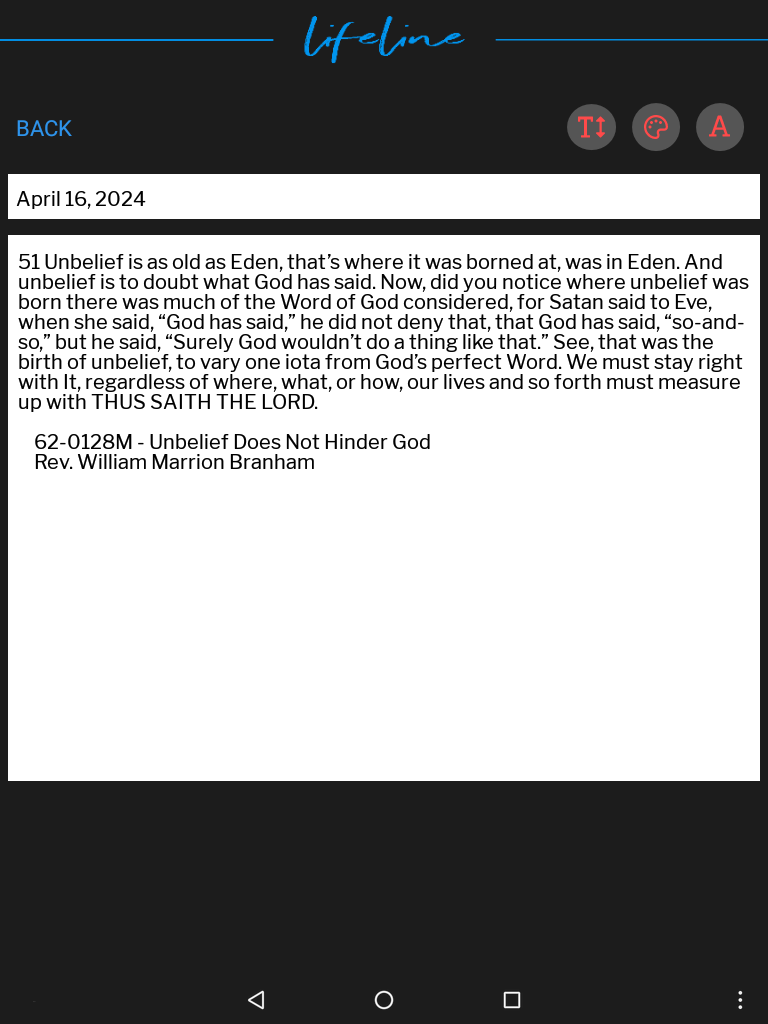
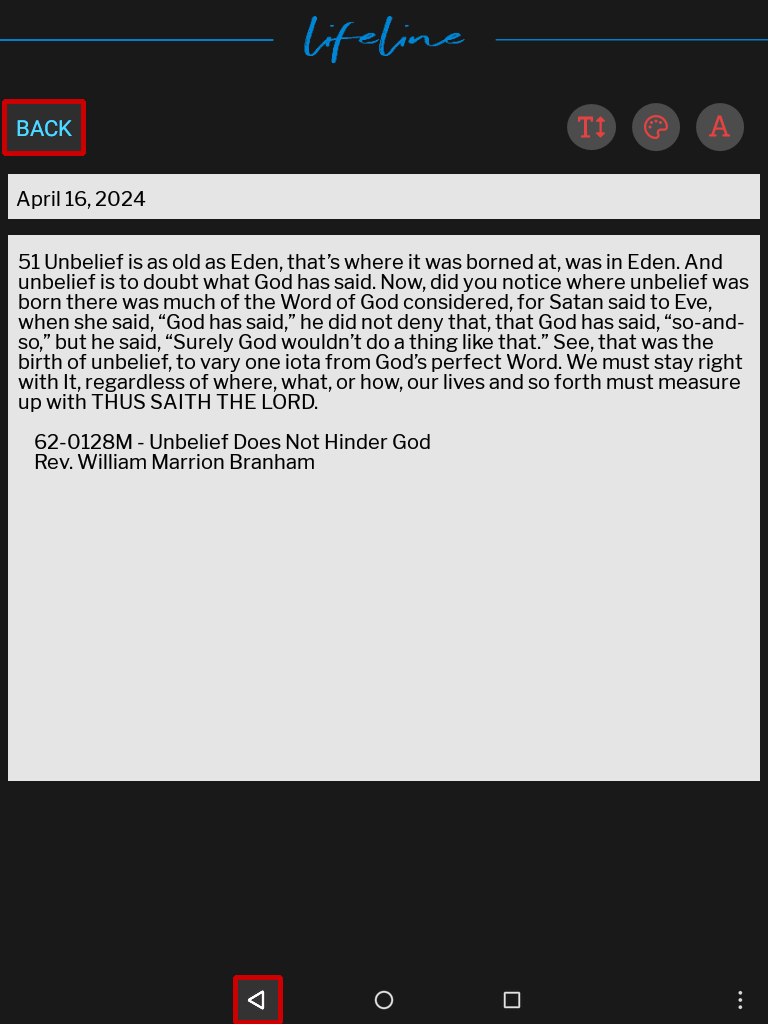
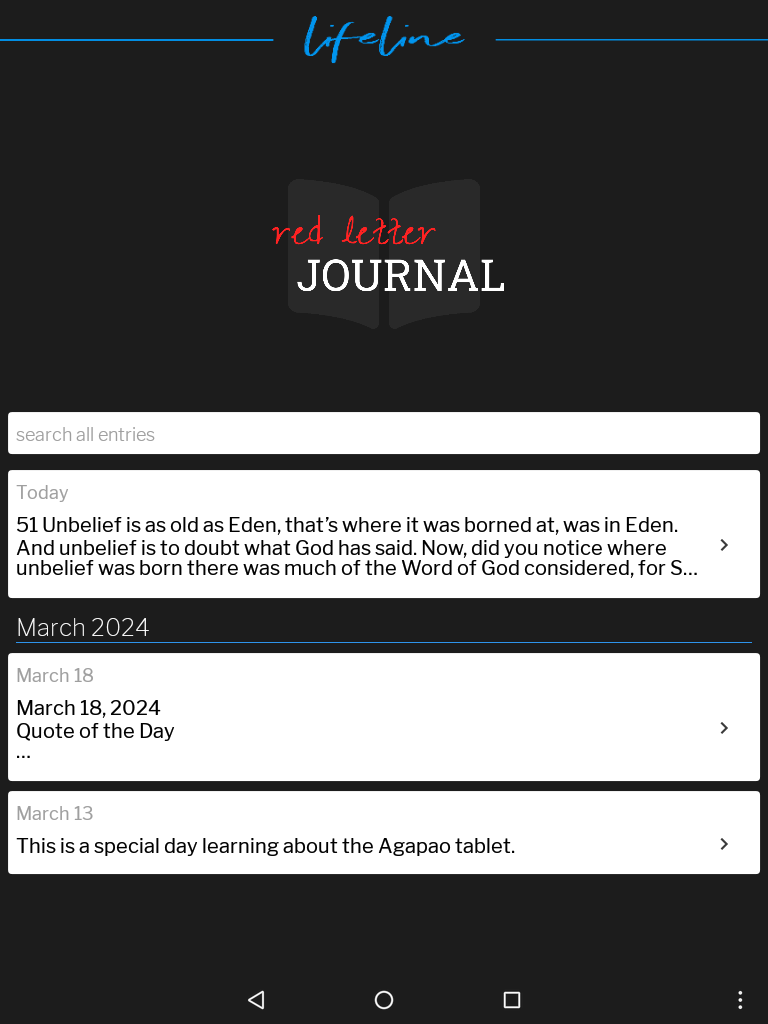
Edit An Existing Entry
- Select an entry, then tap in the text field to edit.
- Once you are finished, select the back button to SAVE.
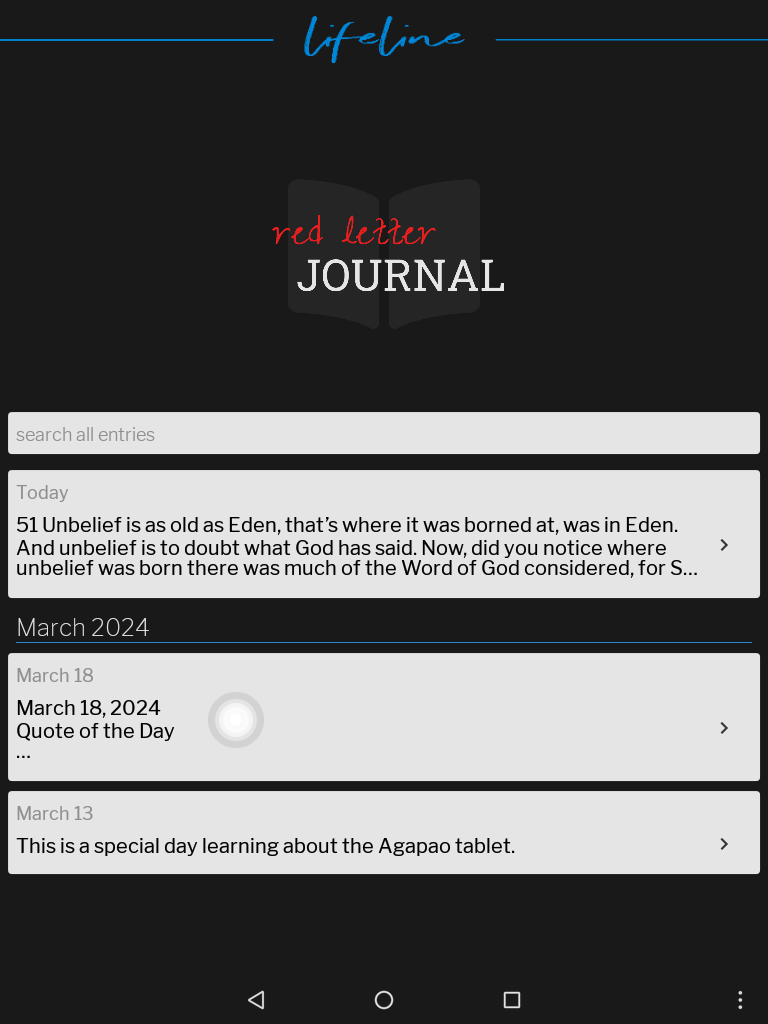
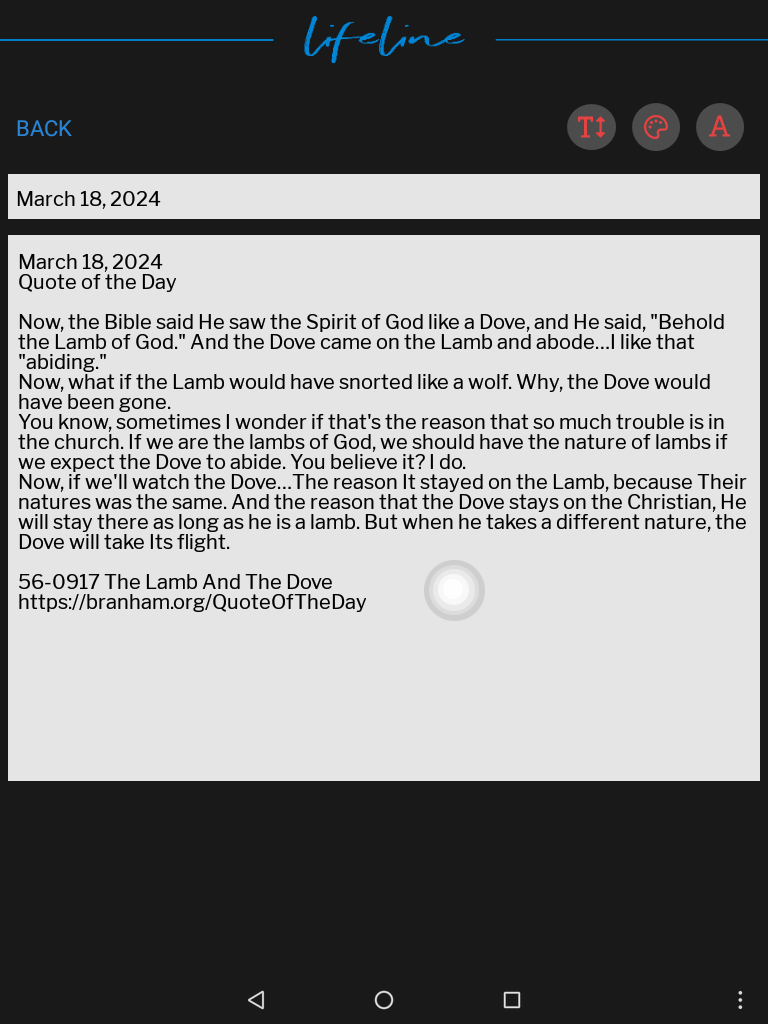
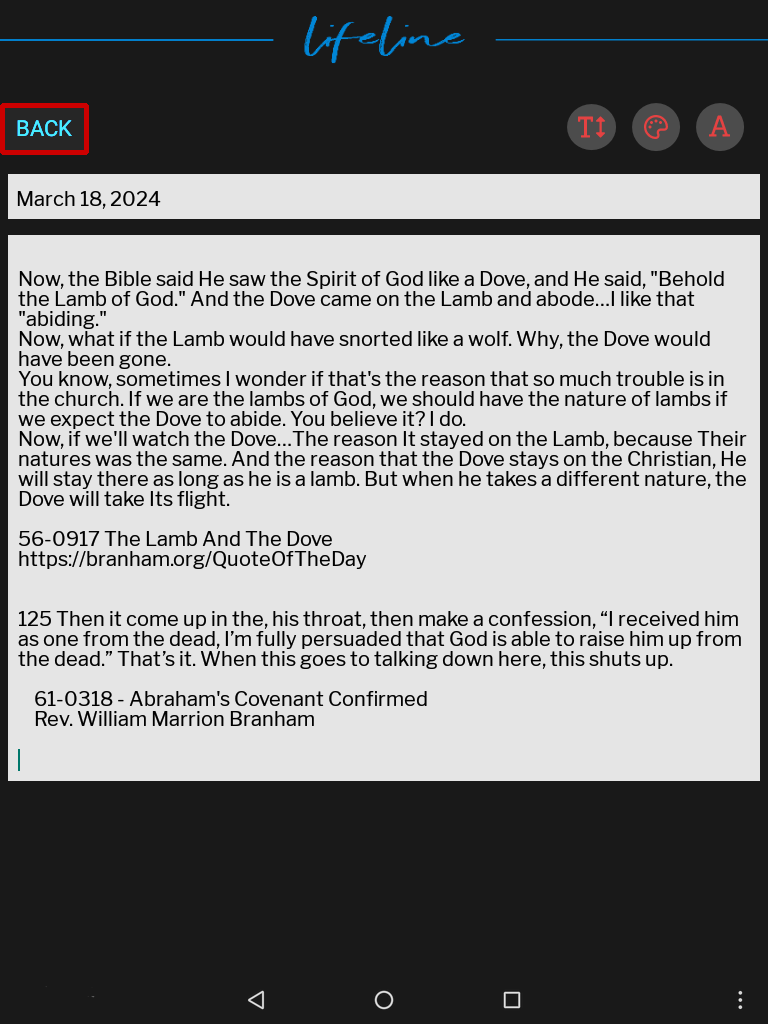
Switch Dates
Making an entry on a certain date.
- Select any entry.
- Once the entry is open, tap the date field.
- A calendar will appear, choose any date.
- Touch OK to open that date.
- You can now add a journal entry or edit one.
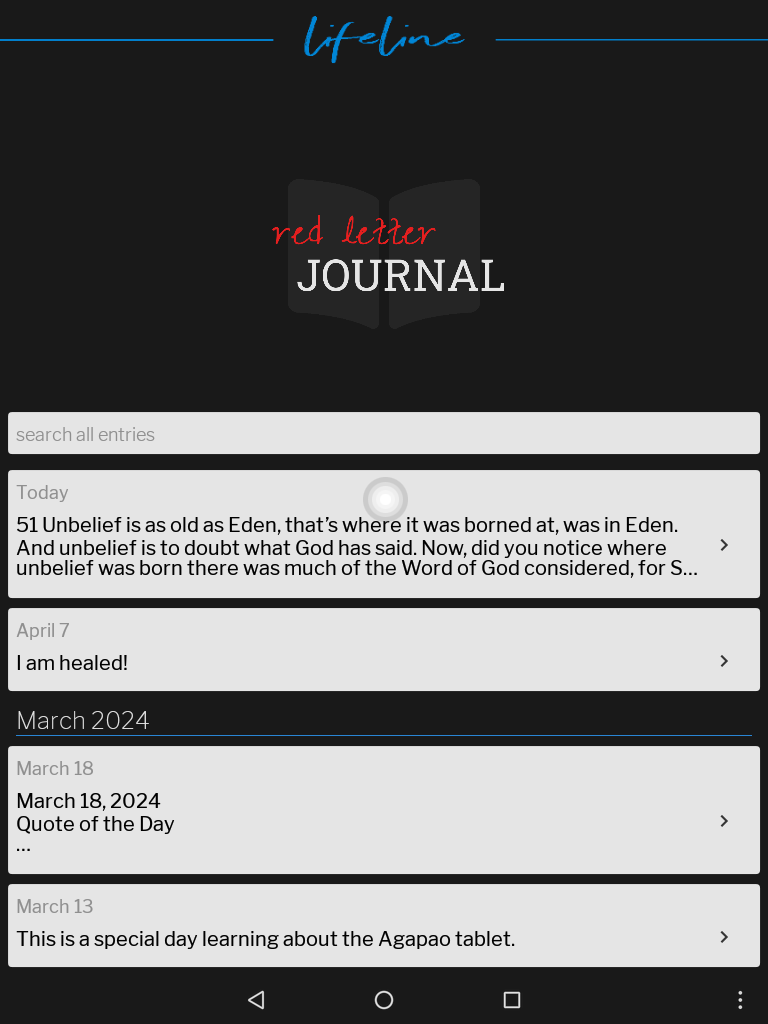
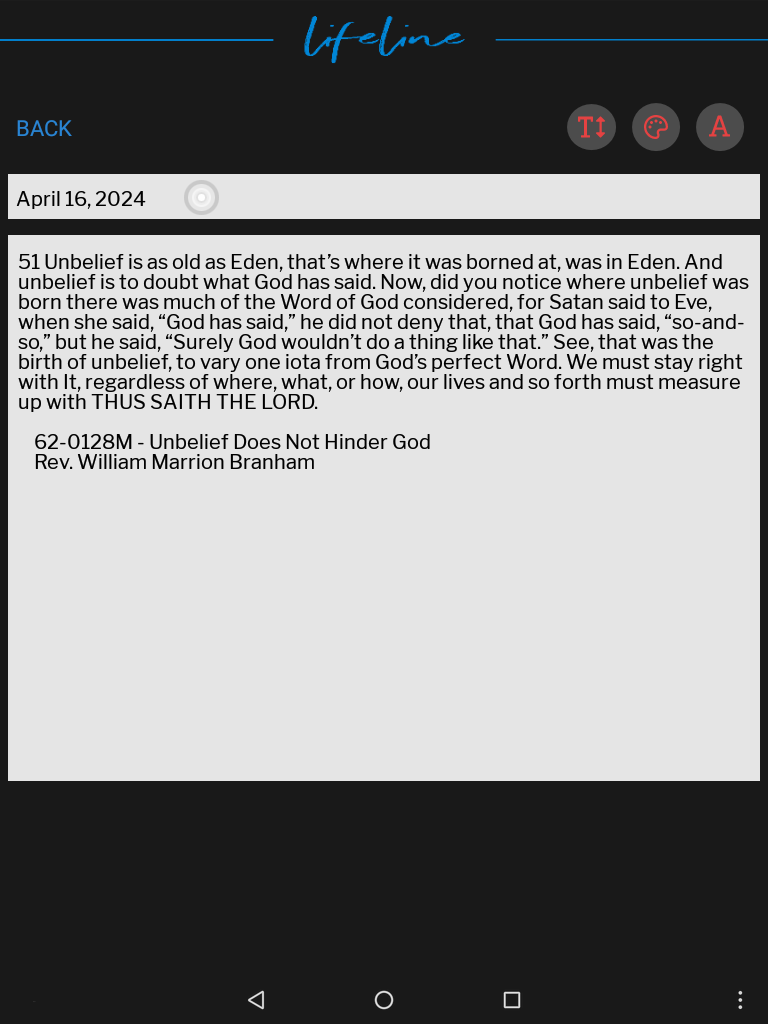
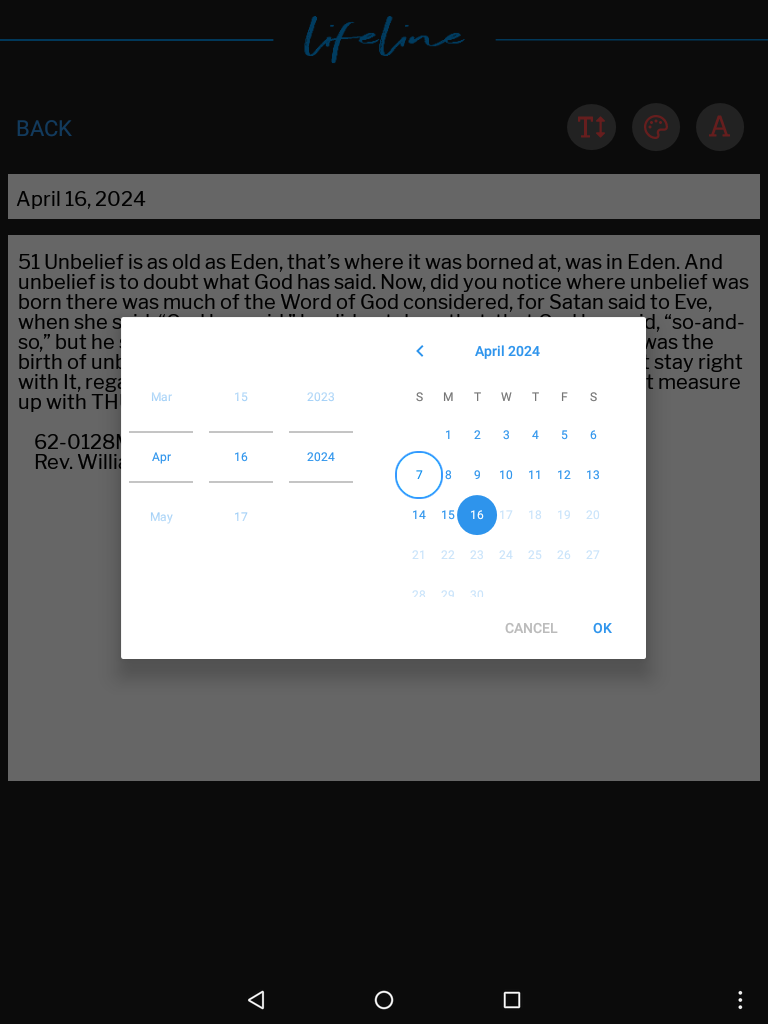
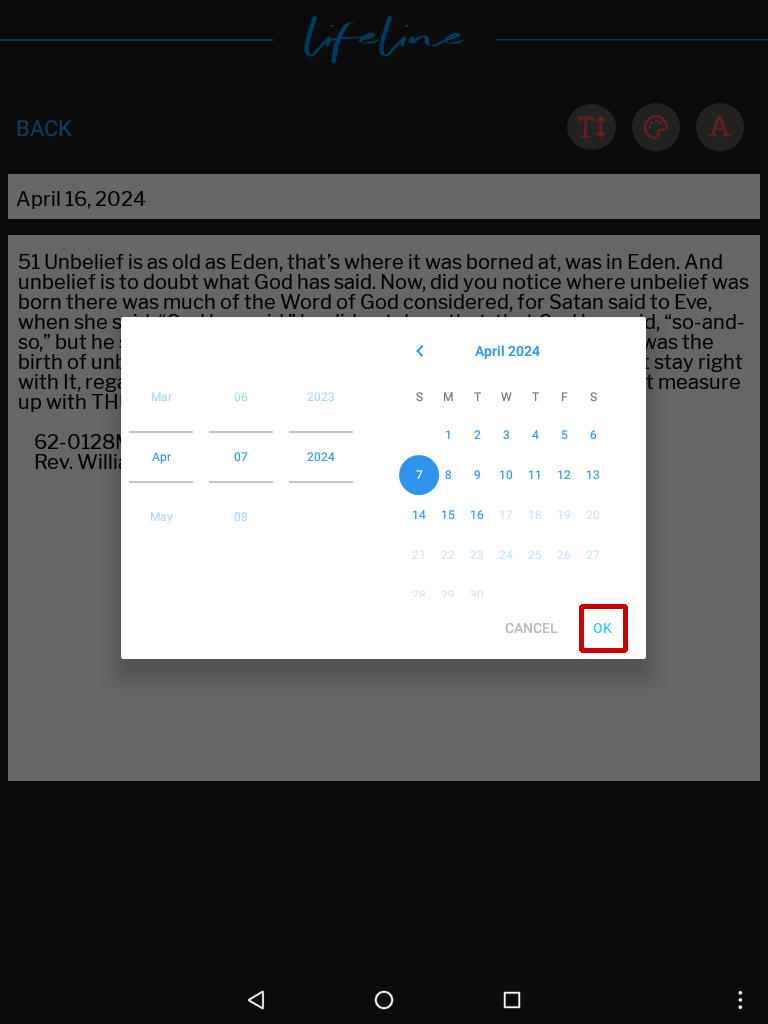
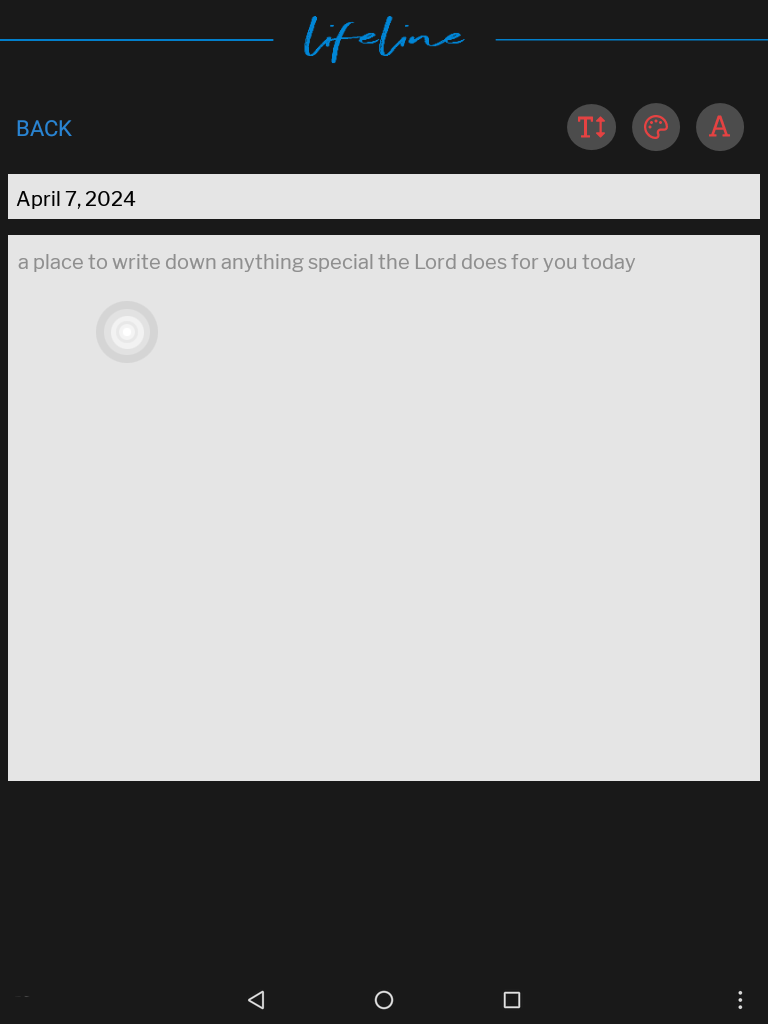
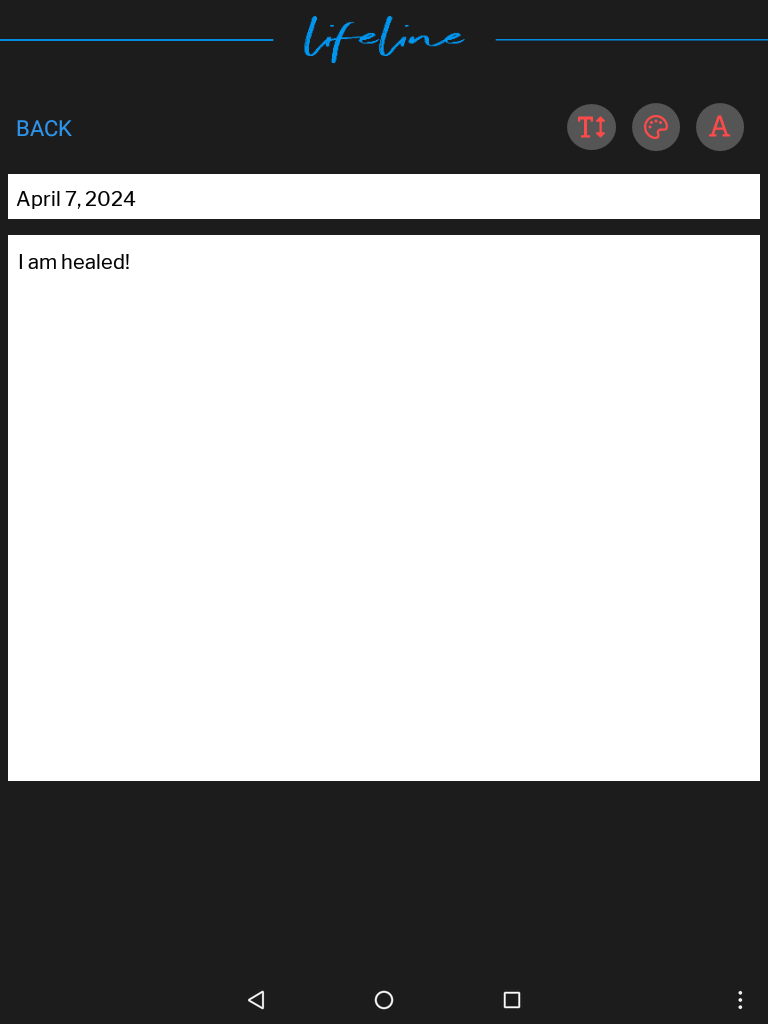
User Options
The Red Letter Journal has a few font, and theme options to choose from.
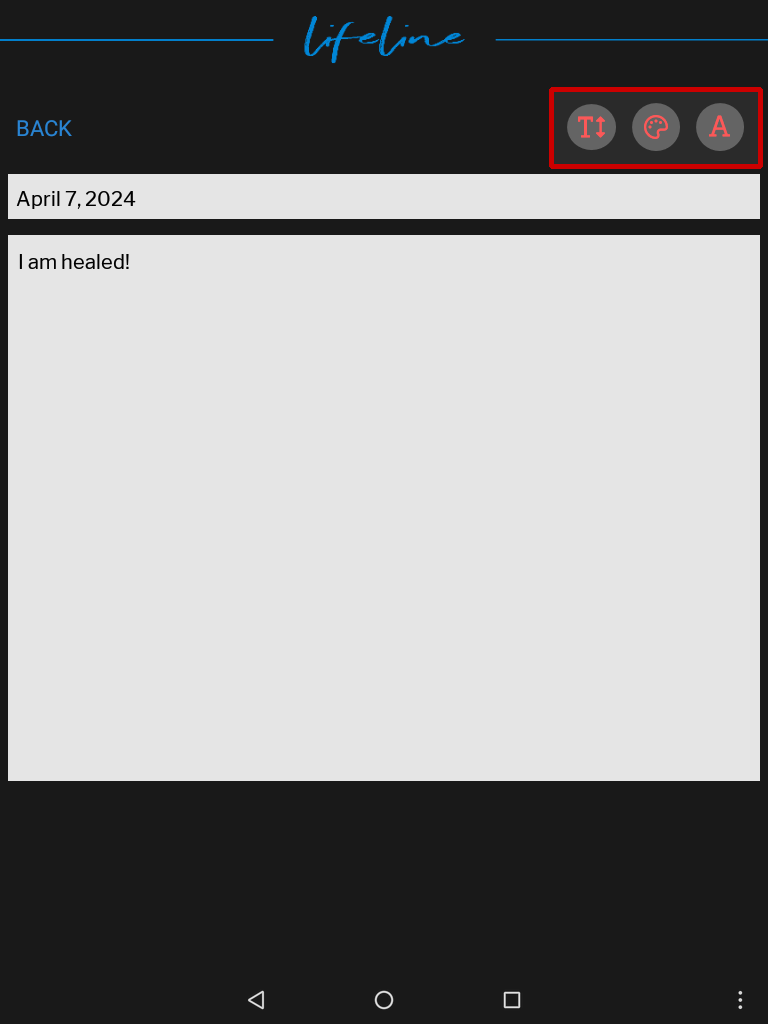
Select the text size button to choose between small, medium and Large text. Choose the one you prefer.
Once you have made your selection, tap the X to close.
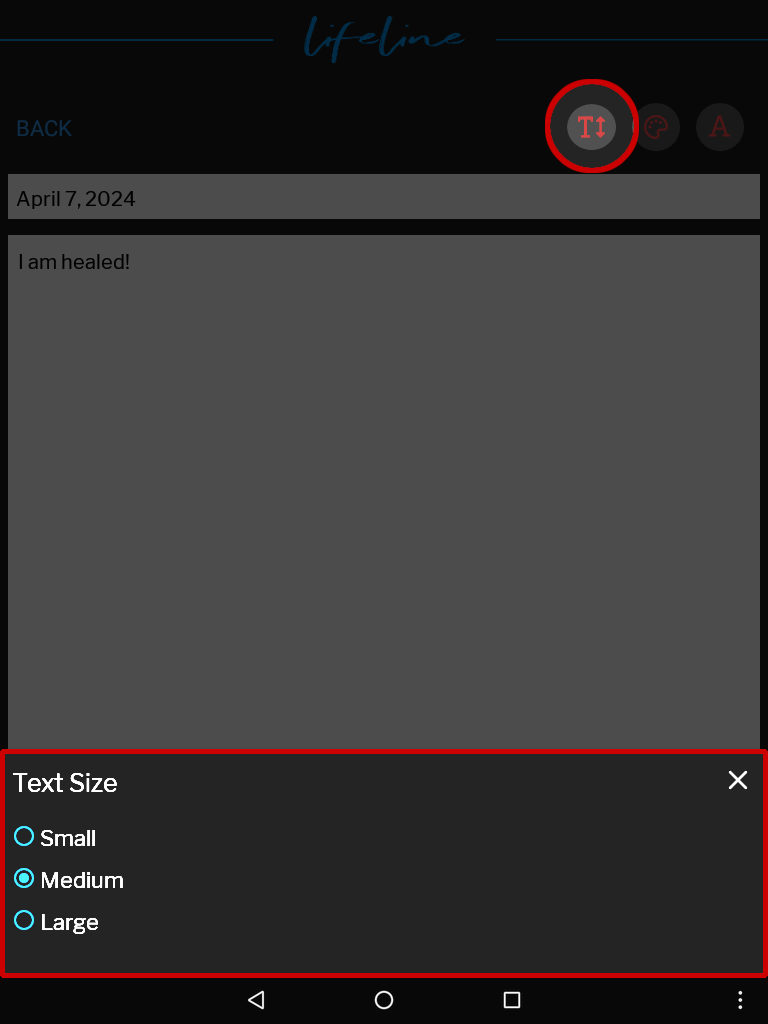
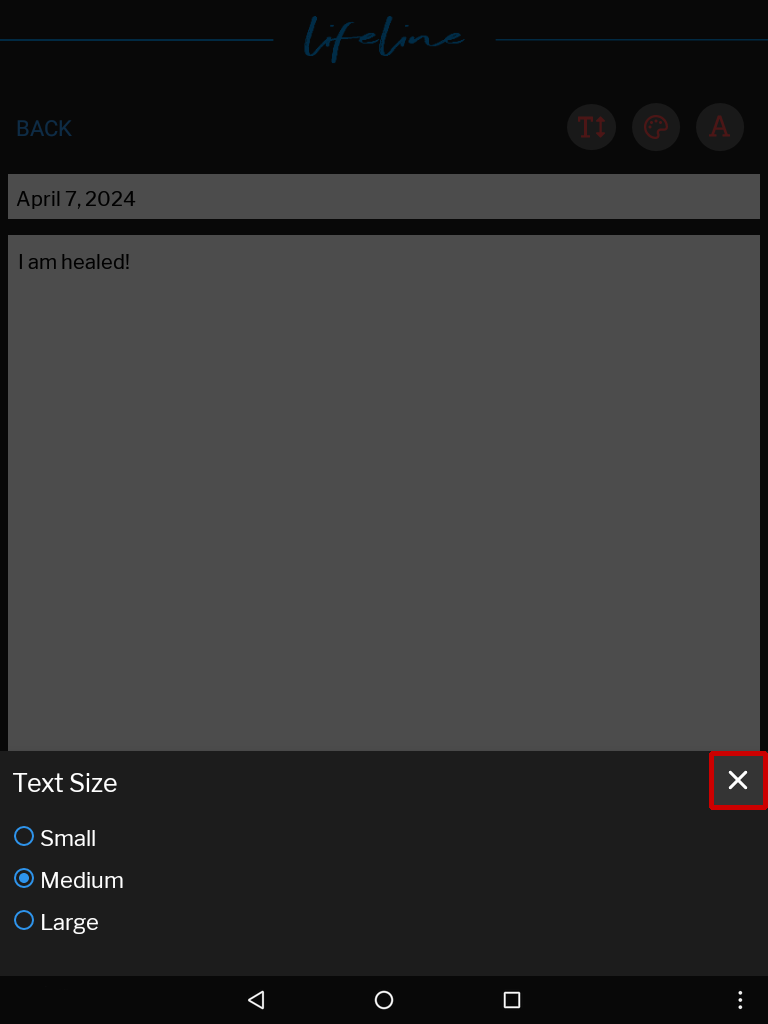
Select the themes button to change the background and text color.
Once you have made your selection, tap the X to close.
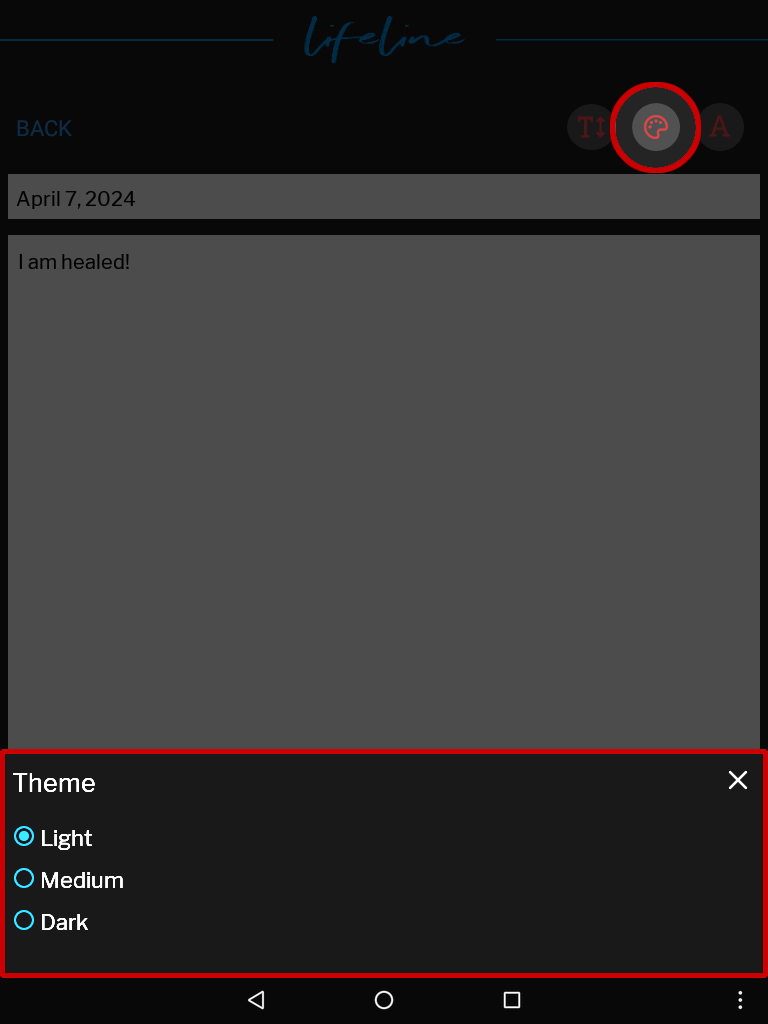
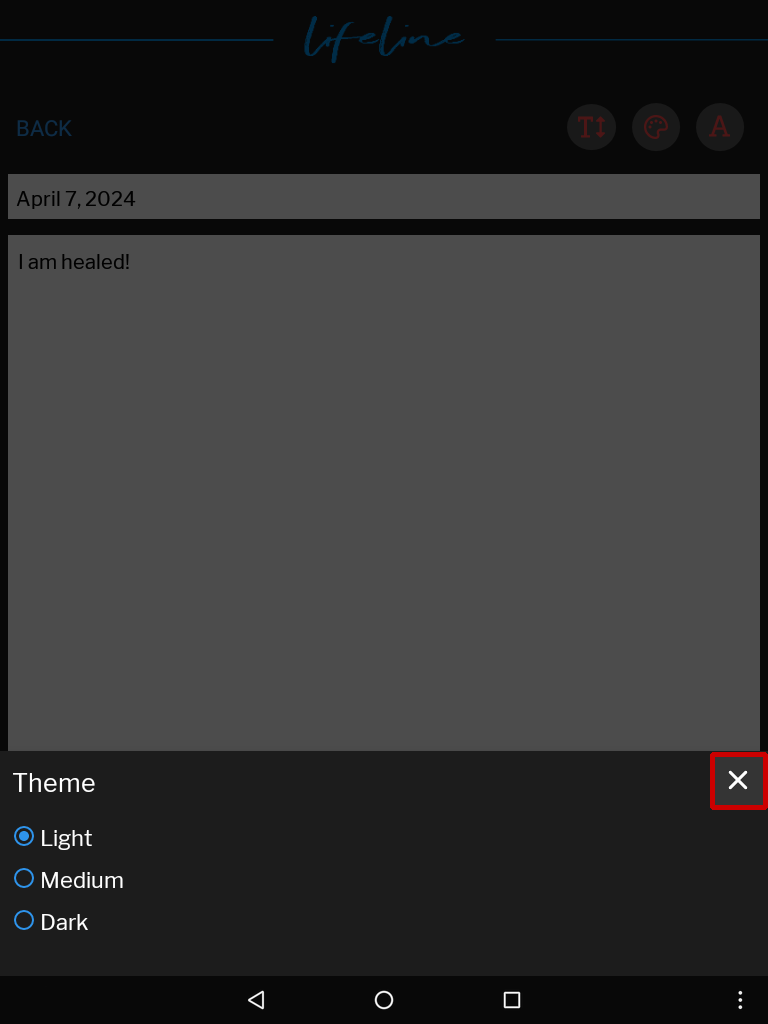
Selecting this button will show a list of font options.
Once you have made your selection, tap the X to close.
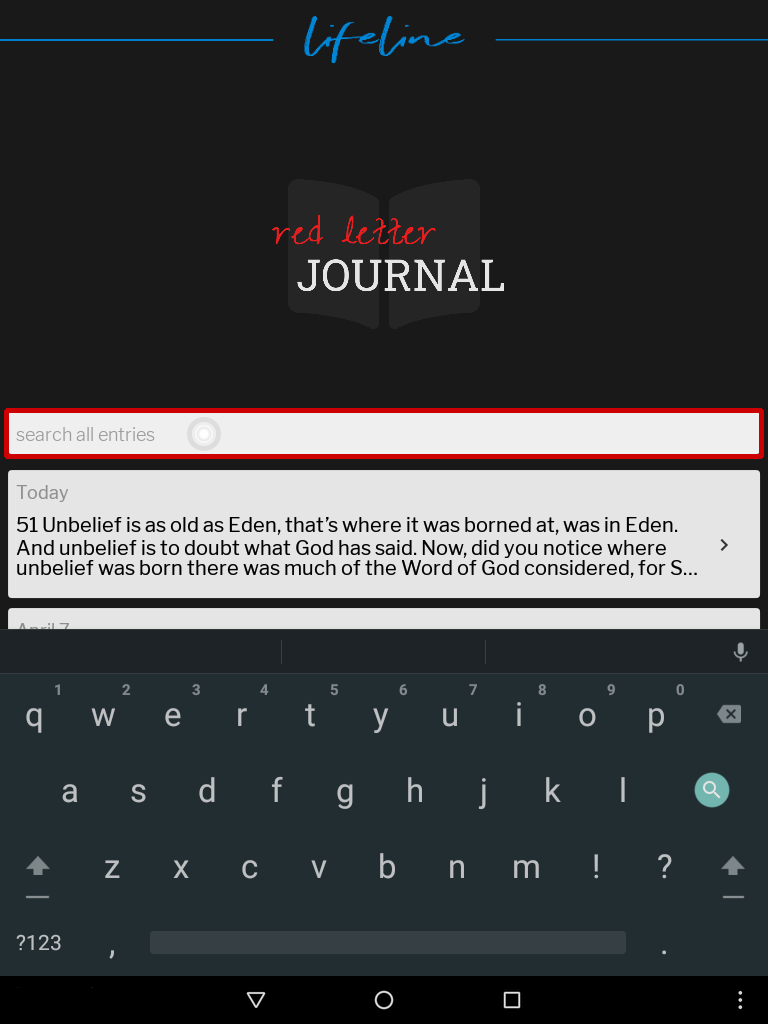
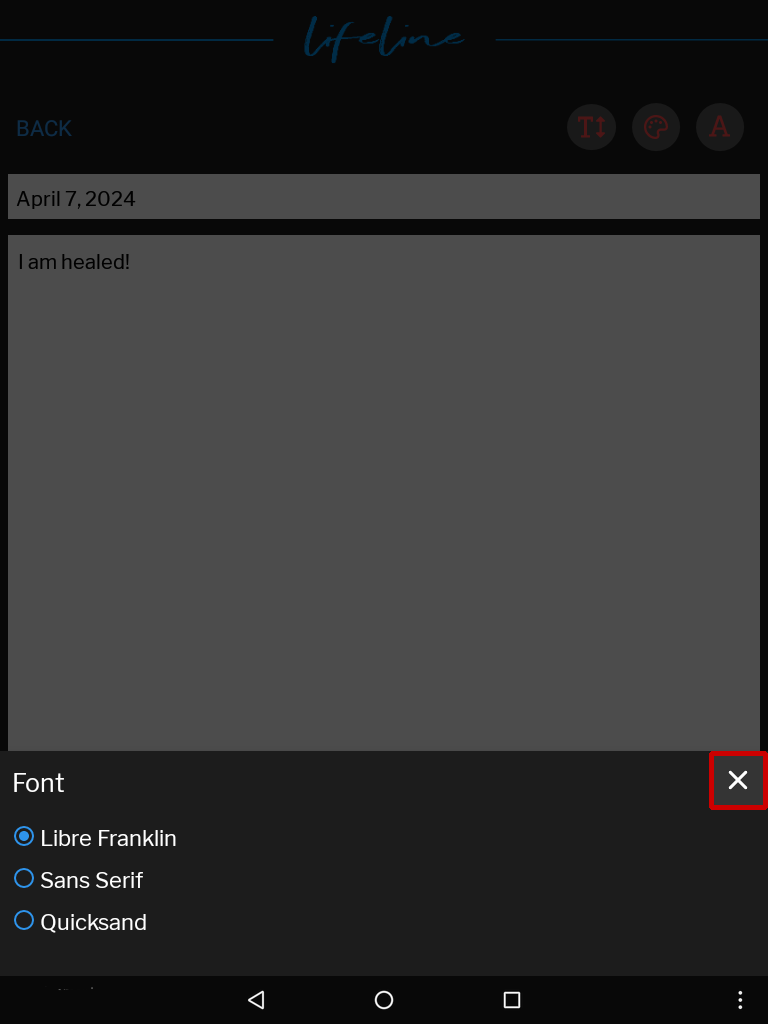
Search Entries
Easily locate a past journal entry by searching for the words the entry contains.
- Simply tap in the search field and type a word or phrase to bring up entries containing those words.
- Once you have located the entry you would like, tap it to open.
- When you have finished editing, touch BACK to SAVE.
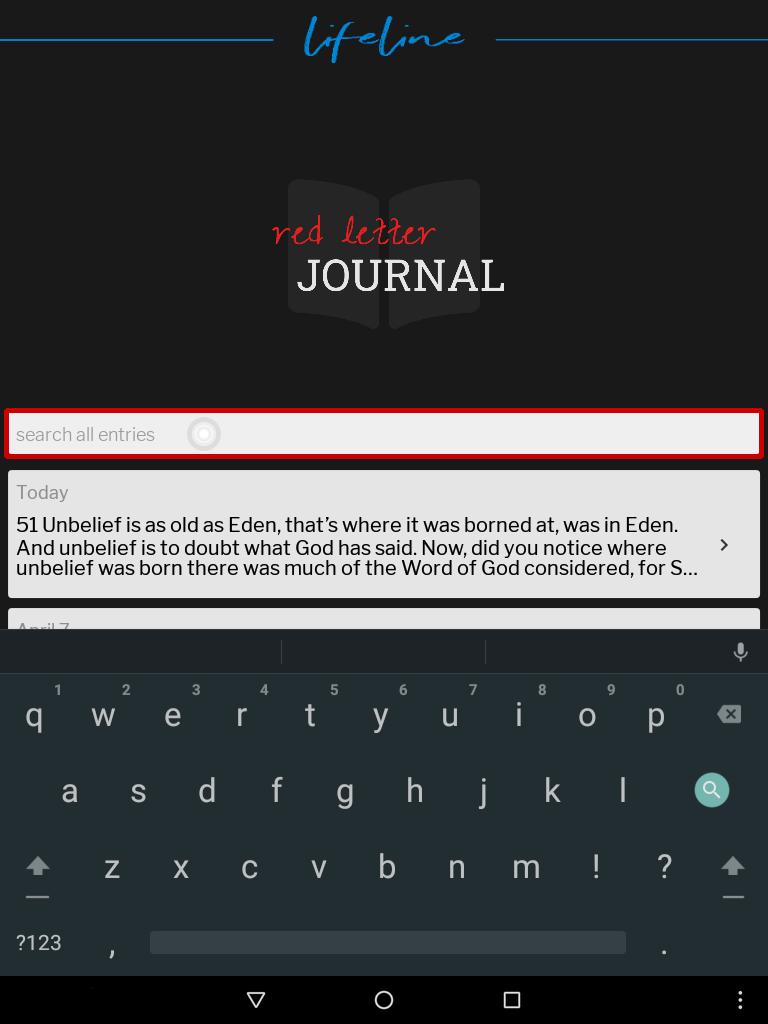
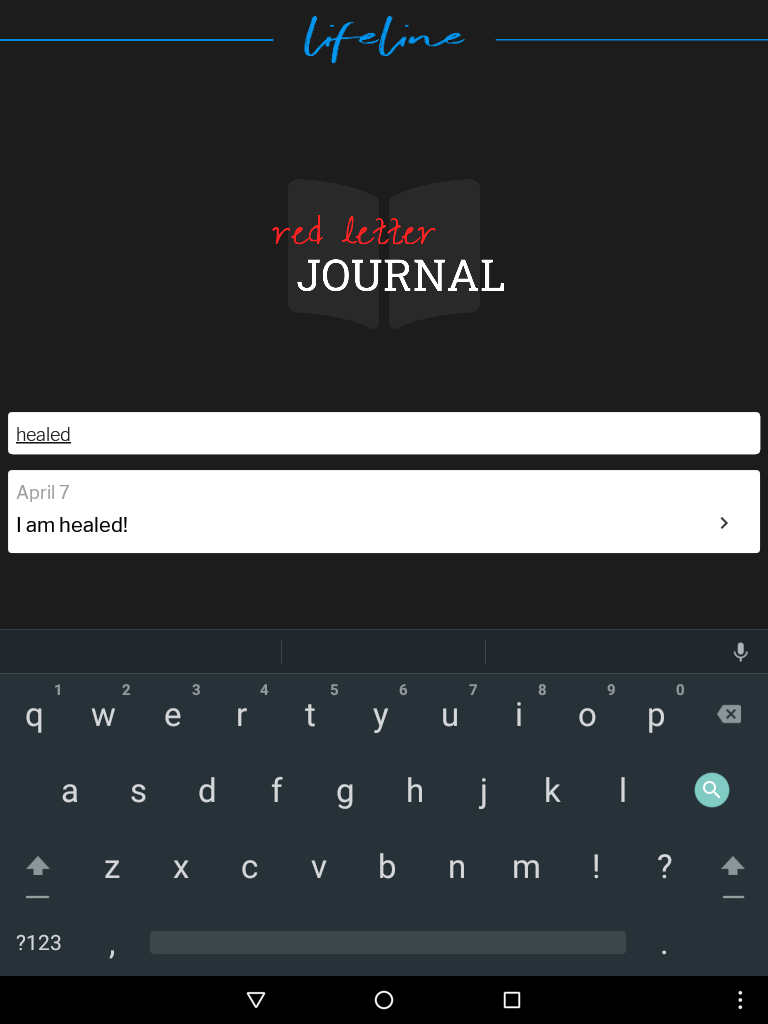
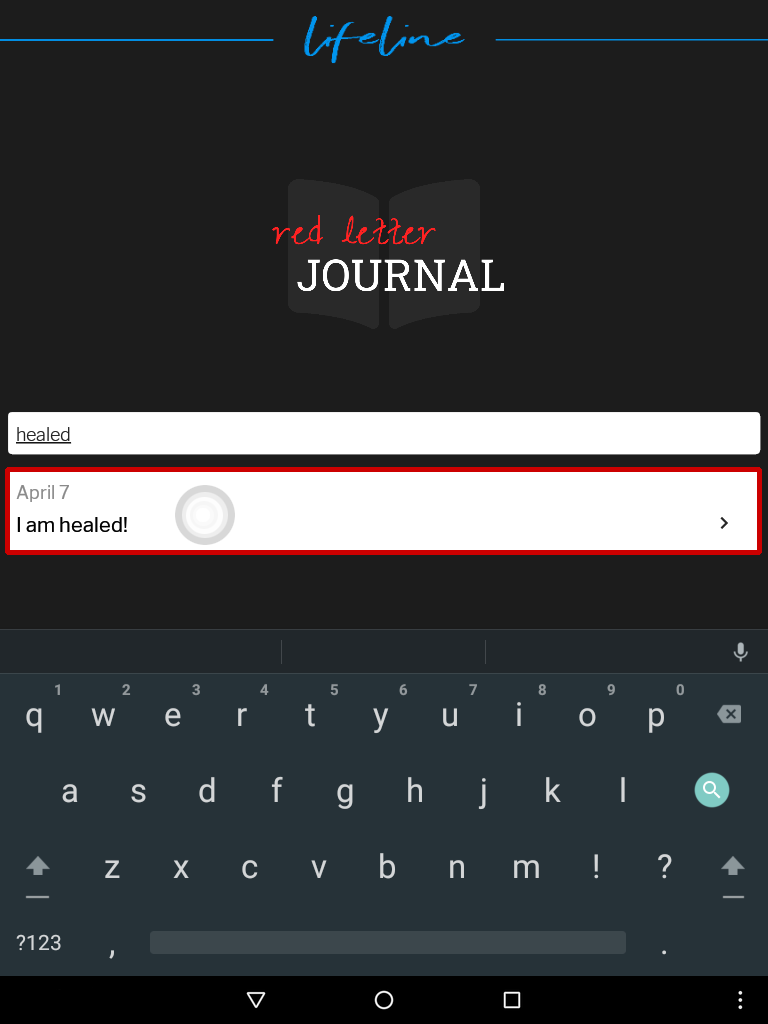
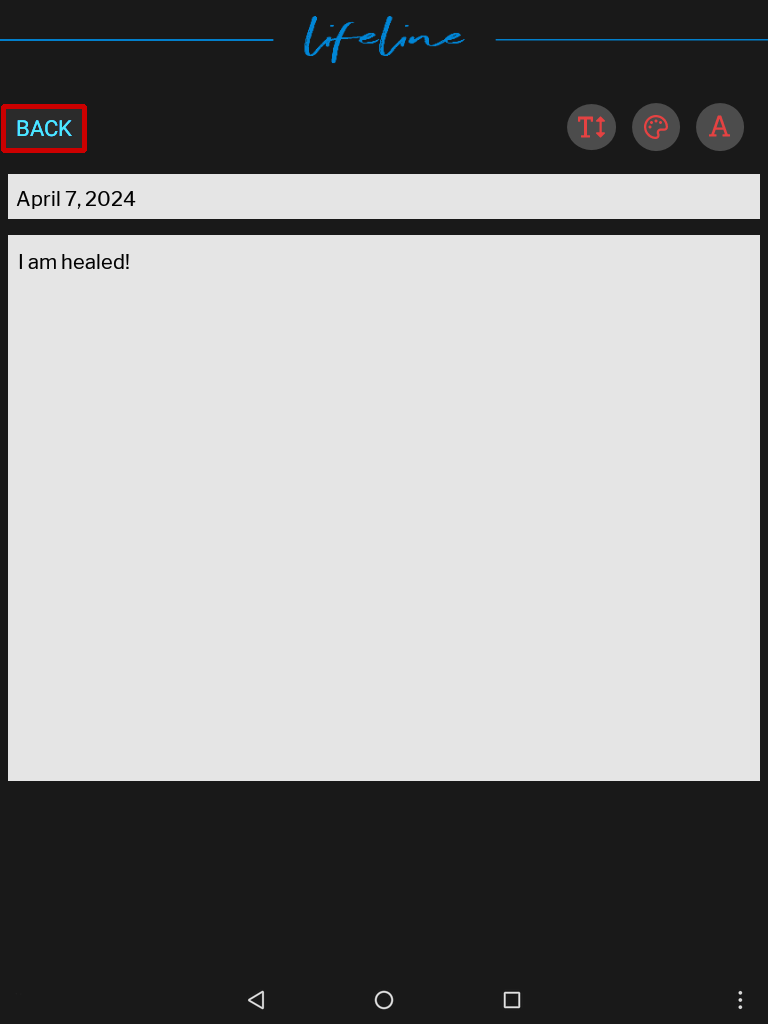
Select the Archive section to view older Lifeline content no longer available in the main view of the app.
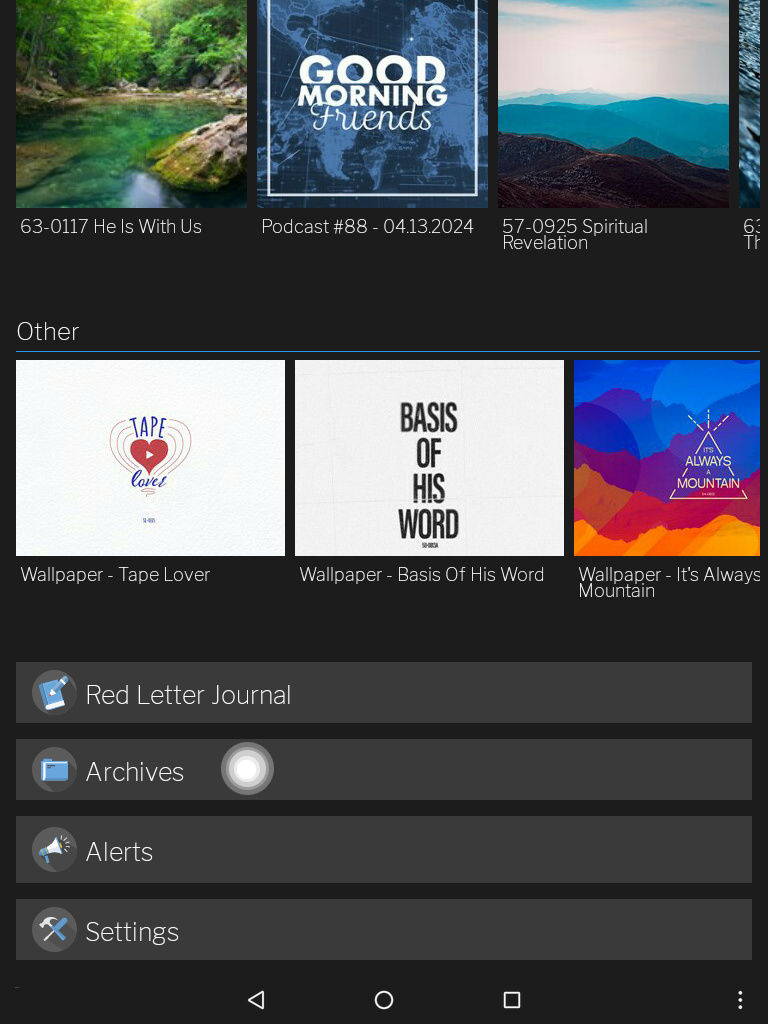
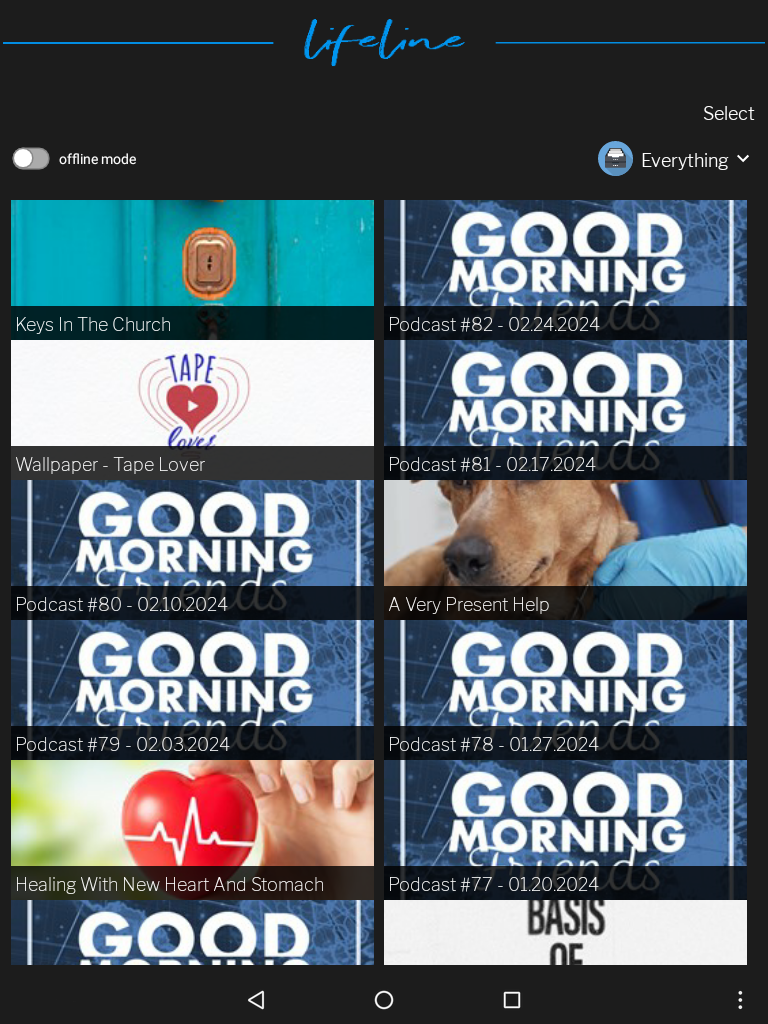
Filters
There is a dropdown menu located in the upper right to filter your view.
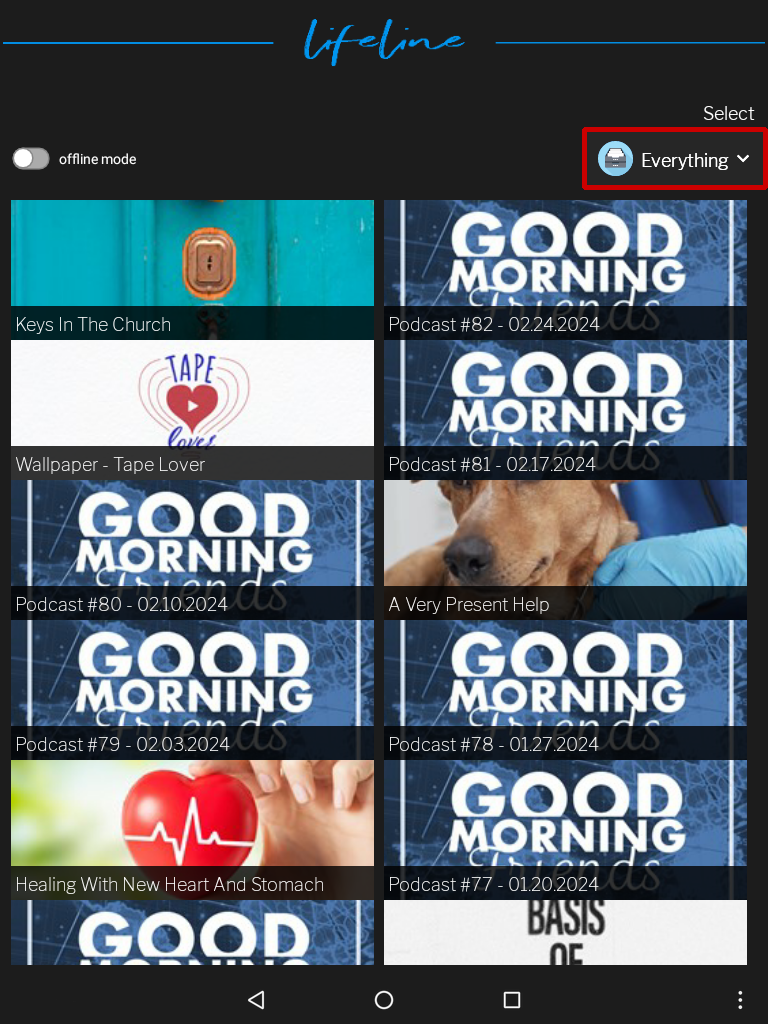
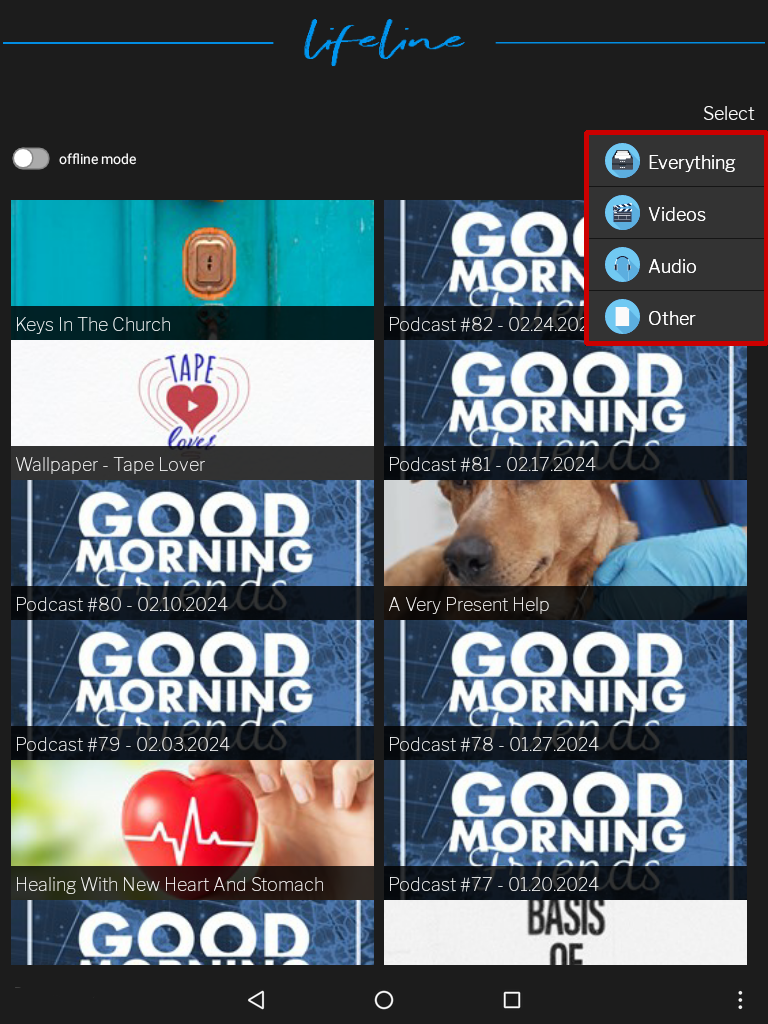
The dropdown filters change the displayed content to: everything, videos only, audio only or other.
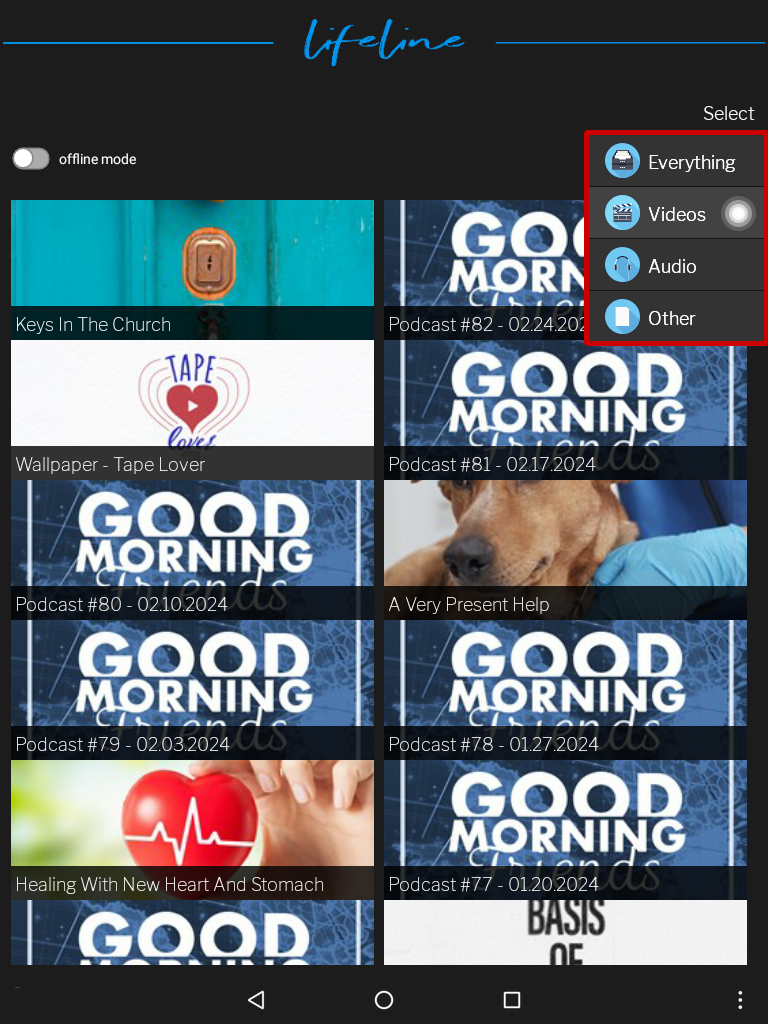
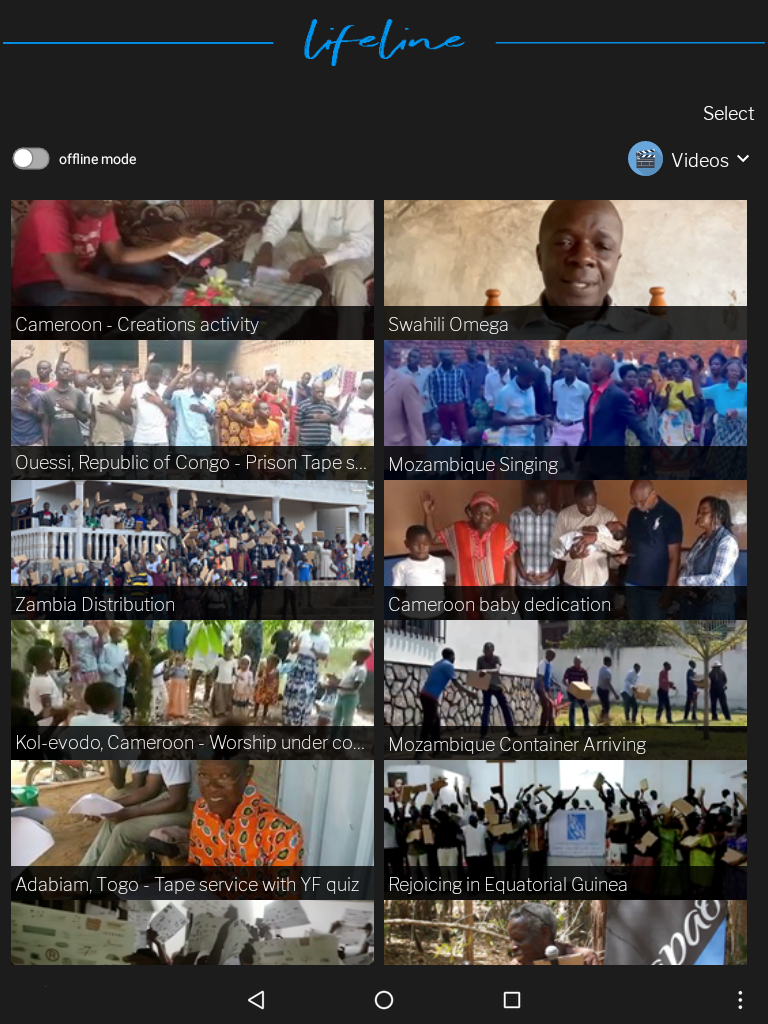
Download or Stream A Single Item
Touching an item will give you the option to download or stream.
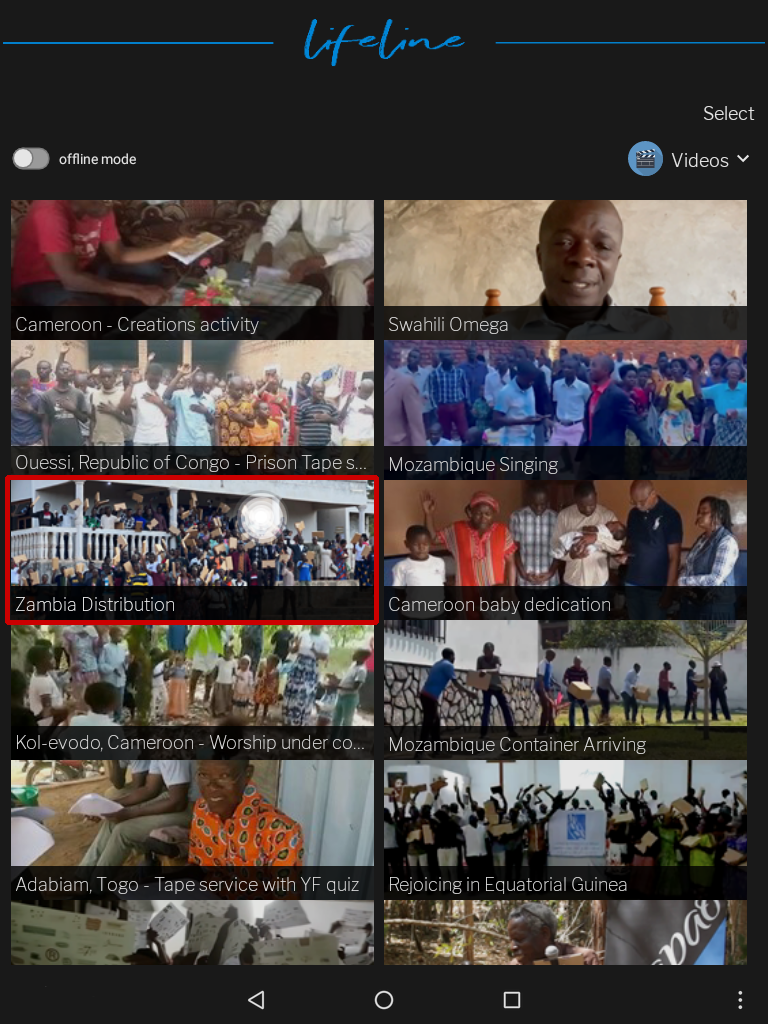
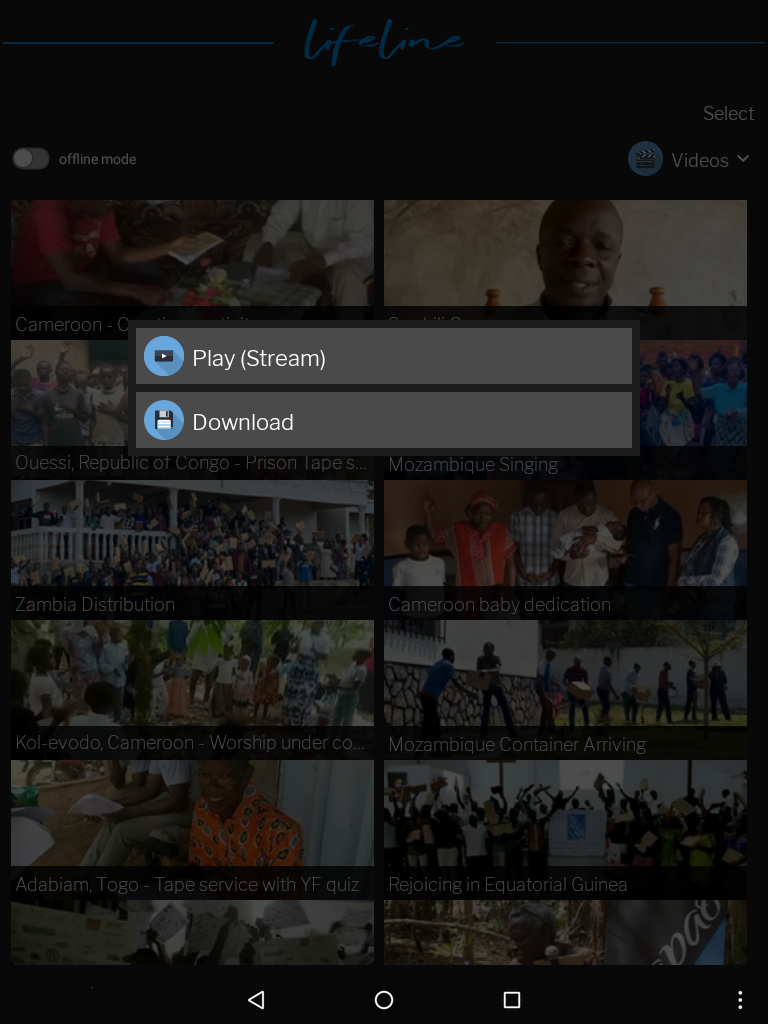
Downloading will store the file on your tablet for later use.
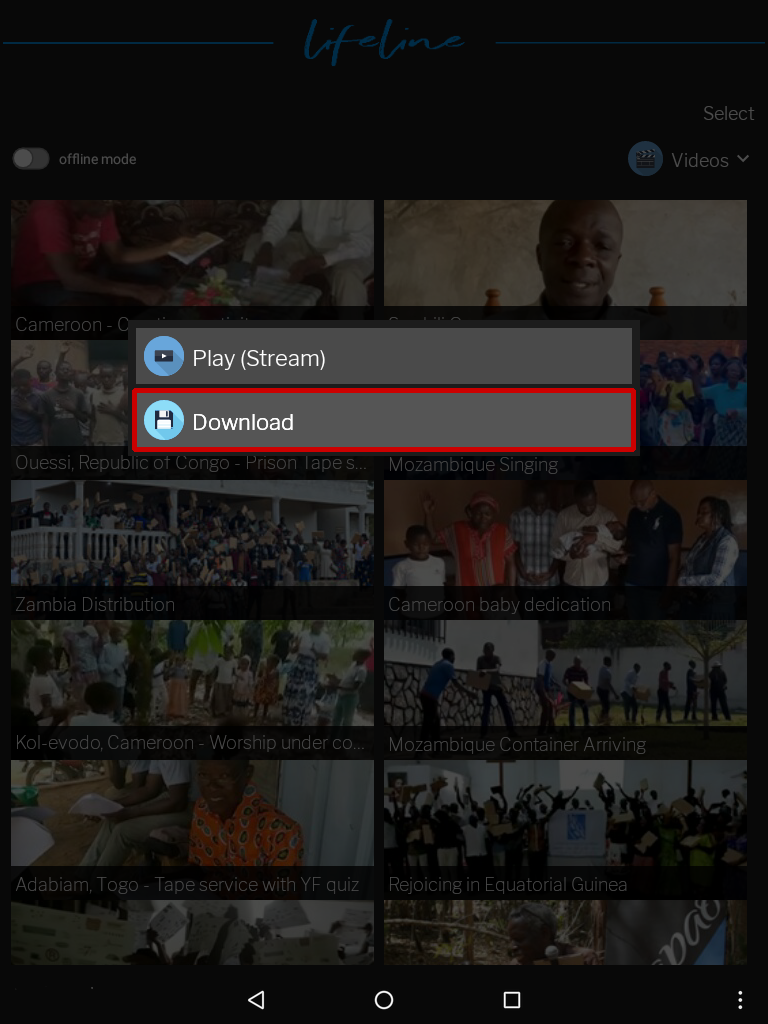
Streaming is temporary, and not stored.
If selected, the content will immediately open.
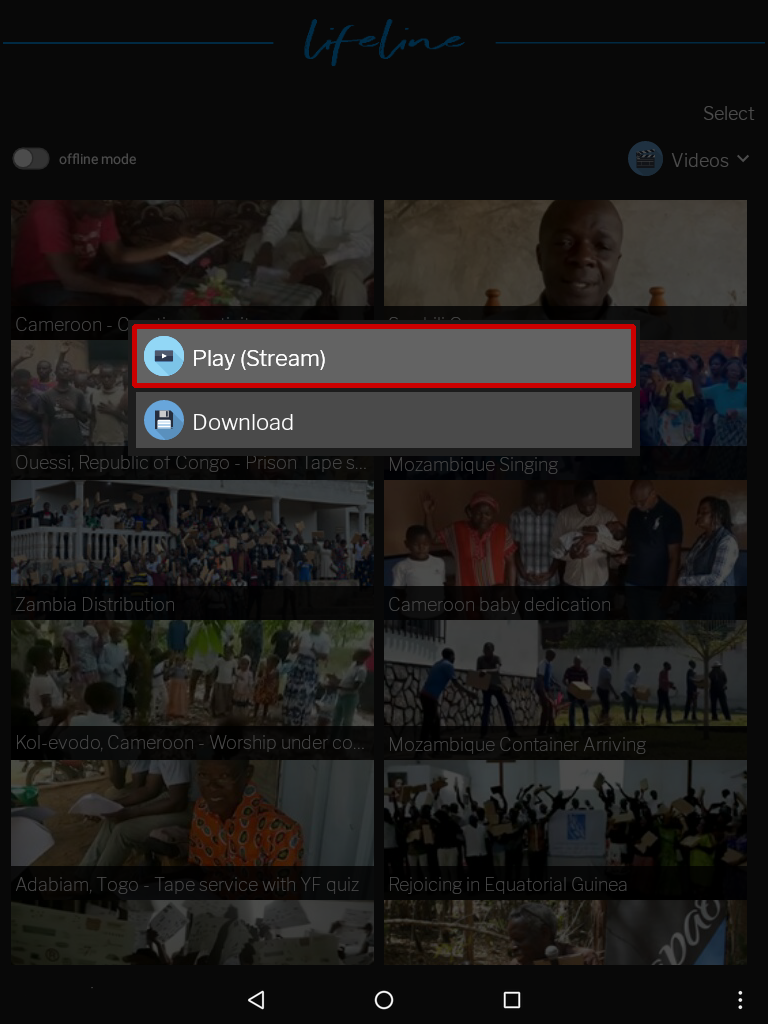
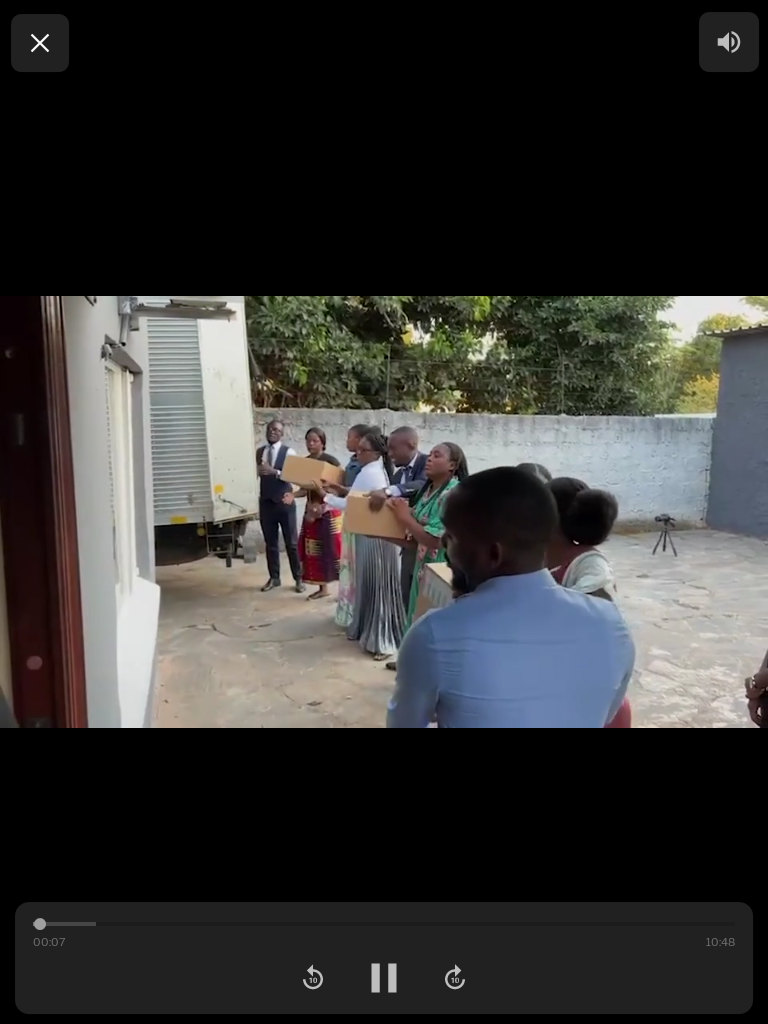
Download Multiple Items At A Time
- If you press and hold on an item, you are given the option to download multiple items at a time.
- Simply touch the items you would like to download, and the items will be checked.
- Then select download in the bottom left corner, and the items you checked will start to download.
- Progress will be shown by a percentage in the corner of each item.
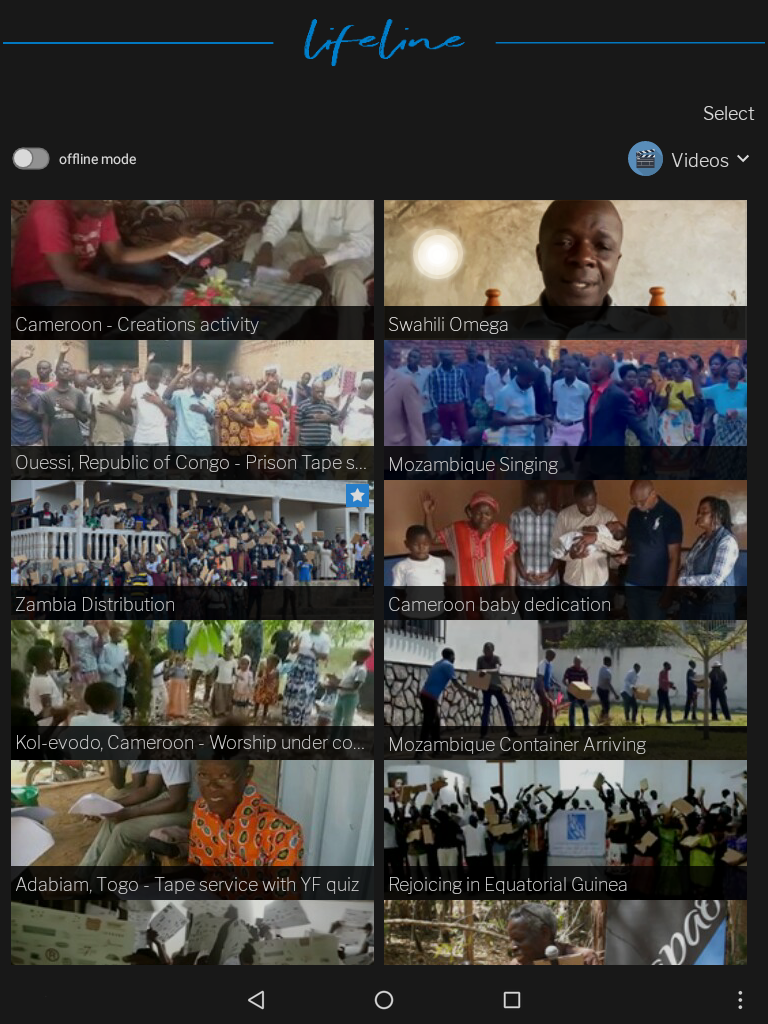
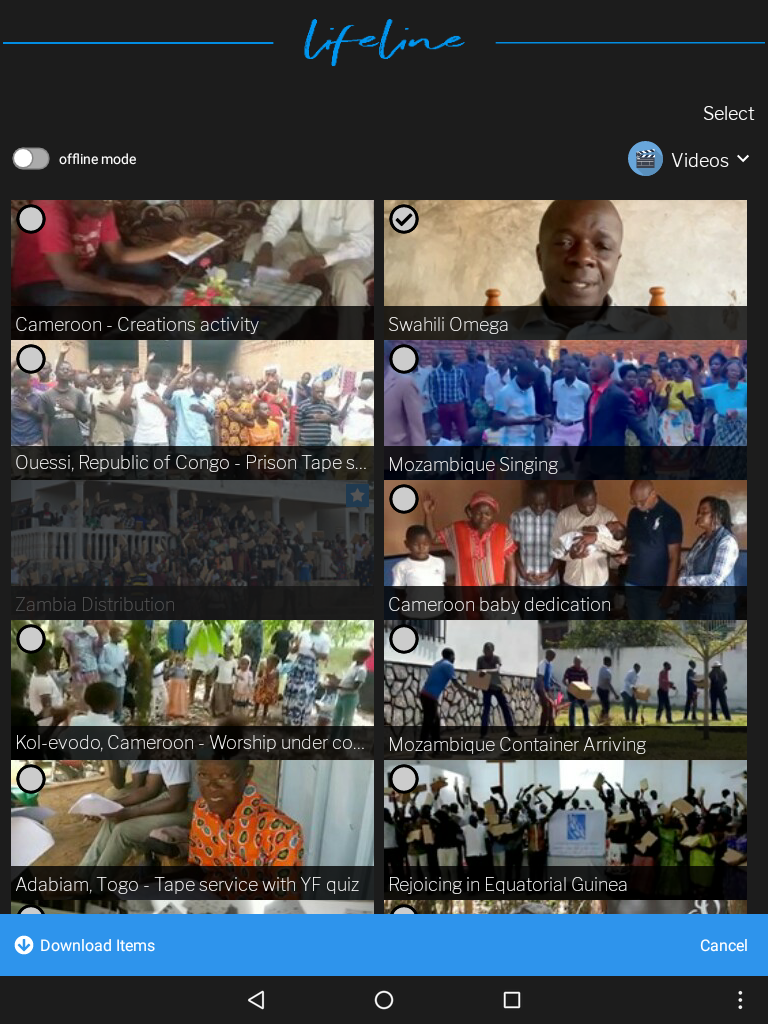
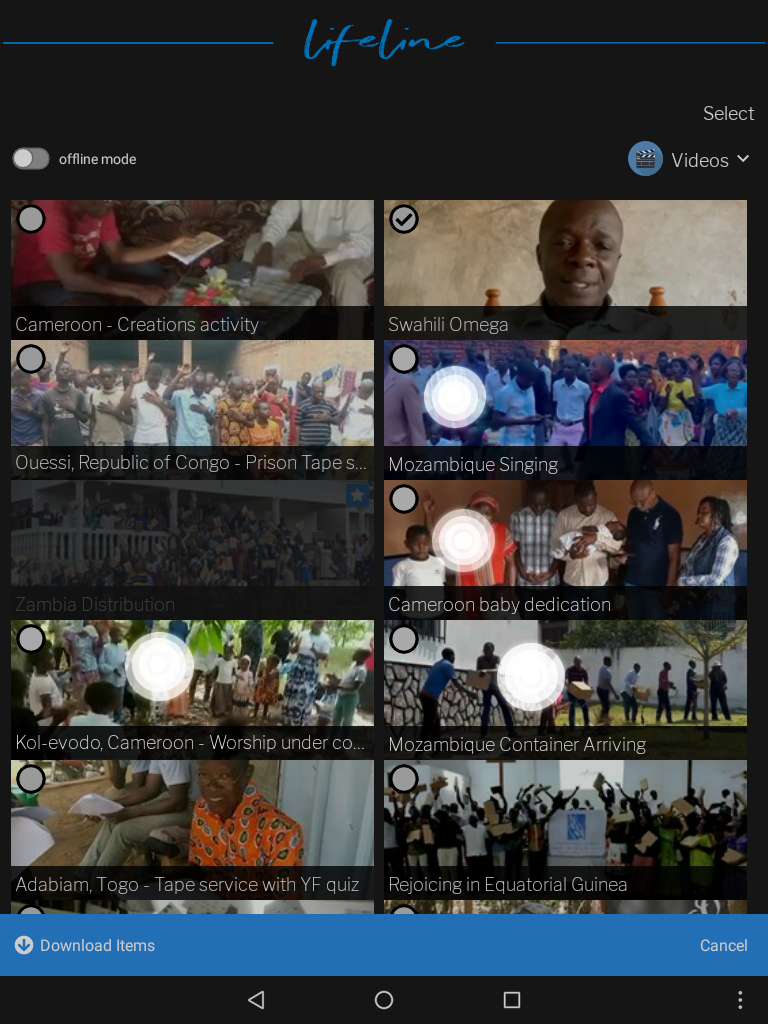
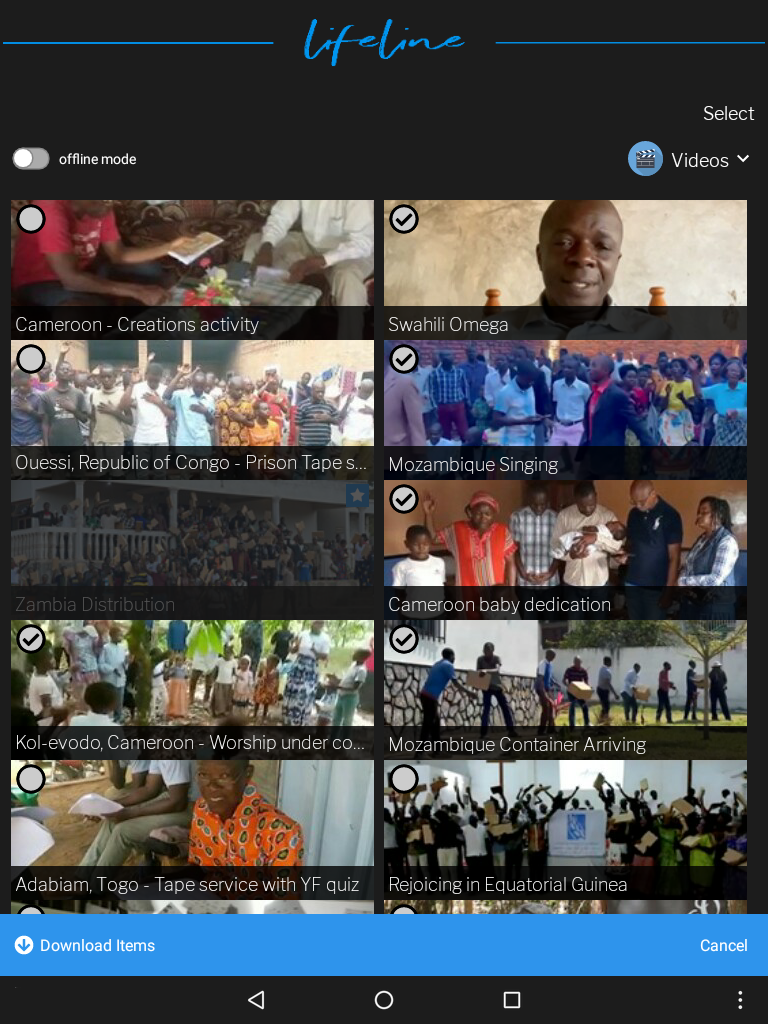
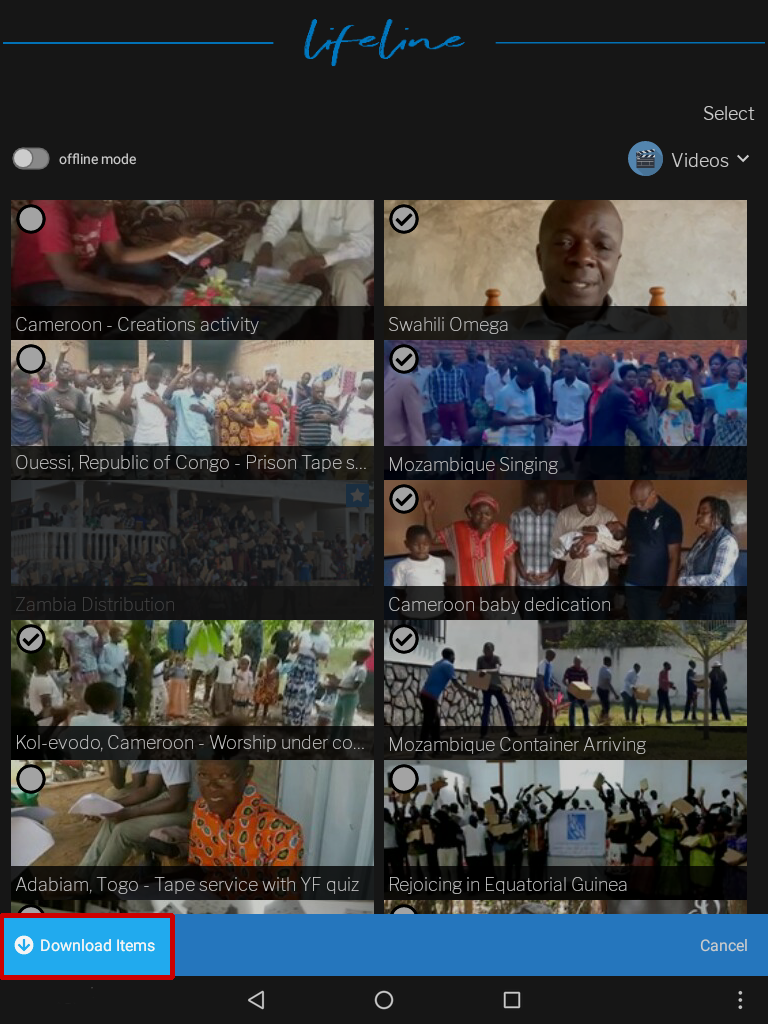
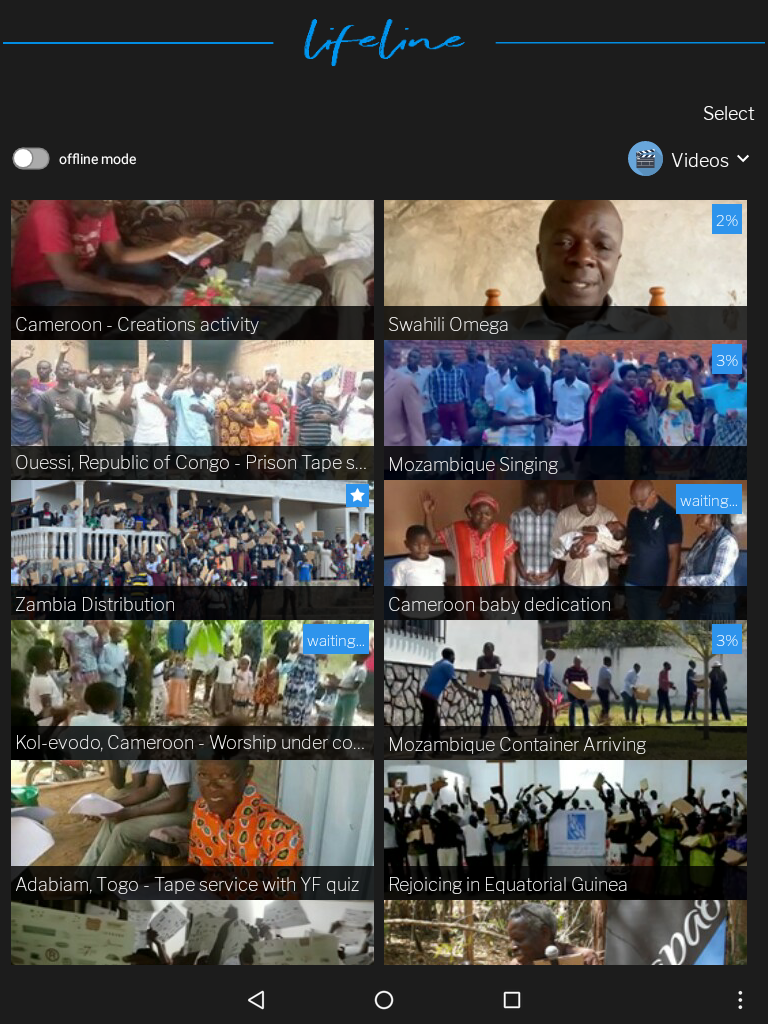
 Starred Items
Starred Items
Items that are downloaded onto the Tablet will display a star. This shows they are available even if Wifi is not available.
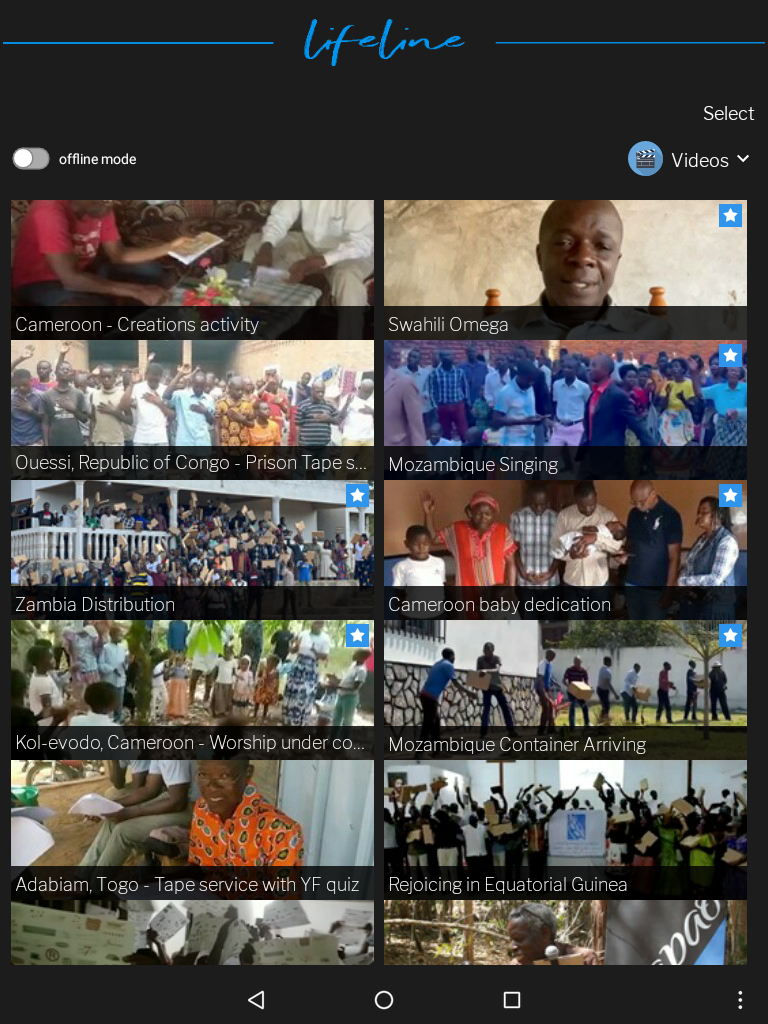
Remove Downloaded Items
If you no longer need an item, or you want to make room for something else, you can delete it.
- Press and hold the item to bring up the delete bar.
- Touch the Remove Items button to remove content.
- The star on the item will go away, and the item will be available only when connected to Wifi.
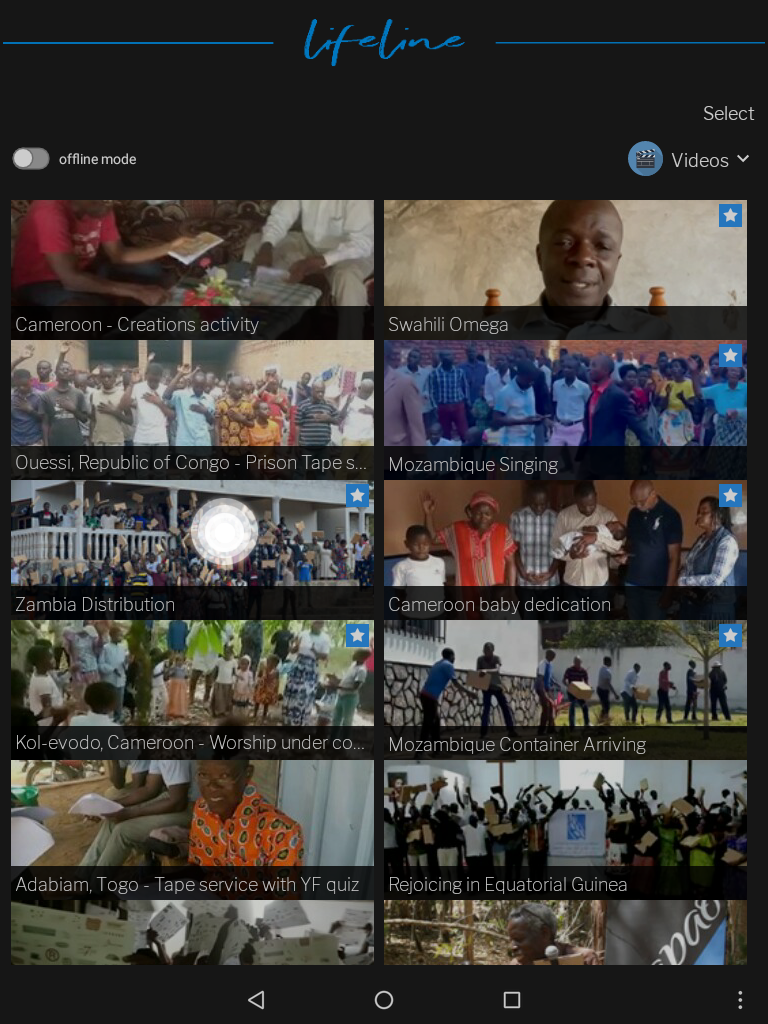
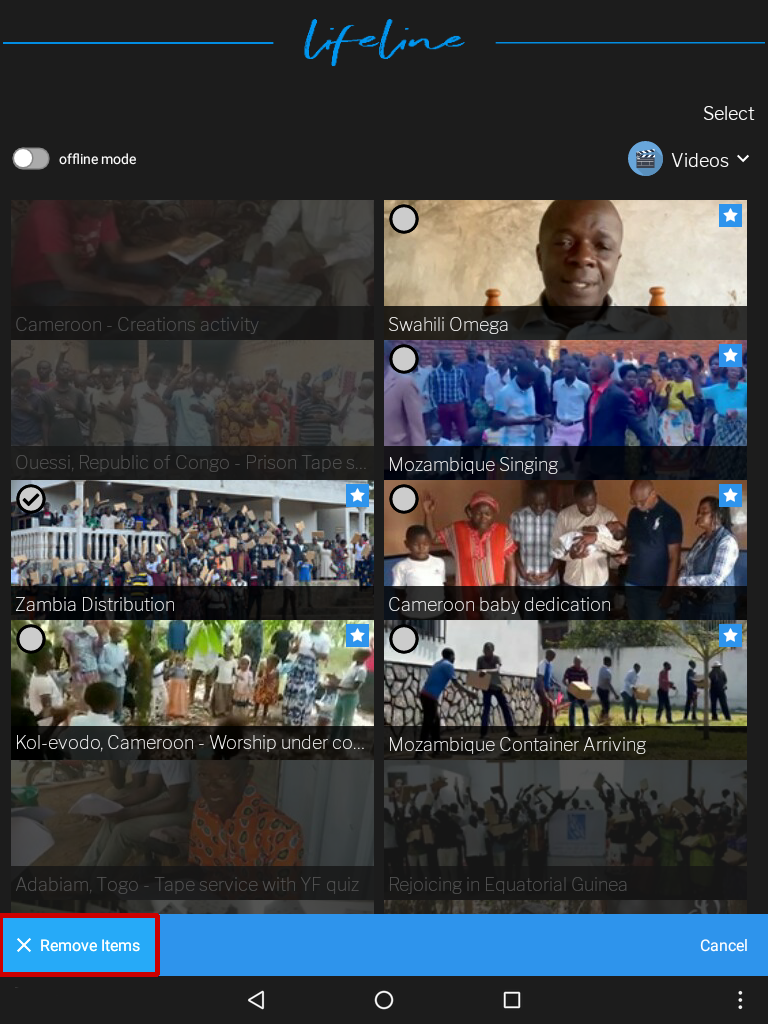
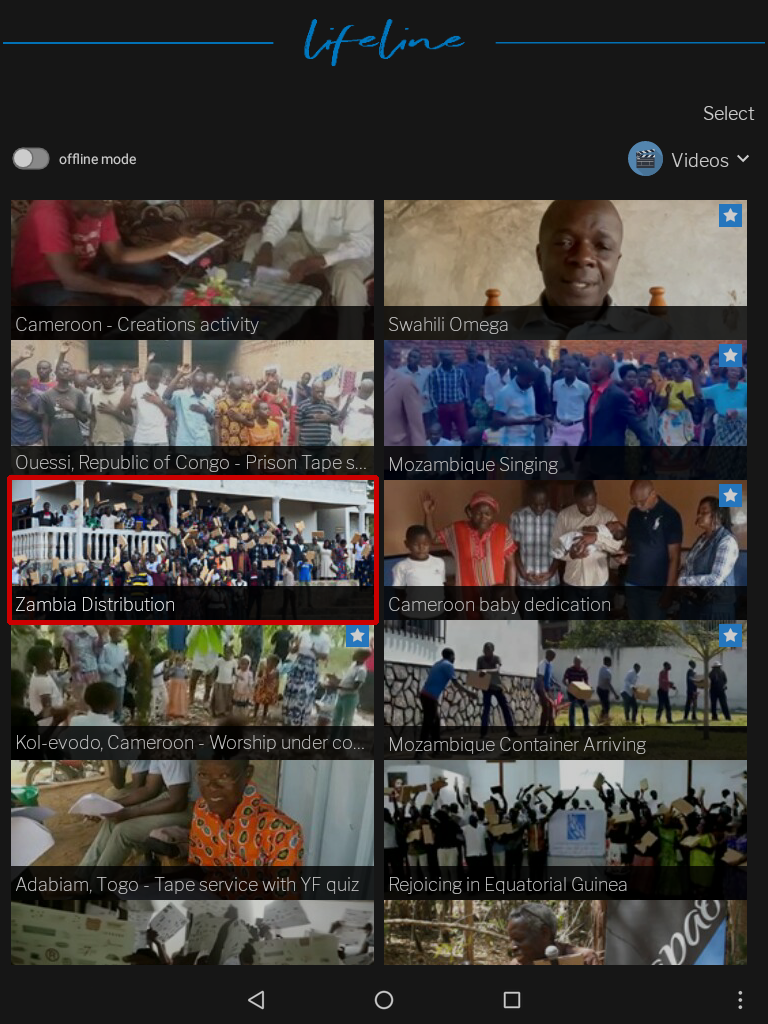
Offline Mode
Switch Offline Mode on, to see your downloaded content.
These items will be available when you are not connected to the internet.
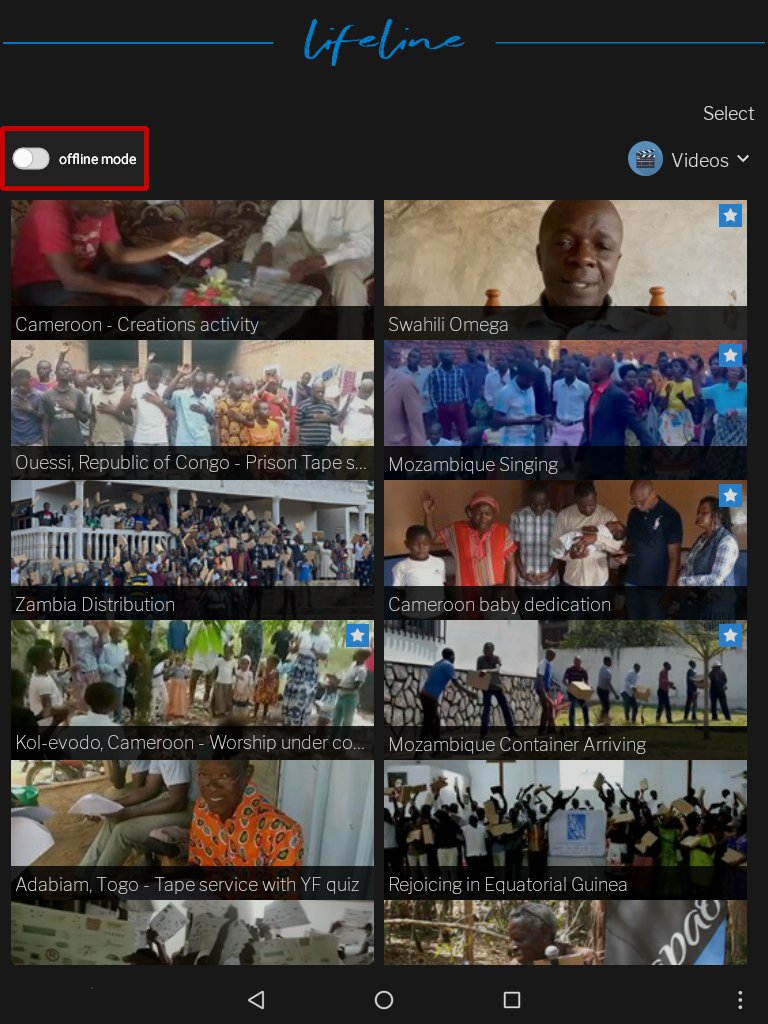
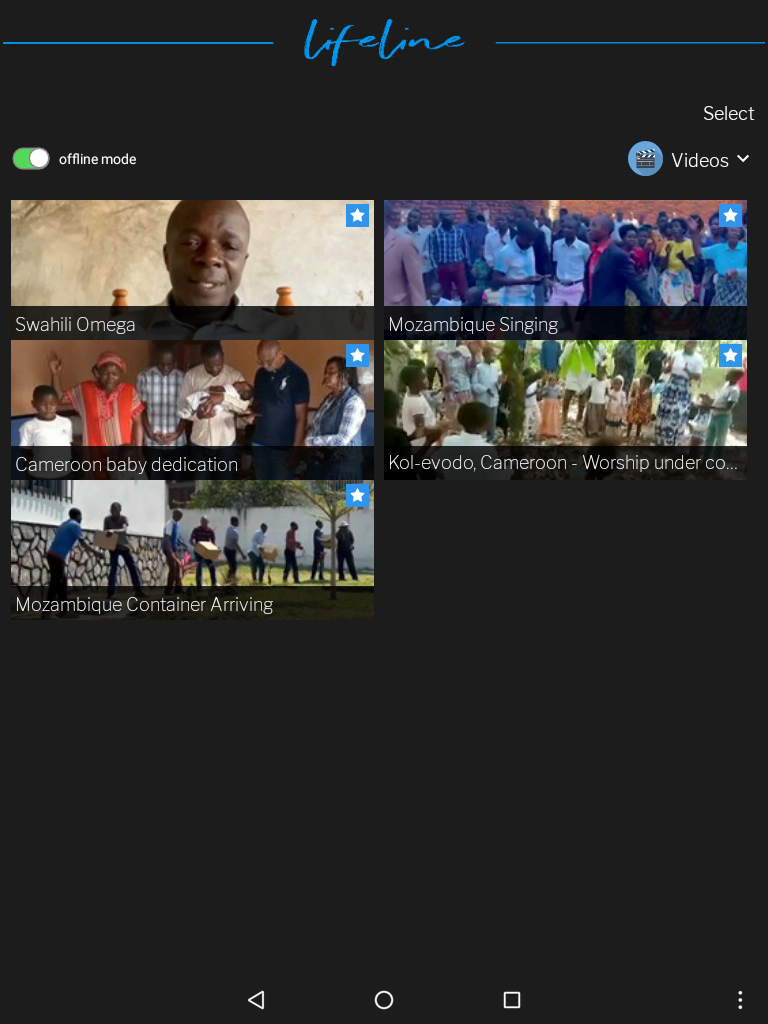
Any text notifications are stored in the Alert section, so they are never lost.
Please select Alerts to view.
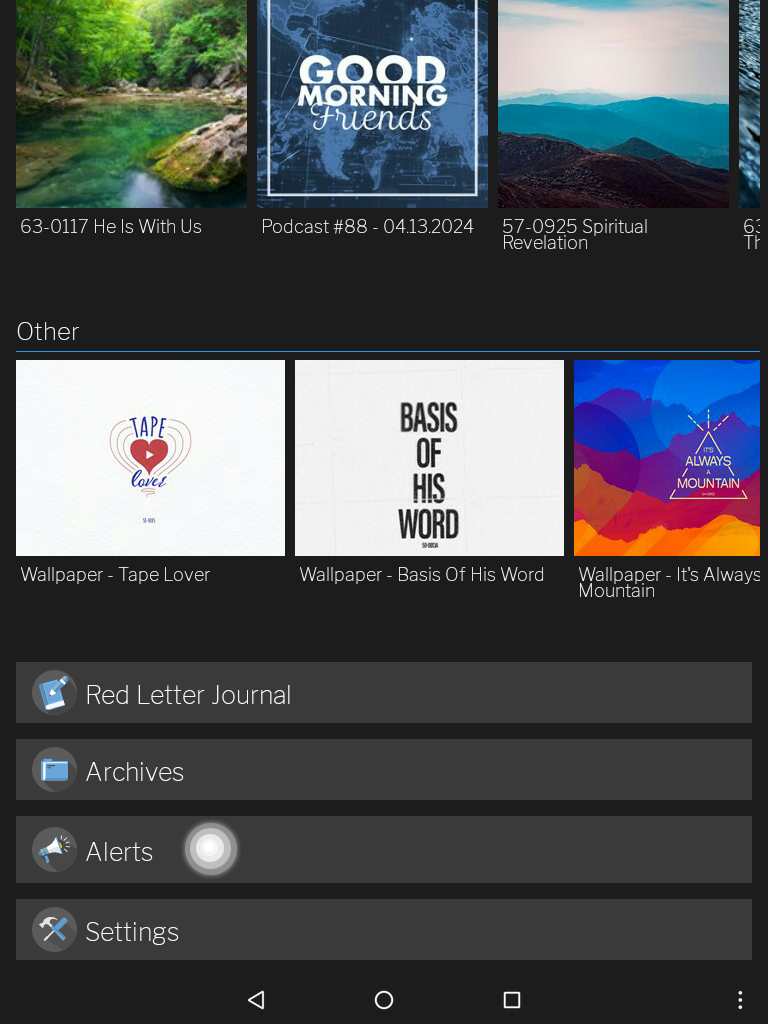
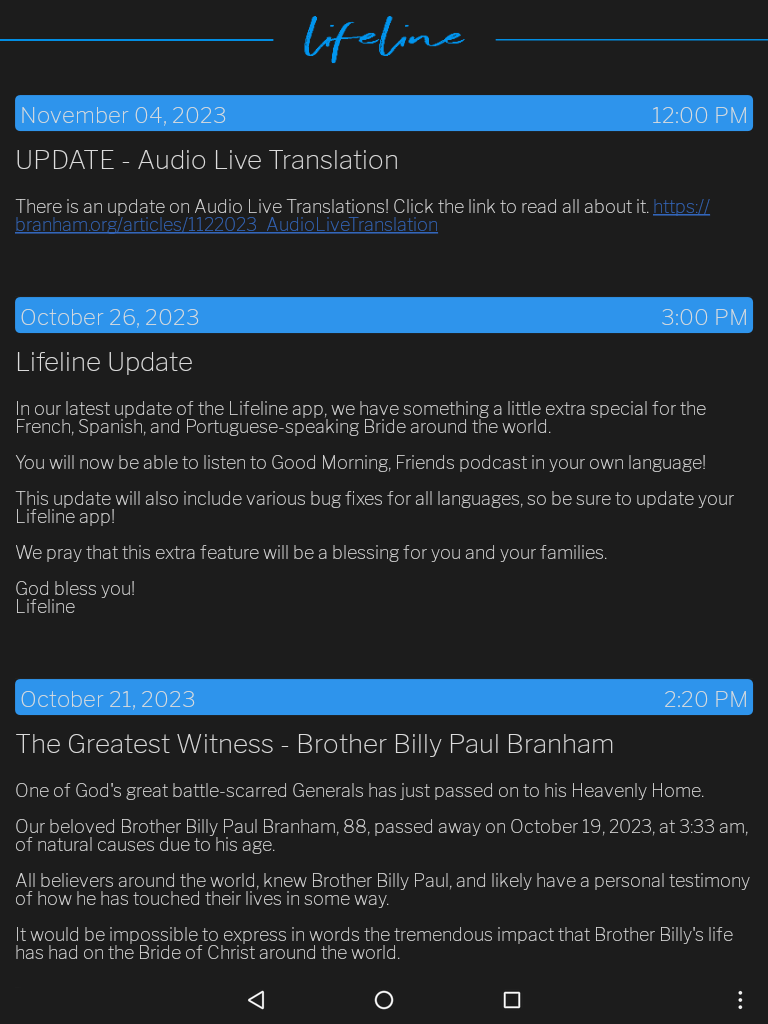
Change your user settings here.
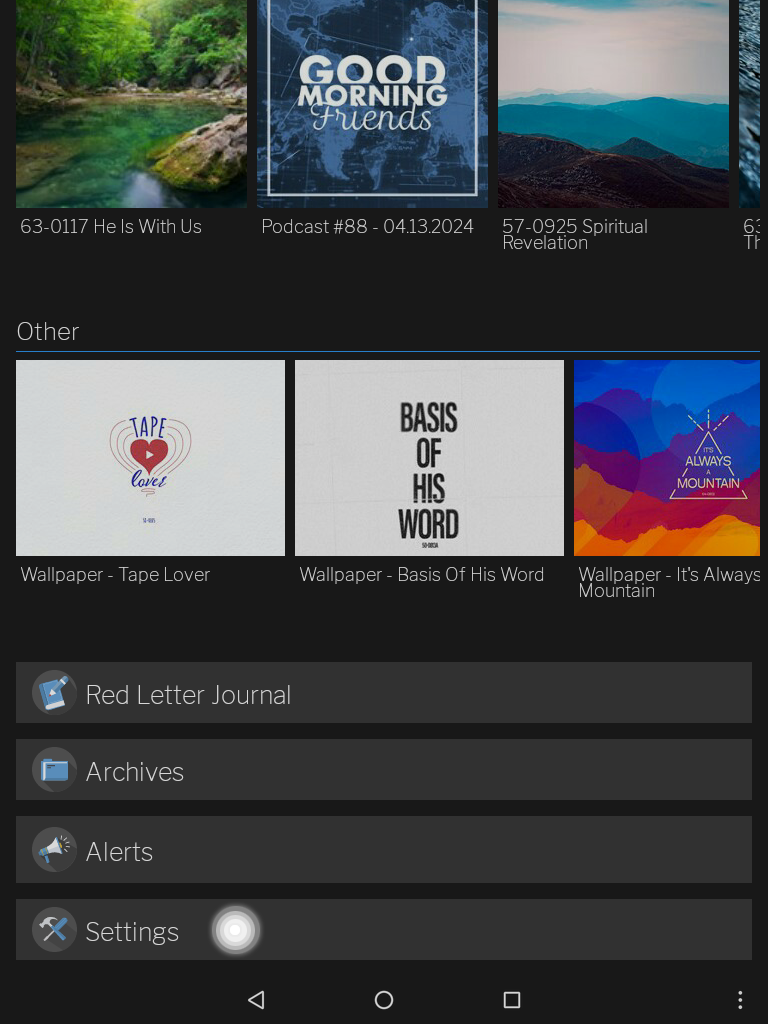
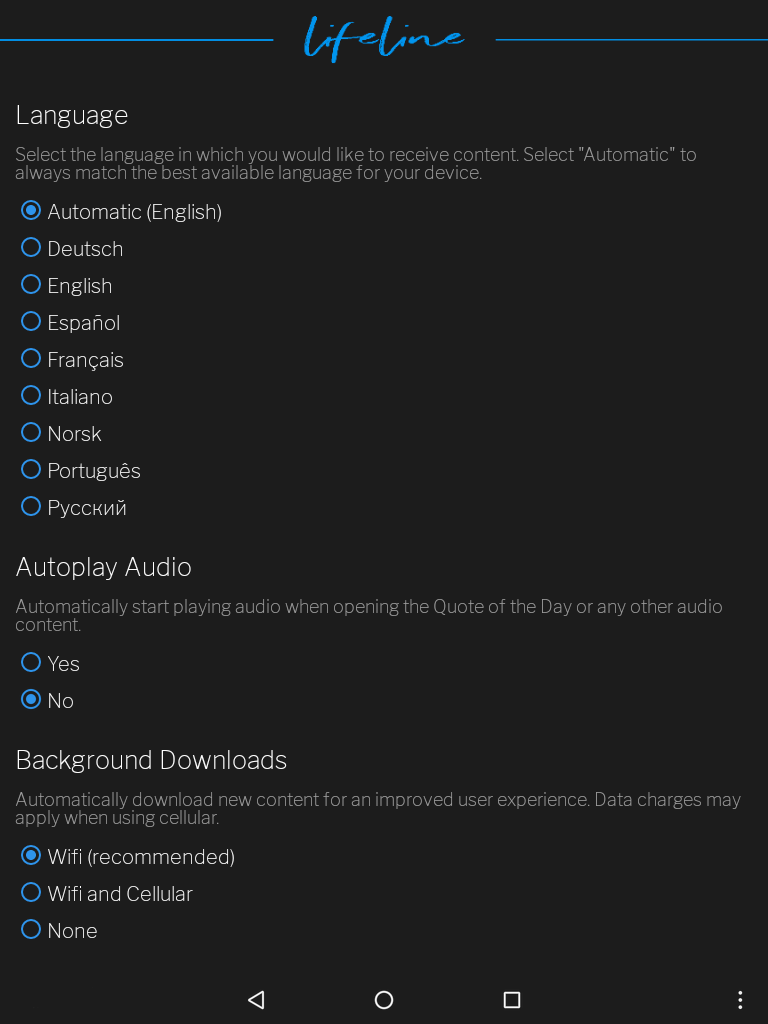
Language
By default, the Lifeline application will use the automatic setting. This is the language in Quick Settings that works for the whole tablet.
- To change the language, select the desired language. Then select the back button.
- You will see the content language and app menu language have both changed to that language.
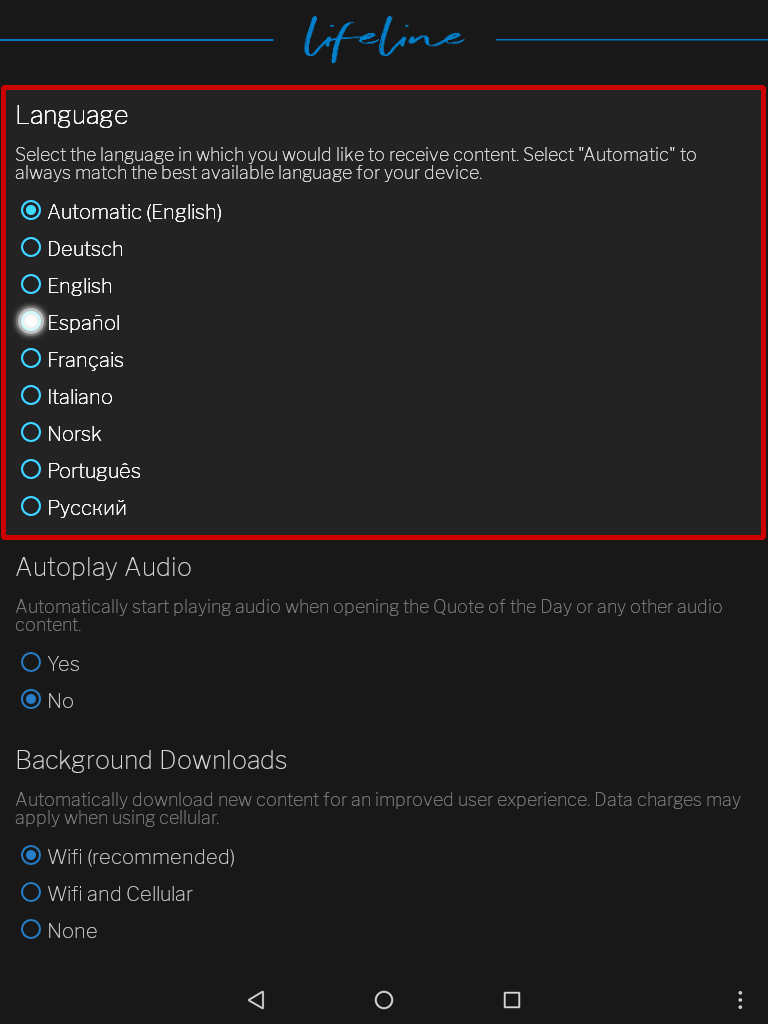
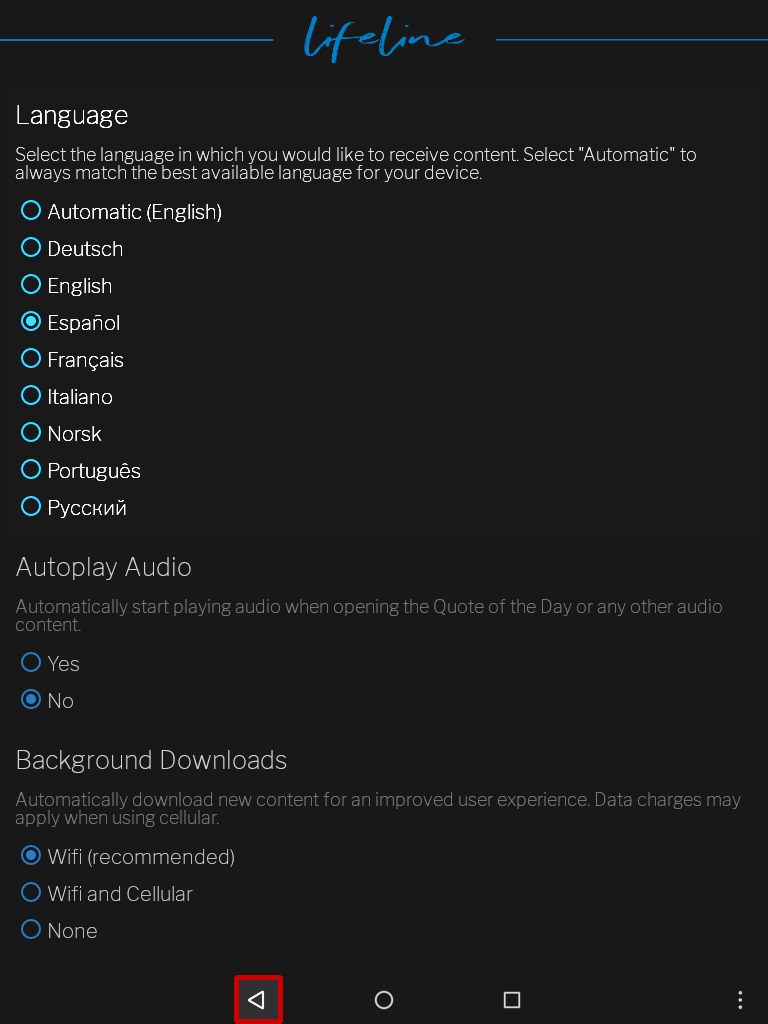
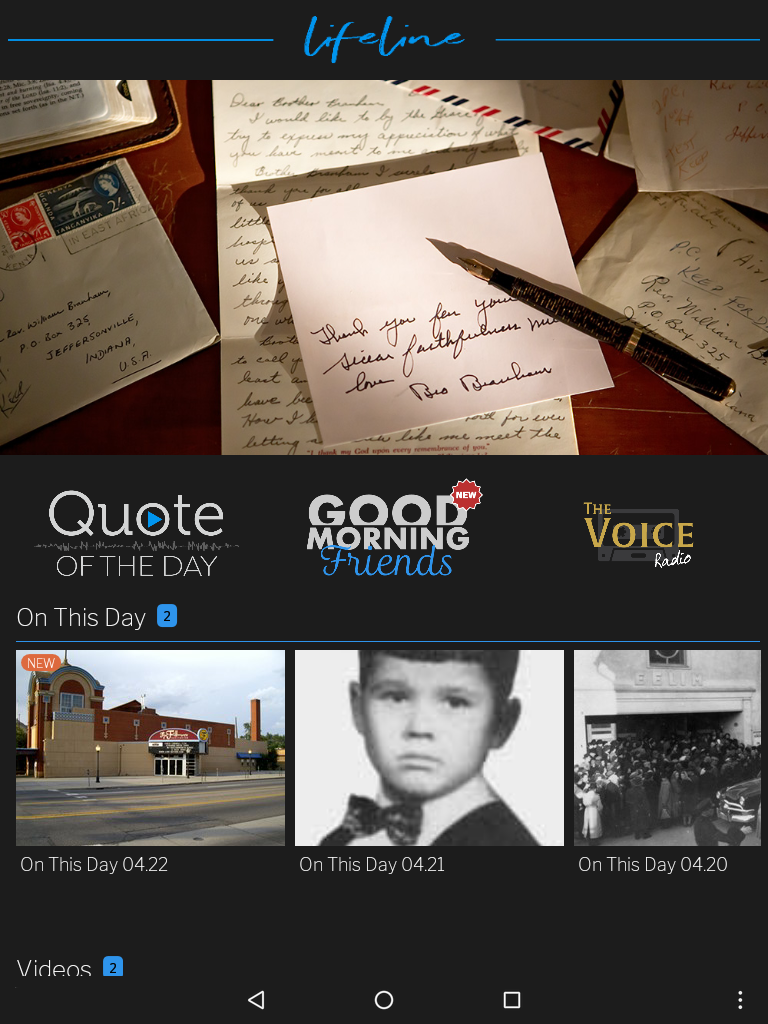
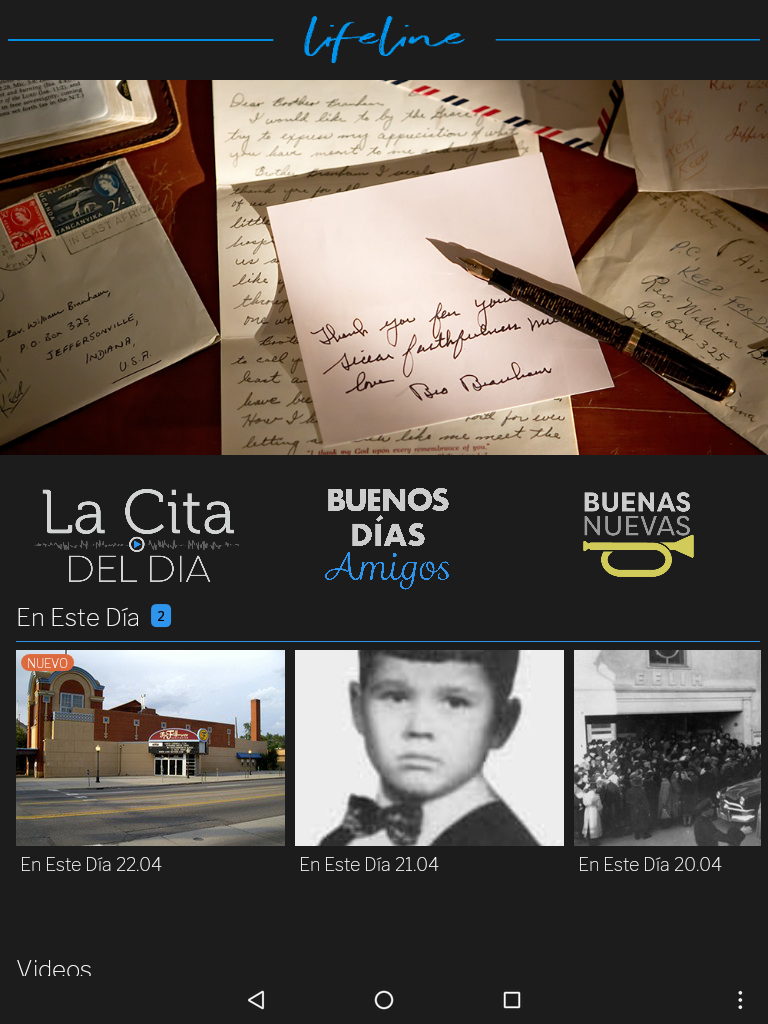
Autoplay Audio
If you would like the Quote Of The Day or other content to automatically play when opened, then select yes.
If no is selected, you will need to press play to start the audio.
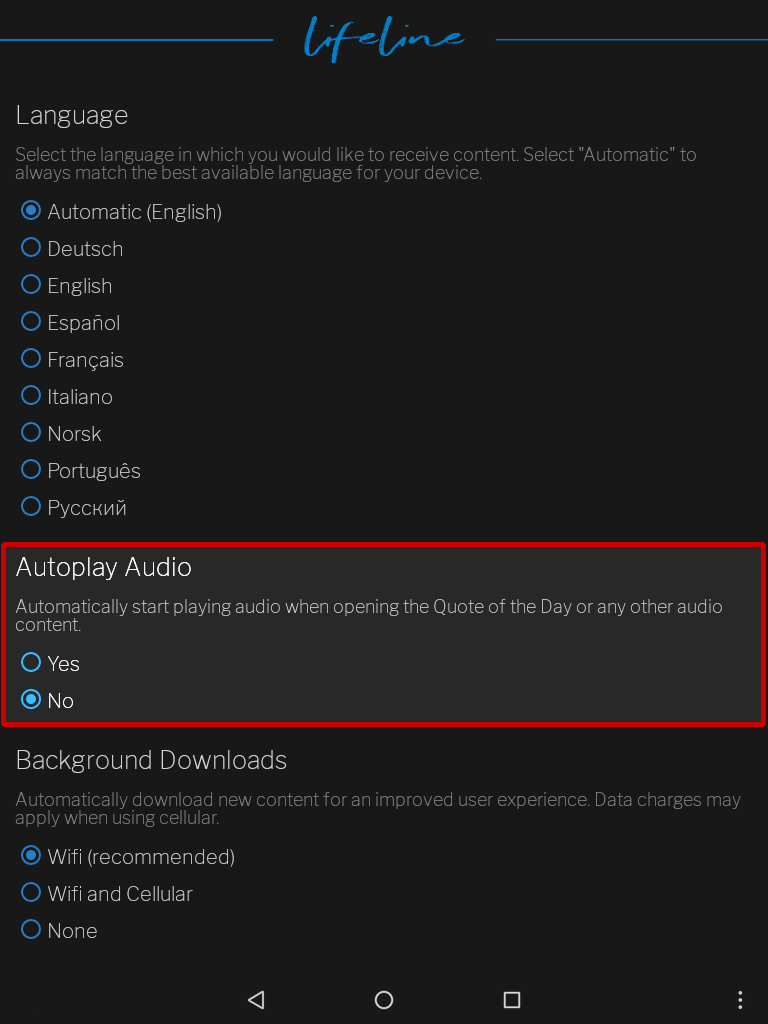
Background Downloads
There are three background data options.
- Wifi
- Wifi and cellular
- None
On Agapao, there is no cellular, so the first two are the same. Both allow content to cache when you are connected to Wifi. The content is then available when offline. If you are connected to the internet for about 30 minutes, the current Quote Of The Day, and the latest 10 video and audio clips will cache automaticly.
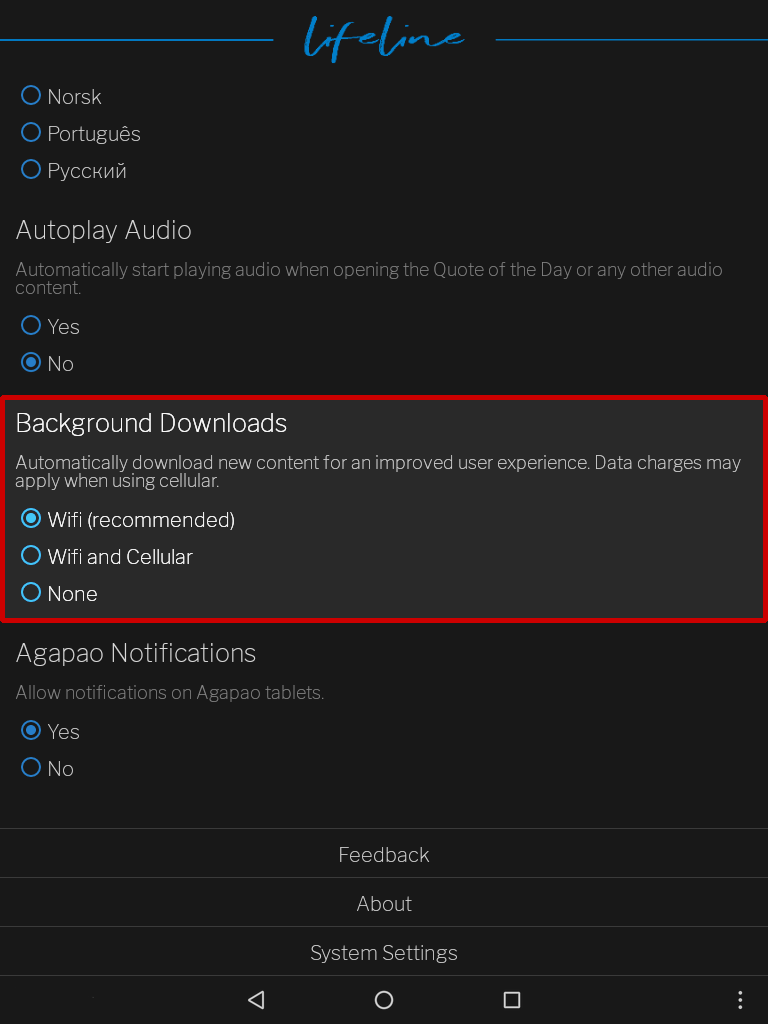
Select none to control your data manually, and prevent any downloads from happening in the background.
Use this option if you pay for the data you use and wish to conserve it.
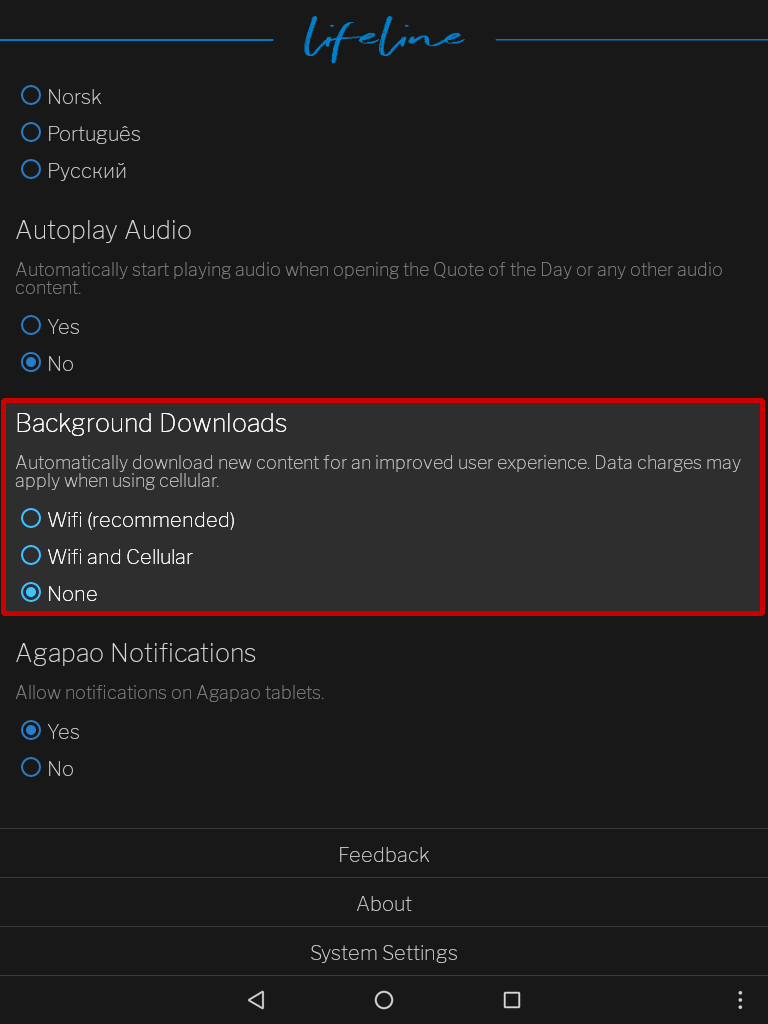
Agapao Notifications
Notifications can be turned on or off by selecting yes or no.
When yes is selected, a notification will appear on the Agapao Home screen if new content is added to the app.
If no is selected, a notification will not appear on the Agapao Home screen, but any new Lifeline content will display a new badge, on the Lifeline icon.
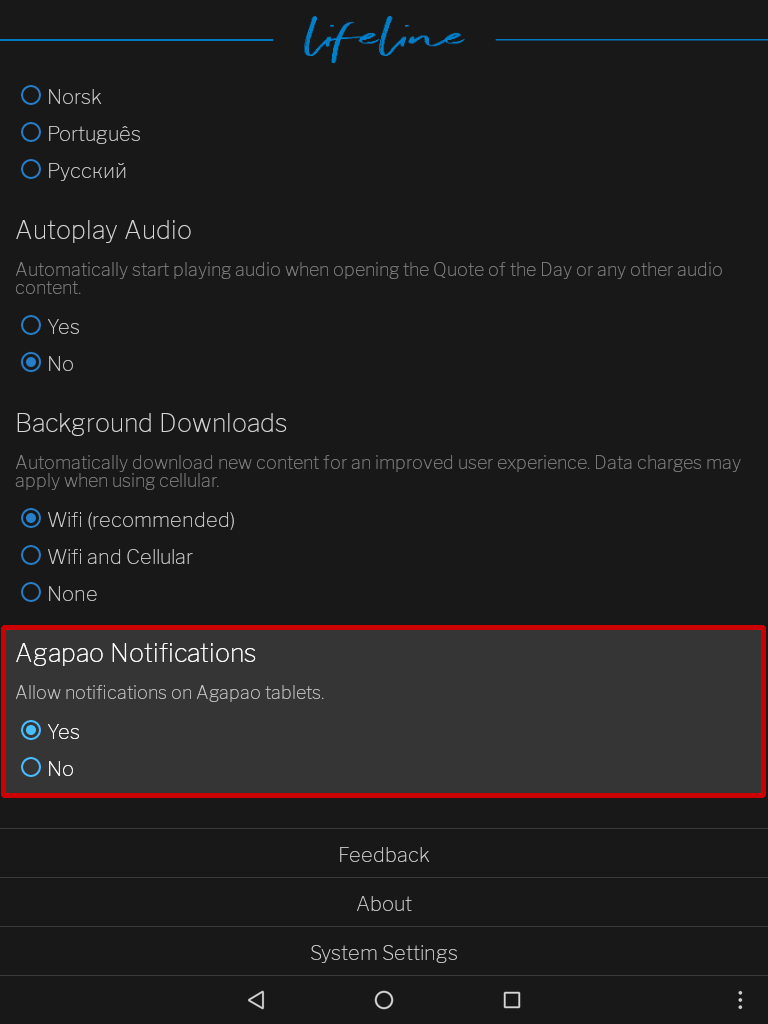
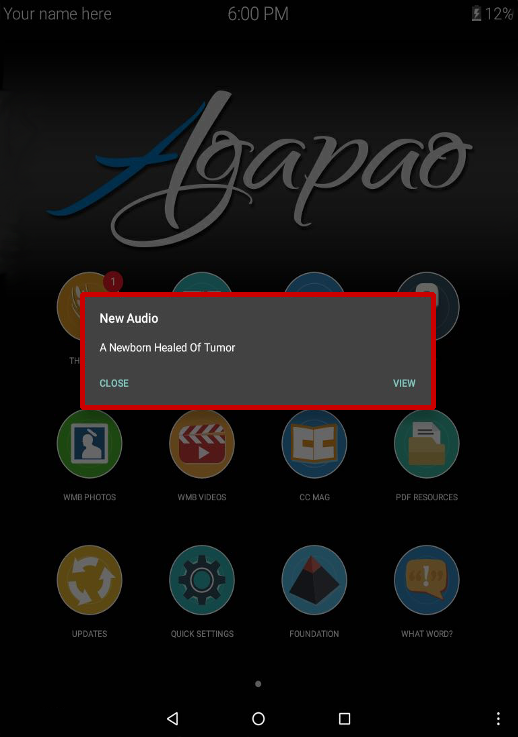
Feedback
We’d love to know what you think about the Lifeline app, or hear any testimonies you may have. This feature requires Wifi.
- Select feedback.
- Enter your feedback, name and email address.
- Select submit in the top right corner.
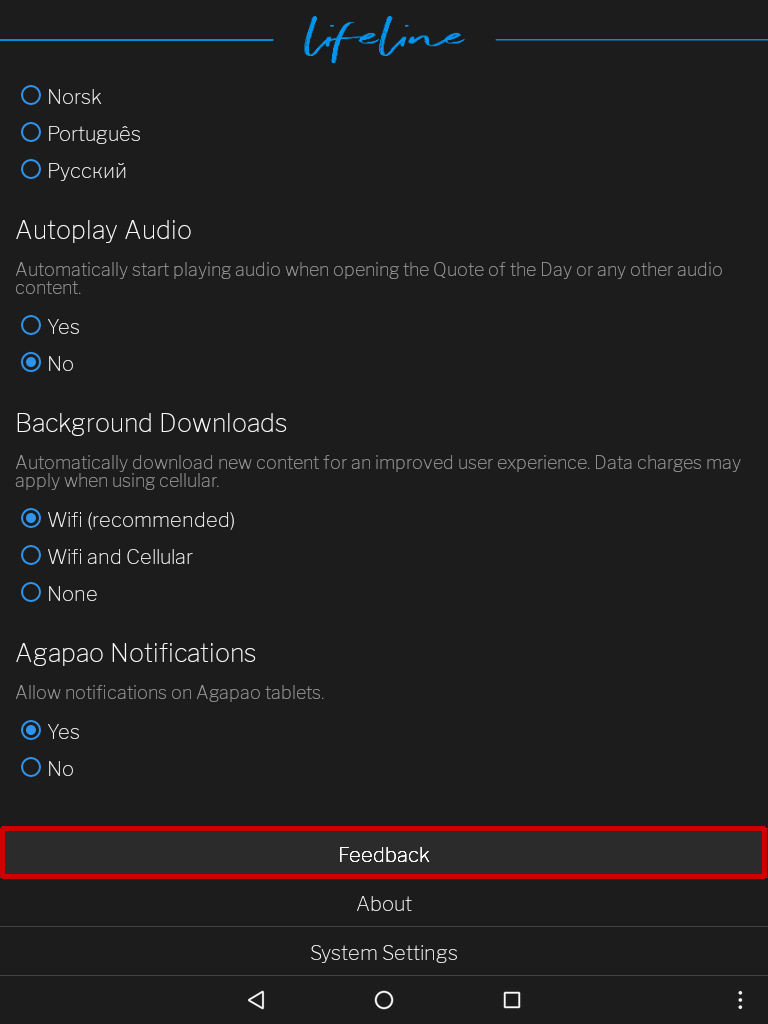
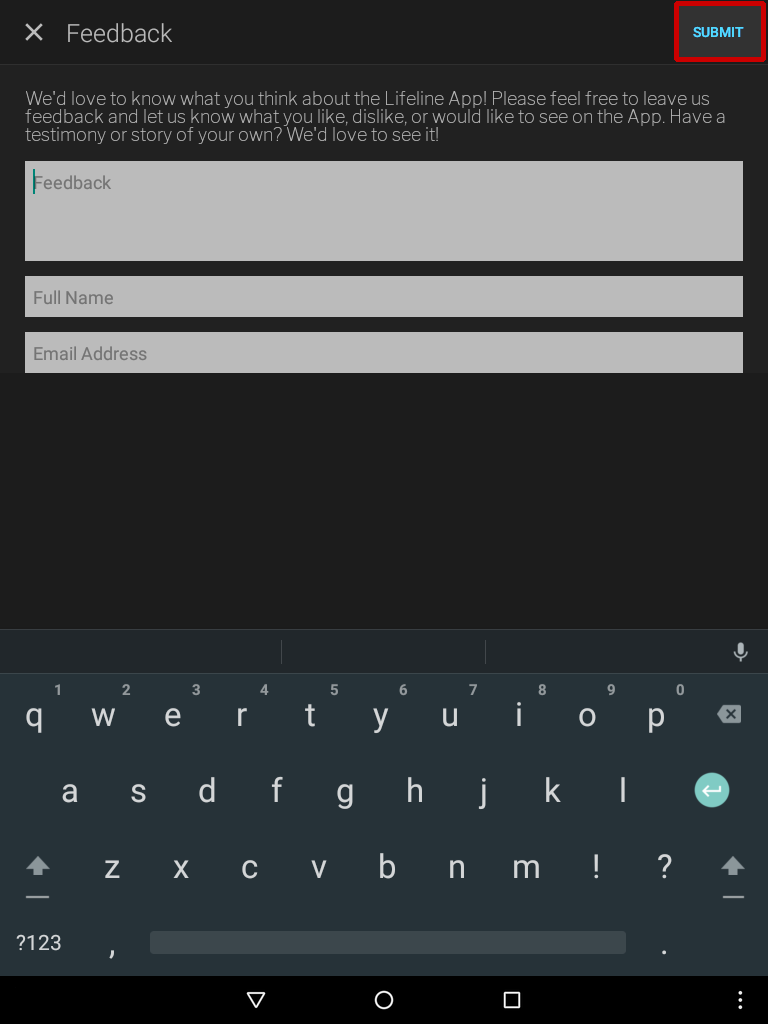
About
Find out more about Lifeline and VGR.
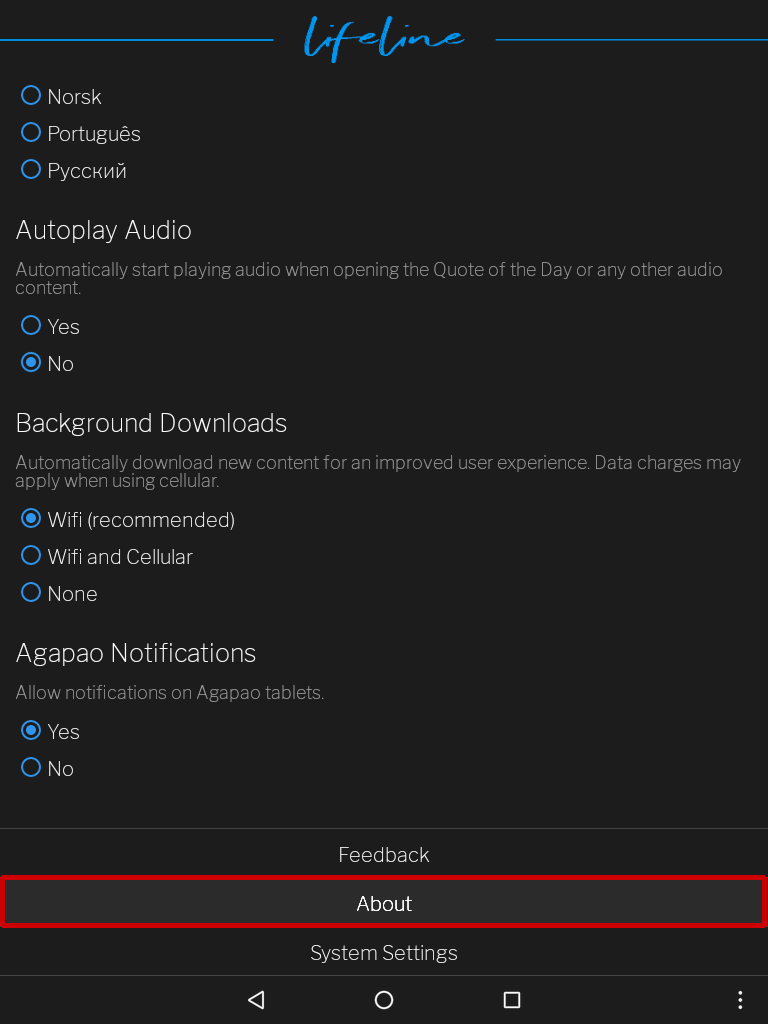
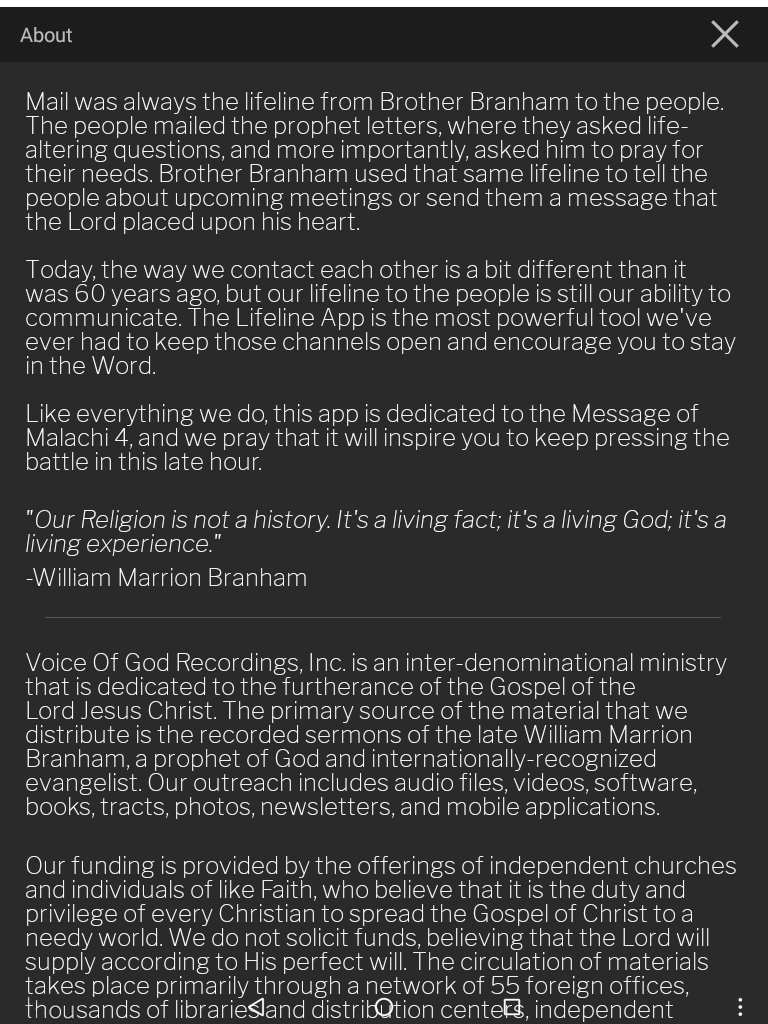
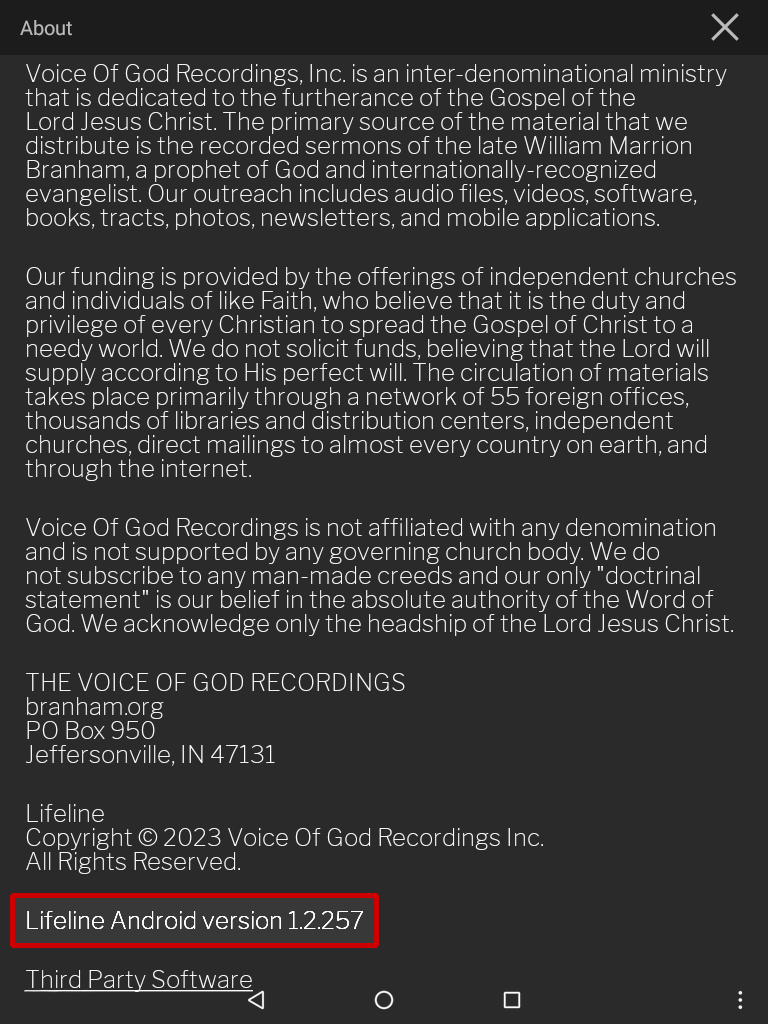
System Settings
View advanced system settings for the Lifeline app. Please only change these if you understand their function.