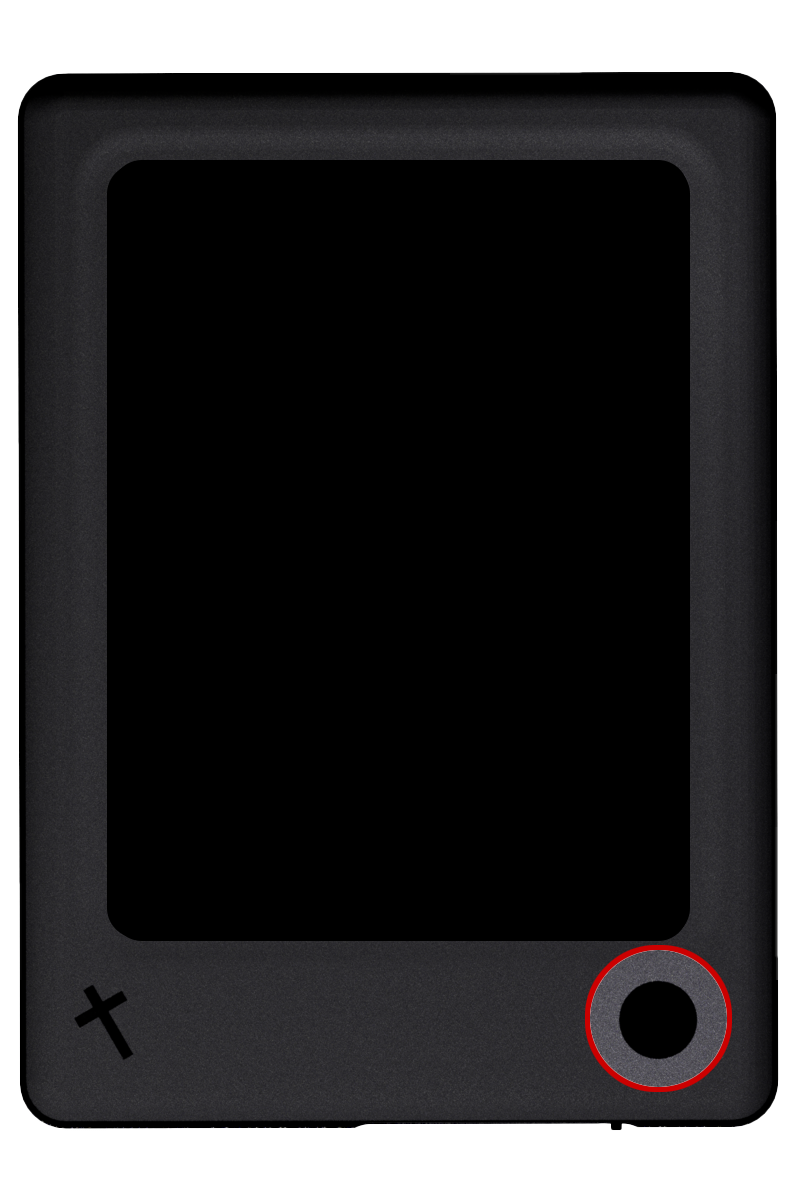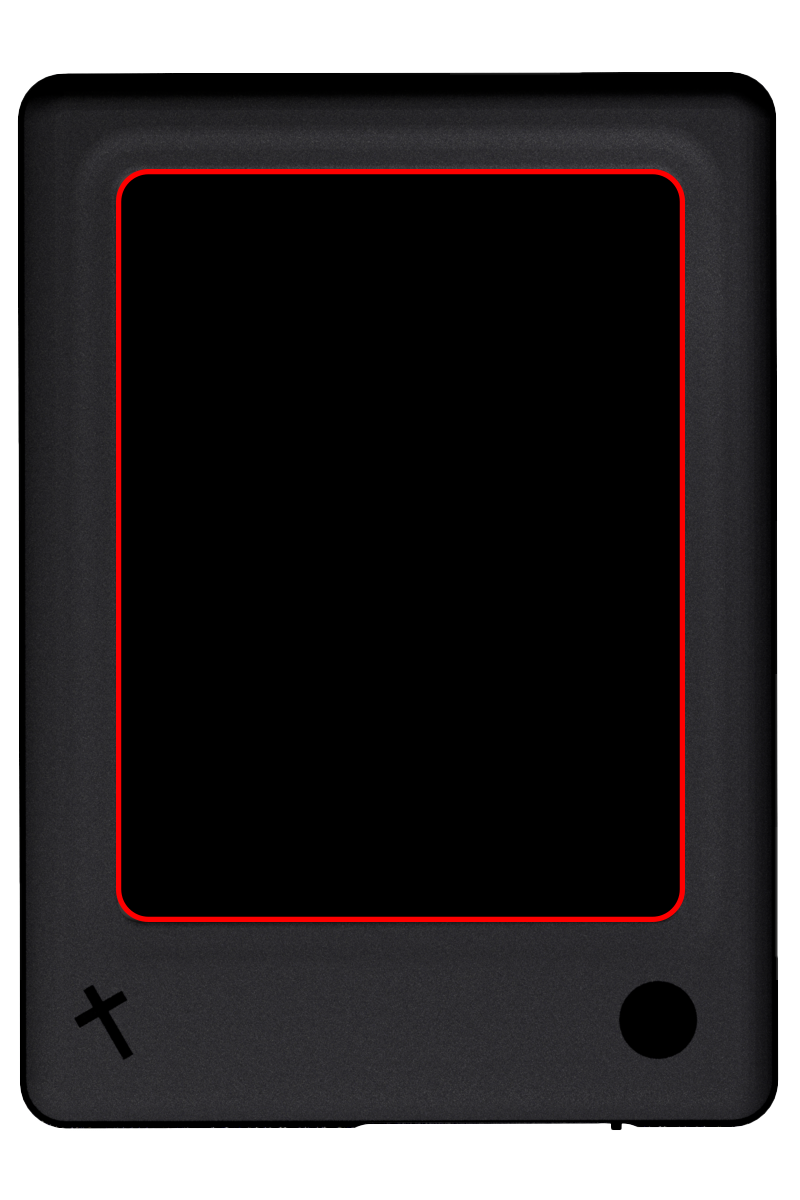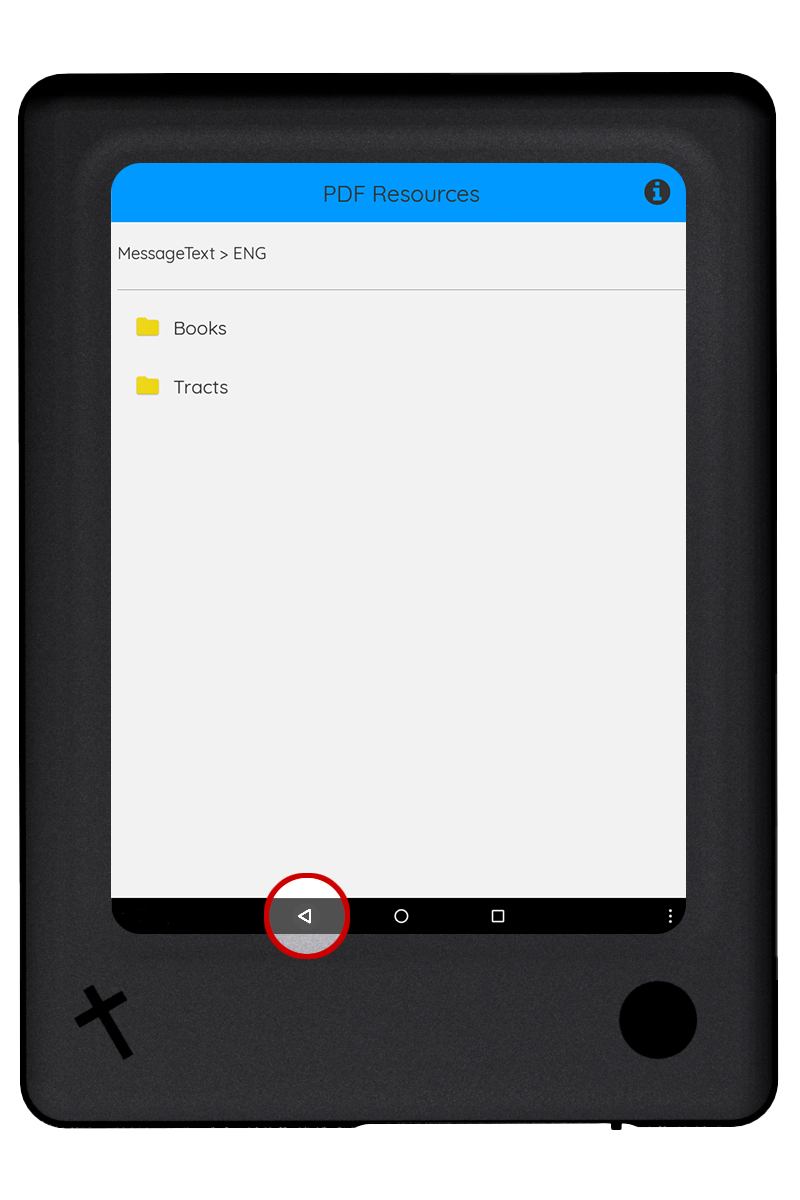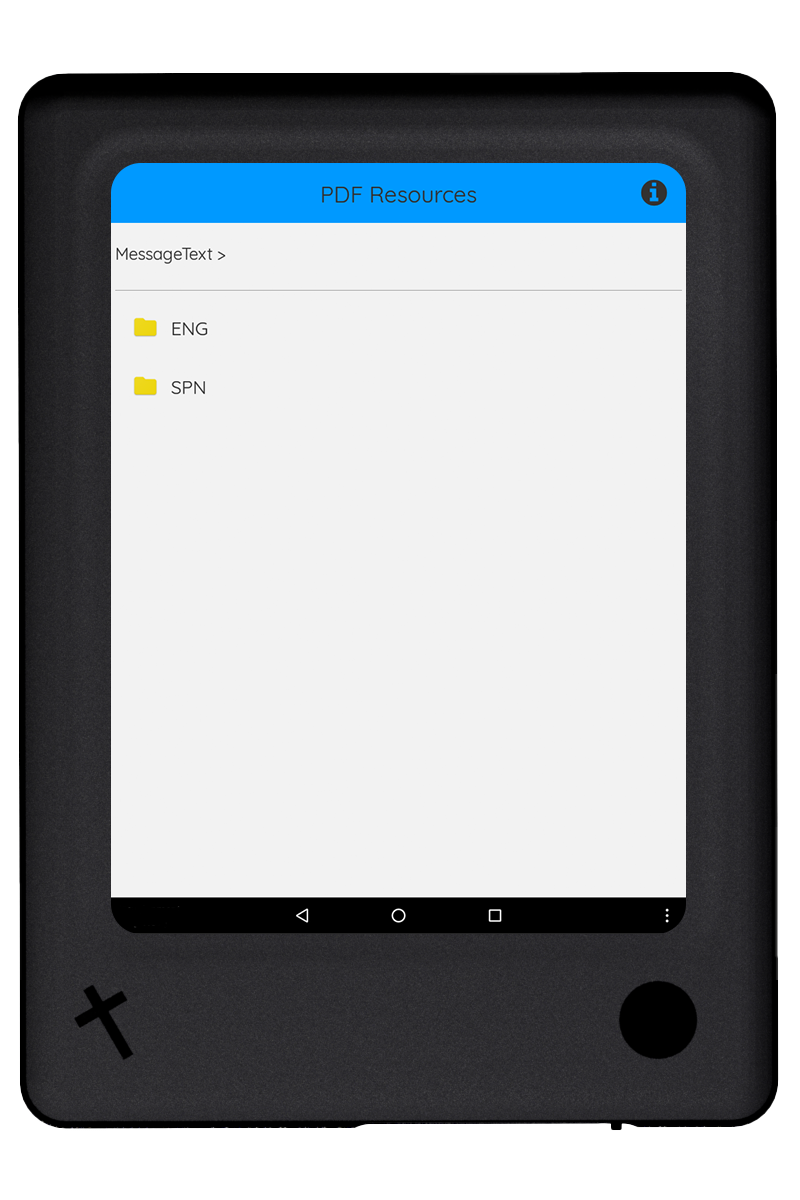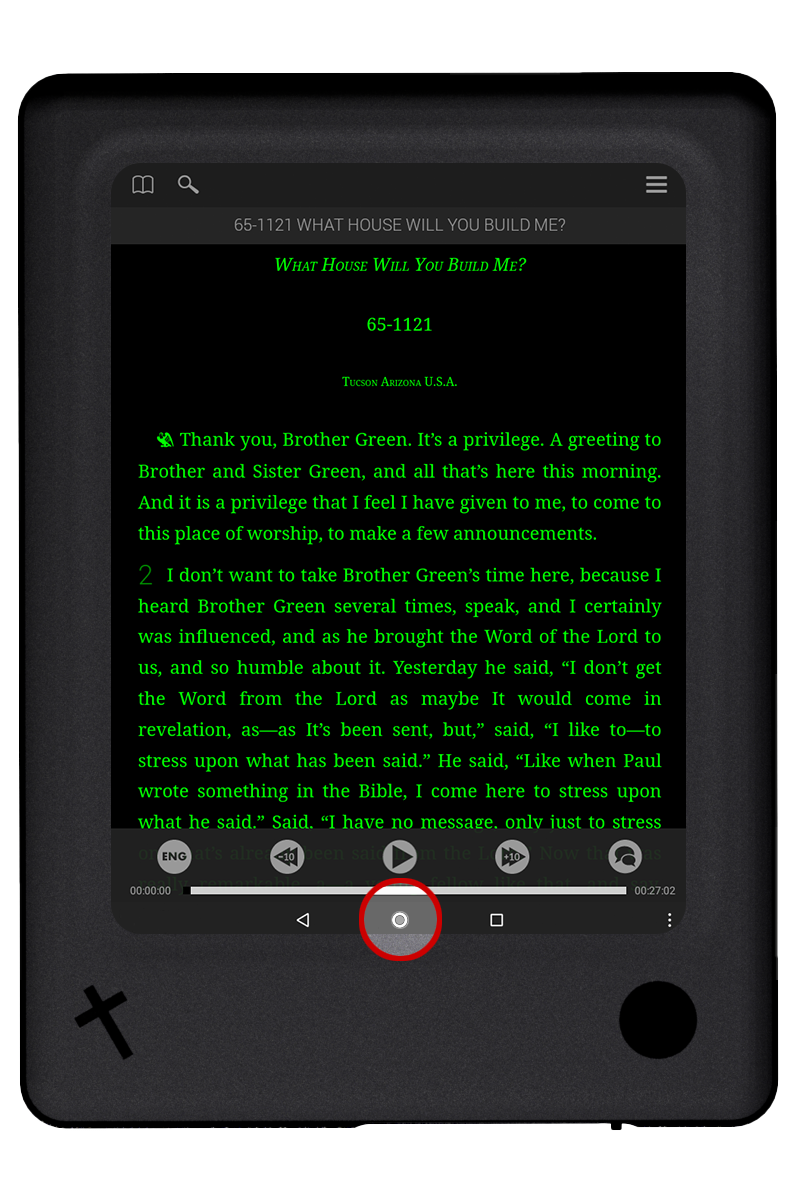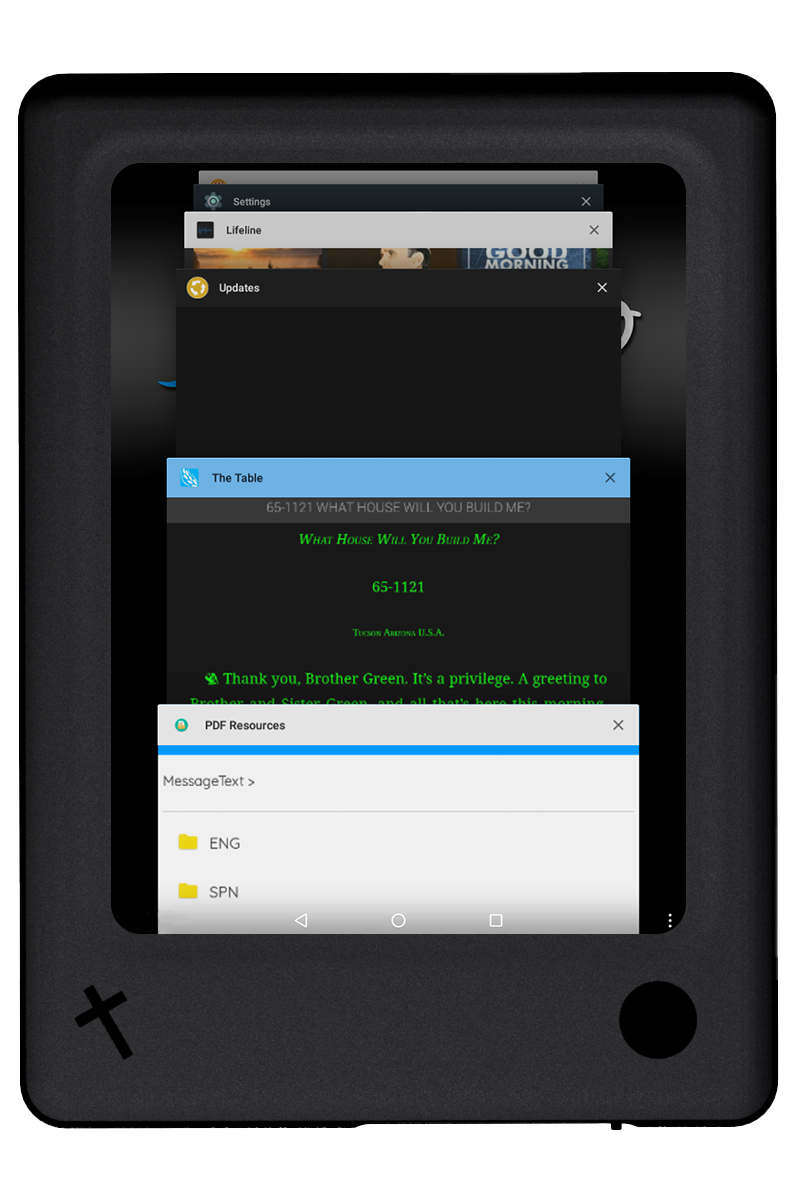Getting To Know Your Agapao Tablet
The speaker is located in bottom left corner. The volume is controlled in the Quick Settings Menu, which can be reached quickly by touching the 3 dots in the bottom right.
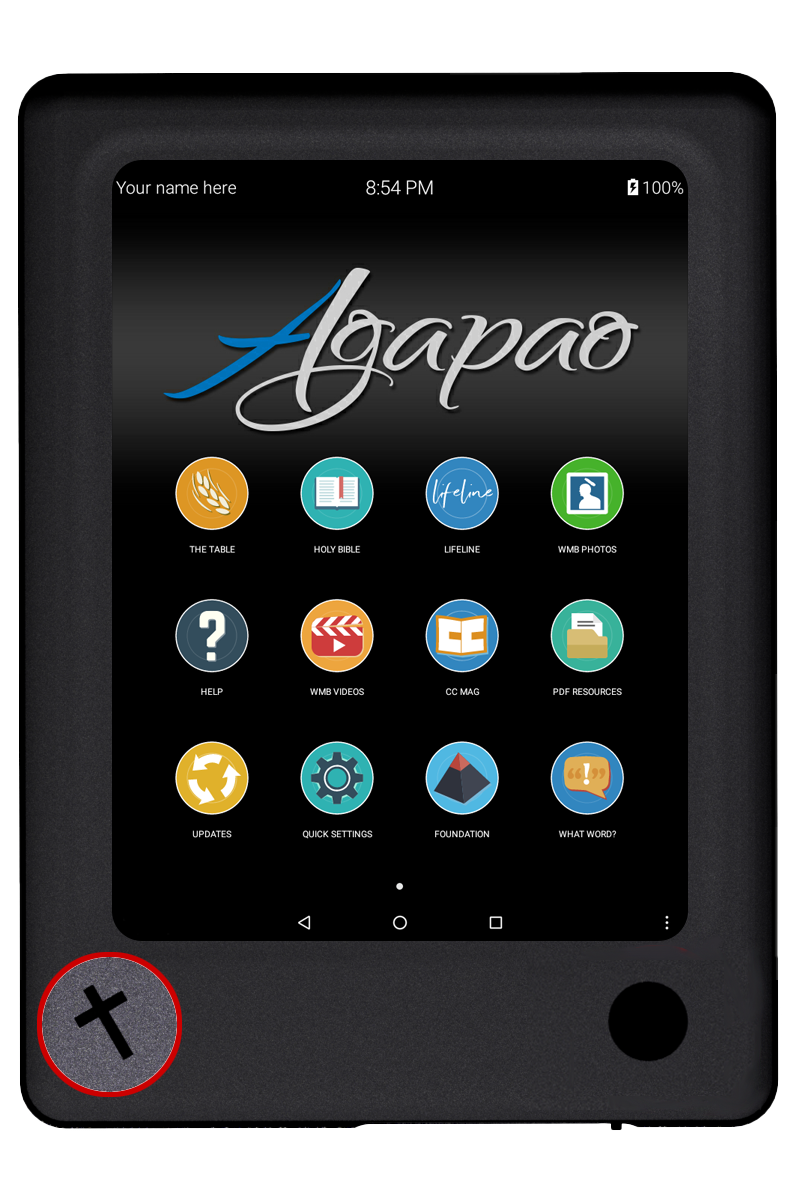
The battery gauge is located in the top right corner of the tablet. The percentage it displays indicates how much charge is remaining.

Contains language switcher, battery levels and percentages, brightness and volume controls, ability to rotate the tablet, owner info, and power off button.
Can be reached two ways: Main icon, and the 3 dot Quick Menu in lower right corner.
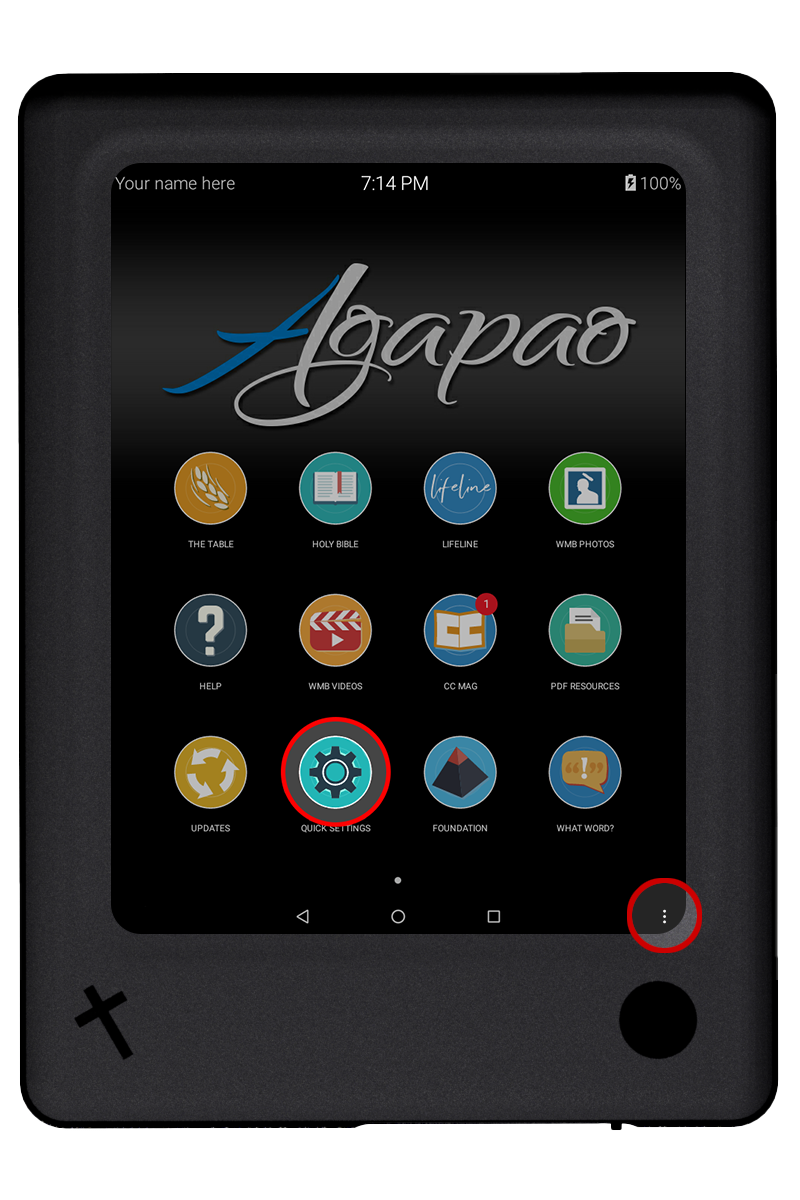
The time is located at the top center of the Agapao Home Screen.
Setting the time:
- Select the Quick Settings icon on the Agapao Home Screen.
- Select Settings.
- Select Date and Time.
- Select Time Zone or turn off Automatic date & time to manually select both your date and time.
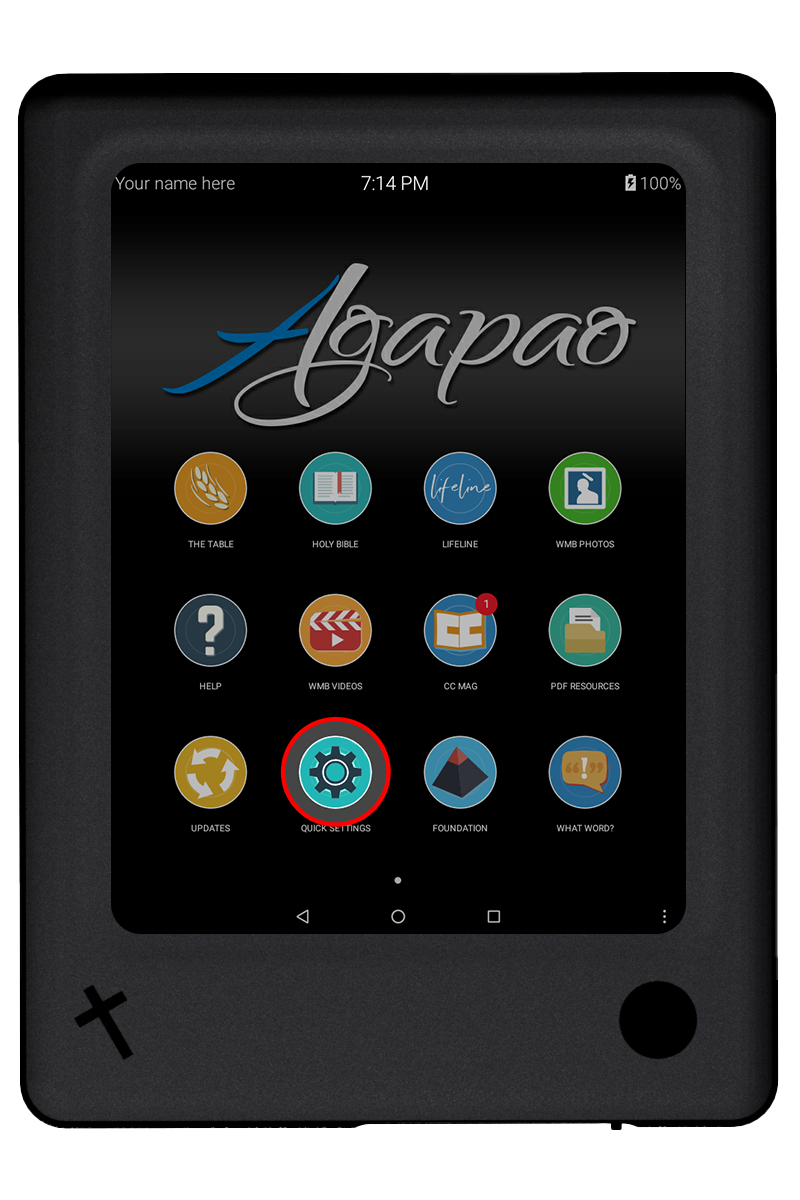
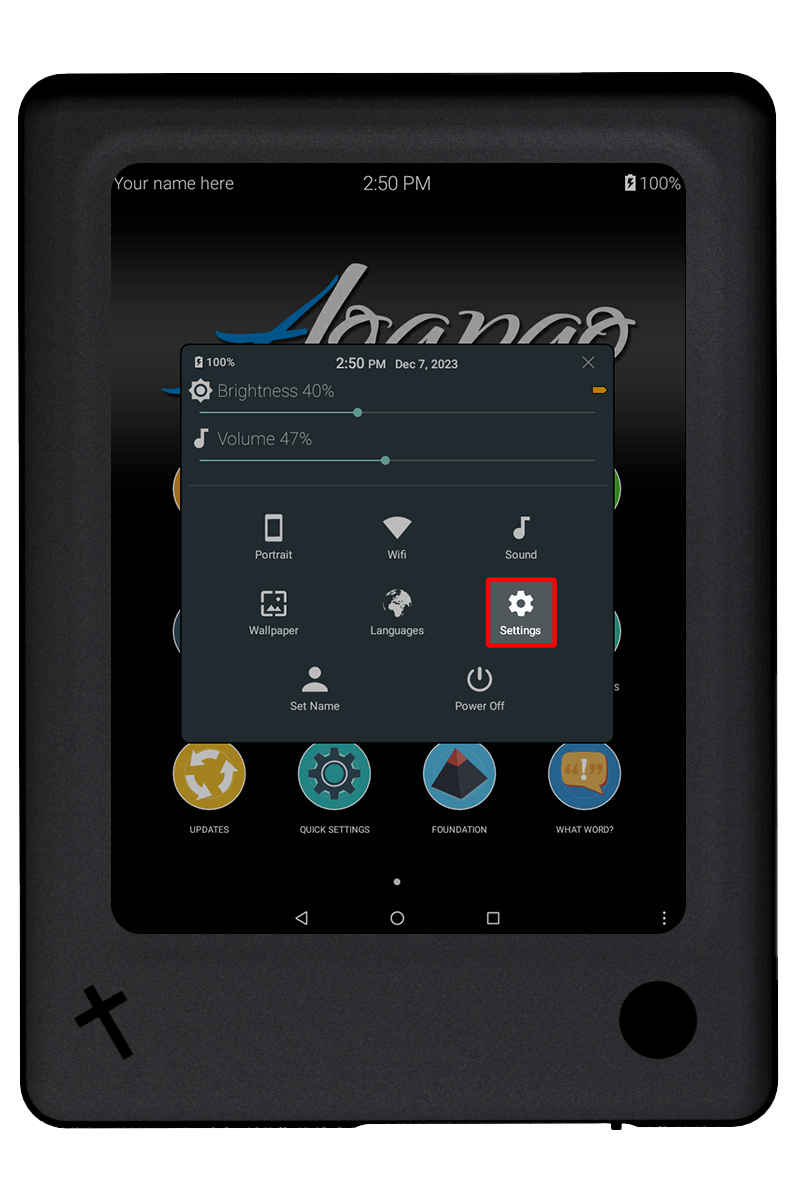
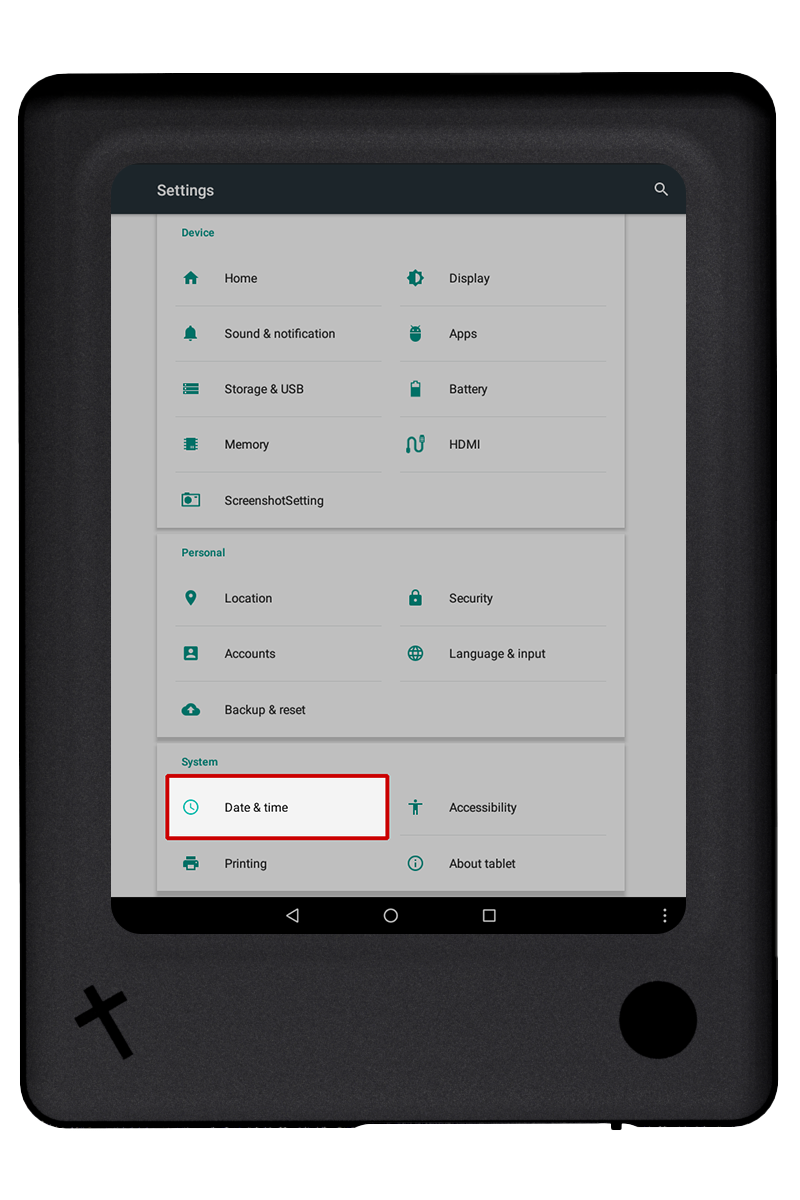
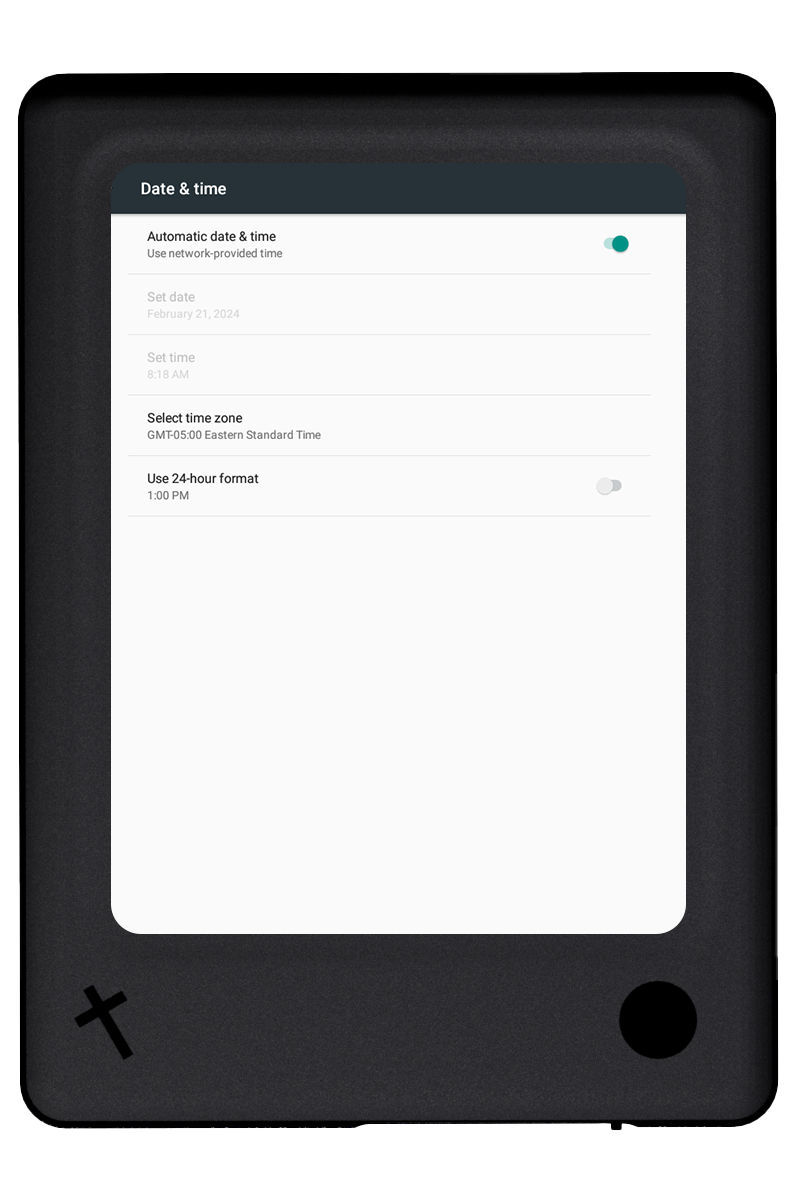
Please enter your name and contact info. This will make it easier to distinguish your Agapao tablet from others.
How to enter Owner Info:
- You can get to the Owner Info form by selecting Your name here on the Agapao Home screen or selecting Set Name in Quick Settings.
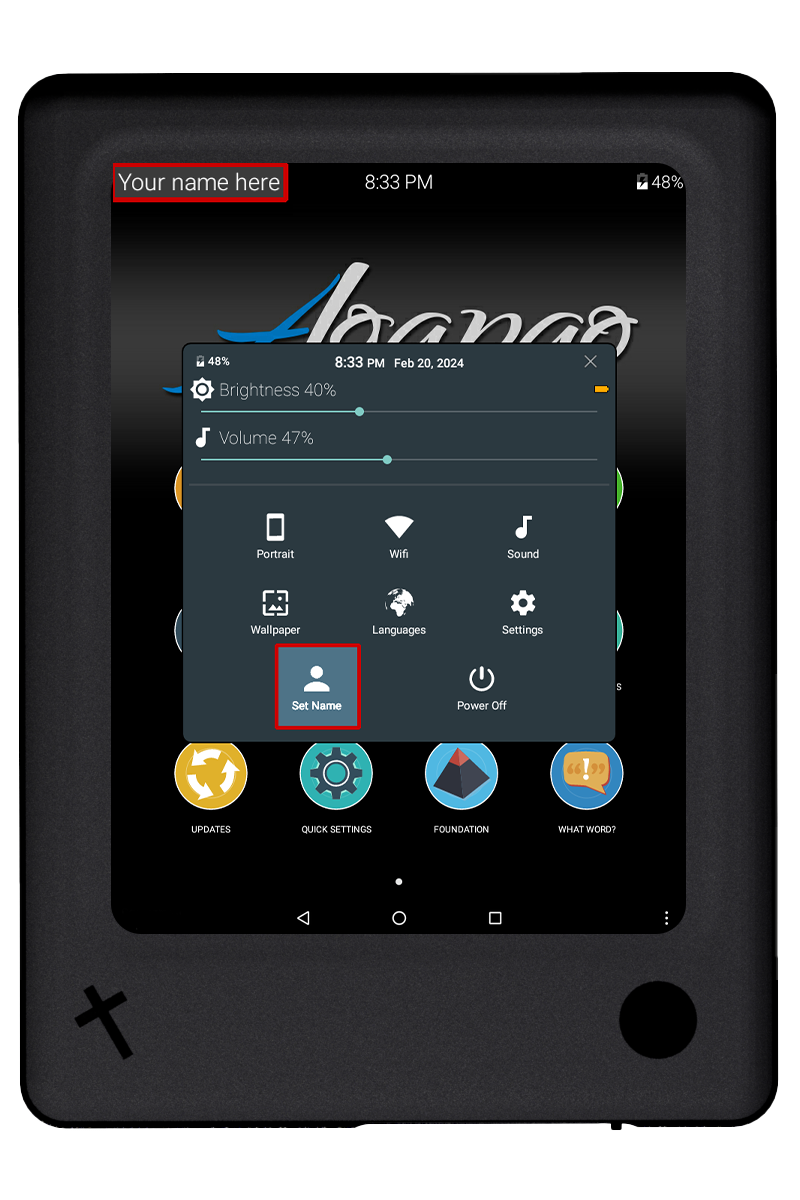
- After you have entered your name and any contact information, select the checkmark to save.
- You will then see your name displayed at the top of the Agapao Home Screen.
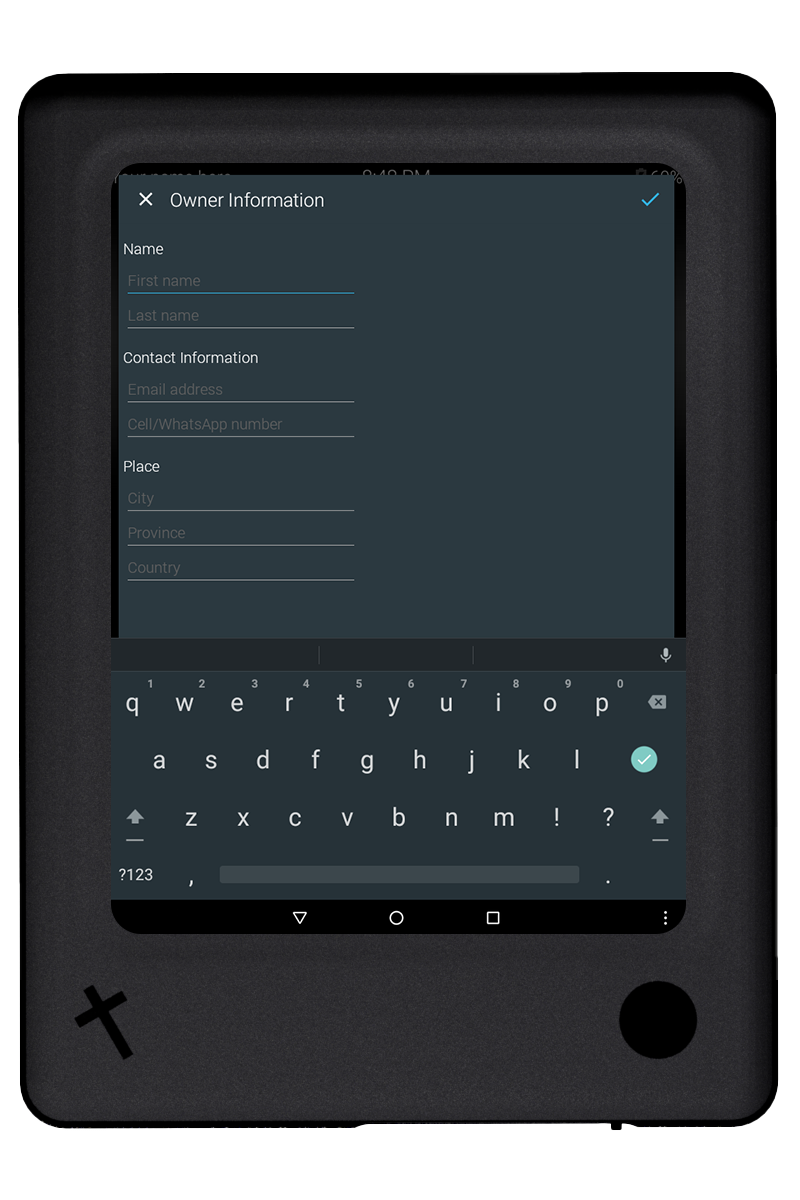
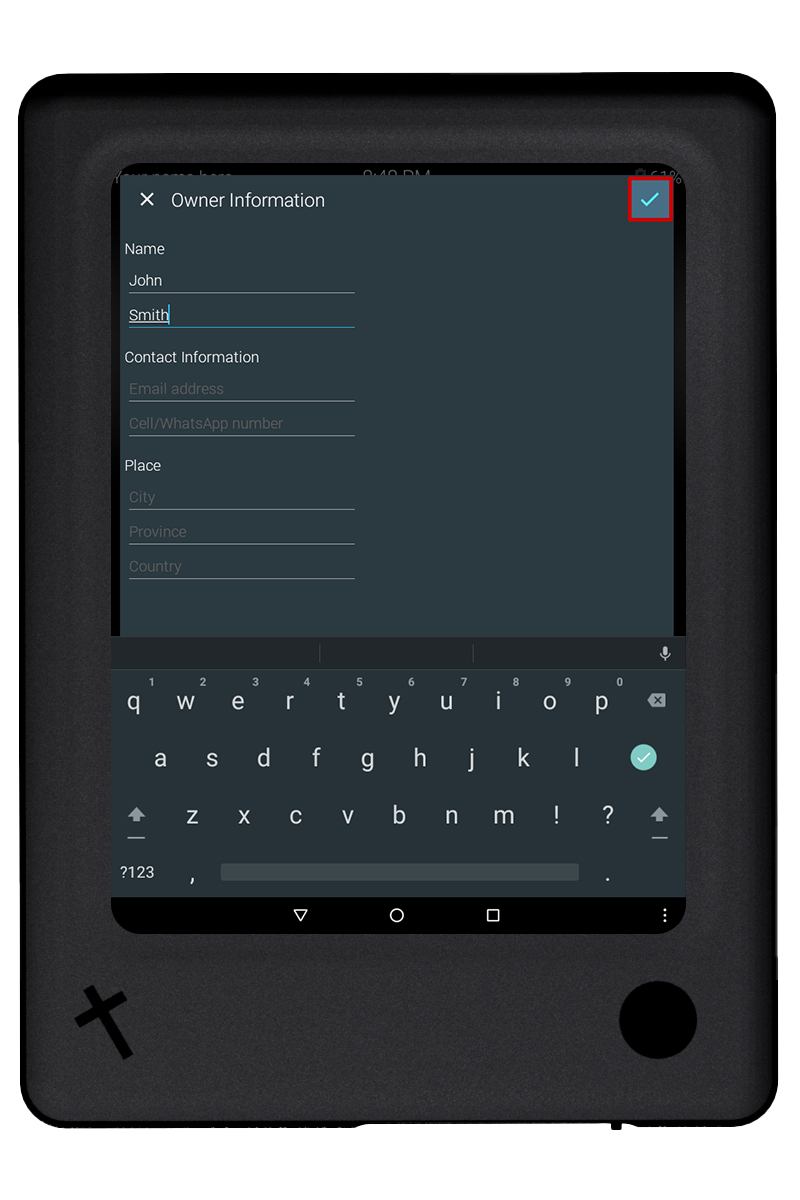
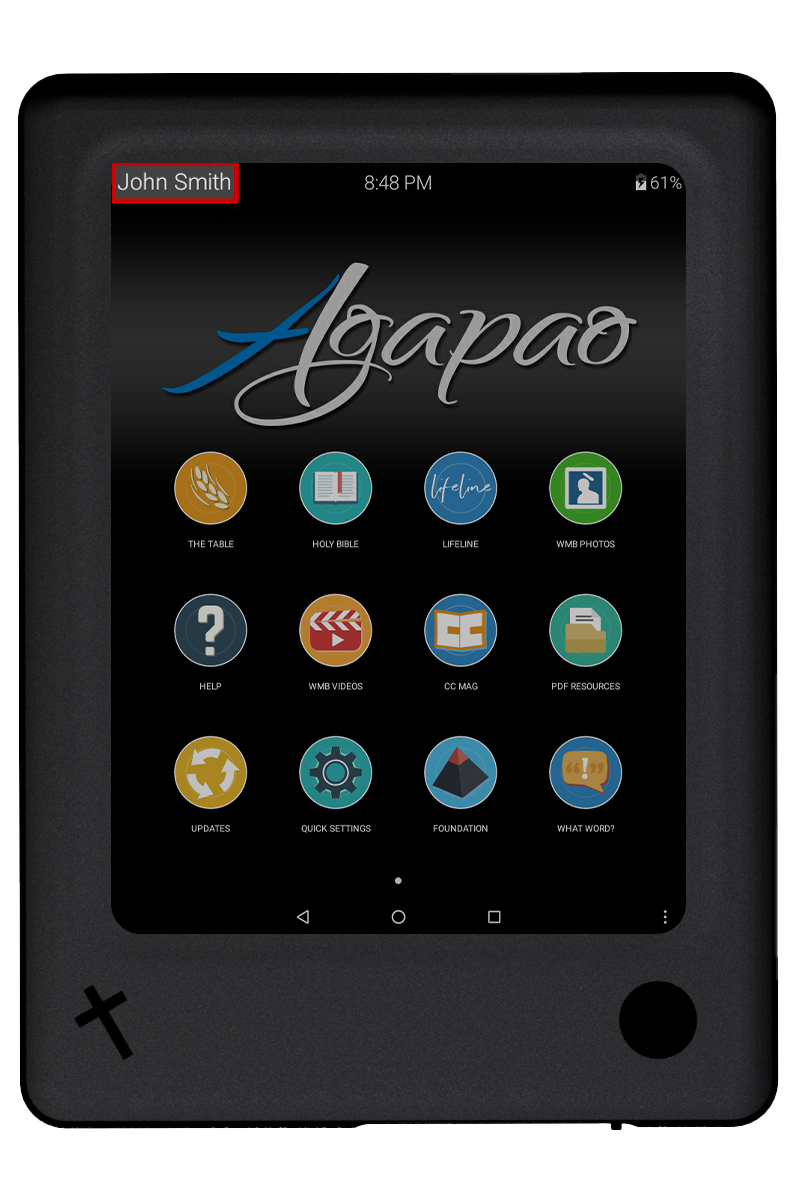
Prevents debris from getting inside tablet.
Keep closed when you are not charging your tablet or using headphones.


A small white reset button is available to the left of the headphone jack to reset the tablet. The reset button should only be used if there is an issue and all other help options have been exhausted.
- Please use a paperclip, or a pen to gently push the button. You will feel a slight click when it has been pushed.
- Hold for about 5 seconds.
- The tablet will reboot.

- 12V Power Adapter And Charging Cord
- Cleaning Cloth
- Accessory Bag For Charging Cord And Cleaning Cloth
- Protective Case With Magnetic Closures
15. Power Adapter And Charging Cord
12V power adaptor and charging cord are used to charge your tablet.

16. Cleaning Cloth
Use the cleaning cloth to clean the display.
For cleaning, we recommend ONLY using a TINY amount of water on the cloth if needed. DO NOT USE ANY OTHER CLEANERS.
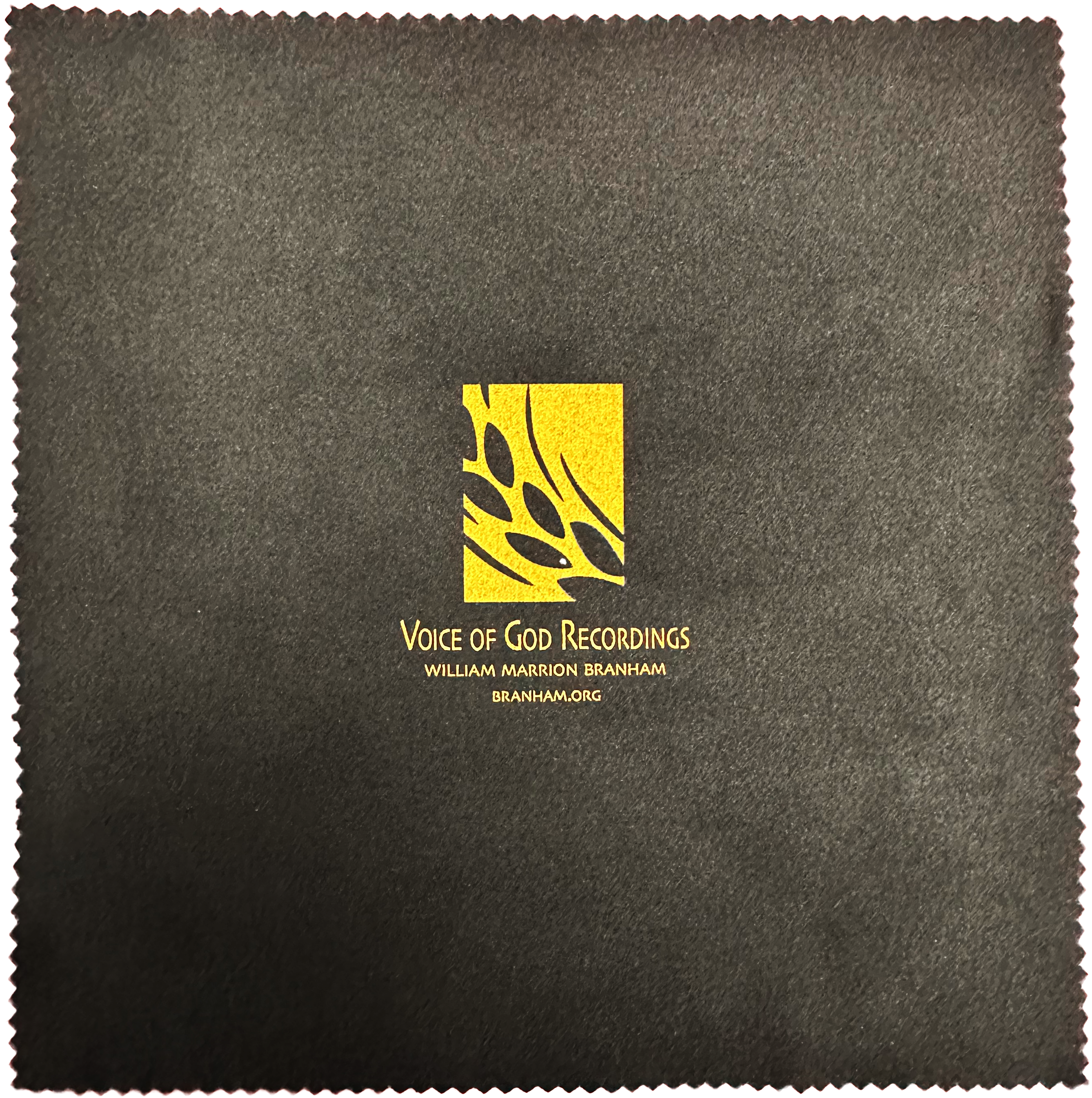
17. Accessory Bag
Store your charging cord and cleaning cloth when not in use.
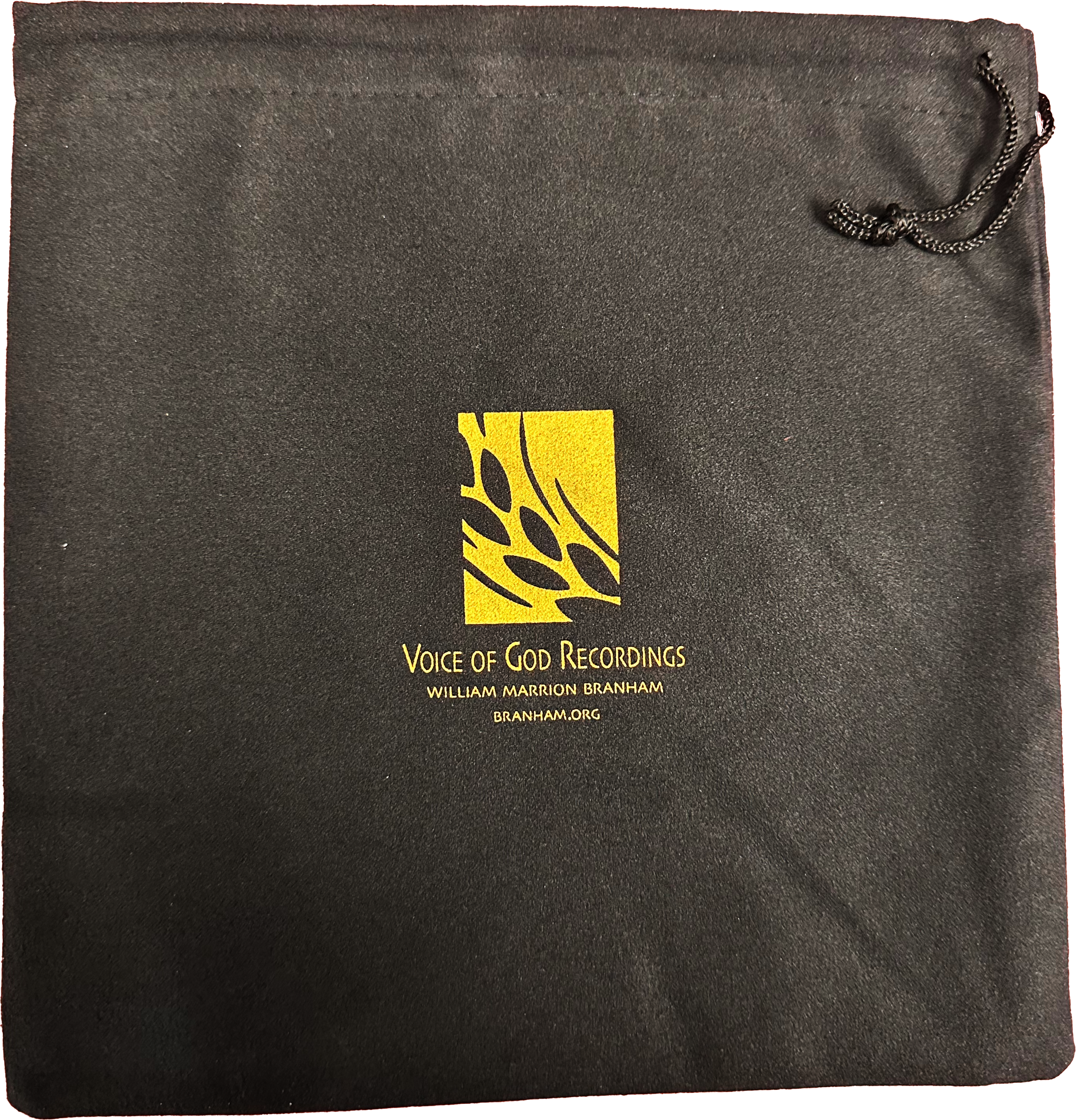
18. Protective Case With Magnetic Closures
Keep the tablet in protective case to prevent dust and damage.
If tablet is not in use, please keep front cover closed to protect the screen.

19. Help Videos And Help PDF Files
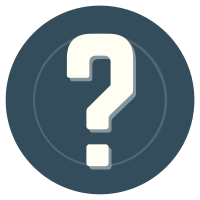
|
Select the Help icon to watch instructional videos about the tablet. |

|
Tablet Overview |

|
P2P Update Learn how to send and receive updates from tablet to tablet. |

|
Wi-Fi Update |

|
Agapao Help PDF Files |